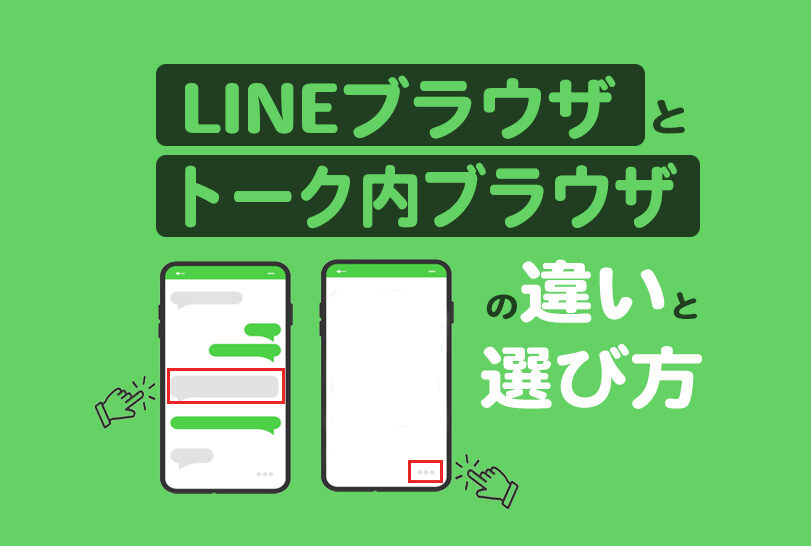
Lステップのカルーセルの選択肢や、リッチメニューのボタンにアクション設定をする際の表示方法は何を選べばいいのか、気になっている方もおられると思います。
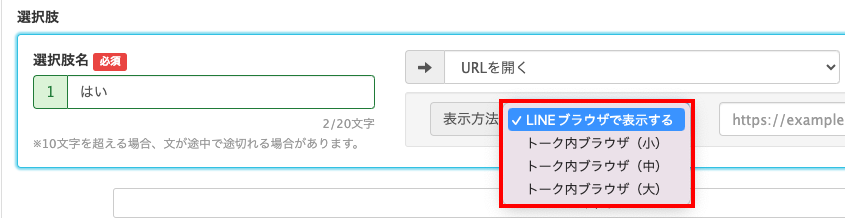
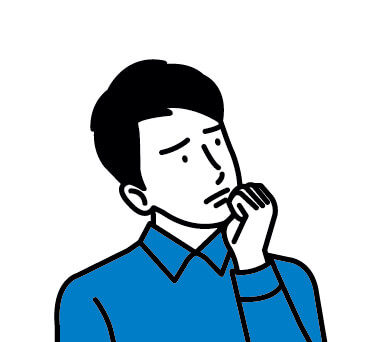
- LINEブラウザとトーク内ブラウザの違いは?
- トーク内ブラウザのサイズはどのように使い分ければいい?
このような質問をいただく機会は少なくありません。
そこで今回は、「LINEブラウザ」と「トーク内ブラウザ」の違いと選び方について解説します。
目次
「LINEブラウザ」と「トーク内ブラウザ」の違い
LINEブラウザは、LINEアプリに組み込まれているウェブブラウザ機能で、URLを開く方法です。
ChromやSafariでURLを開くのと似ていて、リンクの共有やコピーができるのが特徴です。
LINEブラウザ
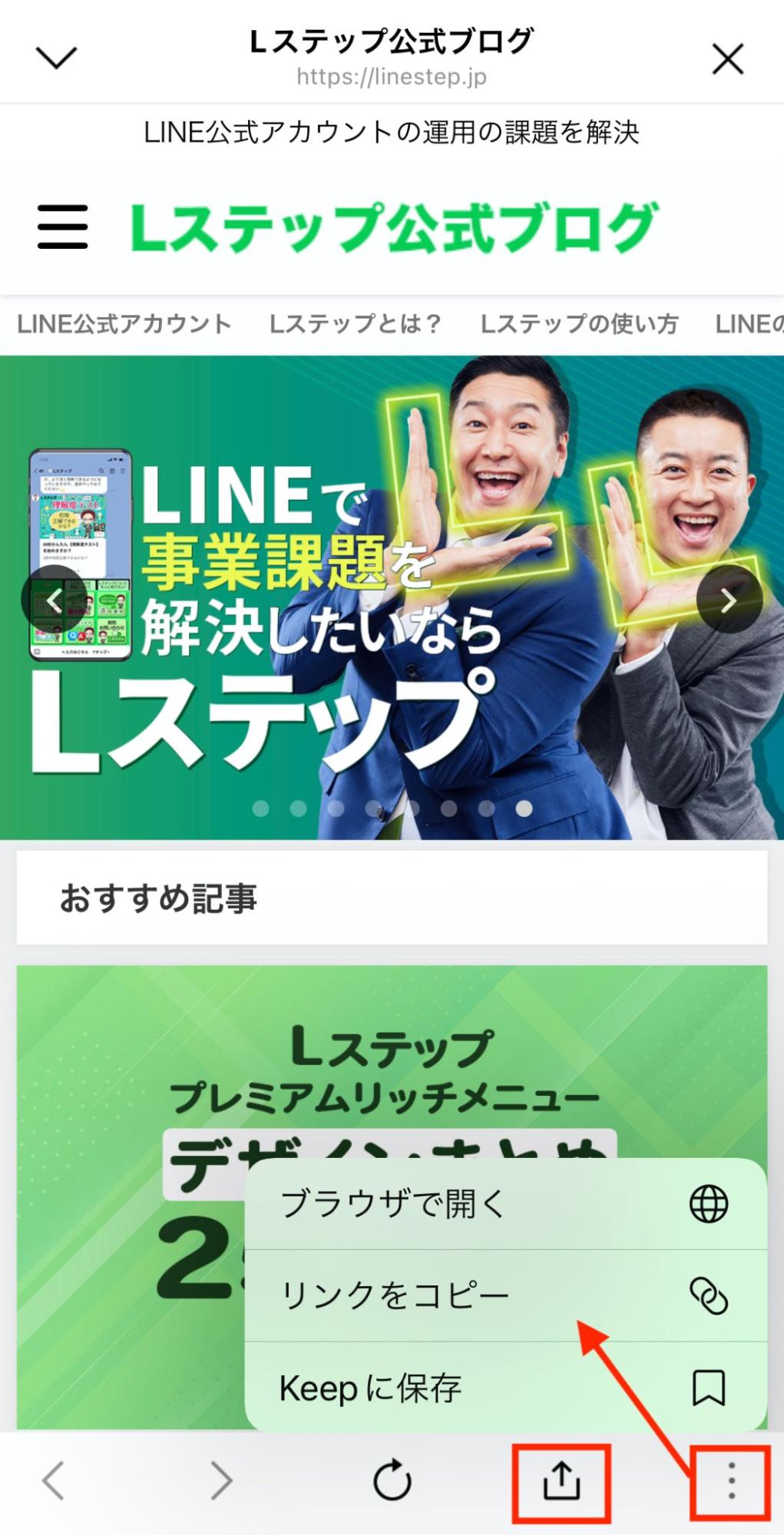
一方トーク内ブラウザは、LINEのトークルーム内のみでURLを開く方法です。共有ボタンがなく、リンクのコピーもできません。
トーク内ブラウザ(大)
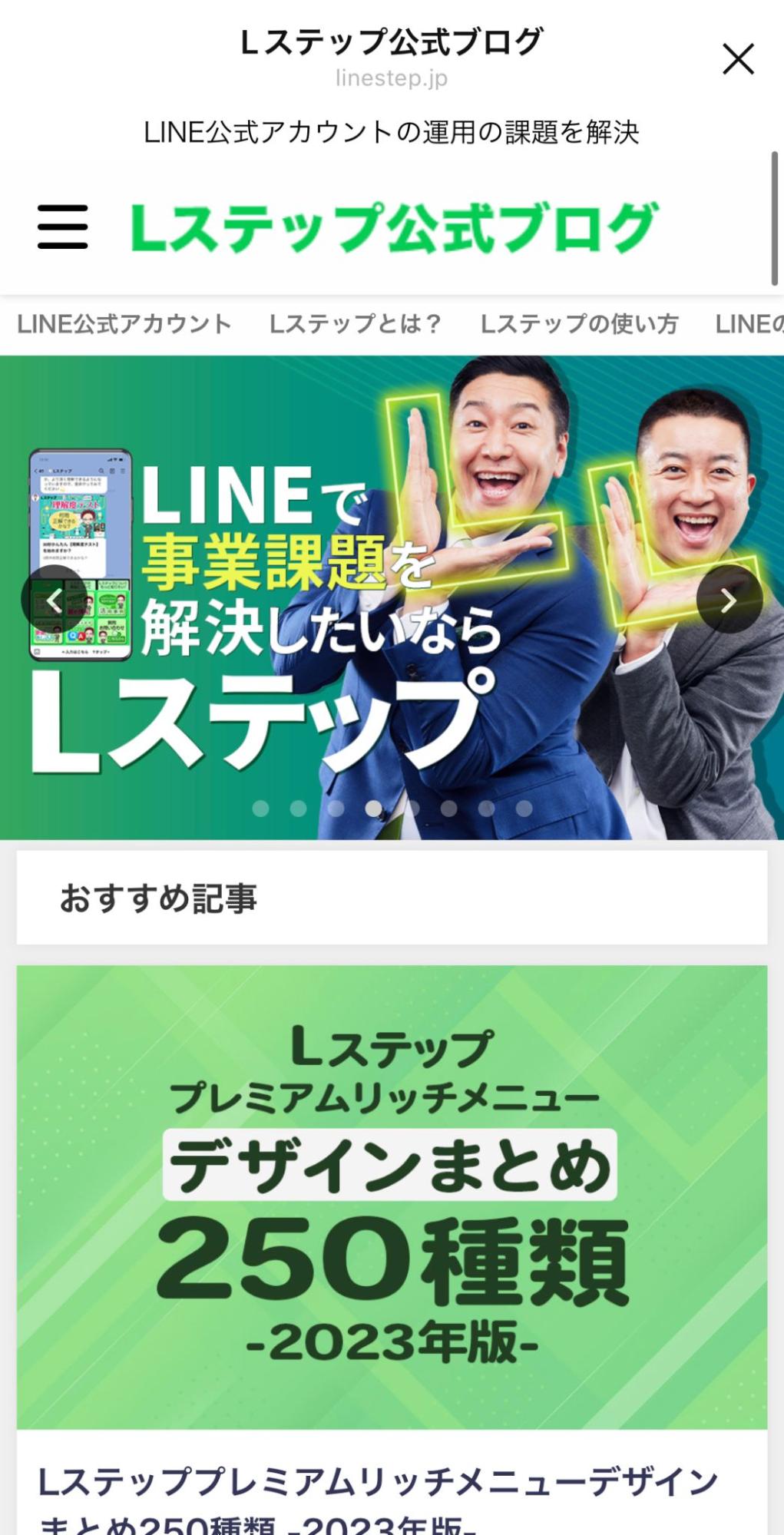
また、LINEブラウザにはサイズの選択肢がありませんが、トーク内ブラウザは大・中・小の3つから選択できるのが特徴です。
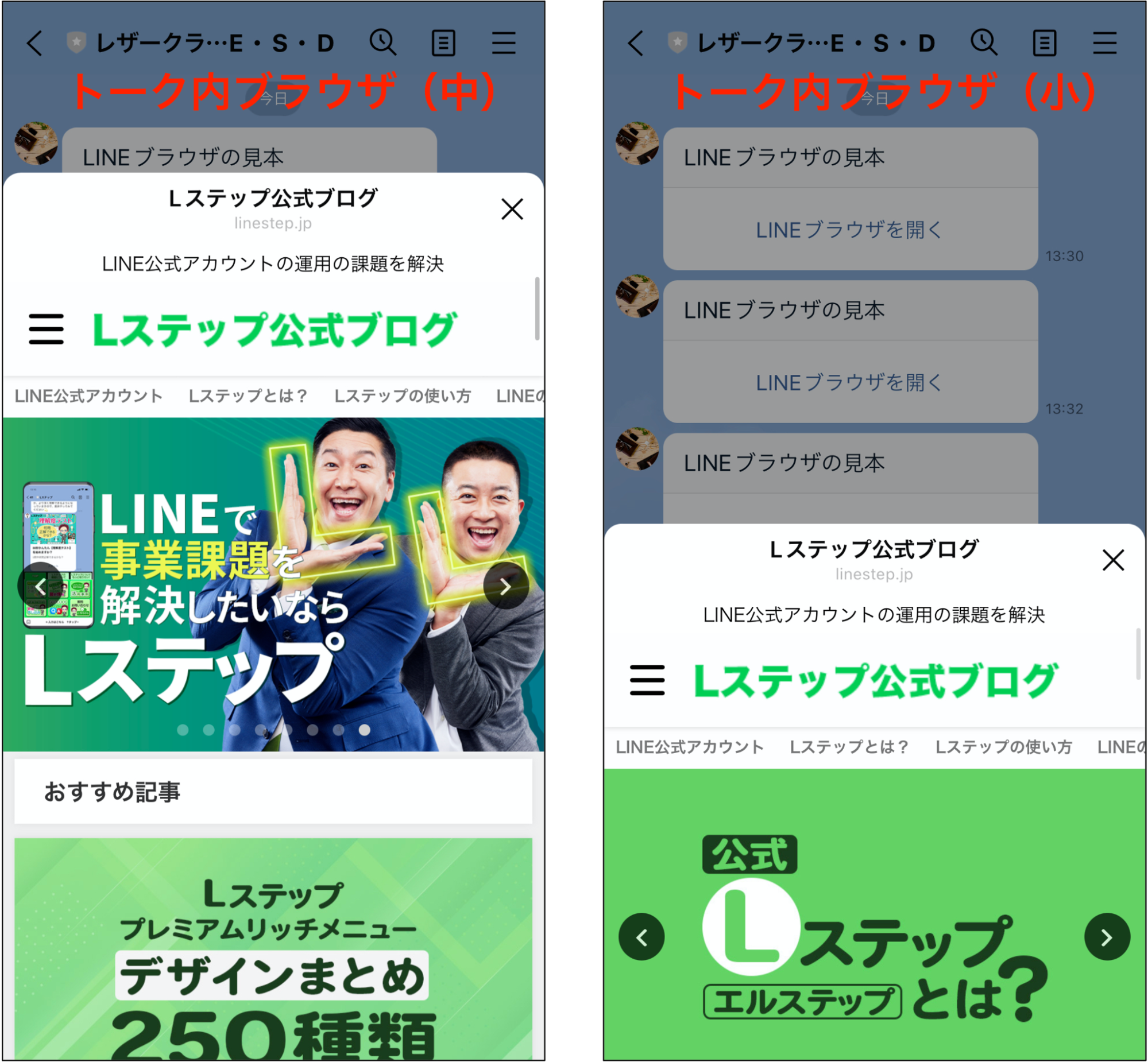
なお、アクションによって表示方法の選択肢の表記が異なりますが、動きは同じです。
- LINEブラウザで表示する
- トーク内ブラウザ(小)
- トーク内ブラウザ(中)
- トーク内ブラウザ(大)
- 直接開く
- トーク画面内(小)
- トーク画面内(中)
- トーク画面内(大)
「LINEブラウザ」と「トーク内ブラウザ(大)」の選び方
パッと見は同じ「LINEブラウザ」と「トーク内ブラウザ(大)」ですが、いつどちらを使うとよいのでしょうか?アクション別に選び方を解説します。
「URLを開く」の場合
LINEブラウザは、リンクの共有やコピーをされても問題ない(あるいは共有してほしい)場合に使うのがおすすめです。
ホームページや商品ページのURLなど、一般公開している情報は、LINEブラウザでよいでしょう。
一方トーク内ブラウザは、リンクの共有やコピーを防ぎたい場合に使うのがおすすめです。
例えば、配信対象者限定で公開したいLPや動画などのリンクを送る際は、トーク内ブラウザが適しています。
「回答フォームを開く」の場合
回答フォームは、アンケートや申し込みフォームとして利用するケースでは、トーク内ブラウザ(トーク画面内)の利用がおすすめです。
なぜなら回答フォームが共有されてしまうと、正しい情報を取得できなくなる可能性があるからです。
回答フォームは、送られた友だちに紐づく仕様になっています。Aさんに送られた回答フォームは、その後誰が回答してもAさんの回答としてLステップに保存されます。
例えば、Aさんが回答フォームを受け取り、リンクをBさんに共有し、Bさんが回答した場合、Bさんの回答がAさんの回答として保存されてしまいます。
回答できる回数が「1度のみ」に設定されていたら、Bさんの回答で確定となるため、以降Aさんは回答できません。
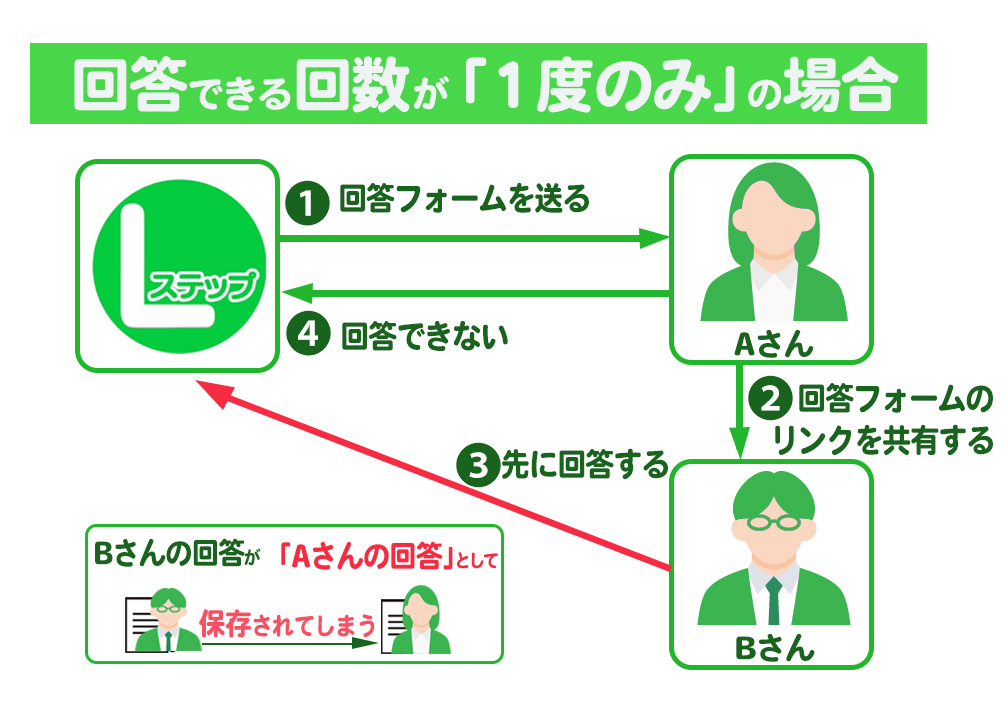
回答できる回数が「何度でも」に設定されていたとしても、Aさんの回答が残るとは限りません。
回答が友だち情報欄に保存されるよう設定していた場合、友だち情報欄には最後に回答した人の情報が残るからです。
例えば、誕生日を確認する設問があり、情報は友だち情報欄に保存されるよう設定していたとします。
Aさんが回答した後にBさんが回答したら、友だち情報欄にはBさんの誕生日情報が残ります。
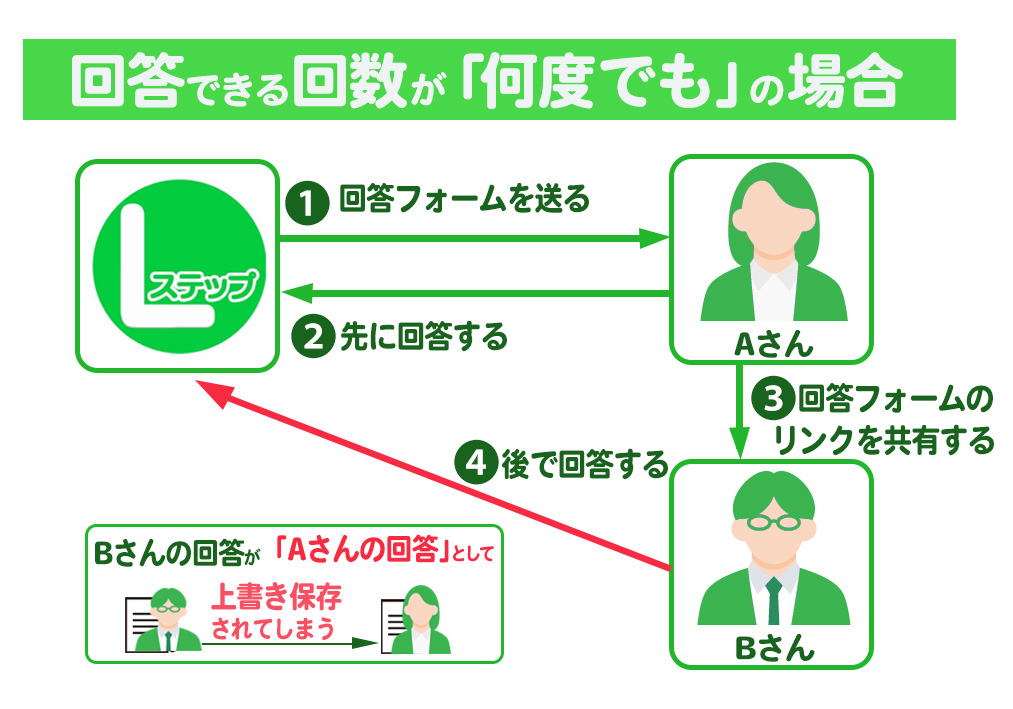
また、回答がタグ付けされるよう設定していた場合、タグは上書きされないので、回答数に応じてどんどん増えていきます。
Aさんの回答で付いたタグとBさんの回答で付いたタグがどちらも保存され、混在してしまうわけです。
上記の理由から、アンケートや申し込みフォームとして回答フォームを利用するケースでは、共有機能のない「トーク内ブラウザ」の選択がおすすめです。
「トーク内ブラウザ(大・中・小)」の使い分け
ここからは、トーク内ブラウザ(大・中・小)の使い分けについて解説します。
トーク内ブラウザ(大)
トーク内ブラウザ(大)は、内容を全画面で表示したい時の利用に向いています。
例えば以下のように、回答フォームで長文訴求をしたいケースでは、トーク内ブラウザ(大)を選ぶとよいでしょう。
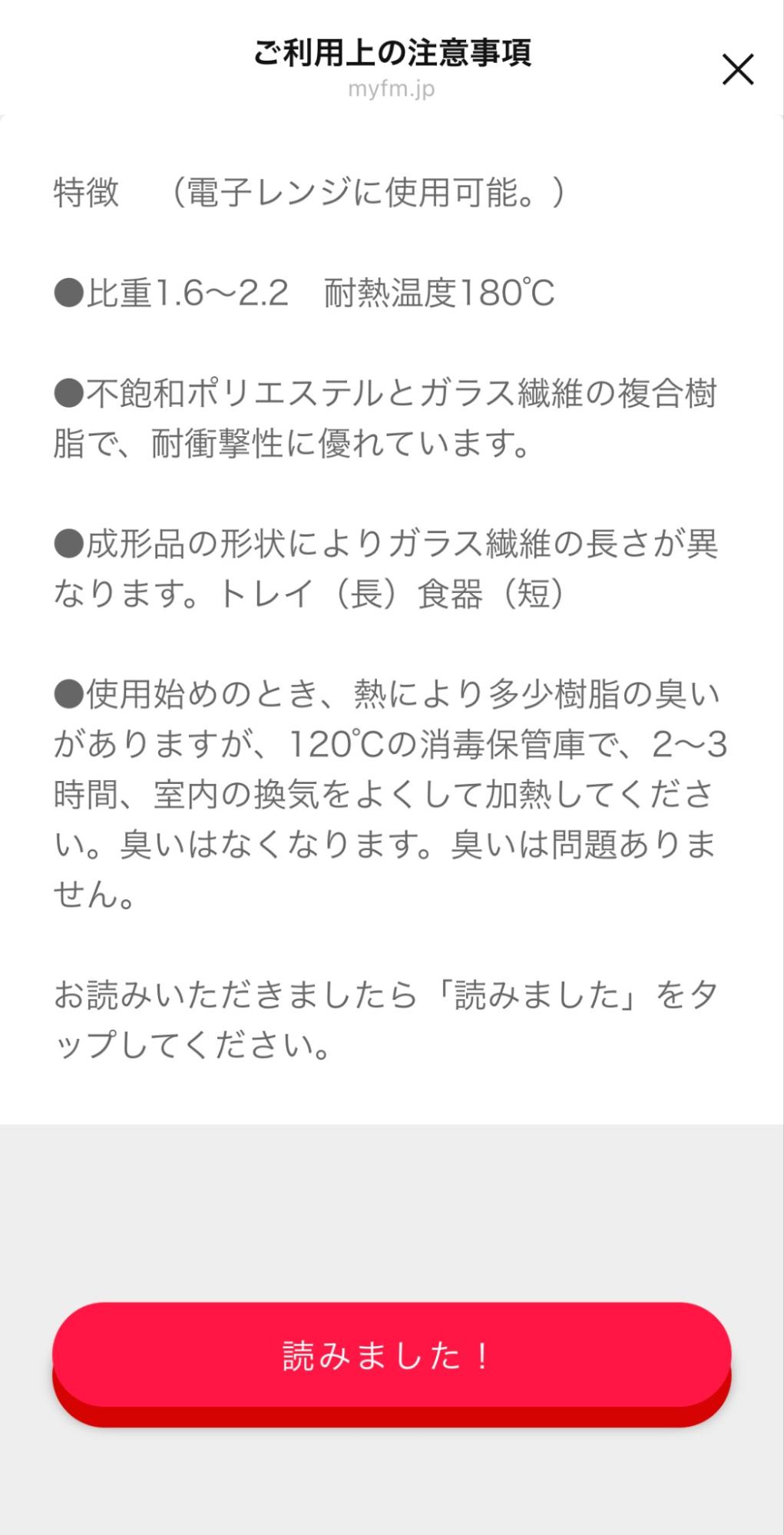
トーク内ブラウザ(中)
トーク内ブラウザ(中)は上部にLINEの画面が残るので、URLや回答フォームを開いた後に、LINEに戻りやすいのがメリットです。
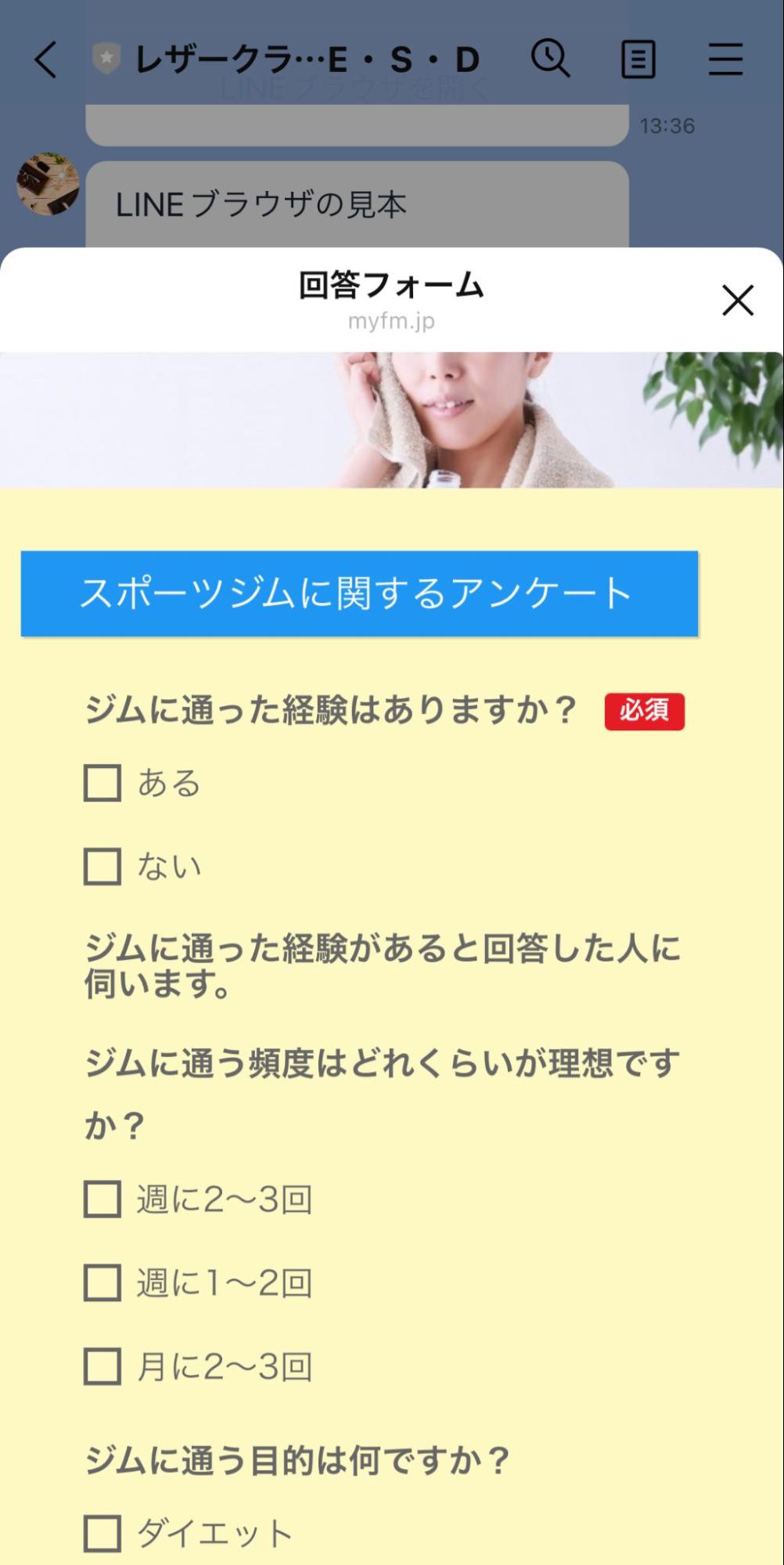
離脱防止の意識づけがしたいケースでは、トーク内ブラウザ(中)を選ぶとよいでしょう。
トーク内ブラウザ(小)
トーク内ブラウザ(小)は全画面の半分程度の大きさなので、URLや回答フォームを開きつつ、一部トーク内容を閲覧できるのが特徴です。
例えば、キャンペーンコードをテキストで送り、コード入力用の回答フォームをトーク内ブラウザ(小)で送れば、コードを見ながら入力が可能です。
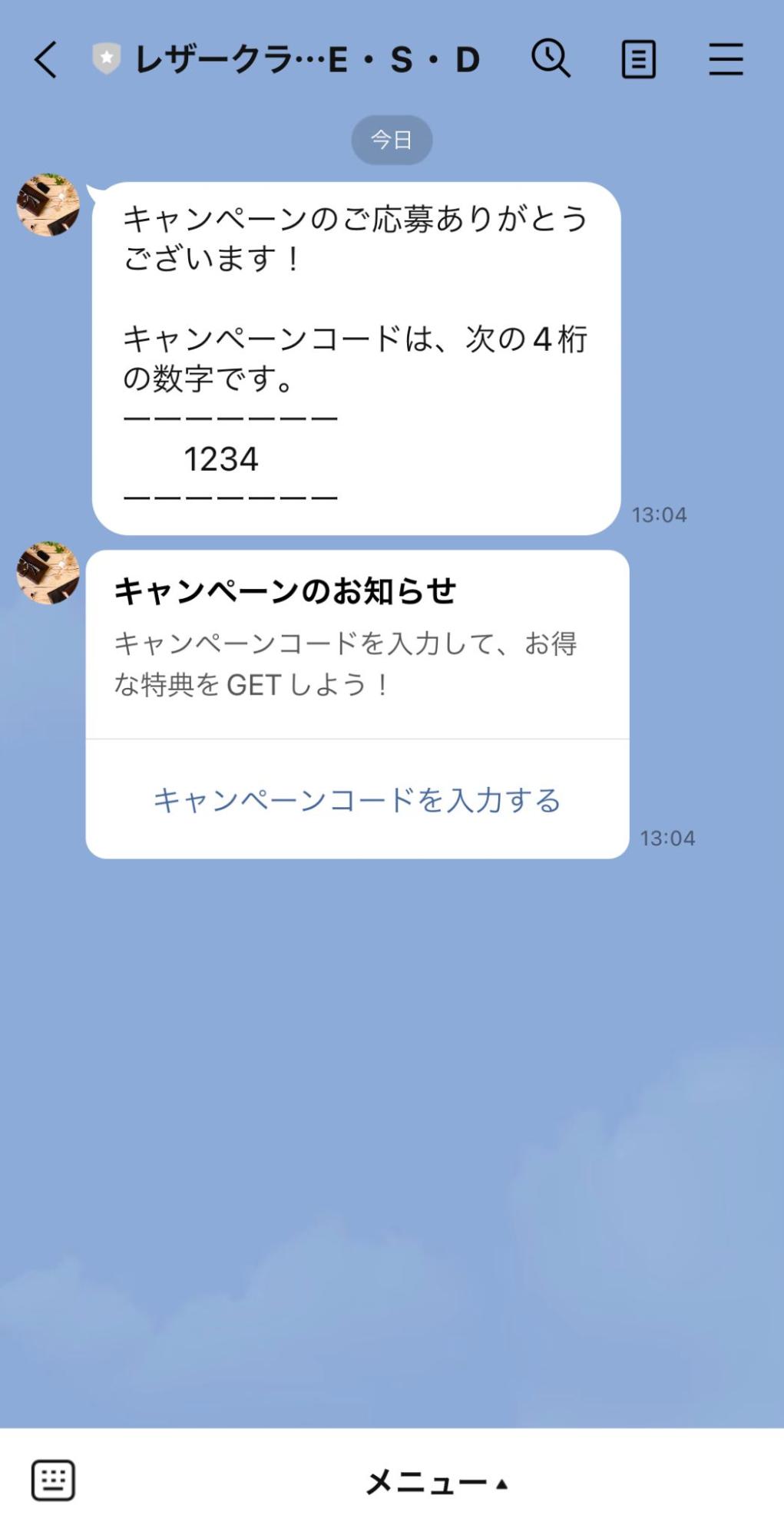
カルーセルの「キャンペーンコードを入力する」をタップすると、コード入力用の回答フォームが開きます。
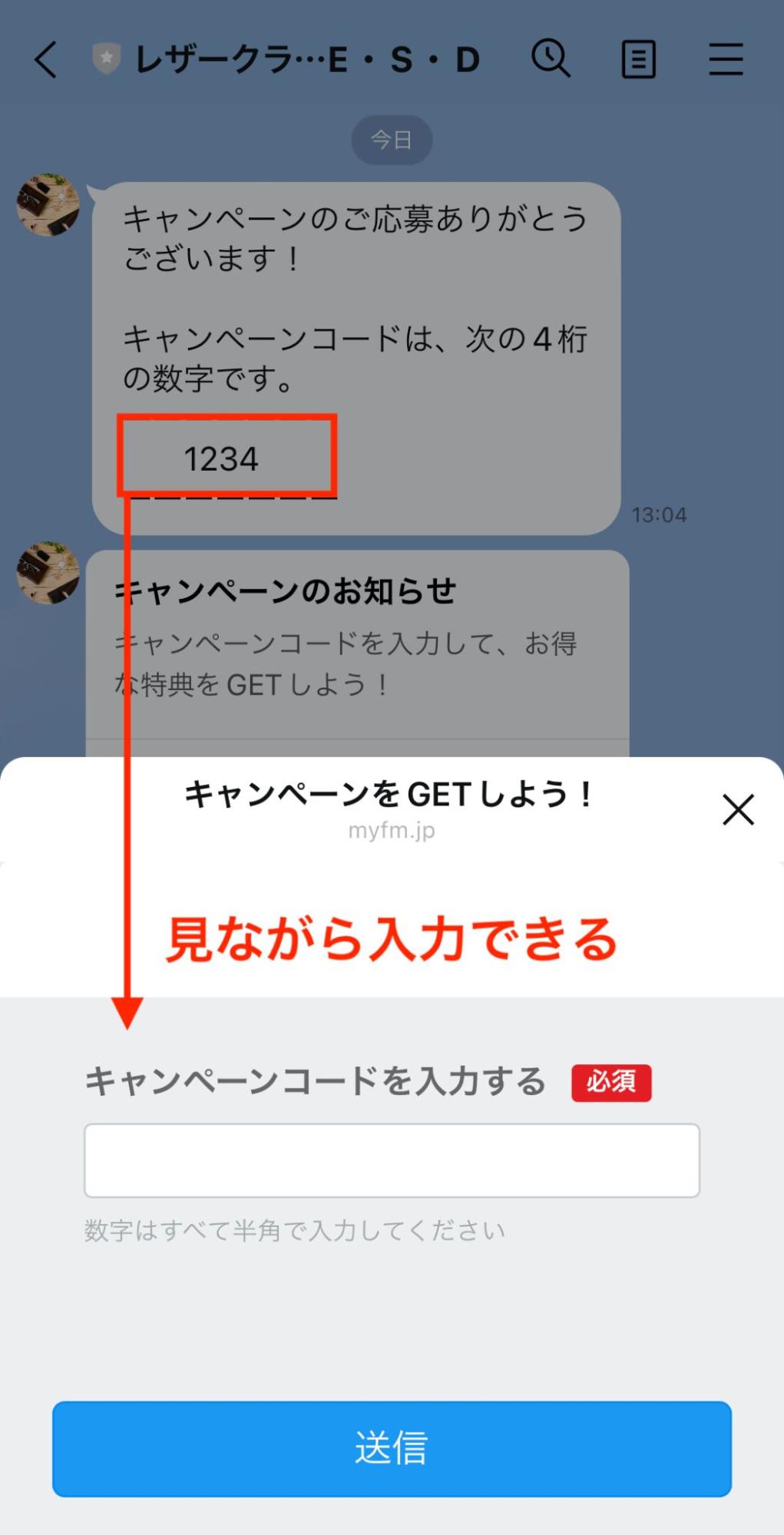
その時々の配信内容に合ったサイズ選びをしてみてください。
「トーク内ブラウザ」を使う際の注意点
トーク内ブラウザを使う際の注意点を解説します。
認証画面が表示される場合がある
URLおよび回答フォームをトーク内ブラウザで表示する場合、ユーザーには次のような認証画面が表示される可能性があります。
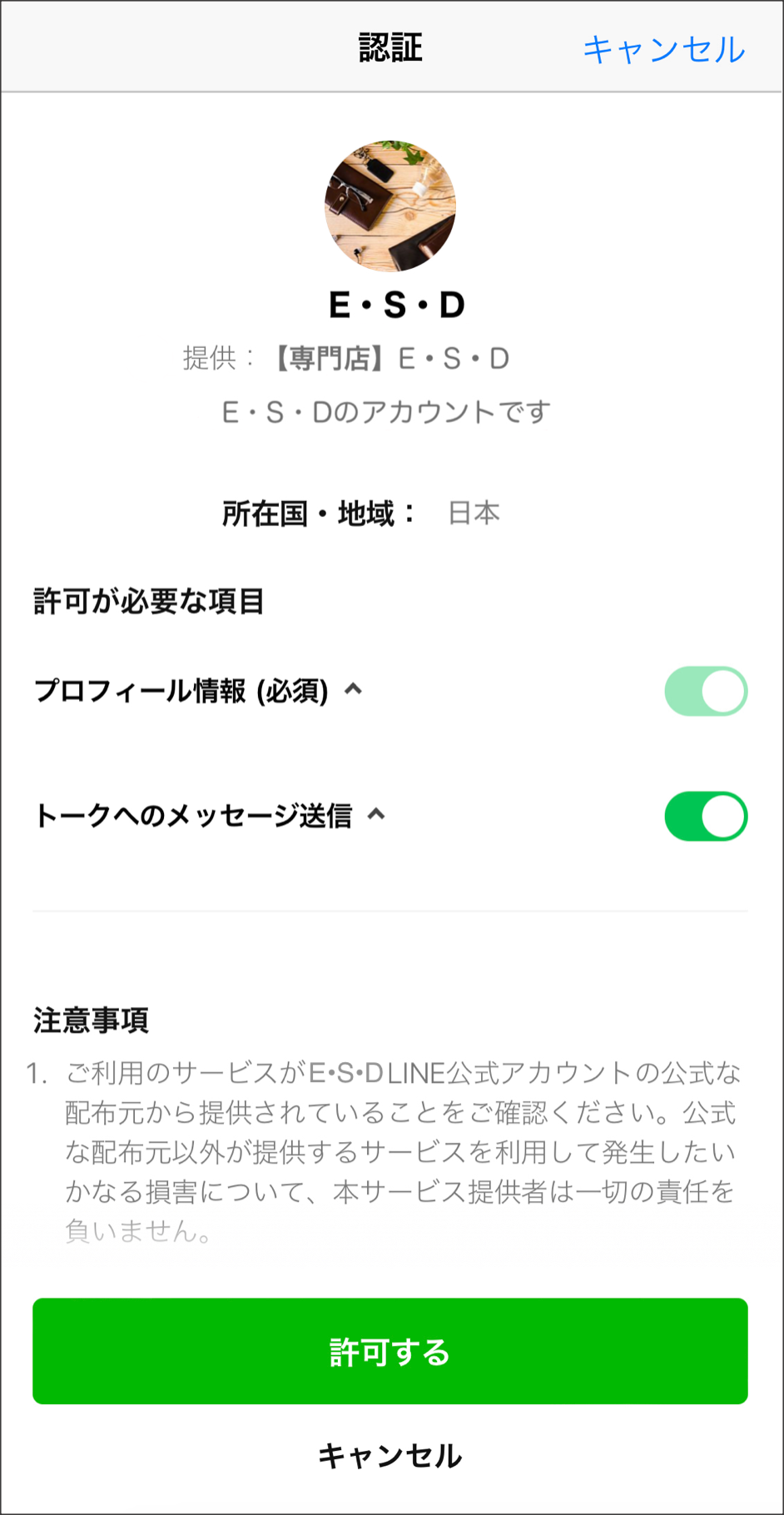
トーク内ブラウザ以外に「流入経路を開いた時」や「カレンダー予約のURLを開いた時」等も認証画面が開きます。
ただ、認証画面が出るのは、アカウント全体で最初の1回のみです。
仮に流入経路で認証画面が出て許可したユーザーが、その後トーク内ブラウザを開いても、認証画面は表示されません。
流入経路やカレンダー予約を使っていないアカウントでは、トーク内ブラウザで認証画面が出る可能性が高いです。
認証画面の表示を警戒し、許可せず離脱してしまうユーザーも少なからずいる点は認識しておきましょう。
特に認証画面のプロフィールが設定されていないと離脱につながりやすいため、今一度設定を確認してみてください。
ポップアップが表示される場合がある
URLおよび回答フォームを「トーク内ブラウザ(大)」で設定した場合に限り、画面下部に次のポップアップが数秒表示されます。
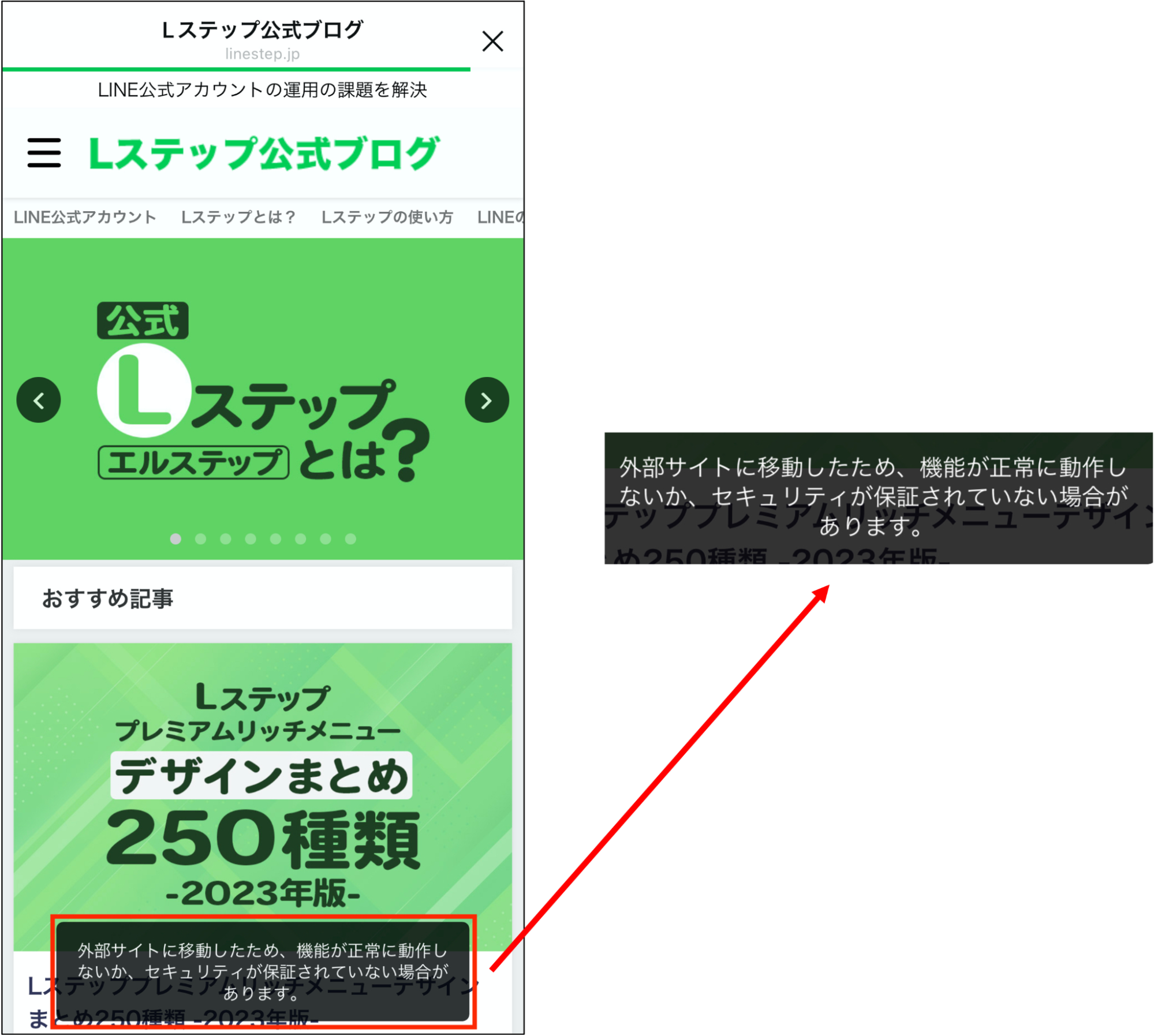
ポップアップには注意喚起のメッセージが書かれていますが、Lステップのセキュリティに問題はありません。LINEヤフー社の仕様上、表示されてしまいます。
なお、前述の認証画面は「最初の1回のみ」表示されるものですが、ポップアップはトーク内ブラウザ(大)を開く度、毎回表示される仕様です。
ポップアップを表示させたくない場合は、LINEブラウザを使うか、あるいはトーク内ブラウザの(中)か(小)を使いましょう。
不明点がある方は「スポットコンサル」へ
今回は「LINEブラウザ」と「トーク内ブラウザ」の違いと選び方について解説しました。
どちらもメリットがありますので、訴求内容に応じた使い分けをしてみてください。
設定方法のサポートや、使い方についてのアドバイスを希望される方は、ご契約者様限定サポートの「スポットコンサル」をご活用ください。
Lステップの認定サポーターが個別にフォローいたします。










-1.jpeg)

