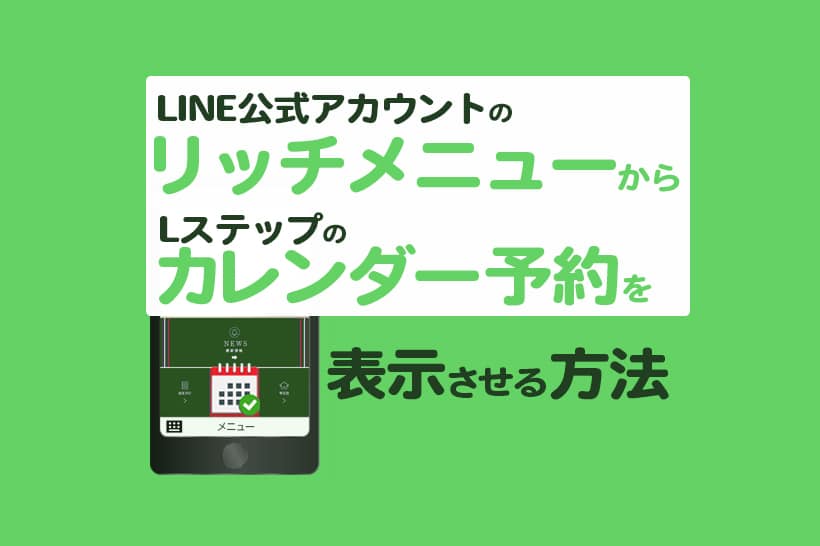
LINE公式アカウントのリッチメニューからカレンダー予約へ遷移する際、友だち追加の画面が出るなどして予約画面が開かず、お困りではありませんか?
本記事では、Lステップのスタートプランを利用している方に向けて、LINE公式アカウントのリッチメニューからカレンダー予約を表示させる方法を解説します。
リッチメニューからカレンダー予約が表示されない原因
LINE公式アカウントのリッチメニューからカレンダー予約が表示されない原因は、LINE公式アカウントのリッチメニューに、Lステップのカレンダー予約URLを直接貼り付けているからです。
【LINE公式アカウントの画面】
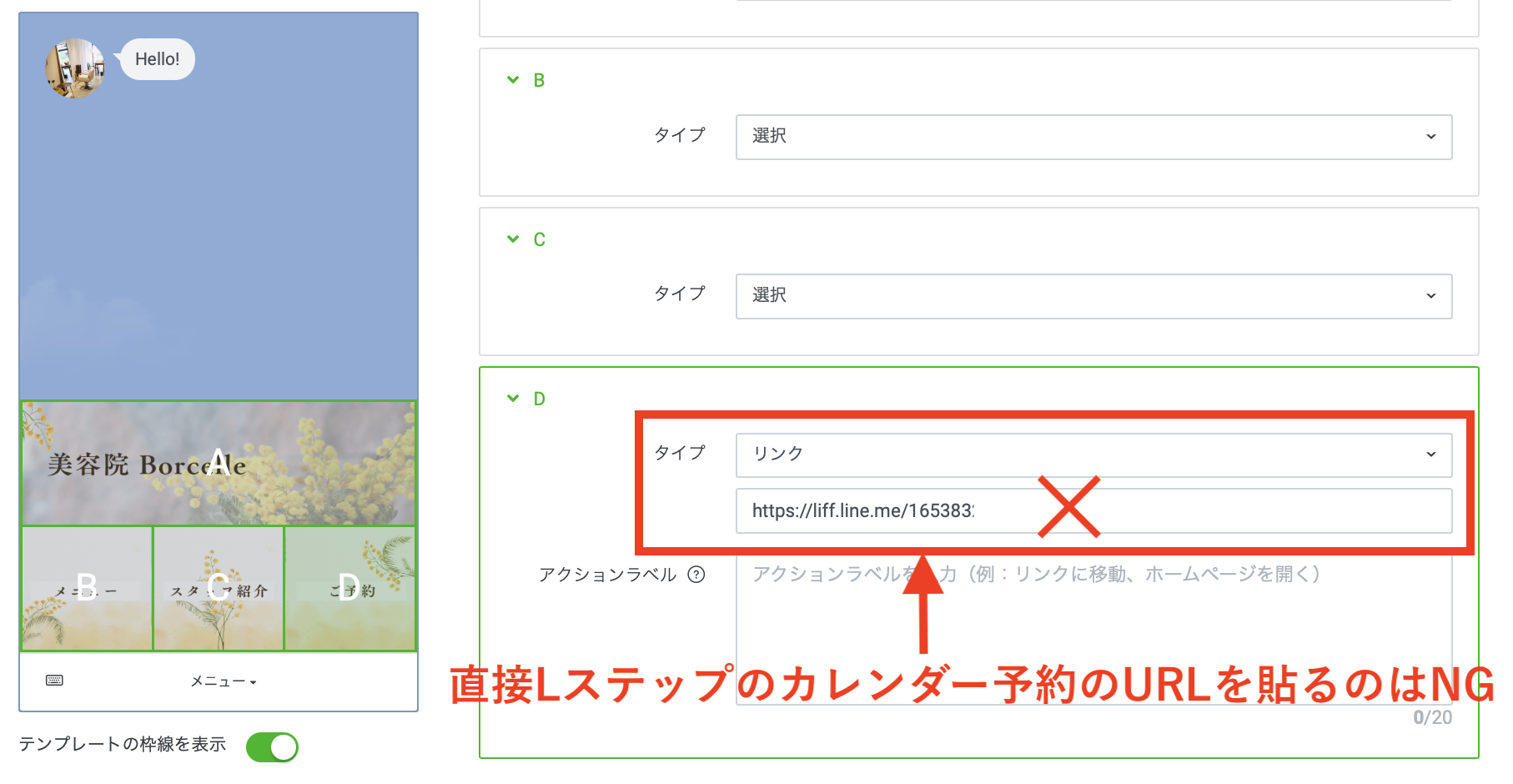
Lステップのカレンダー予約を使うには、自動応答機能を使う必要があります。設定方法をみていきましょう。
リッチメニューからカレンダー予約を表示させる方法
LINE公式アカウントのリッチメニューから、Lステップのカレンダー予約を表示させる方法を解説します。
①使いたいリッチメニューに予約のボタンを設置します。

②LINE公式アカウントのリッチメニュー設定画面で、反応タイプをテキストにします。
今回は「予約する」というキーワードにしました。
【LINE公式アカウントの画面】
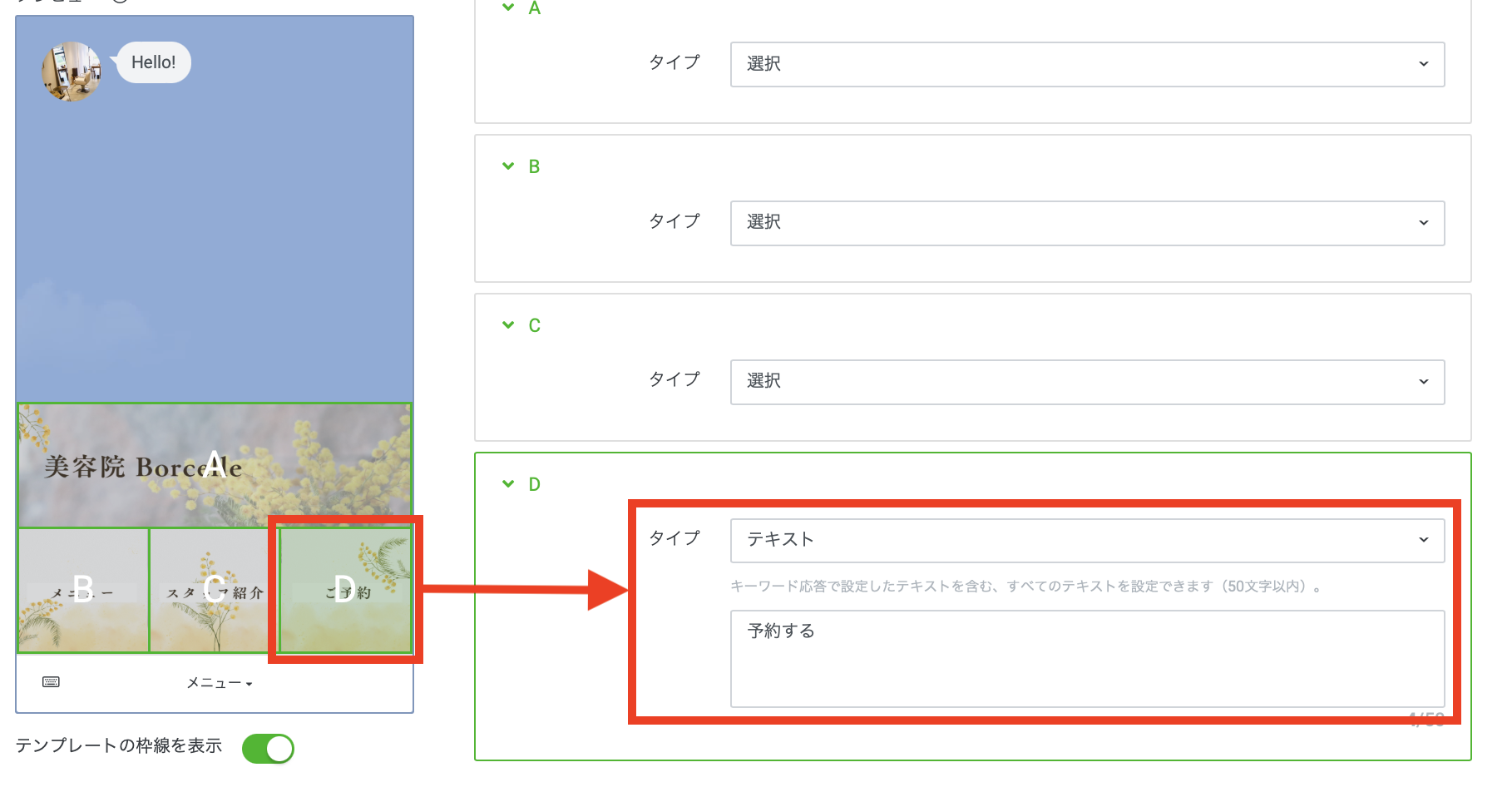
③LINE公式アカウントで設定したキーワードを、Lステップの自動応答に設定します。
【Lステップの画面】
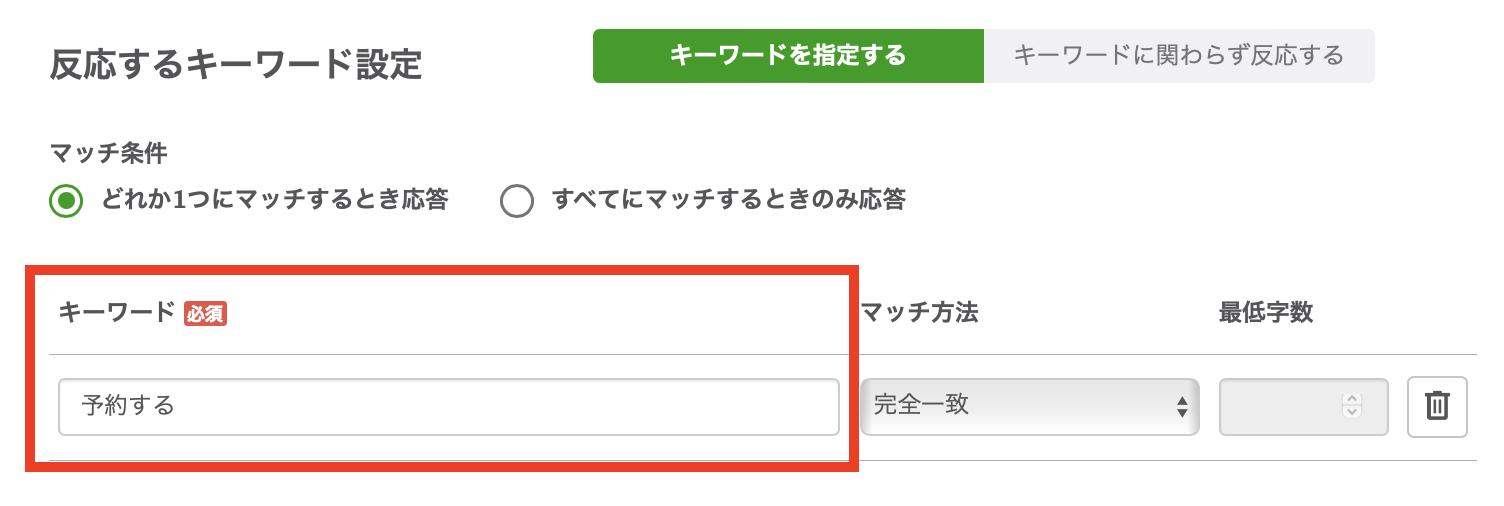
④今回はアクション設定の「テキスト送信」を使って、カレンダー予約URLを配信します。
【Lステップの画面】
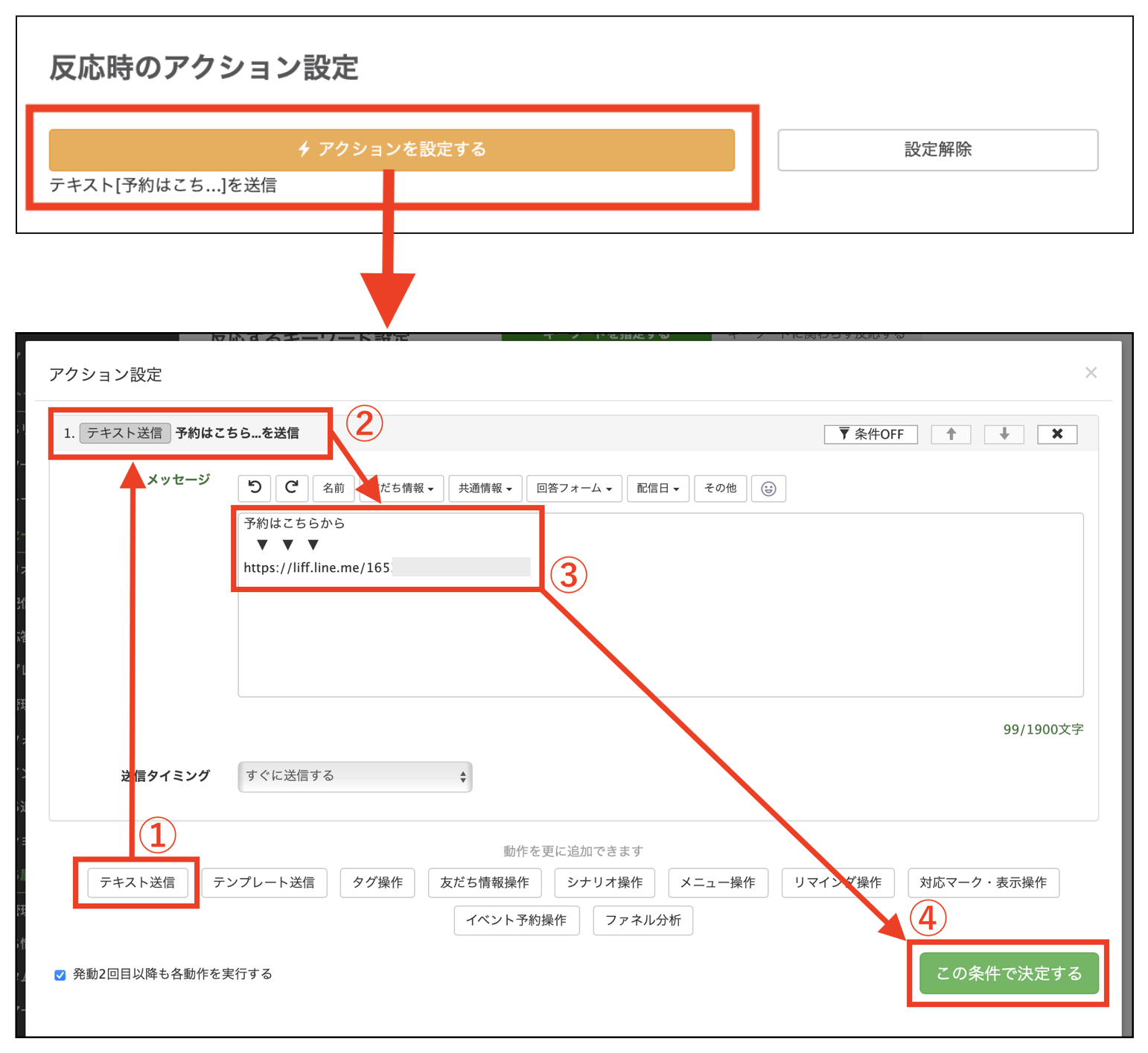
⑤リッチメニューをタップすると吹き出しが出て、自動応答の反応でテキストが送信され、URLをタップするとカレンダー予約のページが表示されます。
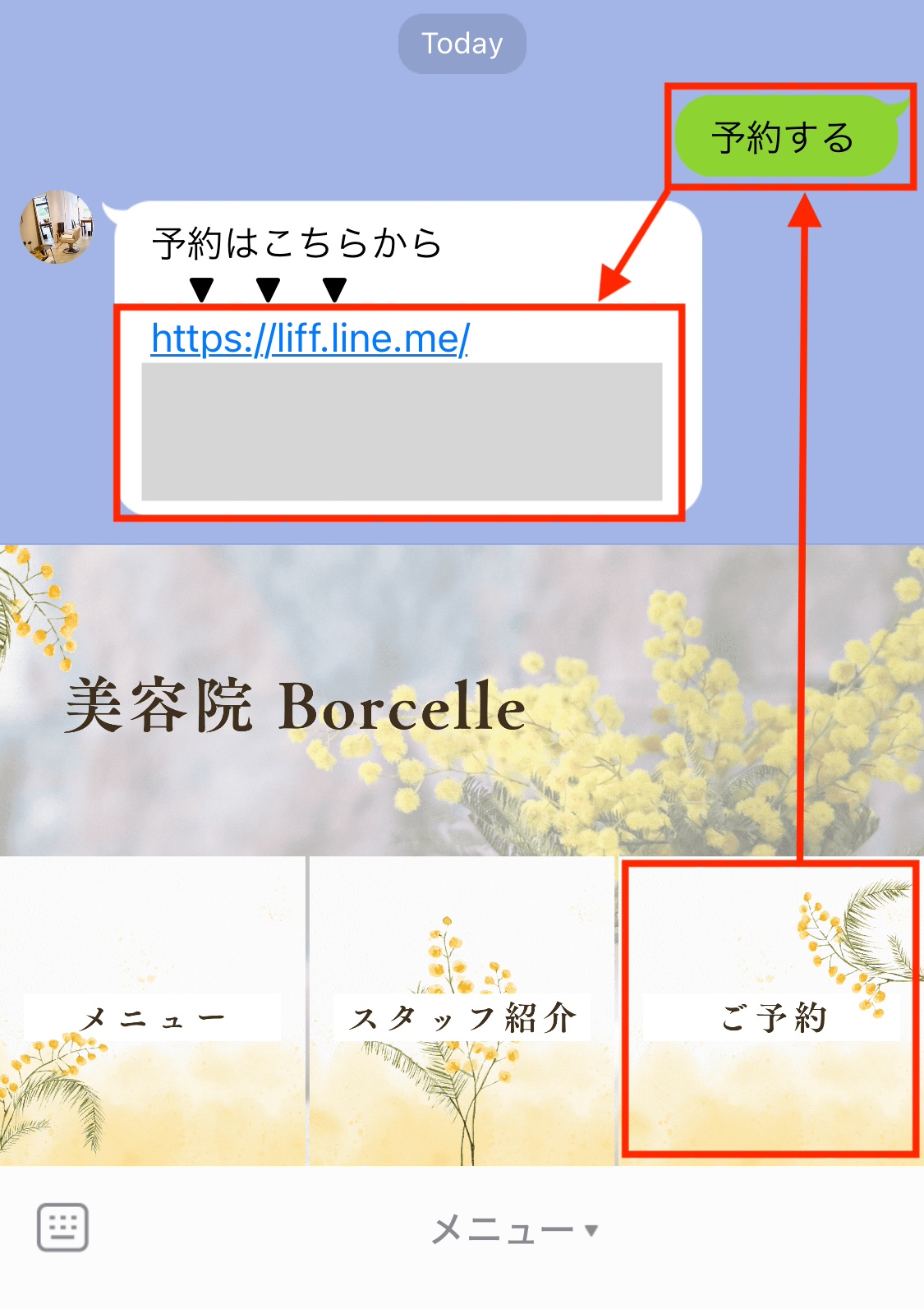
不明点がある方は「スポットコンサル」へ
今回は、LINE公式アカウントのリッチメニューから、Lステップのカレンダー予約に直接飛ばす方法を解説しました。
もし設定のサポートや使い方のアドバイスを希望される方は、ご契約者様限定サポートの「スポットコンサル」をご活用ください。
Lステップの認定サポーターが個別にフォローいたします。

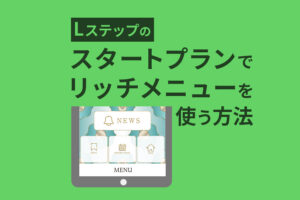








-1.jpeg)

