
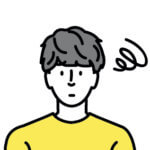
- Lステップとスマホは連携できる?
- 連携したら何ができるようになる?
- スマホで通知の受け取りはできる?
このような疑問をお持ちの方は多いのではないでしょうか。
まず結論ですが、Lステップとスマホの連携は可能です。
連携すると、スマホで通知の受け取りやメッセージの返信ができるようになります。出先や移動中などの隙間時間にも作業がしたい方におすすめの設定です。
本記事では、Lステップとスマートフォンの連携方法と、スマホで通知を受け取る方法を解説しますので、ぜひ参考にしてみてください。
目次
Lステップとスマートフォンの連携方法
Lステップとスマートフォンの連携方法から解説します。
①パソコンからLステップの管理画面にログインし、「マイページ」をクリックします。
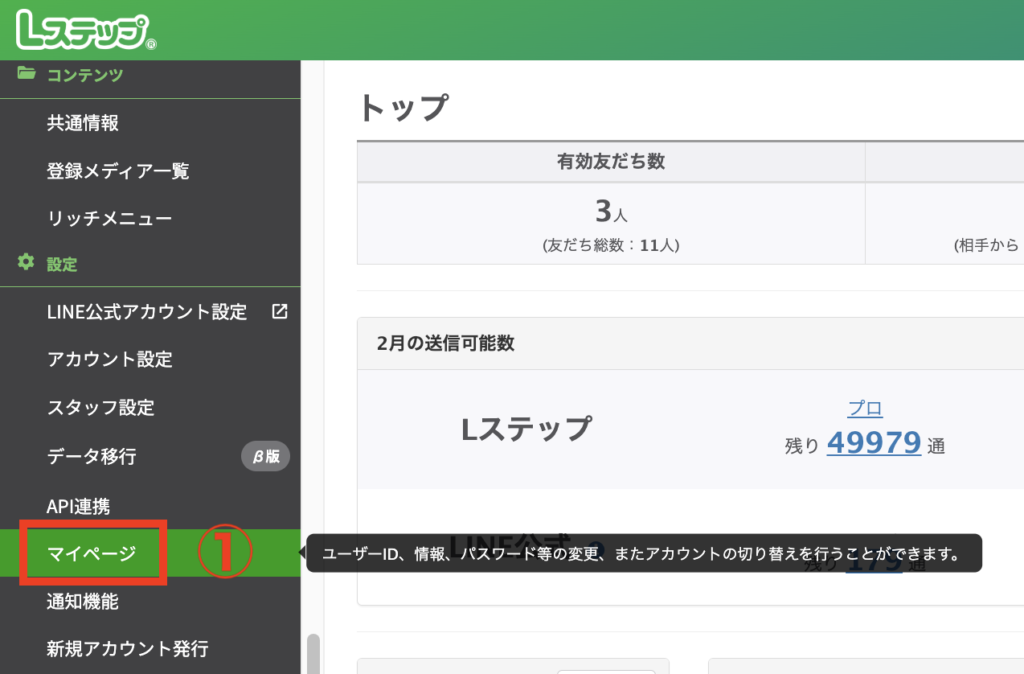
②「スマートフォン連携」>「連携番号発行」をクリックします。
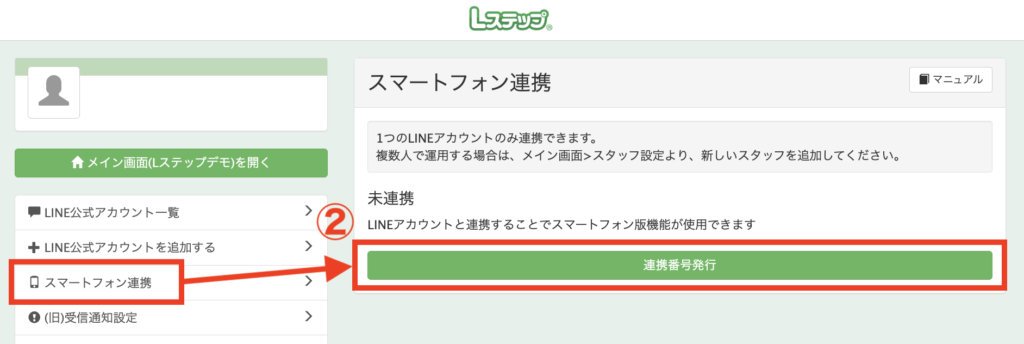
③表示されたQRコードを読み取ると、「★Lステップ管理用アカウント★」というLINE公式アカウントが表示されるので、友だち追加します。
※スマートフォン連携は、上記アカウントが友だち追加されていないとできません。
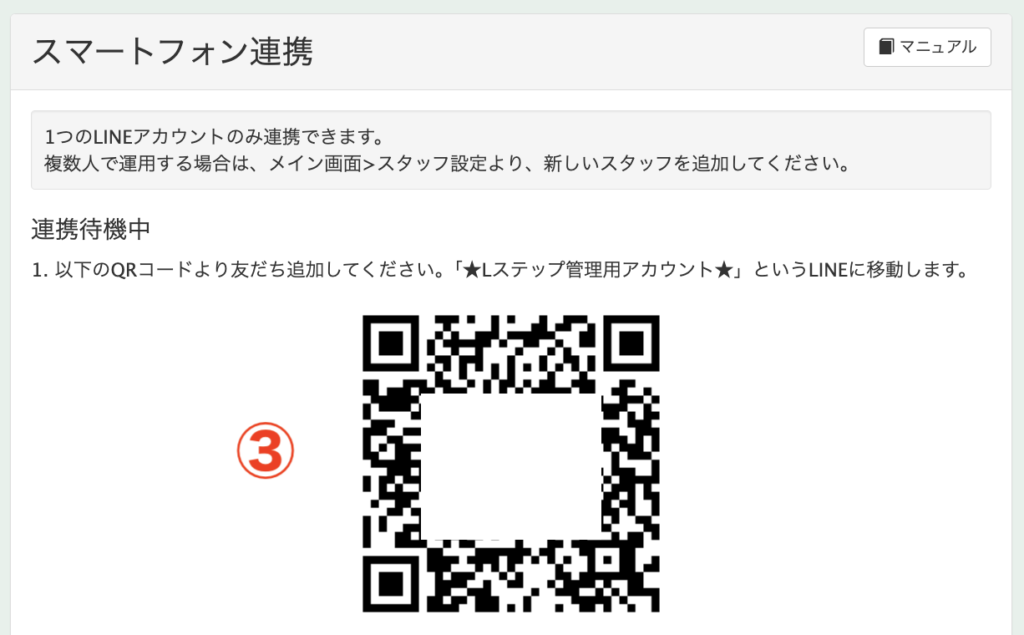
④QRコードの下に「LINE連携コード」が表示されます。
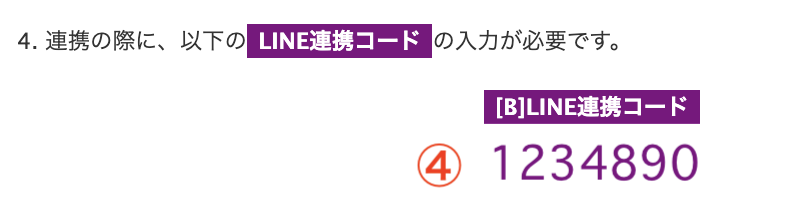
⑤「LINE連携コードを入力する」をタップし、④で表示された「LINE連携コード」を入力して、送信をタップします。
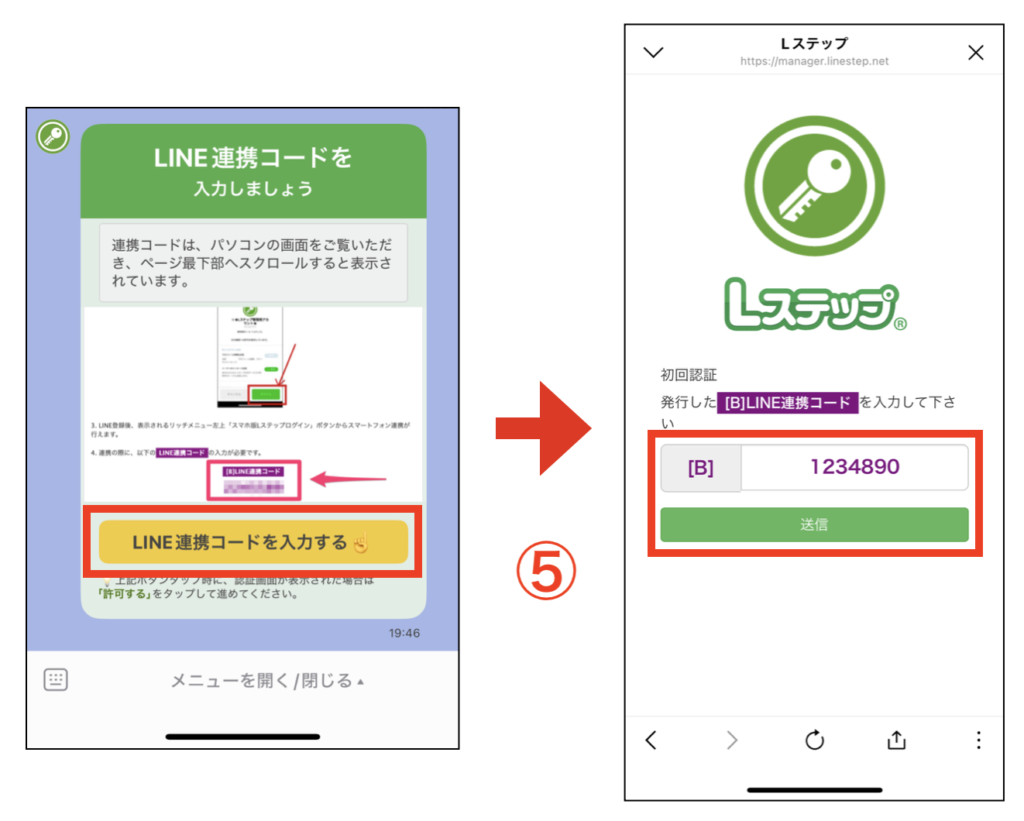
LINE連携コードの有効期限は10分です。以下のように期限が切れていると表示された場合は、④のページを更新し、新たなLINE連携コードを取得してください。
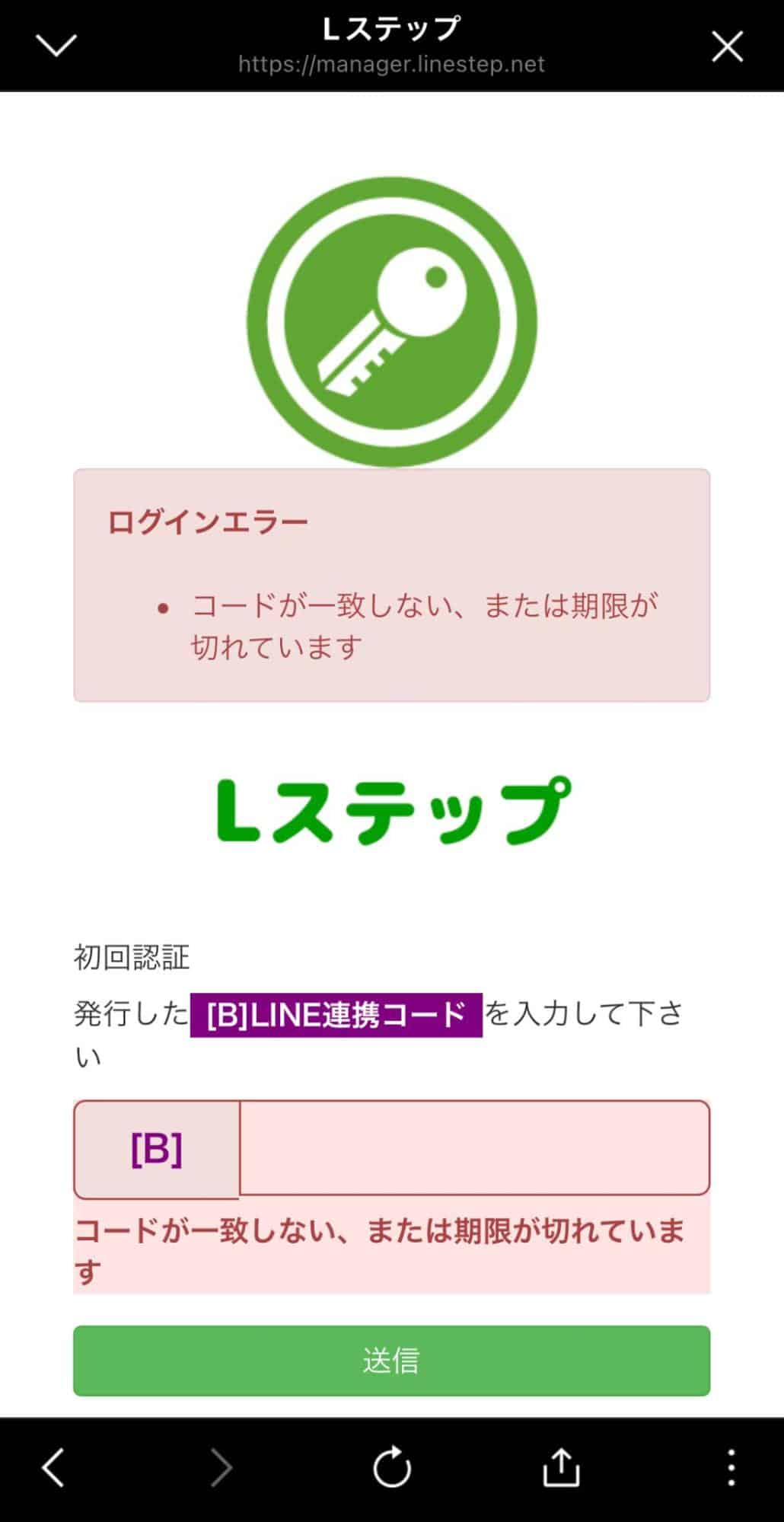
LINE連携コード入力後、以下の画面が表示されたら連携完了です。
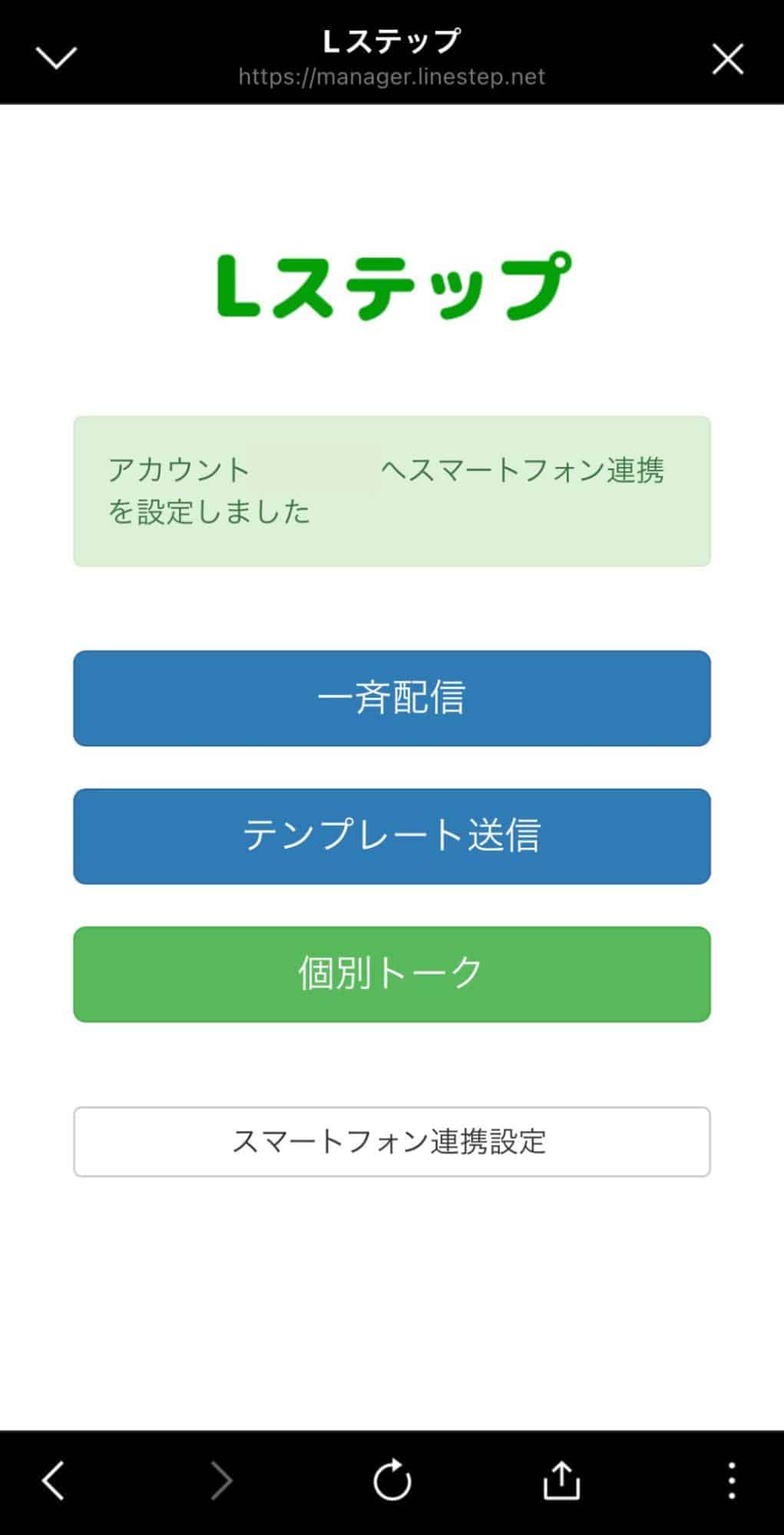
スマートフォン連携をするとできること
Lステップとスマートフォンを連携するとできることは、以下の通りです。
- 通知設定
- 新規メッセージの一斉配信
- テンプレートの一斉配信
- 一部セグメント配信※
- 個別返信
※「購読中のシナリオ」と「タグ」を使った絞り込み配信ができます。ただし、それぞれ選べるのは1つのみです。複数タグの選択はできません。
上記の他、個人情報の編集(タグの追加、対応マークの変更、リッチメニューの変更など)やテスト配信もできます。
スマートフォン連携できる人数
Lステップとスマートフォン連携できる人数は、プランによって異なります。
- スタートプラン :1人(管理者のみ)
- スタンダードプラン:1人(管理者のみ)
- プロプラン以上 :人数制限なし(ただし登録している各スタッフにつき1台まで)
Lステップの通知をスマホで受け取る方法
次に、Lステップの通知をスマホで受け取る方法を解説します。
LINEのトークルームで受け取る方法
①パソコンからLステップの管理画面にログインし、「通知機能」>「通知先一覧」をクリックします。
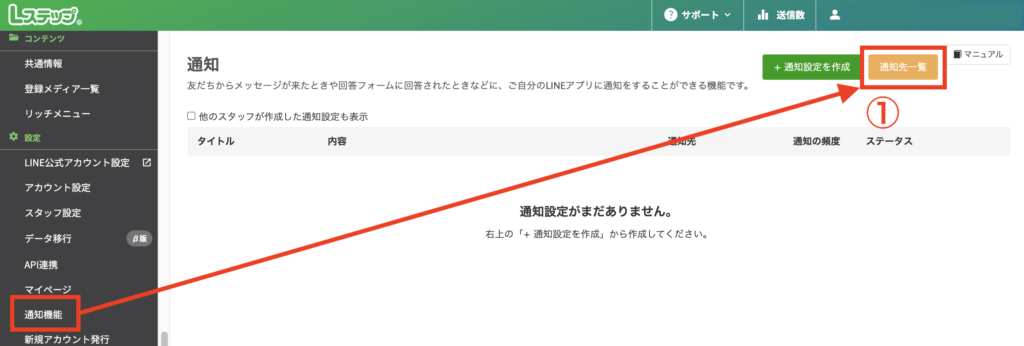
②「+通知先を追加」をクリックします。
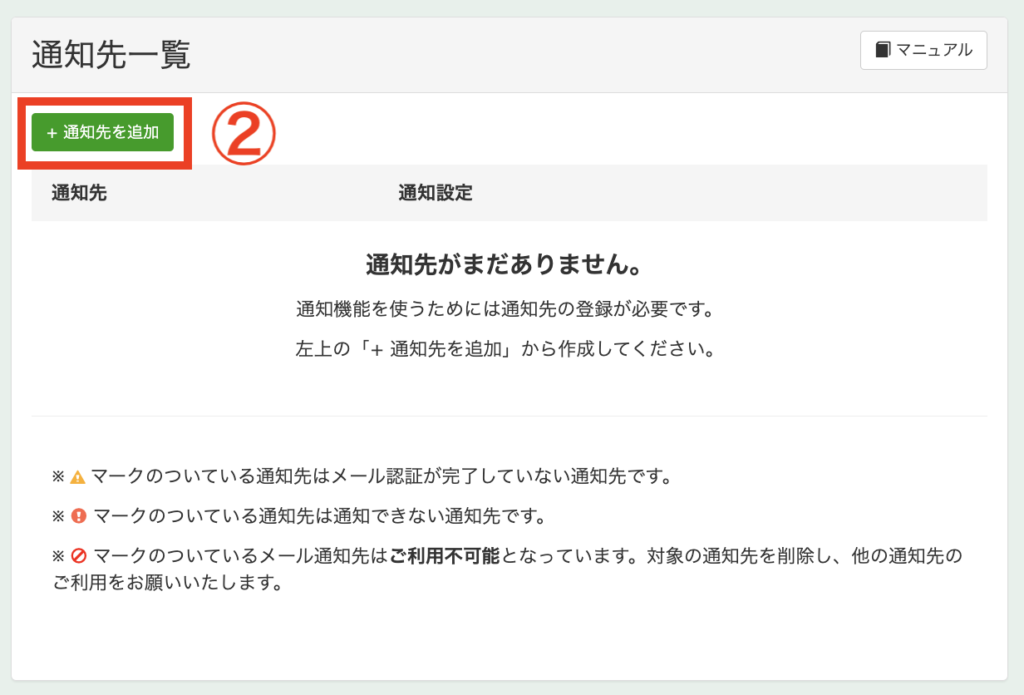
③どの通知先で受け取るかを選択。今回は、LINEで通知を受け取る流れを解説します。
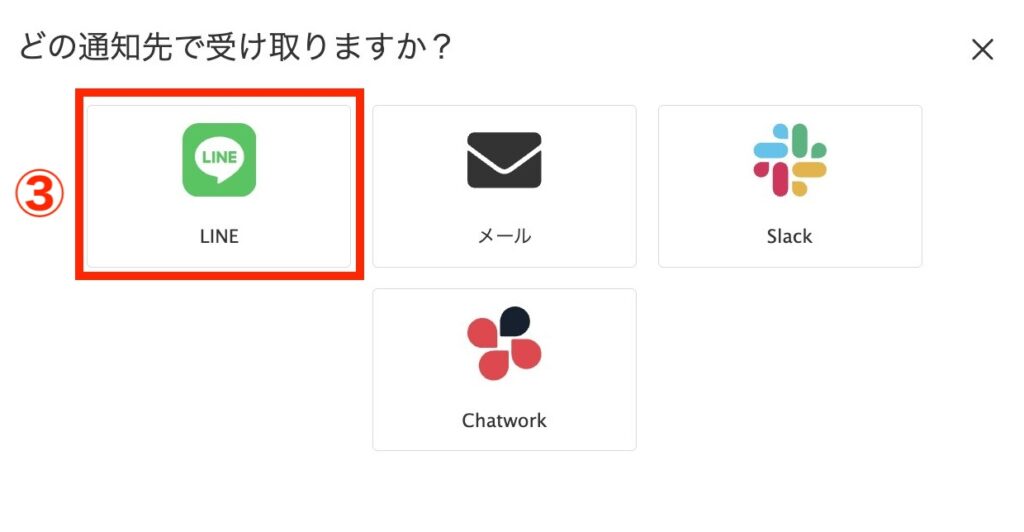
④QRコードを読み取ると「Lステップシステム通知」というLINE公式アカウントが表示されるので、友だち追加します。
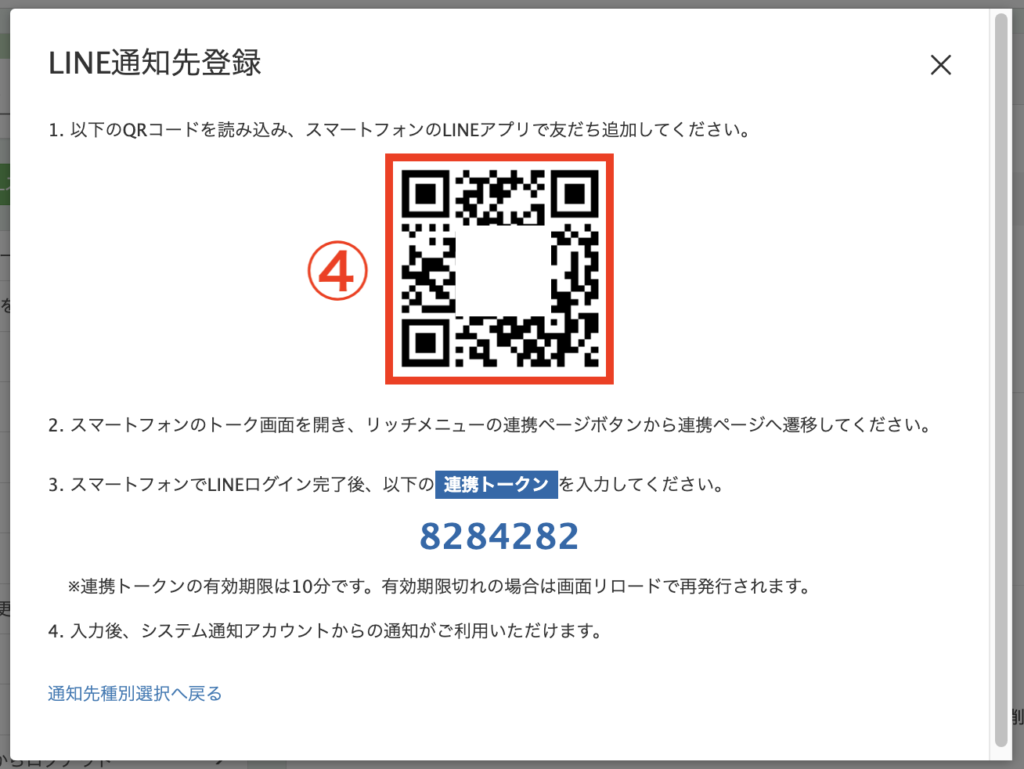
⑤表示されたトーク画面のリッチメニューをタップします。
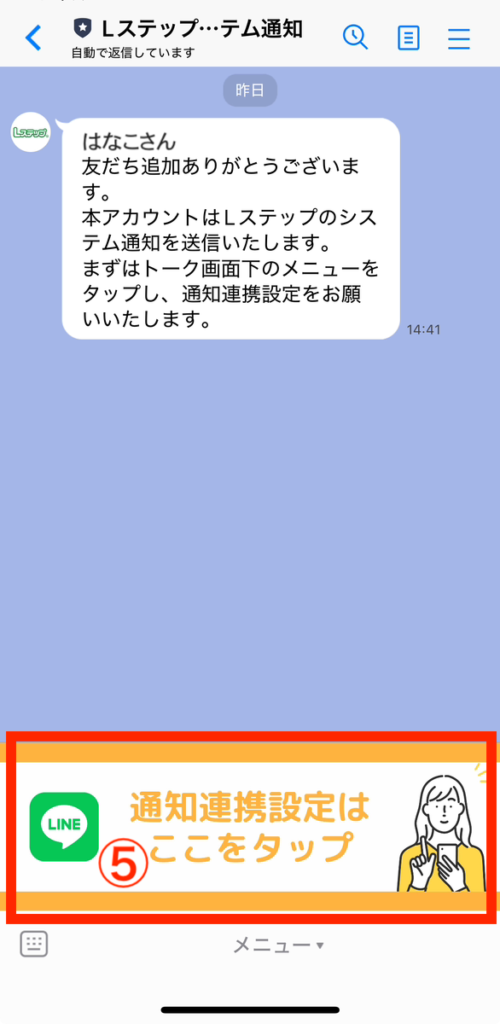
⑥「LINEでログイン」をタップします。
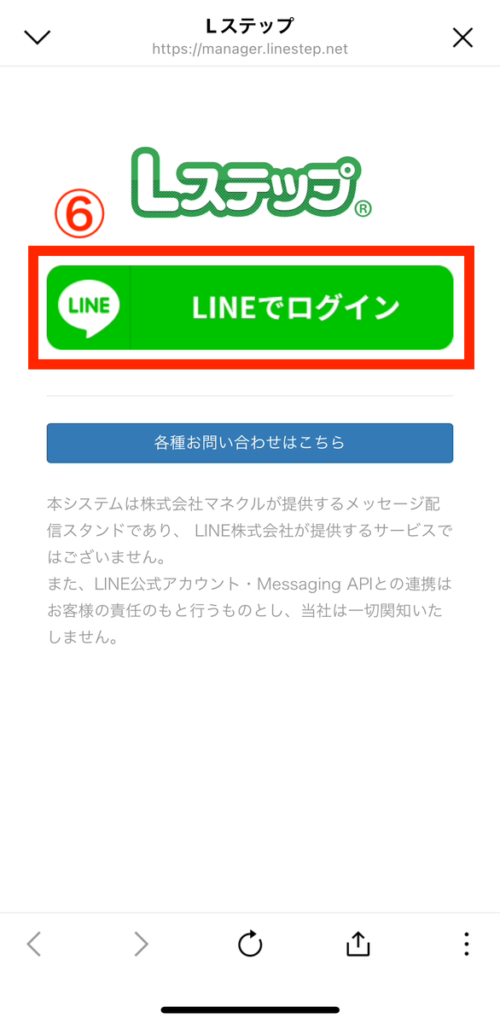
⑦「連携トークン」に④で表示された数字を入力します。
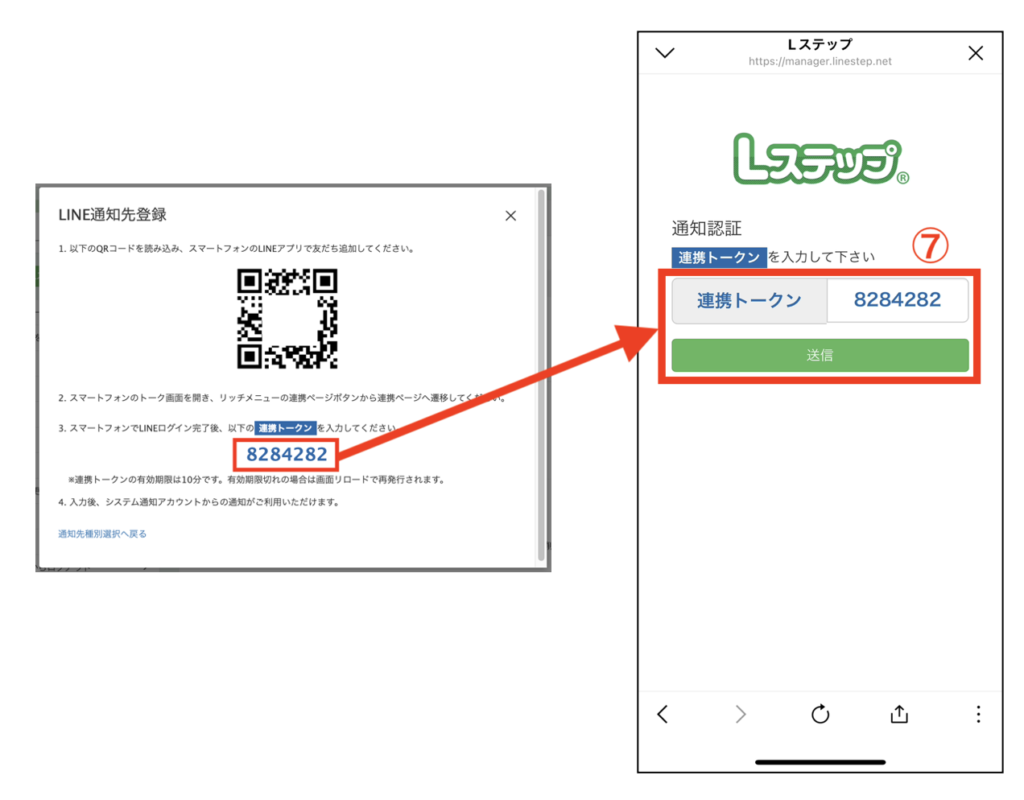
⑧これでLINEへの通知先の設定が完了です。
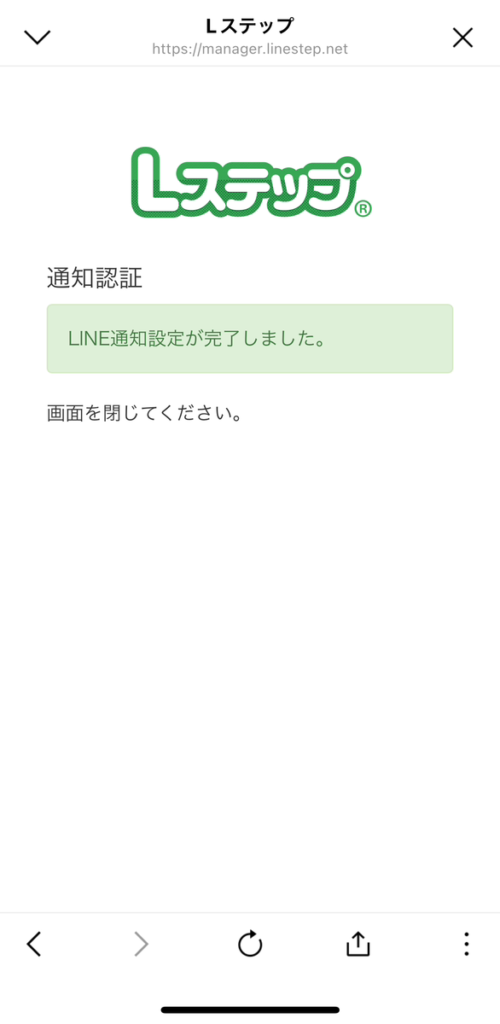
グループのトークルームで受け取る方法
①〜④までは、1:1のトークルームへ通知する方法と同じです。
⑤通知を受け取りたいグループに「Lステップシステム通知」アカウントを招待します。
※1つのグループに2つ以上のLINE公式アカウントを追加することはできません。
すでにグループ内にLINE公式アカウントを追加している場合、後から追加した公式アカウントは自動的に退会します。
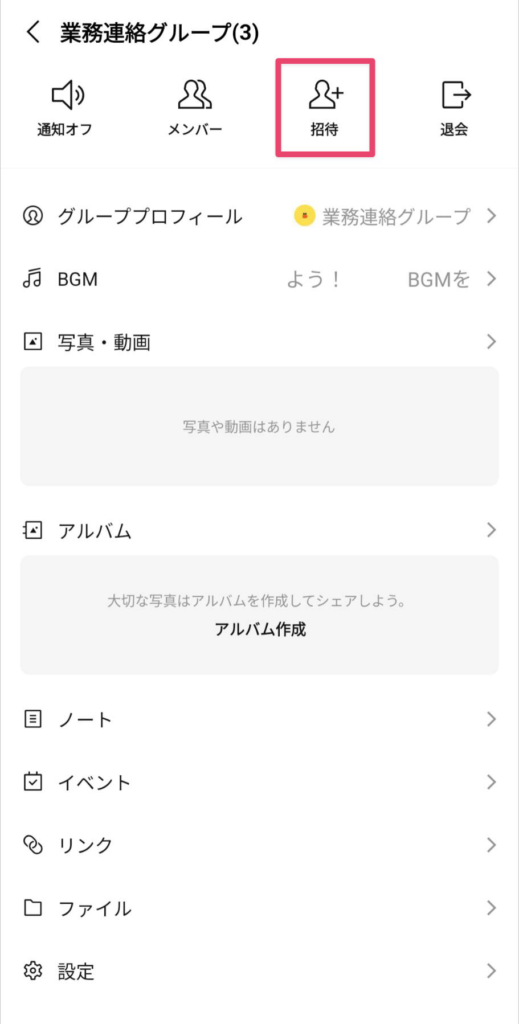
⑥招待するとグループのトークルームにメッセージが送られるので、メッセージ内のボタンをタップします。
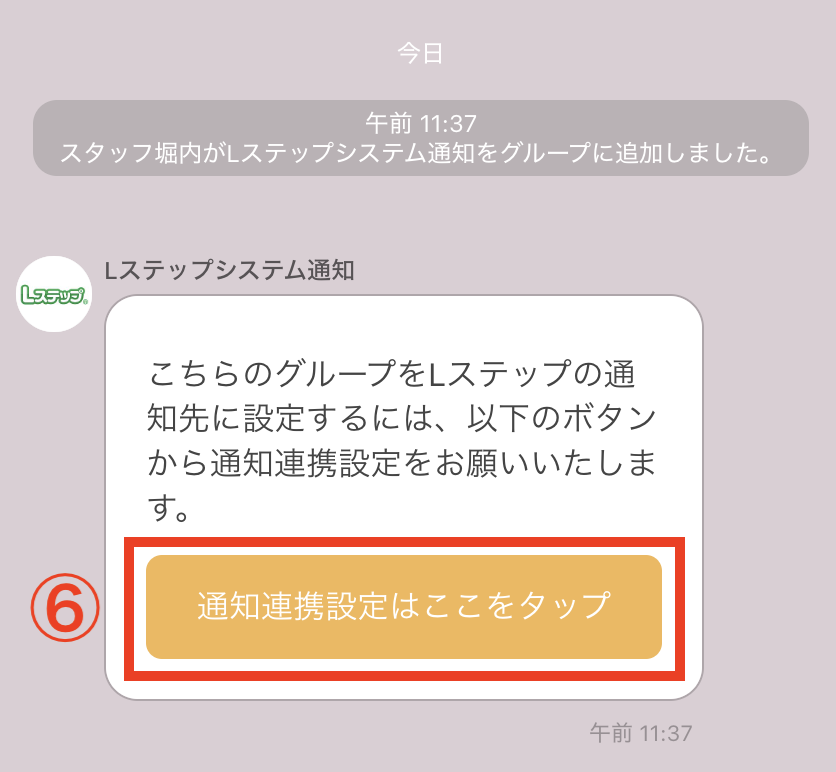
⑦通知認証画面が開くので、Lステップ管理画面側の設定で取得した「連携トークン」を入力し【送信】ボタンをタップします。
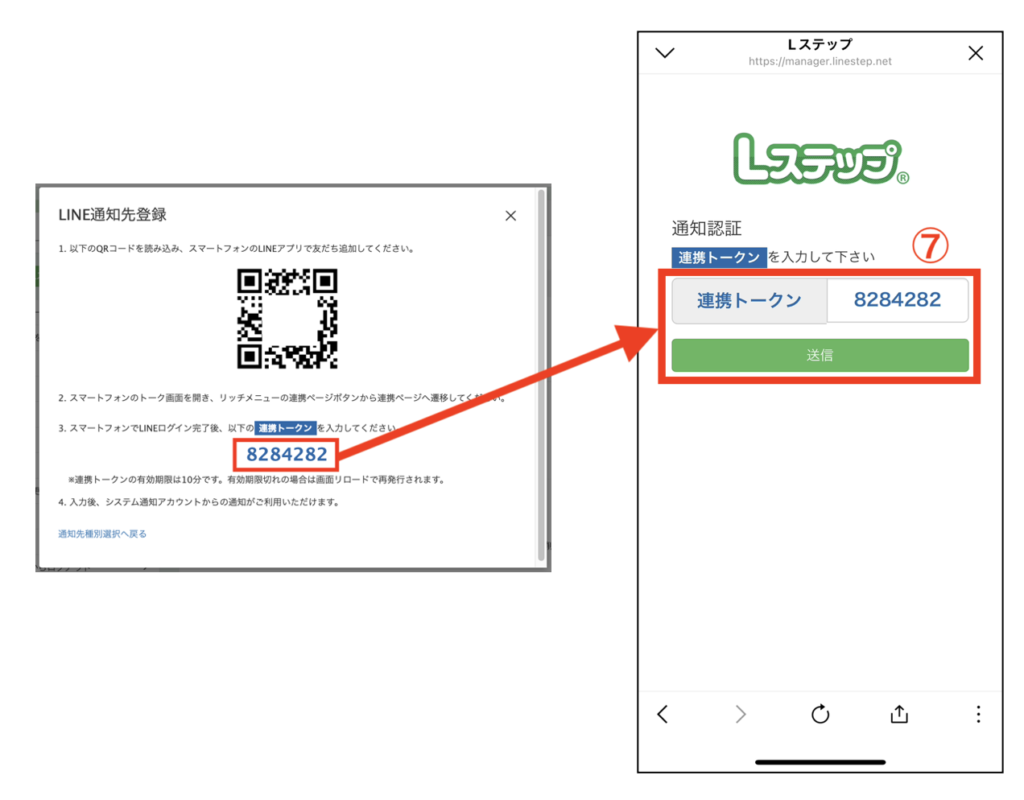
⑧「LINE通知設定が完了しました。」と表示されたら設定が完了です。
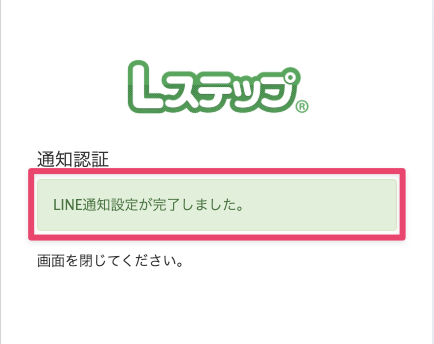
登録した通知先は、Lステップの管理画面>マイページ>通知先一覧から確認できます。
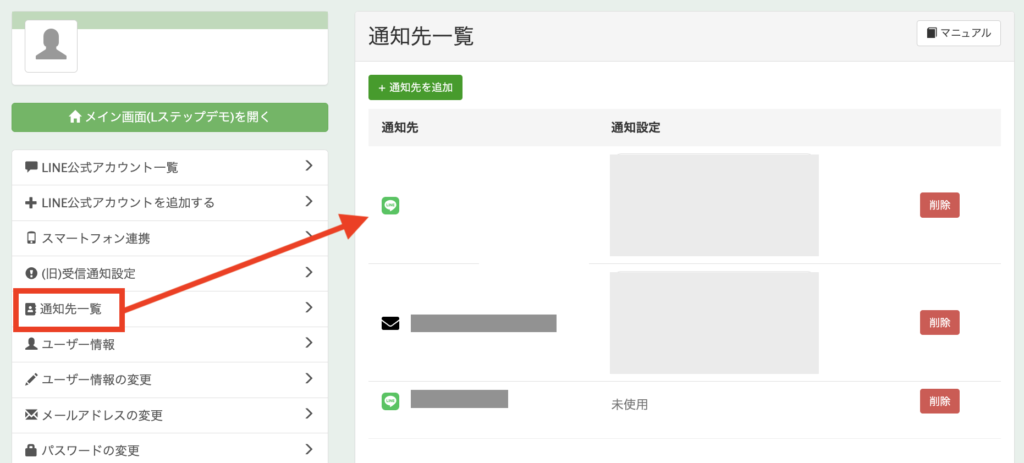
通知先は同様の手順で、複数追加できます。
※スタート・スタンダードプランでは、スマホ連携は管理者のみ可能ですが、通知先に関してはどのプランでも複数設定できます。
次に、通知設定の方法を解説します。
①Lステップの管理画面>「通知機能」>「+通知設定を作成」をクリックします。
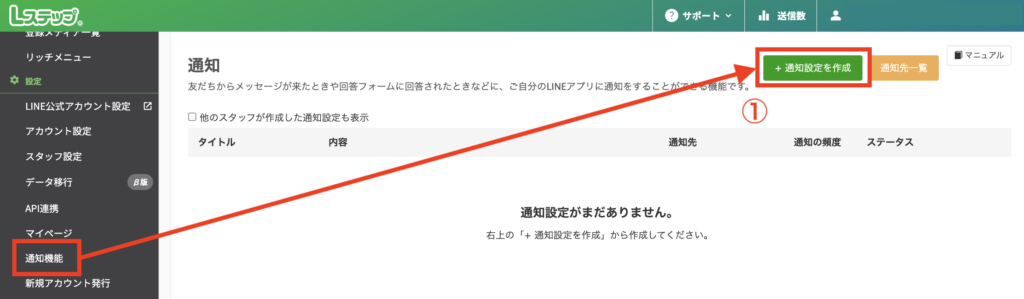
基本設定をしていきます。
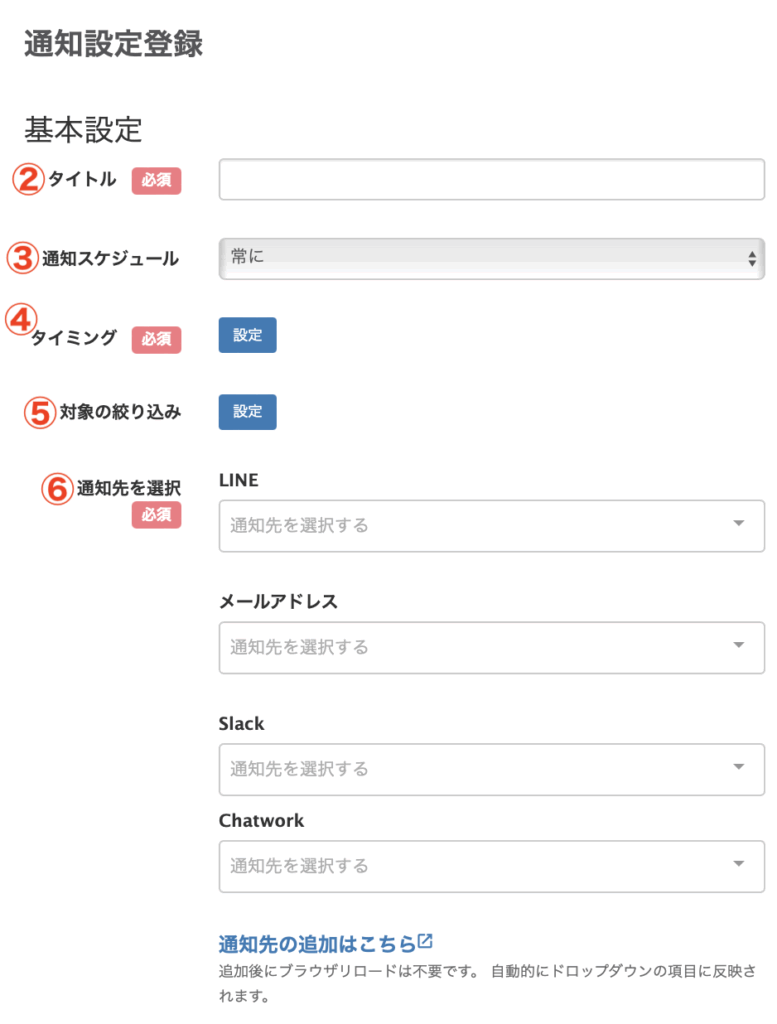
②タイトルを入力(管理しやすい名称を設定しましょう)
③通知スケジュールでは「常に・15分ごと・1時間ごと・3時間ごと」の中から、通知の頻度を設定できます。
④タイミングでは、何の通知を受け取るか選択できます。
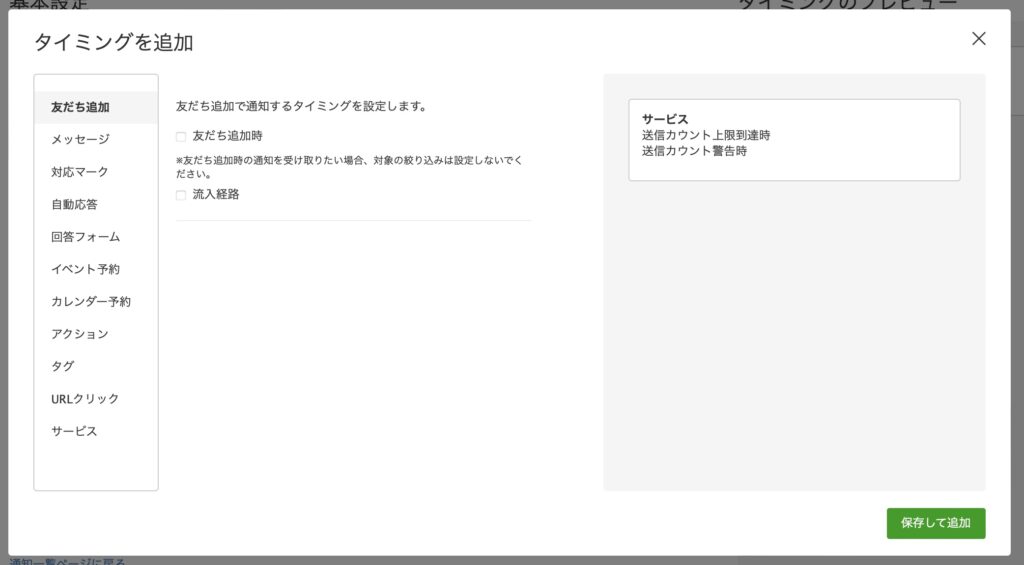
友だち追加があった時、メッセージを受信した時、予約が入った時など、細かく選択できますので、受け取りたい通知を選んでください。
なお、サービス通知の受け取りは推奨しており、デフォルトでチェックが入っています。
⑤対象の絞り込みでは、通知を受け取る友だちの属性を指定できます。
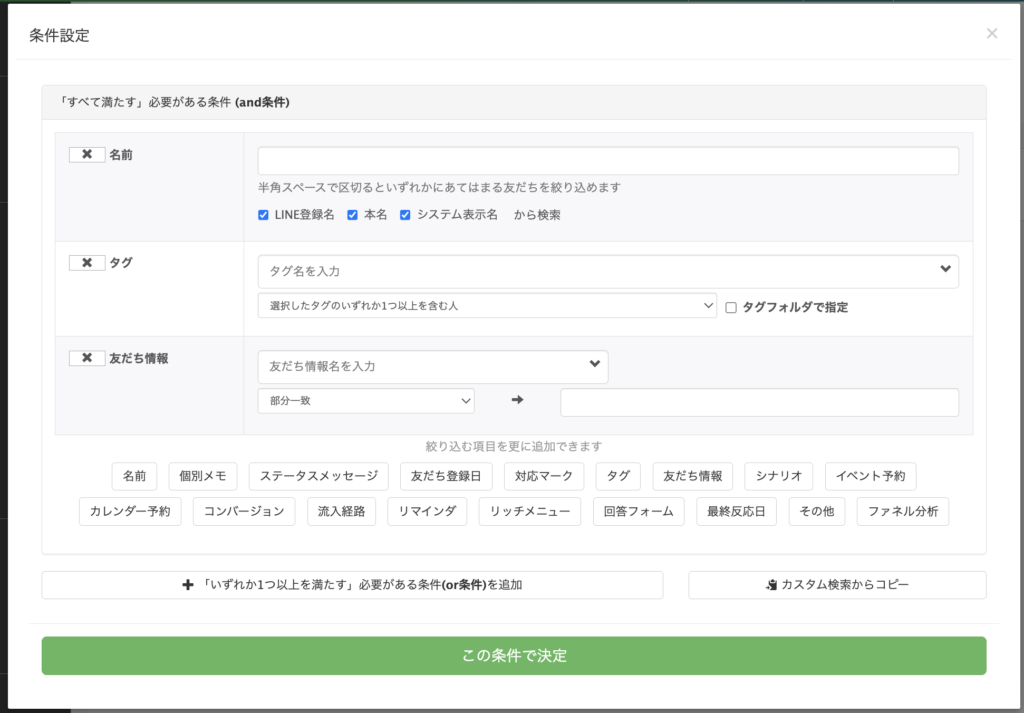
⑥通知先を選択して、下部の「保存して作成」をクリックしたら完了です。
同様の手順で通知設定は複数作成できます。
- 契約者からの通知は管理者
- 予約関連の通知はスタッフ全員
- 店舗ごとに通知先を分ける
など、自社の運用に合う設定をしてみてください。
なお通知のイメージは、以下の通りです。
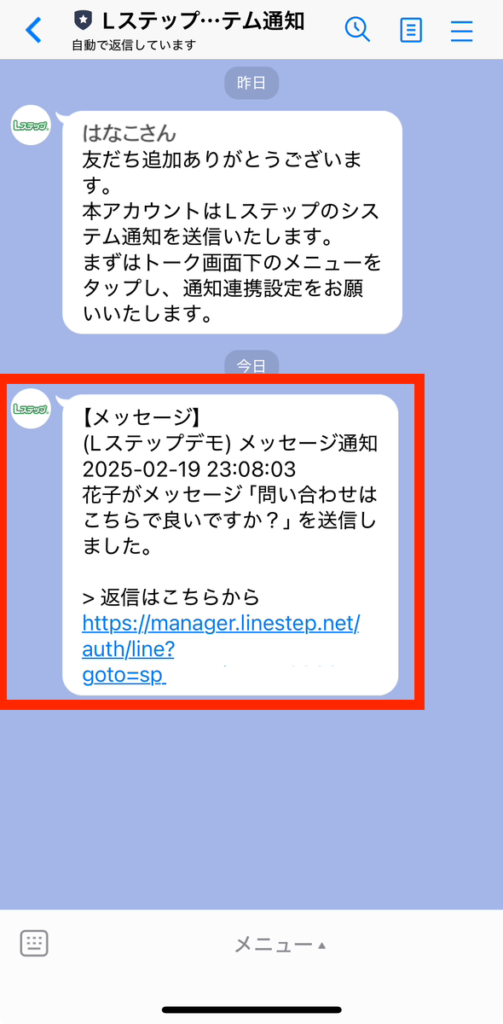
作成した通知の変更と削除の方法
作成した通知の変更や削除は、Lステップの管理画面>通知機能>通知一覧から行います。
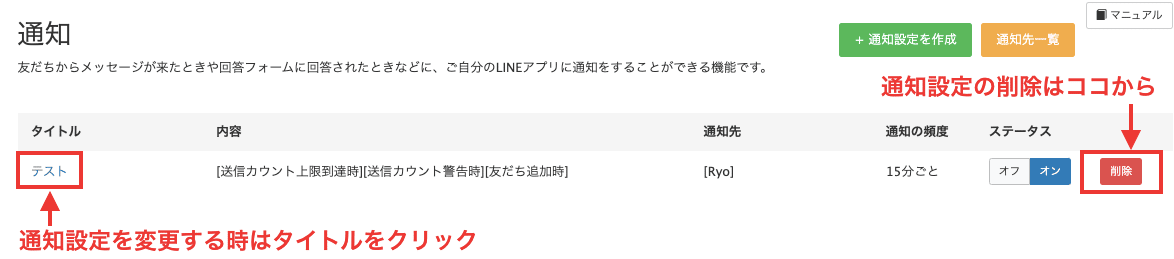
まとめ
今回は、Lステップとスマートフォンの連携方法と、スマホで通知を受け取る方法を解説しました。
設定のサポートや使い方のアドバイスを希望される方は、ご契約者様限定サポートの「スポットコンサル」をご活用ください。
Lステップの認定サポーターが個別にフォローいたします。









-1.jpeg)

