
Lステップの初期設定中に、LINE Developersに表示されるはずのプロバイダーやチャネルが表示されず、お困りではないでしょうか?
本記事では、LINE Developersにプロパイダーやチャネルが表示されない原因と対処法について解説します。
目次
LINE Developersにプロバイダーやチャネルが表示されない原因
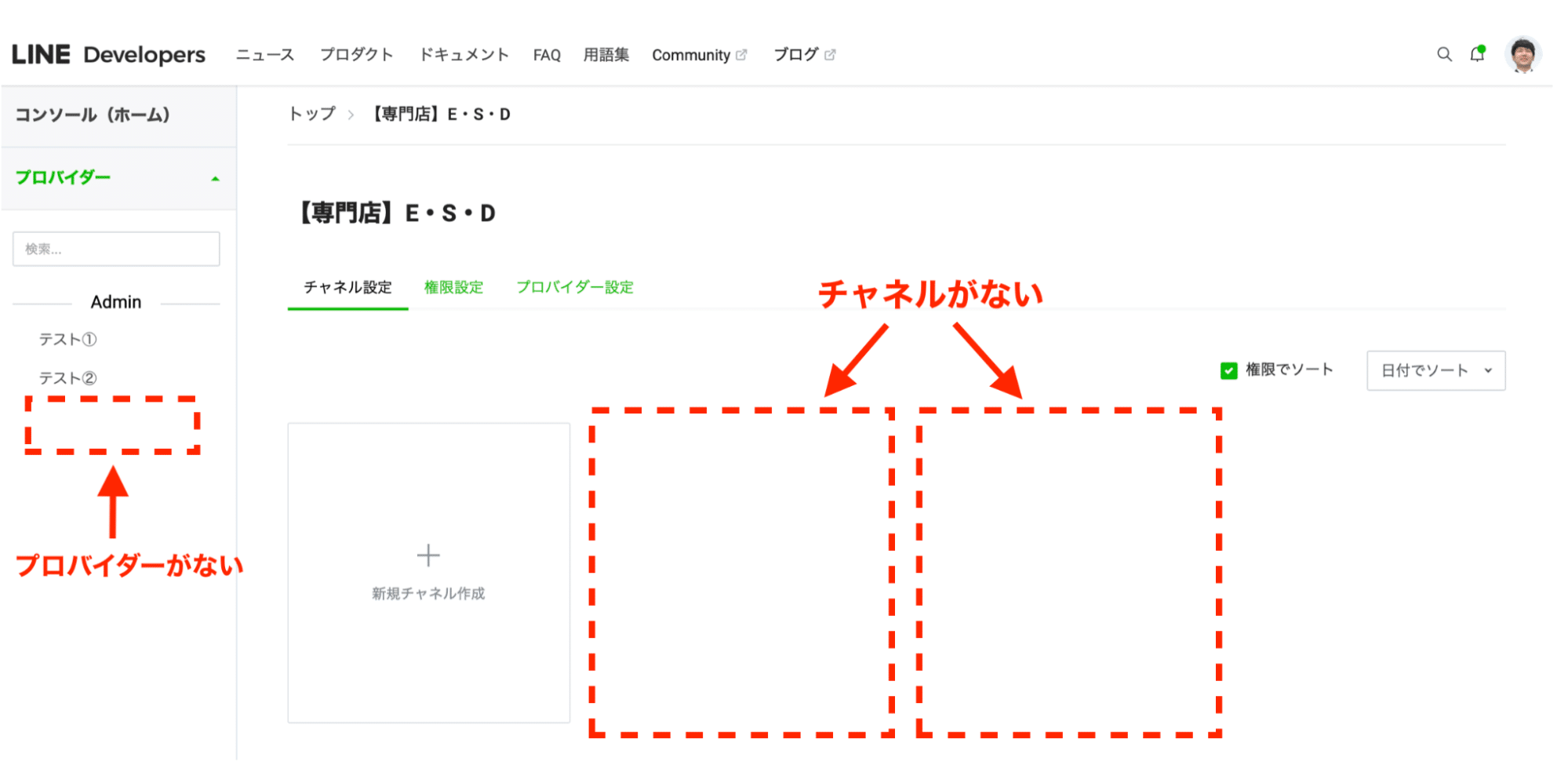
LINE Developersにプロバイダーが表示されない原因は、主に以下です。
- プロバイダー権限がない
- LINE公式アカウントとLINE Developersのログインアカウントが異なっている
LINE Developersにチャネルが表示されない原因は、主に以下です。
- プロバイダー権限(Member)はあるけどチャネル権限がない
- プロバイダー内にそもそもチャネルが作成されていない
LINE公式アカウントとLINE Developersの権限は、まったくの別物です。
LINE公式アカウントで管理者になっている=LINE Developersのプロバイダー権限やチャネル権限もある、とは限りません。
LINE公式アカウントの管理者権限、LINE Developersのプロバイダーへのアクセス権限に加えて、各チャネルの管理者権限も必要です。
【LINE公式アカウント】
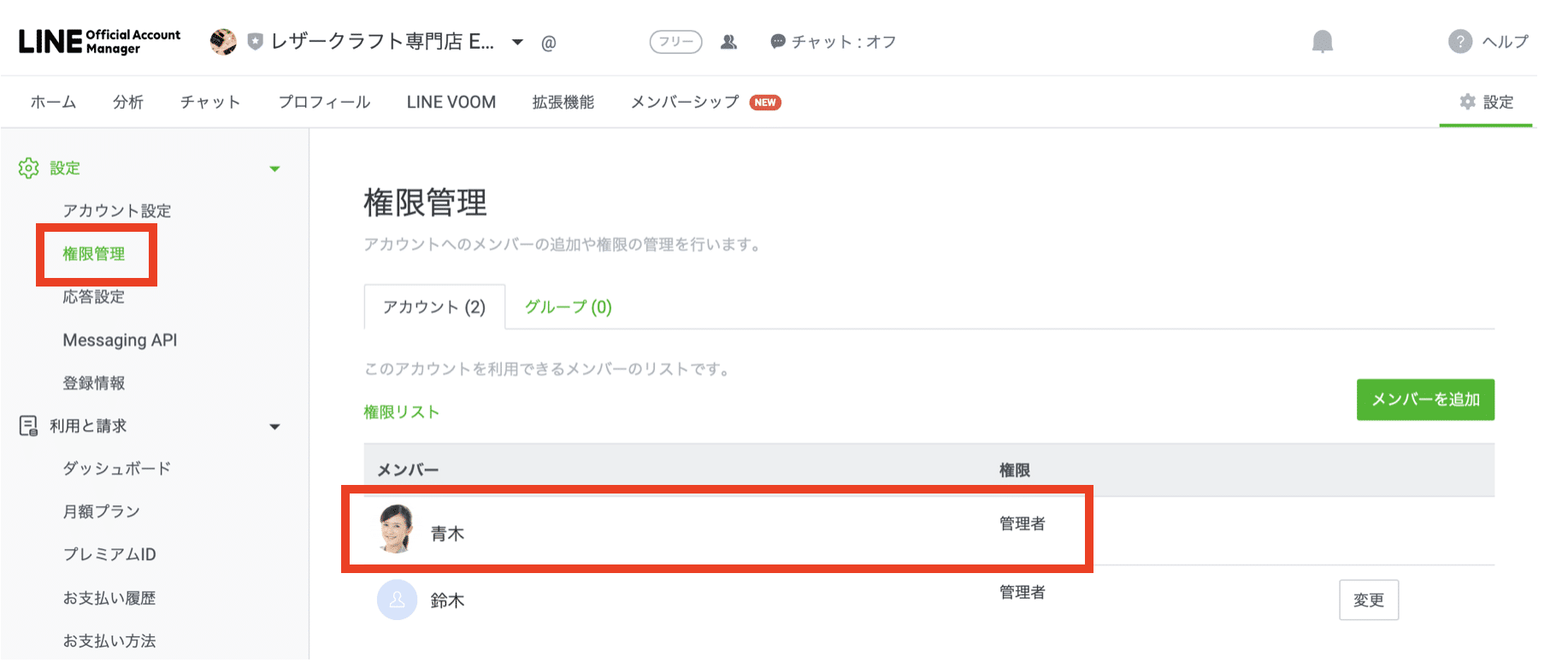
【LINE Developers プロバイダー】
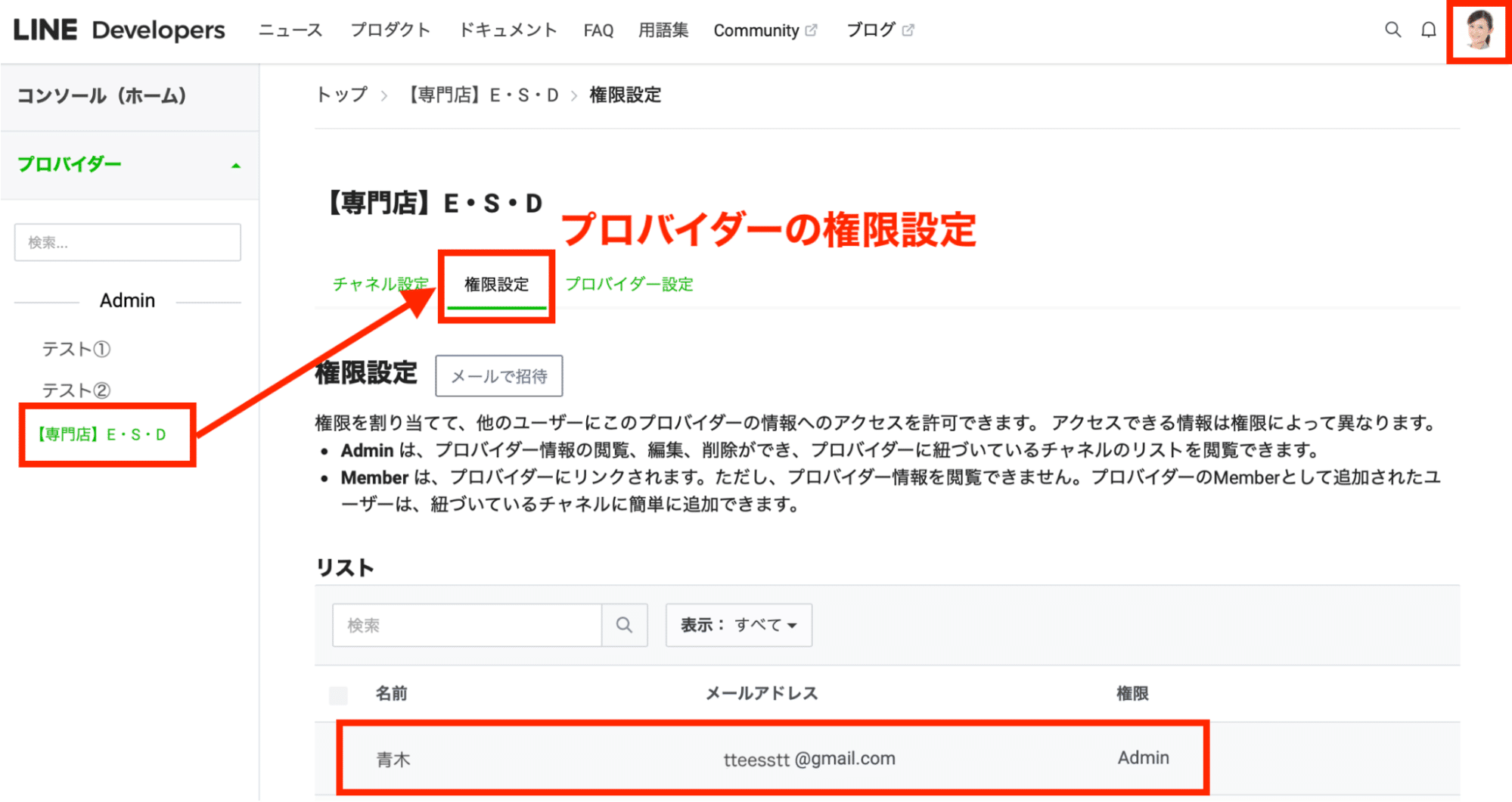
【LINE Developers チャネル(Messaging APIチャネル・LINEログインチャネル)】
Messaging APIチャネル
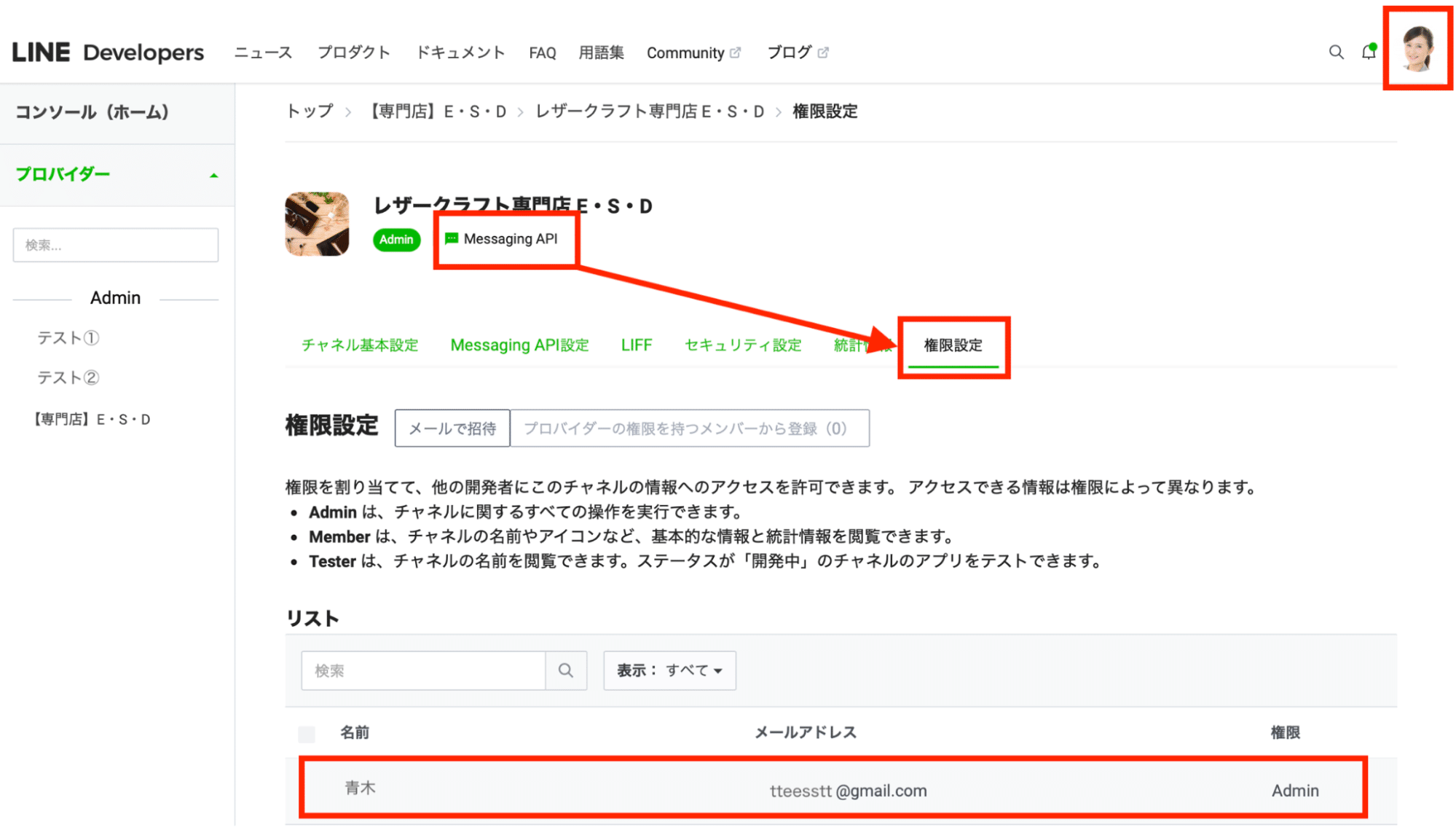
LINEログインチャネル
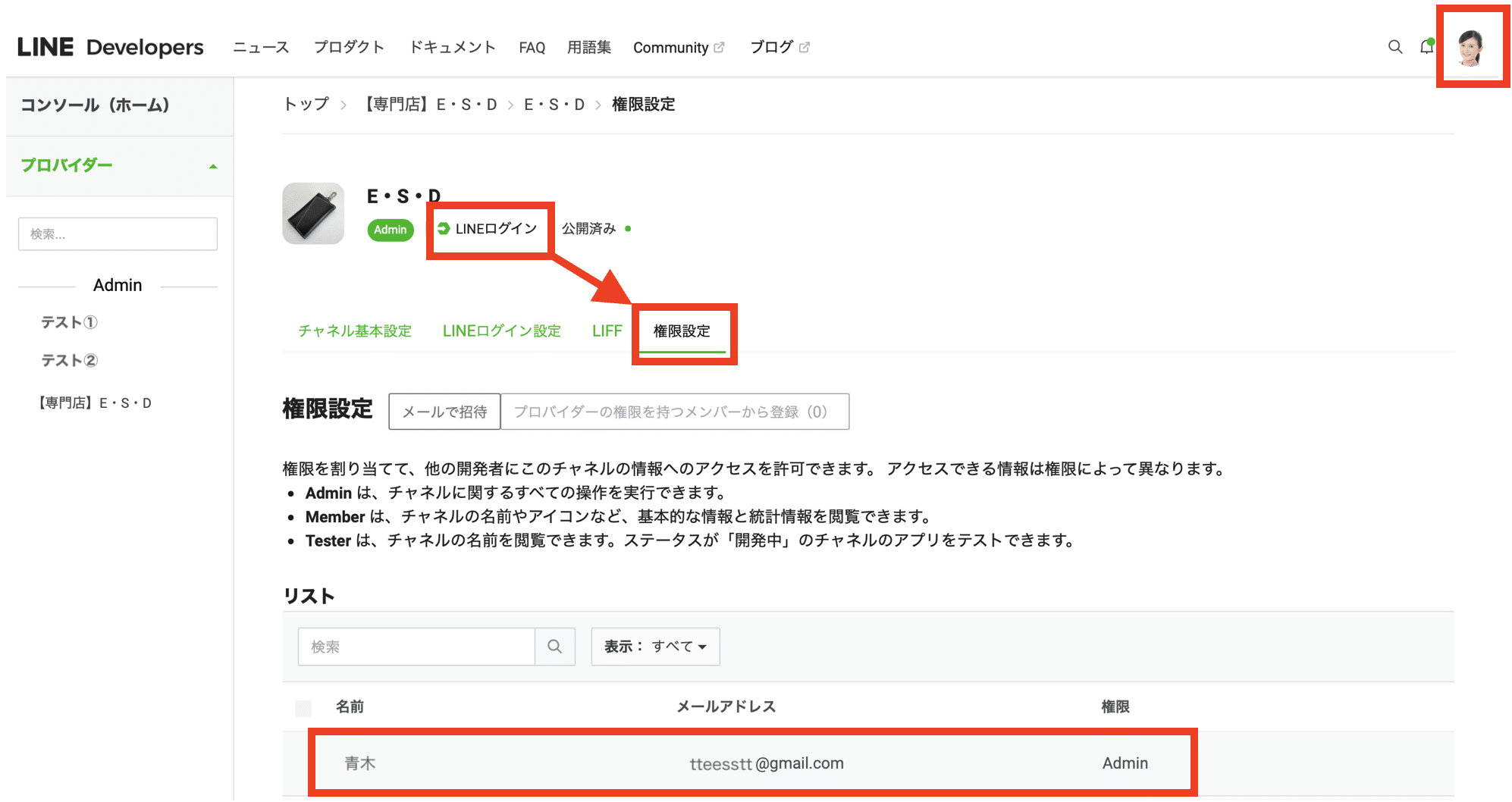
LINE Developersにプロバイダーが表示されない原因
LINE Developersにプロバイダーが表示されない原因を解説します。
プロバイダー権限がない
よくある例は、アカウント開設をした人が、実務者にLINE Developersの権限を付与していないケースです。
アカウント開設をした人が「LINE公式アカウントの権限のみ付与すればOK」と認識していると、LINE Developersの権限設定は変更されていないため、実務者の画面にはプロバイダーが表示されないわけです。
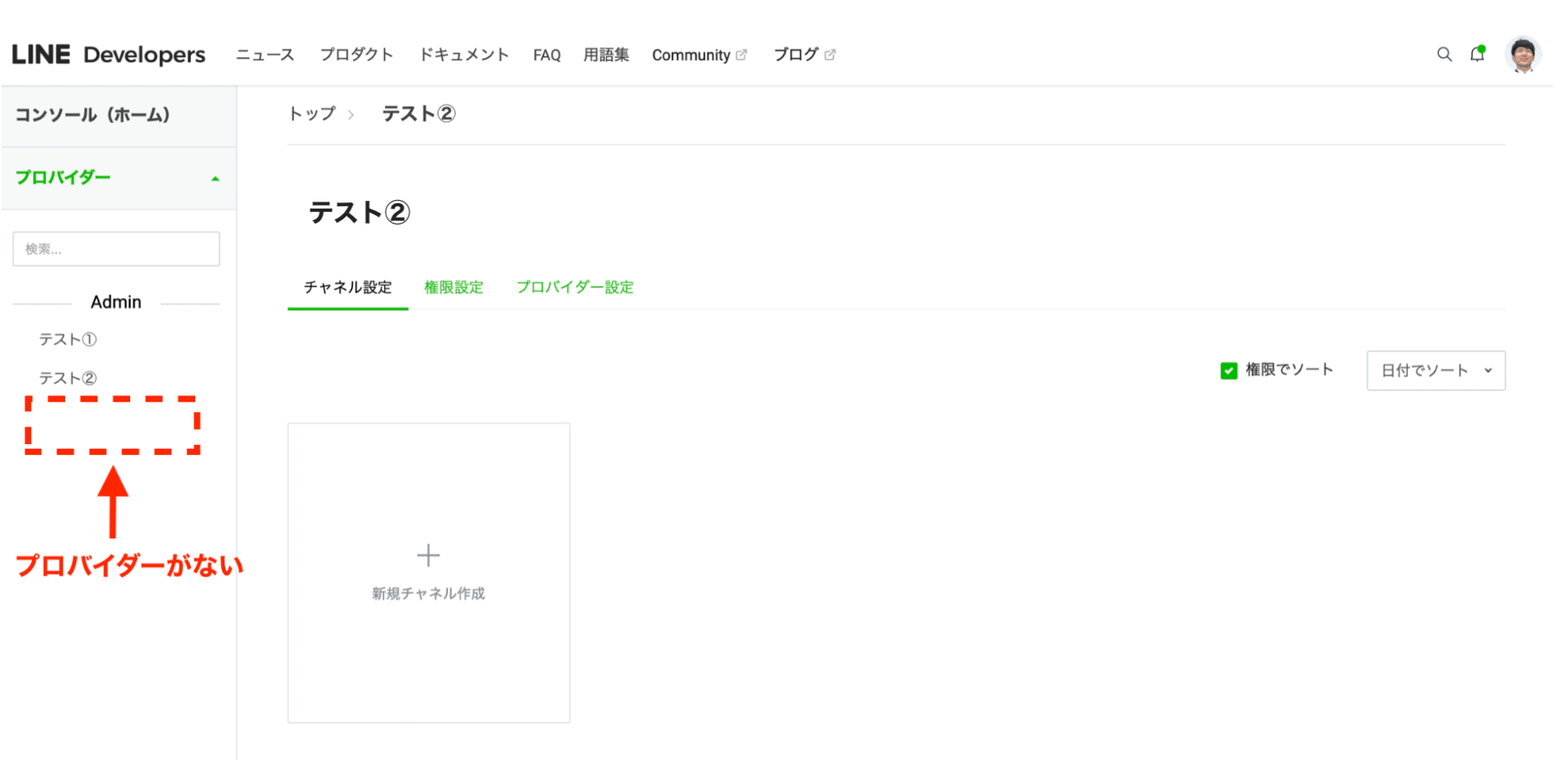
LINE公式アカウントとLINE Developersのログインアカウントが異なっている
LINE公式アカウントとLINE Developersのログインアカウントが異なっている可能性もあります。
複数アカウントを運用している方は、ログインアカウントが異なっていないか、確認してみてください。
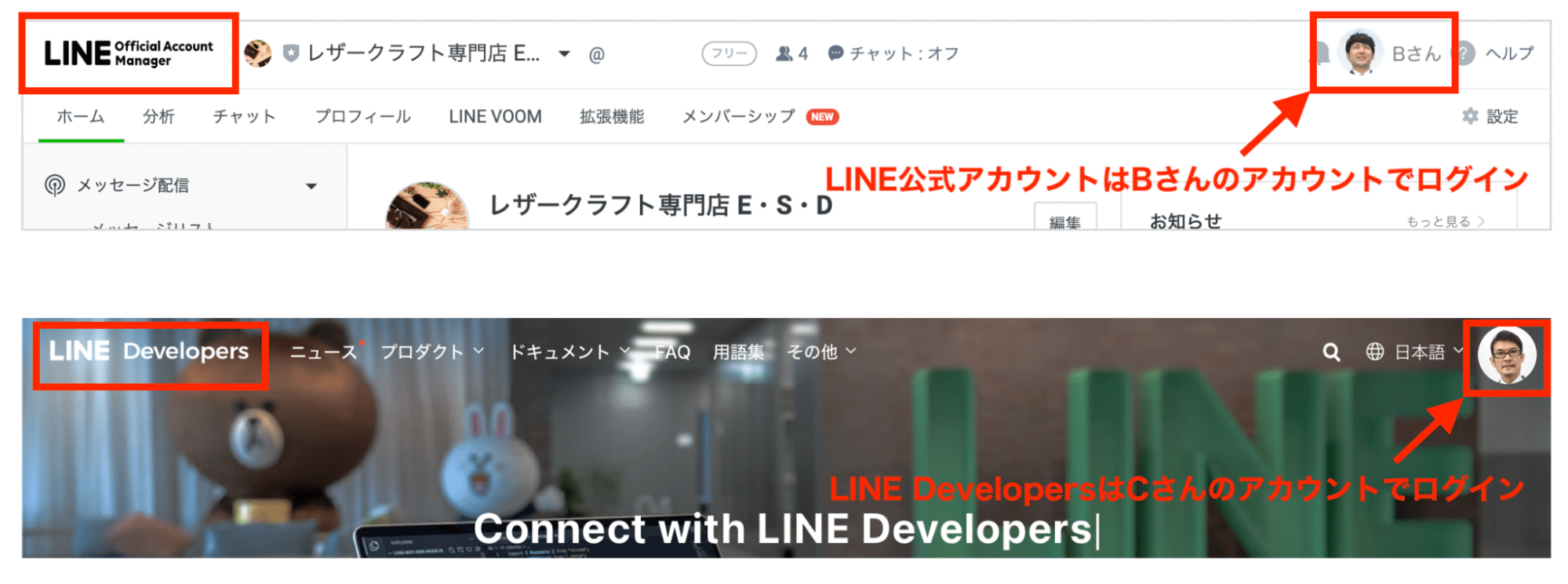
LINE公式アカウントとLINE Developersは、必ず同じアカウントでログインしましょう。
LINE Developersにチャネルが表示されない原因
LINE Developersにチャネルが表示されない原因を解説します。
プロバイダー権限(Member)はあるけどチャネル権限がない
プロバイダーは表示されるがチャネルが表示されない原因には、チャネル権限が付与されていない可能性が考えられます。
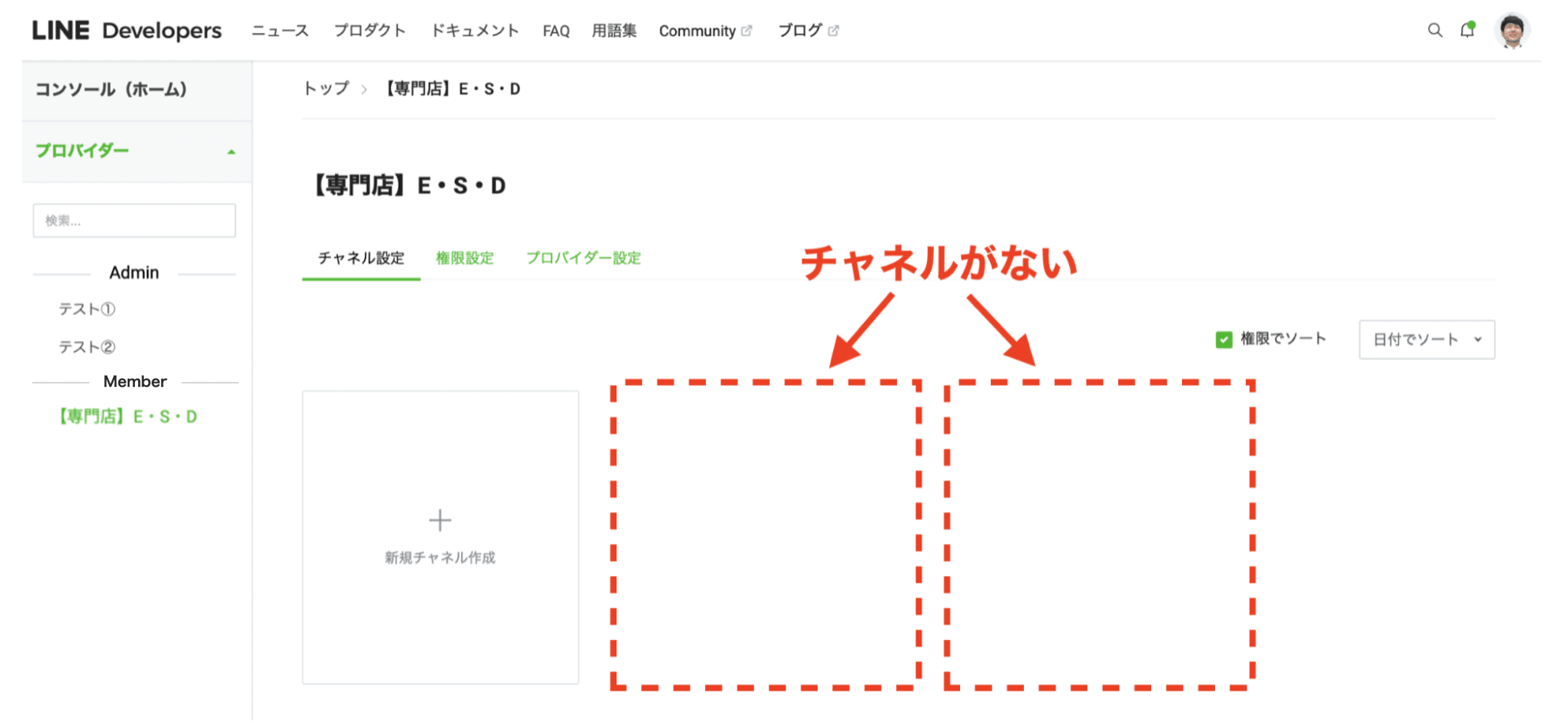
LINE Developersの権限に加えて、Messaging APIチャネル・LINEログインチャネルそれぞれの管理者(Admin)権限も必要です。
各チャネルの管理者(Admin)権限も、もらいましょう。
プロバイダー内にそもそもチャネルが作成されていない
LINE Developersの管理者(Admin)権限を持っているのにも関わらず、チャネルが表示されないとしたら、そもそもチャネルが作成されていない可能性が高いです。
LINE Developersにプロバイダーが表示されない時の対処法
LINE Developersにプロバイダーが表示されない時の対処法を解説します。
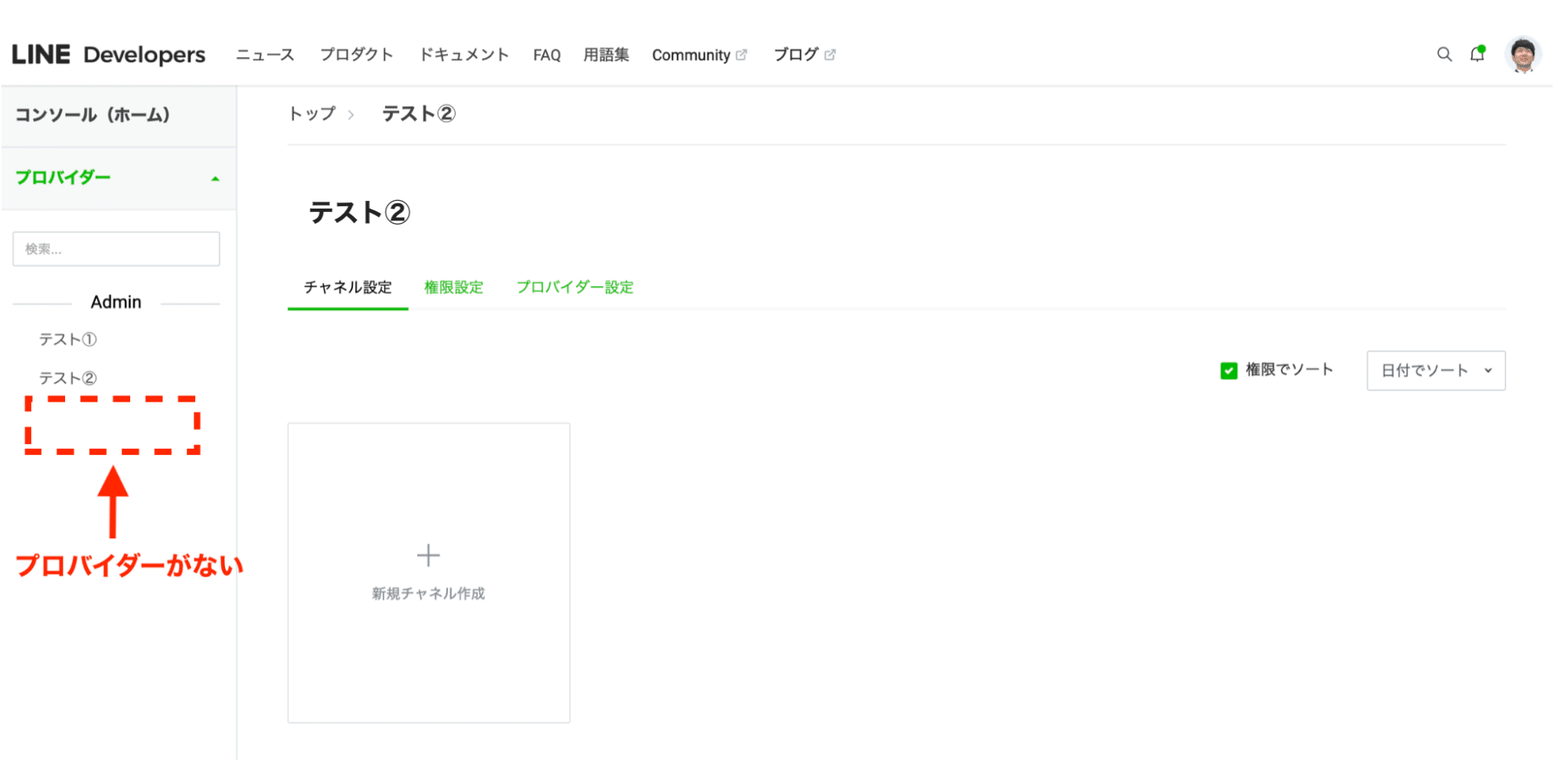
LINE Developersにプロバイダーが表示されない場合は、プロバイダー作成者から管理者(Admin)権限をもらいましょう。
【プロバイダー作成者が他者に権限を付与する手順】
① 管理者(Admin)権限のあるアカウントで、LINE Developersにログインします。
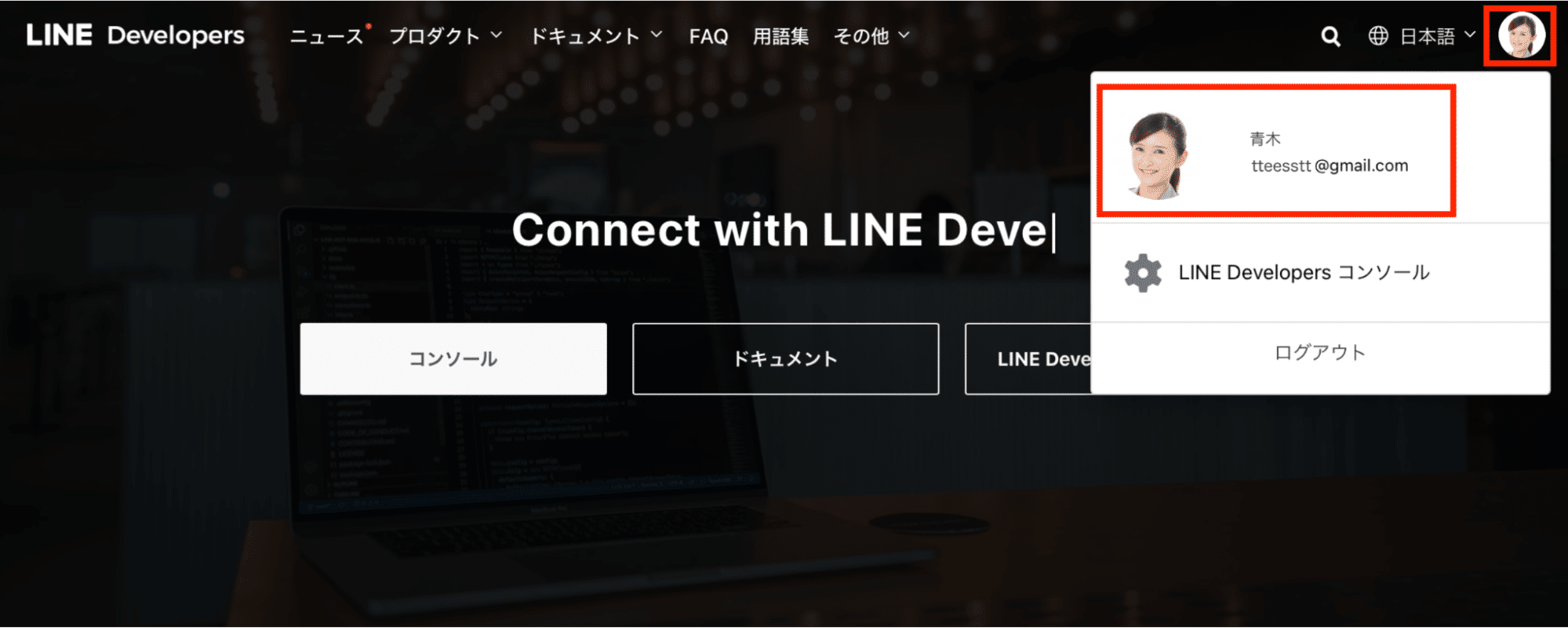
② 画面左側にあるプロバイダー一覧より、権限を付与したいプロバイダー名を選択し、「権限設定」をクリックします。
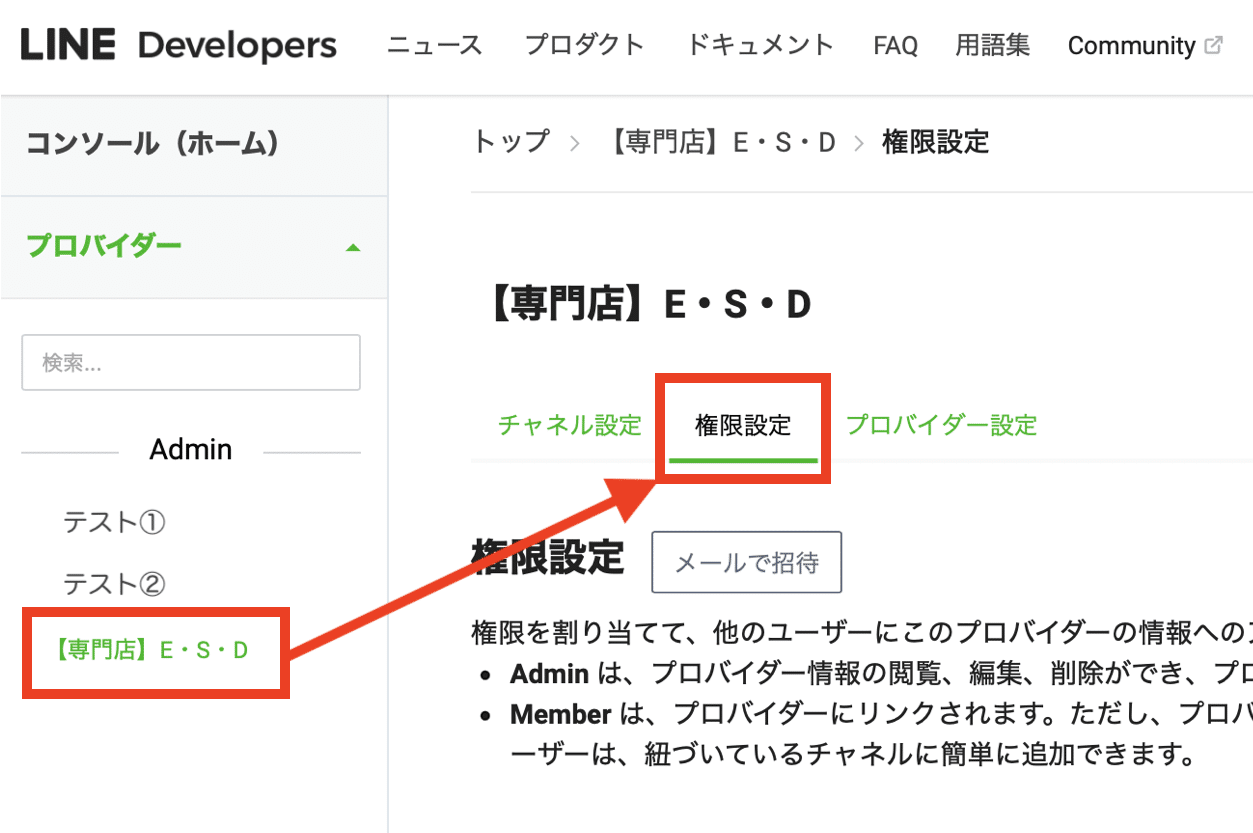
③「メールで招待」をクリックし、対象者のメールアドレスと権限の種類を「Admin」にして、「招待メールを送信」をクリックします。
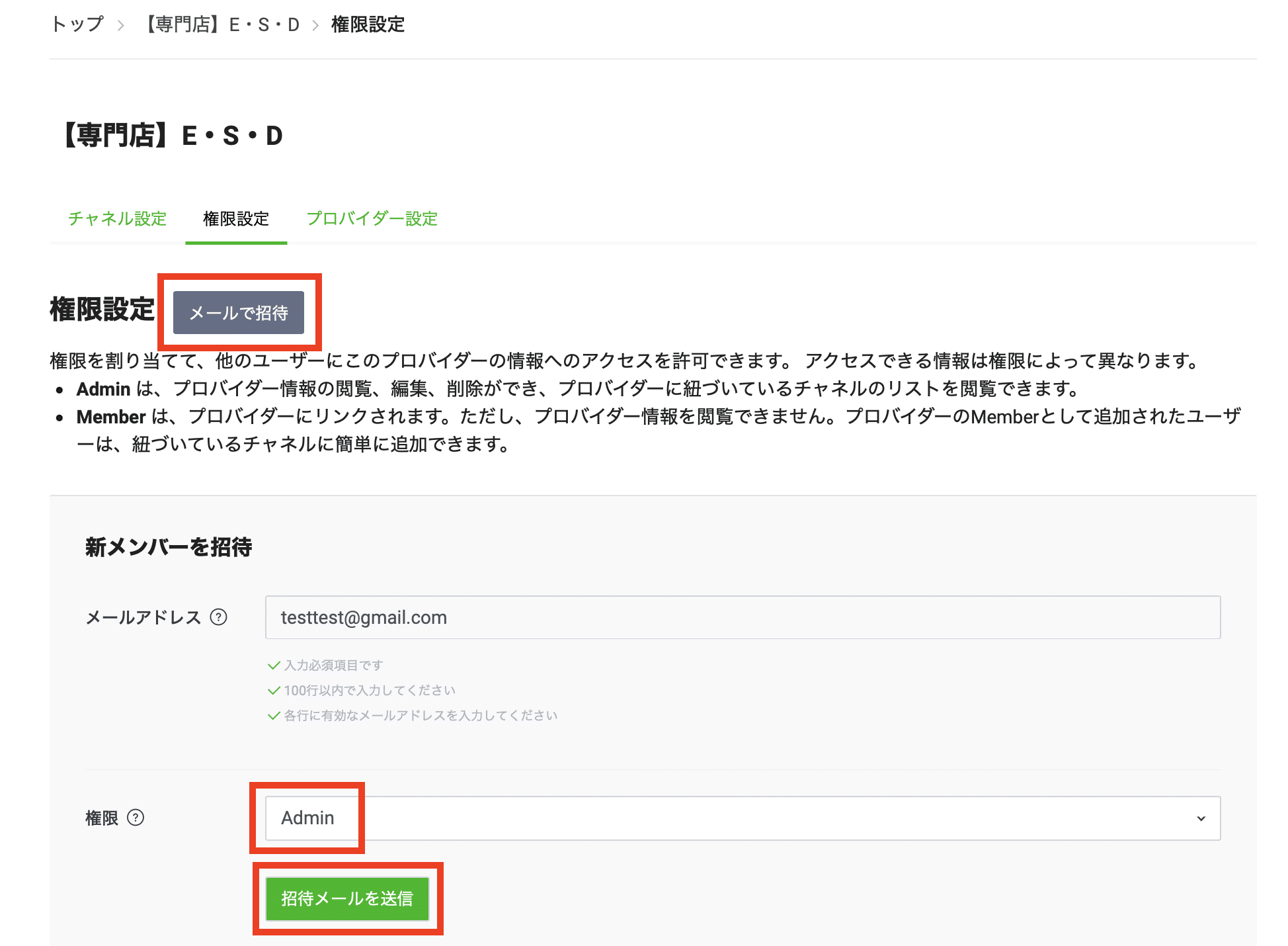
④ 「招待メールが送信されました!」と表示されたら、付与は完了です。
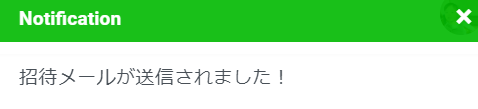
【付与された方が自分のLINE Developersに追加する手順】
① 権限を付与された方のメールアドレス宛に、下記のメールが受信されているので、「招待を承諾する」をクリックします。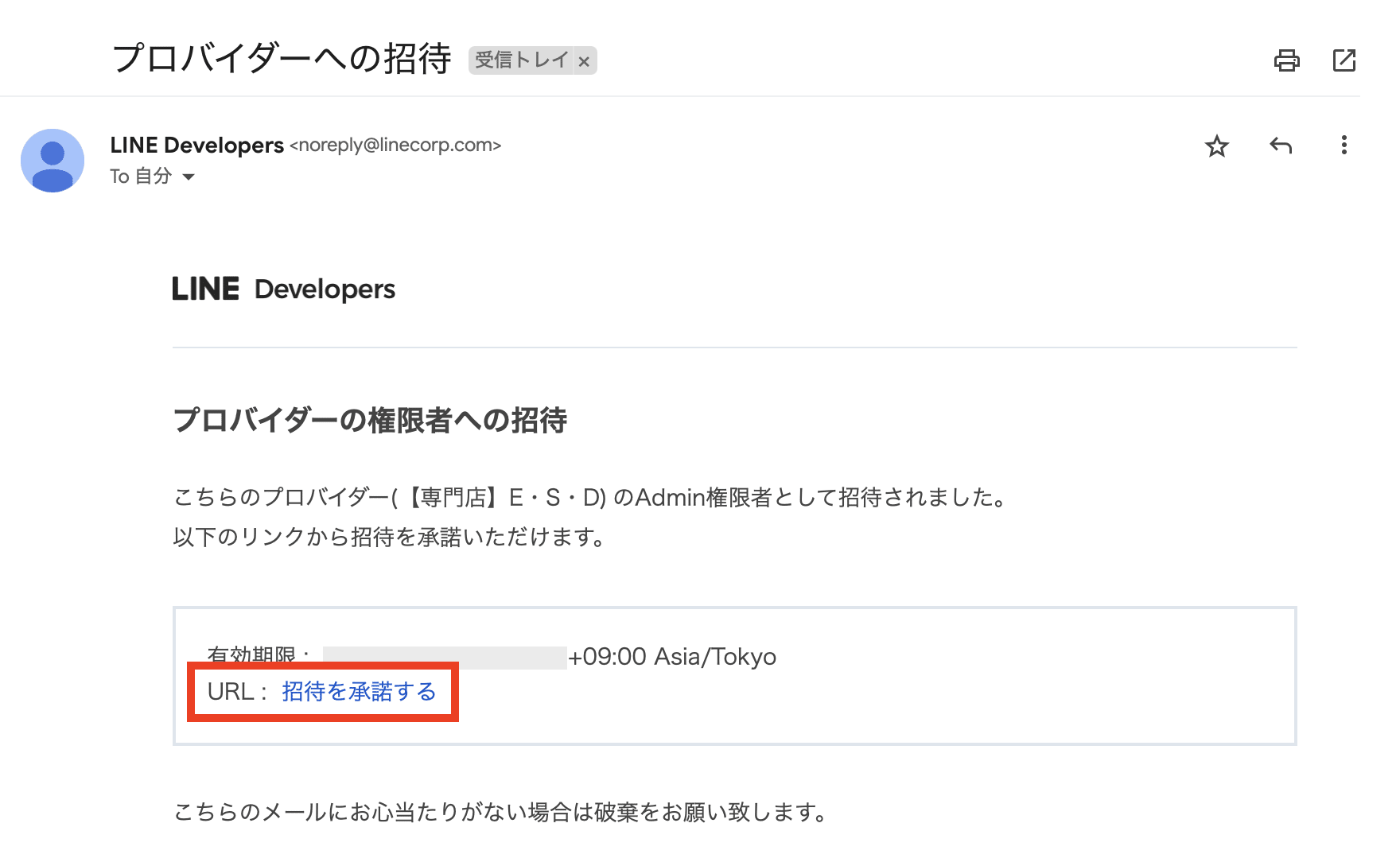
② 付与を受けたいアカウントでLINE Developersにログインします。
※LINE Developersは個人のLINEアカウントとの連携が必須です。(外部に表示はされません)
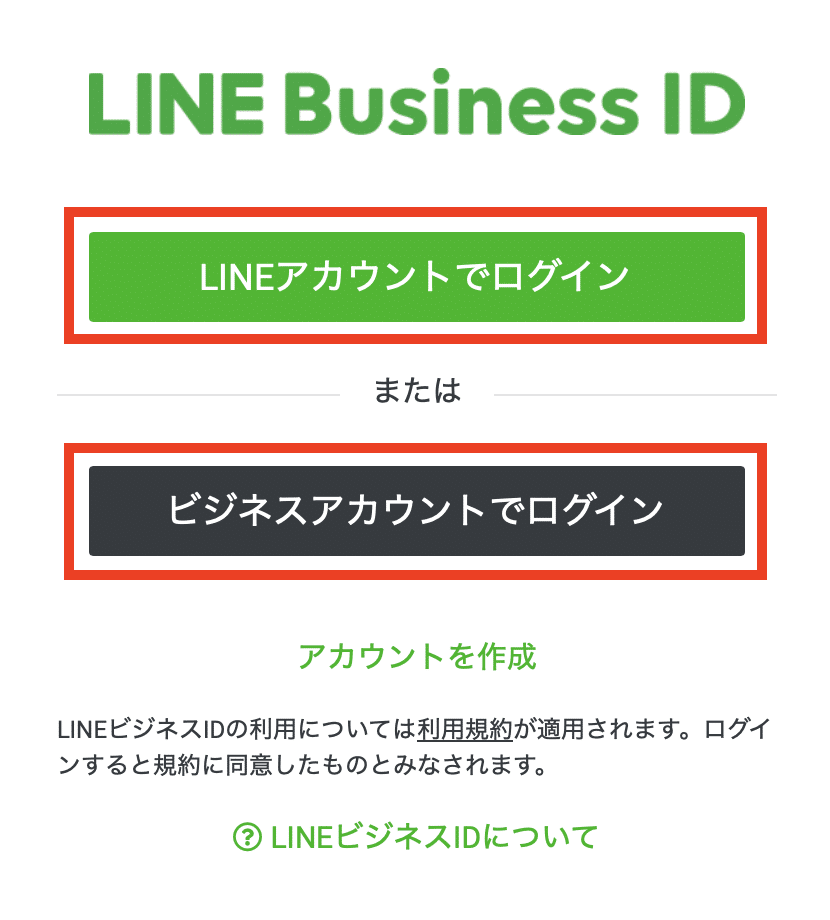
③ 下記の画面が表示されたら「承諾」をクリックします。
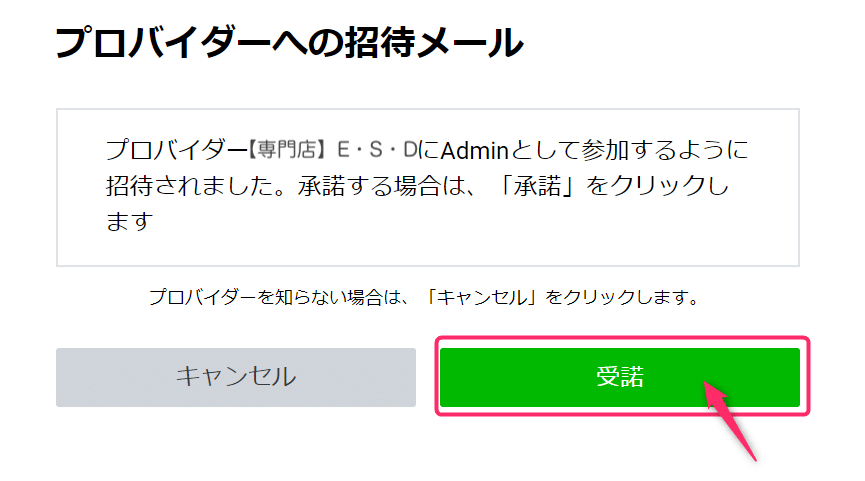
④「お知らせ」が表示され、プロバイダーが新しく追加されていれば、完了です。
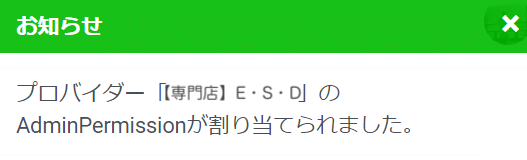
LINE Developersにチャネルが表示されない時の対処法
LINE Developersにチャネルが表示されない時の対処法を解説します。
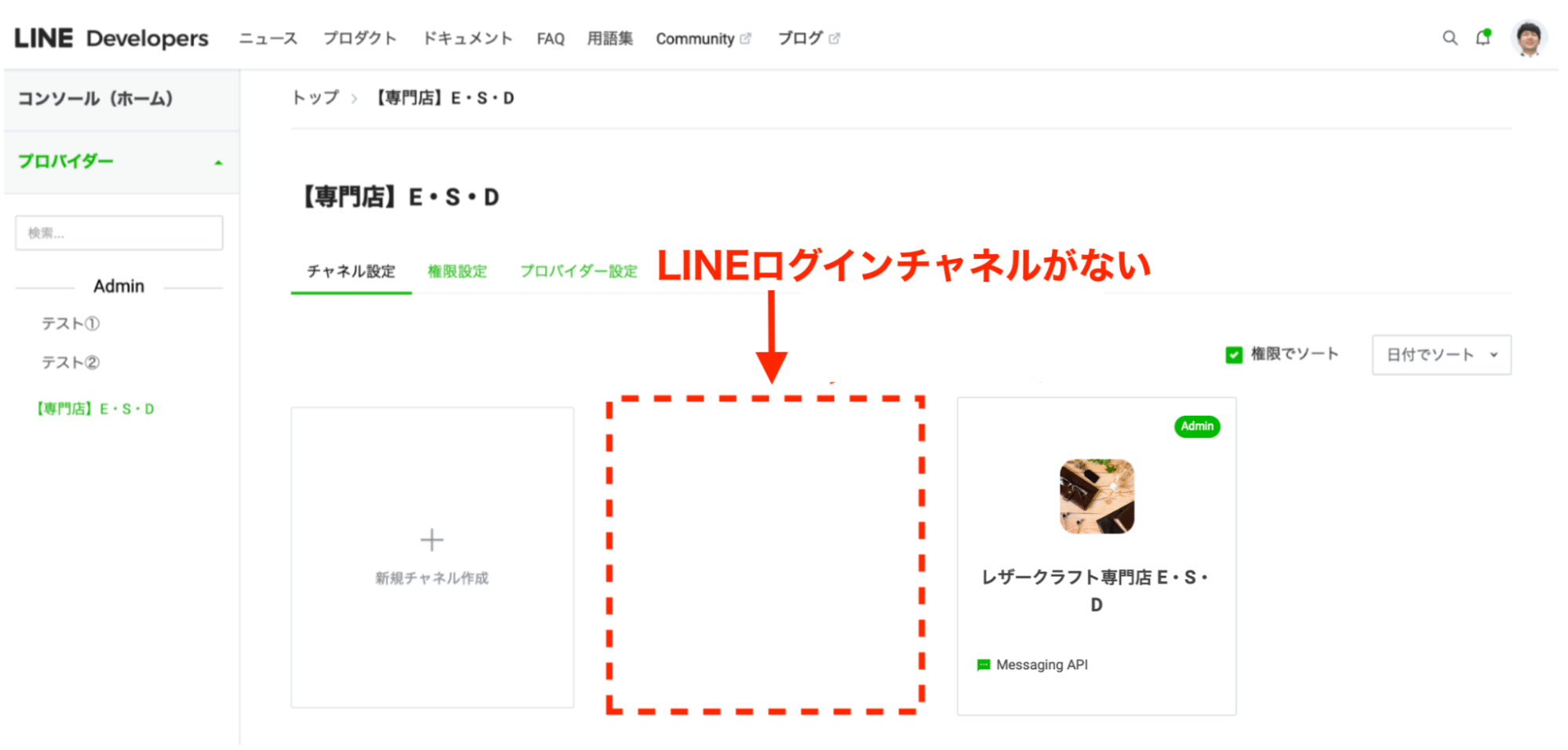
LINE Developersの管理者(Admin)権限を持っていて、チャネルが表示されない場合は、そもそもチャネルが作成されていない可能性が高いです。
Lステップ契約後、LINE Developersに管理者(Admin)権限がある状態でマニュアルの手順に沿って進めている場合、該当プロバイダーを選択した段階でMessaging APIチャネルは自動作成されます。
各チャネルの管理者(Admin)権限も、もらいましょう。
【チャネルの管理者(Admin)が他者に権限を付与する手順】
① 管理者(Admin)権限のあるアカウントで、LINE Developersにログインします。
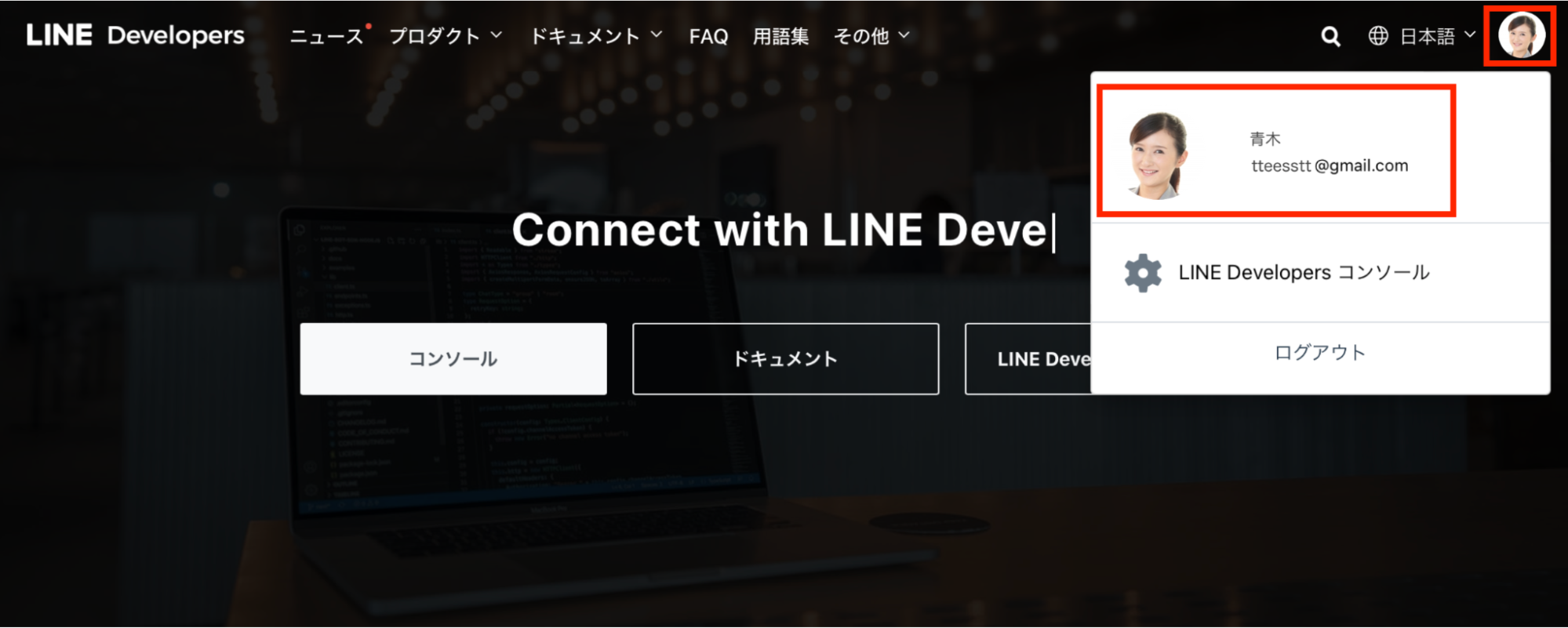
② 権限を付与したいチャネルがあるプロバイダー名を選択し、該当のチャネルをクリックします。
※LINEログインチャネルとMessaging APIチャネル、両方のチャネルの権限を付与する必要があります。
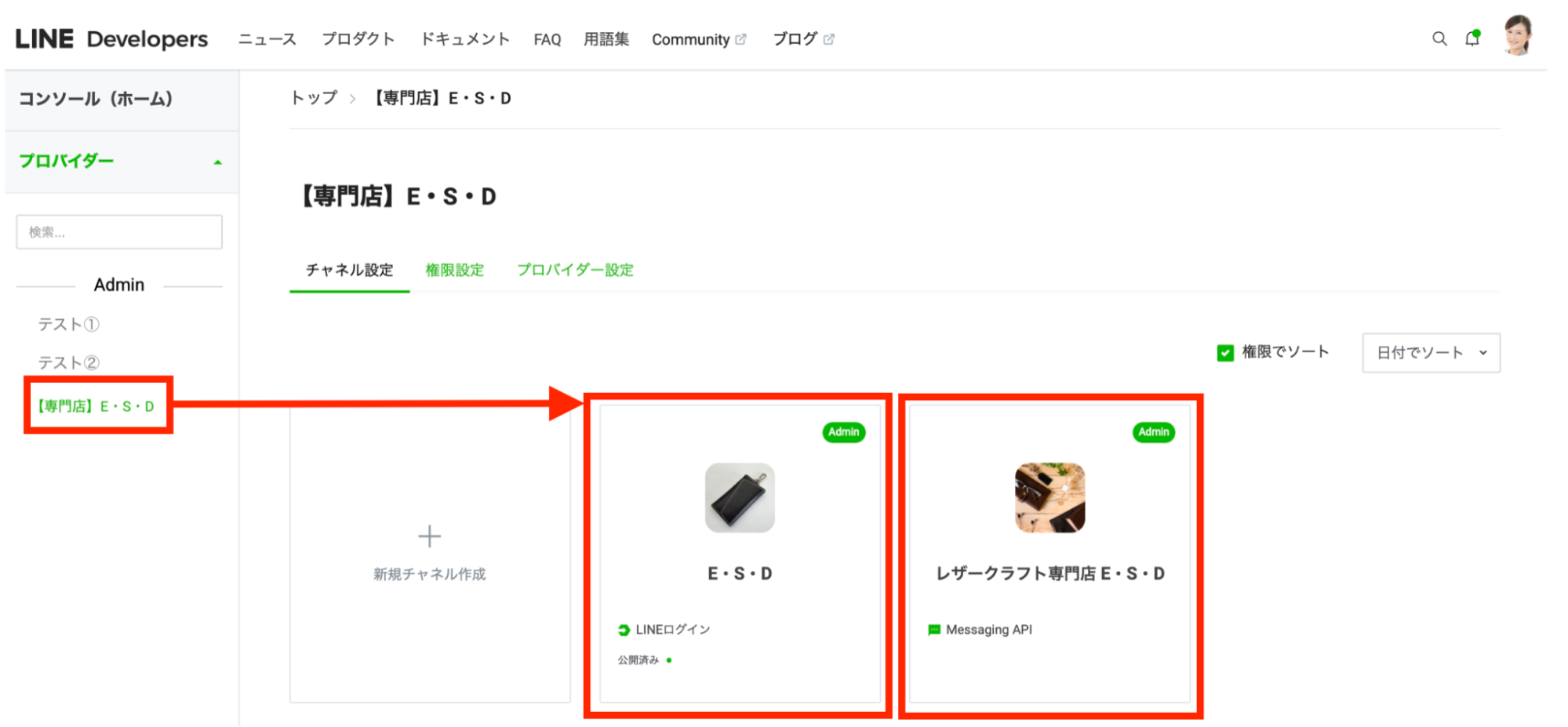
③ 権限設定>メールで招待>新メンバーを招待欄を入力>招待メールを送信をクリックします。
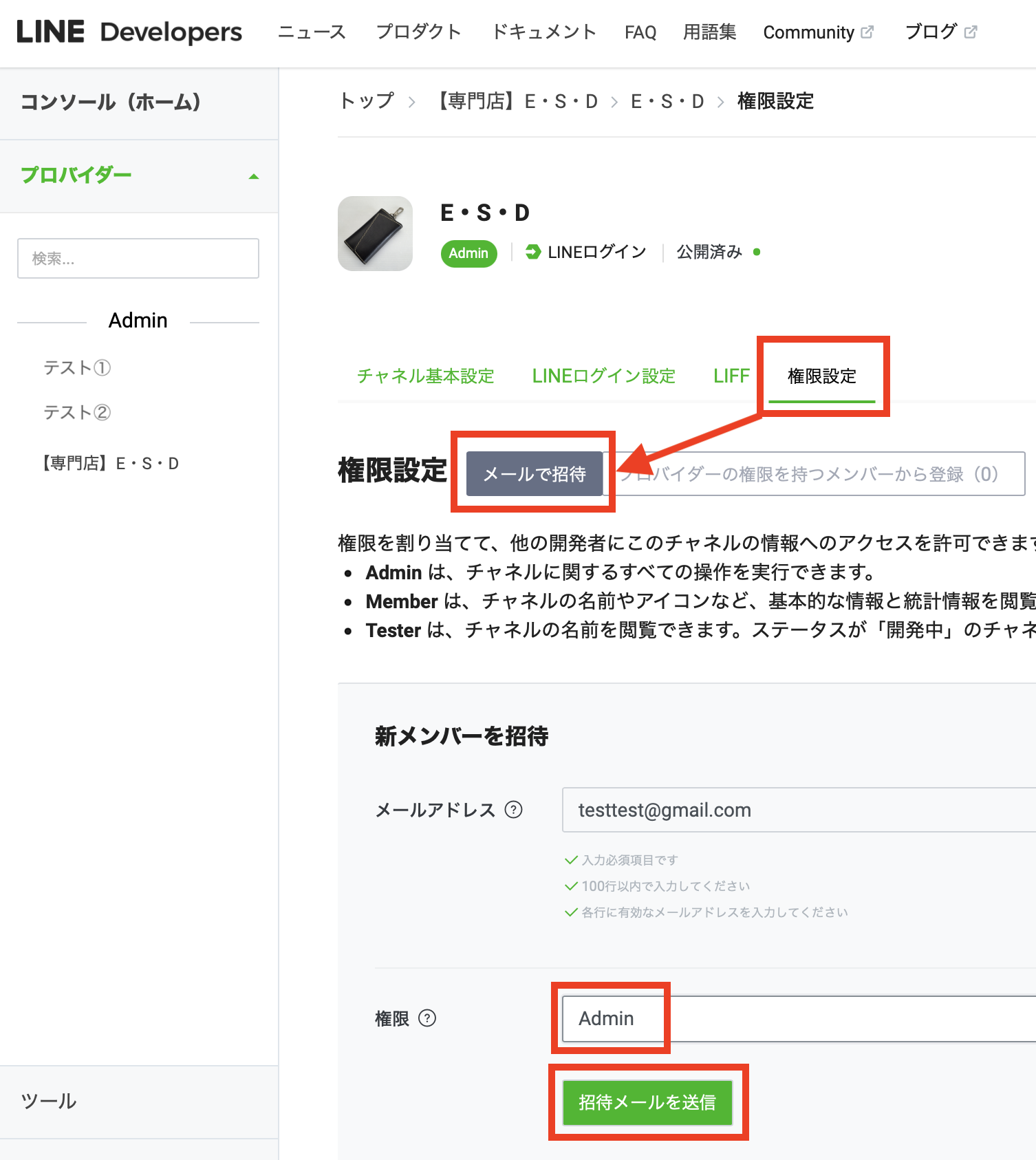
④ 「招待メールが送信されました!」と表示されたら、付与は完了です。
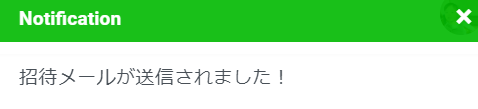
【付与された方が自分のLINE Developerに追加する手順】
① 権限を付与された方のメールアドレス宛に、下記のメールが受信されているので、「招待を承諾する」をクリックします。
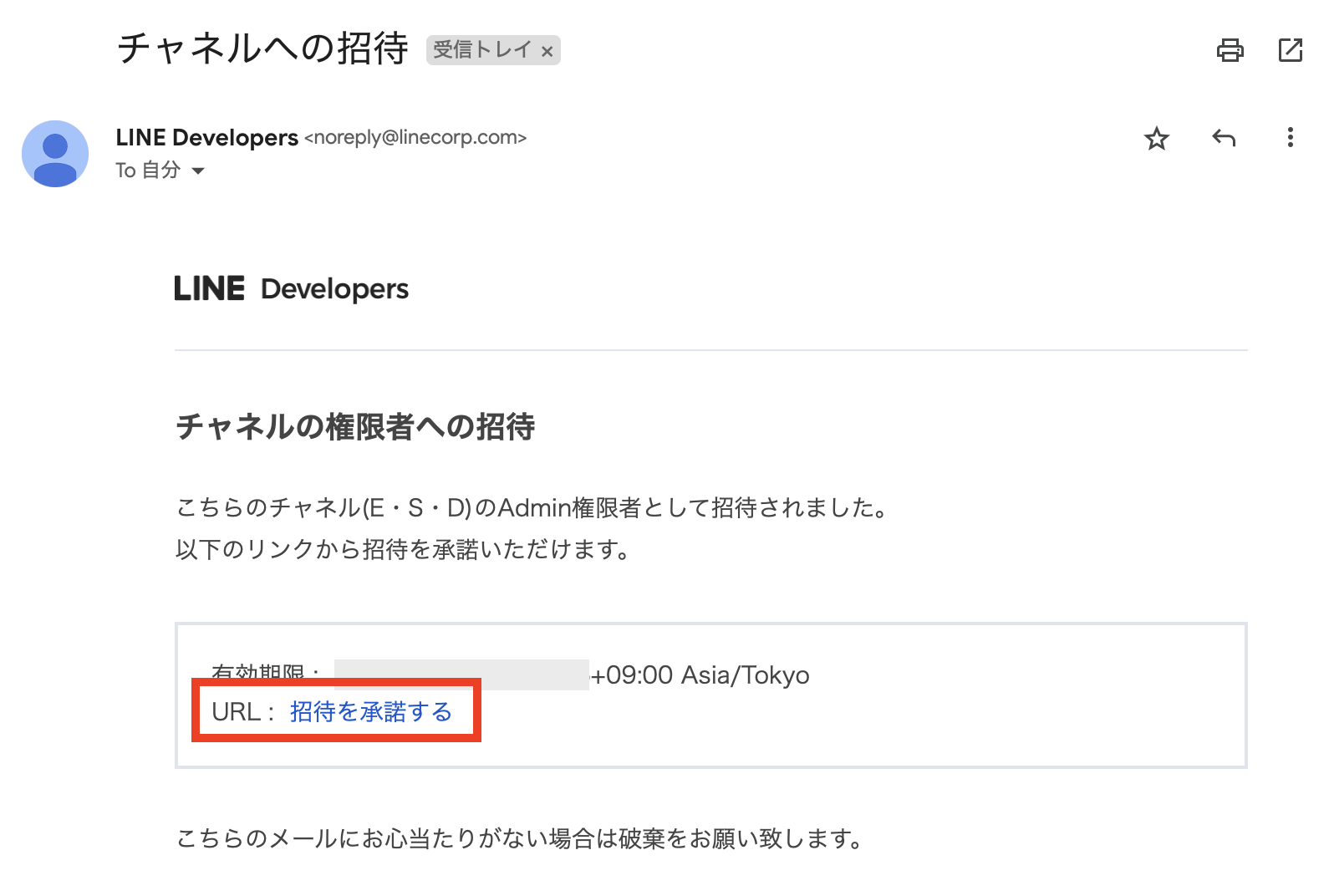
② 付与を受けたいアカウントでLINE Developersにログインします。
※LINE Developersは個人のLINEアカウントとの連携が必須です。(外部に表示はされません)
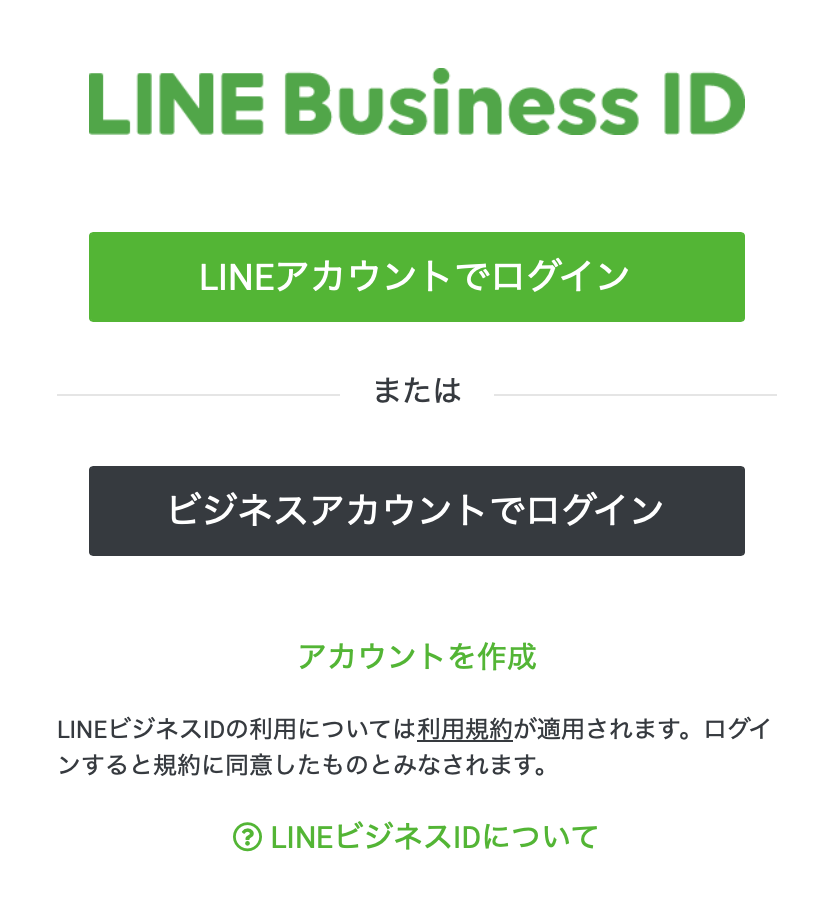
③ 下記の画面が表示されたら「承諾」をクリックします。
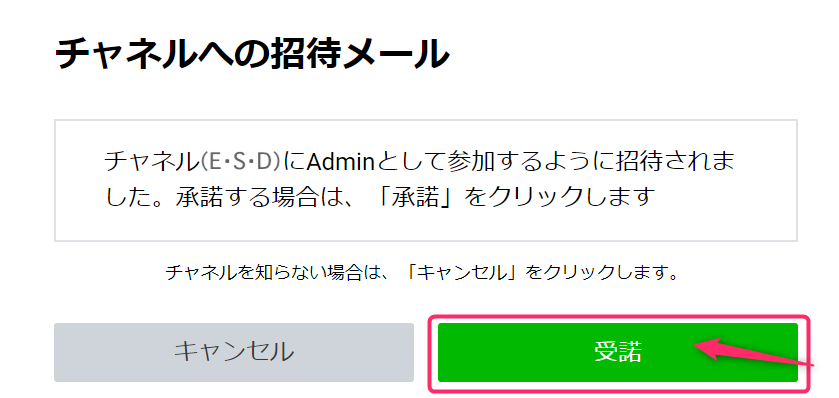
④「お知らせ」が表示され、チャネルが新しく追加されていれば完了です。
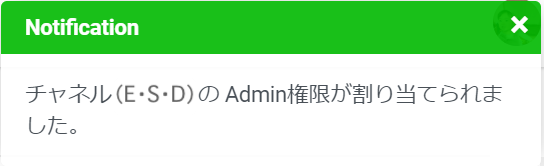
各権限ごとの状況まとめ
プロバイダーとチャネルの各権限ごとの表示状況を解説します。
| プロバイダー | Admin | Member | ||||
| チャネル | Admin | Member | 権限なし | Admin | Member | 権限なし |
| プロバイダーの表示 | Admin欄に表示 | Member欄に表示 | ||||
| チャネル
の表示 |
該当プロバイダーで作成されたすべてのチャネルが表示される | 権限があるチャネルが表示される | 何も表示されない | |||
| チャネル
の閲覧 |
閲覧可能
チャネルID・チャネルシークレットの両方が確認可能 |
権限があるチャネルのみ閲覧可能
チャネルIDは確認できるが、チャネルシークレットは確認不可 |
閲覧不可※1 | 閲覧可能
チャネルID・チャネルシークレットの両方が確認可能 |
閲覧可能
チャネルIDは確認できるが、チャネルシークレットは確認不可 |
何も表示されない |
| 新規チャネルの作成 | 可能 | 不可 | ||||
※1 プロバイダーは管理者(Admin)権限で、チャネルはAdmin・Member両方権限なし
この場合、チャネルが存在しているのはわかるけどアクセスができないので、Lステップの初期設定に必要な「チャネルID」「チャネルシークレット」がグレーアウトの表示で閲覧不可となります。
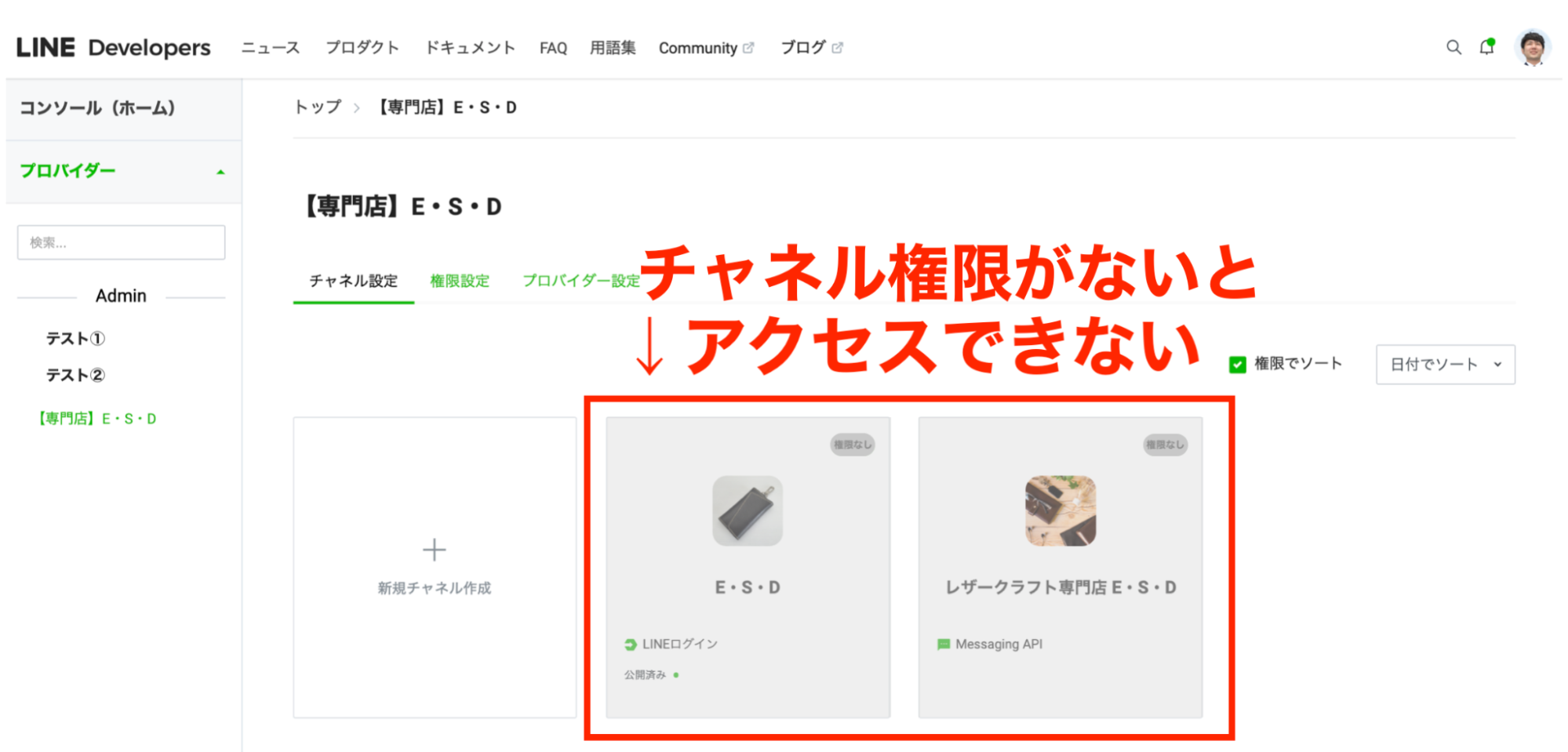
Lステップの初期設定に必要な権限
Lステップの初期設定を完了させるためには、LINE Developersの権限は以下が必要です。
| プロバイダー権限 | admin(管理者)権限 | LINEログインを新規で作成するため |
| チャネル権限 | admin(管理者)権限 | チャネルシークレットを確認できる必要があるため |
LINEログインを作成する時のポイント
LINEログインを作成する時のポイントをご紹介します。
LINEログインは「新規チャネル作成」から作成する
LINE DevelopersのMessaging APIチャネルは、Lステップを連携する際に初期設定の流れで自動で作成されます。
LINEログインのみ、「新規チャネル作成」からチャネルを作成しましょう。
LINEログインは正しいプロバイダーに作成する
LINEログインは、Messaging APIチャネルのあるプロバイダーに作成する必要があります。
LINEログインを、どのプロバイダーの中に設定するのかわからなくなった場合の確認方法は、以下のとおりです。
- 確認する場所は「LINE Official Account Manager」にあるMessaging API内、Channel情報のChannel IDと、「LINE Developers」にある該当プロバイダーのMessaging API内チャネルIDです。
ここは同じものが表示されている必要があります。
LINE Official Account Manager>設定>Messaging API
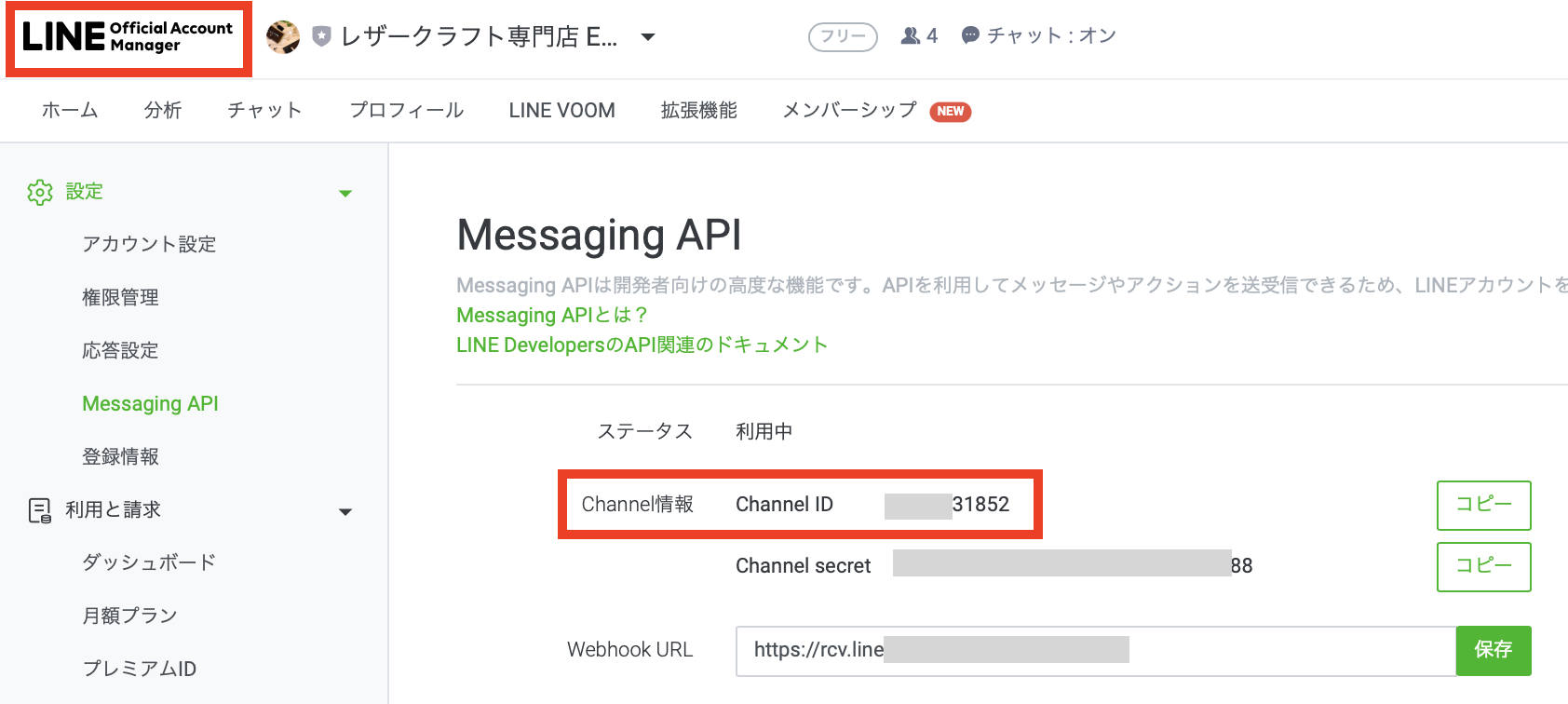
LINE Developers>該当プロバイダー>Messaging API>チャネルID
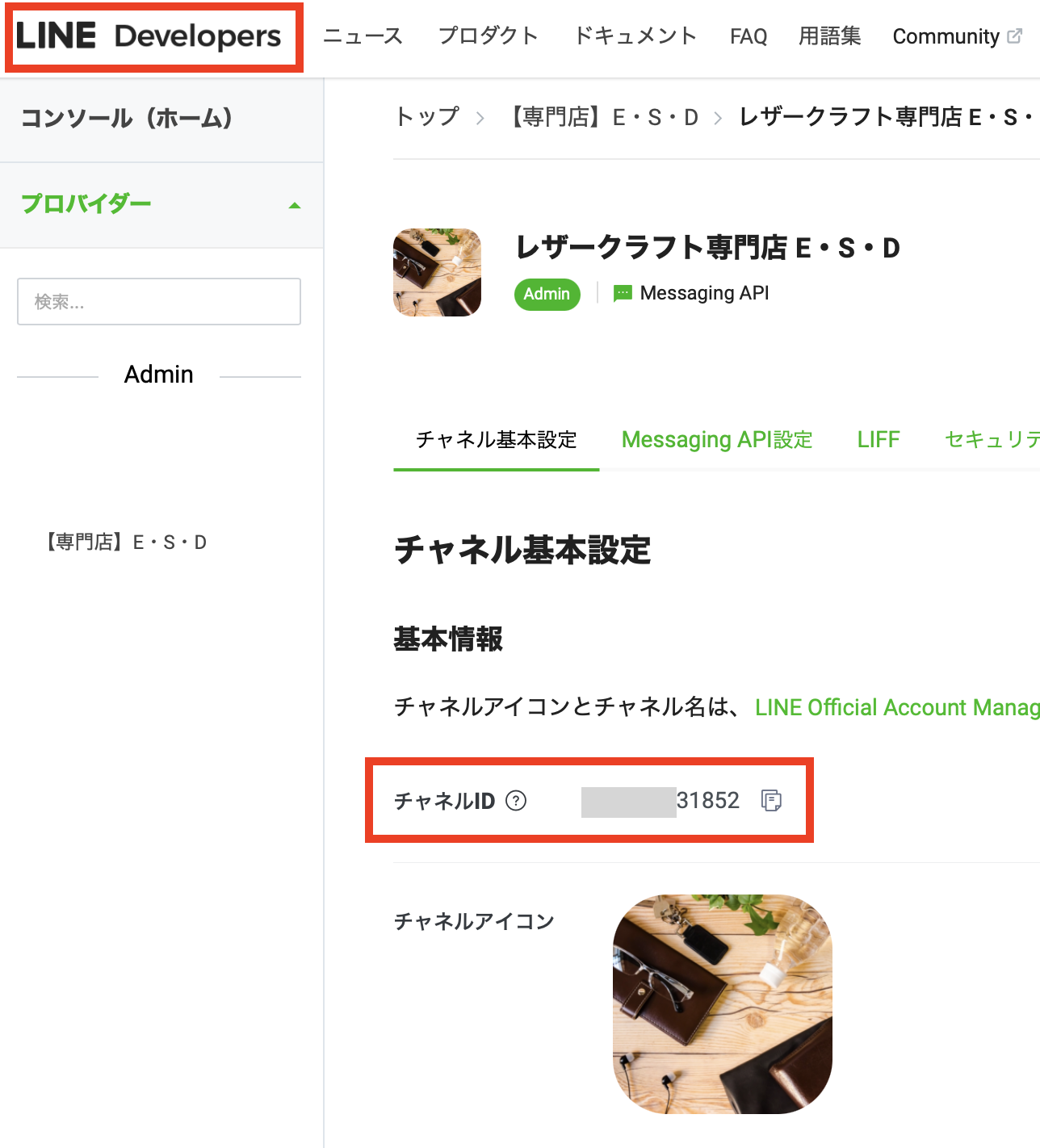
LINE Official Account ManagerのChannel IDが表示されているプロバイダーを確認し、その中にLINEログインを作成しましょう。
まとめ
今回は、LINE Developersにプロバイダーやチャネルが表示されない原因と対処法を解説しました。
LINE Dvelopersの設定についてご不明点がある場合は、LINEヤフー社様へお問い合わせをお願いいたします。









-1.jpeg)

