



このように感じたことはありませんか?
Lステップには便利な機能がたくさんあります。たくさんあるが故に、なかなか気づかない設定方法や便利な活用方法を見落としているかもしれません。
一度設定すれば使い回しができるものも多いので、メッセージ送信などの自動化や、売上アップに繋がるような仕組み化が実現できます。ぜひ、そうしたLステップの活用方法をマスターしてください。
この記事では、Lステップで見落としがちな便利な設定方法をお伝えします。これを設定するだけで、Lステップの便利な機能を使いこなすことができますので、ぜひ設定してみてくださいね。
目次から各項目へ飛ぶことができるので、気になるものからチェックしてみてください。
Twitterで大人気の便利な設定方法8選
Lステップの公式Twitterでは、新機能情報や活用方法、特別なイベント情報などを発信しています。その中でも人気の内容をご紹介していきます。
Lステップ公式Twitterもぜひフォローしてみてくださいね。
fa-twitterLステップ@公式アカウント
個別トークで配信時間を気にせずに送る方法
夜中に友だちからメッセージがきて、返信したいけど夜中は迷惑になるかな…と困ったことはありませんか?
一斉配信の配信予約は使っている方も多いと思いますが、実は一人ひとりに送る個別トークも配信予約ができるので、そんな時は個別トークの予約配信が便利です。
配信時間を設定できるので、夜中に作成して朝に配信されるようにしたり、イベントの終了タイミングで配信されるようにしたり、とても便利に使える機能です。
設定手順
① メッセージの作成画面右下で、配信したい「送信日」と「送信時(送信時間)」を設定します。日時を設定したら「メッセージ送信」をクリックします。(この時点では配信されないのでご安心ください)
ここは分単位で設定できるので、「9:02」のようにあえて端数の分を設定することでリアルタイムで送っている感を高めたり、他のLINE公式アカウントの定時配信が届き終わった頃合いに送ることで、トーク一覧の上位に表示させることができるのもポイントですね。
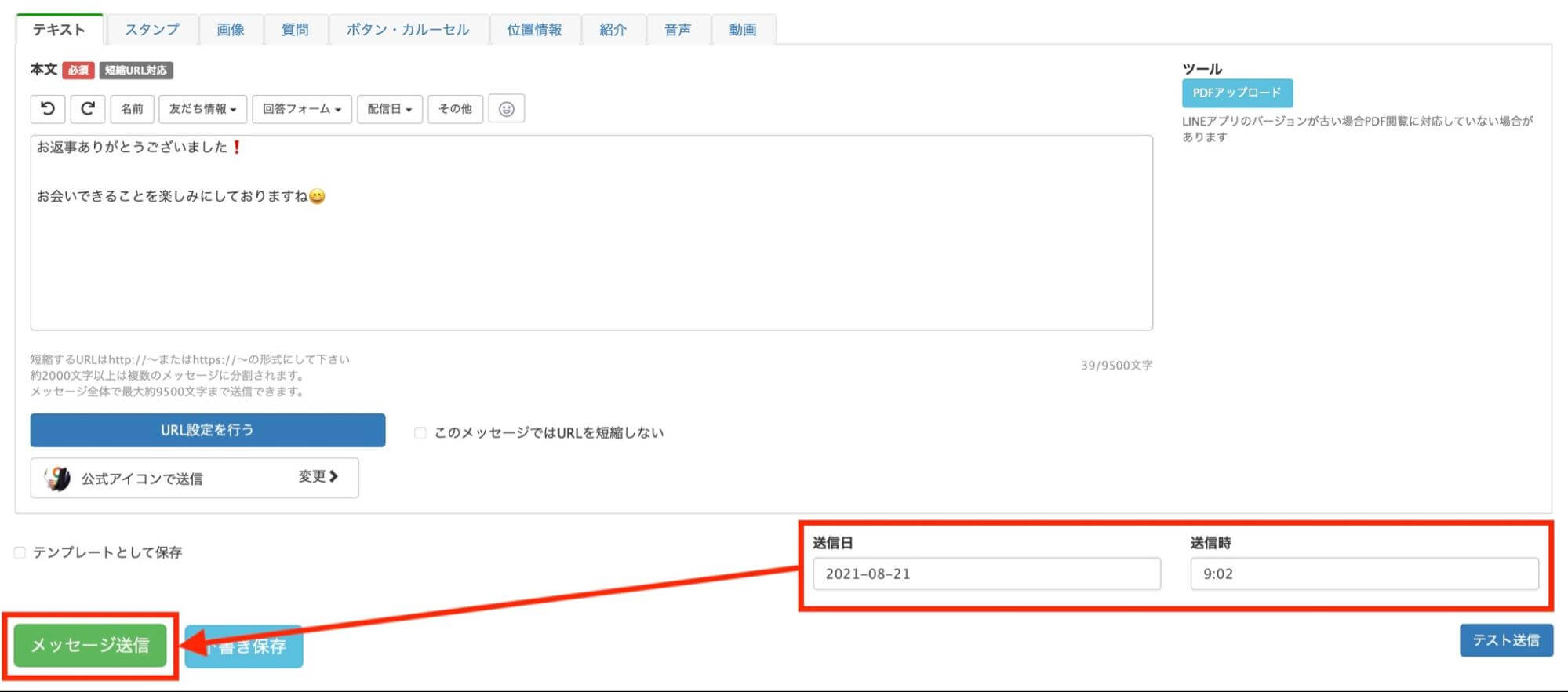
② 「メッセージ送信」をクリックすると、該当の友だちの詳細画面に「予約中」と表示されます。

③ 設定した日時になったら、自動で配信されます。
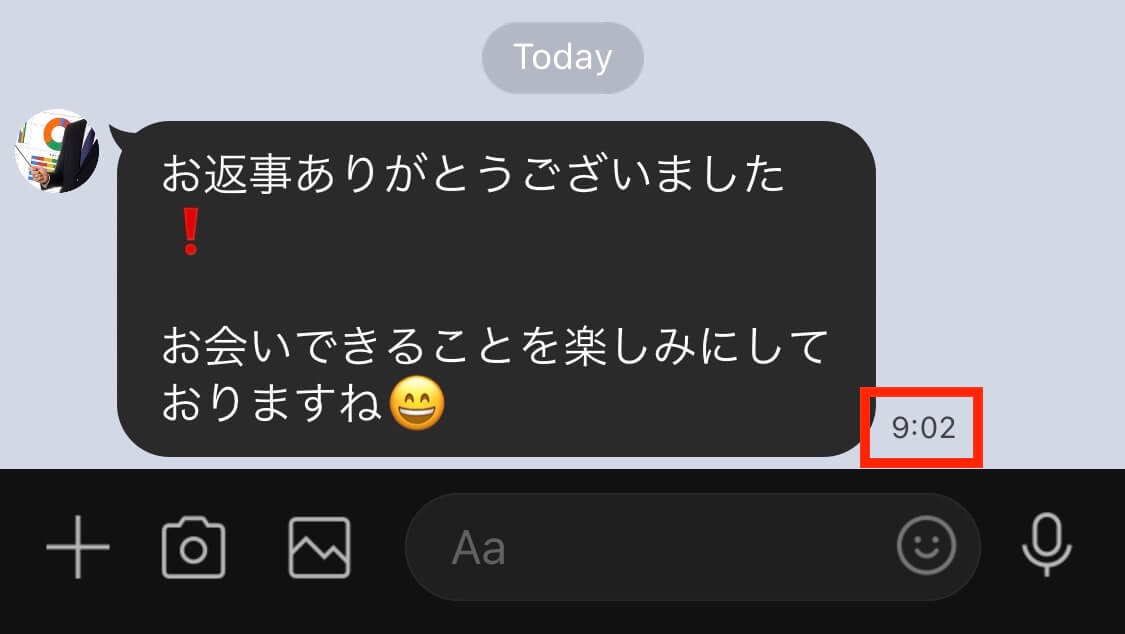
fa-twitter-square参考ツイート
友だちが画像を見やすく配信する方法
メッセージで画像を送った時に、画像が小さく感じたことはありませんか?せめてスマホ画面の横幅一杯に画像を表示できたらいいですよね。
そんな時は、「リンク設定」を使用します。
画像をアップロード後、「リンク設定」のタブから分割レイアウトを設定すると、横幅一杯の大きな画像が表示されます。「分割なし」を選ぶと少し小さめの画像が出て、画像をタップすると大きくなる画像が送信されます。
※ 一部の機種では分割レイアウトの設定による画像拡大効果があまり期待できないものもあります。
逆に分割レイアウトを「なし」に設定すると、シェアボタンが表示されますが、分割レイアウトを設定するとシェアボタンが表示されません。もしシェア効果を狙うなら、分割レイアウトの設定を「なし」に設定するほうが有利になります。
また、分割レイアウト「なし」の場合は、画像タップ後にピンチ操作で画像の拡大表示が可能ですので、用途によって使い分けてみてください。
設定手順
① 画像をアップロードしたら、右側の「詳細設定ON」のチェックをいれます。チェックを入れると「リンク設定」というタブが表示されるので、分割レイアウトのリンク1〜6を選択し、希望の領域設定をします。
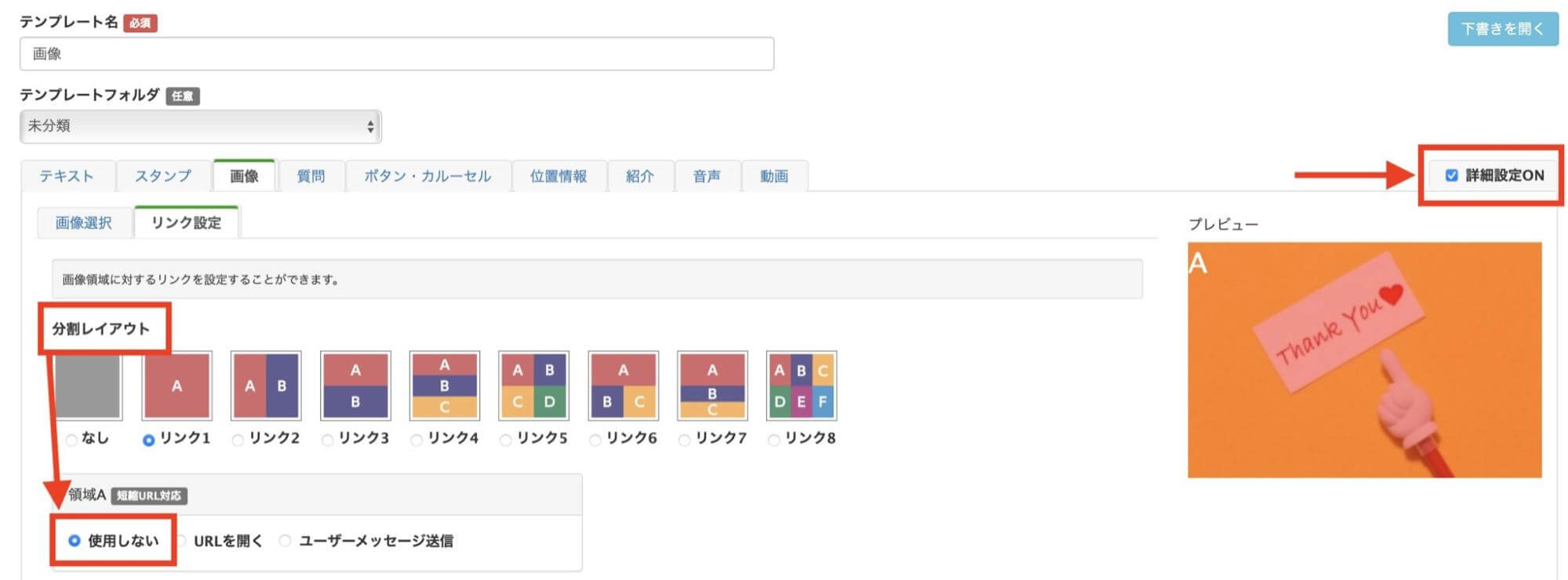
② 上の画像が分割レイアウトなしの画像で、下が分割レイアウトを設定した画像です。今回は、分割レイアウトを「リンク1」、領域Aを「使用しない」で設定しました。

領域の設定では、画像をタップした際にURLを開くか、友だちの発言として送信されるメッセージを設定できます。
例えば、特典の画像を配信して受け取りページに遷移させたり、ユーザーメッセージ送信にして自動応答と絡ませて様々なアクション設定をしたりできますね。
fa-twitter-square参考ツイート
少しのひと手間で開封率が激増!?する方法
友だちがメッセージを受け取った時に、通知で届くメッセージの文言は変更することが可能です。ここを変更することによって、開封率が改善します。
通知で届くメッセージは下記の2種類があります。
- スマートフォンのロック画面に表示されるもの
- LINEアプリのトーク画面一覧に表示されるもの
ロック画面に表示されるメッセージは、LINEアプリの通知設定によっては非表示にすることができますが、トーク画面一覧に表示される部分にも効果的ですので、ぜひ活用してみてください。
通常はデフォルト設定の [LINEアプリでご覧ください] という表示になっていますが、「代替テキスト」の欄に好きな文字を入力することで、友だちの目を引くことができます。
また、ここは [name] 対応なので友だちの名前を入れることによって、よりパーソナルなメッセージになり、友だちからも特別感を持ってもらえます。
※ PC版や古いバージョンのLINEアプリでは、リンク付き画像、質問文、ボタン・カルーセル、紹介機能が表示できない場合があります。その場合、デフォルト設定の [LINEアプリでご覧ください] で表示されるようになっています。
設定手順
① 今回は画像を配信する際の設定でお伝えします。「画像」のタブを選択し、右側の【詳細設定ON】にチェックを入れます。

② 下の方に【PC版・通知欄での代替テキスト】というボックスが表示されます。空欄の場合はデフォルトのメッセージが表示されるようになり、希望の文字を入力することによって、友だちの通知メッセージの表示が変更されます。
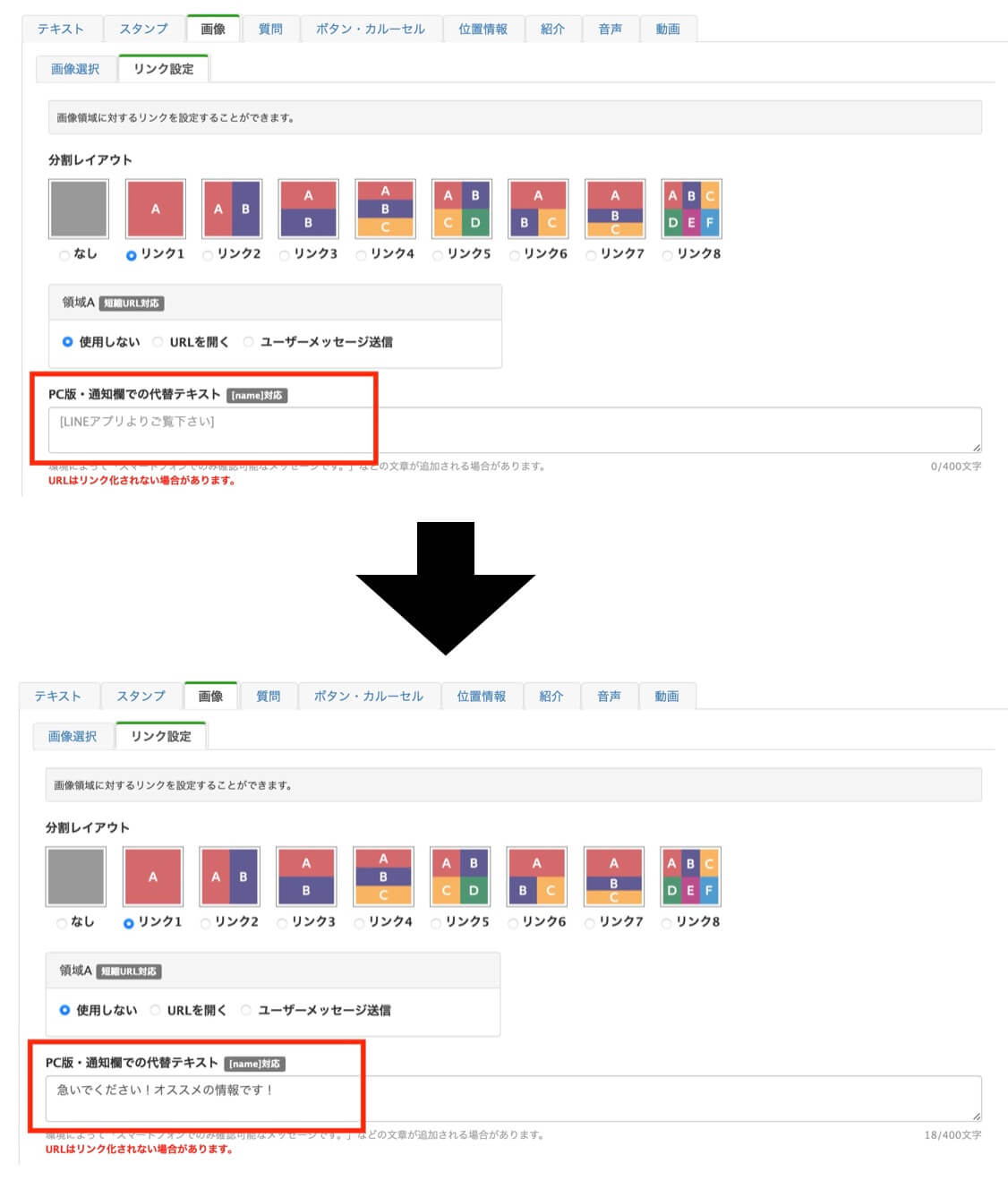
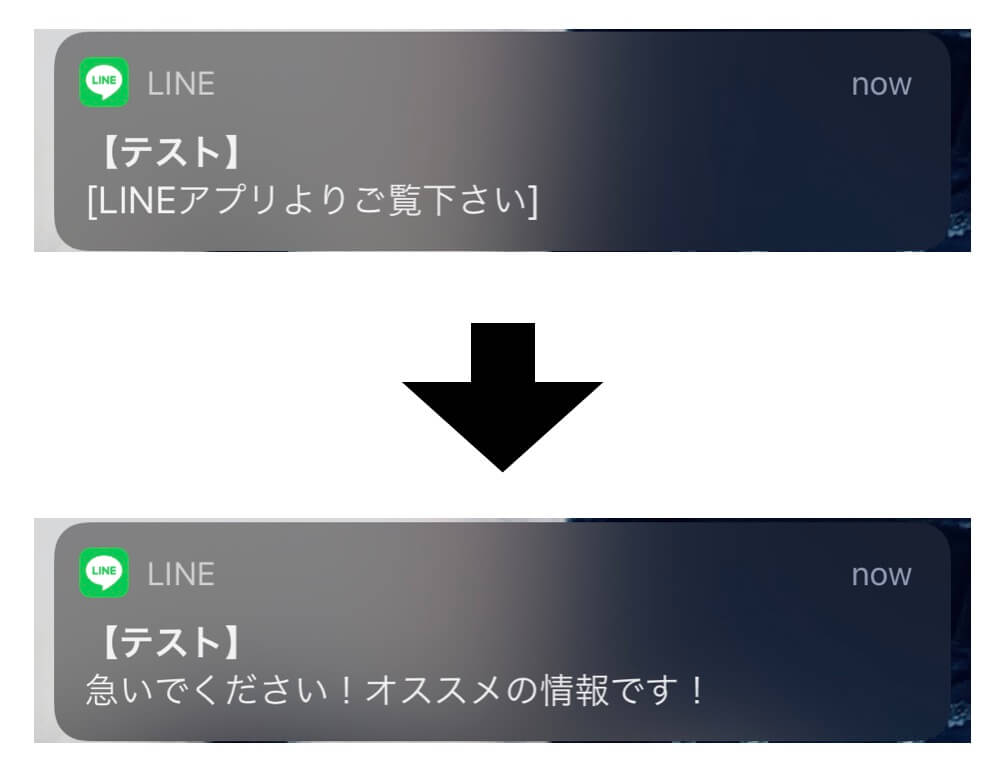
友だちのトーク一覧画面にも表示される部分なので、他と差別化できるような表示にさせたいですね。代替テキストは400文字まで入力できますが、文字数が多いと最後のほうは見えなくなってしまいます。
友だちの端末のフォントサイズ設定の影響も受ける部分で、20文字程度以降は表示されない方もいることを意識して設定すると良いかもしれません。
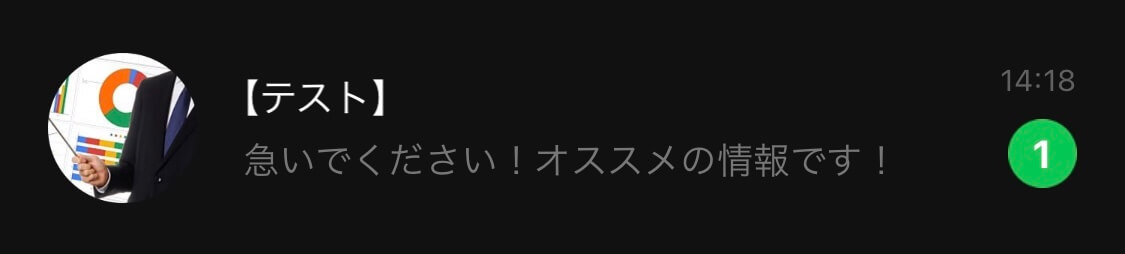
fa-twitter-square参考ツイート
天気の悪い日は逆にチャンス!来店率をアップさせる方法
雨の日や特定の曜日、時間帯などに来店率が落ちるタイミングはありませんか?
そんな時は限定クーポンの配信が効果的です。
「雨の日限定」「毎週第3月曜日限定」「平日14時から17時限定」など定着したクーポンがあると、友だちもクーポンが使える日やタイミングがあらかじめ分かるので、クーポンを使うリピーターさんが増えます。
クーポンを有効活用して、リピーターさんをどんどん増やしちゃいましょう。
設定手順
今回はカルーセルを配信し、「>使う<」をタップするとタグ付け&メッセージが送られるようにします。
① クーポン用の画像を準備します。
② カルーセルでクーポン画像を設定します。推奨画像サイズは横1024px、縦678pxです。
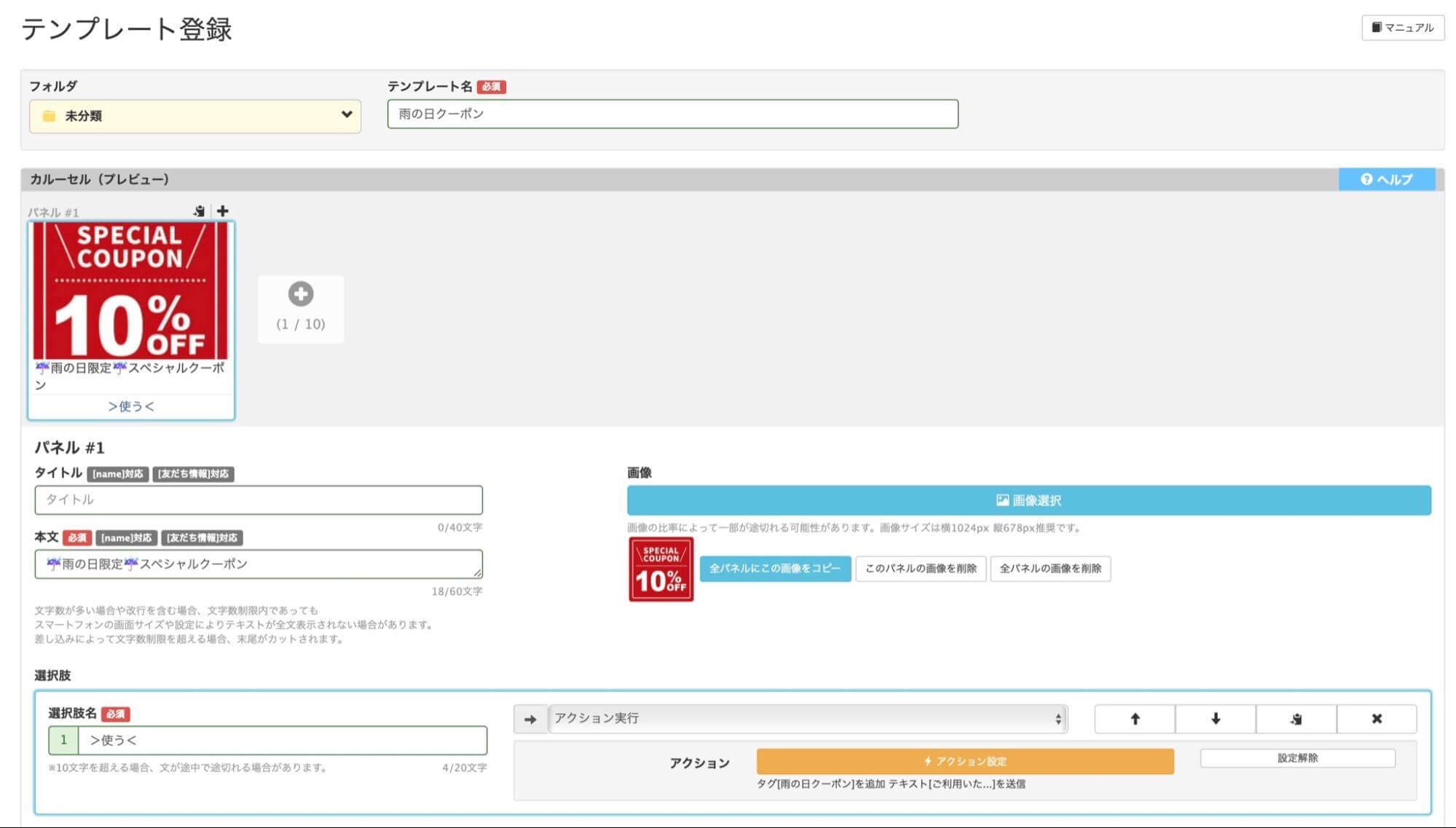
③ アクション設定で、クーポンを使用した時にタグ付けとお礼のメッセージを設定します。
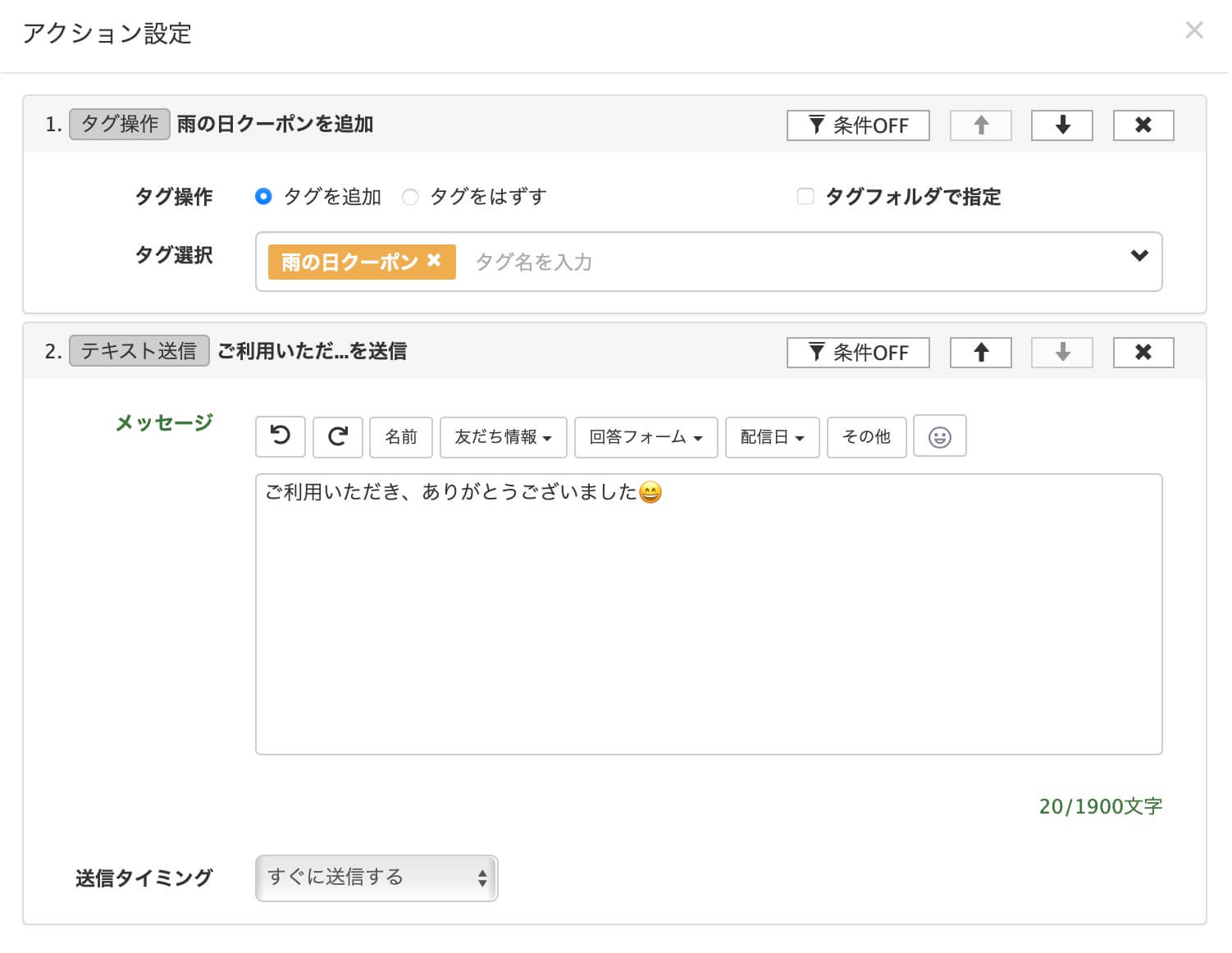
これで設定が完了です。
fa-twitter-square参考ツイート
ポイントカードと絡めたクーポンの配信方法は下記の記事をぜひご覧ください。
回答フォームを使ったアンケートの装飾方法
回答フォームでは、フォーム部分や背景、ボタンの色を変更することができます。友だちが見やすい色にしたり、企業のイメージカラーにしたり、様々なデザインにすることができます。
カスタムCSSを使用すると更に細かな装飾はできますが、「CSSはそこまで詳しくない…」という方のために、ヘッダー画像の簡単な登録方法をご紹介します。
ヘッダー画像が変わることによって、回答フォームを開いた時の最初の印象を大きく変えることが可能です。
設定手順
① ヘッダー画像に表示させたい画像を、「登録メディア一覧」に画像アップロードします。
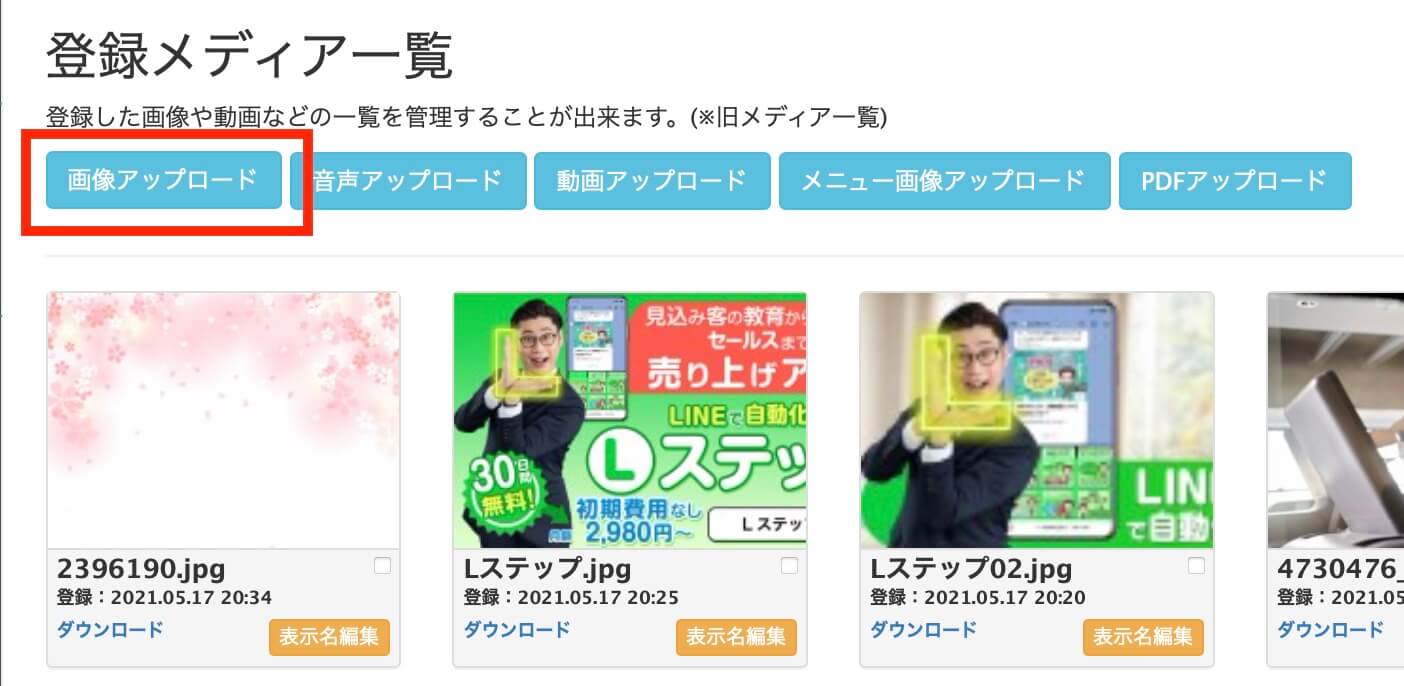
② アップロードした画像の「ダウンロード」をクリックします。クリックすると別ウィンドウが開くので、そのURLをコピーします。
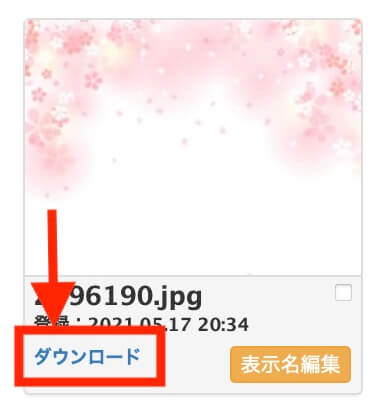
③ コピーしたURLを、回答フォームの「カラー/デザイン設定」内にある「ヘッダー画像URL」に貼り付けます。
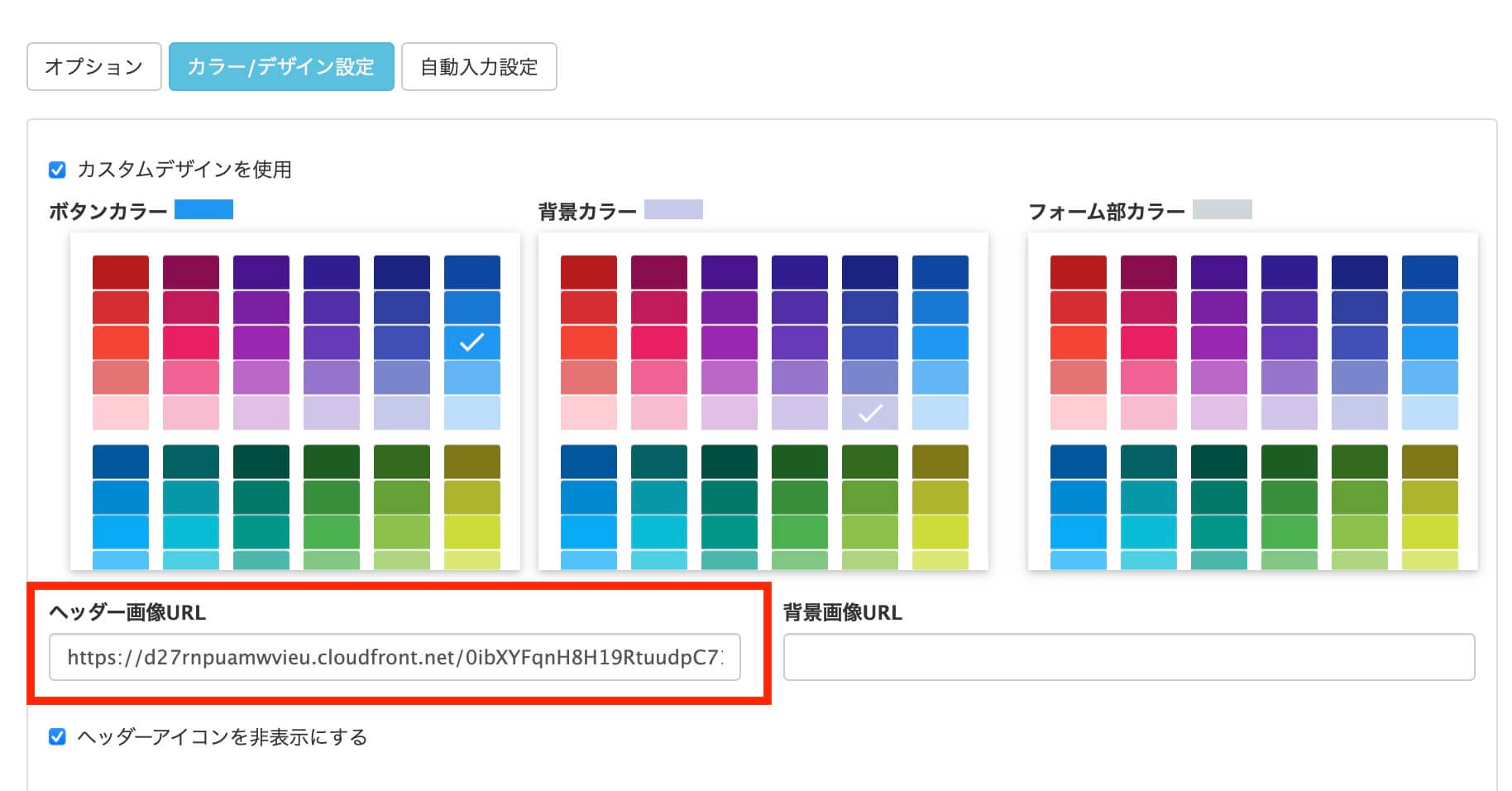
④ 保存して、完成です。
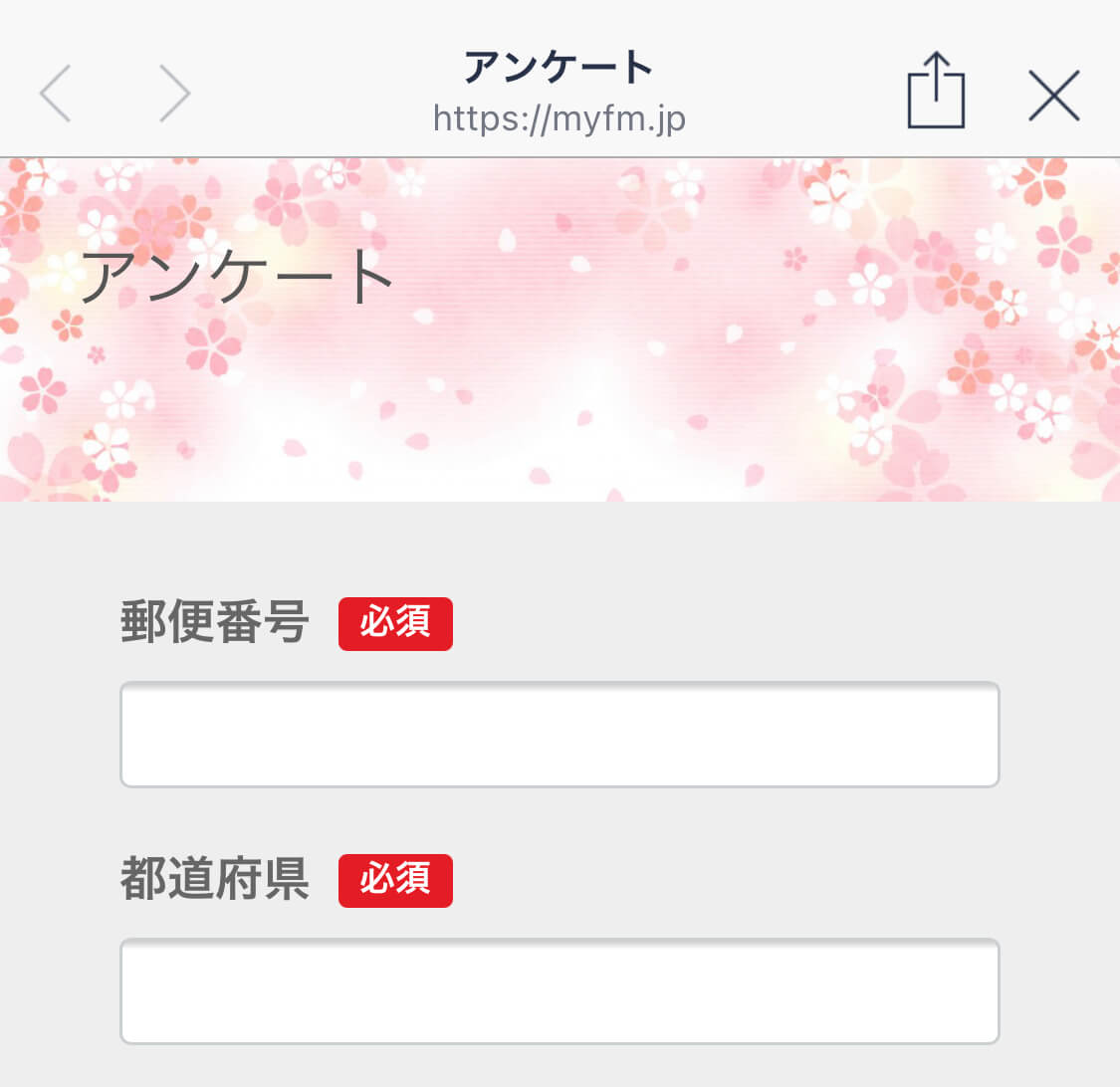
fa-twitter-square参考ツイート
自動でトーク画面に戻る、回答フォームの便利な設定方法
友だちにアンケートを送信したあとに下記のような画面が表示されるかと思います。右上の×ボタンをタップしてもらって、元のトーク画面に戻れるようになります。
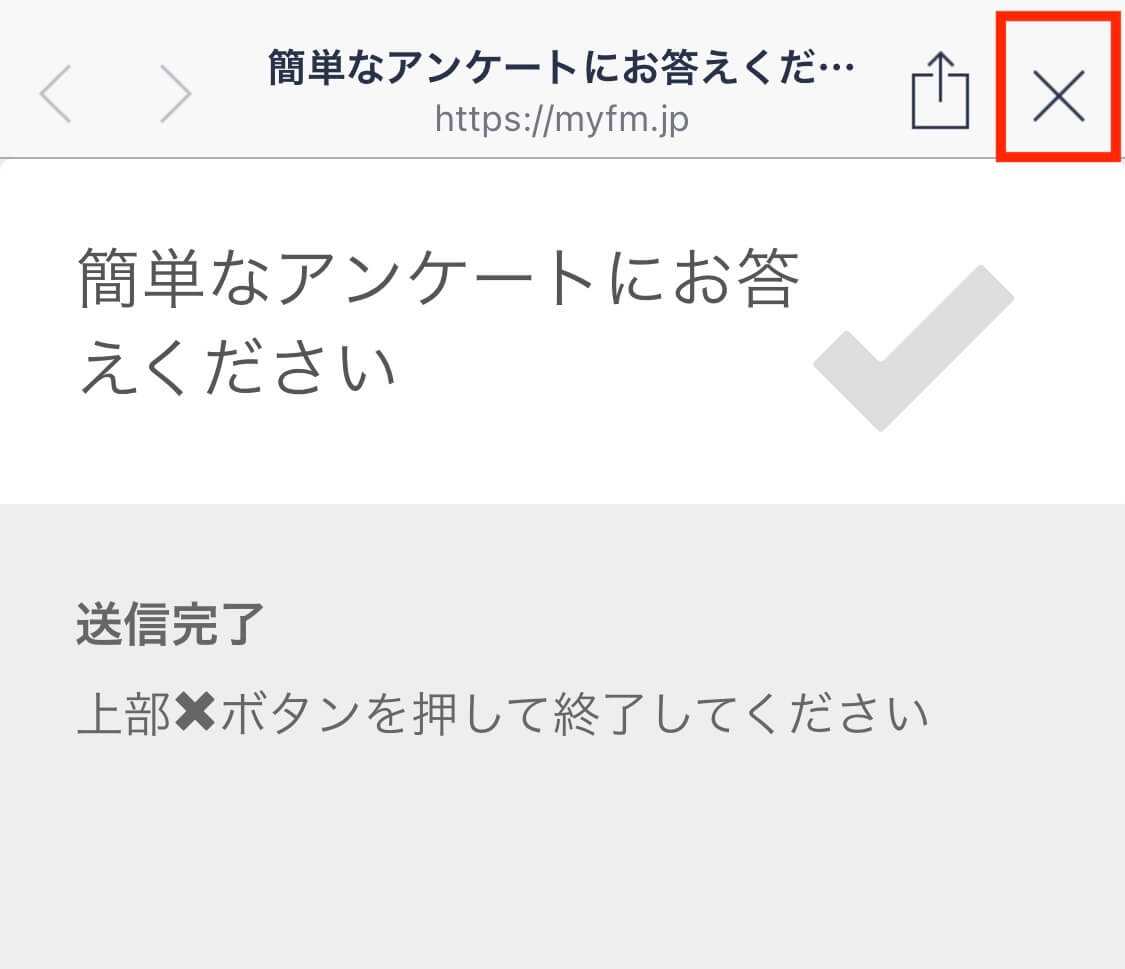
これだと友だちの手間が増えてしまい、元のトーク画面に戻ってもらえなくなる可能性も高くなります。
そこでアンケートを回答してもらった後に、自動でトーク画面に戻る設定をお勧めします。
回答フォームのオプションで、サンクスページURLにご自身のアカウントのLINEフォローリンクを設定することによって、回答後は自動でトーク画面に戻ることができます。
設定手順
①メニュー内の「アカウント設定」>「アカウント情報」を開き、「LINEフォローリンク」をコピーします。
コピーしたものを、該当の回答フォームの「オプション」>「サンクスページURL」に貼り付けます。
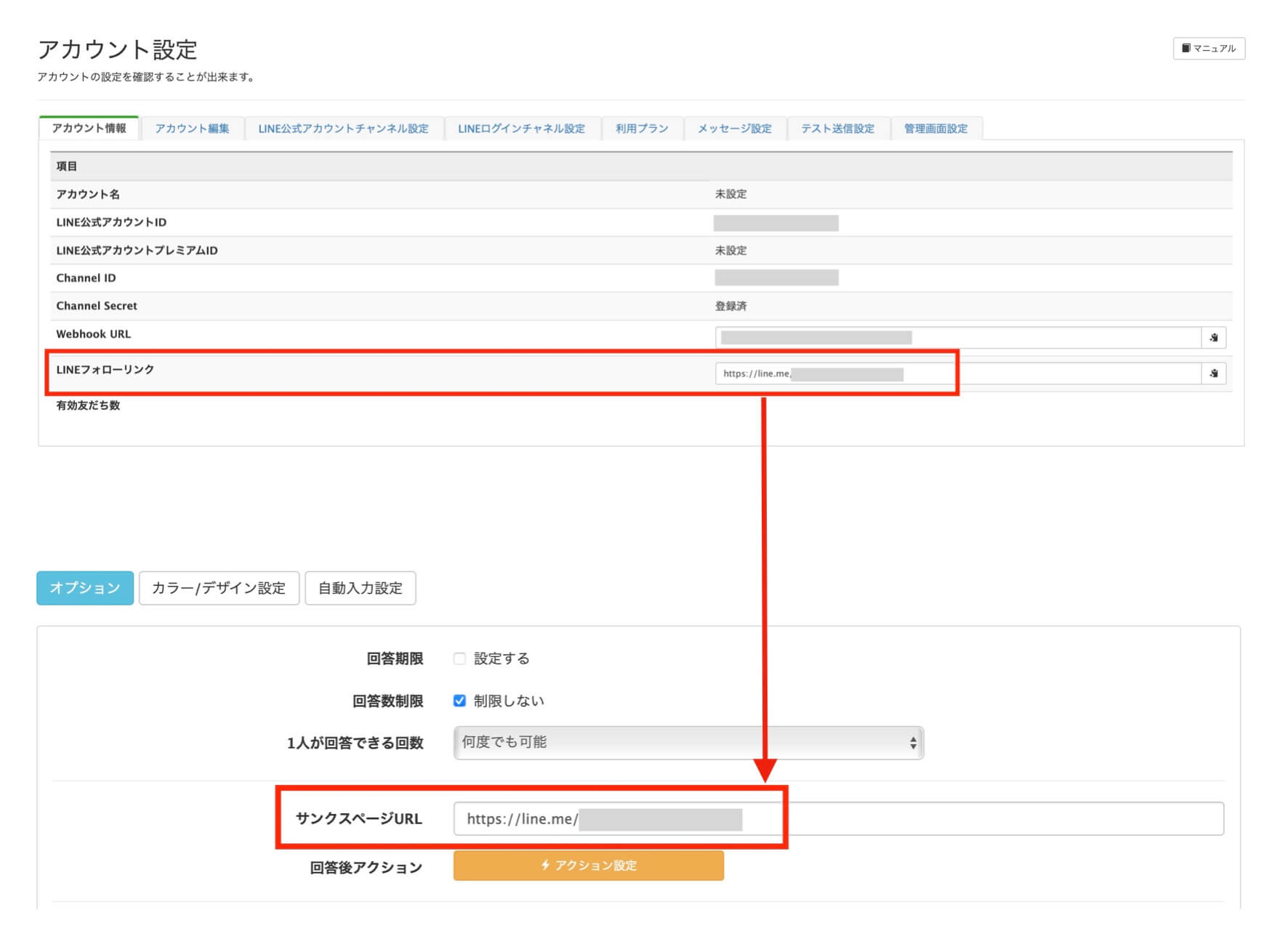
これで設定が完了です。
fa-twitter-square参考ツイート
フォーム項目が1つもない回答フォームを作成する方法
説明書や使用方法などにも回答フォームを利用することができますが、回答フォームは項目を1つ以上作成しないと「フォーム項目は1つ以上ある必要があります」とエラーになります。
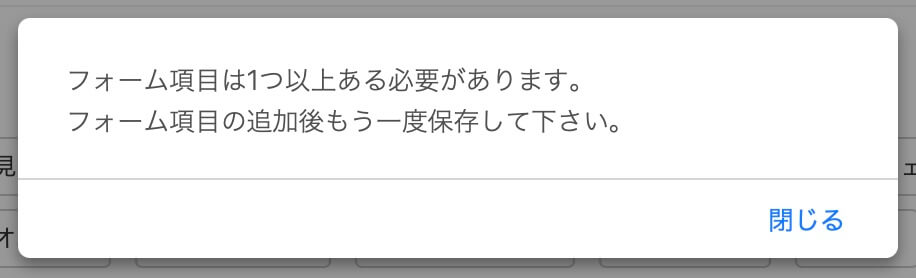
友だちに回答する項目は必要なく、目を通してもらいたいだけで作成する場合は、ラジオボタンなどの項目を設けて「非表示」にチェックを入れるとフォームが保存できます。
設定手順
① 回答フォームで作成したいフォームを登録します。ラジオボタンなどで項目を1つ設定し、「非表示」にチェックを入れます。
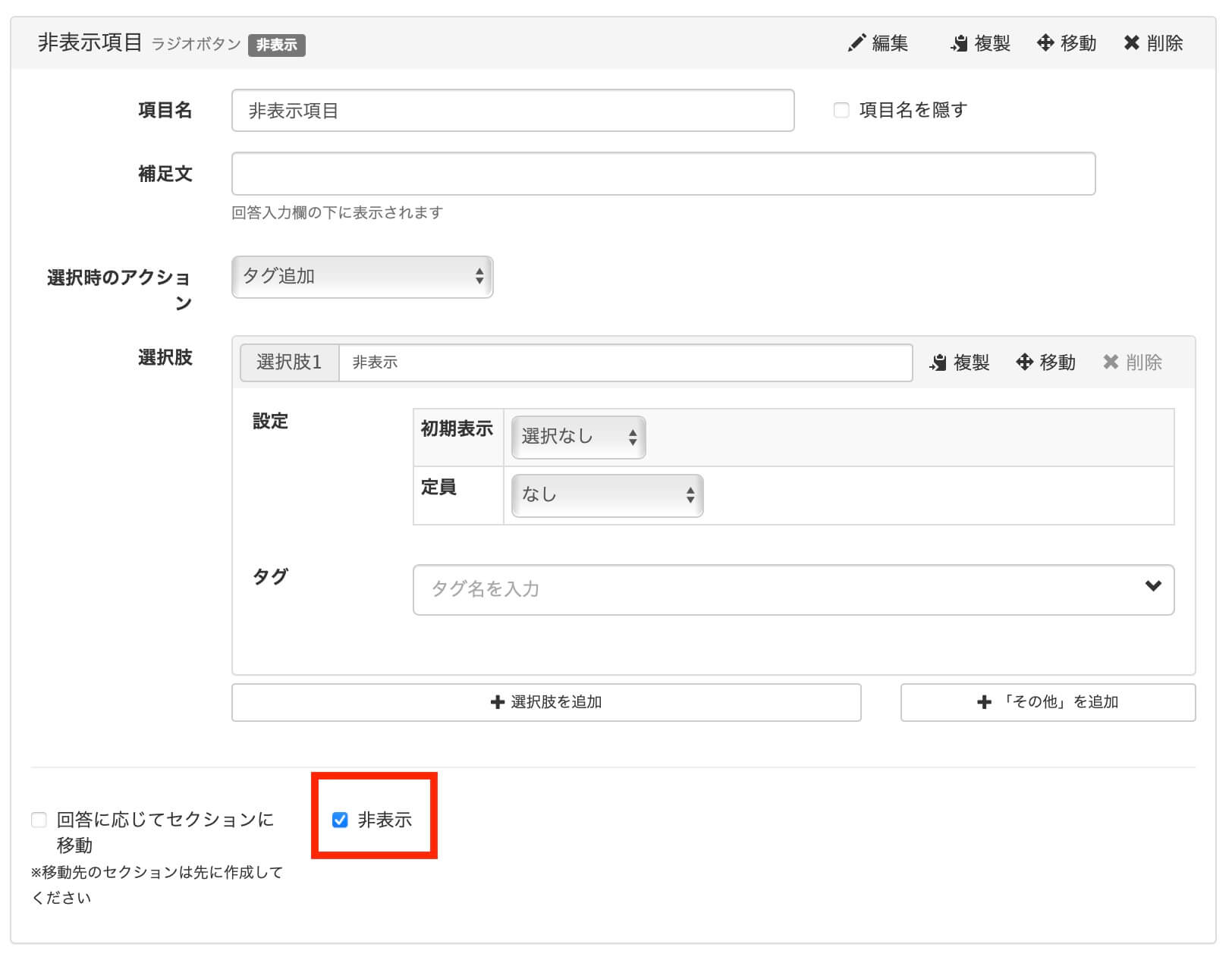
② 保存して完成です。
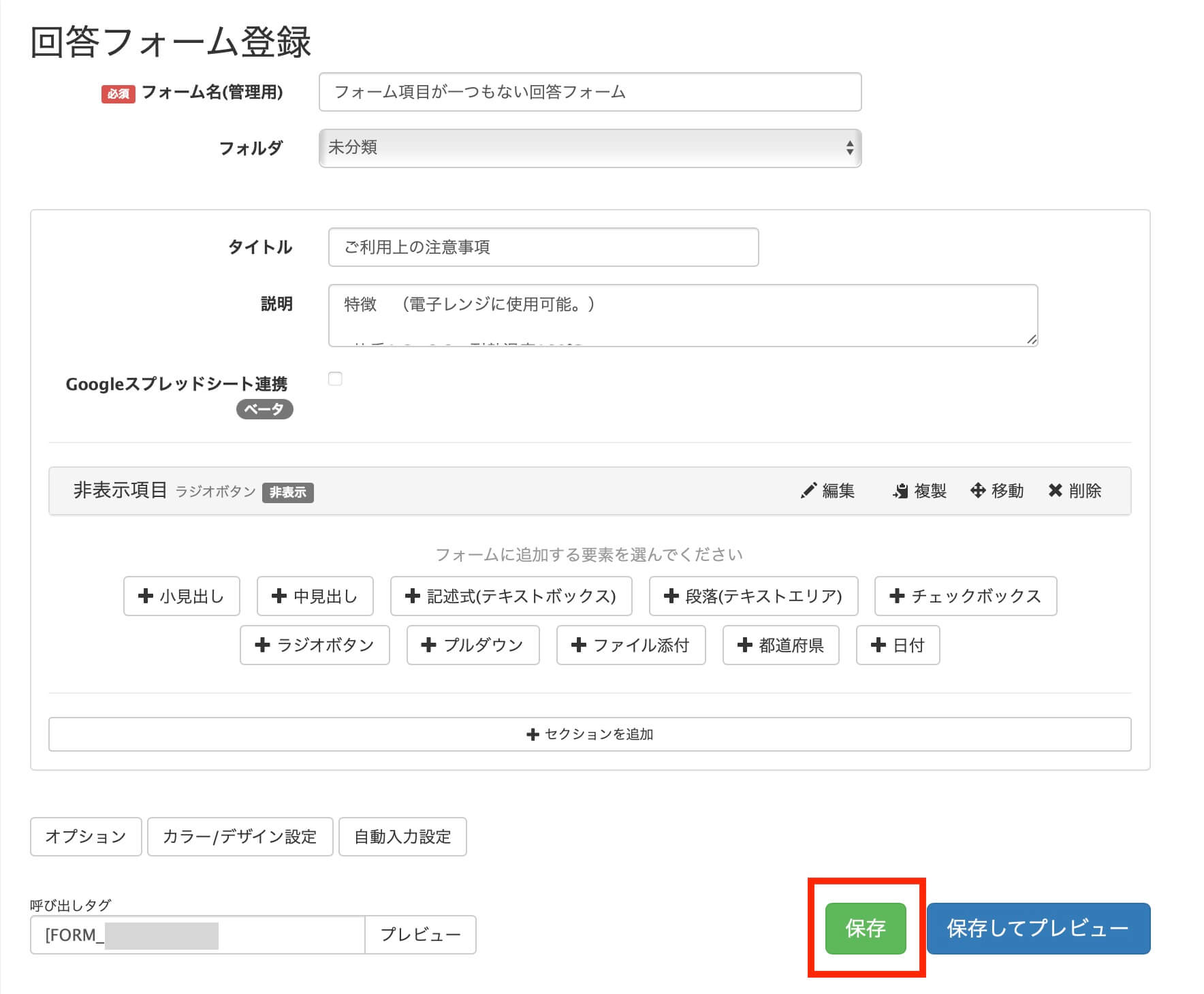
下記のようなフォームが作成できます。
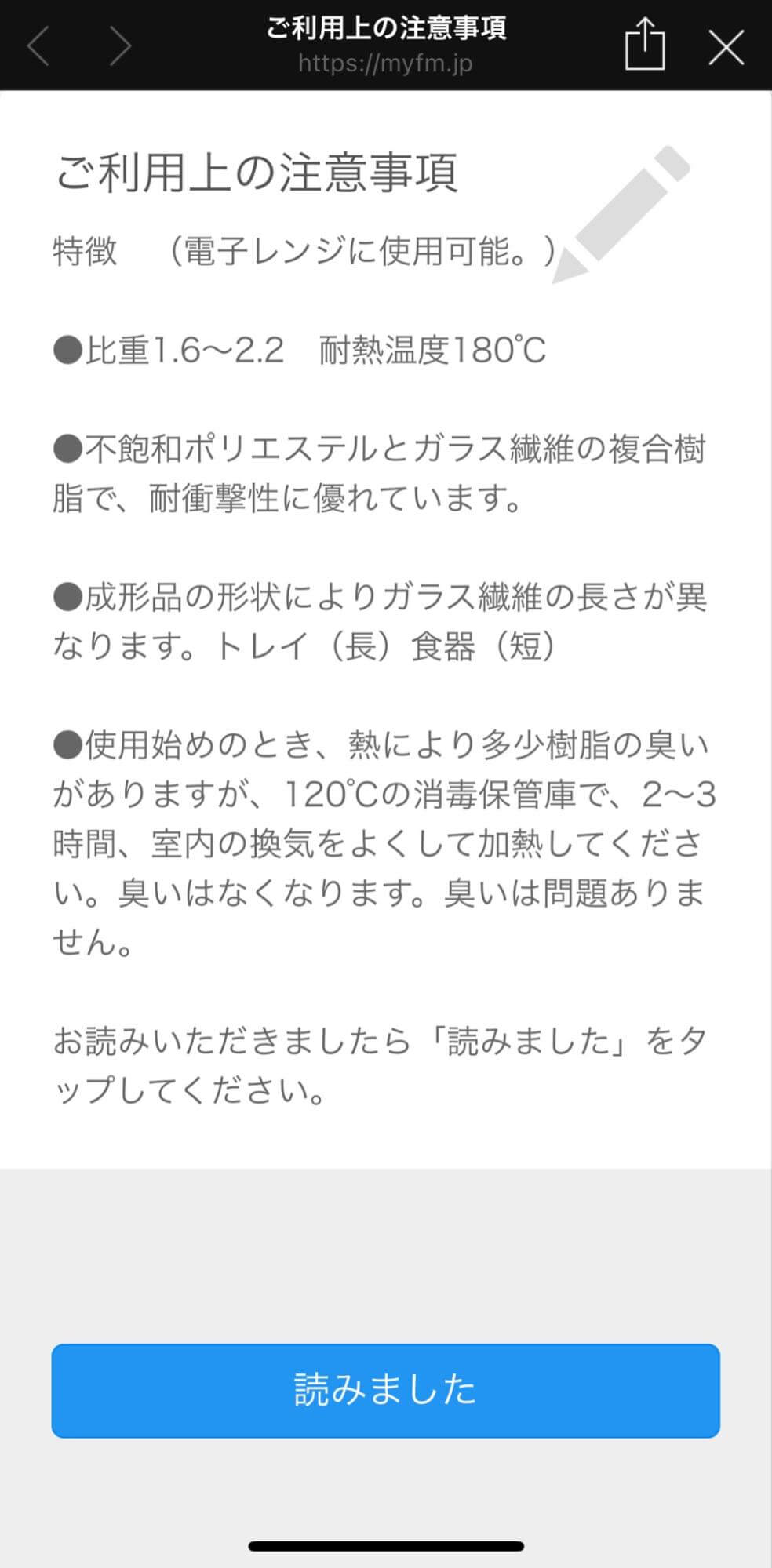
「注意事項」の他に「確認しました」等の承諾確認など、必ず目を通してもらいたいものを作成する時にお勧めです。
fa-twitter-square参考ツイート
たった一言変えるだけでアンケートの回答率がアップする方法
アンケートに回答して送信ボタンを押すだけ、の時になんとなく押しにくかったり、情報を送信するのが嫌だなと感じたりすることはないでしょうか。
友だちがアンケート等を回答し、最後の送信ボタンの名称をデフォルトの設定にするか、他のテキストに変えるかで、回答率が変わってきます。
ほんの少しの違いですが、テキストを変えることによって心理的な変化が生まれるのも事実です。具体的には、お客様に行っていただきたい"動作"をボタン名にするのがお勧めです。例えば「今すぐ申し込む」「回答してプレゼントを受取る」のような感じです。
設定手順
① 回答フォームの「オプション」を開き、「送信ボタンテキスト」にお好みのボタンテキストを入力します。送信ボタンのテキストは13文字以内で入力してください。
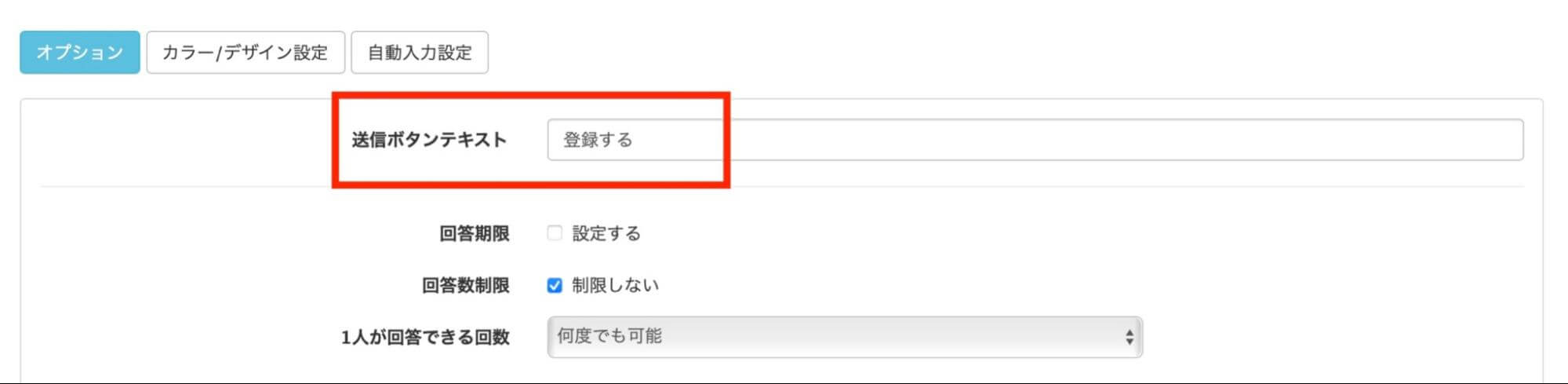
② 保存して、完了です。
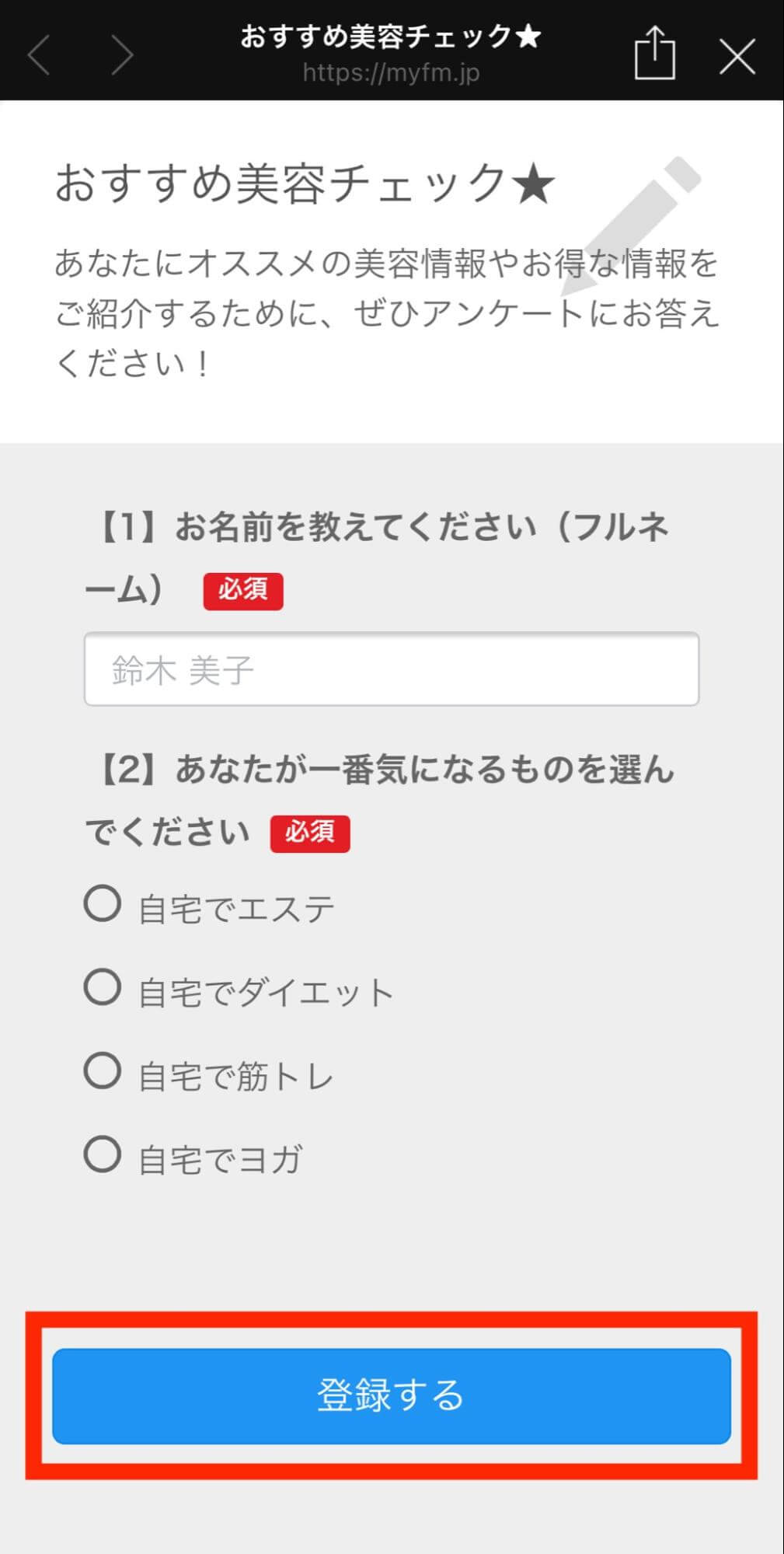
「〇〇さんに聞いてみる」「投票する」「特典に応募する」「勉強を始める」など、様々な場面で活用することができます。また、内容は同じで送信ボタンテキストだけを変えてABテストを行ってみると、より効果のあるボタンテキストが何なのか判断できるでしょう。
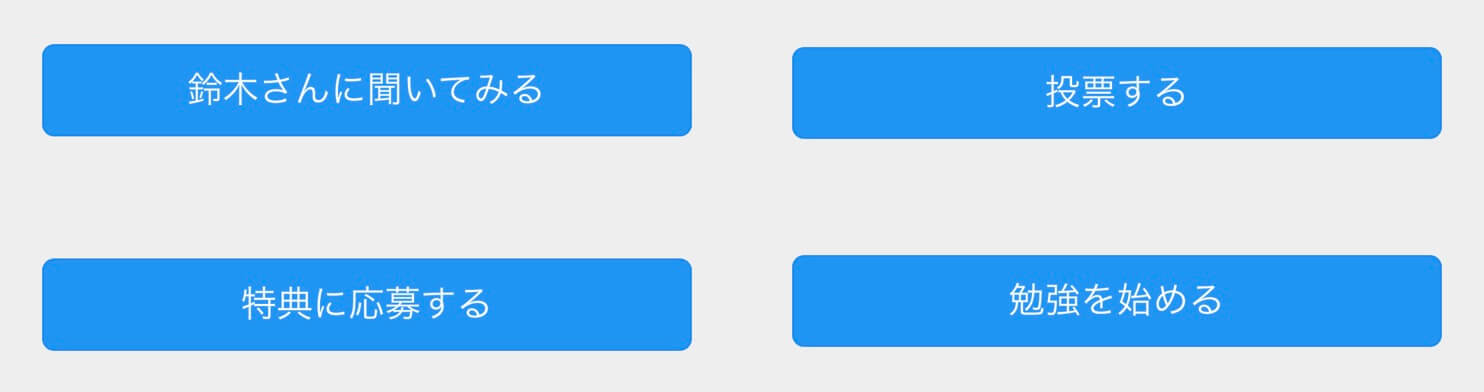
ぜひあなたのビジネスに最適なテキストを見つけてみてくださいね。
fa-twitter-square参考ツイート
まとめ
いかがでしたでしょうか。どれも設定自体は簡単にできるもので、結果が大きく変わってくる便利な設定方法です。
お好みの設定を選んで、ご自身のビジネスに活用してみてくださいね。
もし構築が難しい場合は、ご契約者様限定サポートの「スポットコンサル」をご活用ください。Lステップの認定サポーターが個別にフォローいたします。








-1.jpeg)

