
Lステップのカレンダー予約を利用したいけど、カレンダー予約URLをタップしても表示されず、お困りではありませんか?
本記事では、Lステップでカレンダー予約が表示されない原因と対処法を解説します。
目次
カレンダー予約が表示されない原因
カレンダー予約が表示されない原因は、Lステップの初期設定でLINEログインチャネルの設定が正しく行われていないからです。
Lステップで設定したカレンダー予約URLをタップしても、カレンダーが正常に表示されない原因は、主に以下の3つです。
- LINEログインを作成していない
- LINEログインを作成しているけど、Messaging APIと同じプロバイダー内に作成していない
- LINEログインを「公開済み」にしていない
ひとつずつ解説します。
LINEログインを作成していない
Lステップで設定したカレンダー予約URLを正常に表示させるには、LINE Developersで「LINEログイン」を作成する必要があります。
Lステップ管理画面の左メニュー【アカウント設定】>【LINEログインチャネル設定】タブを開いたとき、次のように「チャネルID」が登録されている場合は、LINEログインチャネルの作成と登録は完了しています。
Messaging APIと同じプロバイダー内に作成していない
LINEログインはMessaging APIと同じプロバイダー内に作成する必要があり、次のようにLINEログインとMessaging APIの2つのチャネルが表示されていれば、登録したプロバイダーに問題はありません。
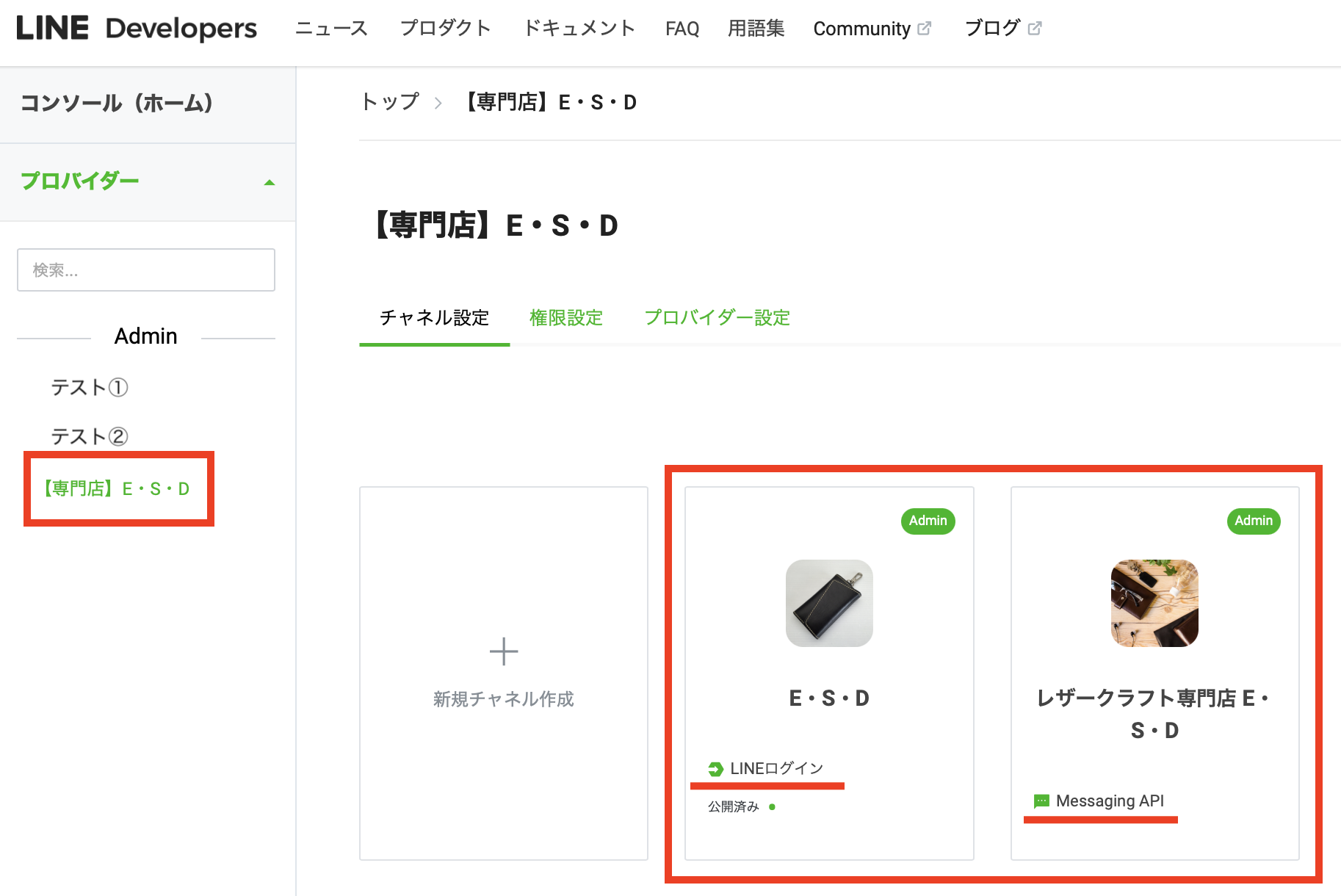
LINEログインを「公開済み」にしていない
LINEログインを作成後、「開発中」から「公開済み」に変更する必要があります。
最後に必ず、LINEログインチャネルが「公開済み」の表示になっているか、確認しましょう。
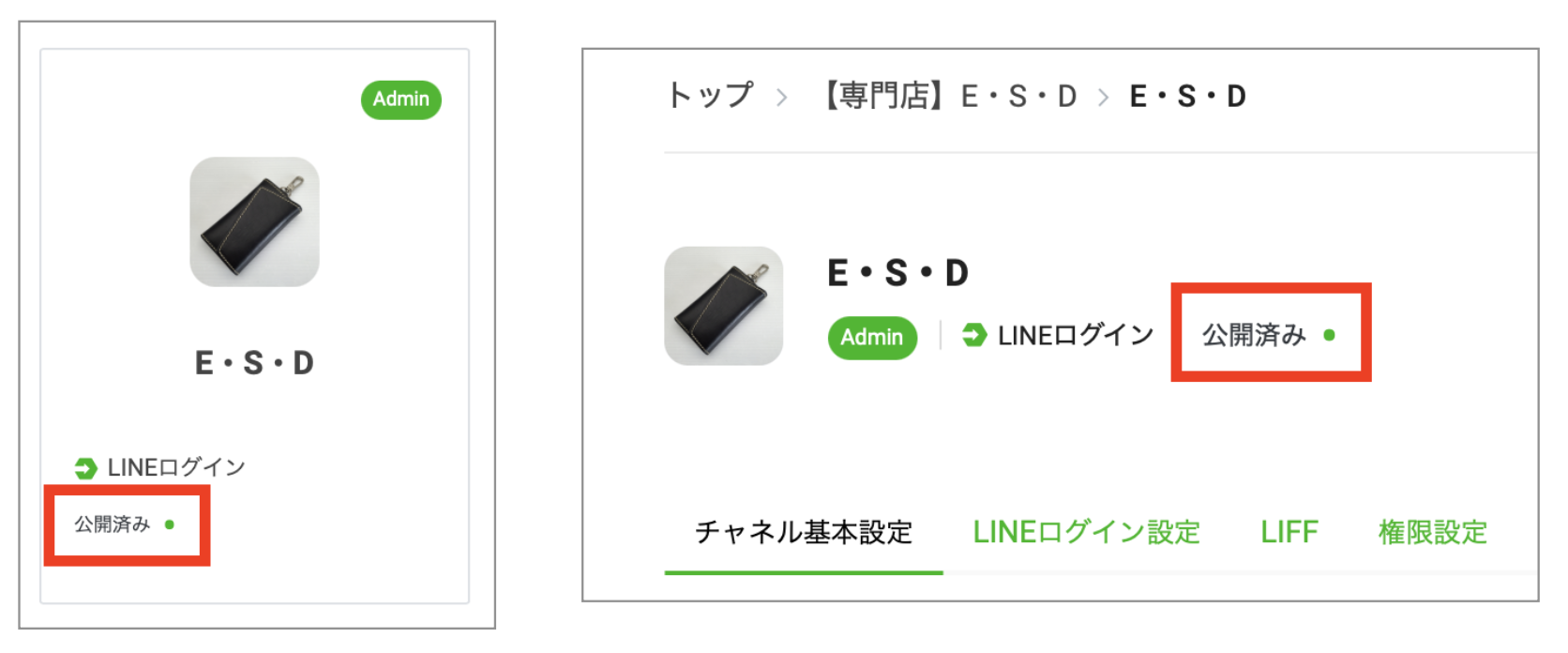
カレンダー予約が表示されない時の対処法
Lステップのカレンダー予約が表示されない時の対処法は、LINEログインを正しく設定することです。
① LINE Developersを開きます。
LINE公式アカウントのページから移動する場合は、設定>Massaging API>LINE Developersをクリックします。
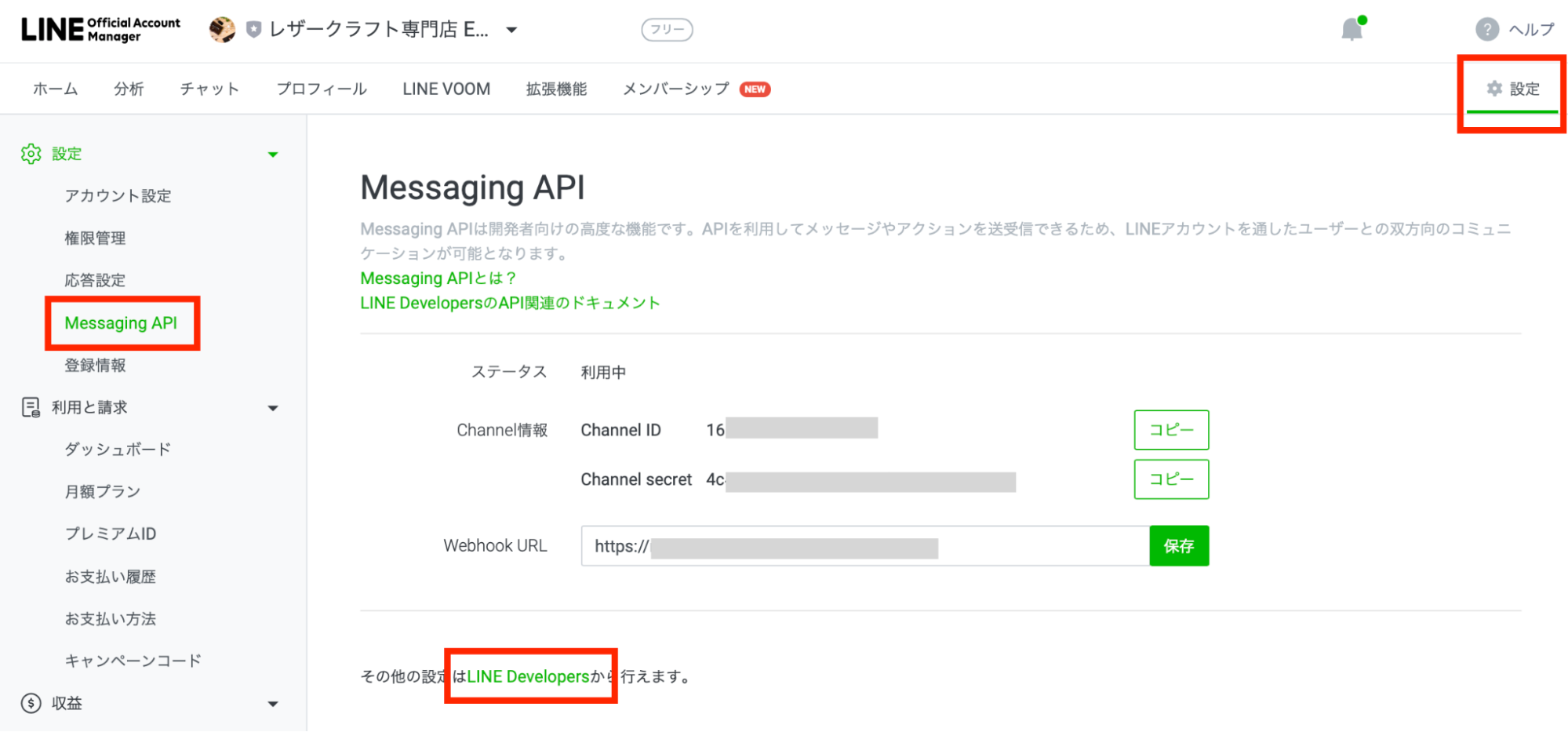
② 右上の「ログイン」からLINE Developersにログインします。右上にアイコンが表示されている場合は、名前の部分をクリックします。
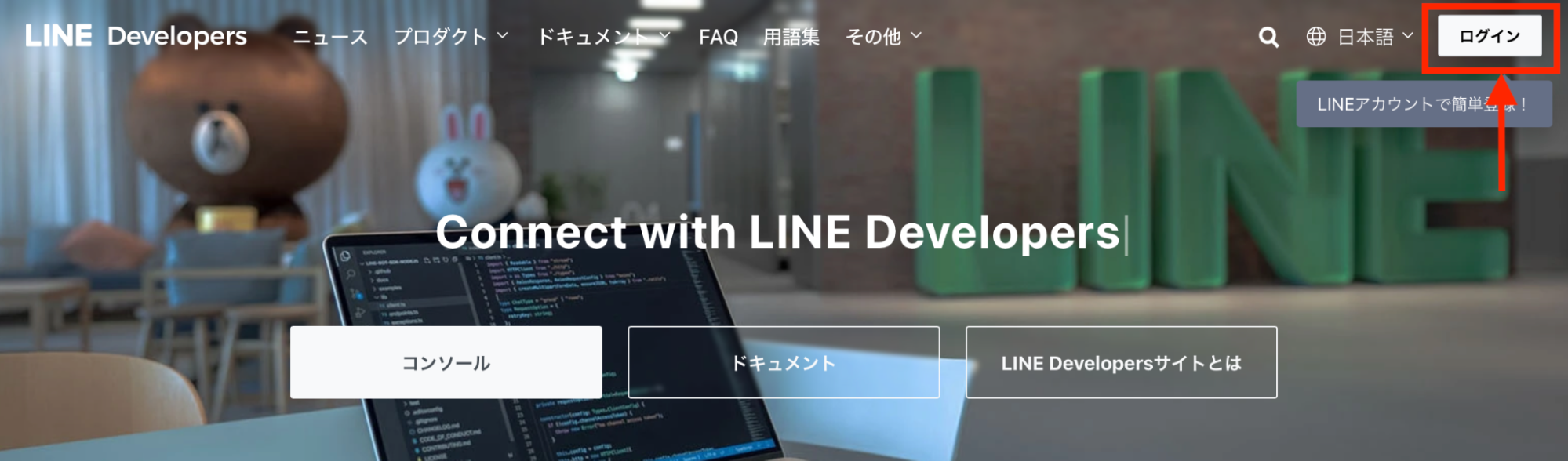
③ LINE公式アカウントでログインしているLINEを選んで、ログインしてください。
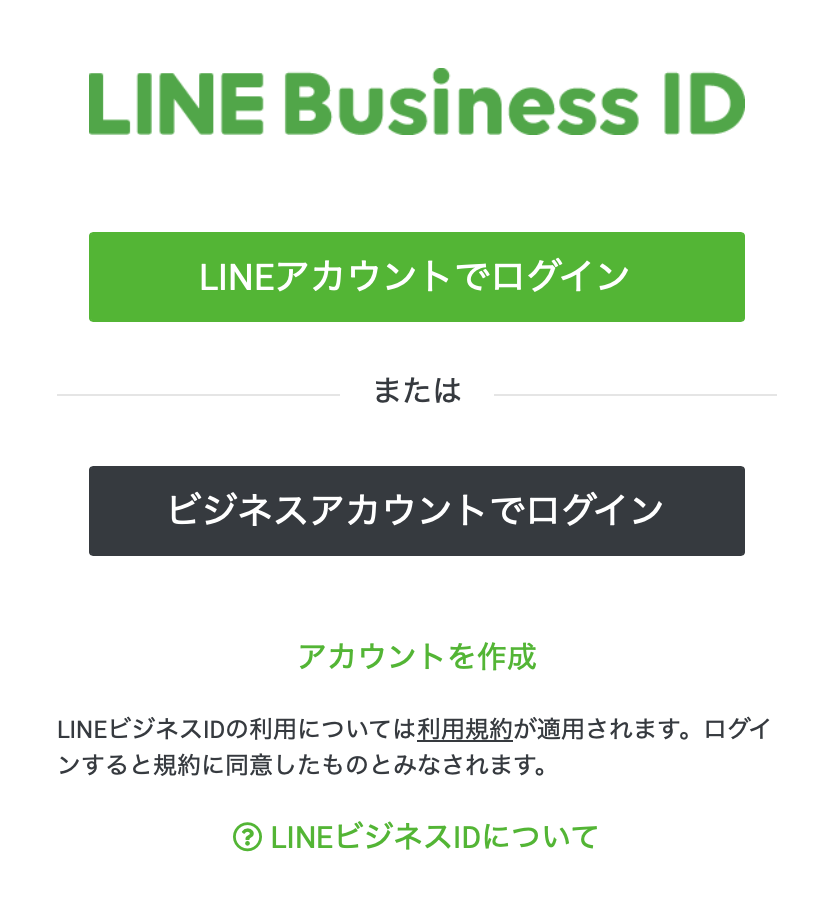
④ 画面左側にあるプロバイダー一覧より、Lステップの初期設定の際に、LINE公式アカウントで作成もしくは選択したプロバイダー名をクリックします。
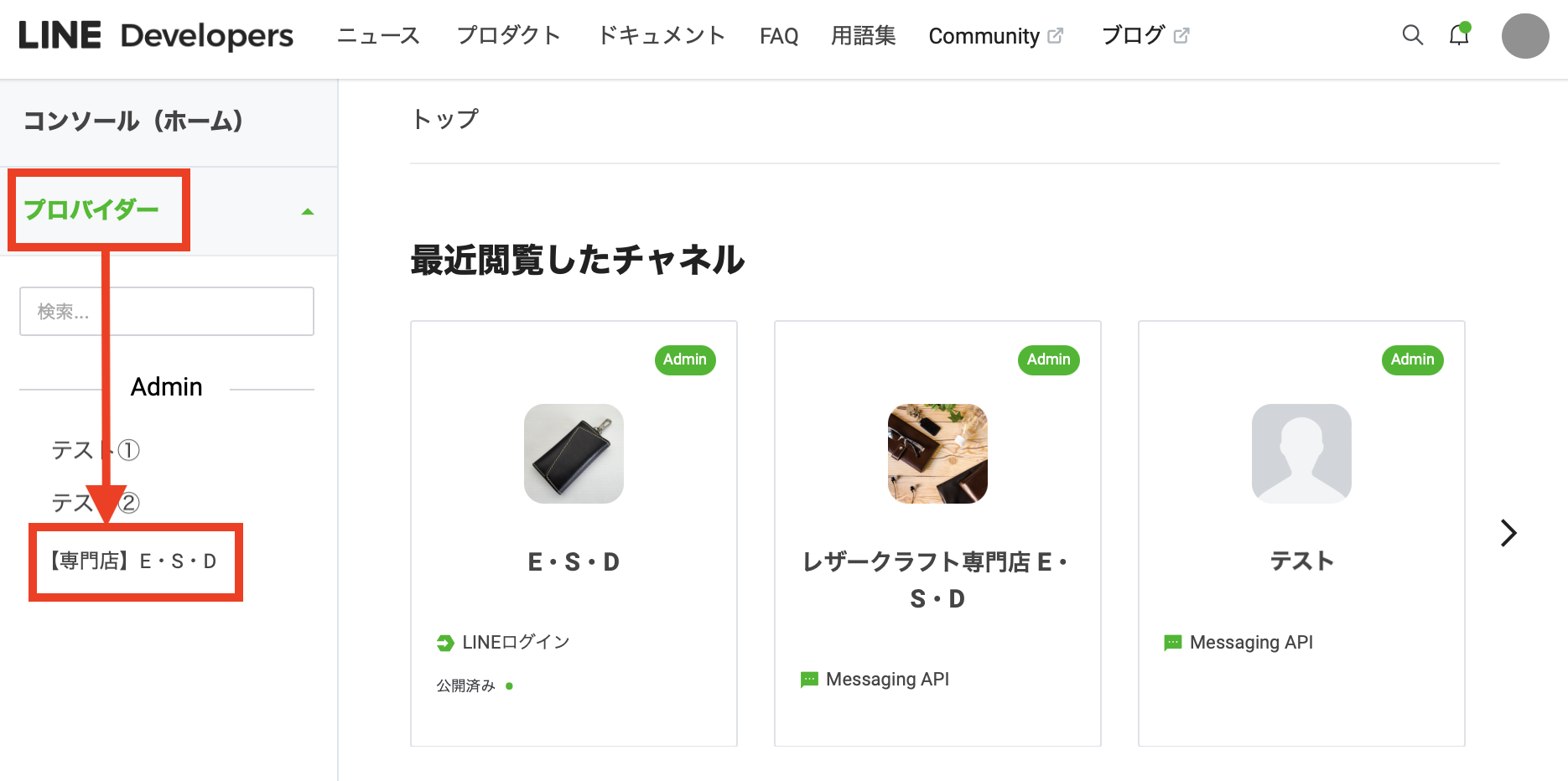
「新規チャネル作成」から、LINEログインを作成します。
※Lステップの初期設定の際に作成した、Messaging APIチャネルと同じプロバイダー内にLINEログインチャネルを作成する必要があります。
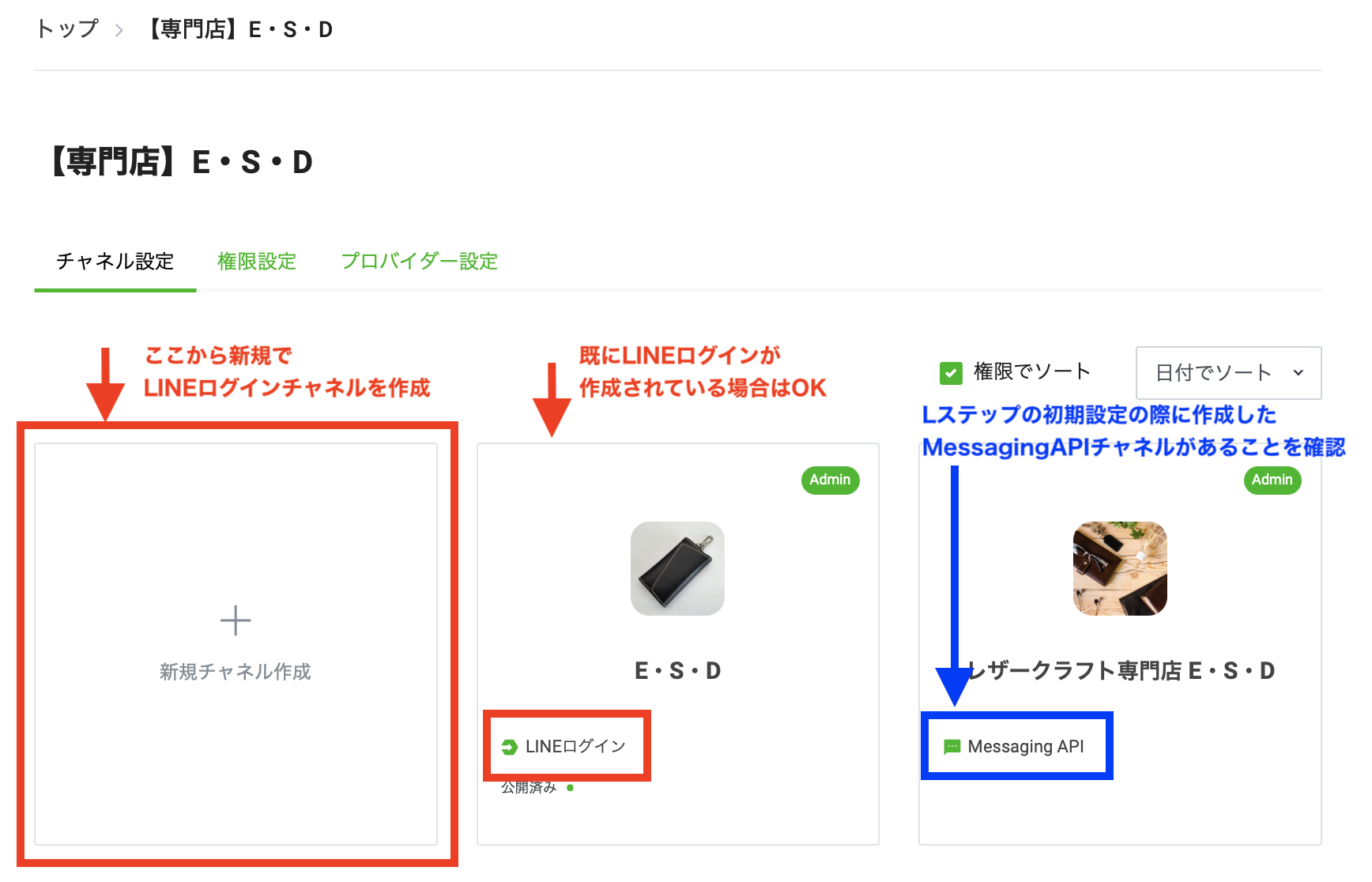
チャネルの種類は「LINEログイン」を選択します。
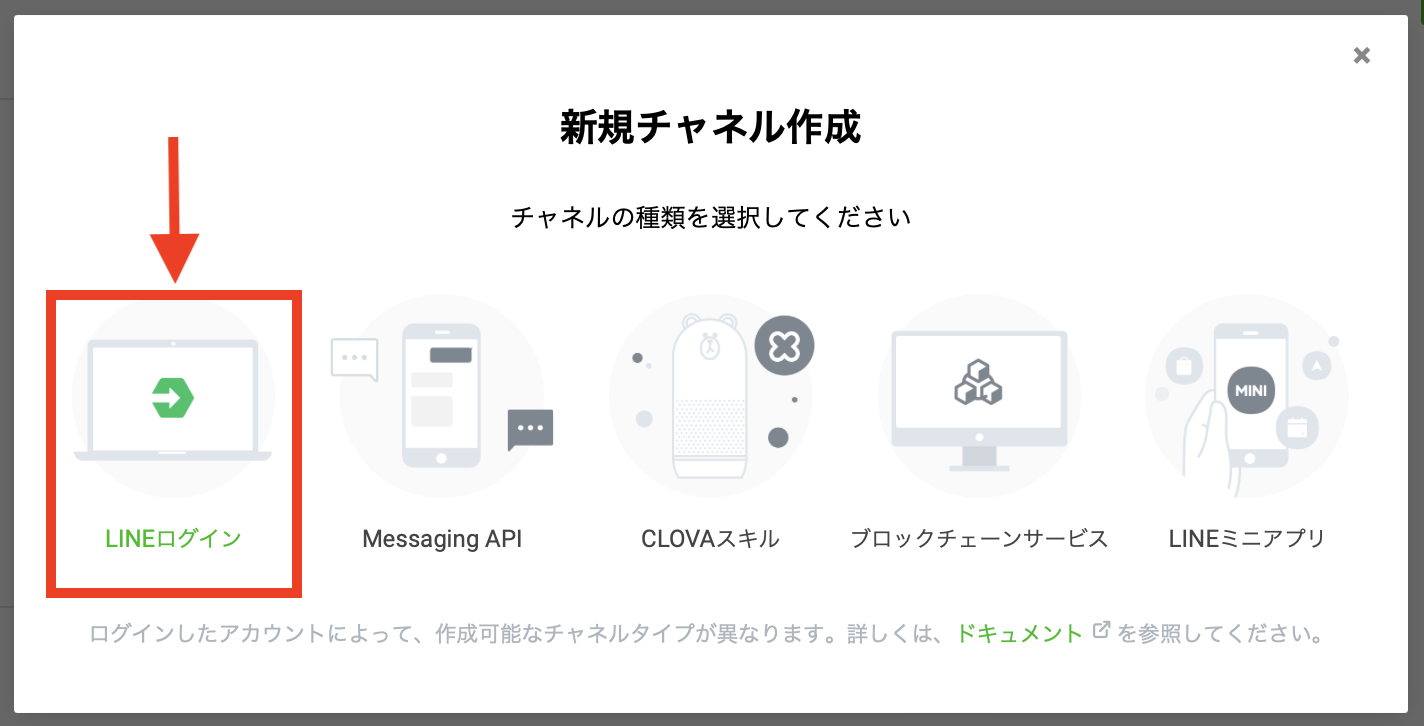
⑤ 「チャネルの種類」はLINEログイン、「プロバイダー」はLステップの初期設定の際に作成したプロバイダー名が表示されているか確認します。
次に「サービスを提供する地域」と「会社・事業者の所在国・地域」を選択してください。
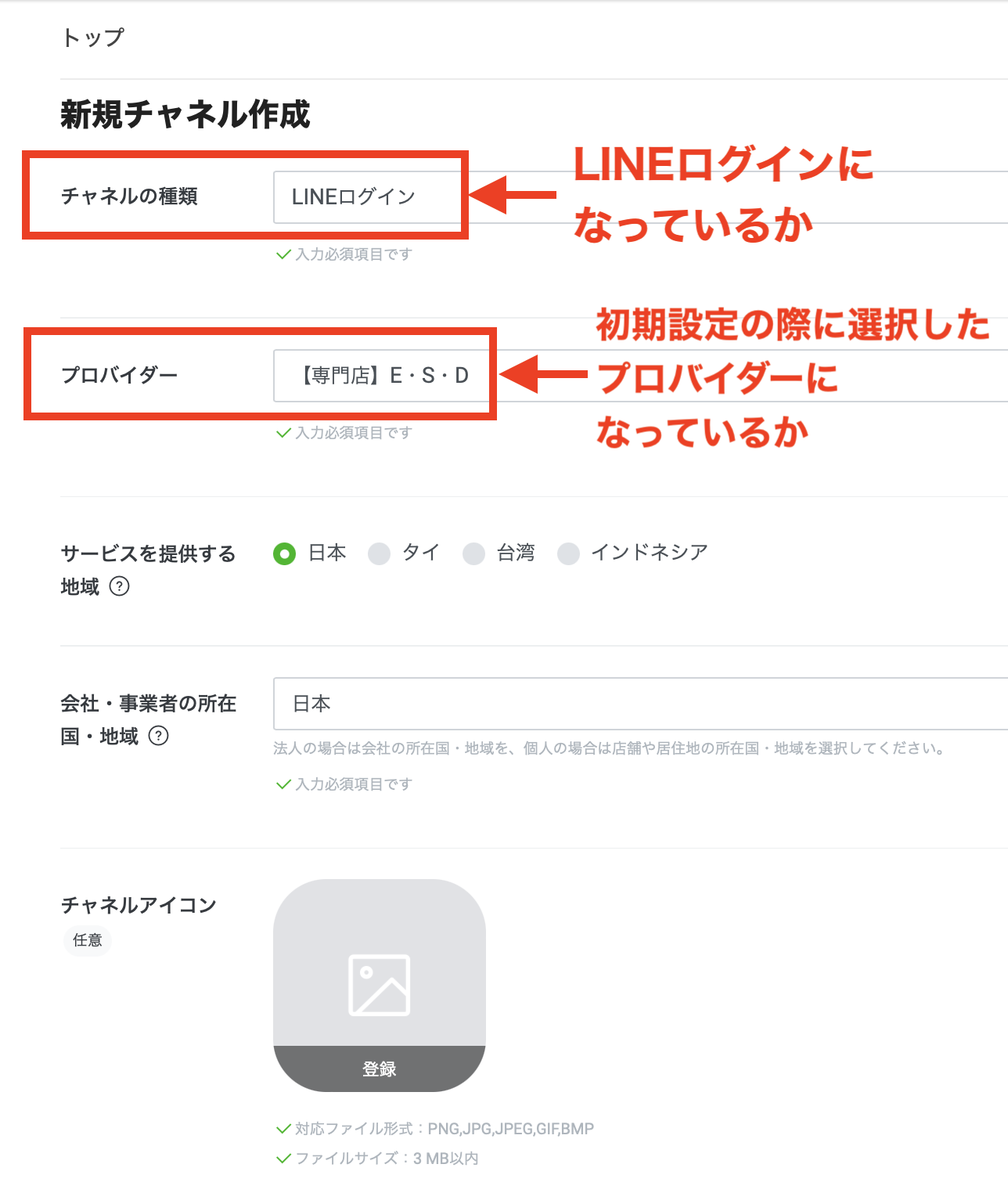
⑥ チャネル名やチャネル説明を入力します。
例)
| チャネル名 :自社のアカウント名
チャネル説明:○○の公式アカウントです。 |
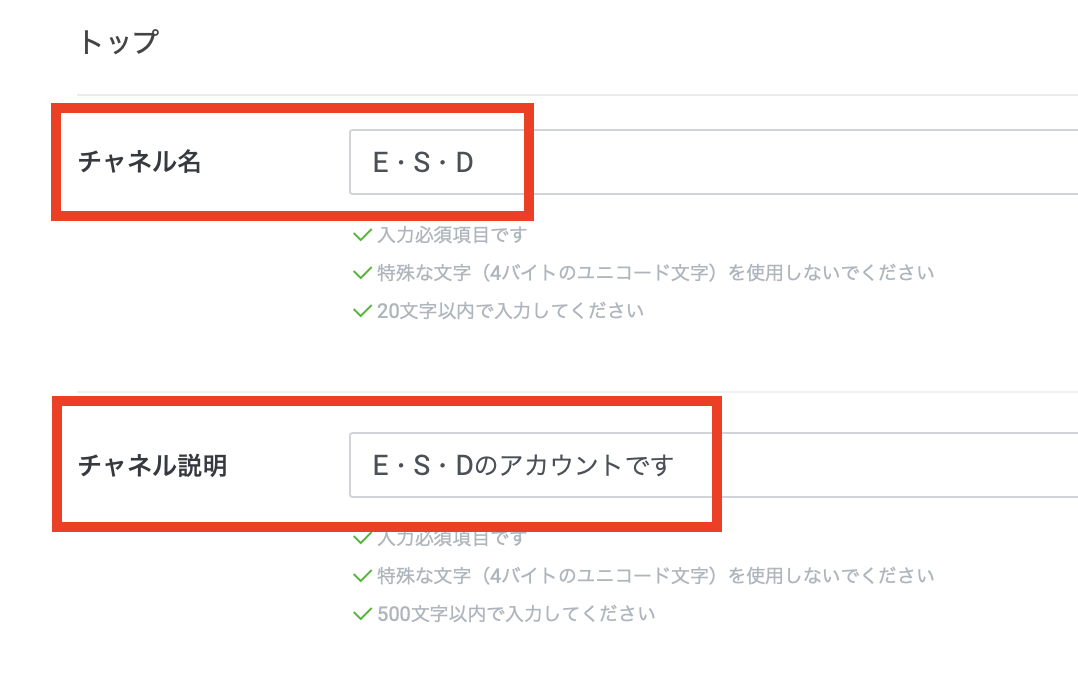
チャネル名やチャネル説明は認証画面に表示されるので、友だちに見える項目です。
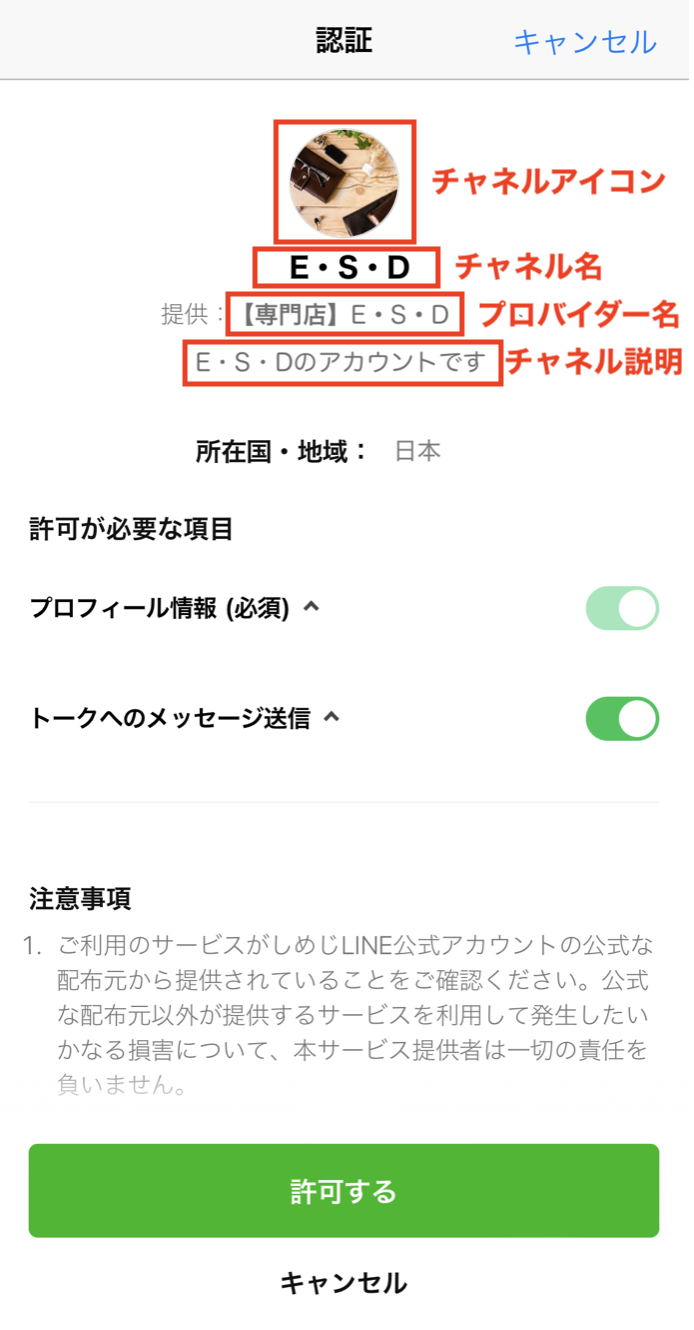
たまにチャネル名が「テスト」のような、適当な入力のままになっている方がおられますので、ご注意ください。
⑦「アプリタイプ」はウェブアプリにチェックを入れます。
「メールアドレス」は、チャネルに関する重要なお知らせが届きますので、作成者のメールアドレスなどがオススメです。(友だちには表示されません。)
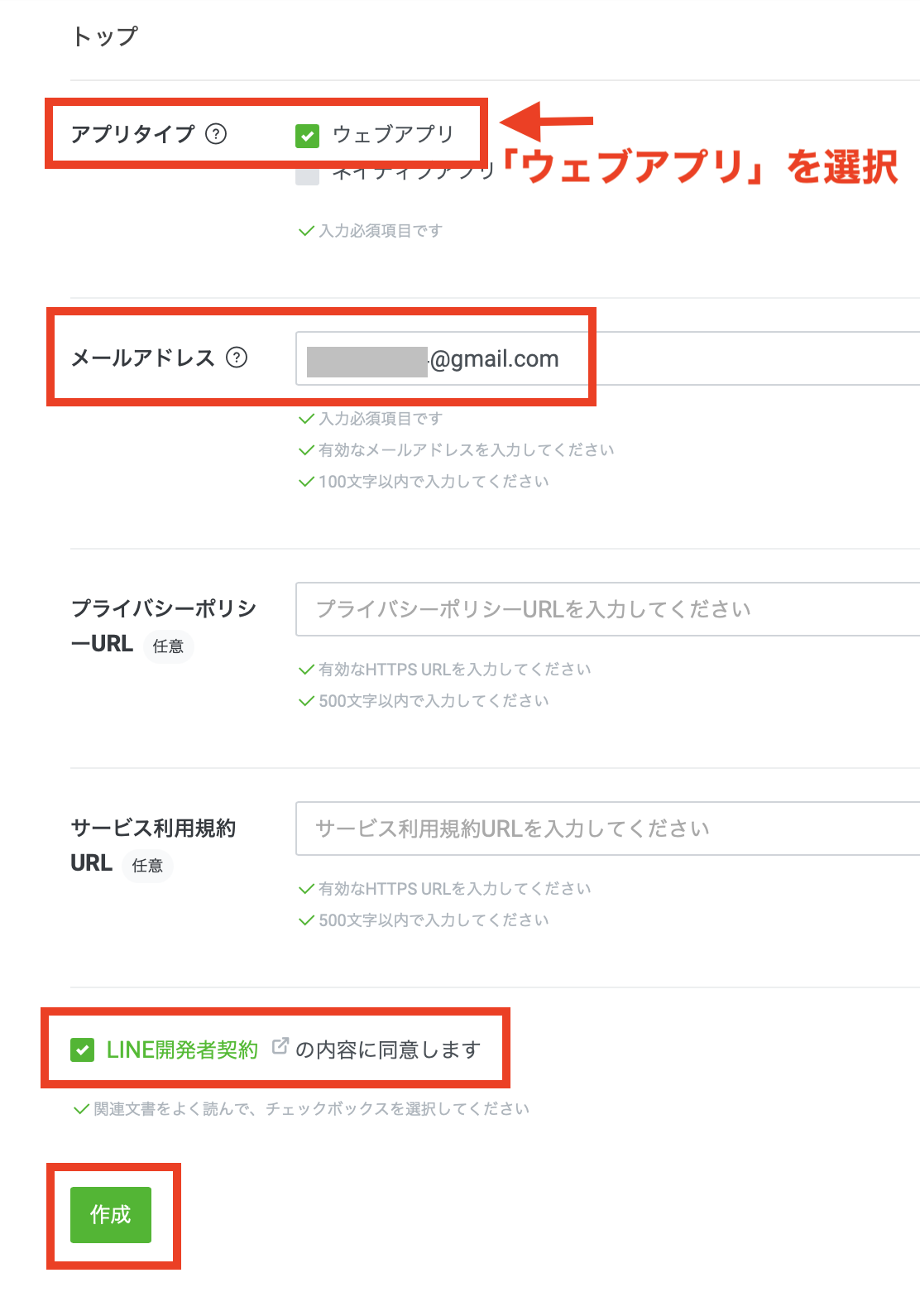
LINE開発者契約の内容を確認の上、「LINE開発者契約の内容に同意します」にチェックをつけて、「作成」をクリックするとLINEログインチャネルが作成できます。
⑧ チャネル名の下にある「開発中」をクリックし、「公開済み」にします。
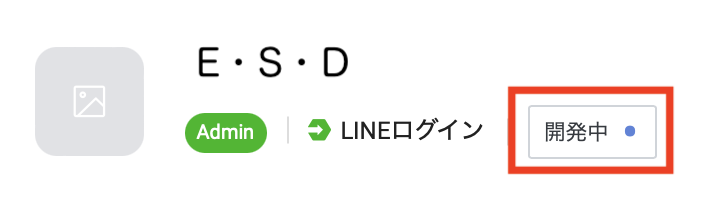
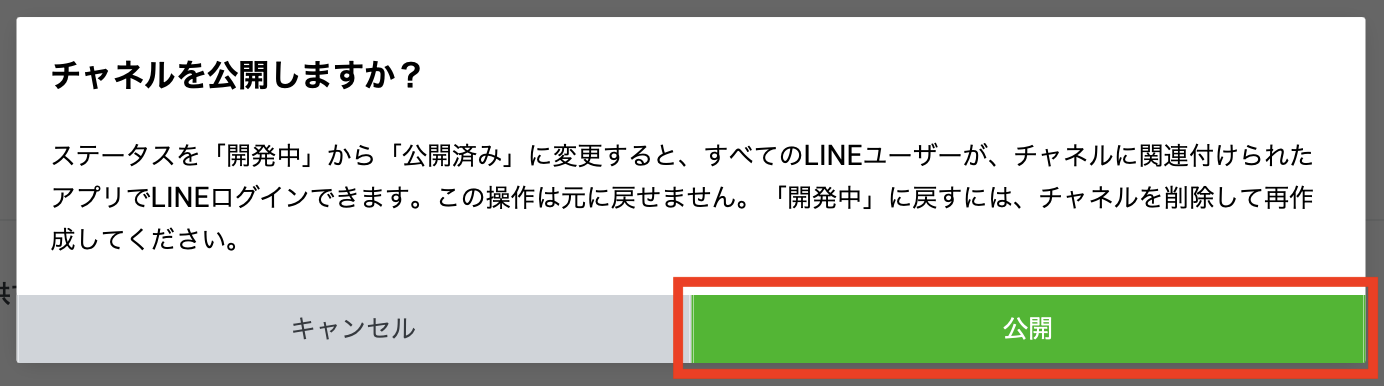
⑨ LINEログインの「チャネルID」と「チャネルシークレット」をコピーして、Lステップ管理画面の左メニュー【アカウント設定】>【LINEログインチャネル設定】タブを開き、それぞれ貼り付けます。
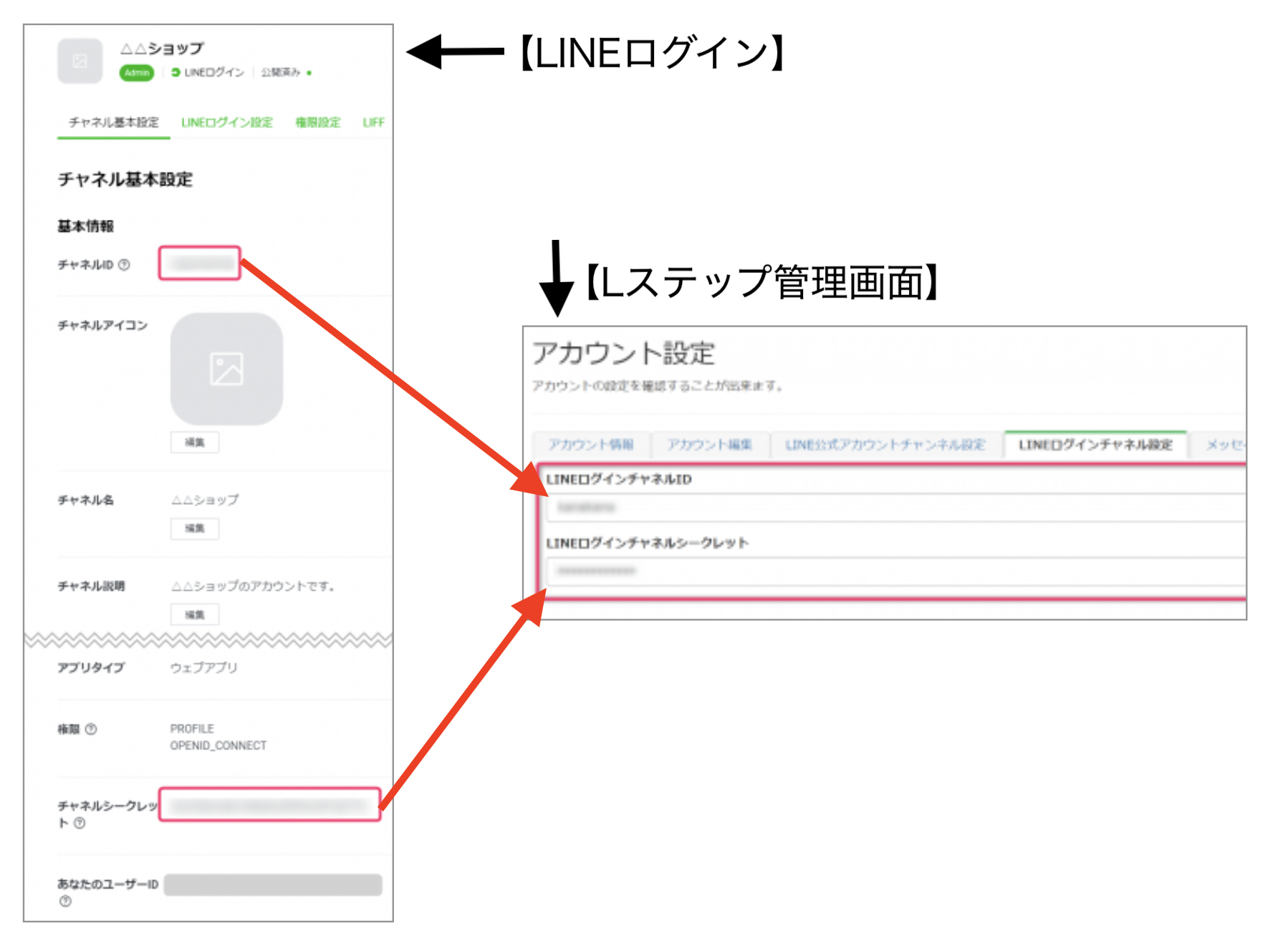
⑩ 『LINEログインチャネルを「公開済み」にしました。』にチェックをつけ、「LINEログインチャネルを登録する」をクリックします。
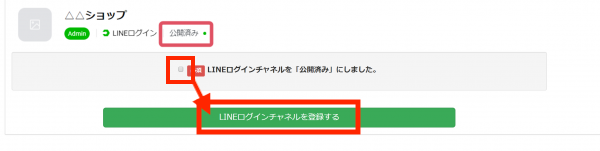
これでLINEログインチャネルの設定が完了です。
設定が完了しましたら、Lステップで設定したカレンダー予約URLをタップし、カレンダーが正常に表示されているか確認してみてください。
不明点がある方は「スポットコンサル」へ
今回は、カレンダー予約が表示されない原因と対処法を解説しました。
もし設定のサポートや使い方のアドバイスを希望される方は、ご契約者様限定サポートの「スポットコンサル」をご活用ください。
Lステップの認定サポーターが個別にフォローいたします。

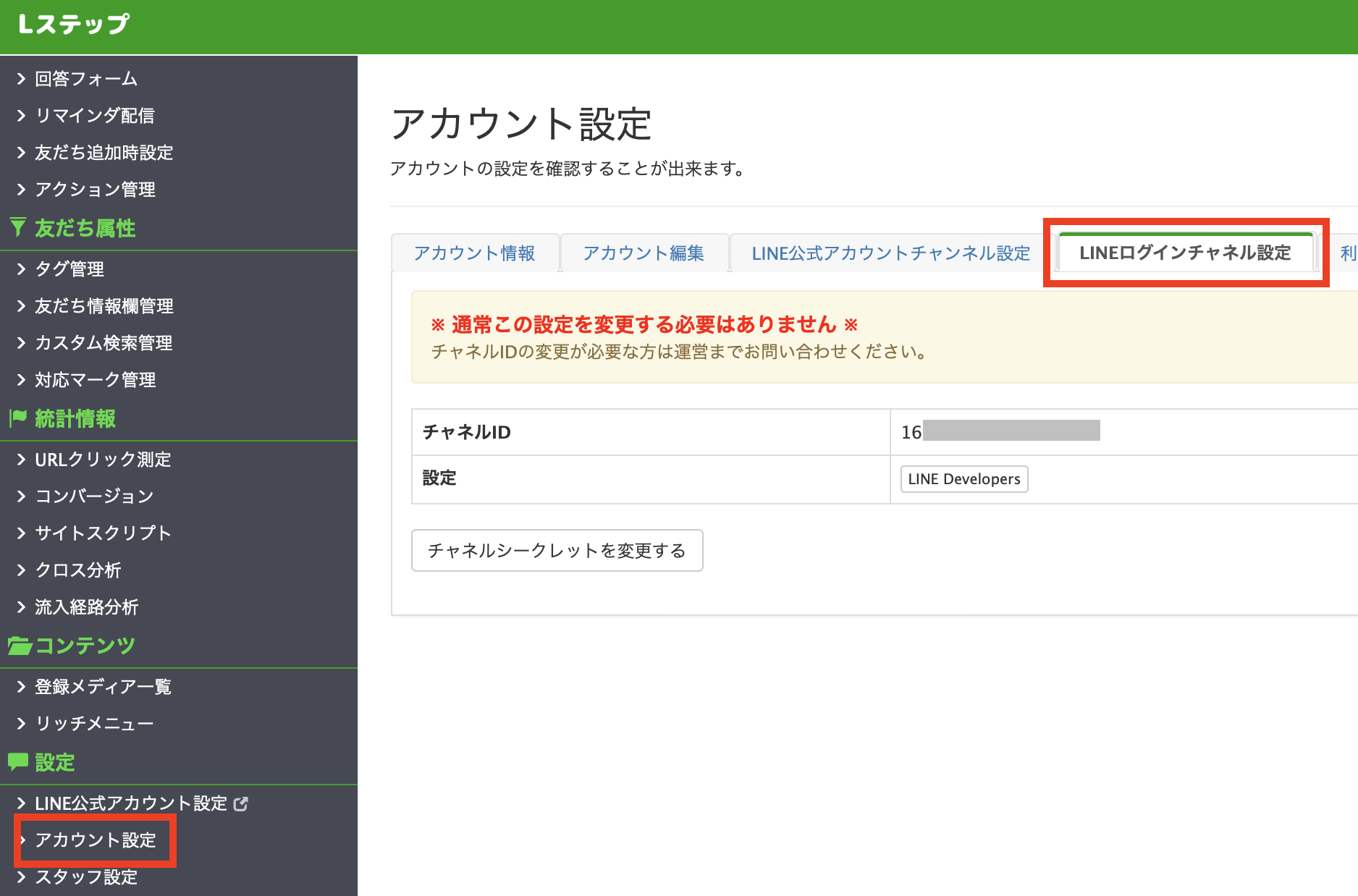
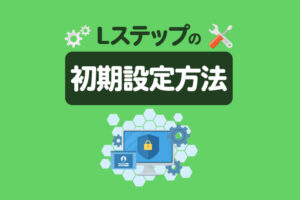









-1.jpeg)

