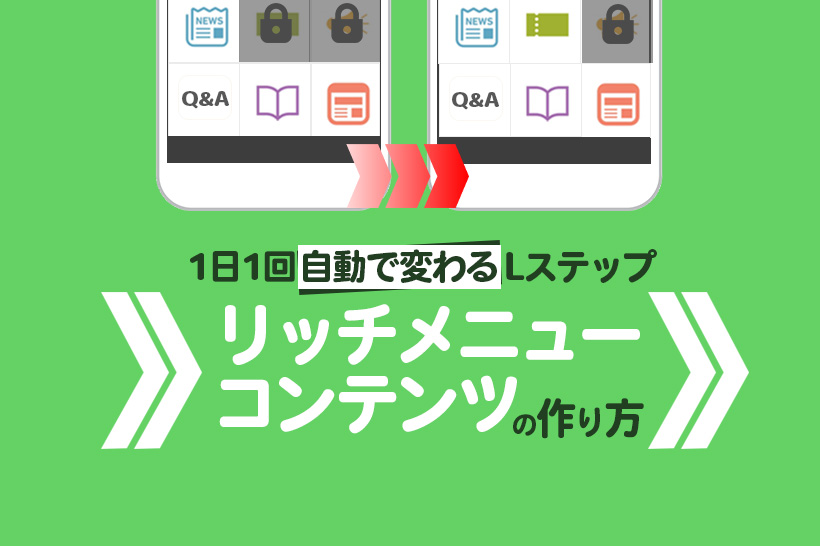
LINEのトーク画面には、リッチメニューを表示させることができます。
これはメッセージと違って、大量のメッセージのやり取りをしても流れることなく、固定で表示し続けることができます。
逆にメッセージに集中してもらいたい場合は、デフォルトを表示しない設定にすることも可能です。
この便利なリッチメニューですが、
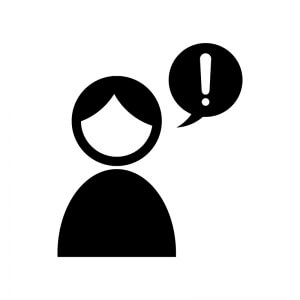
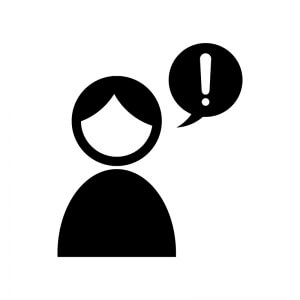
といったお声も多くあります。
せっかくなら、他と差別化できるようリッチメニューの活用をしたいですよね。
そこで今回は、誰でも簡単に作成できる「友だちが毎日トーク画面を見てくれる!1日1回自動で変わるリッチメニューコンテンツ」をご紹介します。
具体的な設定手順も解説してますので、ぜひ最後まで読んでみてくださいね。
※Lステップのリッチメニューは、スタンダードプラン以上でご利用いただけます。
<完成品はこちら>
目次
Lステップのリッチメニューを使う4つのメリット
Lステップのリッチメニューを使うメリットは以下の4つです。
表示するリッチメニューを友だち毎に変えられる
Lステップのリッチメニューは友だちごとにリッチメニューの出し分けが可能です。
例えば、会員用と非会員用で分けたり、学習塾の生徒用と保護者用で分けたりと、幅広く活用することができます。
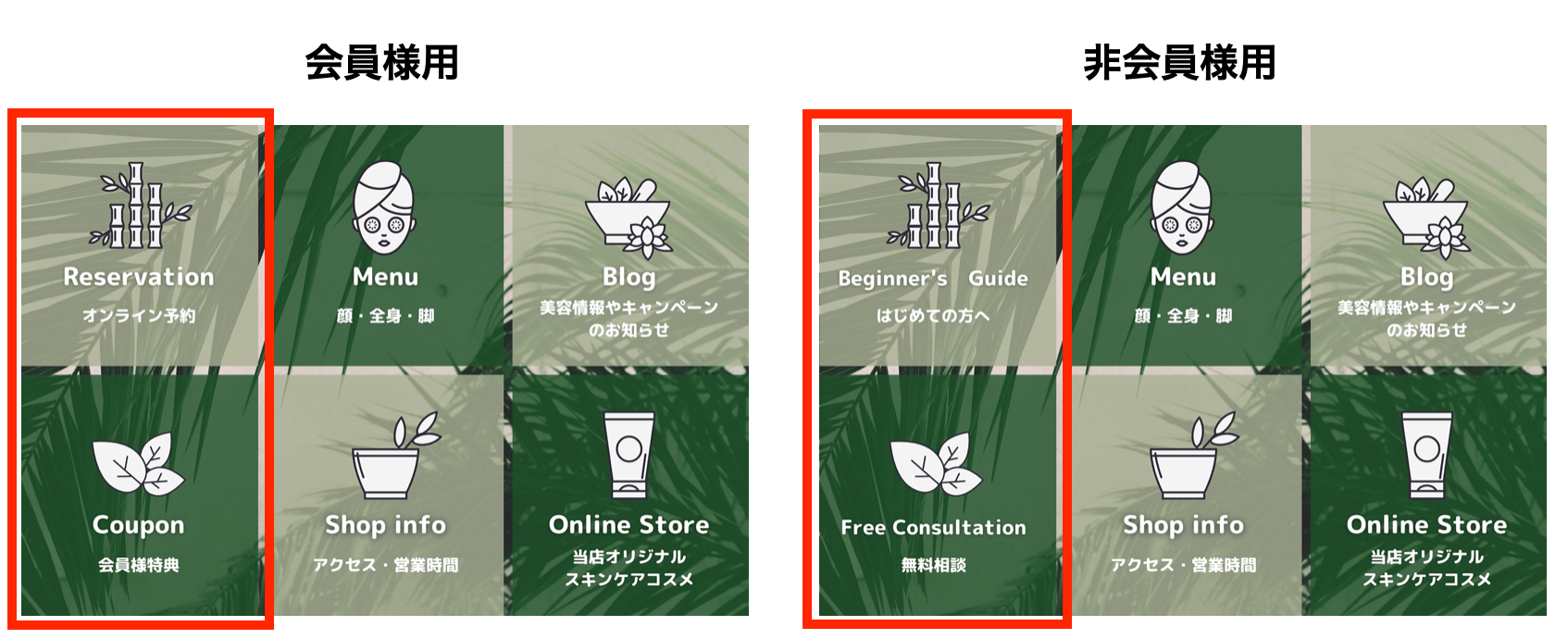
LINEにHP機能を持たせられる
リッチメニューを使うと、LINEのトーク画面を一種のホームページのように見せることができます。
会社のSNSリンクをリッチメニューに設定することで、友だちがSNSに飛びやすくなります。
また、リッチメニューにリンクを貼ることで、「友だちの好きなコンテンツを、友だちのタイミングで自由に見る」ことができるので、アクティブなユーザーに対してとても効果的です。

引用:株式会社REXLI様
教育ができる
リッチメニューのコンテンツに学習機能を持たせると、学習意欲の高い友だちは積極的に勉強してくれます。
なぜなら学習意欲の高いユーザーは、リッチメニューのコンテンツが豊富であればあるほど満足度が高くなり、顧客となる可能性が高くなるからです。
リッチメニューからYouTube動画で自己学習ができるように設定すると、学ぶ意欲の高い友だちに効果的です。
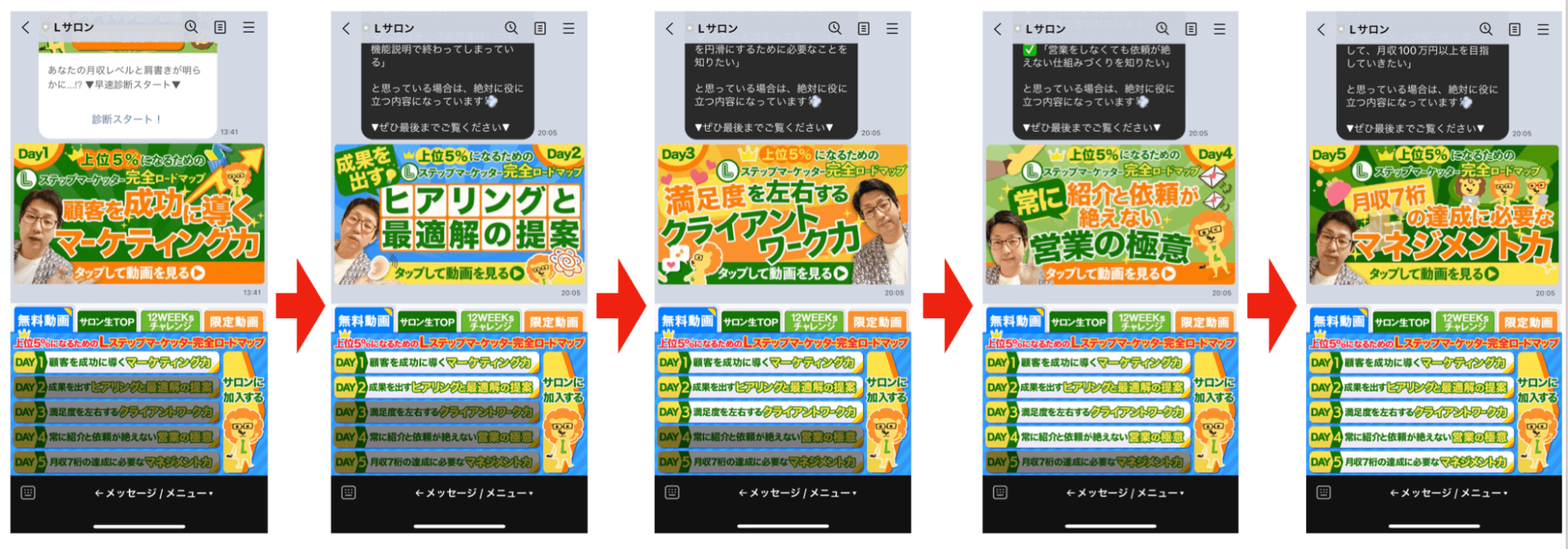
引用:株式会社MARKELINK様
毎日トーク画面を見てもらえる
リッチメニューのコンテンツによって、友だちに毎日トーク画面を見てもらえるようにすることも可能です。
例えばゲーム性を持たせて、友だち登録後に1日1つずつキーワードを表示させて、毎日見たらプレゼントの応募ができる、といったコンテンツも人気です。
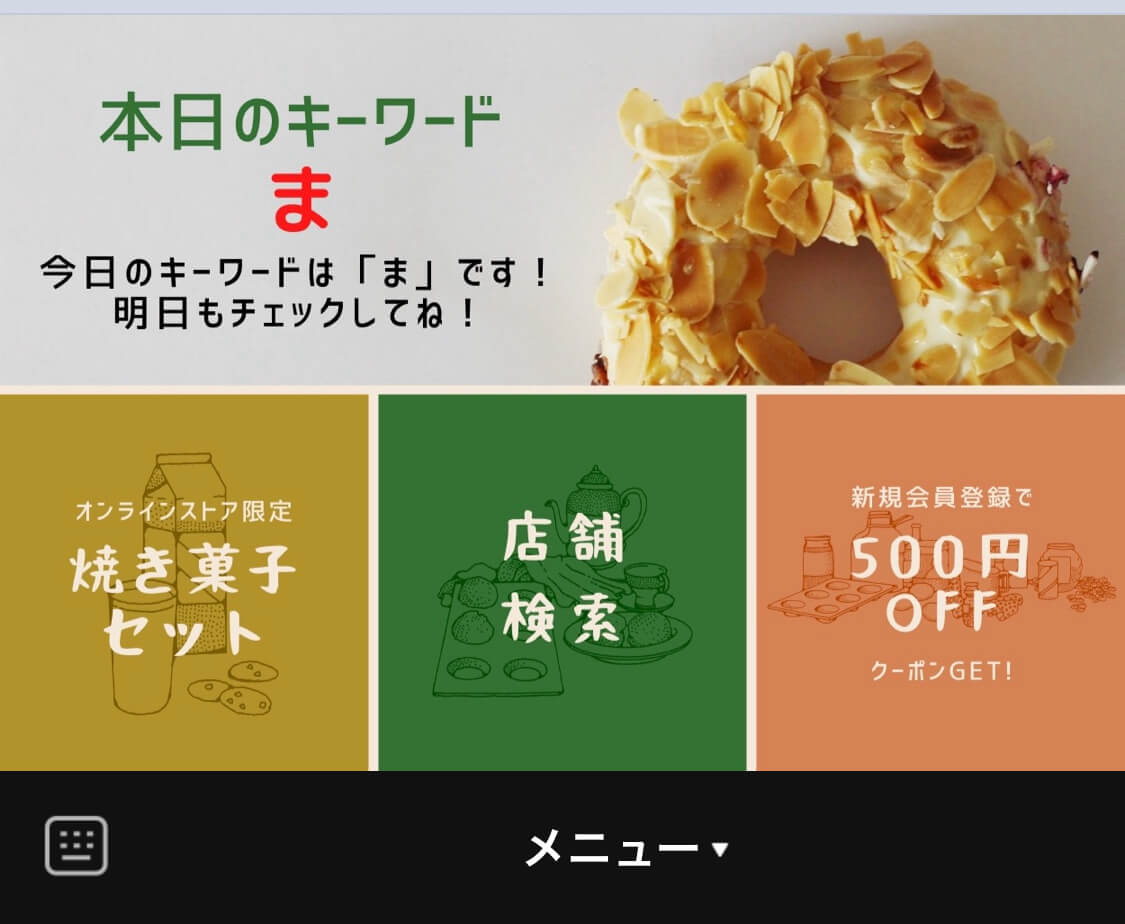
Lステップのリッチメニューサイズ
Lステップのリッチメニューのサイズには大と小の2種類があります。アップロードが可能なサイズは下記の通りです。
- 画像サイズ:「横2500px 縦1686px」または「横2500px 縦843px」
- 画像データ容量:1MB以下
- 画像フォーマット:JPEG または PNG
リッチメニューにSNSを集約したり、さまざまなコンテンツを入れたい場合には大サイズがオススメです。
リッチメニューよりもメッセージを読ませたい時は、小サイズをオススメします。
画像の大きさによって、メッセージの見え方が変わったり、友だちの属性で反応率が上がったりする場合があるので、使い方によって変えましょう。
リッチメニューのデフォルト表示の変更
リッチメニューは、友だちがトークルームを開いた際にリッチメニューを表示させるか、させないかを選択できます。
「表示する」にした場合は、トーク画面を開いた時にリッチメニューのコンテンツが目に入りやすくなるので、タップさせたい時に便利です。
逆にトーク部分が狭くなってしまうので、メッセージをしっかり読んでもらいたい場合には「表示しない」を選択したほうが良い場合もあります。
【 設定画面 】
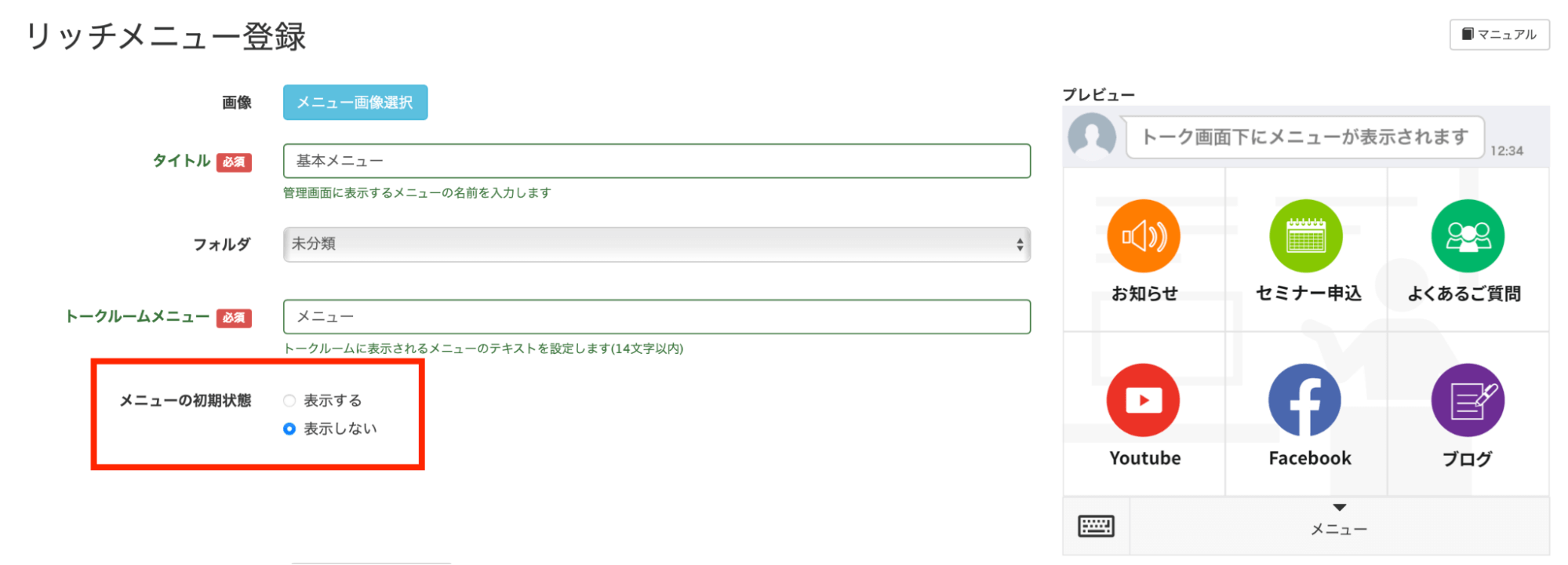
【 トーク画面 】
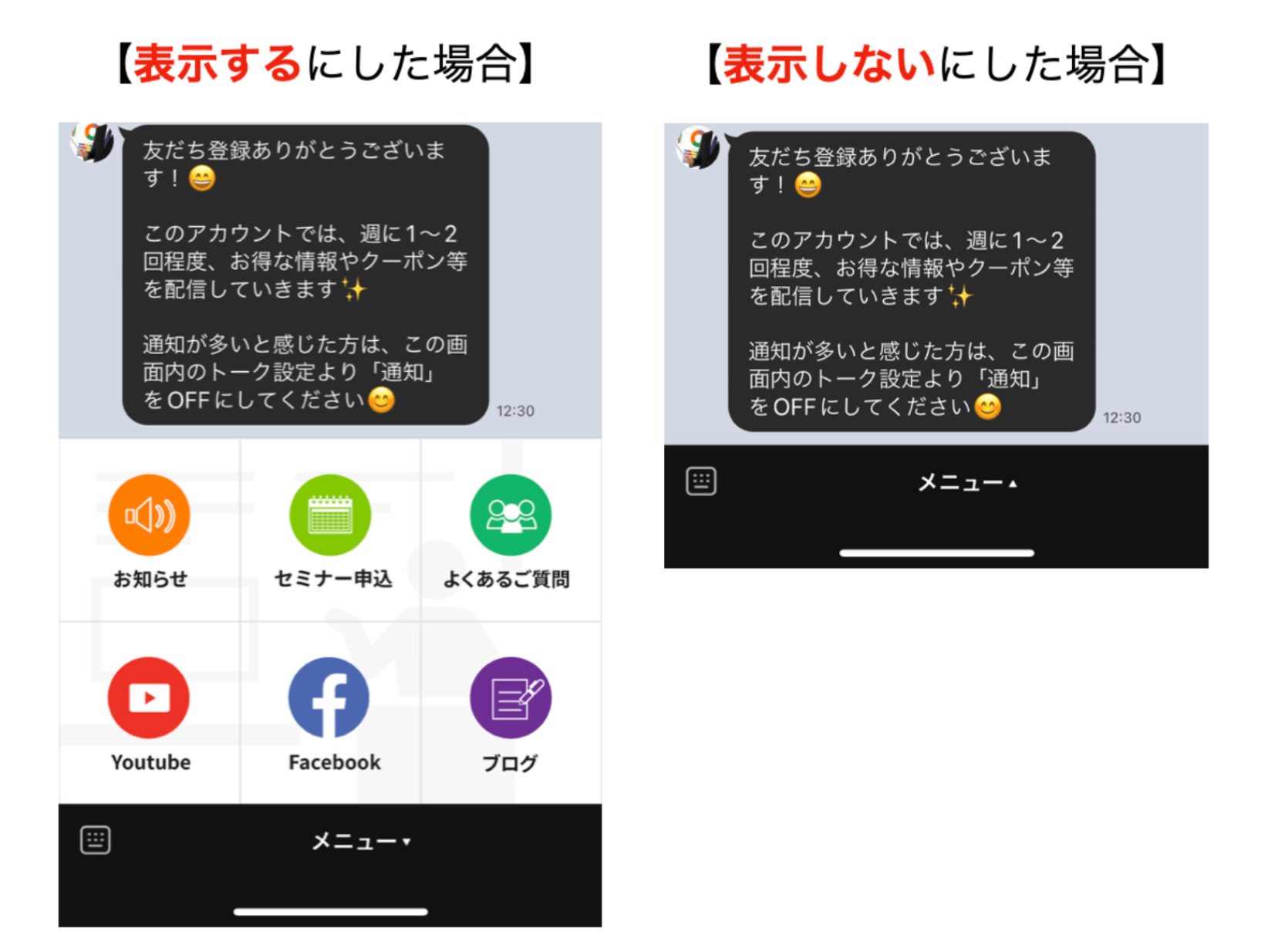
1日1回自動で変わるリッチメニューコンテンツの作り方
今回はスポーツジムのアカウントを想定し、1日1回リッチメニューが切り替わり、動画コンテンツが解禁される設定方法をお伝えします。
<使う機能>
シナリオ配信
<設定方法>
①まずは設定するリッチメニュー画像を用意します。今回は下記のような画像を使って設定していきます。
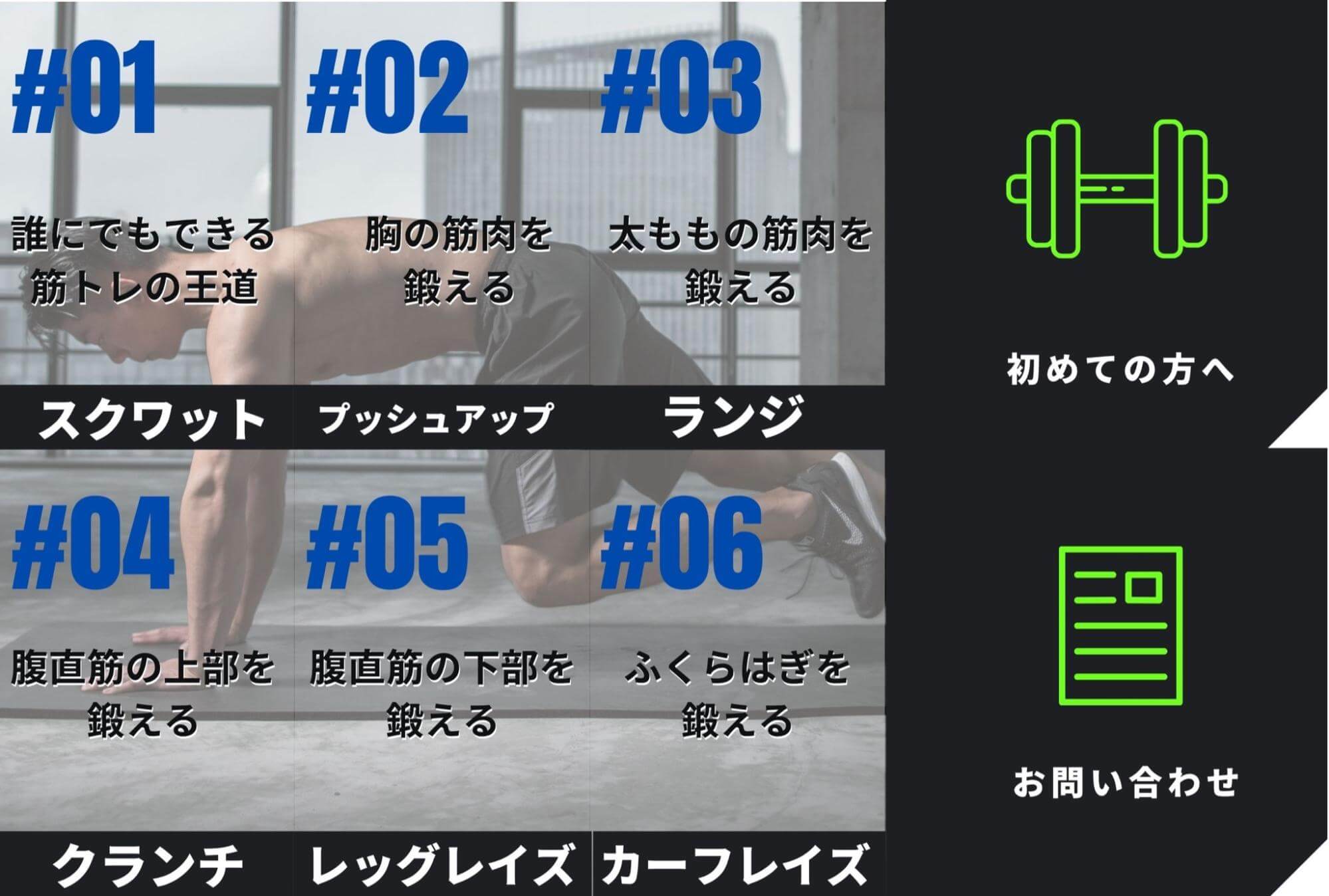
②用意したリッチメニューを登録していきます。今回は6日間分なので6枚の画像を登録します。
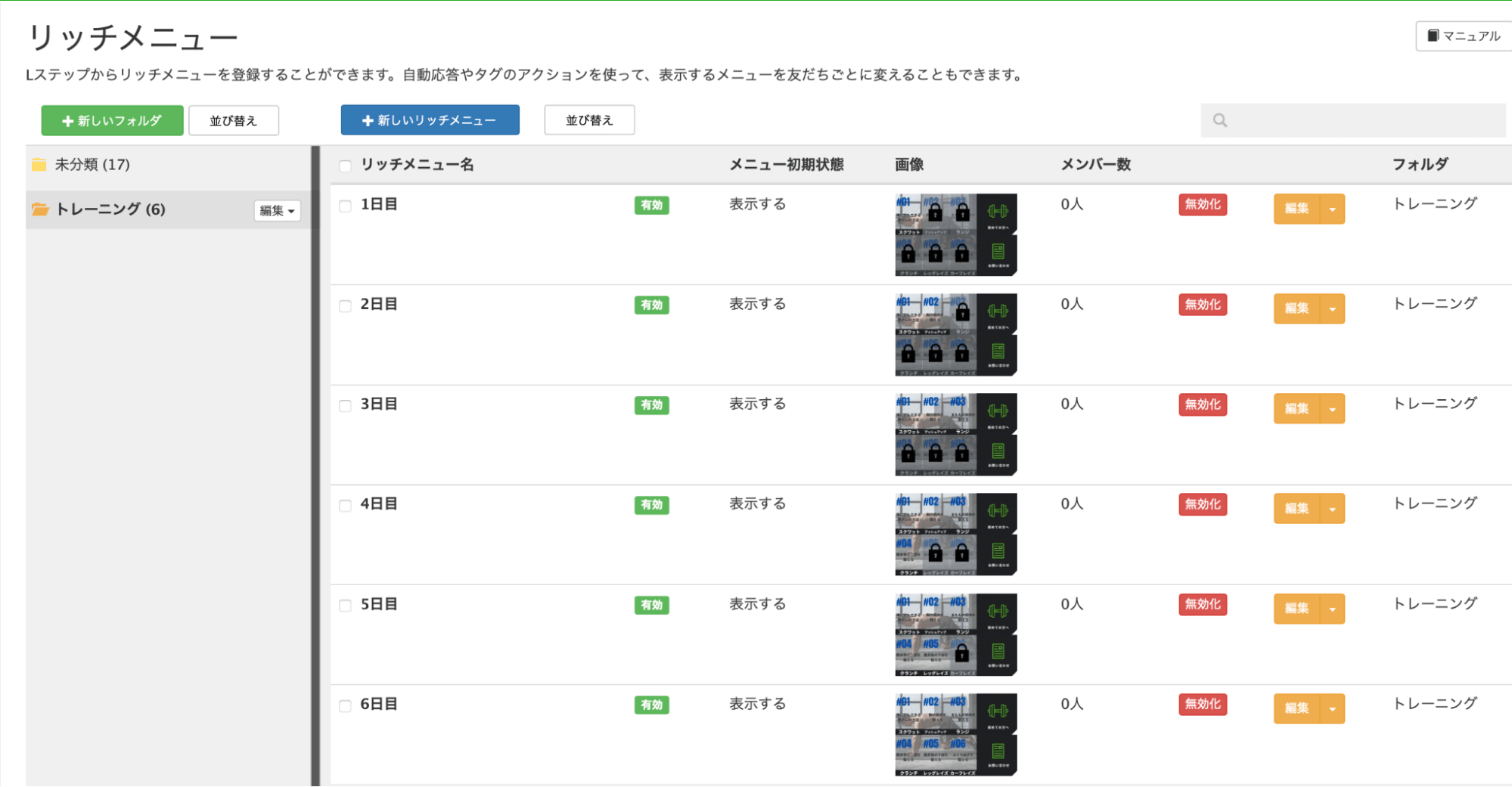
③それぞれのリッチメニュー内のタップ領域を登録します。
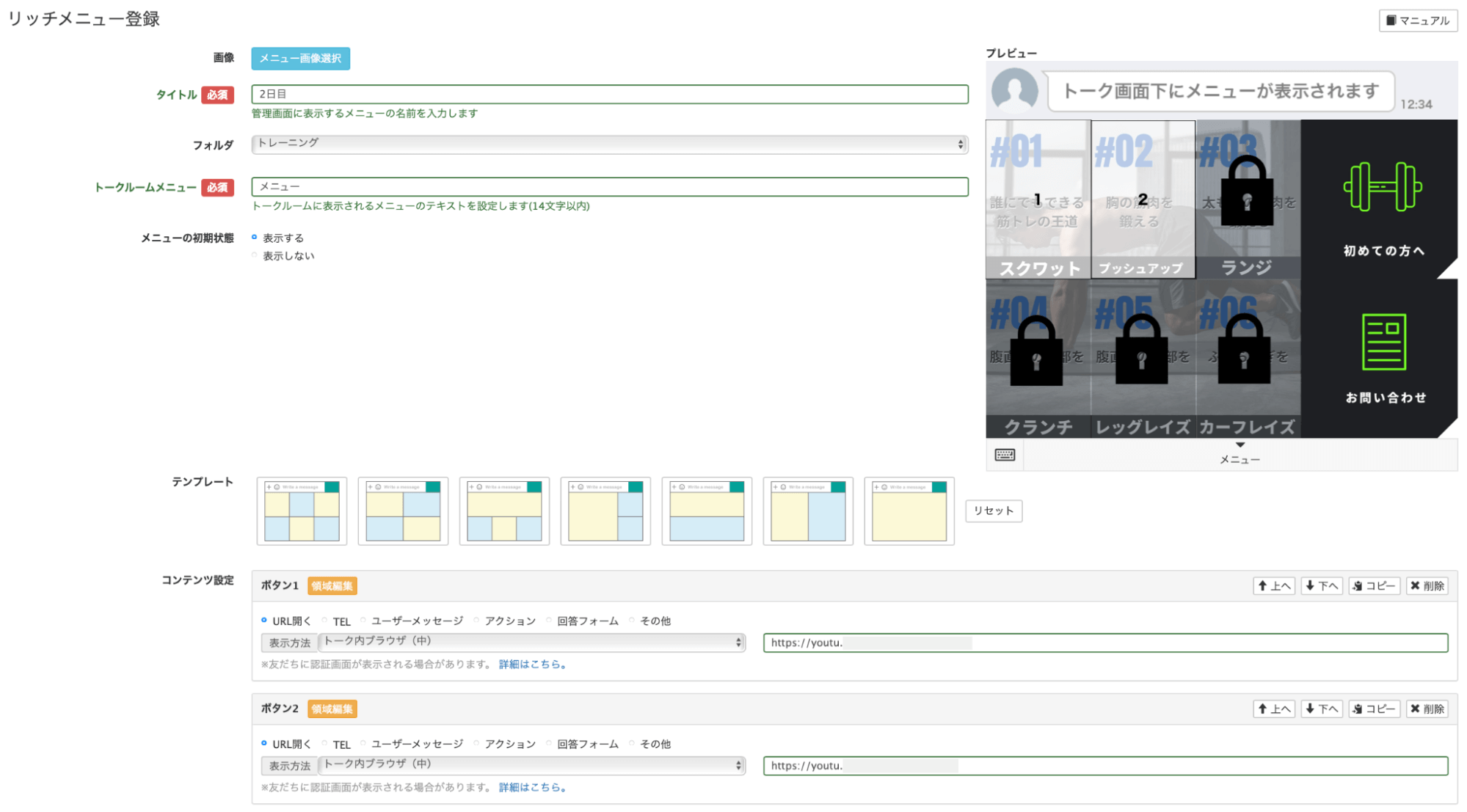
④リッチメニューの登録が終わったら、シナリオ登録をします。
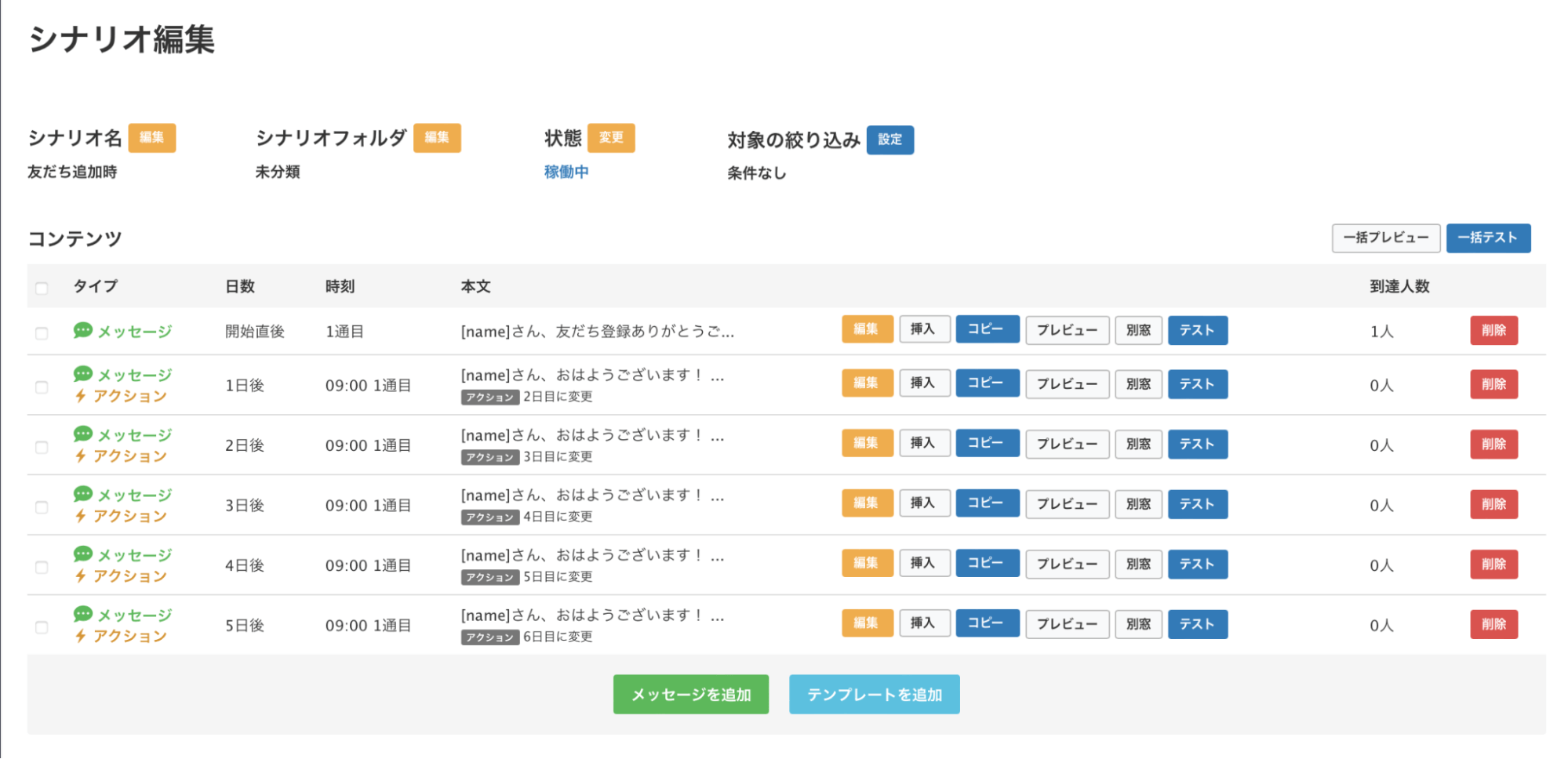
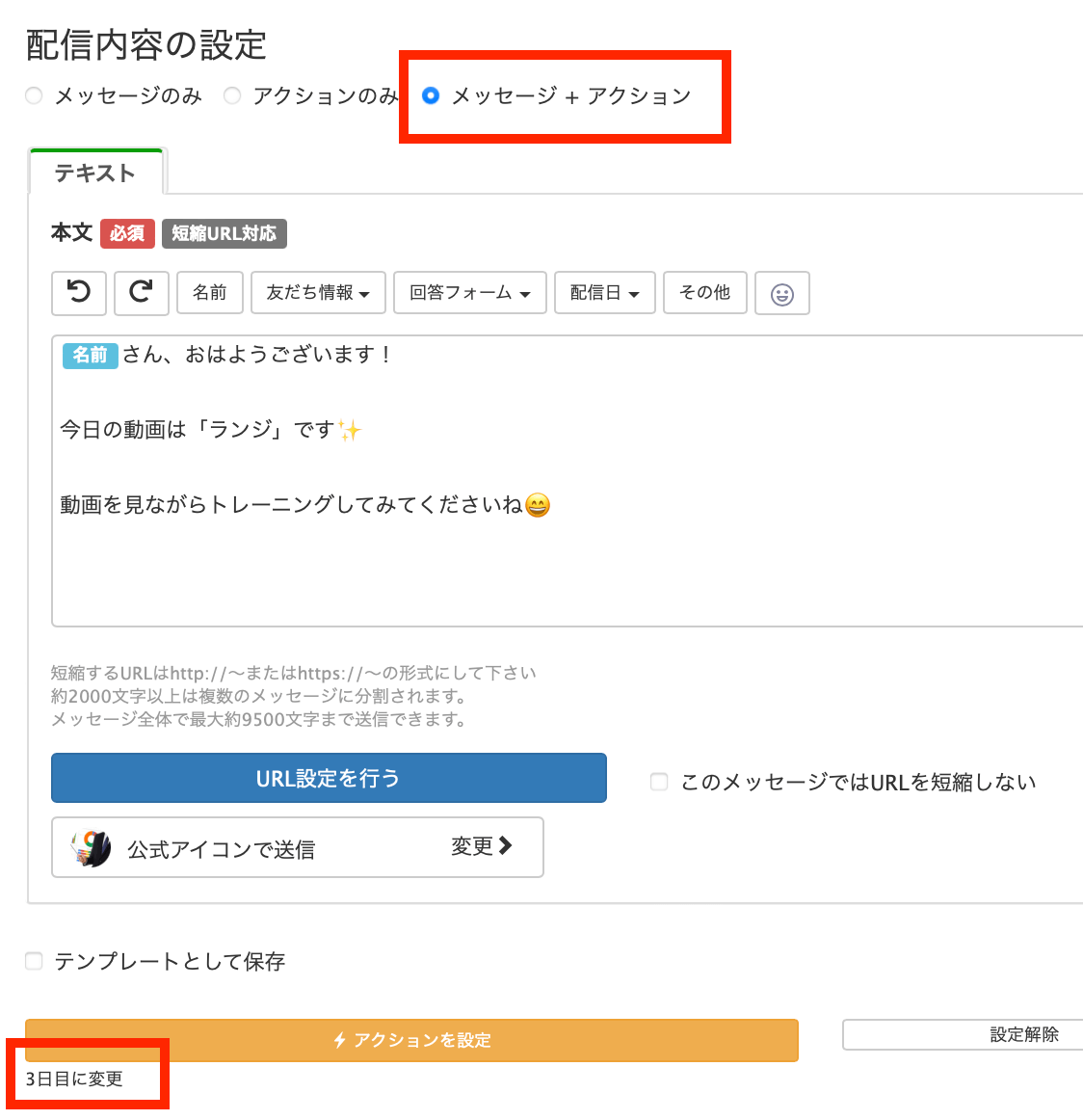
⑤今回は友だち追加と同時にシナリオ開始にしたので、「友だち追加時設定」でシナリオと最初のリッチメニューを登録します。
友だち追加後にアンケートを配信し、回答した人にだけシナリオ開始といった流れなど、活用方法はさまざまです。
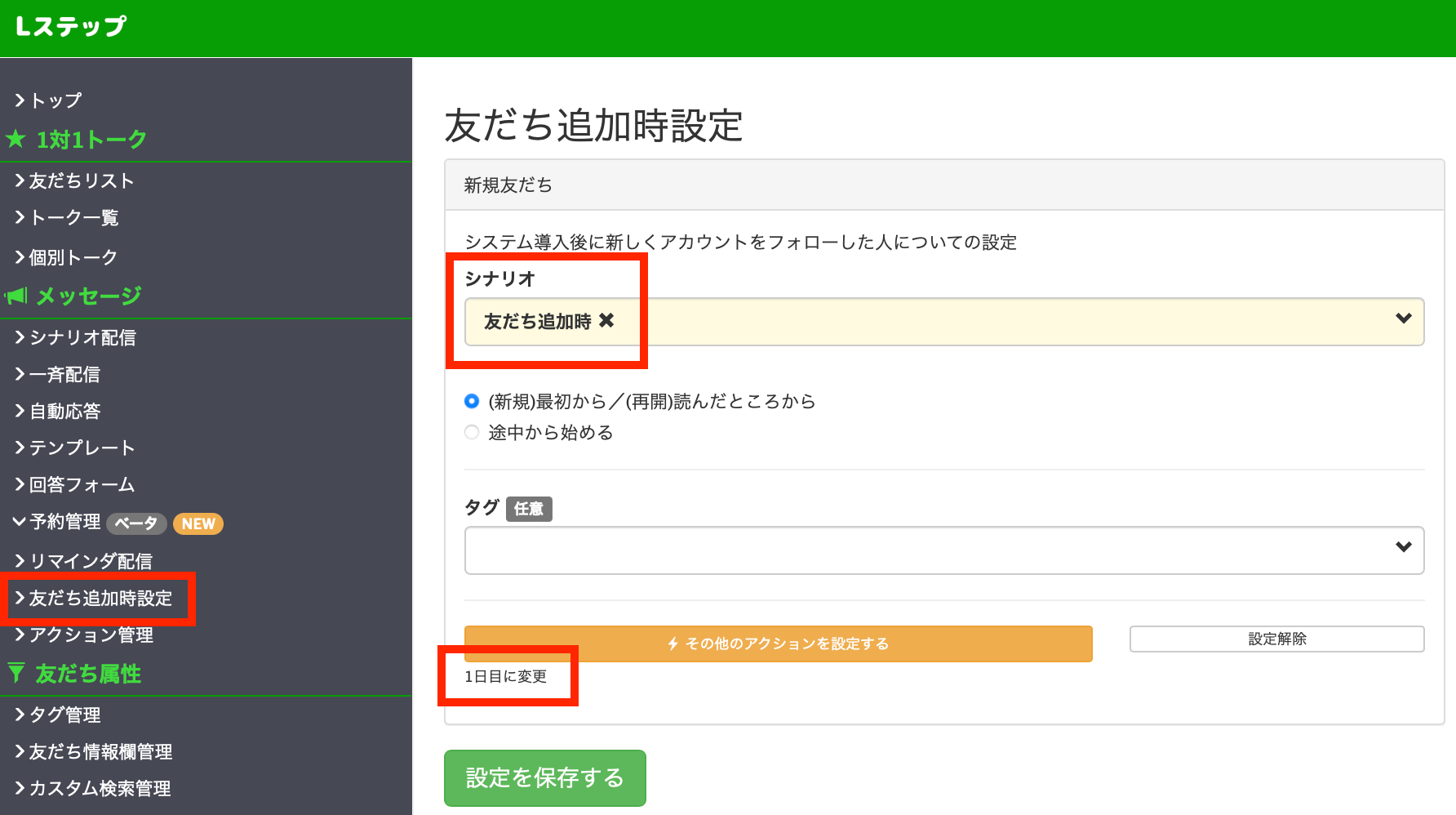
これで設定が完了です。
<完成品はこちら>
その他の設定方法
1日1回リッチメニューが変わる設定で、シナリオ配信以外の設定方法をご紹介します。
リマインダ配信
ゴール日を最終案内日として設定します。
例えばセミナー日に合わせて、申込締切後からセミナー当日まで毎日動画を見てくれた人にはプレゼントをお渡しします、など特典付与がオススメです。
アクション設定でリッチメニューの登録とメッセージを登録して完成です。
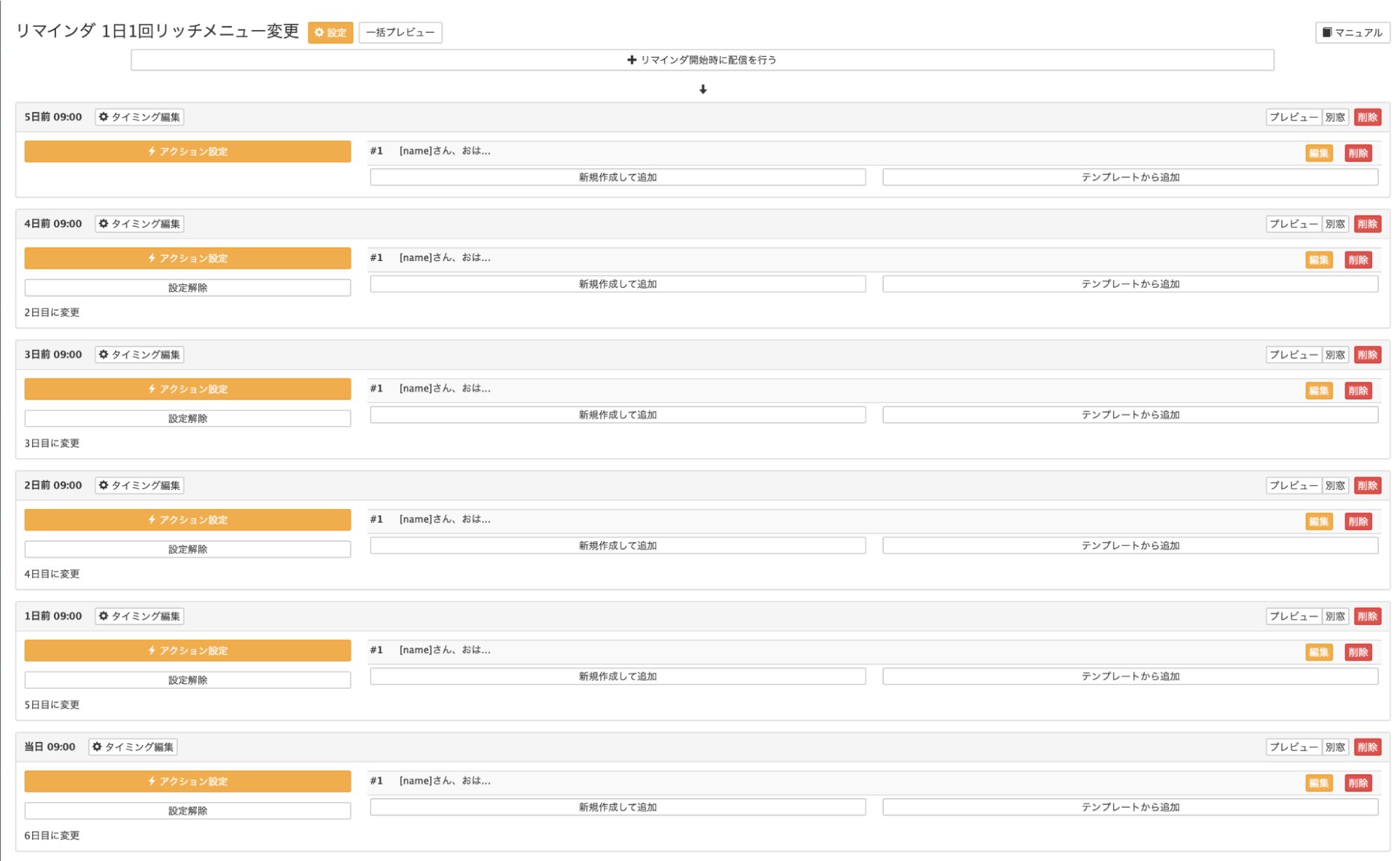
スケジュール設定
こちらはプロプラン以上になりますが、アクション管理の「スケジュール設定」で変えていく設定方法です。
設定は15分単位で可能です。
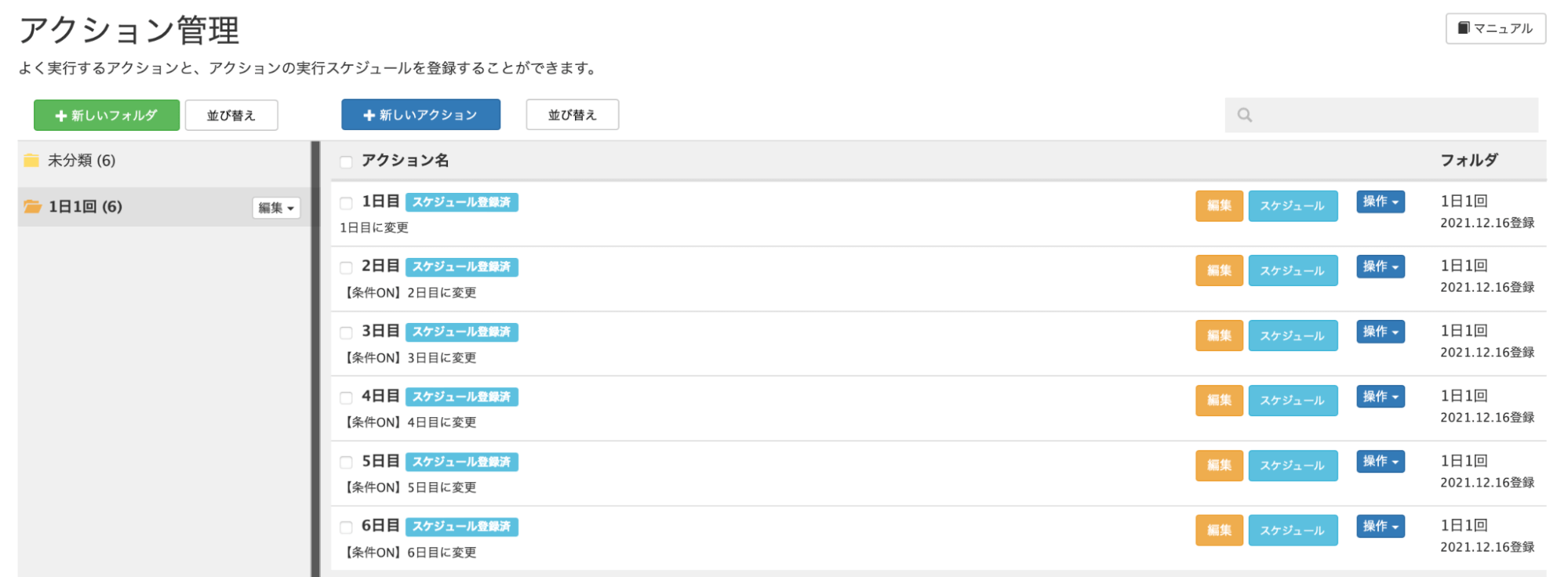
条件設定で、「現在2日目の人は3日目のリッチメニューに変更」のように設定していきます。
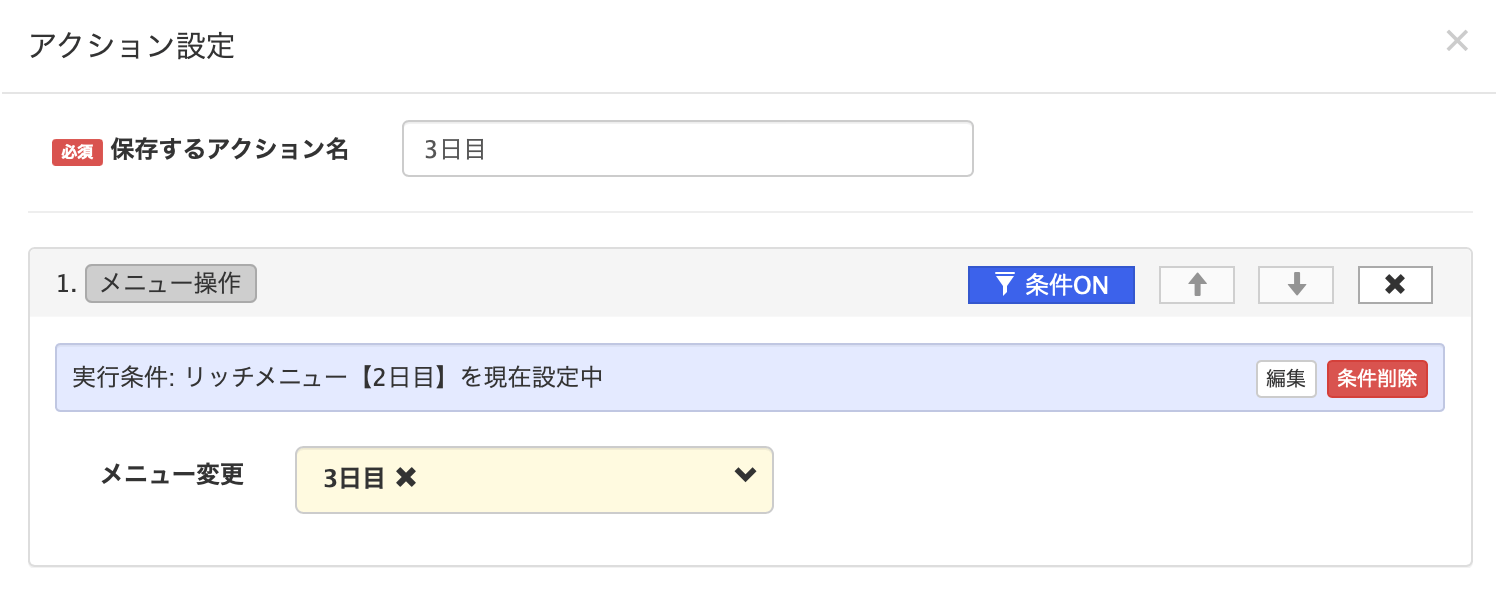
まとめ
Lステップのリッチメニューと他の機能を一緒に使うことで、友だちへのアプローチの幅が広がります。
他のアカウントと差別化をして、友だちからの反応アップを狙いましょう。
設定方法のサポートや、使い方についてのアドバイスを希望される方は、ご契約者様限定サポートの「スポットコンサル」をご活用ください。Lステップの認定サポーターが個別にフォローいたします。









-1.jpeg)

