

- Lステップのプラン変更のやり方は?
- プラン変更時の費用はどうなる?
- 契約内容を変更できない
本記事では、Lステップのプラン変更方法や、注意点を解説します。
ぜひプラン変更時に参考にしていただければと思います。
目次
Lステップのプラン変更時の注意点
Lステップのプラン変更時に把握しておきたい注意点を解説します。
プラン変更できる内容
プラン変更できる内容は下記の通りです。
- アップグレード:どのプランでも変更可能
- ダウングレード:プロプラン〜大量送信プランの間でのみ可能
利用可能機能が異なるため、スタンダードプラン、スタートプランへのダウングレードはできません。
- 〇:10万通プラン →プロプラン
- ×:プロプラン →スタートプラン
アップグレードする際は、ダウングレードできないことを認識しておきましょう。
スタートプラン、スタンダードプランへダウングレードを行いたい場合は、一度解約した上で、新規のLINE公式アカウントの取得が必要になります。
一度Lステップを紐付けして解約したLINE公式アカウントは、同じLINE公式アカウントでのLステップ再連携はできません。
プラン変更の反映時期
プラン変更の反映時期は、アップグレード時とダウングレード時で異なります。
アップグレード時
新しいプランへの変更は、課金周期を待たずに即時反映されます。
また、メッセージ送信には、LステップとLINE公式アカウント両方の通数を消費します。
配信数を追加するには、LINE公式アカウントとLステップ両方のプランを変更をしてください。
LINE公式アカウント側で通数が残っていても、Lステップの通数が上限に達している場合は、エラー画面が表示されます。
LINE公式アカウントのプラン変更をする際は、差額を支払うことで即時に新しいプランが適用となります。
ダウングレード時
プラン変更は即時反映されず、次月1日から適用されます。
プラン変更時の料金計算
プラン変更時の料金は、アップグレード時とダウングレード時で異なります。
アップグレード時
新しいプランは即時反映されますが、日割り計算にはなりません。
差額はプラン変更と同時に決済となります。課金周期は、プラン変更前と同様です。
例1)
- スタートプランからスタンダードプランへ変更
- 決済日:毎月10日
- プラン変更日:11月20日 の場合
- 11月10日
- スタートプラン決済 5,000円
- 11月20日
- スタンダードプラン変更適用
- 差額分16,780円決済(21,780円ー5,000円=16,780円)
- 12月10日
- スタンダードプラン決済 21,780円
例2)
- スタートプランからスタンダードプランへ変更
- 決済日:毎月10日
- プラン変更日:12月9日 の場合
- 11月10日
- スタートプラン決済 5,000円
- 12月9日
- スタンダードプラン変更適用
- 差額分16,780円決済(21,780円ー5,000円=16,780円)
- 12月10日
- スタンダードプラン決済 21,780円
ダウングレード時
ダウングレード時は、次回の支払いより変更後のプランの料金になります。
プラン変更は次月から適用されるため、日割り計算にはなりません。
例1)
- 10万通プラン→プロプランに変更
- 決済日:毎月10日
- プラン変更日:11月20日 の場合
- 11月10日
- 10万通プラン決済 87,780円
- 11月20日
- プロプランプラン変更手続き
- 12月1日
- プロプラン変更適用
- 12月10日
- プロプラン決済 32,780円
例2)
- 10万通プラン→プロプランに変更
- 決済日:毎月10日
- プラン変更日:12月9日 の場合
- 11月10日
- 10万通プラン決済 87,780円
- 12月9日
- プロプランプラン変更手続き
- 12月10日
- プロプラン決済 32,780円
- 1月1日
- プロプラン変更適用
Lステップのプラン変更方法
Lステップのプラン変更方法を解説します。
管理者アカウントにする
Lステップのプラン変更は「管理者」のみ可能ですので、まずはアカウント権限を確認しましょう。

「管理者」以外は、「決済ページを開く」が表示されません。
アップグレードする場合
アップグレードの操作方法は下記の通りです。
※お客様の決済状況により、プラン変更方法が異なる場合があります。
「アップグレードする」
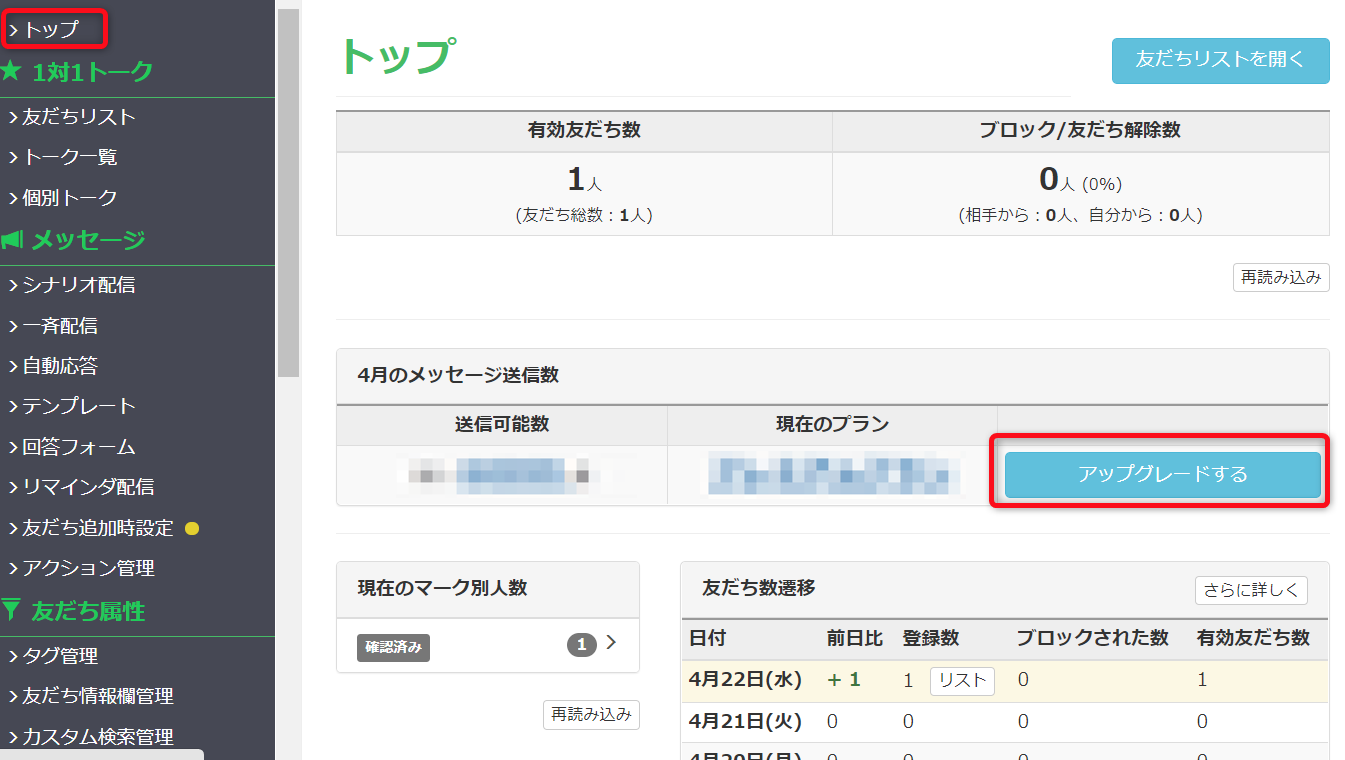
「決済ページへ移動して、プランを変更する」
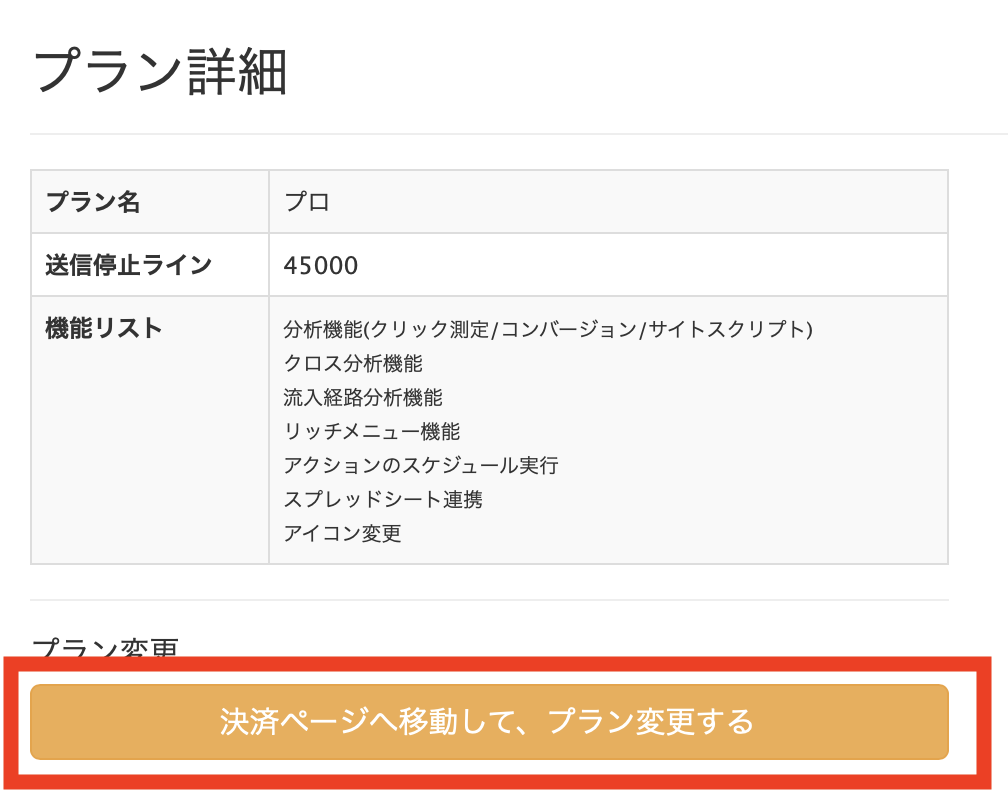
「上記注意事項を確認しました」にチェックして「上記内容に変更する」
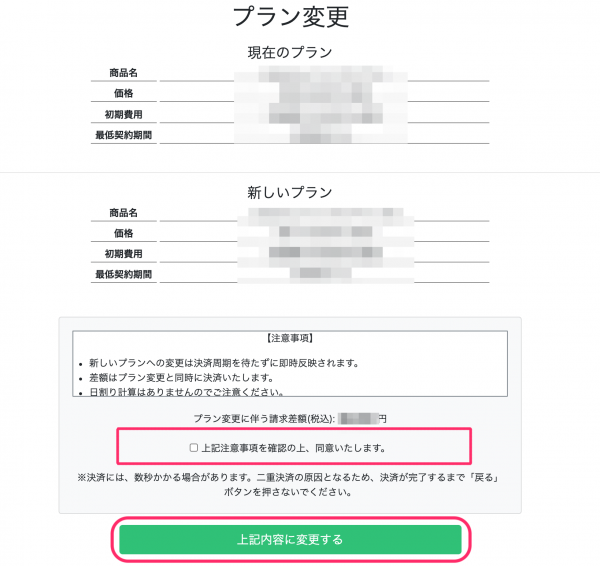
ダウングレードする場合
ダウングレードの操作方法は下記の通りです。
※お客様の決済状況により、プラン変更方法が異なる場合があります。
「アカウント設定」
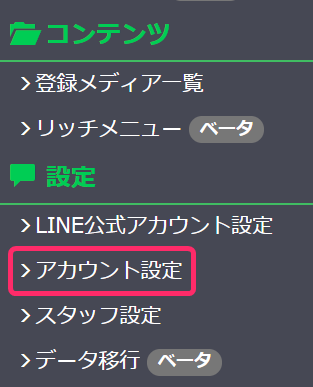
ダウングレードしたいプラン横の「詳細」
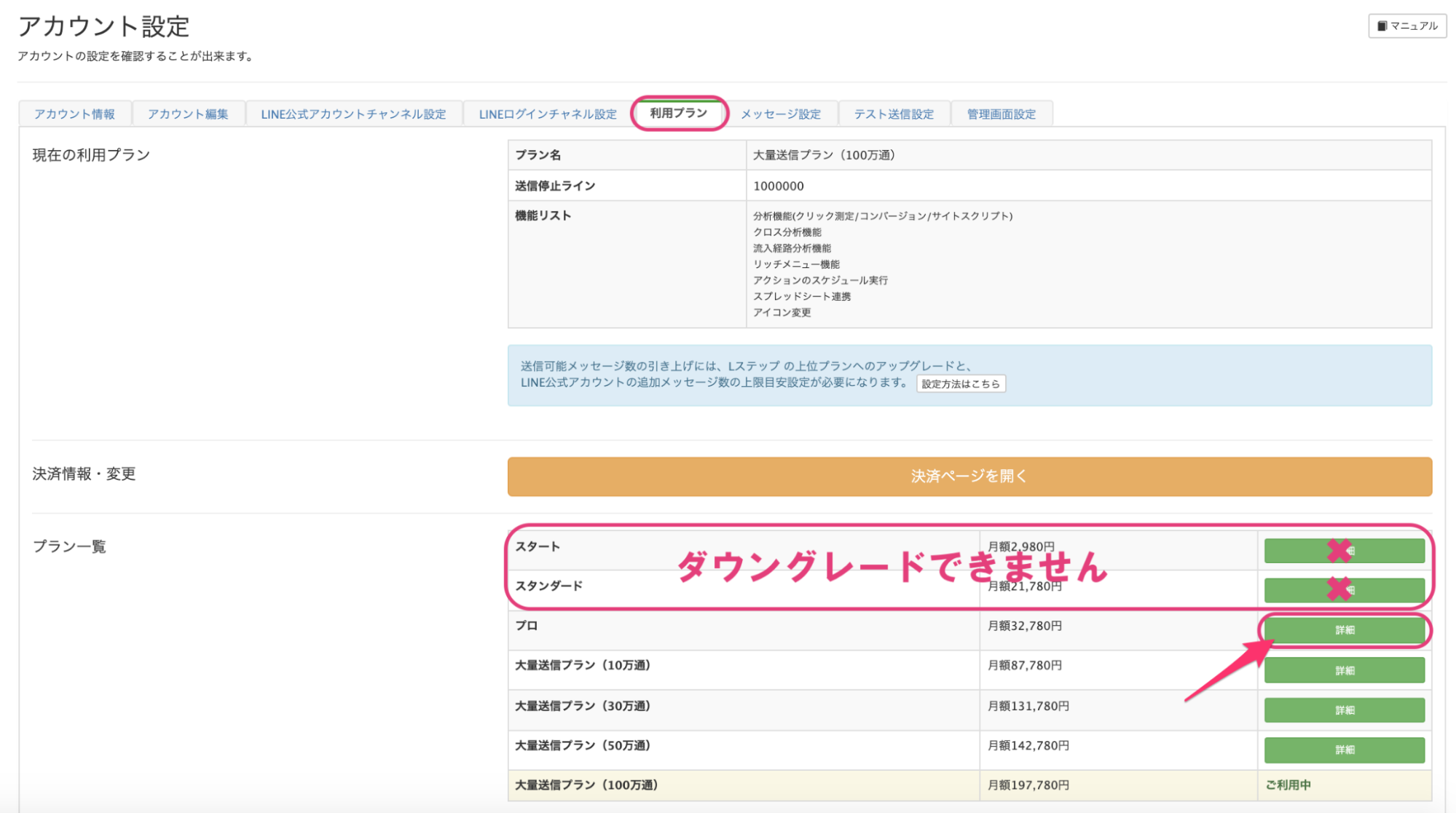
「決済ページへ移動して、プランを変更する」
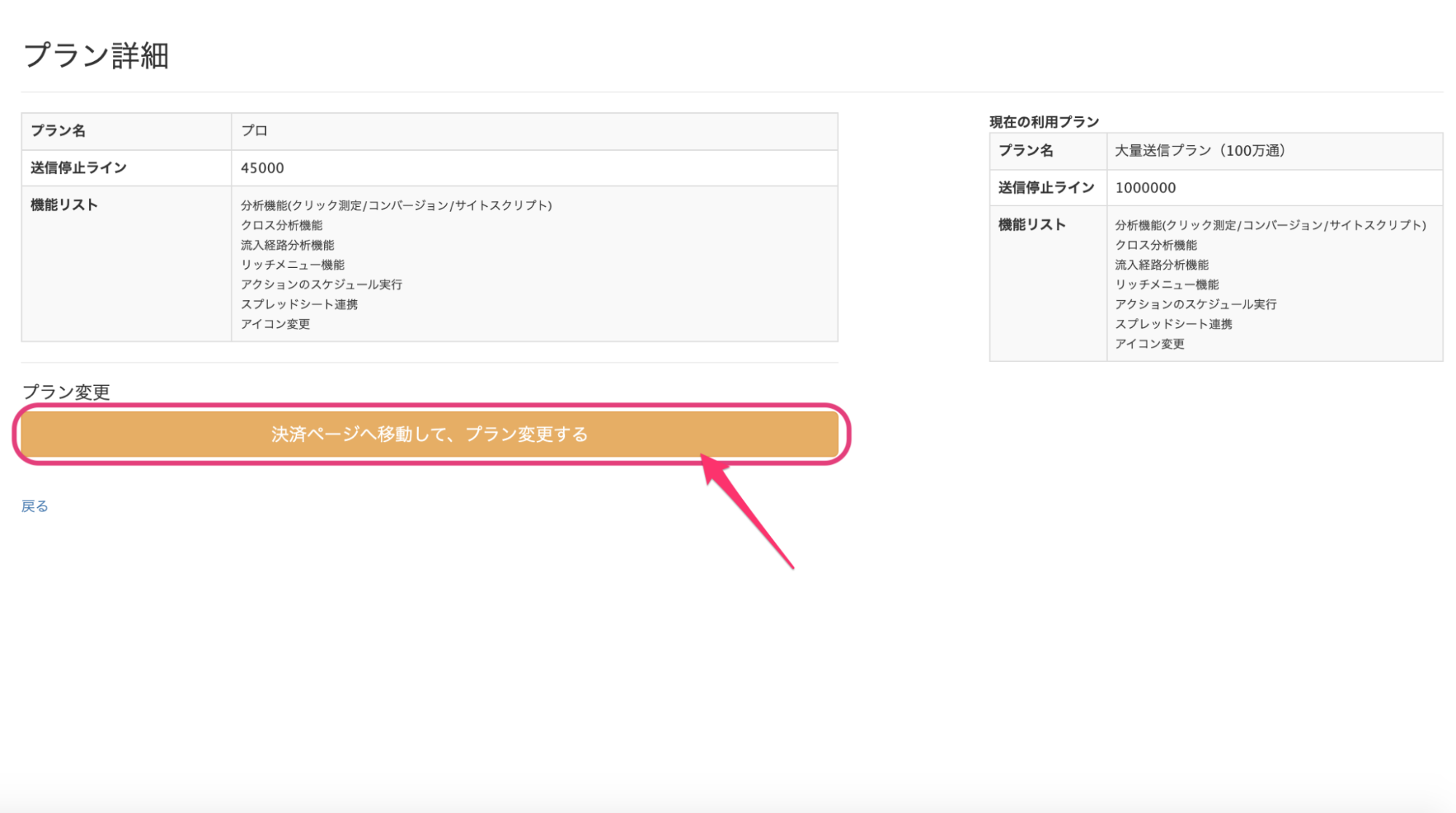
「上記注意事項を確認しました」にチェックして「上記内容に変更する」
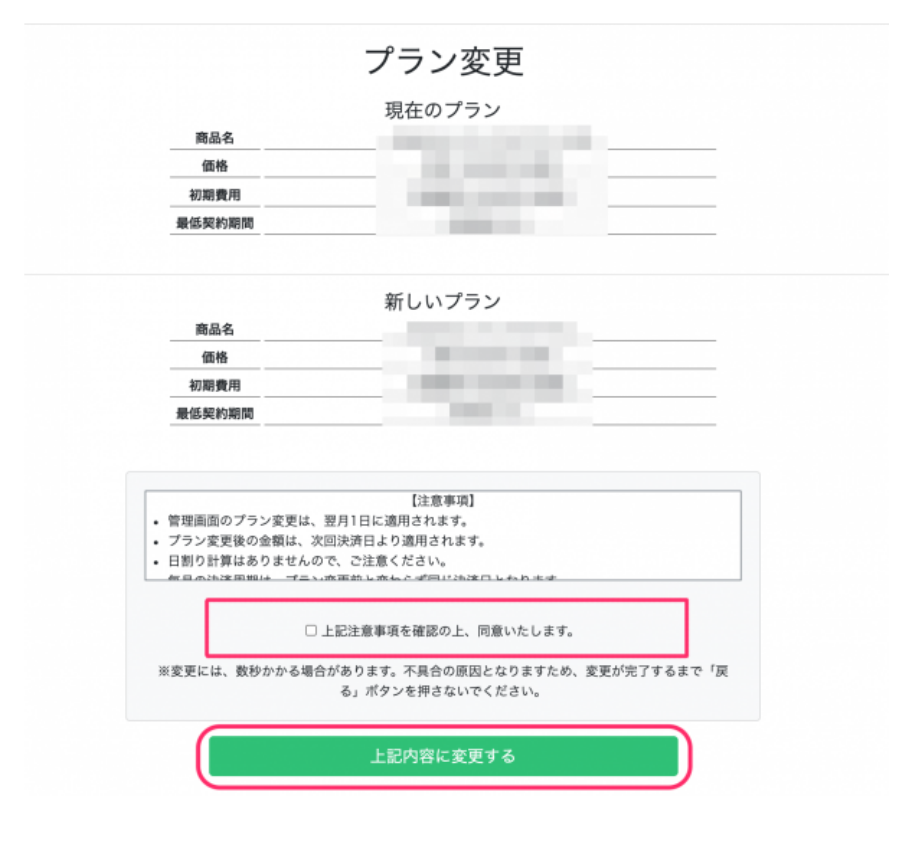
まとめ
本記事では、Lステップのプラン変更方法や、注意点を紹介いたしました。
ぜひプラン変更の際に役立てていただければと思います。









-1.jpeg)

