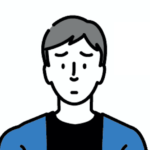
- 誕生日にメッセージとバースデークーポンを送りたい
- でも1人1人に配信設定するのは大変...
- Lステップなら自動化できる?
まず結論ですが、Lステップでは誕生日に自動配信されるよう設定ができます。
ただし、プランによって使える機能が異なるため、すべてのプランで配信の自動化はできません。
そこで今回は、誕生日配信を自動化する方法と、誕生日配信が自動化できない場合の代替案も含め、設定方法を解説します。
目次
誕生日配信の自動化ができるのは「プロプラン以上」
Lステップで誕生日配信の自動化ができるのは、プロプラン以上です。
誕生日配信の自動化には「スケジュール設定」という機能を使う必要があるのですが、スケジュール設定はプロプラン以上で使える機能だからです。
スタートプランやスタンダードプランでも手動であれば、誕生日配信はできます。
ただ、毎日誕生日の人を検索したり、休日の分は予約配信を設定したりするのはかなりの手間で、人的コストも馬鹿になりません。
ですのでスタート・スタンダードプランの場合は、誕生日ではなく「誕生月」で絞り、誕生日配信とするのがおすすめです。
「誕生日」と「誕生月」に自動配信する方法を、それぞれみていきましょう。
「誕生日」に自動配信する方法
誕生日情報の取得から配信までの設定方法を解説します。流れは以下の通りです。
②アンケートを作成する
③テンプレートを作成する
④スケジュール設定をする
ひとつずつみていきましょう。
①友だち情報欄を作成する
はじめに、誕生日情報を保存するための友だち情報欄を作成します。
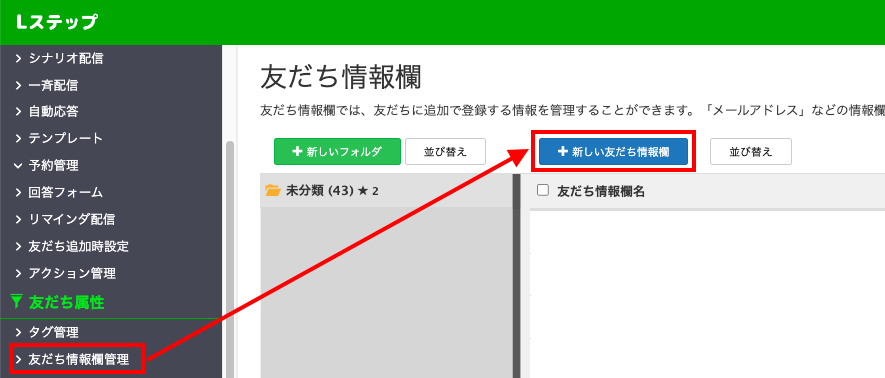
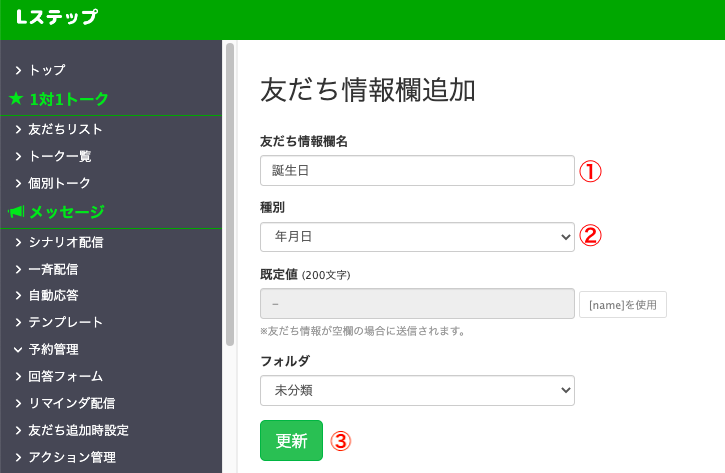 ②の種別で「年月日」を選ぶのがポイントです。
②の種別で「年月日」を選ぶのがポイントです。
年月日で設定しないと、取得したデータを自動保存できませんのでご注意ください。
②アンケートを作成する
誕生日を含む顧客情報は、回答フォームでアンケートを作成し、友だち追加時のあいさつメッセージに設定して、取得するやり方が主流です。
ここでは、回答フォームに誕生日項目を設置する方法を解説します。
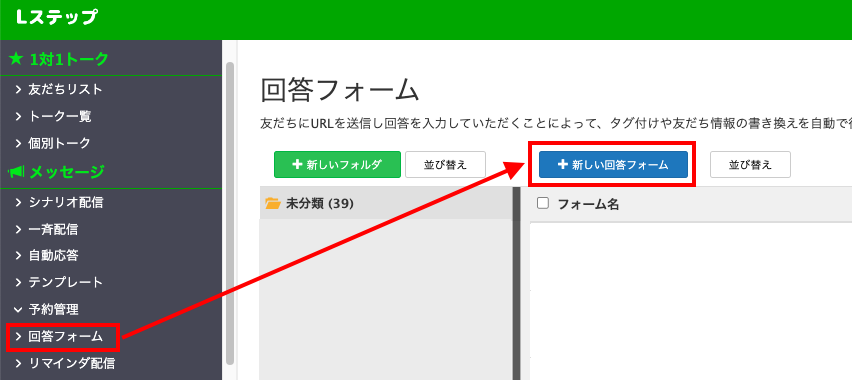
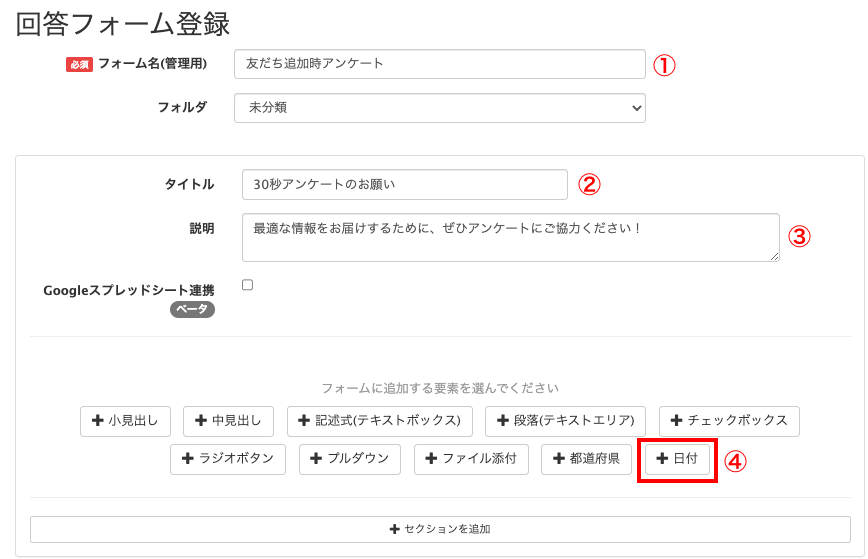 ①フォーム名を入力(管理用なので友だちには見えません)
①フォーム名を入力(管理用なので友だちには見えません)
②タイトルを入力(入力必須ではありません)
③説明を入力(入力必須ではありません)
④日付を追加
タイトルと説明の入力は必須ではありませんが、入力しない場合、左下のように不自然な空白が表示されてしまうので、入力をおすすめします。
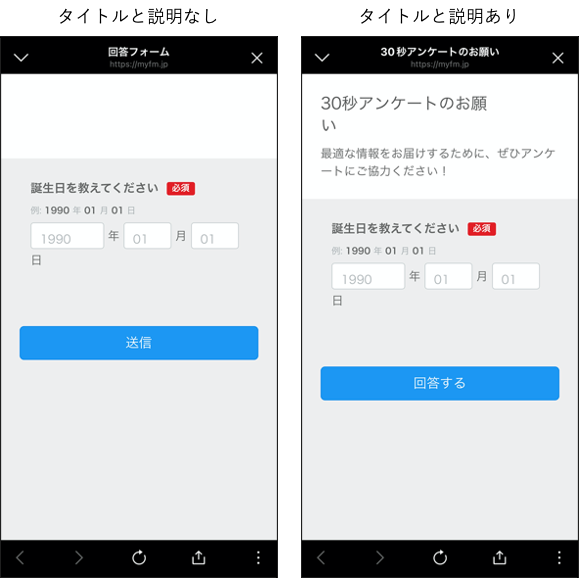
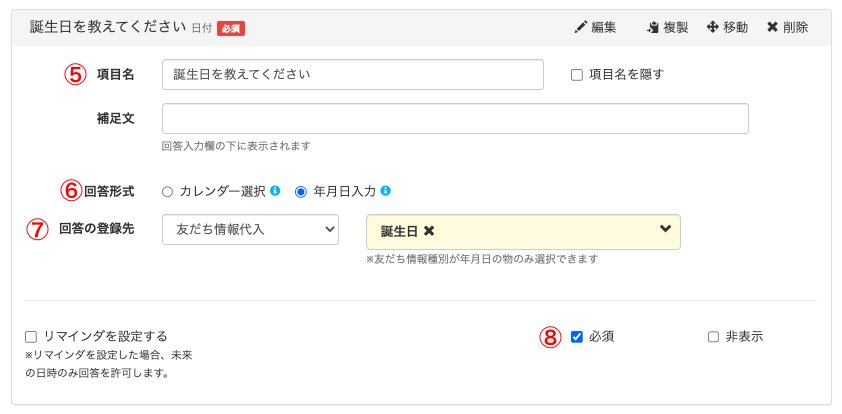
⑤項目名(質問文)と必要あれば補足文を入力
⑥回答形式を選択
⑦回答の登録先に、前段で作成した友だち情報欄を設定※
⑧誕生日を必ず取得したい場合は、必須にチェック
※回答の登録先を選ぶ際に、作成した友だち情報欄が選択できないとしたら、種別に「年月日」が設定されていない可能性が高いので、チェックしてみてください。
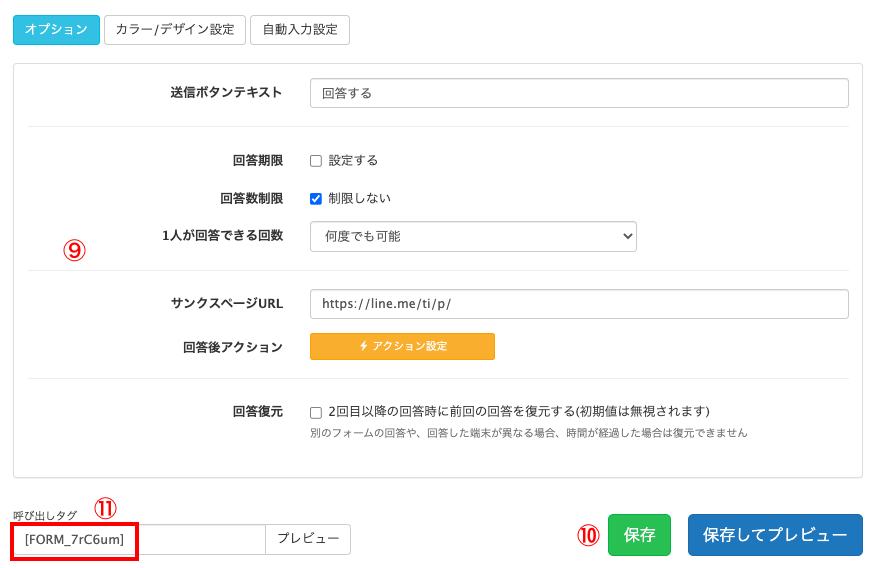 ⑨必要あればオプションやデザインなどを設定
⑨必要あればオプションやデザインなどを設定
⑩保存をクリック
⑪タグをコピーして、メッセージやカルーセルに設置
参考までに、オプションで使える小技を1つご紹介します。
アンケート回答後、通常は右上の×ボタンをタップすると、トーク画面に戻ります。
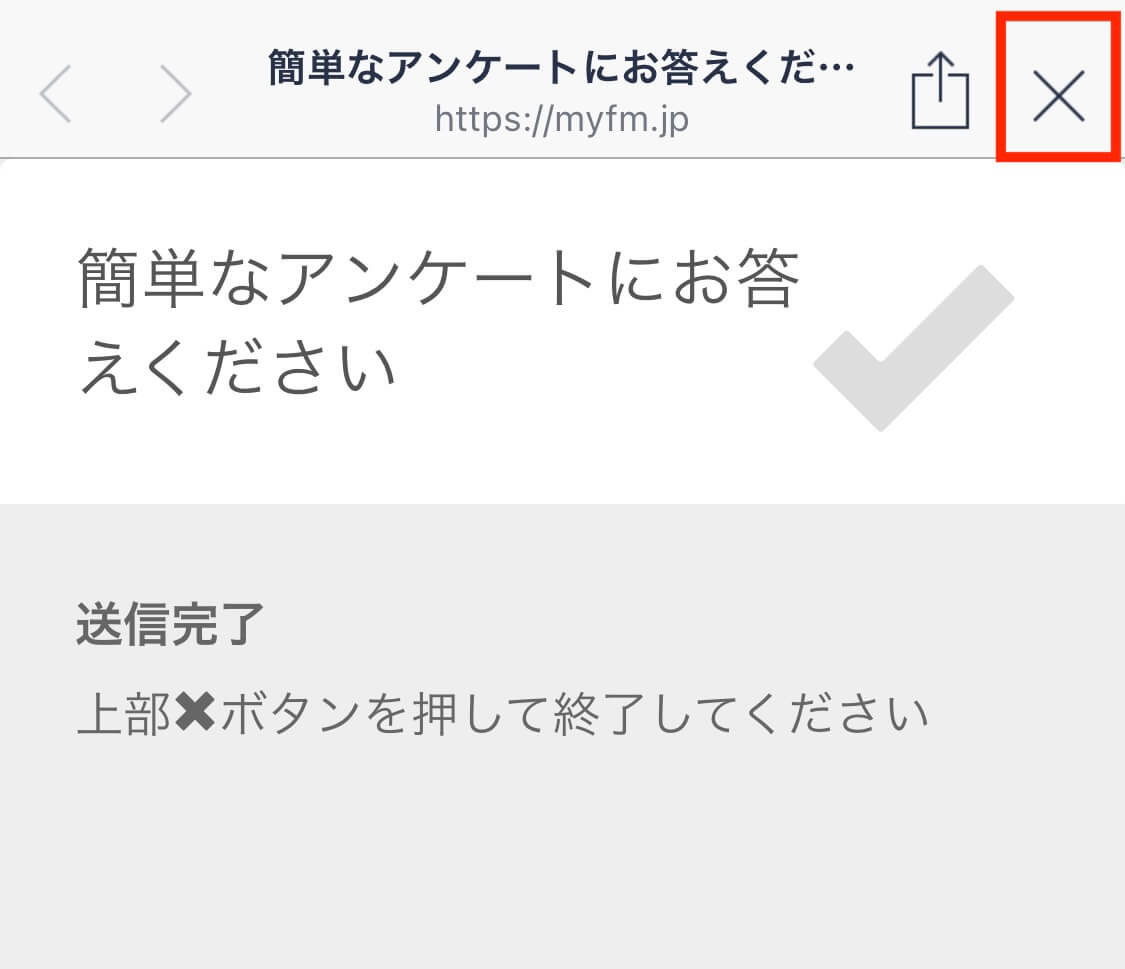 サンクスページURLに「友だち追加URL」を設置すると、アンケート回答後、右上の×ボタンをタップしなくても、自動的にトーク画面に戻ります。
サンクスページURLに「友だち追加URL」を設置すると、アンケート回答後、右上の×ボタンをタップしなくても、自動的にトーク画面に戻ります。
些細なことですが、最近のスマホは画面が大きいものも多いため、×ボタンが押しづらい場合も。
ユーザーの手間とちょっとしたストレスを減らせるので、ぜひ活用してみてください。
ちなみに友だち追加URLは、アカウント設定から取得できます。
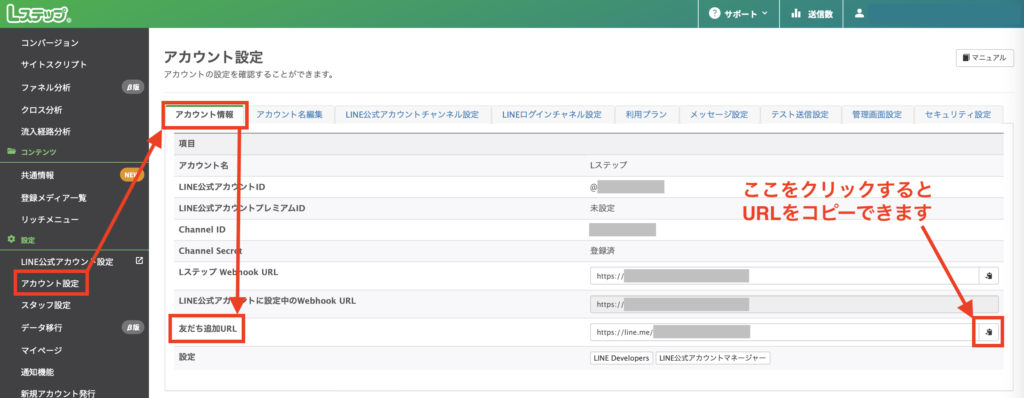 なお、あいさつメッセージの事例やテンプレートは、以下の記事でまとめて解説していますので、併せて参考にしてみてください。
なお、あいさつメッセージの事例やテンプレートは、以下の記事でまとめて解説していますので、併せて参考にしてみてください。
③テンプレートを作成する
次に、テンプレートで誕生日メッセージを作成します。
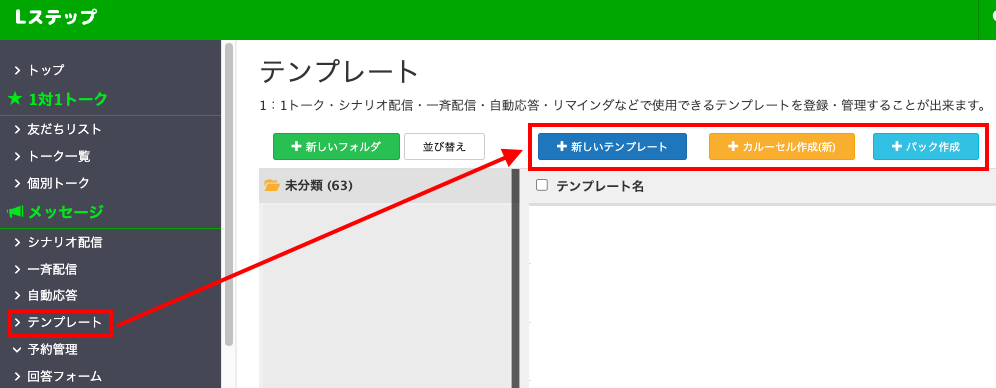 メッセージに加えてバースデークーポンやプレゼントを配信する場合は、カルーセルやパックなどを活用し、組み合わせで配信するのがおすすめです。
メッセージに加えてバースデークーポンやプレゼントを配信する場合は、カルーセルやパックなどを活用し、組み合わせで配信するのがおすすめです。
パック作成例)メッセージ・スタンプ・画像の組み合わせ
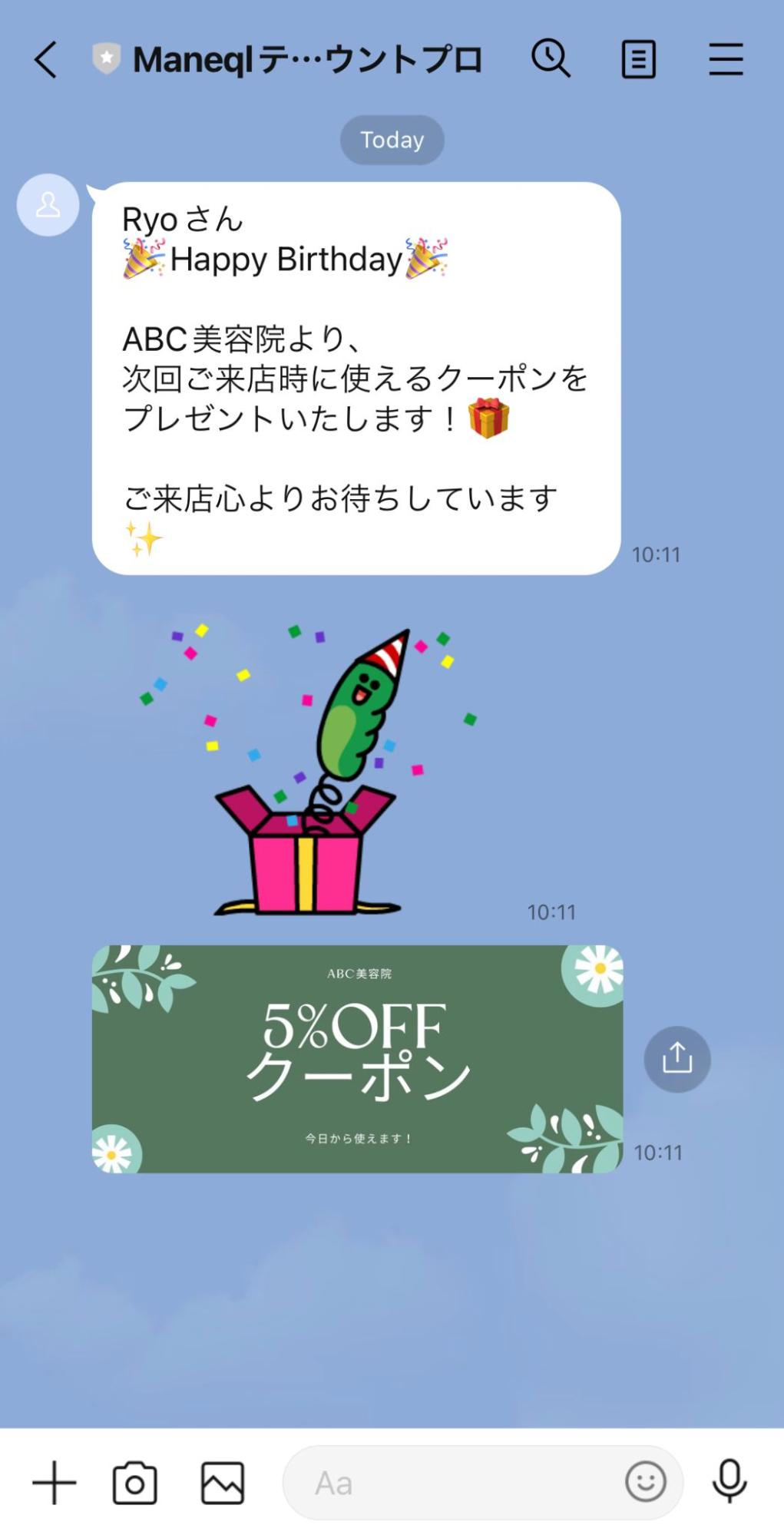 パックを使えば、最大5つの吹き出しを1通の配信※として送信できます。
パックを使えば、最大5つの吹き出しを1通の配信※として送信できます。
※通信状況により配信のタイミングがズレて、5吹き出しでも2通のカウントになる場合があります。
④スケジュール設定をする
最後に、スケジュール設定のやり方を解説します。
そもそもスケジュール設定とは何かというと、定期的に行うアクションを管理できる機能で、「何を」「どれくらいの頻度で行うか」を指定できます。
今回のケースでは、以下の通り設定していきます。
・何を:誕生日の友だちがいたら、朝9時に、テンプレートを送る
・頻度:毎日
上記の条件設定をすれば、自動的に誕生日配信が行われます。
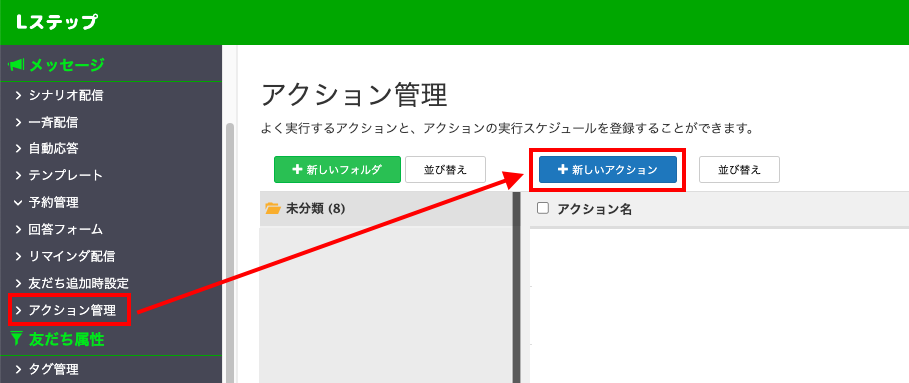 アクション管理>新しいアクションの順にクリック。
アクション管理>新しいアクションの順にクリック。
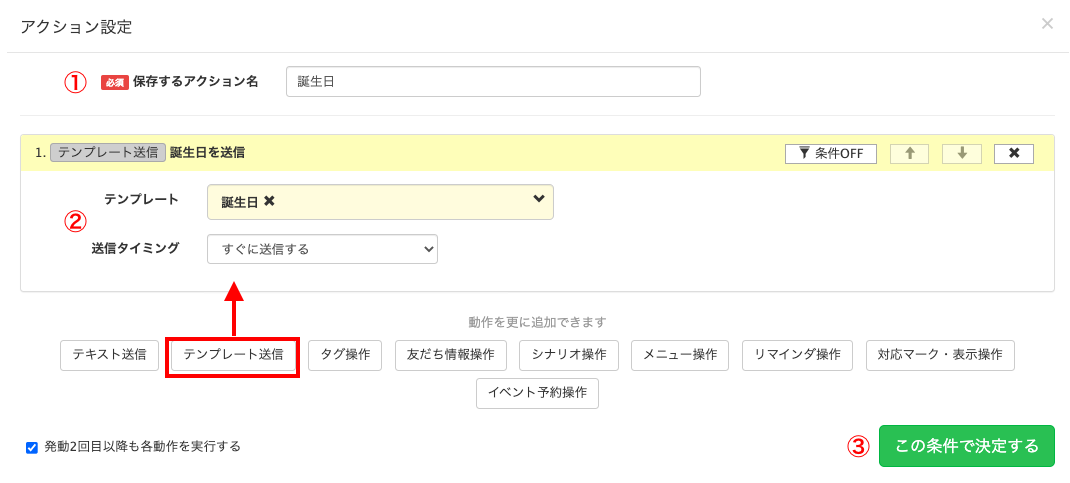 ①アクション名を入力(管理用なので友だちには見えません)
①アクション名を入力(管理用なので友だちには見えません)
②「テンプレート送信」を追加し、誕生日テンプレートを選択
③「この条件で決定する」をクリック
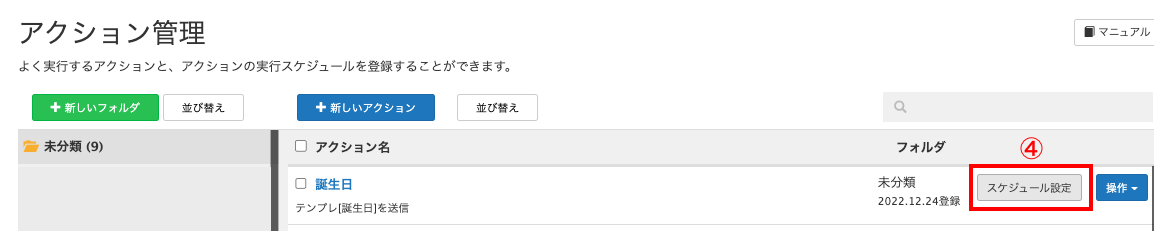 アクション管理一覧に保存したアクションが表示されるので、右にある④「スケジュール管理」をクリック。
アクション管理一覧に保存したアクションが表示されるので、右にある④「スケジュール管理」をクリック。
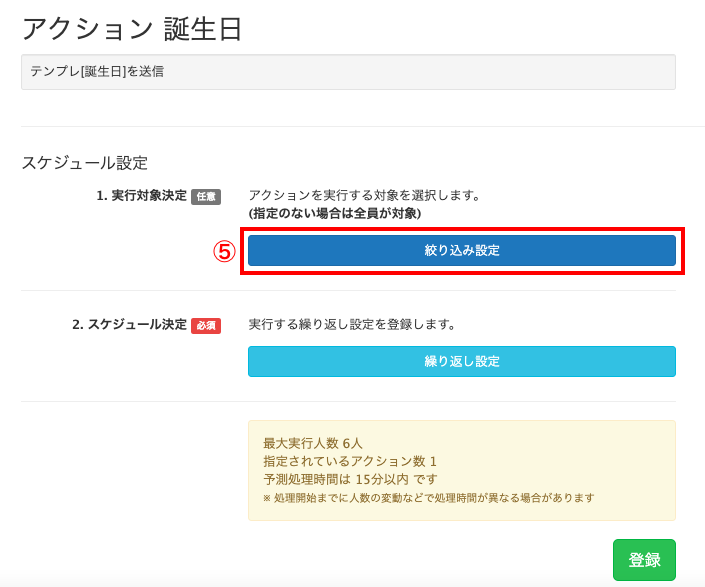 ⑤「絞り込み設定」をクリック
⑤「絞り込み設定」をクリック
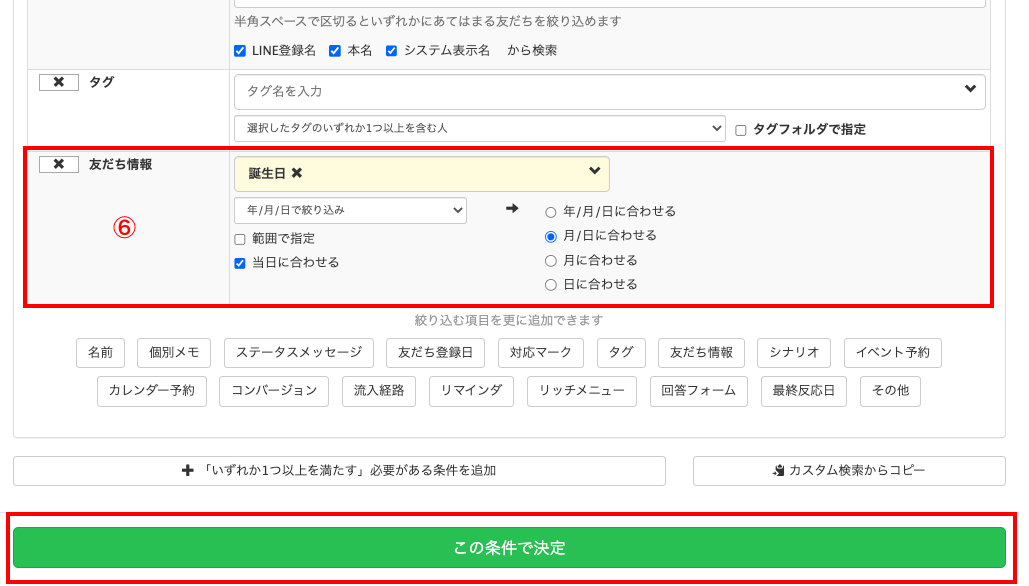 ⑥は以下の通り設定します。
⑥は以下の通り設定します。
- 友だち情報で「誕生日」を選択
- 下部のプルダウンから「年/月/日で絞り込み」を選択
- 「当日に合わせる」にチェック
- 「月/日に合わせる」にチェック
上記が完了したら「この条件で決定」をクリック。
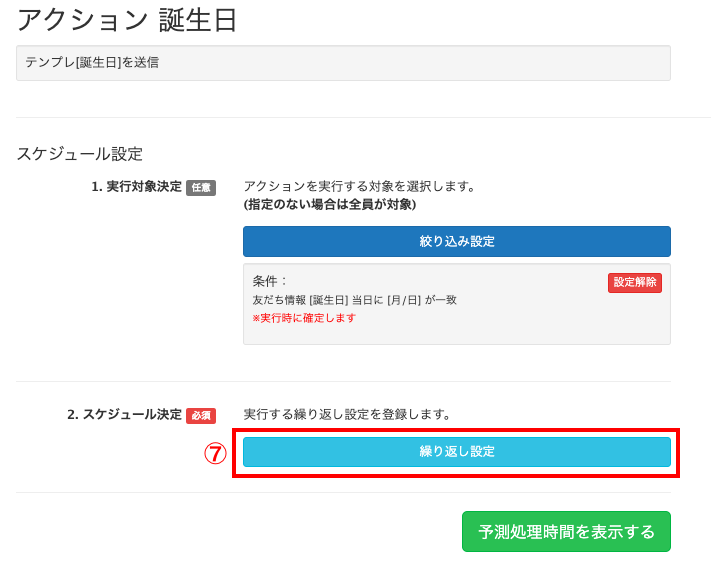
⑦「繰り返し設定」をクリック
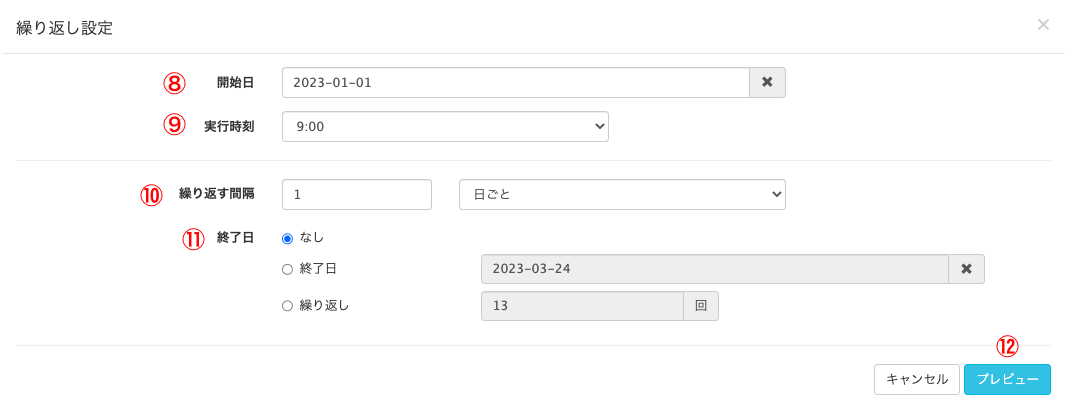
⑧開始日を指定
⑨配信する時間を指定
⑩繰り返す間隔は「1/日ごと」を選択
⑪終了日は「なし」を選択
⑫プレビューをクリック
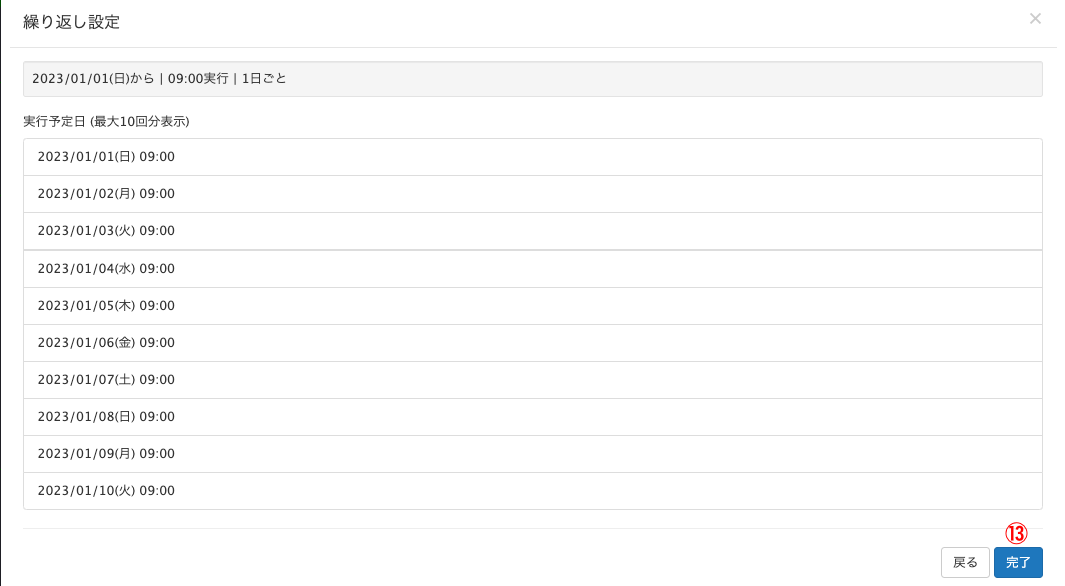
⑬「完了」をクリック
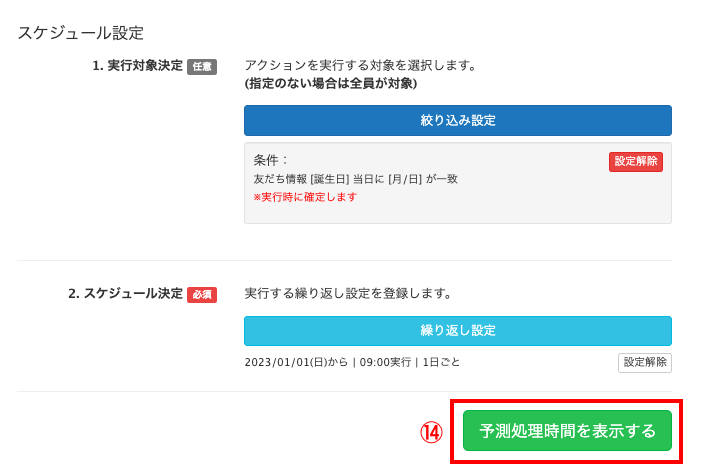
⑭「予測処理時間を表示する」をクリック
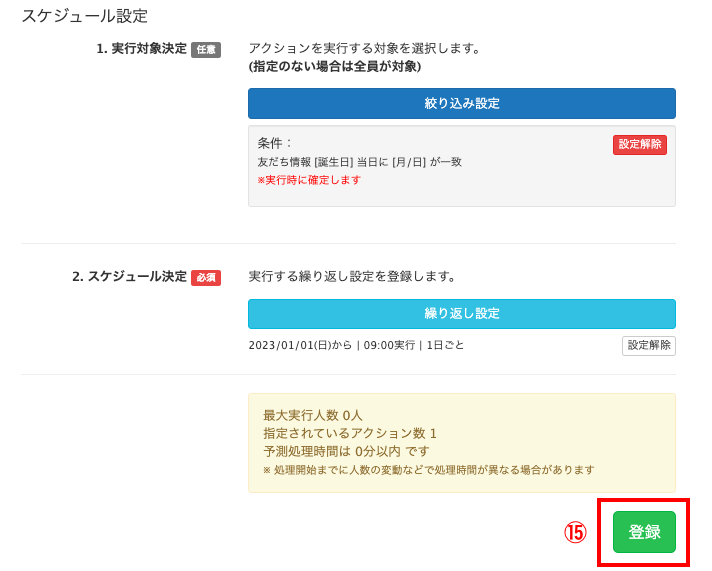 ⑮「登録」をクリック
⑮「登録」をクリック
以上で、誕生日の配信設定は完了です。
繰り返し設定を解除しない限り、誕生日配信はずっと継続されます。
「誕生月」に自動配信する方法
誕生月の自動配信には、一斉配信を使います。
※前項と同様に、友だち情報欄に保存された誕生日情報と、テンプレートを利用する想定で設定方法を解説します。
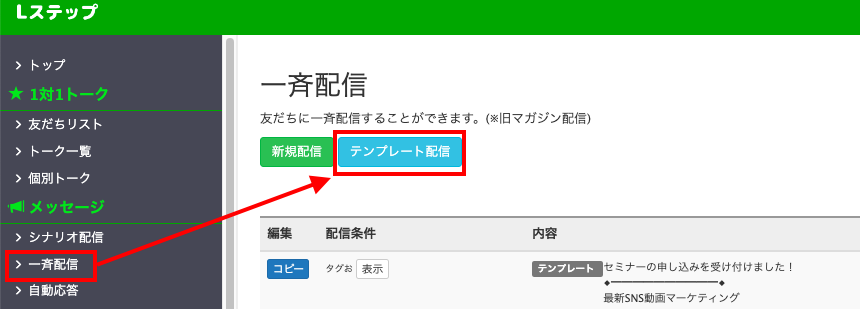 一斉配信>テンプレート配信の順にクリック。
一斉配信>テンプレート配信の順にクリック。
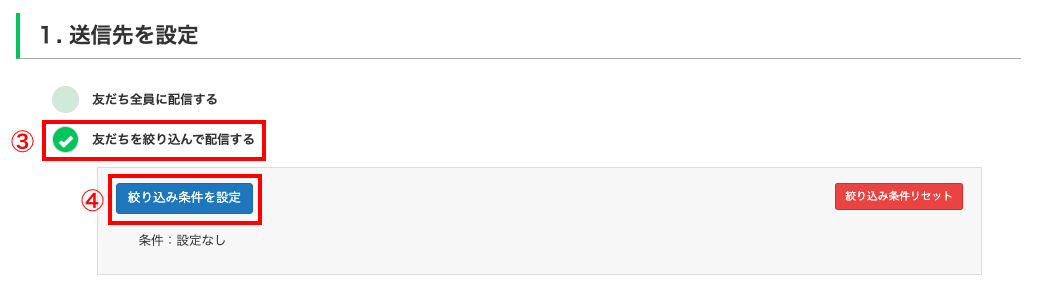
③「友だちを絞り込んで配信する」を選択
④「絞り込み条件を設定」をクリック
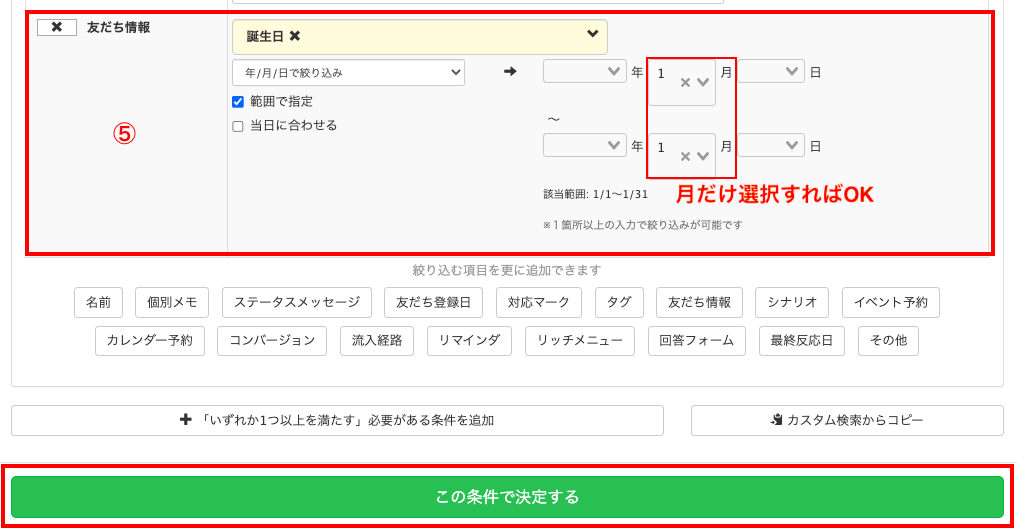 ⑤は以下の通り設定します。
⑤は以下の通り設定します。
- 友だち情報で「誕生日」を選択
- 下部のプルダウンから「年/月/日で絞り込み」を選択
- 「範囲で指定」にチェック
- 月だけ選択する※
※1月を選んだら、誕生月が1月の友だちが配信対象になります。同じ要領で2月、3月と12ヶ月分の設定を行います。
上記が完了したら「この条件で決定」をクリック。
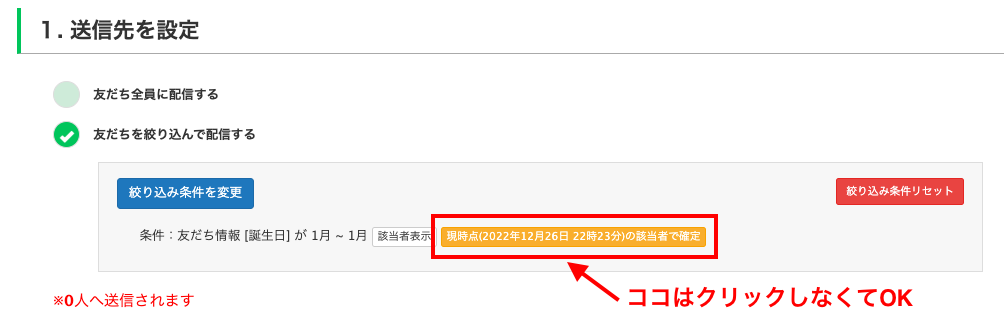 絞り込み条件の横に、オレンジのボタン「現時点(20XX年X月X日 X時X分)の該当者で確定」が現れますが、誕生月配信のケースではクリックしなくてOKです。
絞り込み条件の横に、オレンジのボタン「現時点(20XX年X月X日 X時X分)の該当者で確定」が現れますが、誕生月配信のケースではクリックしなくてOKです。
クリックすると「設定したタイミングで友だちになっている人のみ」が配信対象者になるからです。
例えば、設定が1月1日で、配信を12月1日にする場合に、オレンジのボタンをクリックして配信登録すると、12月までに新規追加された友だちは”配信対象外”になります。
12月までに新規追加された友だちも”配信対象”にしたい場合は、オレンジのボタンはクリックしなくてOKです。
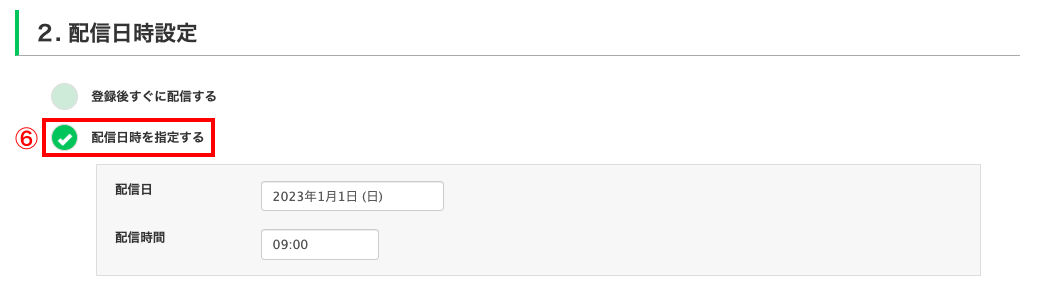
⑥配信日時を設定
誕生月が1月の人を対象にする場合は1月1日、2月の人を対象にする場合は2月1日といった具合に、⑤で選択した月と配信日を合わせましょう。
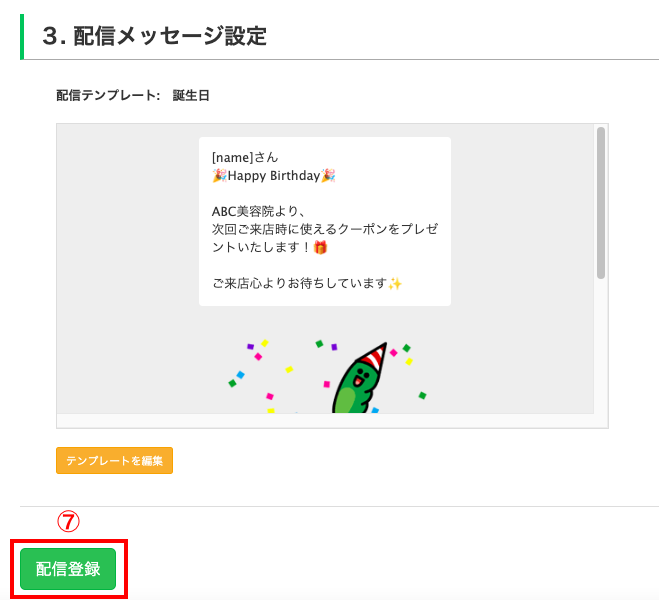
⑦配信登録をクリック
以上で、誕生月の配信設定は完了です。
おさらいですが、誕生月配信は1月〜12月まで各月の設定が必要です。なお、繰り返し設定はできませんので、同様の送信予約を毎年行う必要があります。
少々大変そうに感じるかもしれませんが、送信予約の設定自体はとても簡単で、1つ作成すればコピーもできるので、10分程あれば12ヶ月分用意できます。ぜひ上記を参考に設定してみてくださいね。
まとめ
今回は「誕生日」配信を自動化する方法と、「誕生月」配信を自動化する方法を解説しました。
ぜひ本記事を参考に誕生日配信を設定して、コミュニケーション頻度の向上や、再利用・再購入の促進にお役立てください。
もし設定のサポートや使い方のアドバイスを希望される方は、ご契約者様限定サポートの「スポットコンサル」をご活用ください。
Lステップの認定サポーターが個別にフォローいたします。











-1.jpeg)

