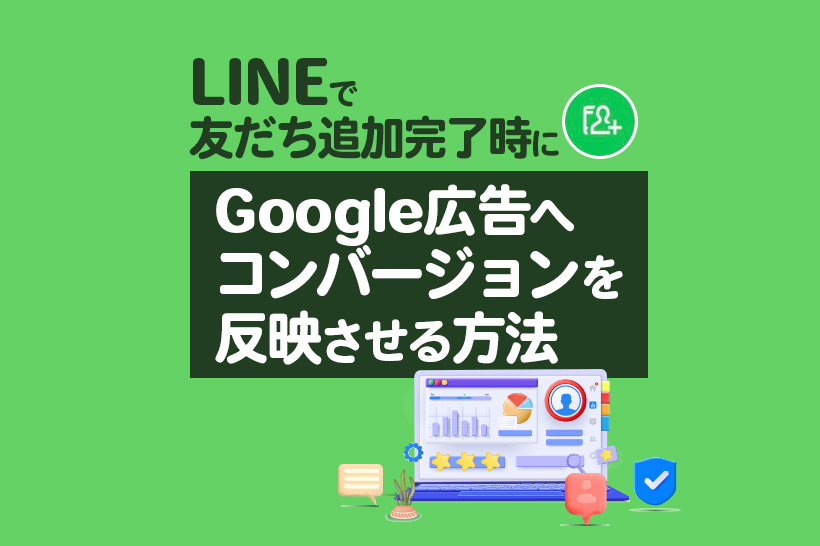
Google広告の運用をしていて、このようなお悩みはありませんか?
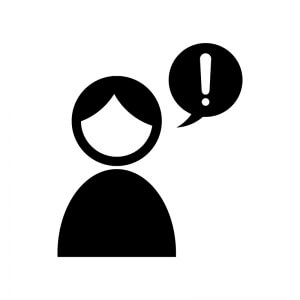
- Google広告管理画面の友だち追加コンバージョン数と実際のLINE友だち数が異なる
- 正確な友だち追加数をGoogle広告側に反映できていない
多くの広告運用者は、「友だち追加が完了した」ではなく、「友だち追加URLをクリックした」だけのトリガーをコンバージョンに設定しているでしょう。
実はLステップを活用すれば「友だち追加が完了した」という情報を、コンバージョンとしてGoogle広告側に反映でき、Google広告側の機械学習が最適化されやすくなります。
この記事では、Lステップで「友だち追加完了」をコンバージョンとしてGoogle広告側に反映させる方法を紹介します。
※今回の設定方法では、Lステップの流入経路分析機能を使用するため、Lステップのプロプラン以上が必要です。
本記事の内容は弊社がAI活用の一環で使用したノウハウです。成果を保証するものではありません。また、弊社サポートでは記事に関する質問は完全にお答えしきれない可能性があります。ご了承いただきますようお願い申し上げます。
目次
Google広告へコンバージョンを反映させるメリット
Google広告へ友だち追加コンバージョンを反映させると、以下ができます。
- 広告クリエイティブやキーワードの改善がしやすい
- Google広告側の機械学習が最適化されやすくなる
Google広告の管理画面上で正確な友だち追加数が確認できると、広告のクリエイティブやキーワードの良し悪しや成果がわかりやすくなるので、改善がしやすくなります。
また、Google広告側の機械学習が最適化されやすくなるのもメリットです。
逆にコンバージョンを反映させる仕組みを導入しないと、友だち追加の完了時点ではなく、LP内のリンククリック等でしかコンバージョン測定ができません。
そうすると媒体側でも正しく機械学習ができないので、実際の友だち追加数を反映させるのは大切です。
Google広告へコンバージョン反映させる仕組み
友だち追加コンバージョンをGoogle広告へ反映させる仕組みを解説します。

Google広告をタップ後、友だち追加ボタンをタップし、友だち追加が完了した際に、GCLID*がLステップ側に自動反映されます。
そのGCLIDをGoogle広告に手動でアップロードする、という設定をします。
また今回は、広告の遷移先URLに付与したUTMパラメータもLステップ側で確認できるように設定しますが、遷移先URLにUTMパラメータを追加していない場合でも、LステップでGCLIDは確認できます。
Google広告へのコンバージョン反映に必要な準備
Google広告へのコンバージョン反映に必要な準備を解説します。
①権限を確認する
Googleタグマネージャーへアクセスし、タグの編集ができる権限であることを確認します。
タグマネージャーへログイン後、該当のコンテナを選択し、「管理」>「ユーザー管理」をクリックします。
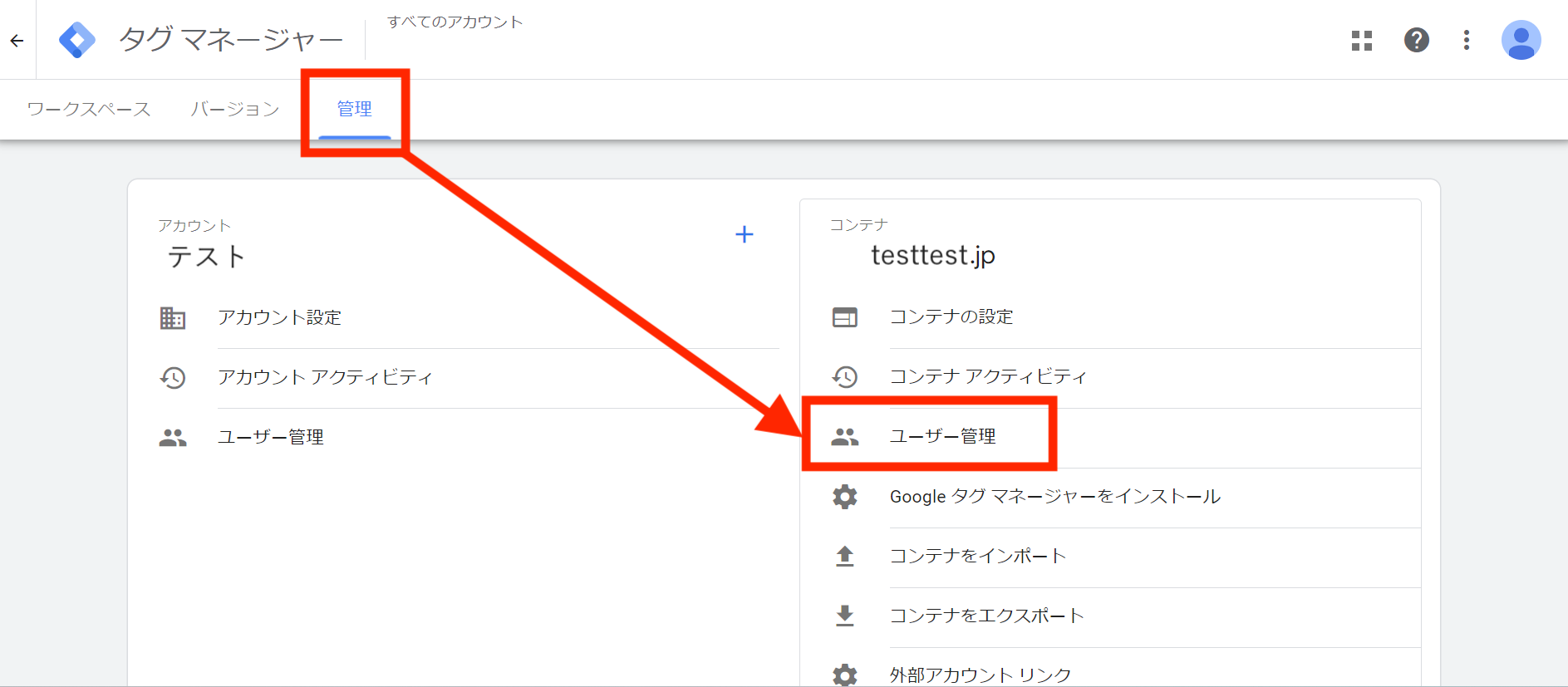
自分のアカウント横の権限が「公開」になっていればOKです。
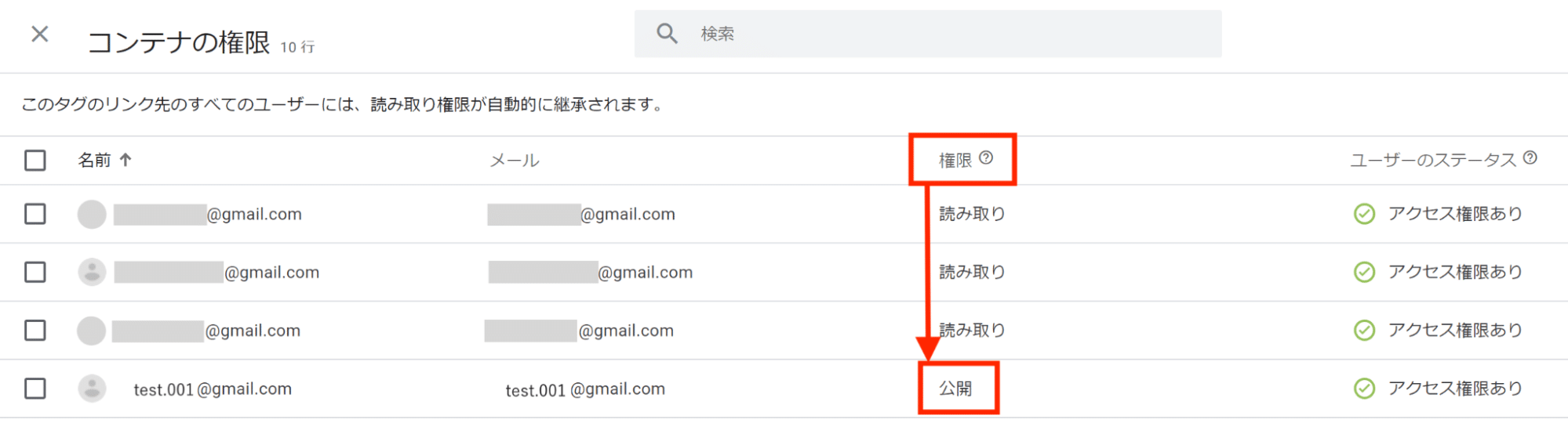
これで権限の準備ができました。
②Google広告側の設定をする
Google広告側の設定を解説します。
GCLIDをURLに自動付与する
Google広告にログインし、「管理者」>「アカウント設定」>「自動タグ設定」にチェックを入れ、「保存」をクリックします。
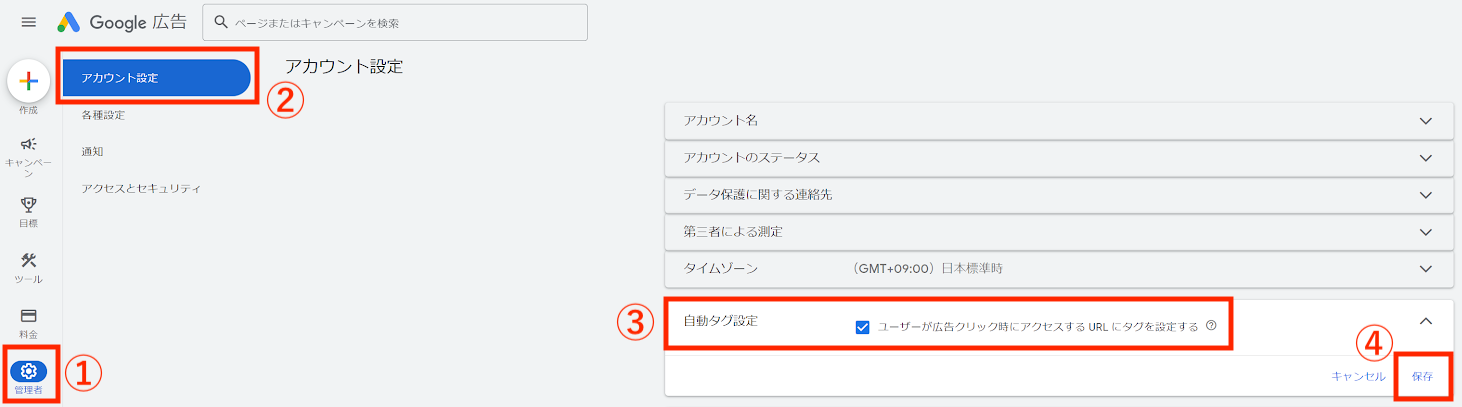
アップロードするためのコンバージョンアクションを設定する
- Google広告で、「目標」>「+新しいコンバージョンアクション」をクリックします。
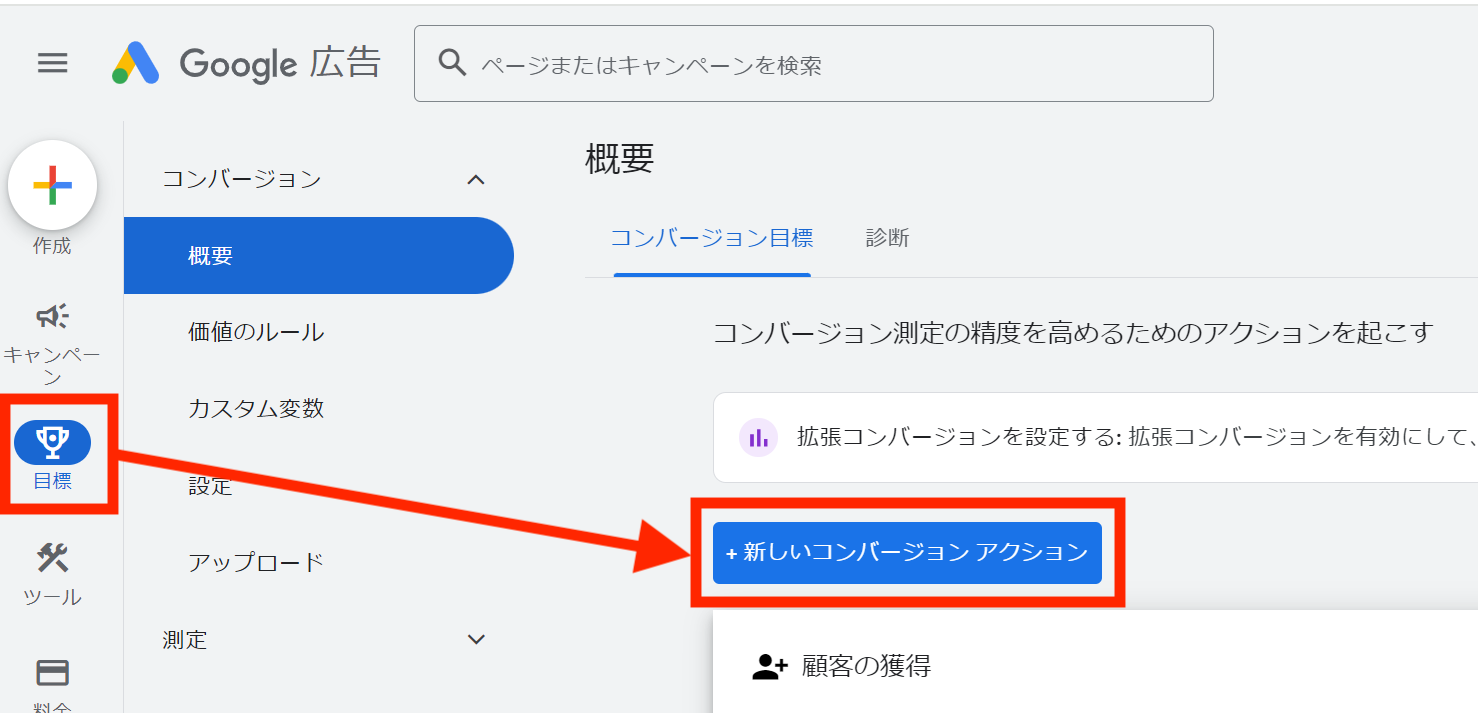
2. 「インポート」をクリックし、「CRM やファイルなどのデータソース」と「クリック経由のコンバージョンをトラッキング」にチェックを入れます。データソース内の「この手順を省略し、後でデータソースを設定する」にもチェックを入れ、「続行」をクリックします。
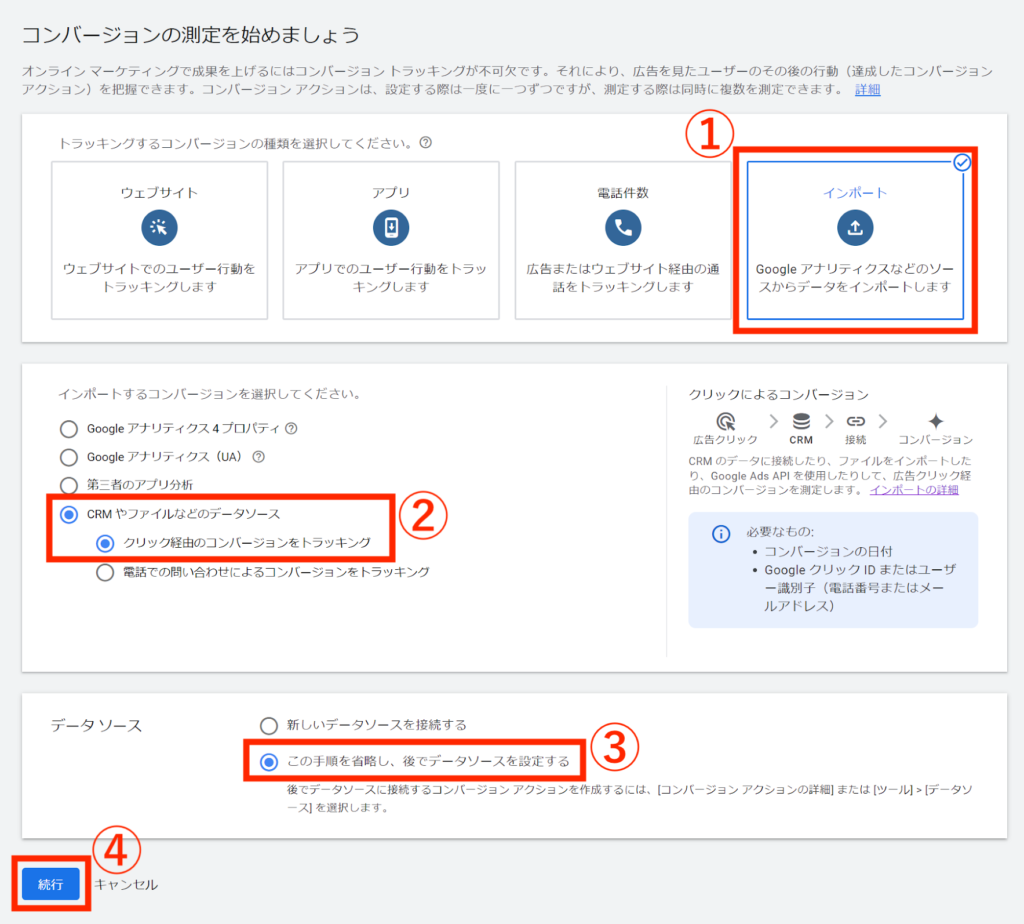
3. コンバージョンアクションを作成します。
「コンバージョン目標」は『有効な見込み客』、「コンバージョン名」は『実際のLINE登録』などわかりやすいものがオススメです。「追加」>「保存して次へ」をクリックします。
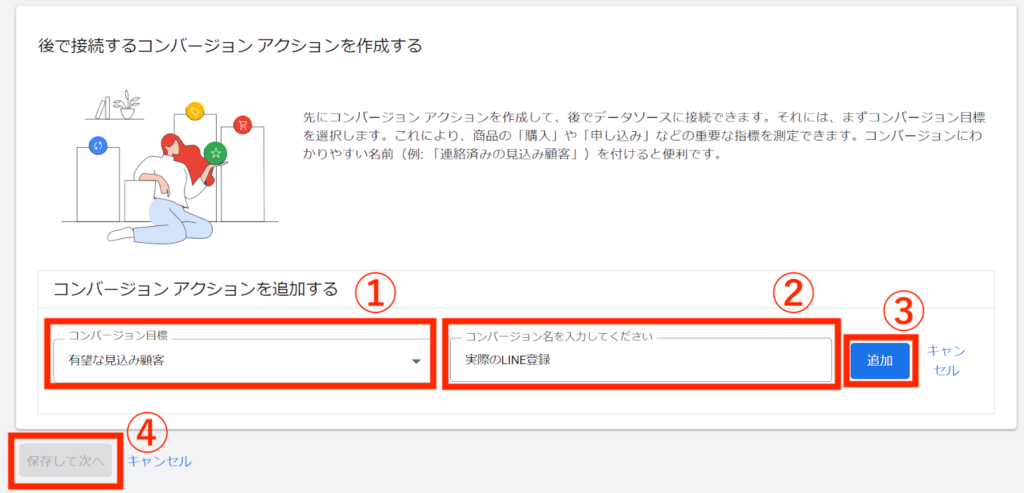
4.完了をクリックします。
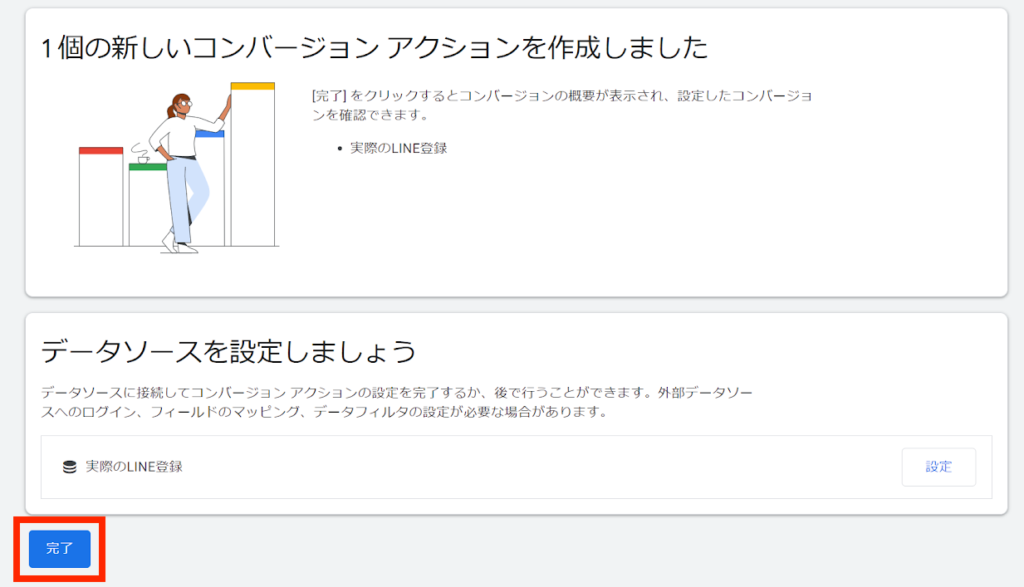
5.概要ページに遷移するので、先ほど作成したCV名「実際のLINE登録」をクリックします。
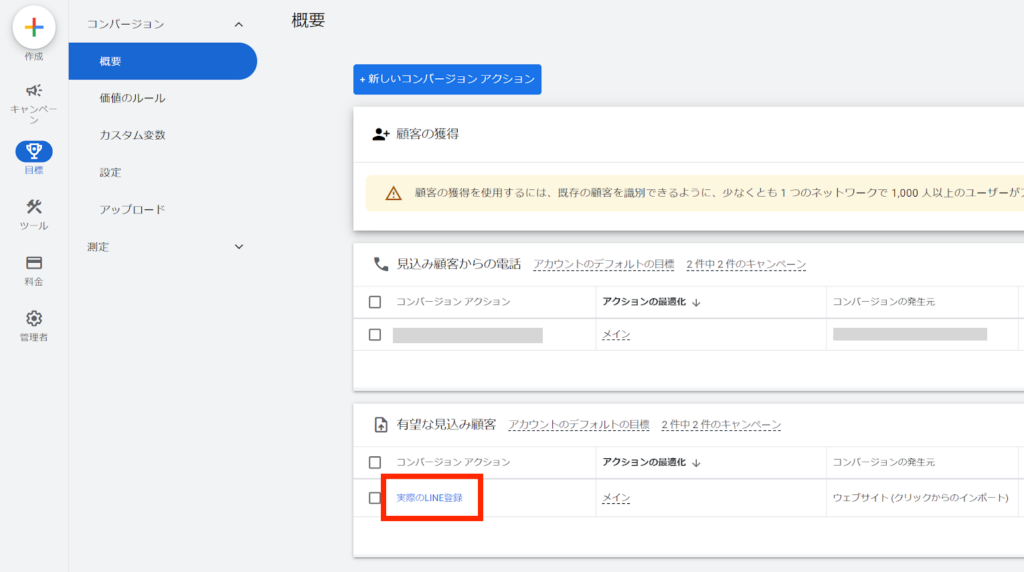
6.「設定を編集」をクリックします。
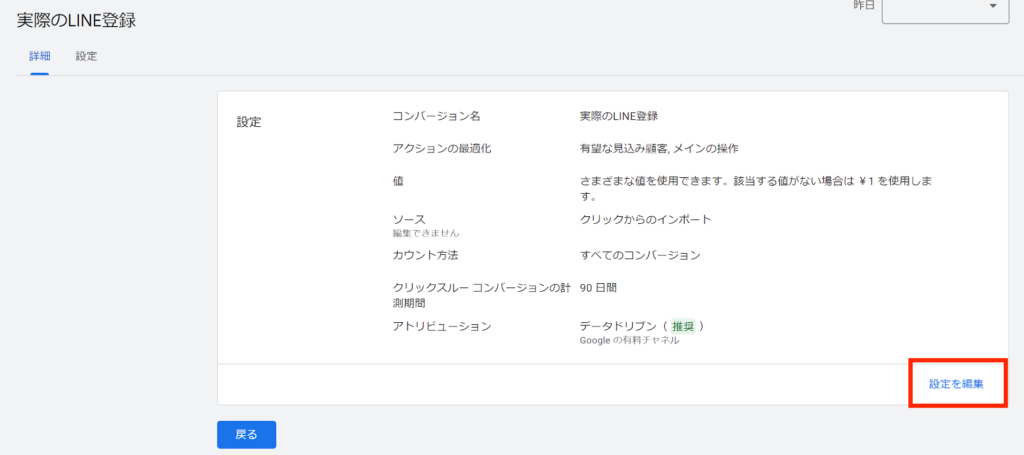
7.「カウント方法」をクリックし、「初回のみ」にチェックを入れ、「保存」>「完了」をクリックします。
※他項目は必要であれば任意で変更します。
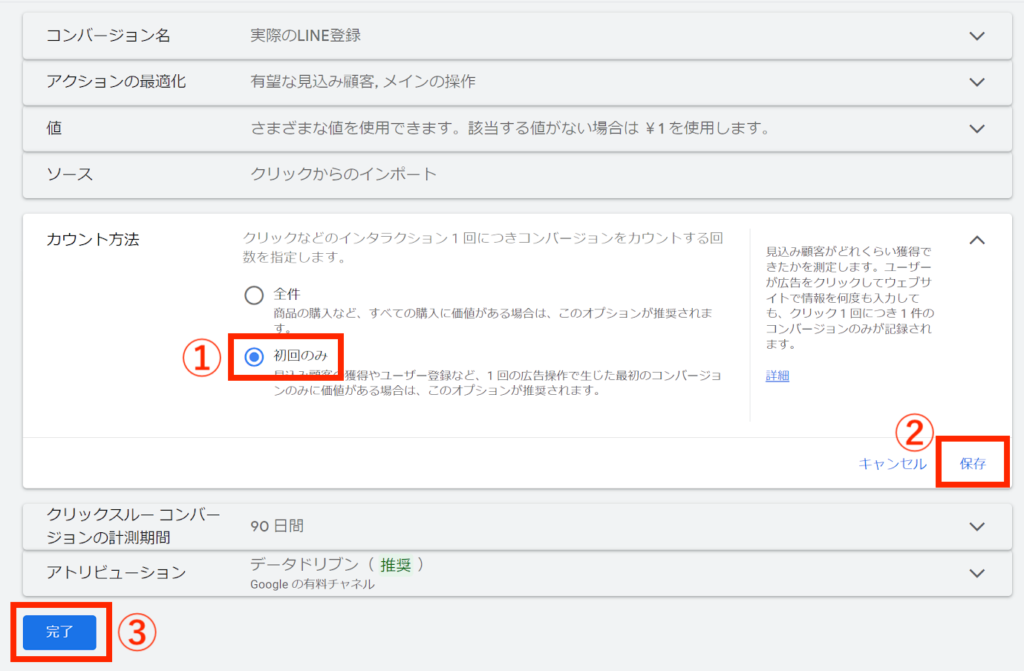
これでGoogle広告側の準備ができました。
Google広告にコンバージョンを反映させる方法
Google広告にコンバージョンを反映させる方法を解説します。※挙動確認は必ず行うようにしてください。
GCLIDをLステップで確認する方法は、下記の2つがあります。
- 流入経路画面で確認する
- 流入経路画面と友だち情報欄で確認する
- 流入経路画面のみで確認ができる設定は、広告経由の友だち追加数が1日10件程度で、今後も増える予定はないクローズドのアカウントにオススメです。
- 流入経路画面と友だち情報欄で確認する設定は、広告経由の友だち追加数が1日10件以上あるアカウントにオススメです。
流入経路画面でGCLIDを確認する設定方法
流入経路画面でGCLIDを確認する設定方法を解説します。
①Google広告側で設定する
- LステップでLP用の流入経路URLを作成し、LP内に設置します。
2. Java Scriptがページビュー時に動くようにするために、下記の内容をすべてコピーします。
※今回はGoogleタグマネージャーを使用してJava Scriptを動かします。
<script>
(function () {
//クエリ付与対象とするリンクのドメイン一覧(適宜変更)
var domainsToDecorate = [
'liff.line.me',
],
//保持対象のパラメータ一覧(適宜変更)
queryParams = [
'utm_medium',
'utm_source',
'utm_campaign',
'gclid',
];
//ページ内のリンク(aタグ)をすべて取得
var links = document.querySelectorAll('a');
//ページ内のリンク毎の処理
for (
var linkIndex = 0;
linkIndex < links.length;
linkIndex++
) {
for (
var domainIndex = 0;
domainIndex < domainsToDecorate.length;
domainIndex++
) {
//ページ内のリンクが対象ドメインの場合、リンクURLを置き換え
if (
links[linkIndex].href.indexOf(
domainsToDecorate[domainIndex]
) > -1 &&
links[linkIndex].href.indexOf('#') === -1
) {
links[linkIndex].href = decorateUrl(
links[linkIndex].href
);
}
}
}
//ページ内のリンクURLに、現在のURLのクエリパラメータを連結
function decorateUrl(urlToDecorate) {
urlToDecorate =
urlToDecorate.indexOf('?') === -1
? urlToDecorate + '?'
: urlToDecorate + '&';
var collectedQueryParams = [];
for (
var queryIndex = 0;
queryIndex < queryParams.length;
queryIndex++
) {
if (getQueryParam(queryParams[queryIndex])) {
collectedQueryParams.push(
queryParams[queryIndex] +
'=' +
getQueryParam(queryParams[queryIndex])
);
}
}
//クエリパラメータがない場合はURL末尾の?を削除
return collectedQueryParams.length === 0
? urlToDecorate.slice(0, -1)
: urlToDecorate +
collectedQueryParams.join('&');
}
//現在のURLのクエリパラメータを取得
function getQueryParam(name) {
if (
(name = new RegExp(
'[?&]' + encodeURIComponent(name) + '=([^&]*)'
).exec(window.location.search))
)
return decodeURIComponent(name[1]);
}
})();
</script>
3. Googleタグマネージャーを開き、「タグ」>「新規」をクリックします。
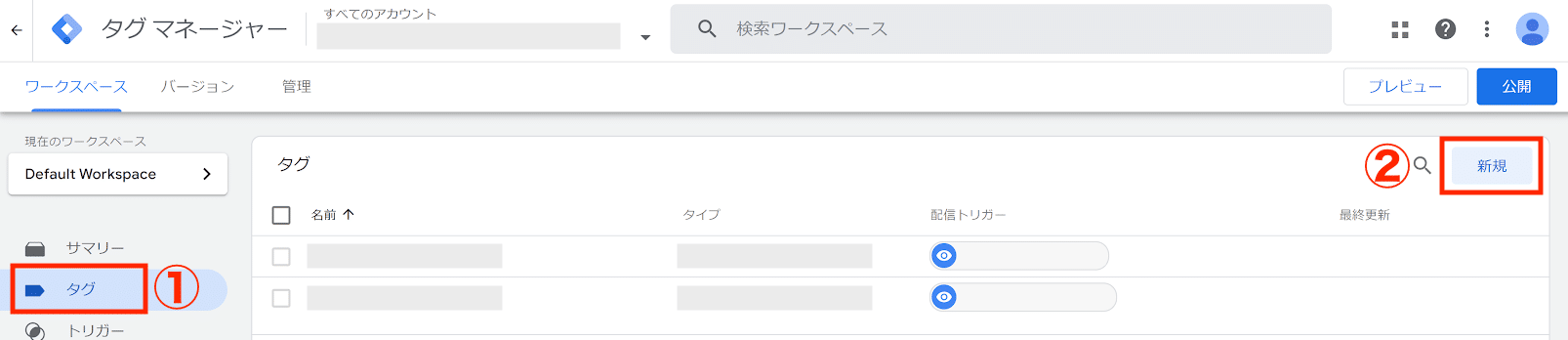
4. 左上のタグの名前を入力して、「タグの設定」内にある鉛筆マークをクリックします。タグの名前は「GCLID反映用(Java Script)」などがオススメです。
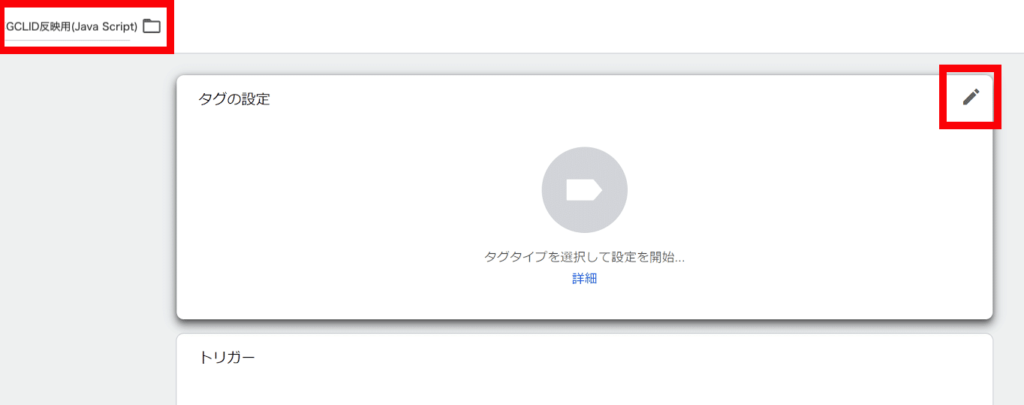
5. タグタイプは「カスタムHTML」を選択します。
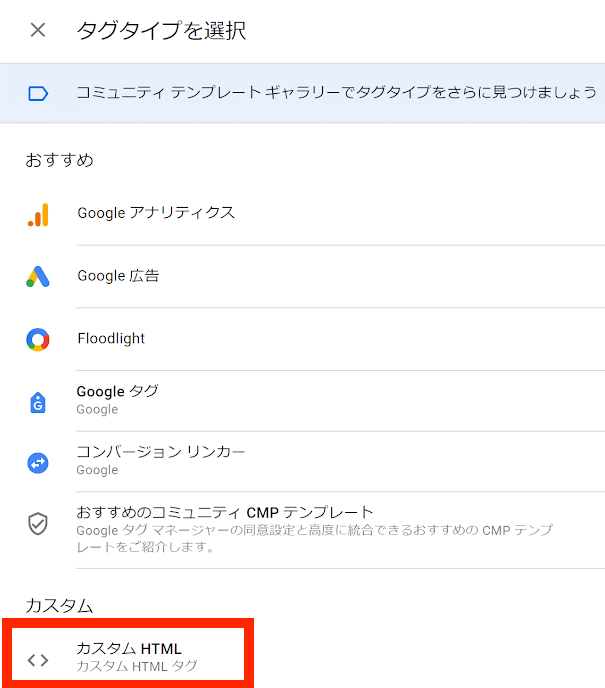
6. 「HTML」内に2でコピーしたJava Scriptを貼り付けます。
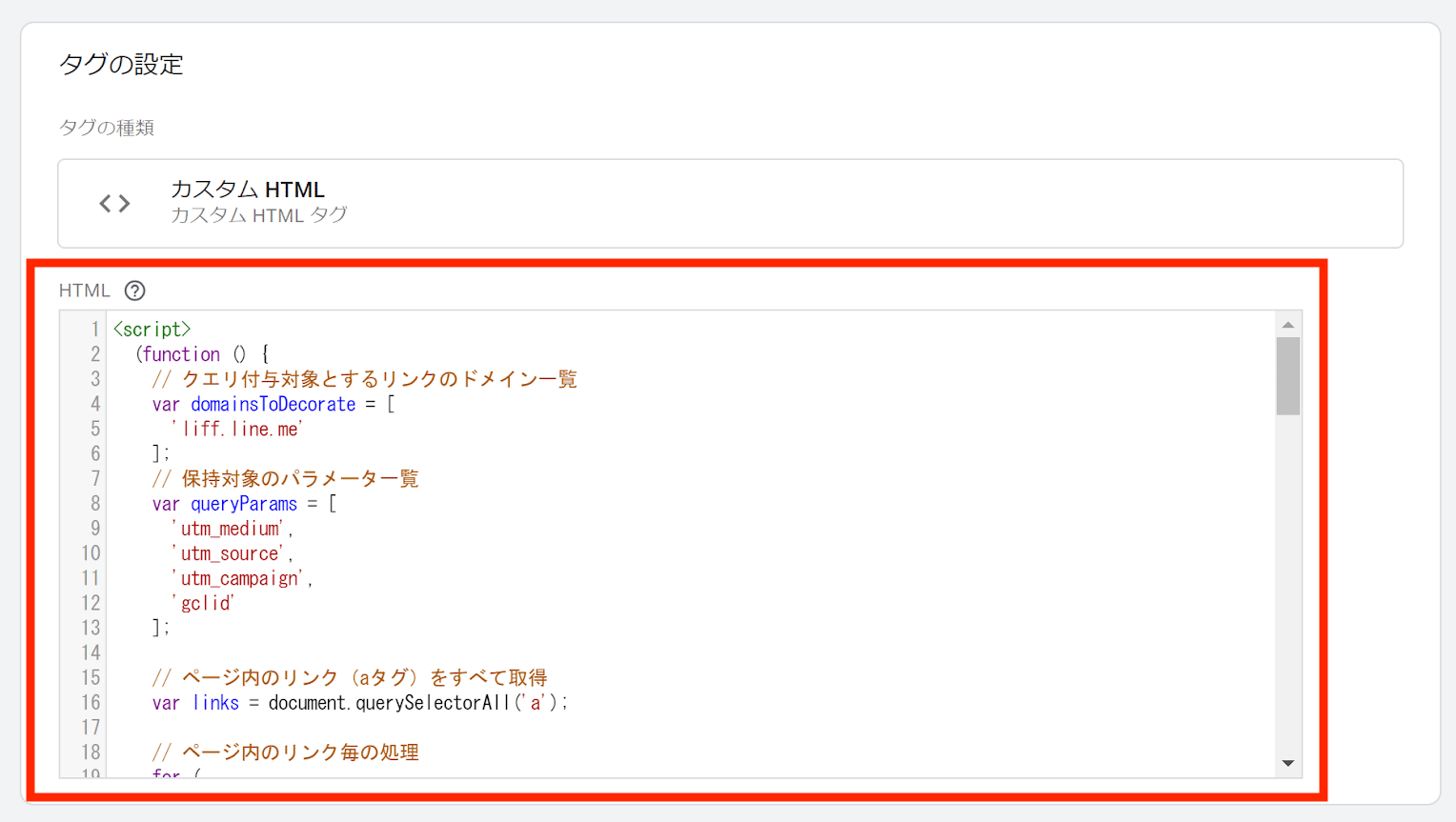
7. トリガーをクリックします。
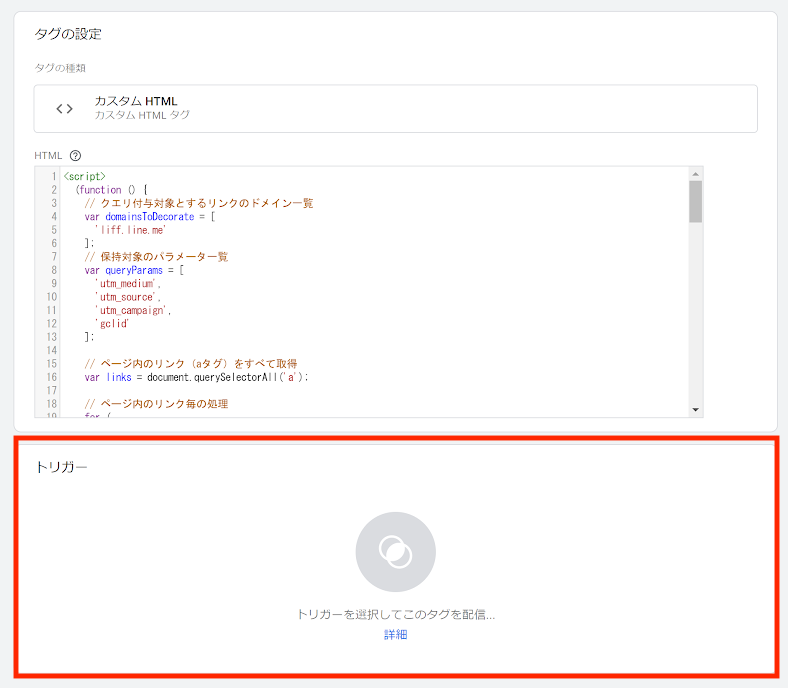
8. 右上の「+」をクリックします。

9. 任意のトリガー名を入力し、トリガーの設定を開きます。
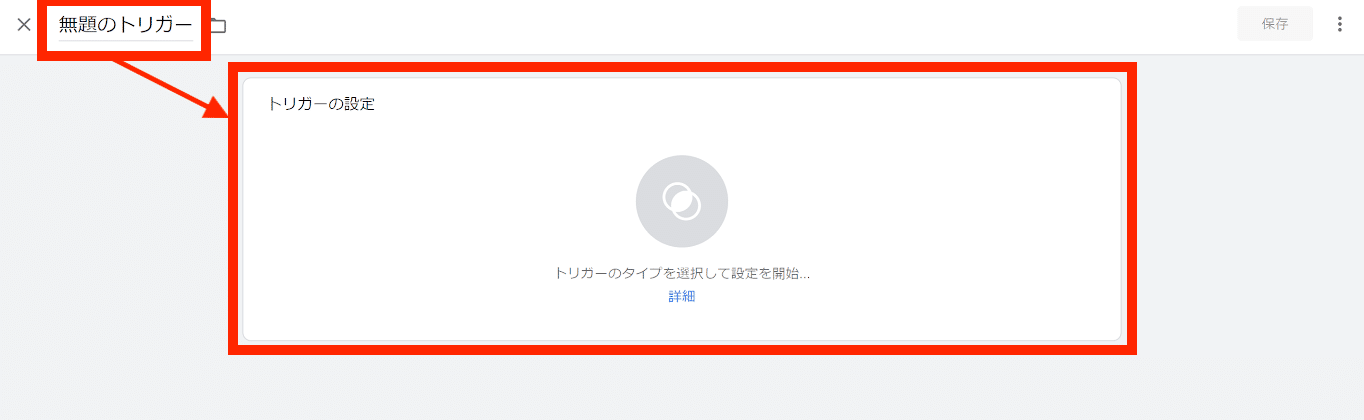
10. トリガータイプは「ページビュー」を選択します。
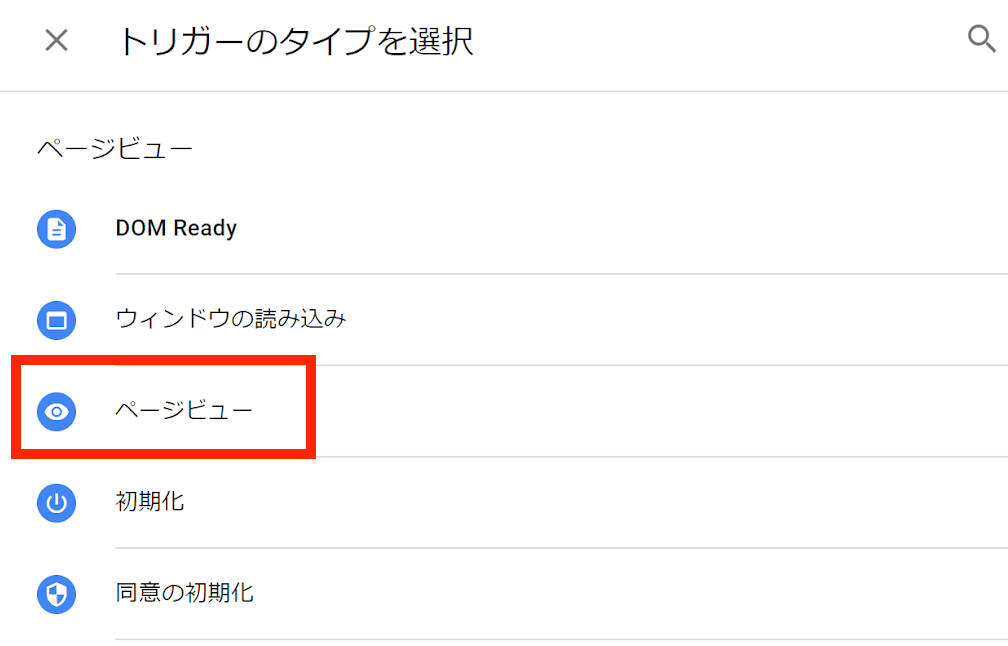
11. 「すべてのページビュー」または「一部のページビュー」で使用するLPのURLでタグが発火するようにトリガーを設定し、保存をクリックします。
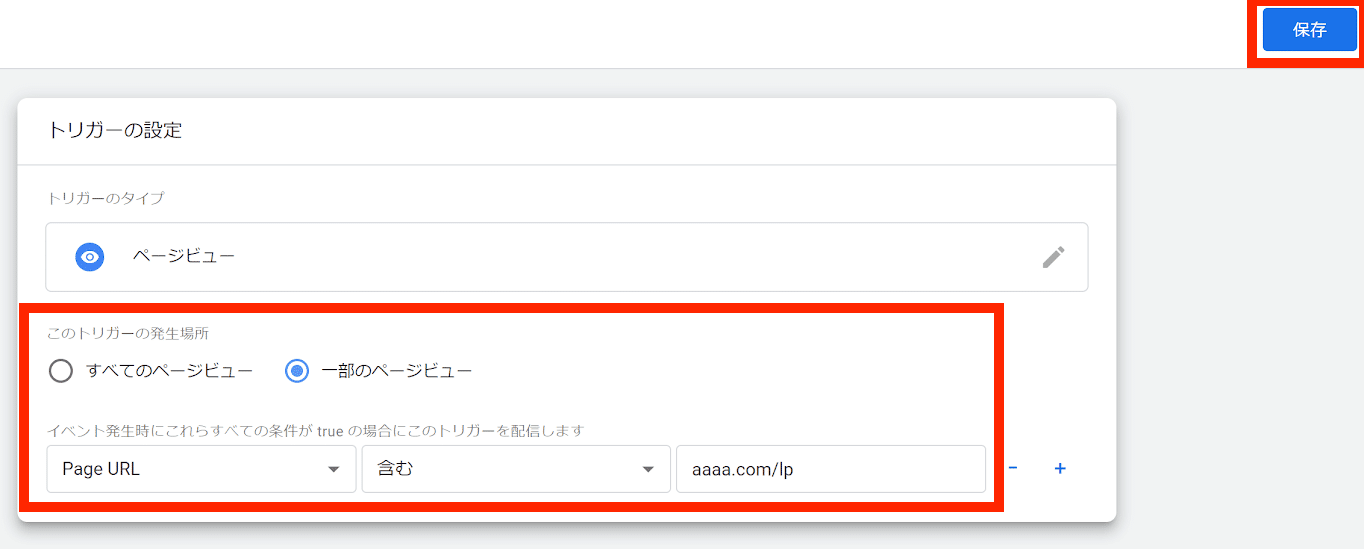
12. タグ設定の画面に戻るので、「保存」をクリックします。
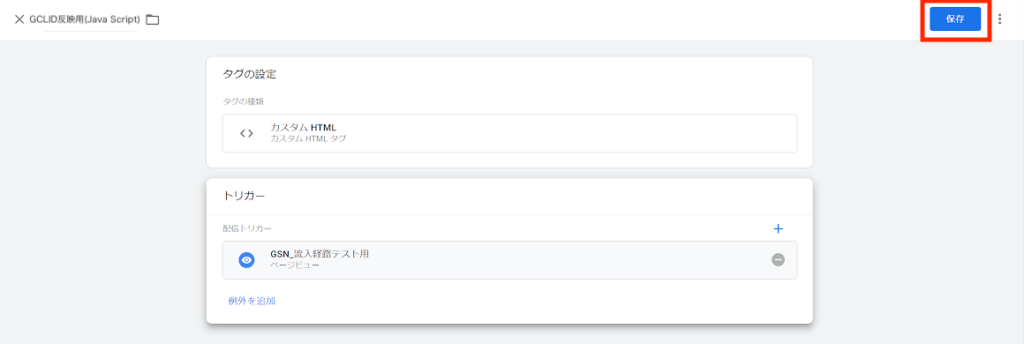
13. Googleタグマネージャーの右上の「プレビュー」をクリックし、正しく設定されているかテストをします。
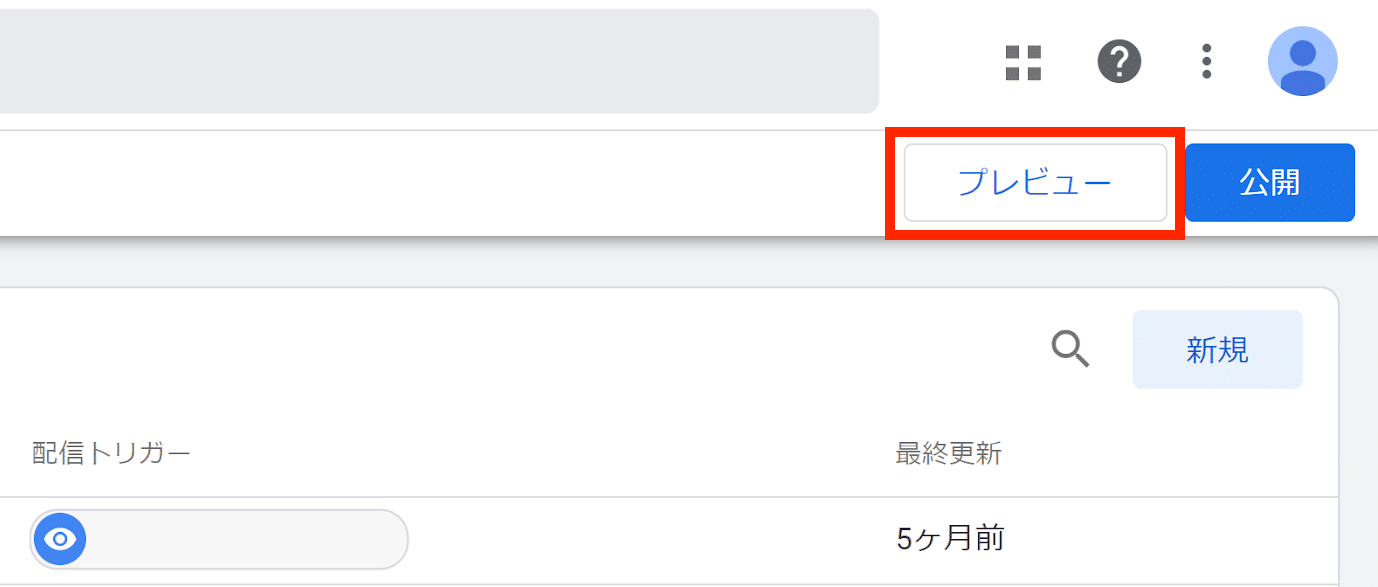
枠内に
example.com/?utm_source=gsn&utm_medium=cpc&utm_campaign=brand1&gclid=aaaと入力し、「Connect」をクリックします。
※ example.com はご自身のLPのURLを入れてください。
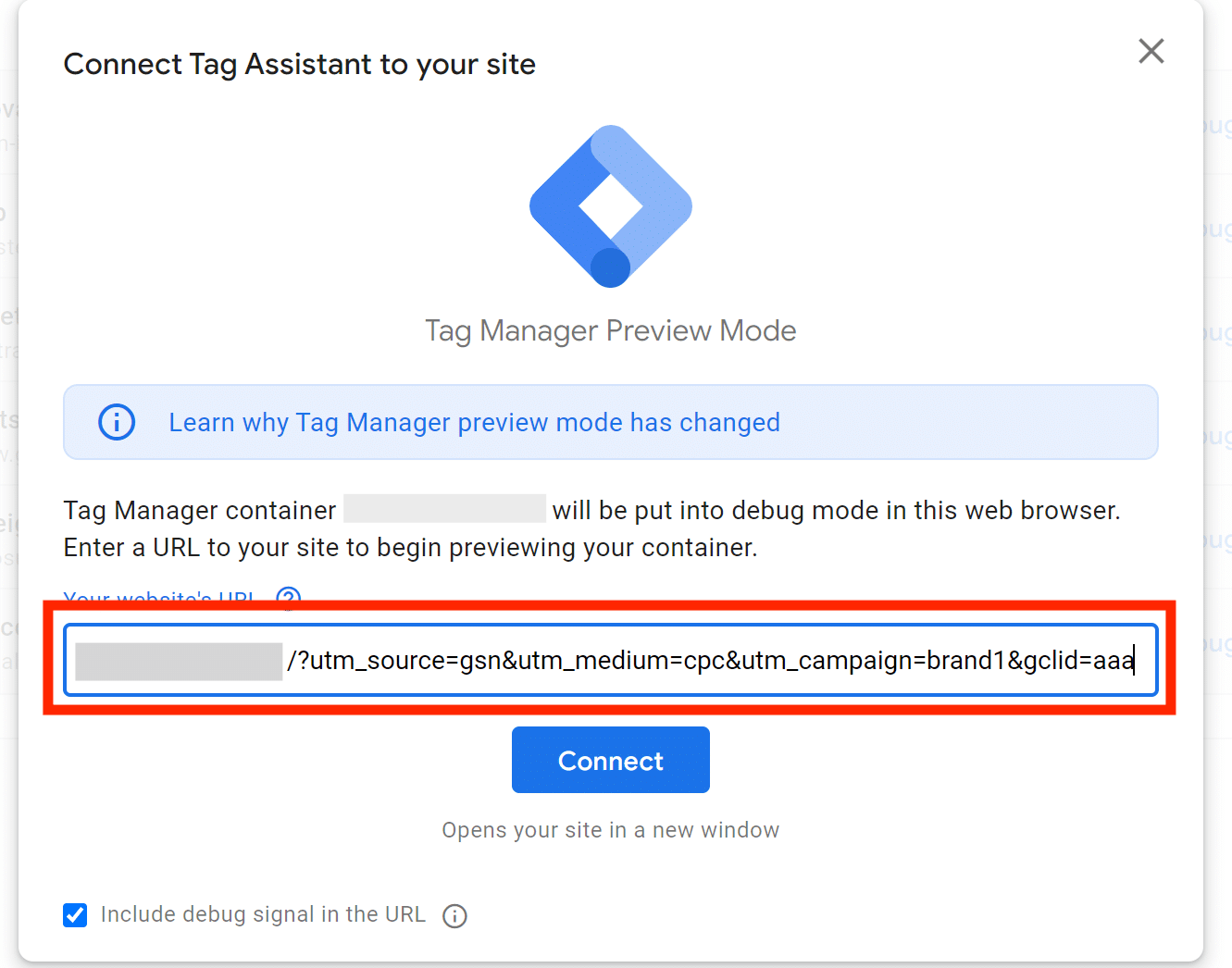
14. ページ内の流入経路URLをクリックしてみて、URL末尾に
&utm_source=gsn&utm_medium=cpc&utm_campaign=brand1&gclid=aaaと表示されていればOKです。
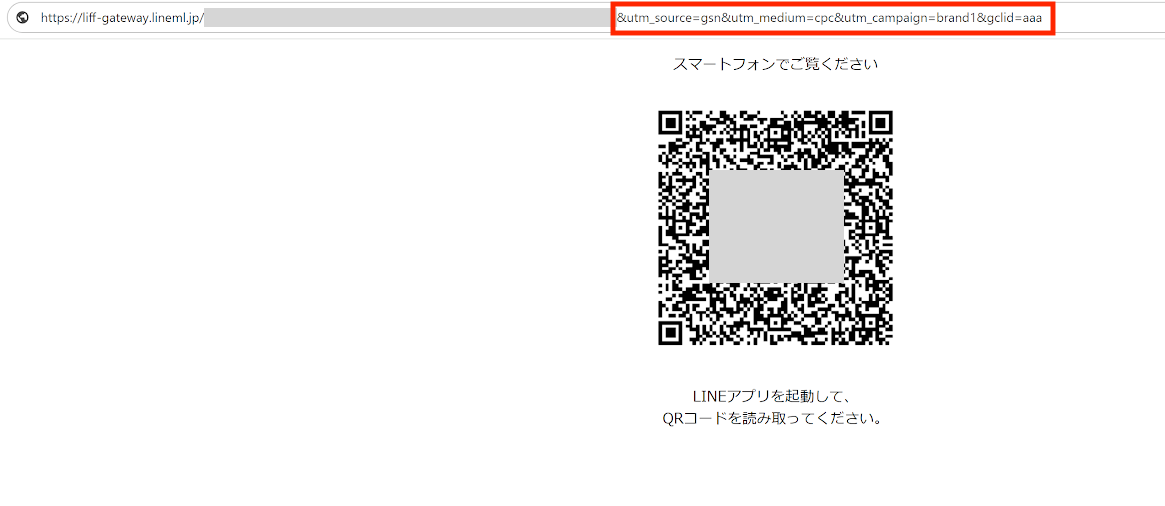
15. 実際にQRコードを読み取り、作成した流入経路を踏んでみて、Lステップに反映されるか確認しましょう。
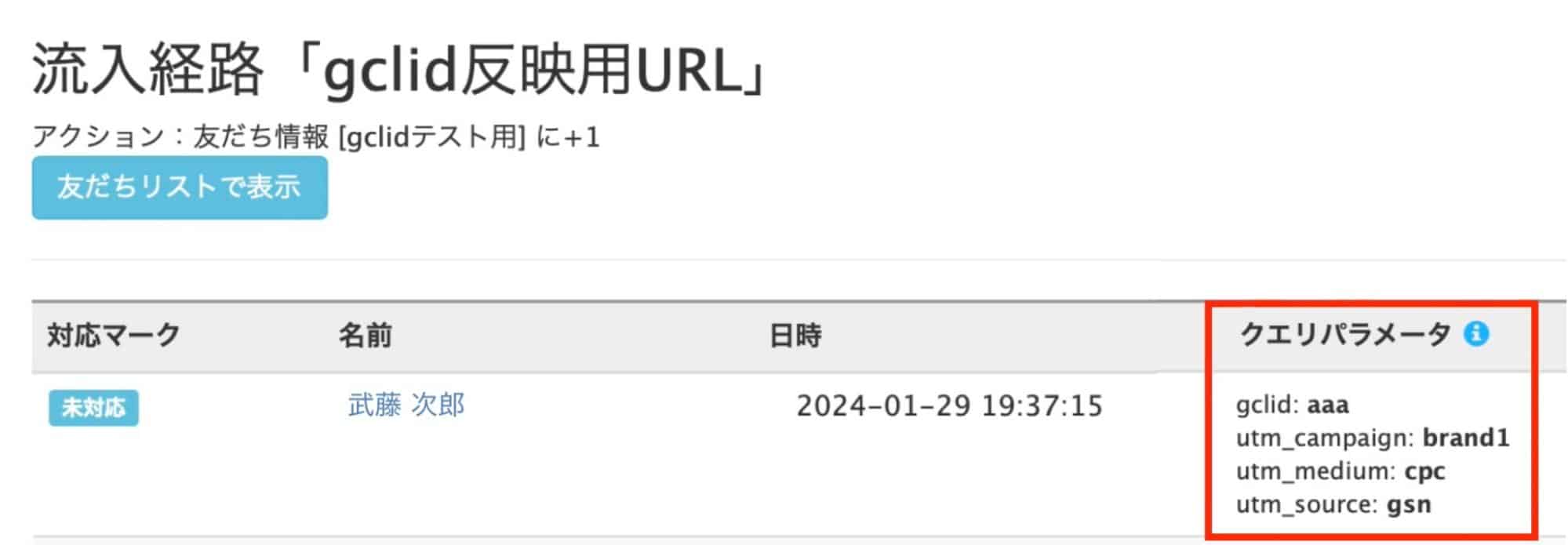
16. Googleタグマネージャーの画面に戻り、右上の公開ボタンをクリックします。
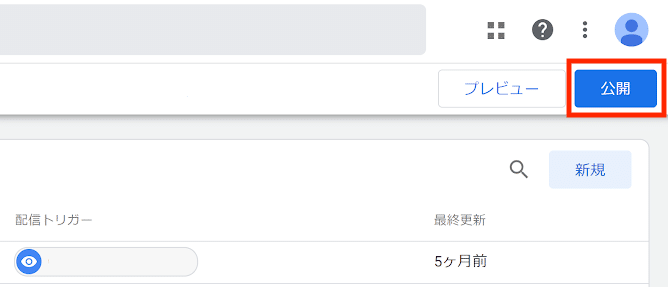
②GCLIDをGoogle広告側にアップロードする
広告経由で友だち登録をされて、Lステップ側でGCLIDが確認できれば、Google広告にアップロードします。
1. Google広告の管理画面から、「目標」>「アップロード」 >「+」をクリックします。
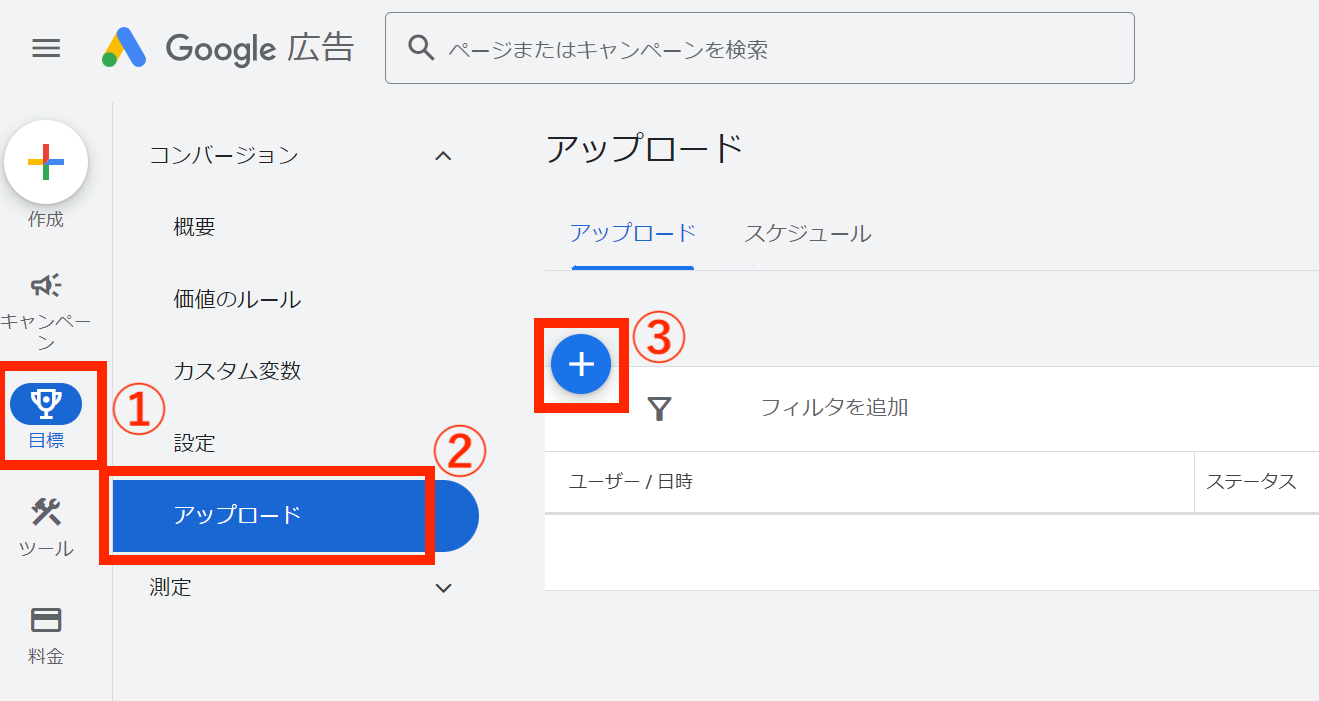
2. 「ソースの選択」から任意のものを選択します。今回はGoogleスプレッドシートを例に進めます。
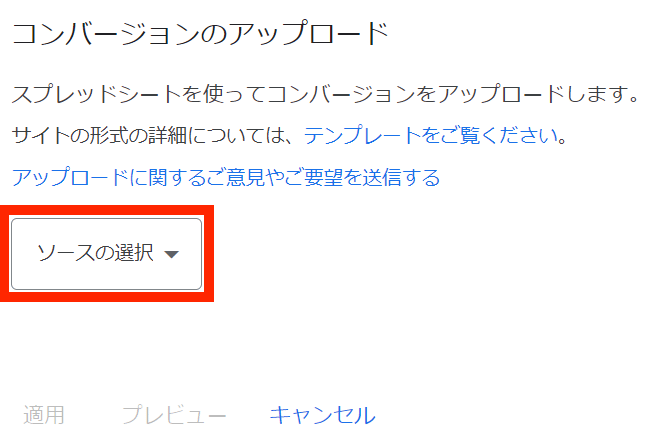
3. スプレッドシートを作成し、下記の形式で入力します。
※テンプレートはこちらからダウンロードできます(ダウンロード後、シート内の1行目〜5行目、F7、G7は削除して使用ください)

A1:「Parameters:TimeZone=+0900」と入力します。
A2:「Google Click ID」と入力します。
3行目以降のA列には、Lステップの流入経路分析からコピーしたGCLIDを貼り付けします。
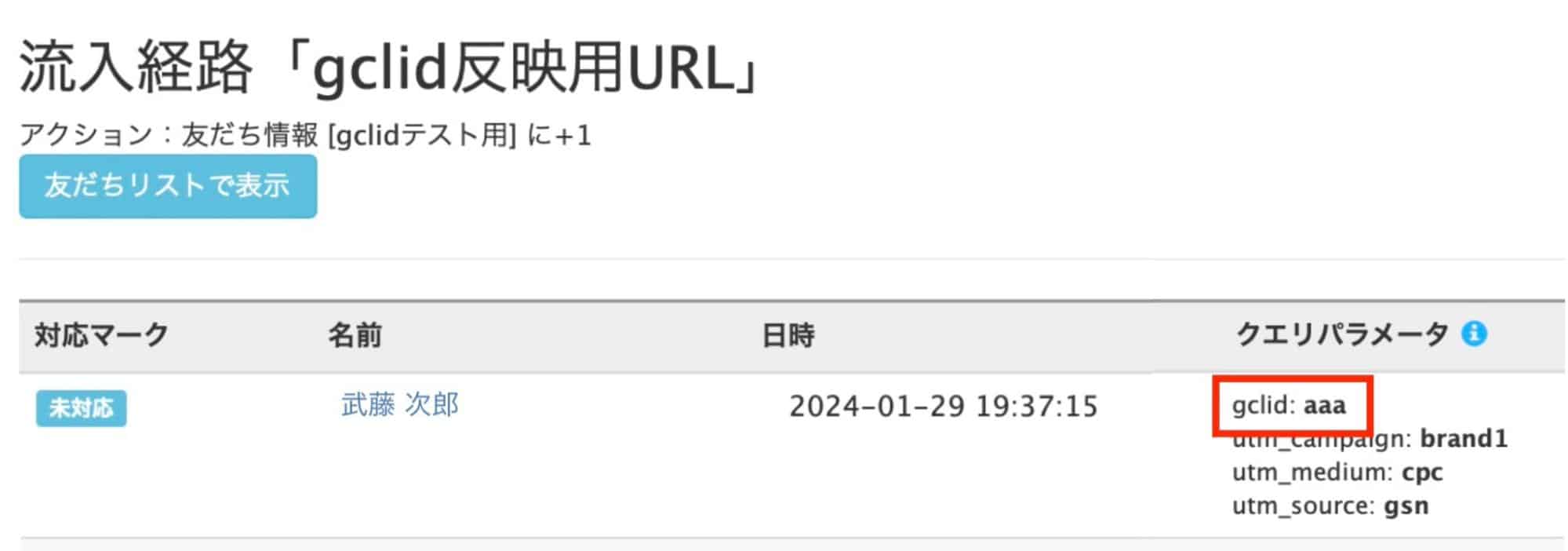
B2:「Conversion Name」と入力します。
3行目以降のB列には、Google広告で設定したコンバージョンアクションの名前をコピー&ペーストします。
C2:「Conversion Time」と入力します。
3行目以降のC列には、友だち追加された日時(フォローされた日時)をLステップからコピー&ペーストします。

D2:「Conversion Value」と入力します。
3行目以降のD列には、コンバージョンの価値を入力します。(任意)
E2:「Conversion Currency」と入力します。
3行目以降のE列には、コンバージョンの価値の通貨単位を入力します。(任意)
4. Google広告の管理画面に戻り、「適用」をクリックしてアップロードします。
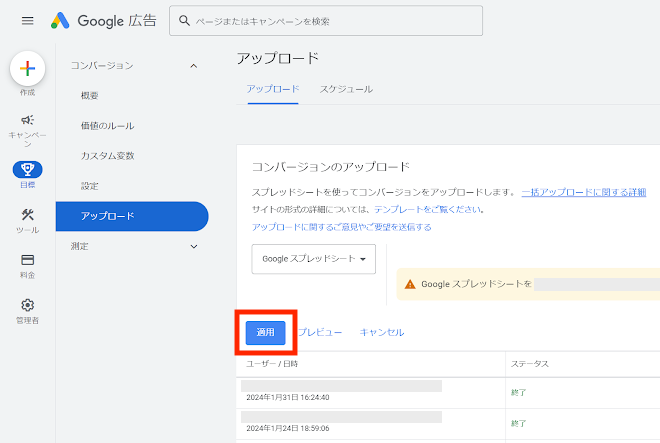
※スプレッドシートの共有設定で、Google広告の管理画面上に表示されている、メールアドレスを編集権限で追加しておきましょう。
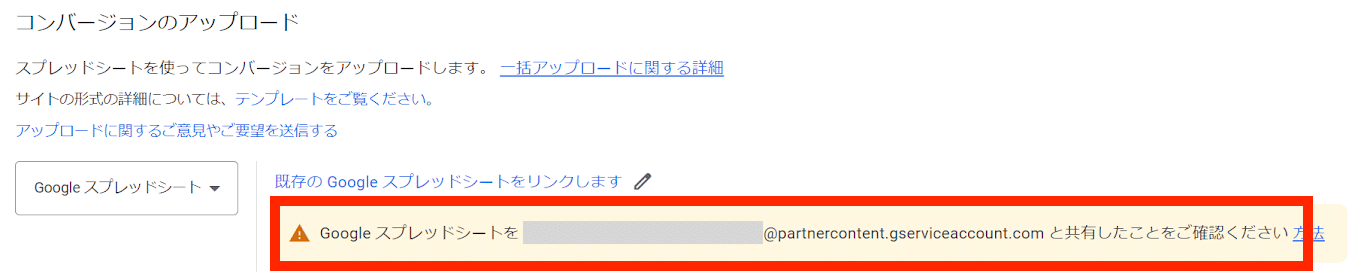
5. Google広告の管理画面上にもコンバージョンが反映されるので、確認しましょう。
※即時には反映されず、1〜2時間程度かかる場合もあります。

これで流入経路画面でGCLIDを確認する設定が完了しました。
流入経路画面と友だち情報欄でGCLIDを確認する設定
流入経路画面と友だち情報欄でGCLIDを確認する設定方法を解説します。
①Google広告側で設定する
1. LステップでLP用の流入経路を作成します。
※流入経路内のアクション設定を何も設定していない場合、2回目以降読み込んだ友だちは流入経路の検知がされないので注意しましょう。
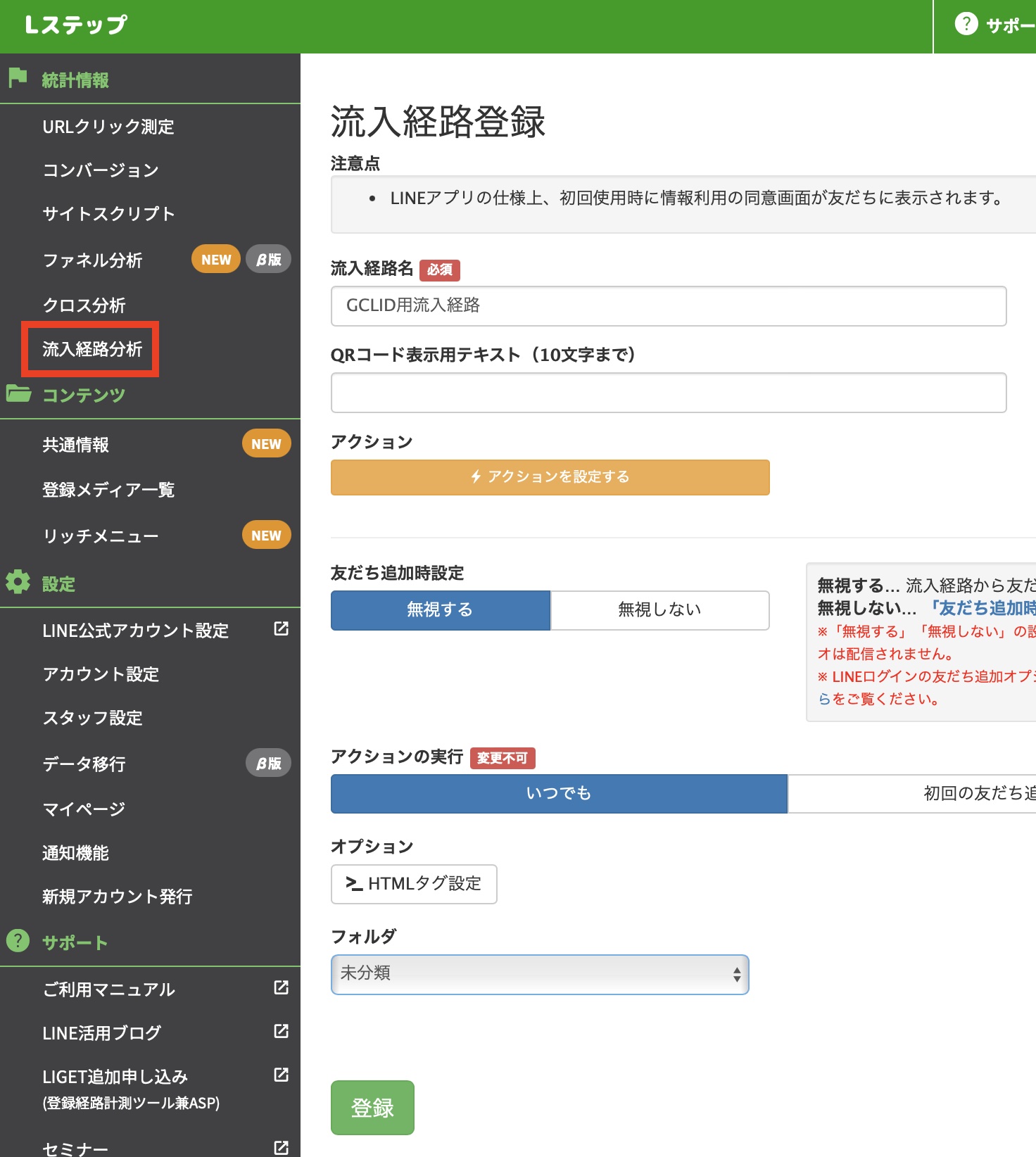
2. LステップでGCLIDを反映させるための友だち情報欄を作成します。
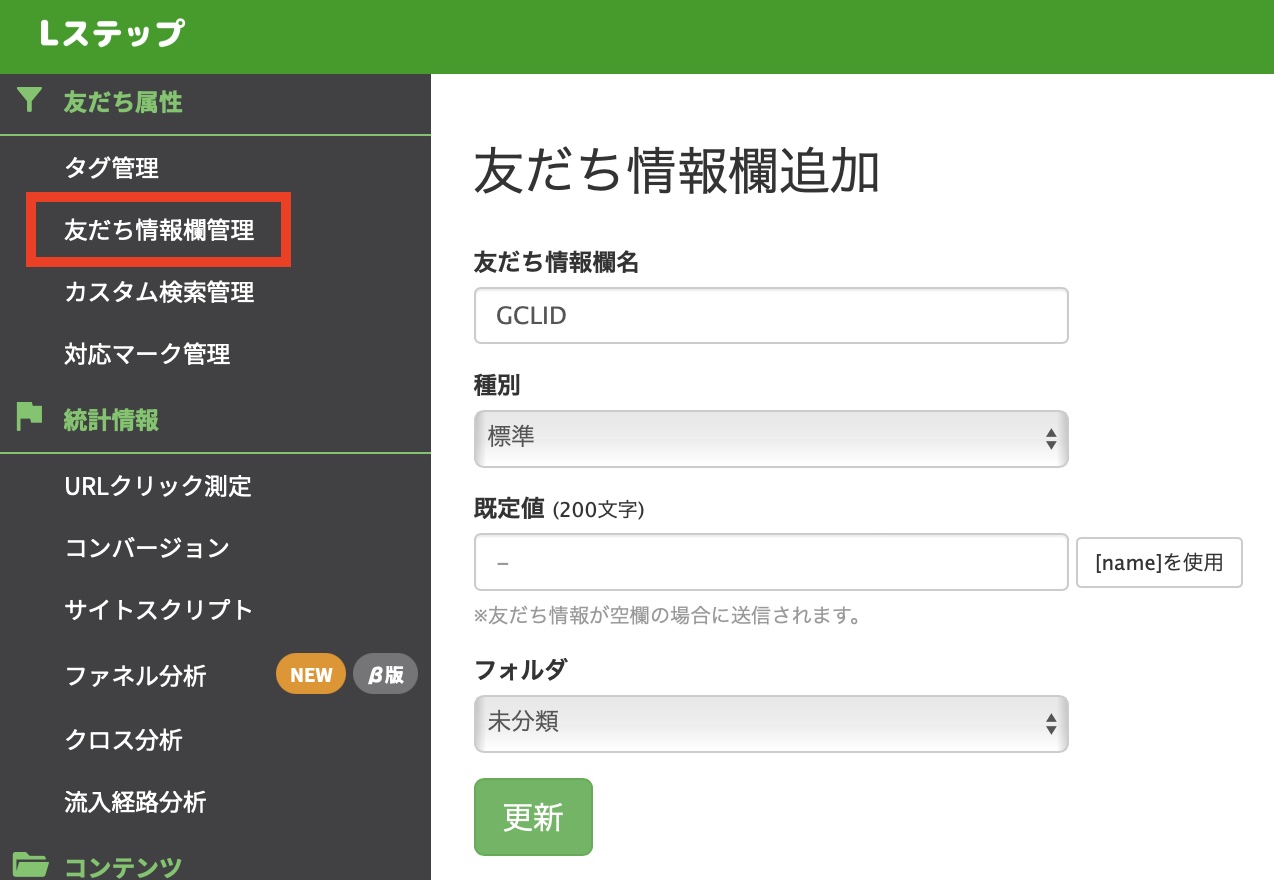
3. 作成した友だち情報欄の編集画面を開き、ブラウザ上部に表示されるURLの
「https://manager.linestep.net/line/var/edit/」と「?group=〇〇」の間の数字をコピーします。
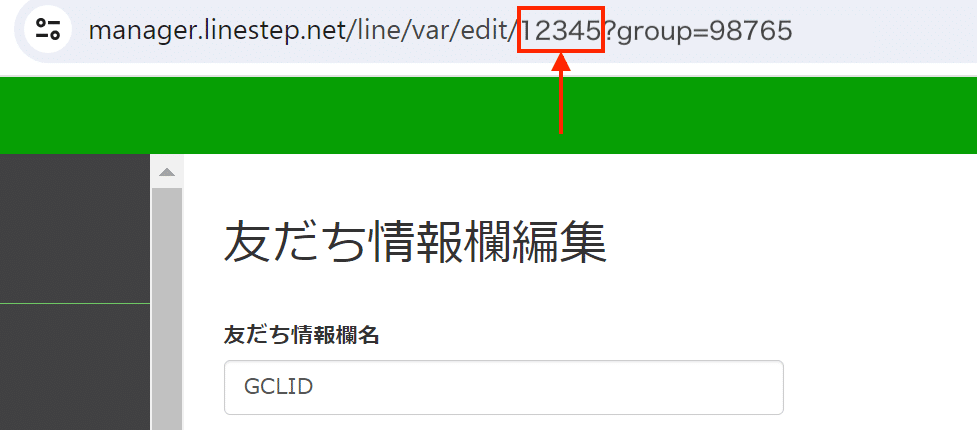
4. 1で作成した流入経路URLの後ろに、下記の文字列を追加し、URLをLP内に設置します。
&var_(3でコピーした数値)=例:流入経路URL
https://liff.line.me/1654226946-Xm6A7ng3/landing?follow=%40ork1442w&lp=FmDxmj&liff_id=1654226946-Xm6A7ng3
友だち情報欄のURLが https://manager.linestep.net/line/var/edit/12345?group=98765だった場合
- 完成系URL: https://liff.line.me/1654226946-Xm6A7ng3/landing?follow=%40ork1442w&lp=FmDxmj&liff_id=1654226946-Xm6A7ng3&var_12345=
5. Java Scriptがページビュー時に動くようにするために、下記の内容をすべてコピーします。
※今回はGoogleタグマネージャーを使用してJava Scriptを動かします。
<script>
(function () {
// クエリ付与対象とするリンクのドメイン一覧(適宜変更)
var domainsToDecorate = [
'liff.line.me'
];
// 保持対象のパラメータ一覧(適宜変更)
var queryParams = [
'utm_medium',
'utm_source',
'utm_campaign',
'gclid'
];
// ページ内のリンク(aタグ)をすべて取得
var links = document.querySelectorAll('a');
// ページ内のリンク毎の処理
for (
var linkIndex = 0;
linkIndex < links.length;
linkIndex++
) {
for (
var domainIndex = 0;
domainIndex < domainsToDecorate.length;
domainIndex++
) {
// ページ内のリンクが対象ドメインの場合、リンクURLを置き換え
if (
links[linkIndex].href.indexOf(
domainsToDecorate[domainIndex]
) > -1 &&
links[linkIndex].href.indexOf('#') === -1
) {
links[linkIndex].href = decorateUrl(
links[linkIndex].href
);
}
}
}
// ページ内のリンクURLに、現在のURLのクエリパラメータを連結
function decorateUrl(urlToDecorate) {
var urlParts = urlToDecorate.split('?');
var staticParams = urlParts[1] ? urlParts[1].split('&') : [];
var lastStaticParam = staticParams[staticParams.length - 1];
var collectedQueryParams = [];
for (
var queryIndex = 0;
queryIndex < queryParams.length;
queryIndex++
) {
if (getQueryParam(queryParams[queryIndex])) {
if (queryParams[queryIndex] === 'gclid' && lastStaticParam) {
staticParams[staticParams.length - 1] = lastStaticParam + getQueryParam(queryParams[queryIndex]);
} else {
collectedQueryParams.push(
queryParams[queryIndex] +
'=' +
getQueryParam(queryParams[queryIndex])
);
}
}
}
urlToDecorate = urlParts[0] + (staticParams.length ? '?' + staticParams.join('&') : '') + (collectedQueryParams.length ? '&' : '') + collectedQueryParams.join('&');
// クエリパラメータがない場合はURL末尾の?を削除
return urlToDecorate.slice(-1) === '?' ? urlToDecorate.slice(0, -1) : urlToDecorate;
}
// 現在のURLのクエリパラメータを取得
function getQueryParam(name) {
if (
(name = new RegExp(
'[?&]' + encodeURIComponent(name) + '=([^&]*)'
).exec(window.location.search))
)
return decodeURIComponent(name[1]);
}
})();
</script>
6. Googleタグマネージャーを開き、「タグ」>「新規」をクリックします。
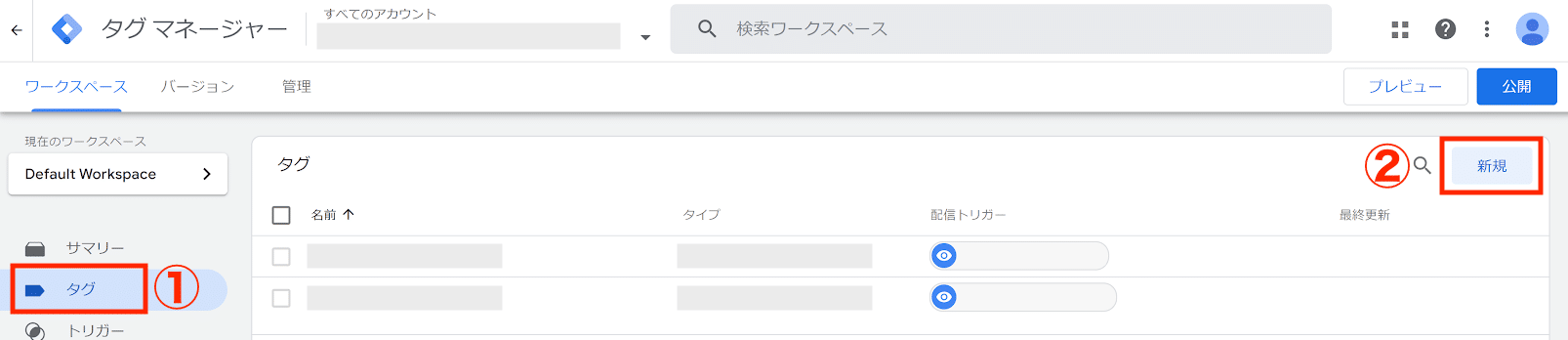
7. 左上のタグの名前を入力して、「タグの設定」内にある鉛筆マークをクリックします。タグの名前は「GCLID反映用(Java Script)」などがオススメです。
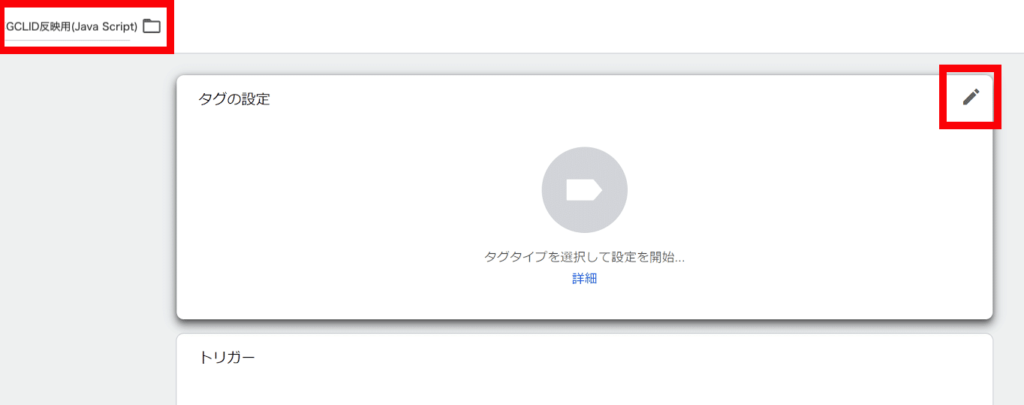
8. タグタイプは「カスタムHTML」を選択します。
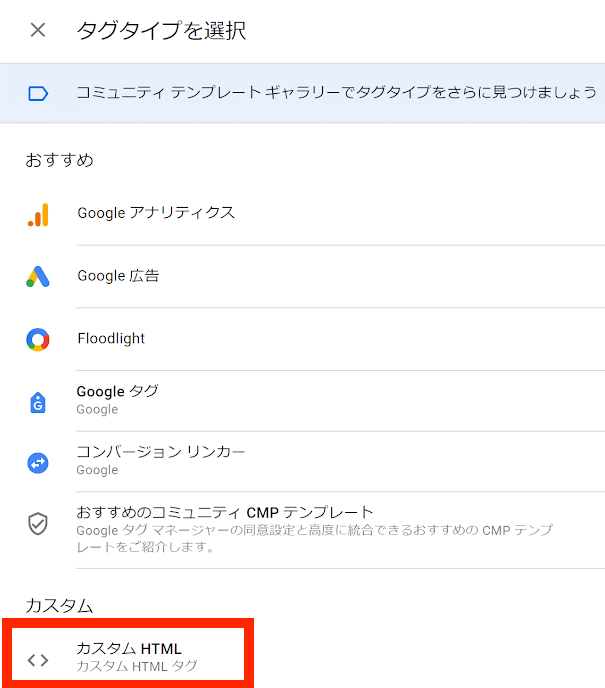
9. 「HTML」内に5でコピーしたJava Scriptを貼り付けます。
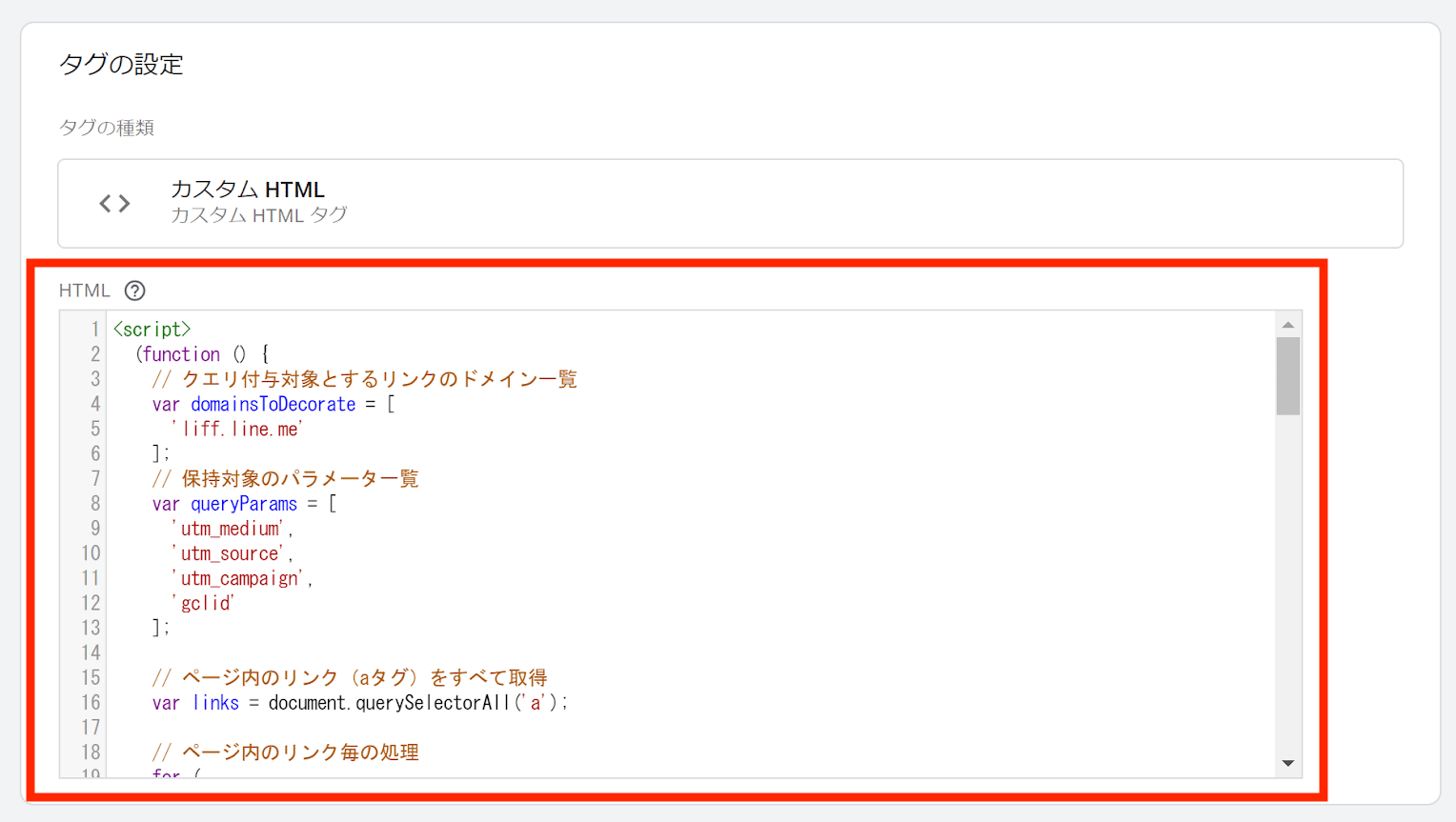
10. トリガーをクリックします。
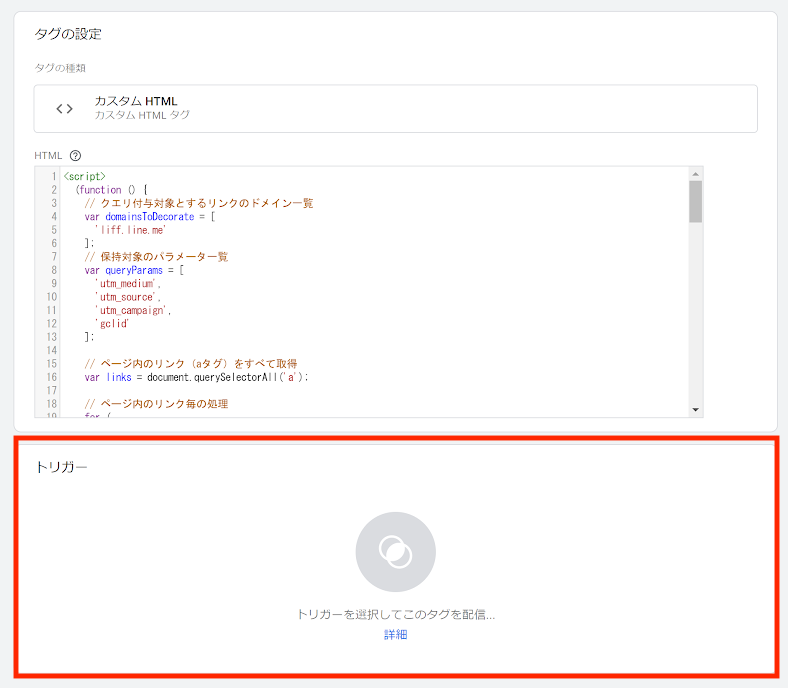
11. 右上の「+」をクリックします。

12. 任意のトリガー名を入力し、トリガーの設定を開きます。
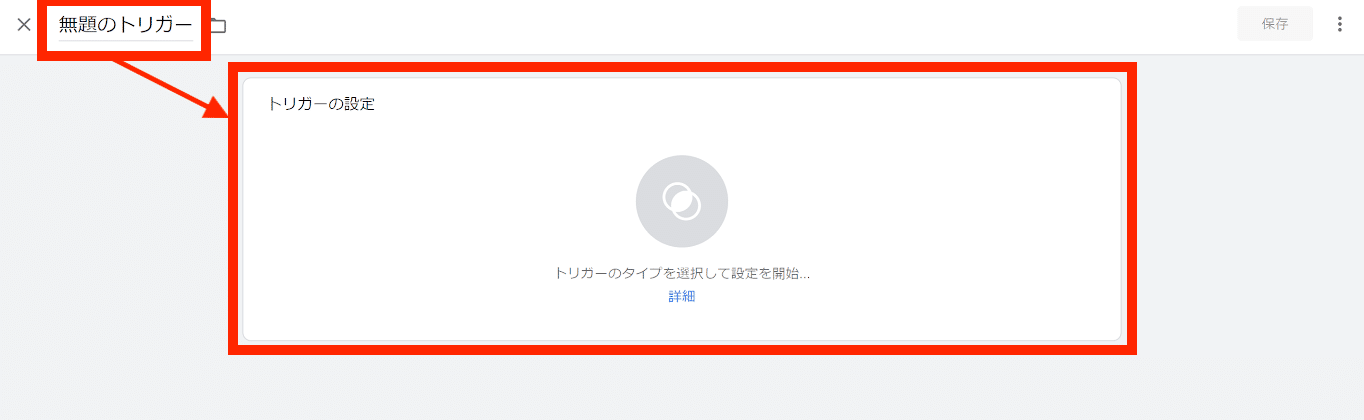
13. トリガータイプは「ページビュー」を選択します。
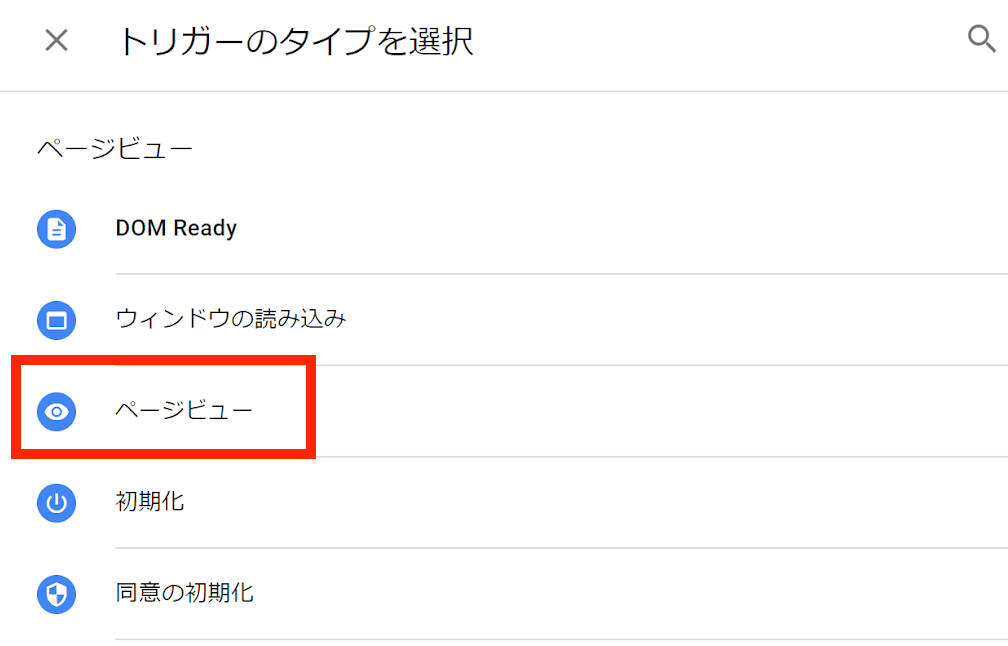
14. 「すべてのページビュー」または「一部のページビュー」で使用するLPのURLでタグが発火するようにトリガーを設定し、保存をクリックします。
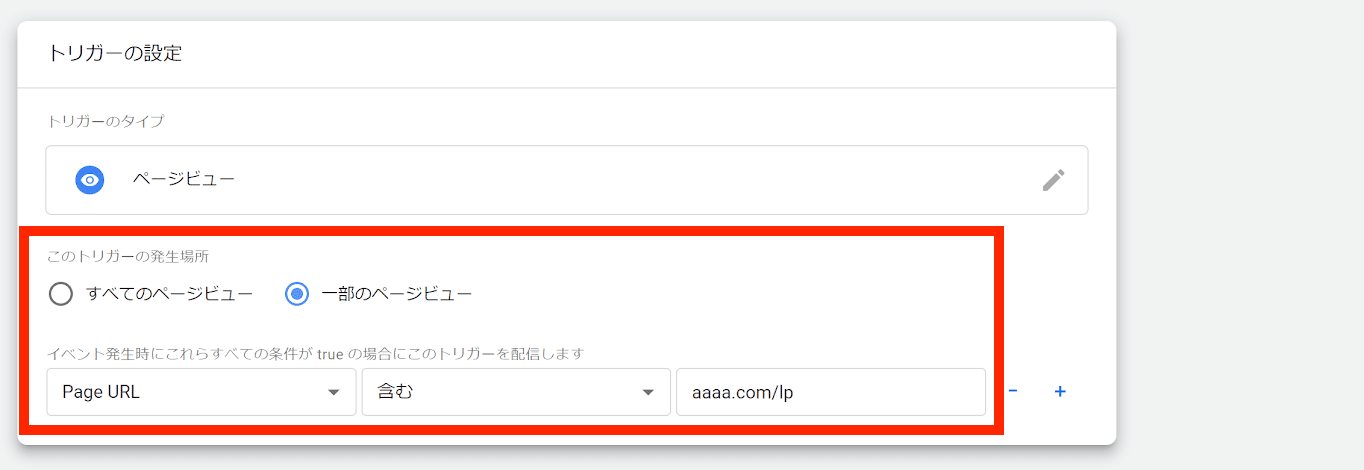
15. タグ設定の画面に戻るので、保存をクリックします。
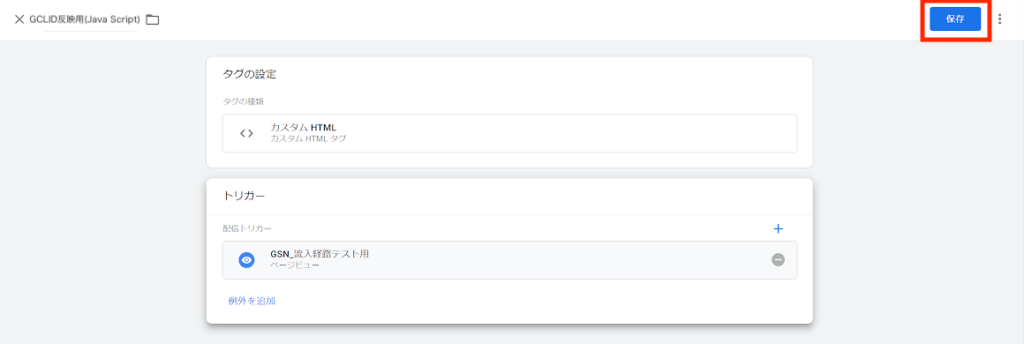
16. Googleタグマネージャーの右上の「プレビュー」をクリックし、正しく設定されているかテストをします。
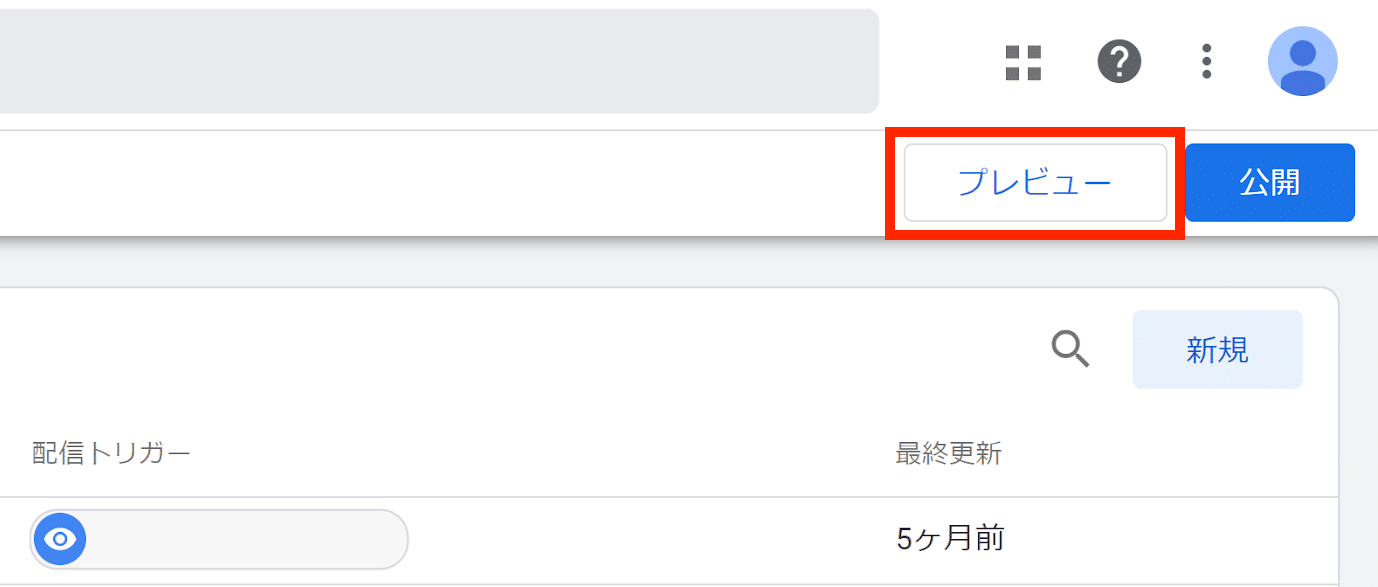
枠内に
example.com/?utm_source=gsn&utm_medium=cpc&utm_campaign=brand1&gclid=aaaと入力し、「Connect」をクリックします。
※ example.com はご自身のLPのURLを入れてください。
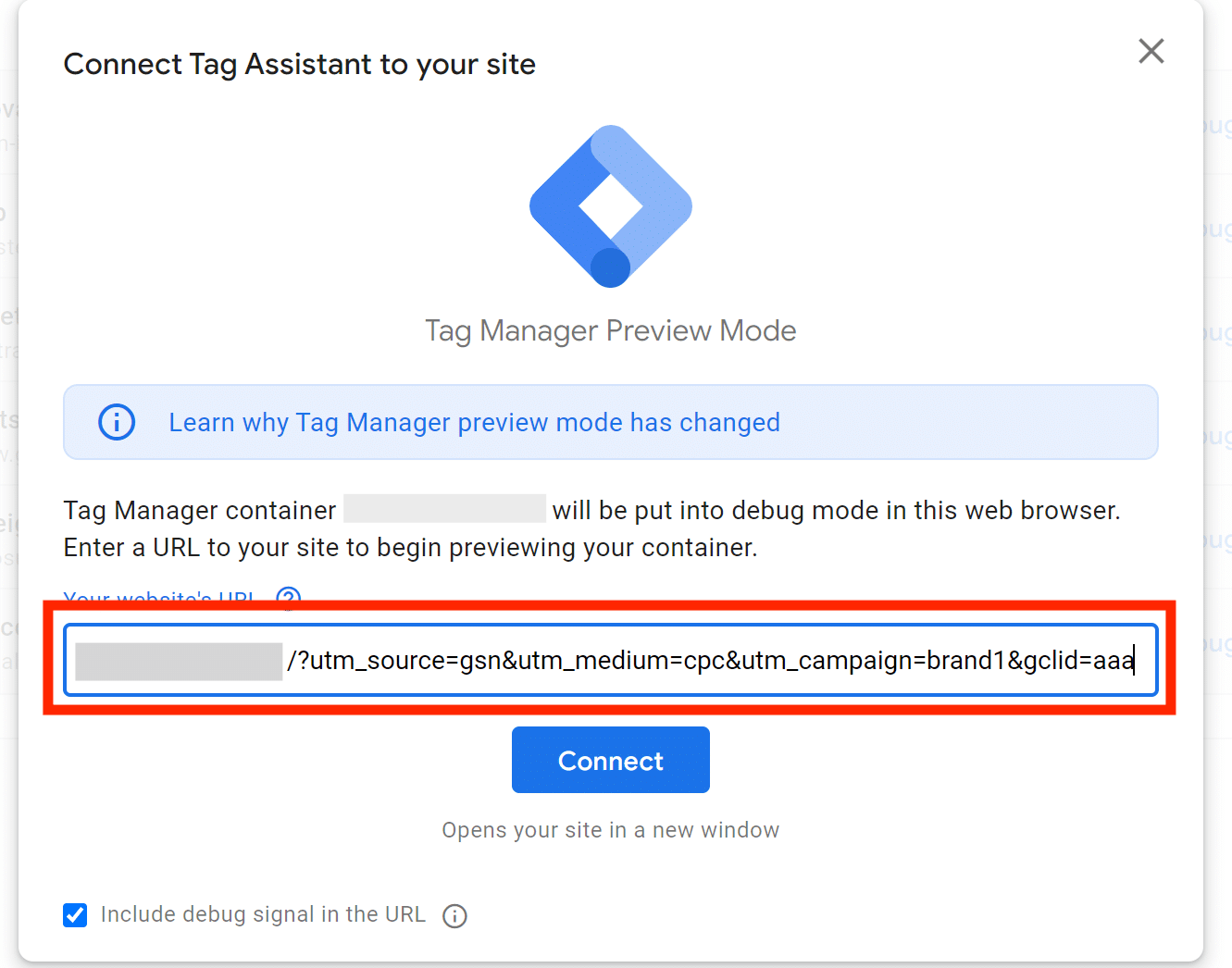
17. ページ内の流入経路URLをクリックしてみて、URL末尾に
aaa&utm_source=gsn&utm_medium=cpc&utm_campaign=brand1と追加されていればOKです。
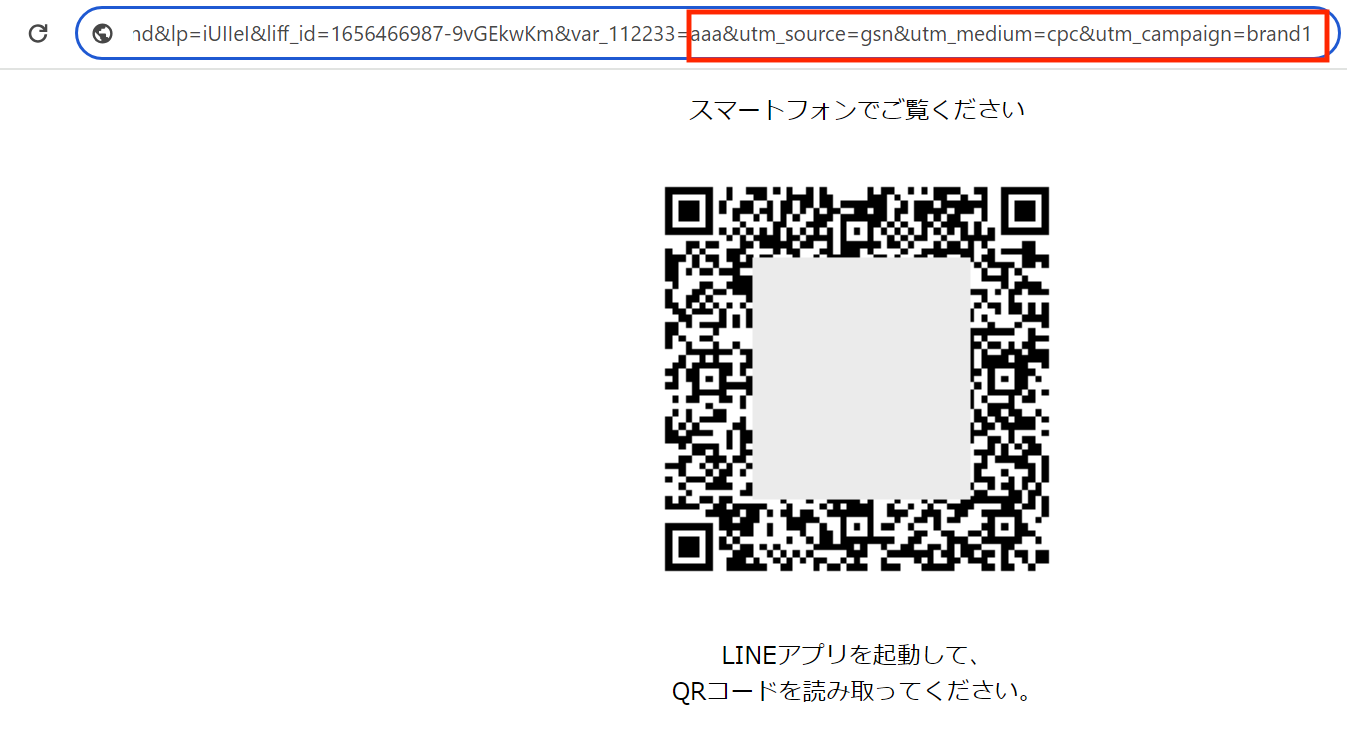
18. 実際にQRコードを読み取り、作成した流入経路を踏んでみて、Lステップの友だち情報欄に反映されるか確認しましょう。
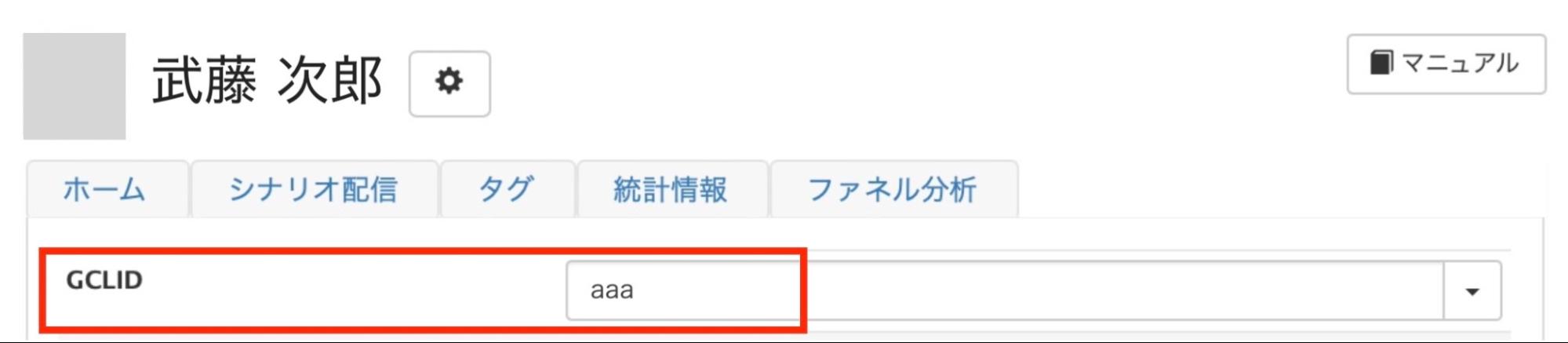
19. Googleタグマネージャーの右上の公開ボタンをクリックします。
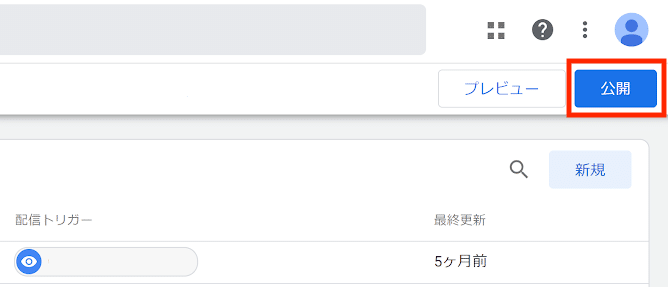
②GCLIDをGoogle広告側にアップロードする
広告経由で友だち登録をされて、Lステップ側でGCLIDが確認できれば、Google広告にアップロードします。
1. Google広告の管理画面から、「目標」>「アップロード」>「+」をクリックします。
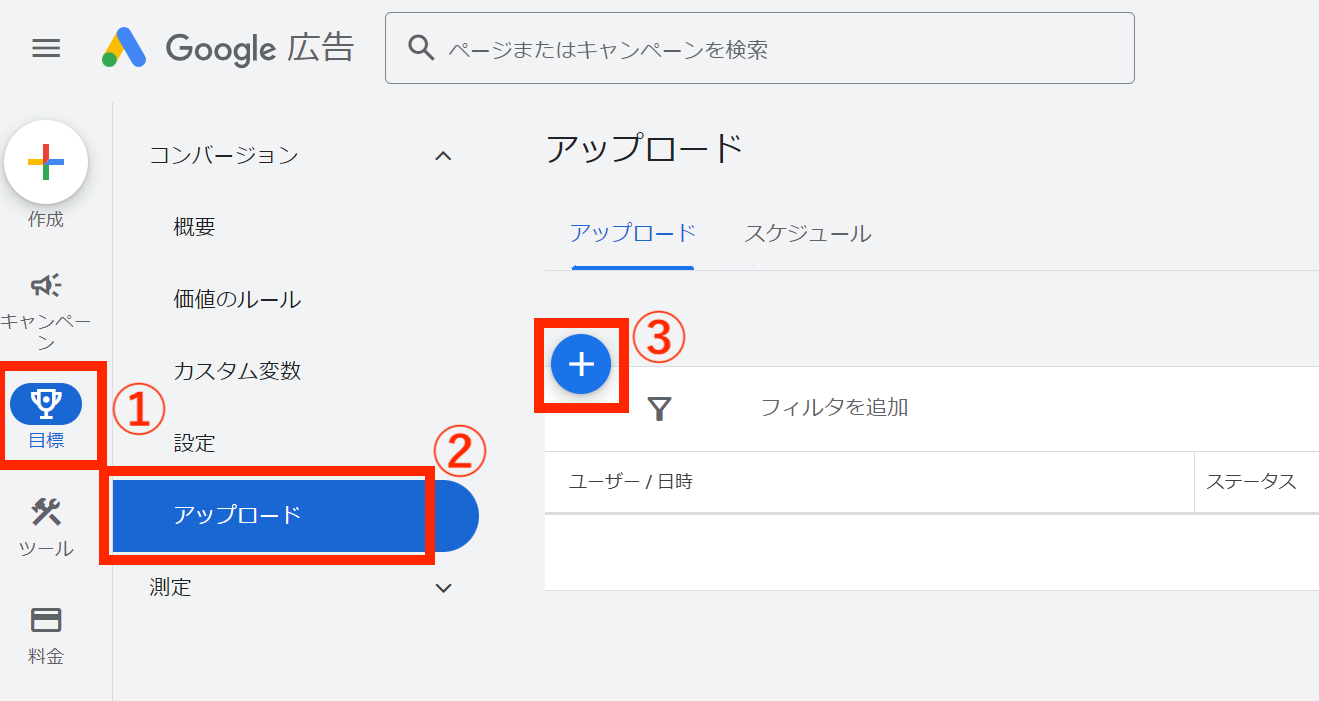
2. 「ソースの選択」から任意のものを選択します。今回はGoogleスプレッドシートを例に進めます。
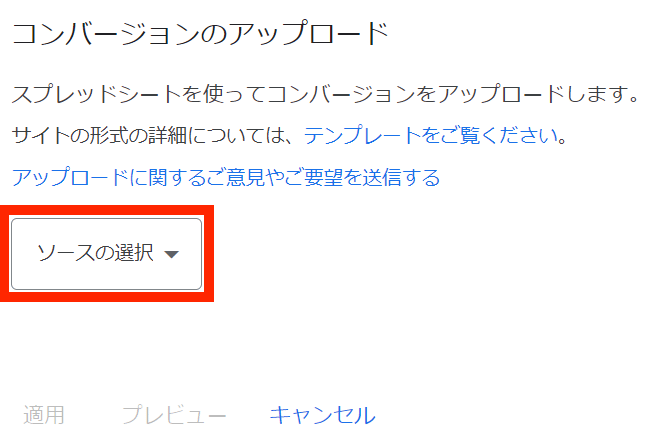
3. スプレッドシートを作成し、下記の形式で入力します。
※テンプレートはこちらからダウンロードできます(ダウンロード後、シート内の1行目〜5行目、F7、G7は削除して使用ください)
 A1:「Parameters:TimeZone=+0900」と入力します。
A1:「Parameters:TimeZone=+0900」と入力します。
A2:「Google Click ID」と入力します。
3行目以降のA列には、Lステップの友だち情報欄からコピーしたGCLIDを貼り付けします。
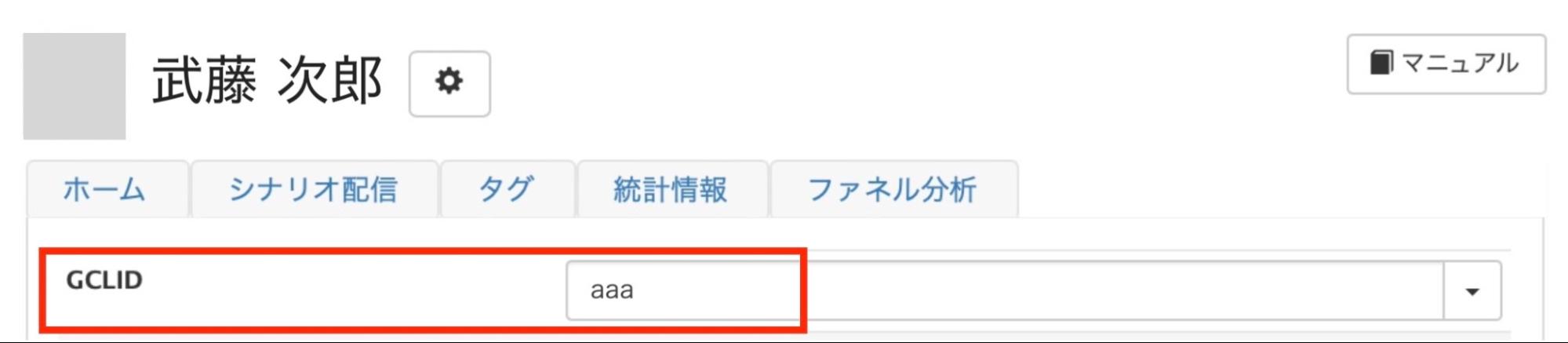
B2:「Conversion Name」と入力します。
3行目以降のB列には、Google広告で設定したコンバージョンアクションの名前をコピー&ペーストします。
C2:「Conversion Time」と入力します。
3行目以降のC列には、友だち追加された日時(フォローされた日時)をLステップからコピー&ペーストします。

D2:「Conversion Value」と入力します。
3行目以降のD列には、コンバージョンの価値を入力します。(任意)
E2:「Conversion Currency」と入力します。
3行目以降のE列には、コンバージョンの価値の通貨単位を入力します。(任意)
「Google Click ID」と「Conversion Time」の一括取得方法
①Lステップ管理画面左メニューの「友だちリスト」>「詳細検索」をクリックします。
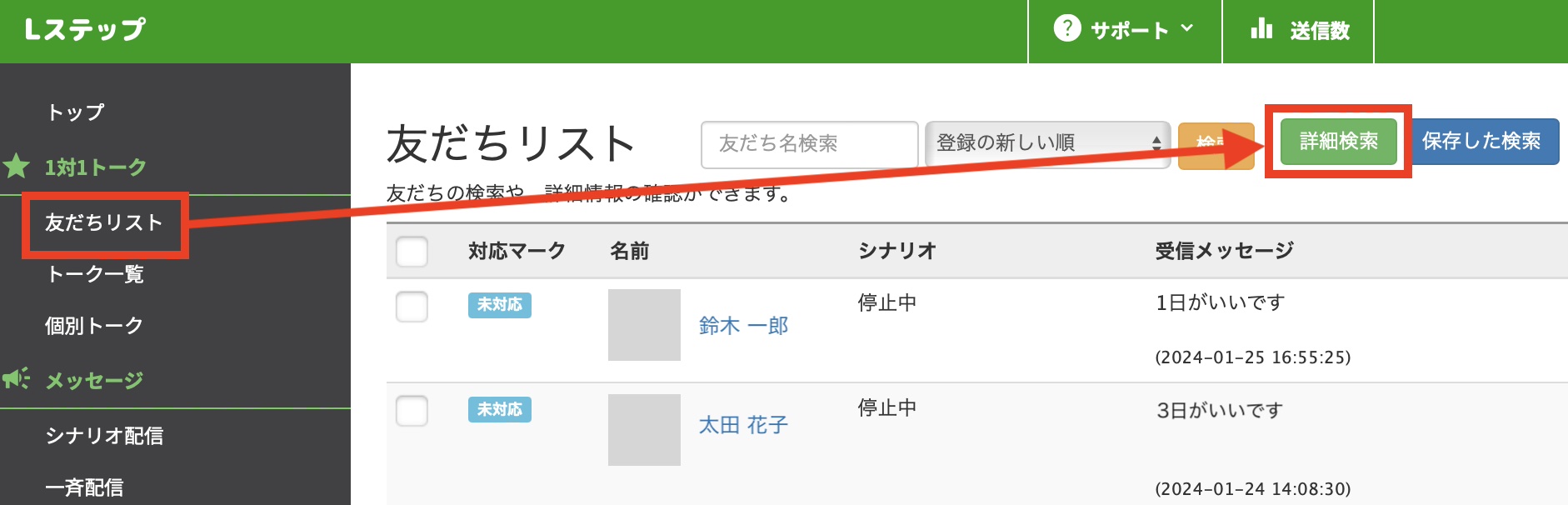
②先ほど作成した、友だち情報の「GCLID」と「登録あり」を選択し、検索します。
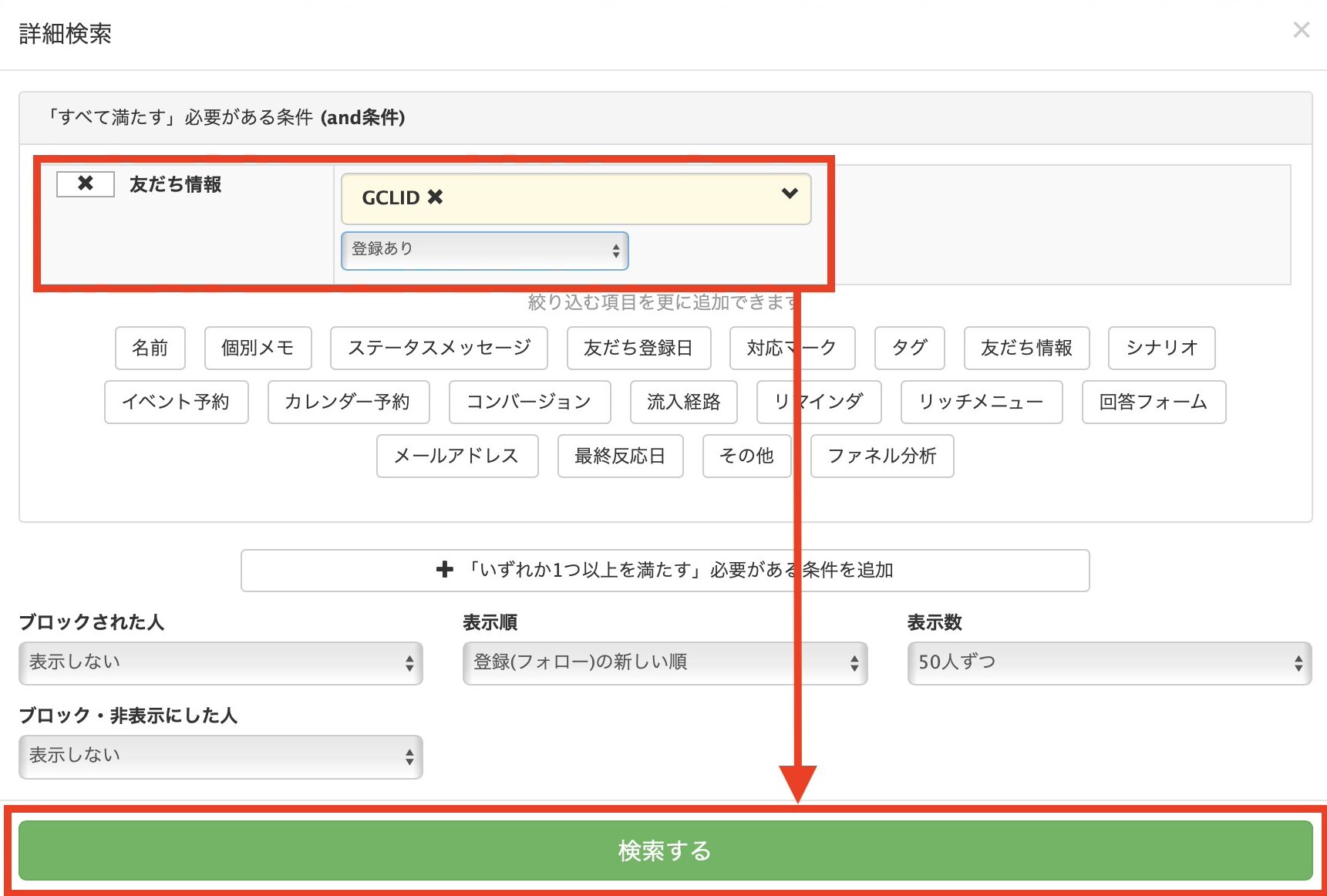
③検索結果が表示されたら、画面下部の「友だち一括操作」から「CSV操作」>「CSVエクスポート」をクリックします。
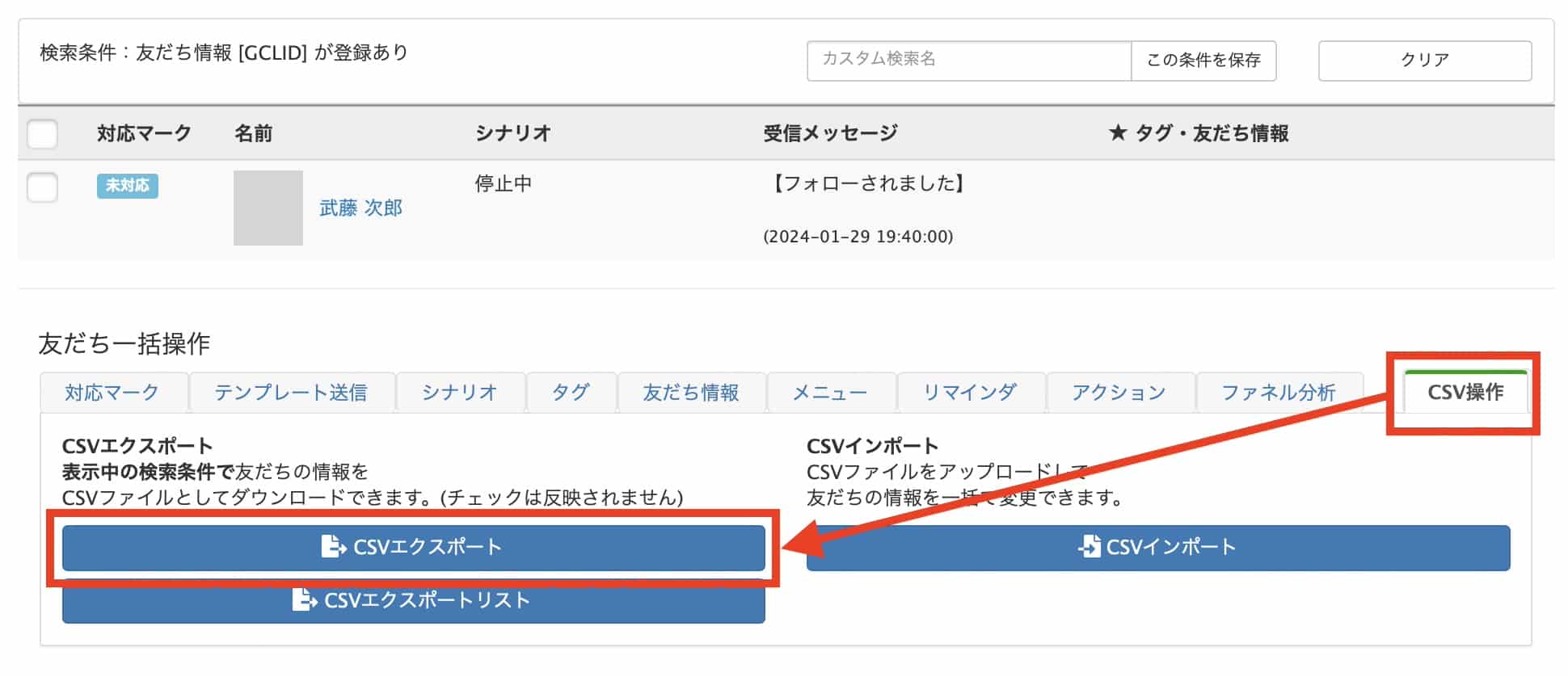
④「表示項目(基本)」の「登録(フォロー)日時」にチェックを入れます。
「表示項目(友だち情報)」で、先ほど作成した「GCLID」を選択し、「この条件でダウンロード」をクリックします。
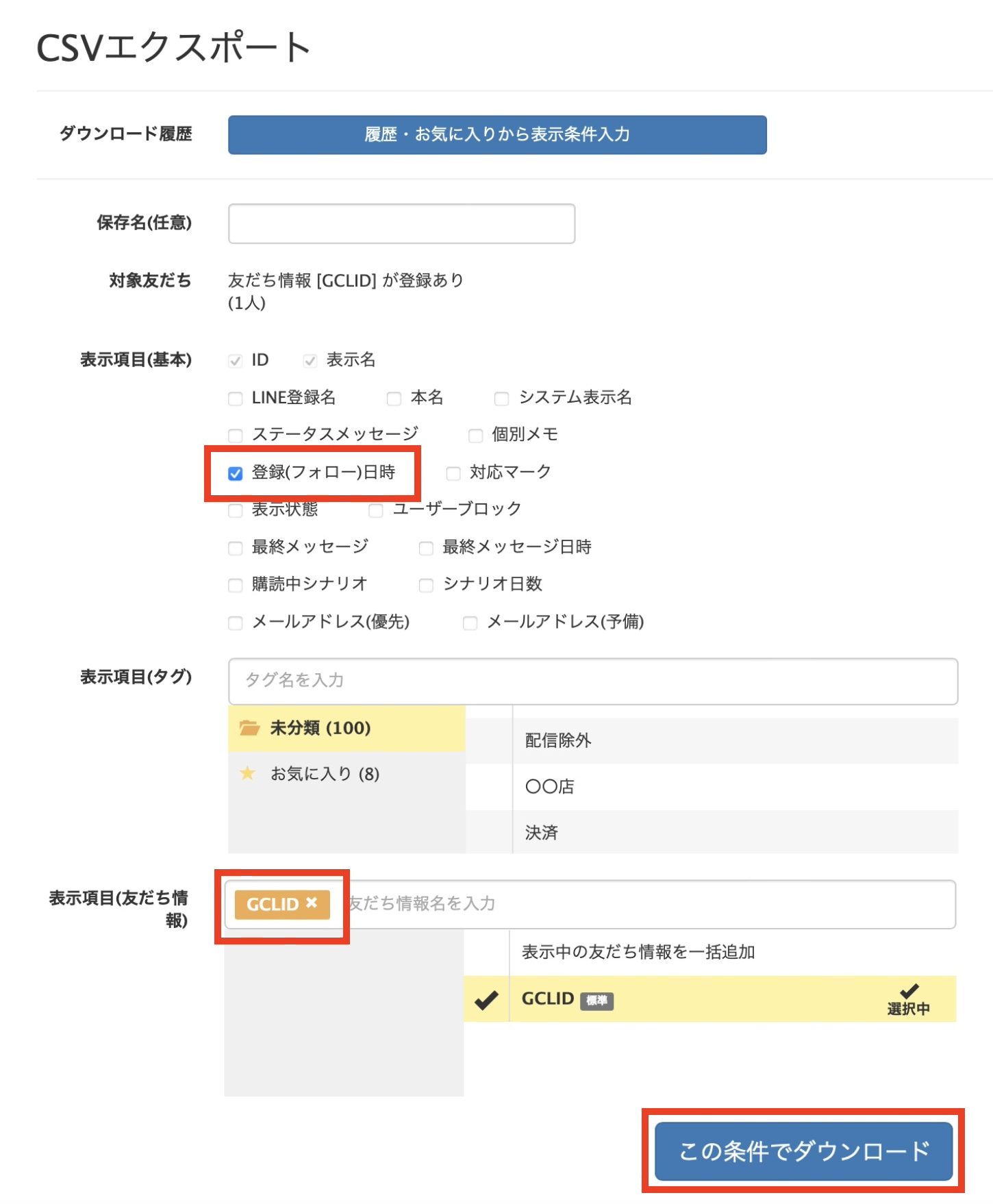
⑤CSVが出力されるので、各項目をコピーします。
- 登録(フォロー)日時:「Conversion Time」
- 友だち情報:「Google Click ID」
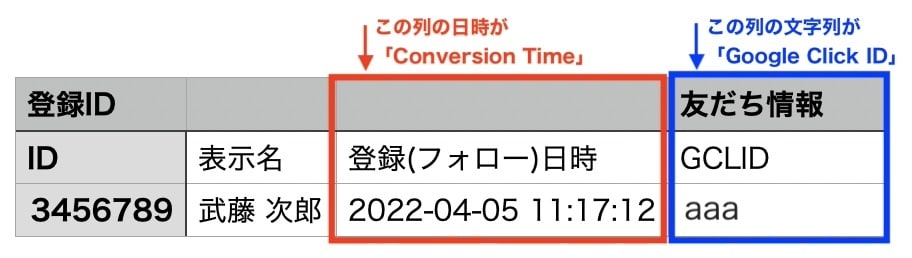
4. Google広告の管理画面に戻り、「適用」をクリックしてアップロードします。
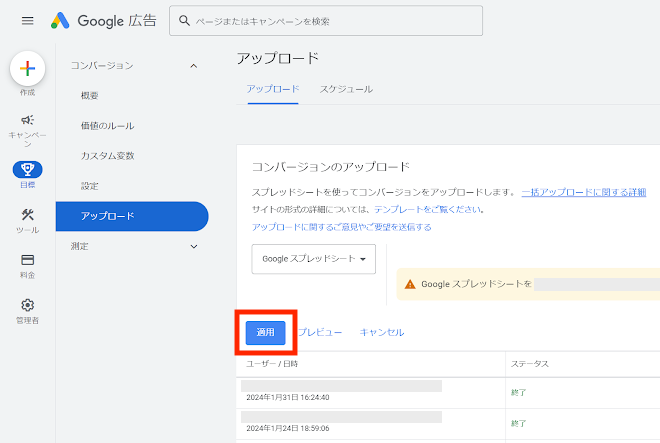
※スプレッドシートの共有設定で、Google広告の管理画面上に表示されている、メールアドレスを編集権限で追加しておきましょう。
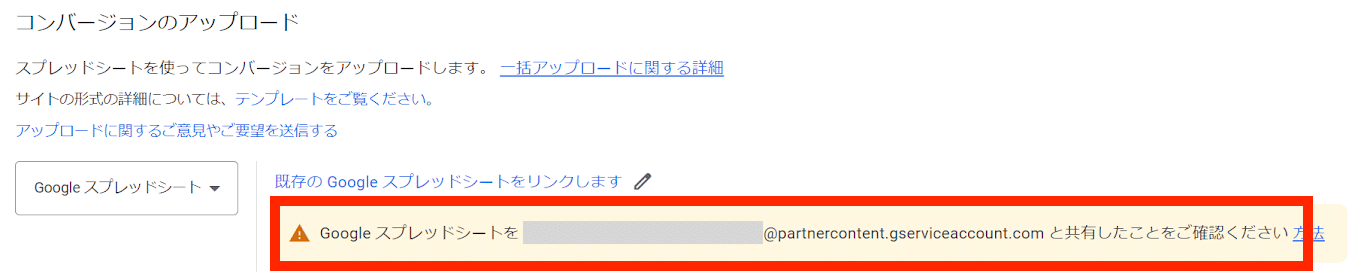
5. Google広告の管理画面上にもコンバージョンが反映されるので、確認しましょう。

これで流入経路画面と友だち情報欄でGCLIDを確認する設定が完了しました。
コンバージョンを反映させる時の注意点
Google広告へコンバージョンを反映させる時の注意点を紹介します。
自己責任で行う
今回紹介した方法は、Google広告やGoogleタグマネージャーの画面で、やや複雑な設定操作があります。
特に、普段Googleタグマネージャーを使用していなく慣れていない方は、設定するのを止めておくことをオススメします。
あくまで自己責任で設定しましょう。
半角で入力する
今回紹介した方法の中で、流入経路URLに文字列を追加したり、LPのURLを入力したりする部分があります。
その際、必ず半角で入力しましょう。
半角になっていない場合、正常な動きにならない可能性があるので、入力後は半角になっているか見直しすることをオススメします。
ブラウザのキャッシュをクリアする
タグマネージャーのプレビュー時に、ブラウザのキャッシュが残っていて、変更が反映されない場合があります。
プレビューで確認する時は、ブラウザのキャッシュクリアをするようにしましょう。
ブロック後に再度友だち追加したらどうなる?
一度ブロックされた友だちが、広告の流入経路URLを踏んでから再度友だち追加(ブロック解除)した場合も、GCLIDは反映されます。
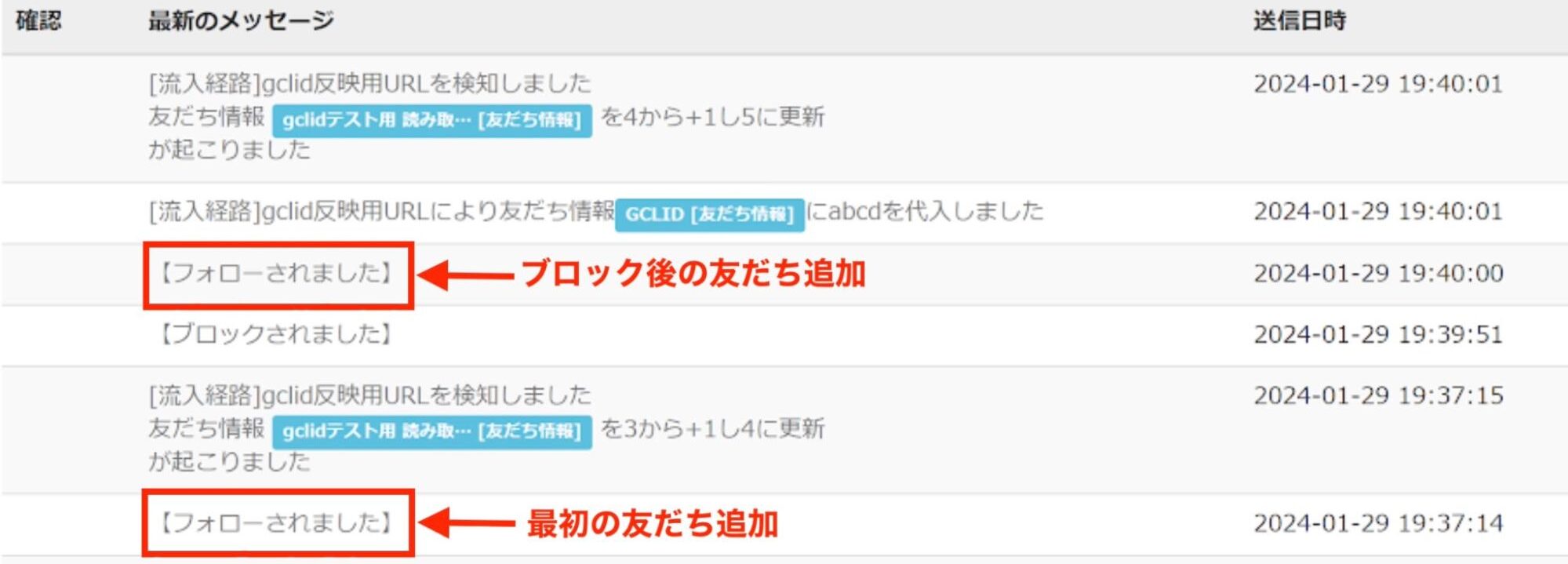
ただし、広告の流入経路URLを踏まずに、LINE公式アカウント内でブロック解除しただけでは反映されないので注意しましょう。
Google広告へのコンバージョンの反映に関するよくある質問
Google広告へのコンバージョンの反映に関する、よくある質問と回答をまとめます。
「流入経路URL+&var_」の設置場所について
CVボタンのリンク先として「流入経路URL+&var_」を設置します。
クローズ型のLPではなく、回遊型のLP(他のページに行き来できるLP)を採用している場合は、全ページにタグマネの設置と、使用するドメインに対してもパラメーターを引き継ぐ必要があります。
また、追従型のボタンが全ページに表示される場合や、CTAエリアに全ページ共通のボタンが設置されている場合は、これらにも「流入経路URL+&var_」のリンクを設置する必要があります。
Meta広告でも同じことはできる?
META広告で同じことはできません。弊社の担当でもMeta広告でテストしていますが、現時点ではまだ厳しい認識です。
LIGET経由で同様に、gclidの取得は可能?
LIGET側にはクエリパラメータを取得する機能はないため、不可です。
まとめ
今回は、Lステップで友だち追加完了時にGoogle広告へコンバージョンを反映させる方法を解説しました。
広告管理画面上で正確なLIINE友だち追加数を確認して、広告のクリエイティブやキーワードを改善していきましょう。









-1.jpeg)

