
2024年9月24日に、Lステップの新機能「Lフレックス」がリリースされました。
今回は「Lフレックス」の設定方法や分析画面の見方、活用事例までまとめて解説します。
Lフレックスとは?
Lフレックスとは、Lステップに新しく追加されたテンプレート機能の一種です。
※プロプラン以上で利用可能です。
ブロックやパネルを組み合わせることで、これまでになかったフレックスメッセージを作成できます。
※Flex Message(フレックスメッセージ)とは、ボタン・画像・動画・テキストなどのレイアウトを自由にカスタマイズできるLINEのメッセージのことです。
Lフレックスでできること
Lフレックスでできることを紹介します。
画像やテキストなどを自由な順序で設定できる
Lフレックスでは、画像やテキスト、ボタンなどを好きな順序で設定できます。
自社に合ったお好みのメッセージがコーディングなしで感覚的に作成できるので、初心者でも簡単に印象的な見た目のメッセージを作成できます。
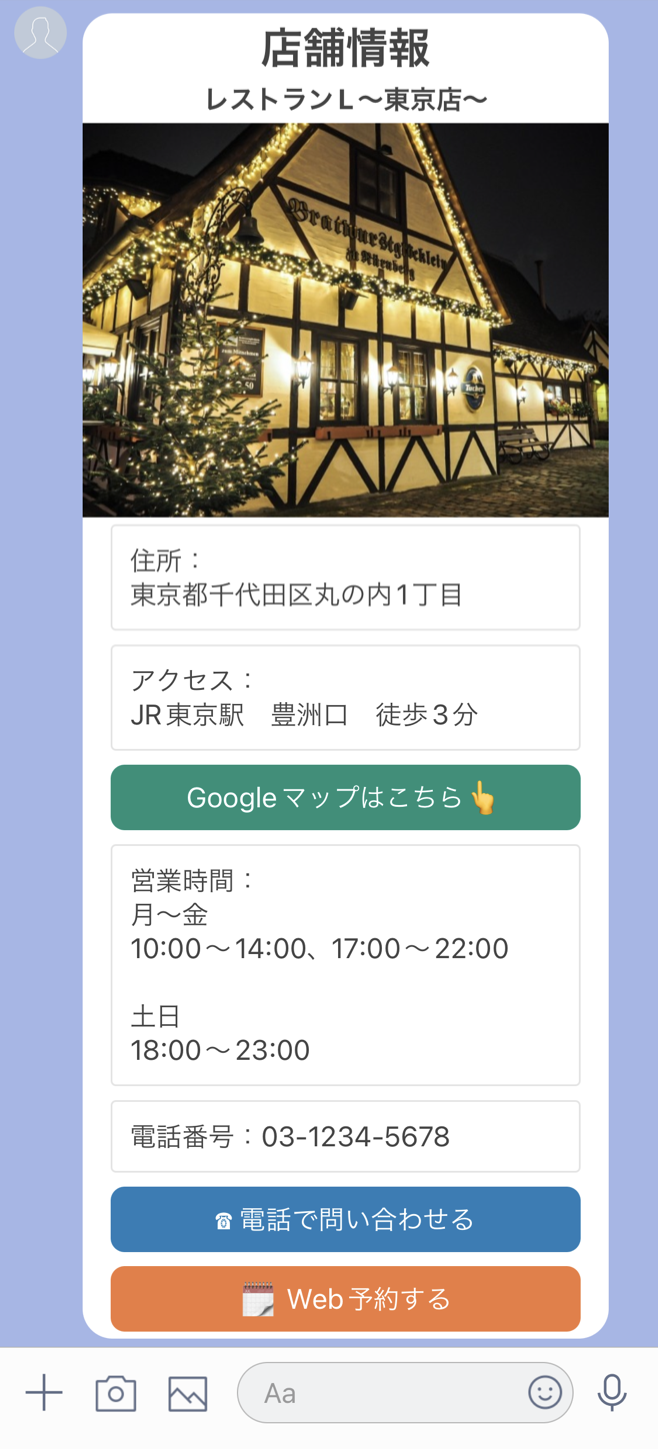
動画が挿入できる
Lフレックスでは、動画を挿入できます。
セミナーのダイジェスト動画や担当者の自己紹介、採用での会社紹介などさまざまなシーンで活用できます。
動画の最後にはアクションとラベルを設定できるので、HPや回答フォームへ誘導も可能です。
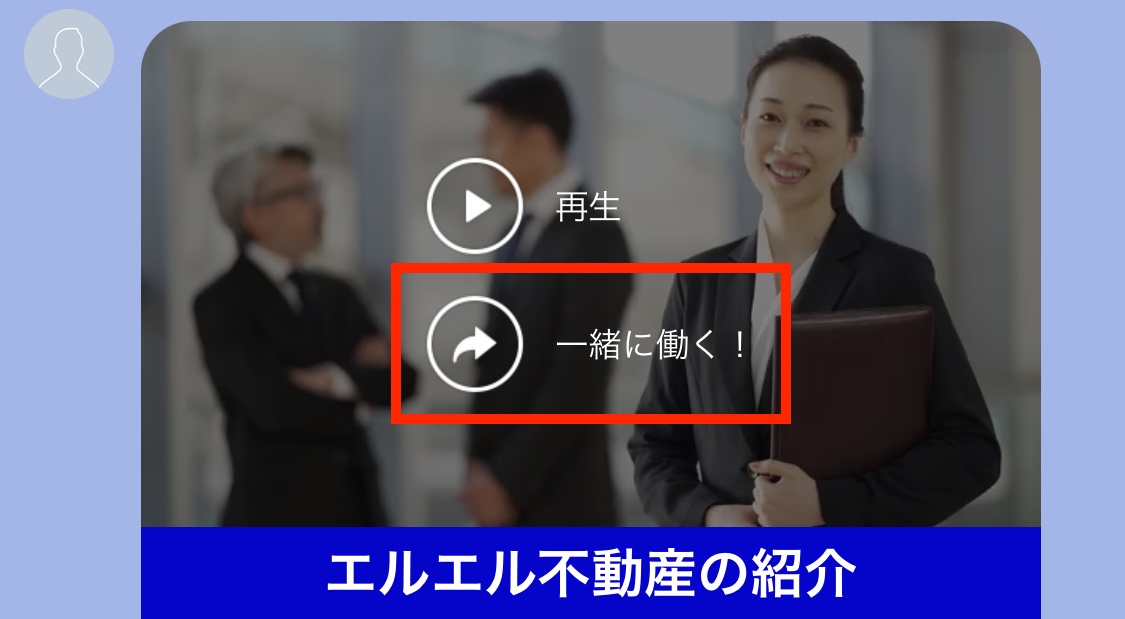
ラベルには名前や友だち情報なども挿入できます。
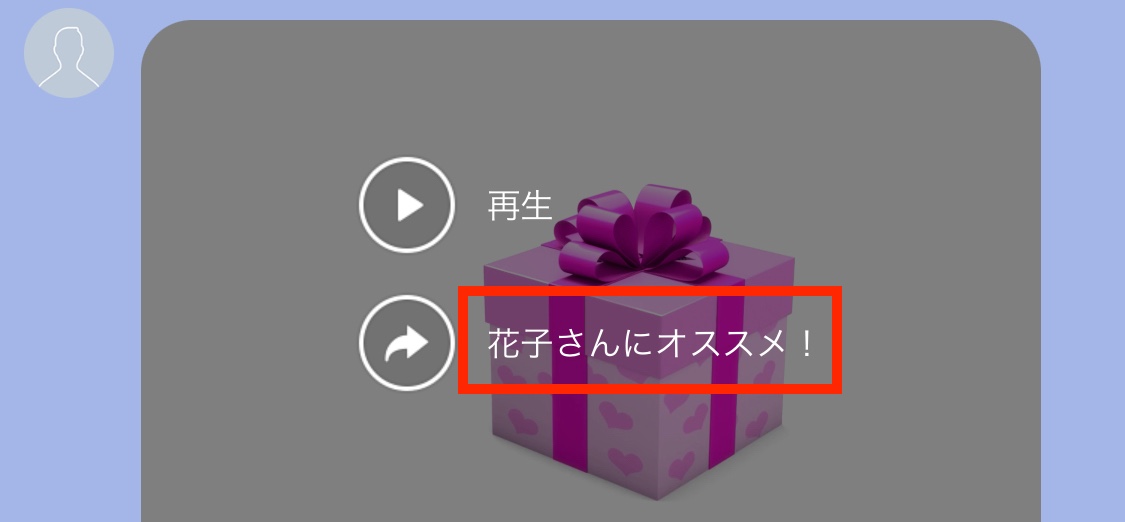 動画は200MBまでのmp4ファイルがアップロード可能です。(約9分の動画が送信可能)
動画は200MBまでのmp4ファイルがアップロード可能です。(約9分の動画が送信可能)
また、音声ありの動画を送信した場合、送信時は音声なしで画面だけ自動再生されます。動画をタップすると音声が流れるようになります。
テキストやボタン、下線が引ける装飾ができる
Lフレックスではテキストやボタン、下線が引ける装飾ができます。
テキストを大文字や太字にしたり色を変えたり、ボタンの色や枠を変えたりと、さまざまな装飾が可能です。
自社のブランドイメージに合ったオリジナルのメッセージが作成できます。
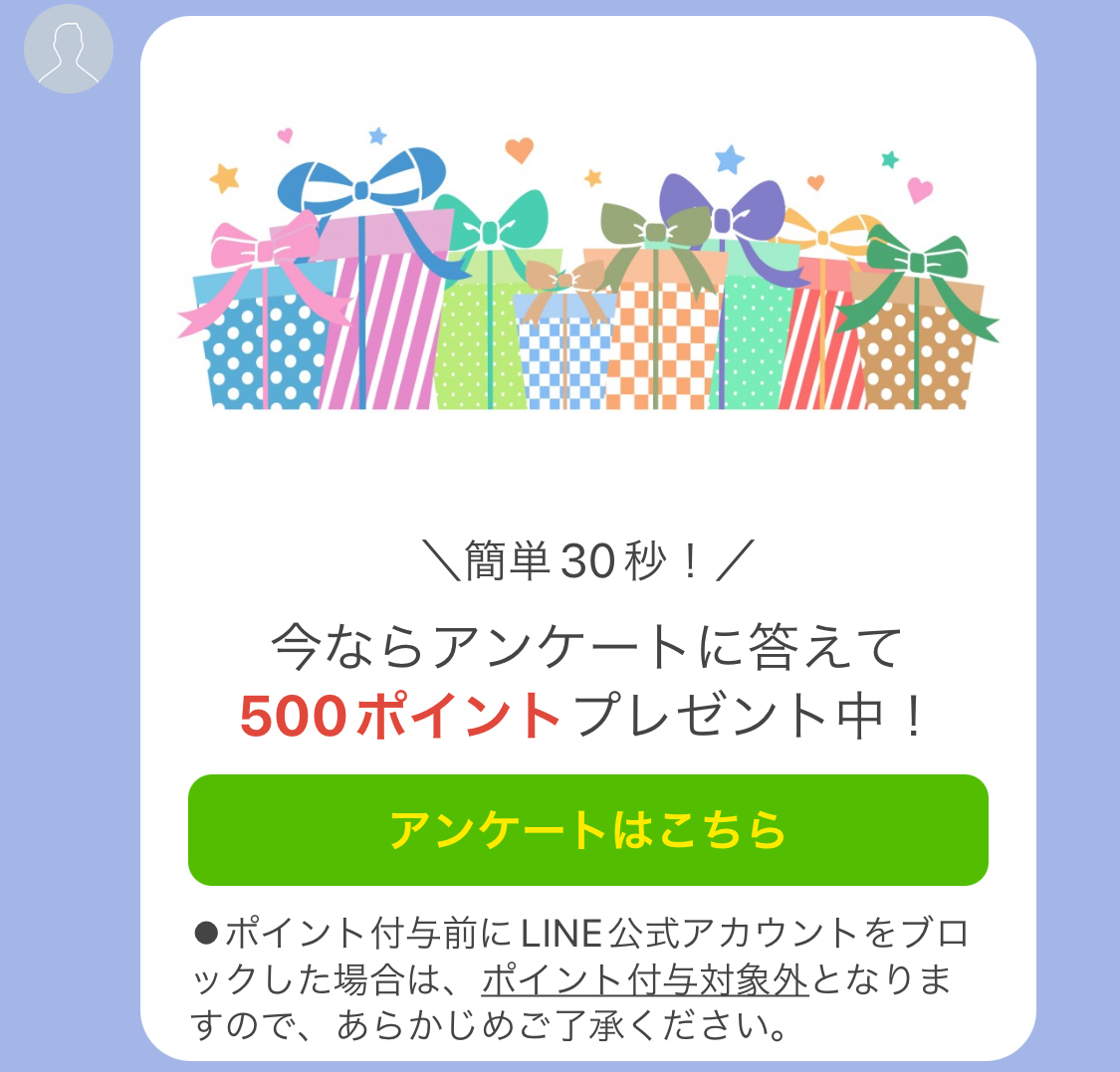
横にスクロールできる
最大12枚のパネルを設定して、横にスクロールして見せることができます。複数のキャンペーン案内や電子書籍のような表示にさせることも可能です。
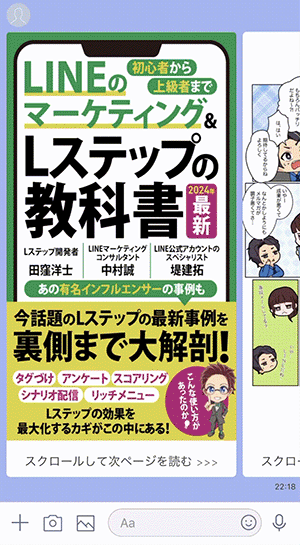
アクション設定ができる
画像やボタンにアクション設定ができます。
例えば「問い合わせする」ボタンをタップしたら
- 次のテンプレートを送信
- 「問い合わせタグ」を付ける
- シナリオを開始する
といったアクションを実行できます。
任意の画像を複数挿入できる
Lフレックスは好きな画像を複数挿入できます。
複数枚の画像を連続して挿入し、LPのように1枚に見せることもできます。
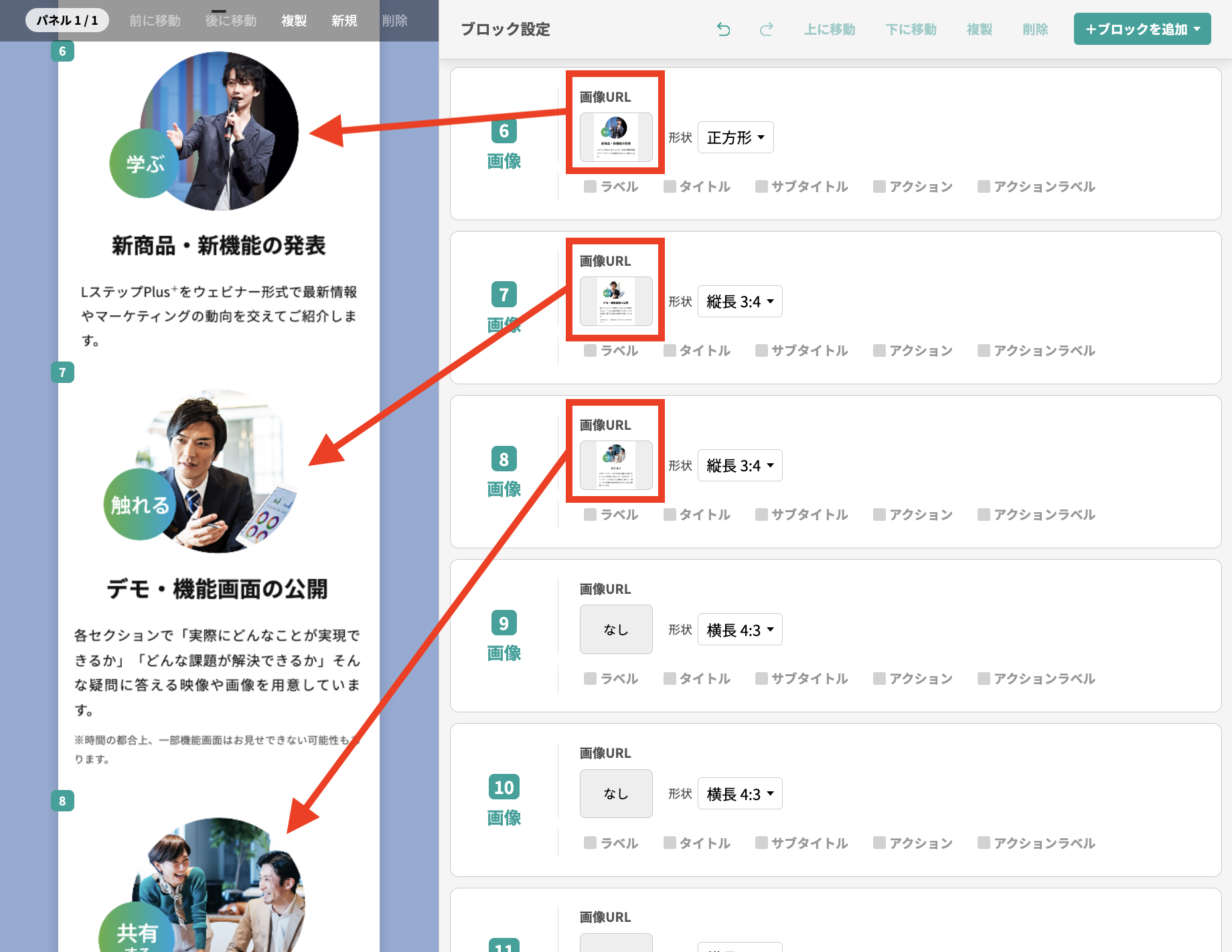
名前や友だち情報、共通情報を挿入できる
Lステップで取得した名前や友だち情報、あらかじめ設定した共通情報を、各ブロックへ挿入できます。
挿入できるブロックは以下です。
- タイトル
- テキスト
- ボタン
タイトルやボタンに名前や友だち情報を挿入すると、テキスト内だけで挿入するより個別感が表現できます。
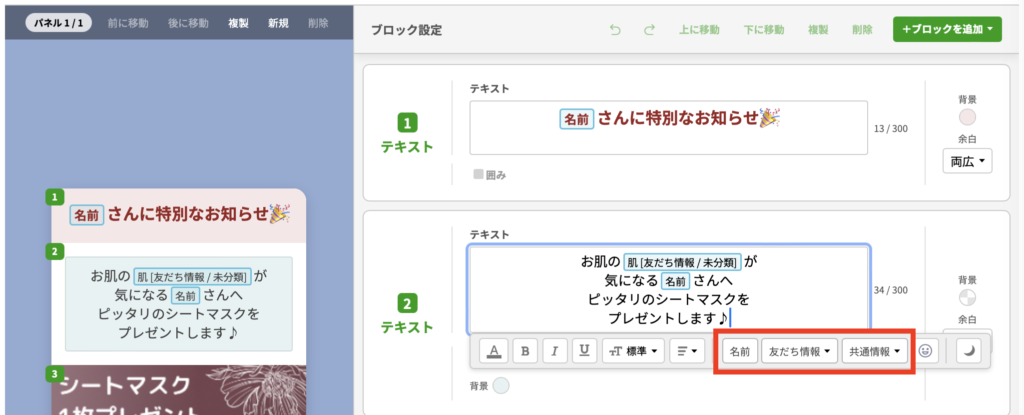
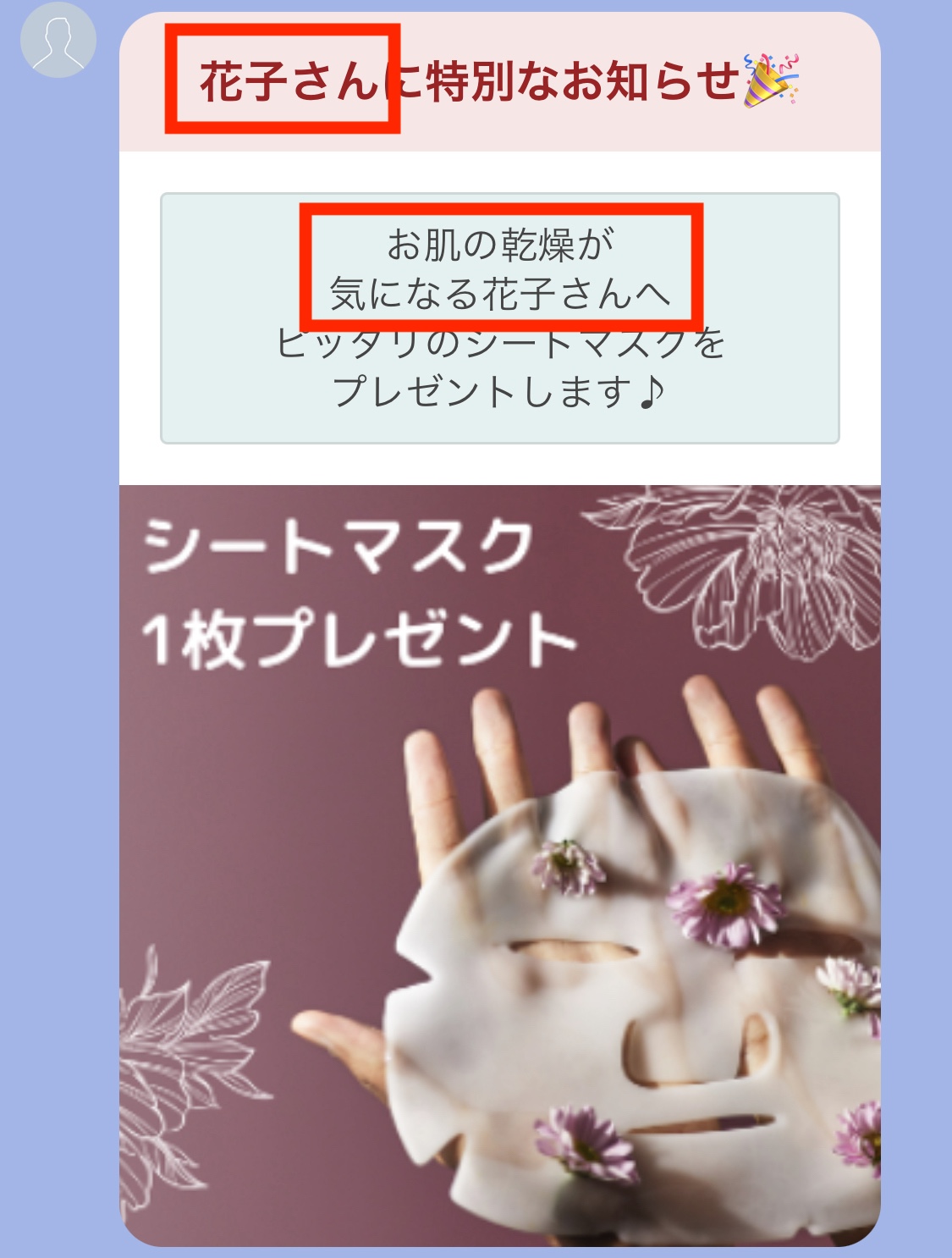
最大12枚のパネルが設定できる
パネルとは、複数のブロックを組み合わせて作成した一つの枠です。
複数のパネルを作成すると横にスクロールして閲覧できます。
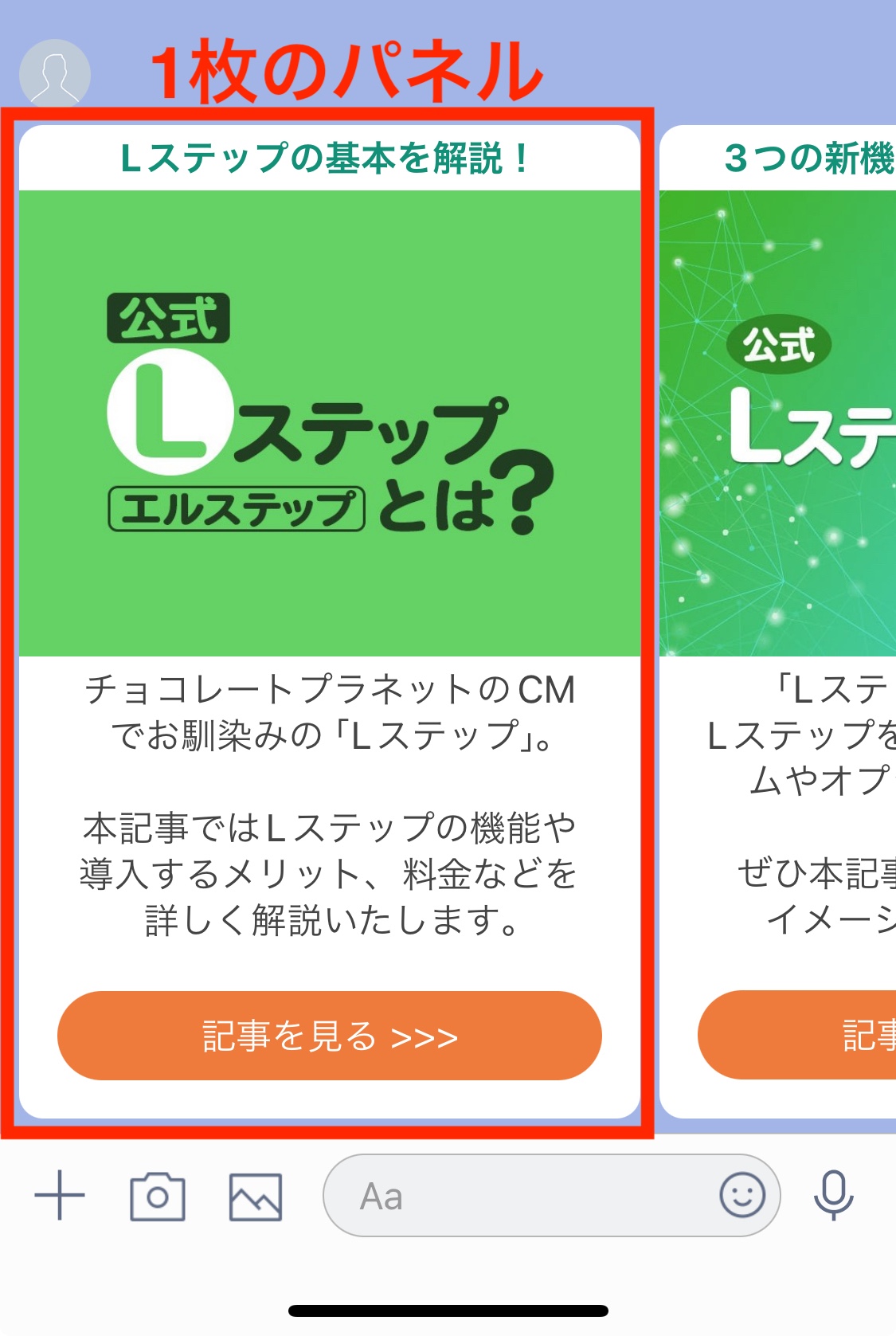
最大12枚のパネルが設定できるので、複数のお知らせをしたい時や物件紹介・スタッフの紹介などに活用できます。
メッセージの先頭から表示される
Lフレックスで縦長のメッセージを配信すると、先頭から表示されるので、最初から読んでもらいやすくなります。
タイトルや重要な部分は、先頭の目立つ部分に記載することが多いので、しっかりと訴求しやすくなるでしょう。
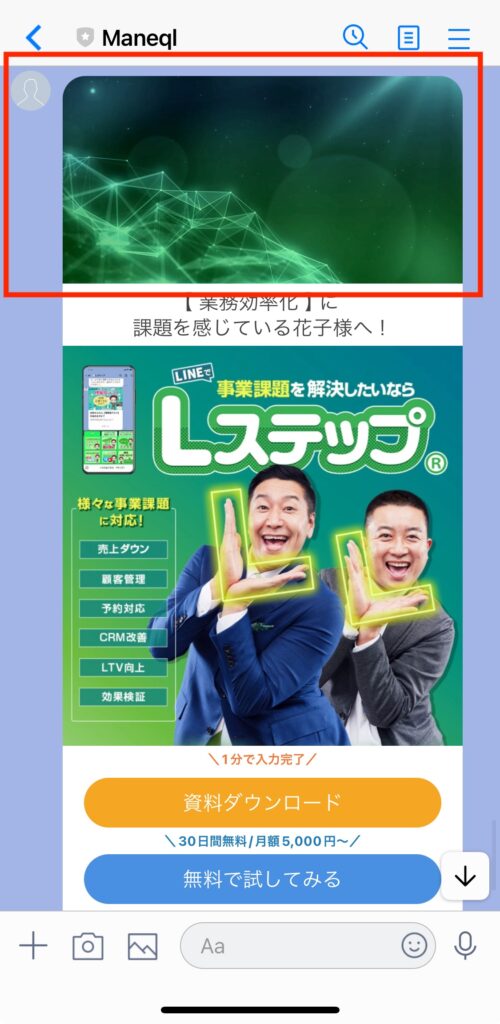
Lフレックスを活用するメリット
Lフレックスを活用するメリットを紹介します。
タップ率を高められる
テキストの文章にリンクを入れるより、ボタンを挿入したほうがタップ率が高いと言われています。
Lフレックスでは、一つのパネルに自由にボタン設置が可能なので、CTAを高めるボタン配置が可能です。
パーソナルなメッセージが作れる
タイトルやテキスト内にLINE名や友だち情報を挿入できるので、過去に答えてもらったアンケート結果などを挿入して、よりパーソナルなメッセージが作成できます。
LP風のメッセージやクーポンに名前を入れるなど、限定感を高めることが可能です。
画面遷移を減らし、成約率の向上につなげられる
LINEからLPへ飛ばすよりも、LINE内で完結させることにより、友だち側の遷移が少ないので成約率をアップさせることができます。
LフレックスでLP風のメッセージを作成すれば、画面遷移数をできるだけ少なく抑えられ、友だちが購入までに離脱する可能性を減らすことができるので、成約率の向上につながります。
商品をより魅力的に見せられる
Lフレックスを使えば動画×画像×テキストのように、あらゆる見せ方で訴求ができるので、商品をより魅力的に見せることができます。
文字や画像だけでは伝わりきれないものも、動画で視覚的に訴求し、商品の価値を高めることが可能です。
共通情報などを活用できる
Lフレックスでは共通情報機能も活用できます。
例えば「残り●席」のようなカウントダウンもできるので、リアルタイムな数字で情報発信が可能です。
アクションに結びつけやすい
LPのようにメッセージ中にボタンを挿入できるので、アクションに結びつけやすくなります。
バランス良くCTAボタンを設置して、反応率アップを目指しましょう。
Lフレックスの活用例
Lフレックスの活用例を紹介します。
LP風
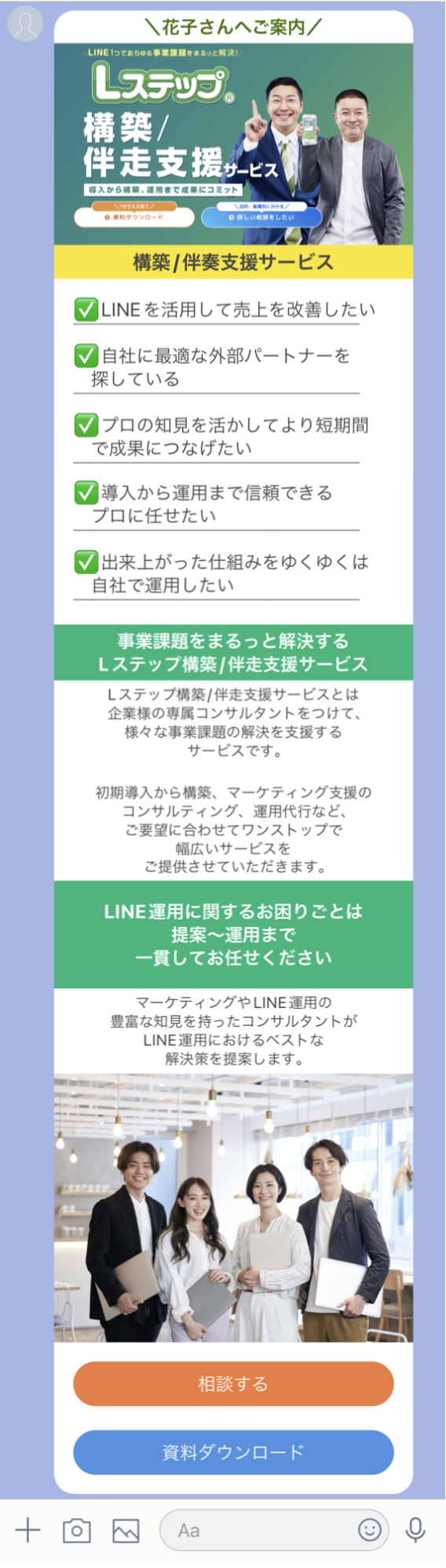
スタッフ紹介
いつものシンプルなメッセージを見やすくし、予約につなげやすくします。
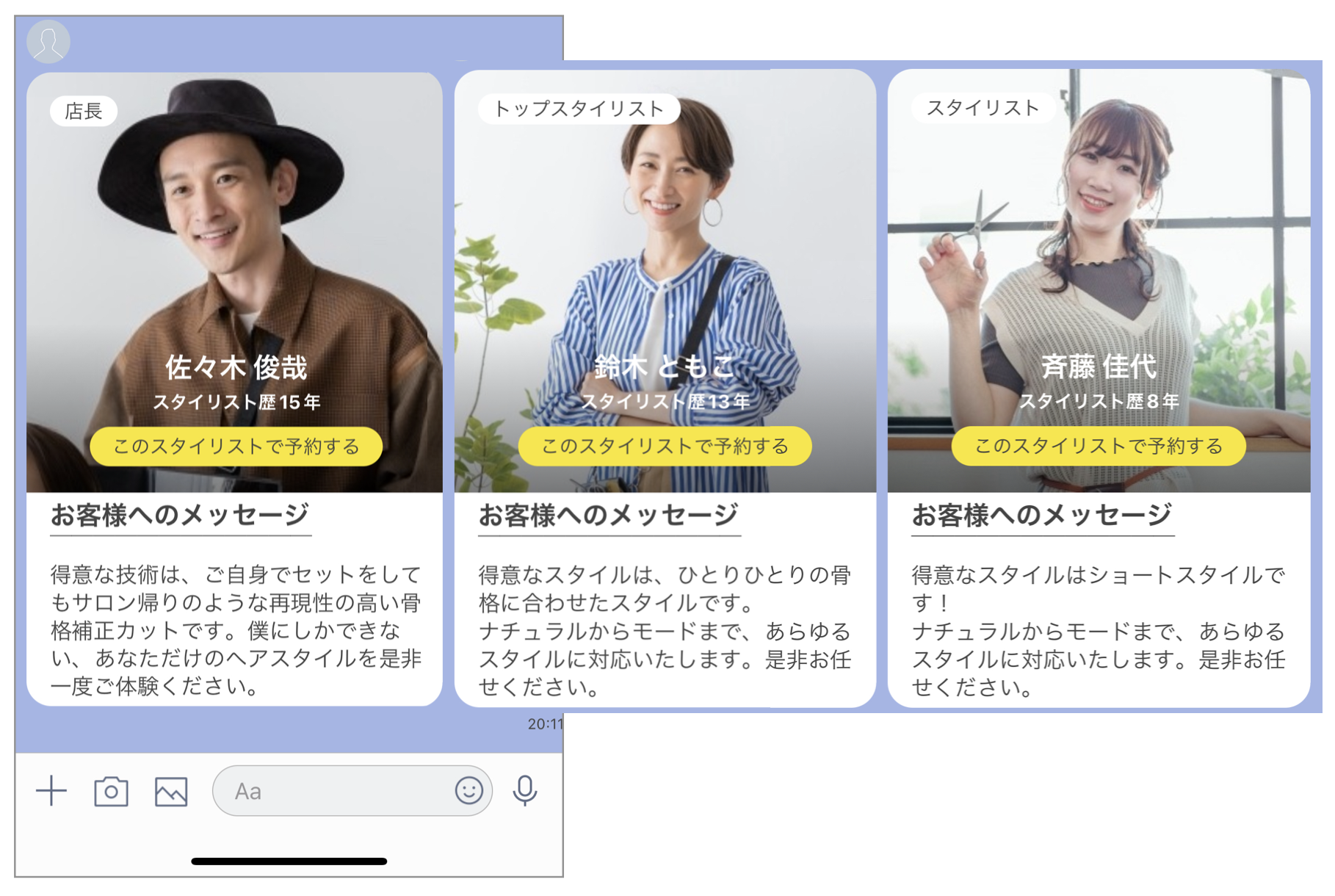
商品紹介
商品の画像や共通情報を組み合わせて、リアルタイムの情報を発信できます。
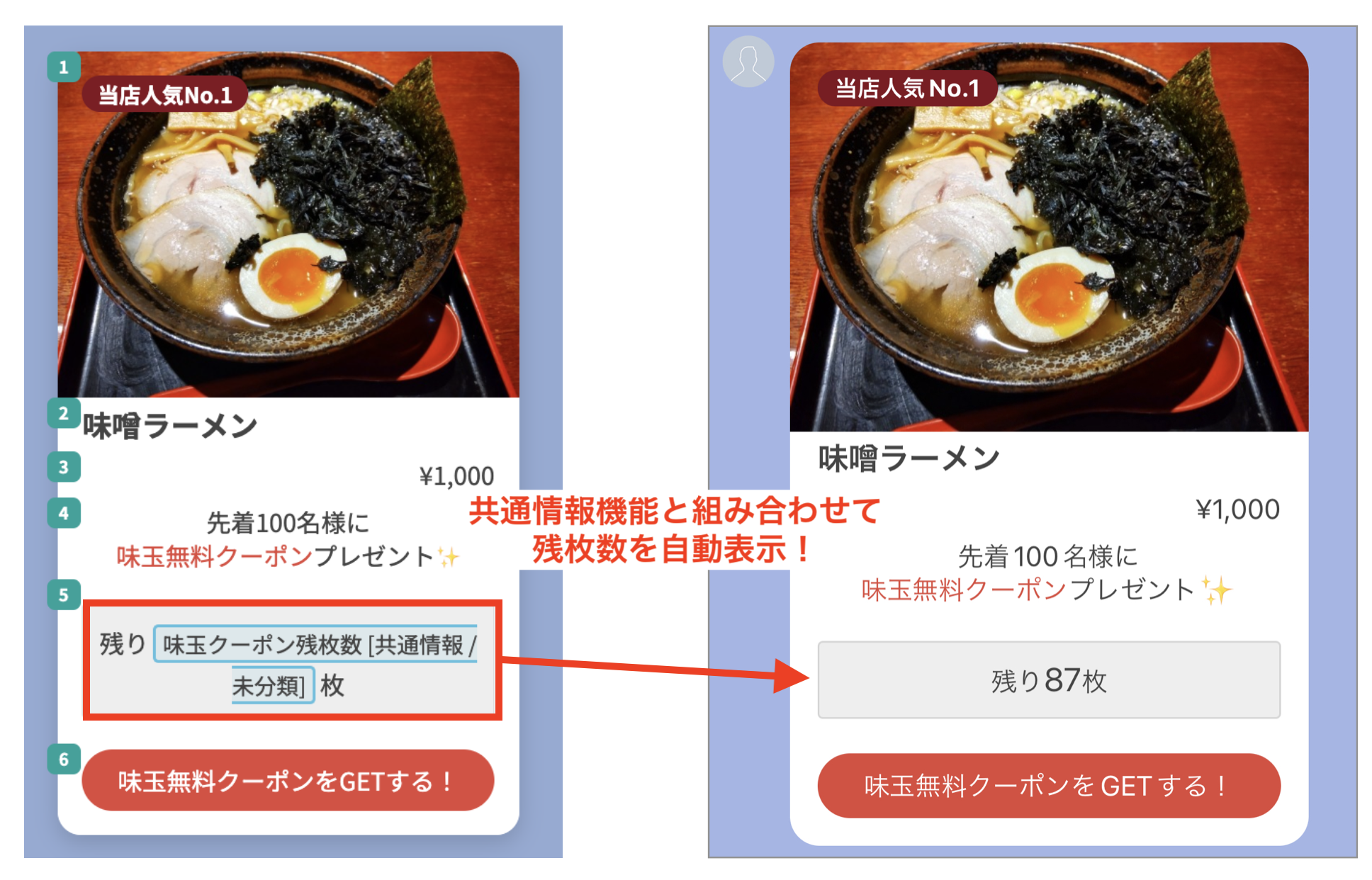
動画付きの案内
担当や会社の雰囲気やレッスン風景などを、文字ではなく実際に話し言葉や動きを伝えたいときは、動画も効果的です。
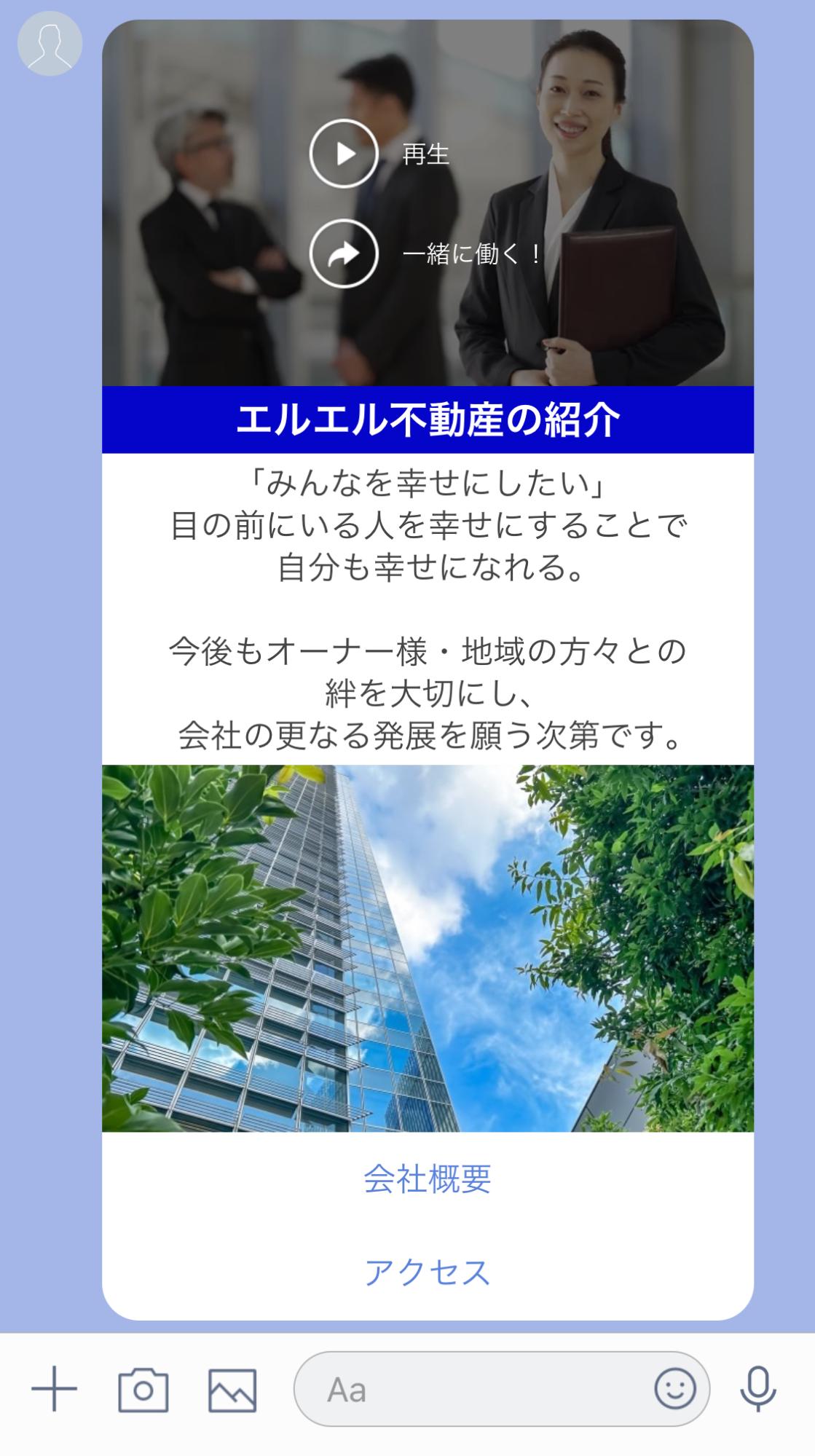
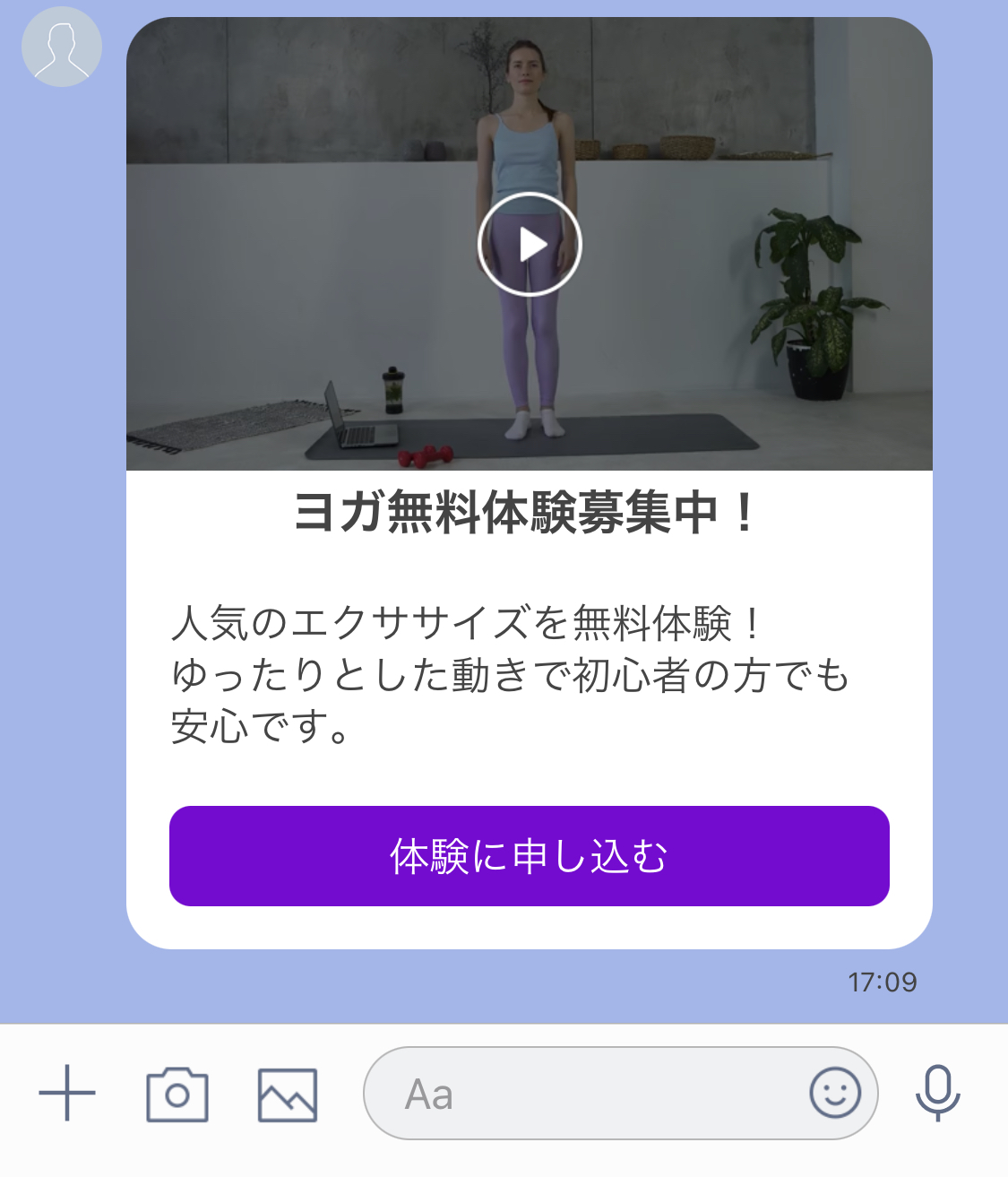
営業日のお知らせ
自社のカレンダーなどを設定して、デザイン性のあるお知らせが可能です。

サンクスメッセージ
オンラインでの商品購入後やアンケート回答後のサンクスメッセージにも活用できます。
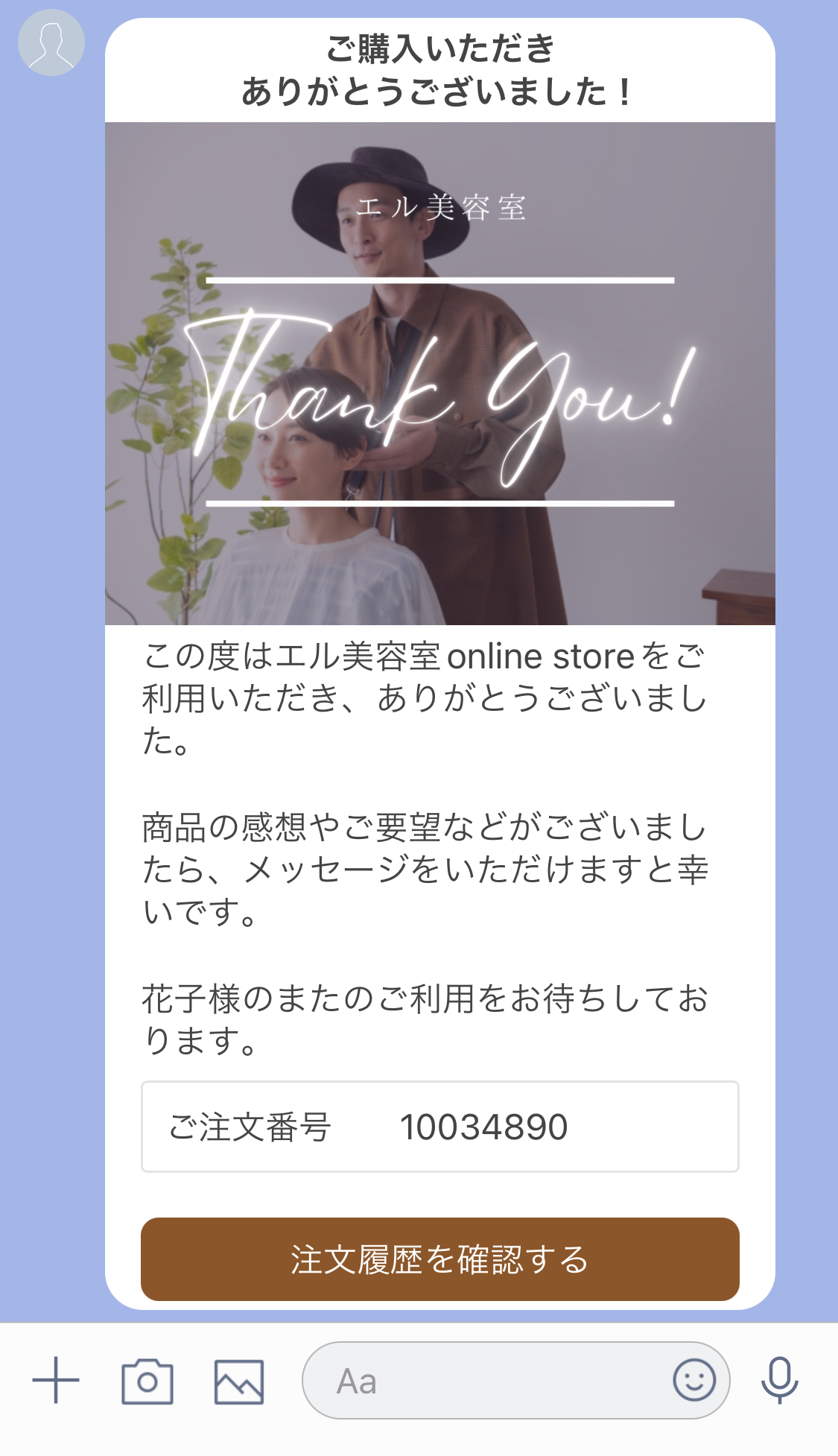
商品リスト&ほしい物リスト
「申し込む」よりも軽いCTAで、「ほしい物リストを追加する」 でタグ付けし、その後のセグメント配信に活用可能です。クロスセルにも効果的。
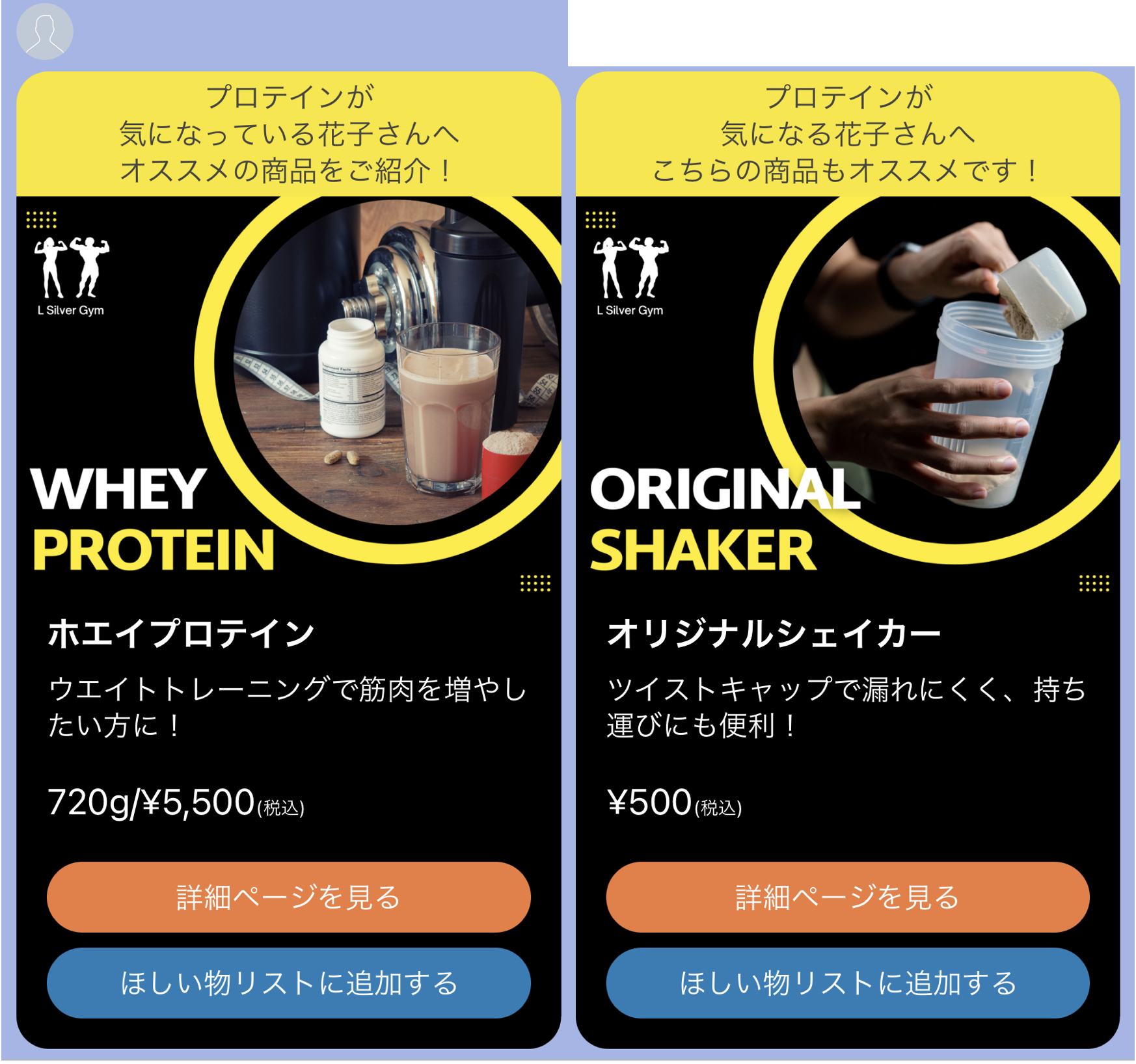
ポイントカード
友だち情報欄を活用してポイントカードを作成でき、ポイントに応じてランク分けで見せることも可能です。
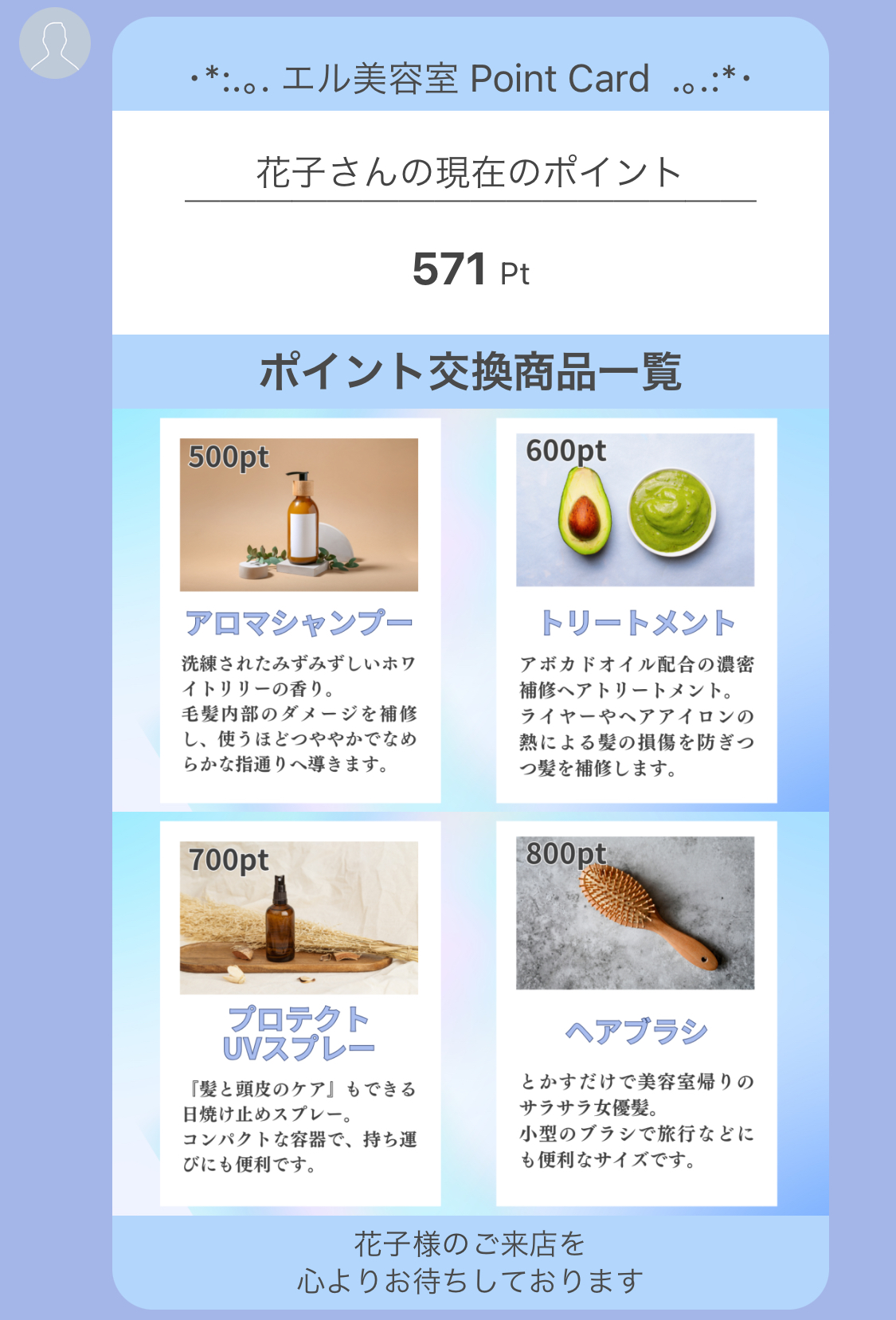

複数選択肢のアンケート
選択肢が多いアンケートは文字を大きくして、選択しやすくできます。

横長LP風
横長LPを分割して設定することで、縦型LPとは違ったオリジナリティ豊かな表現が可能です。

HTMLメッセージ風
長文のメルマガもHTMLのように下線や太字、色付けで読みやすくできます。
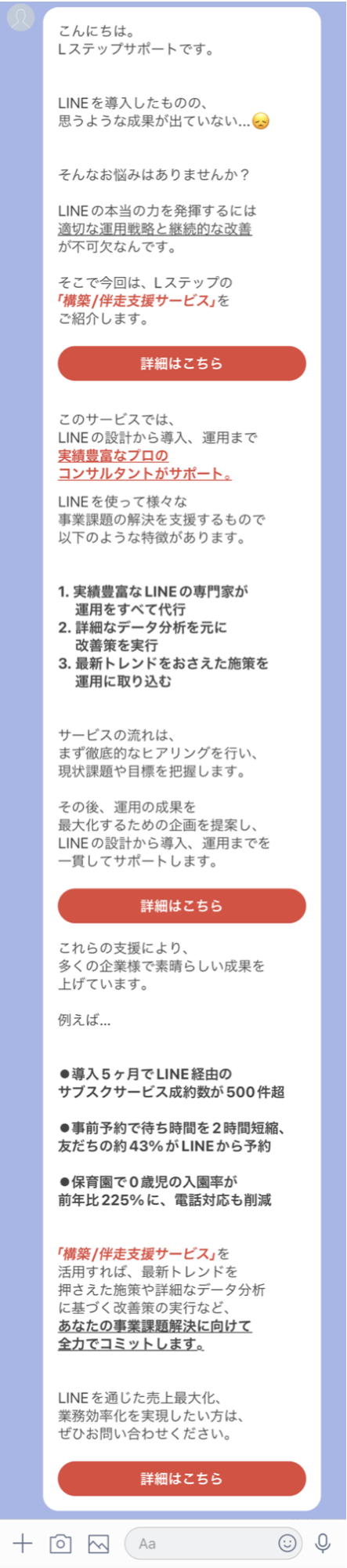
電子書籍
最大12枚のパネルが設定できるので、画像を組み合わせて電子書籍のように読んでもらうことも可能です。
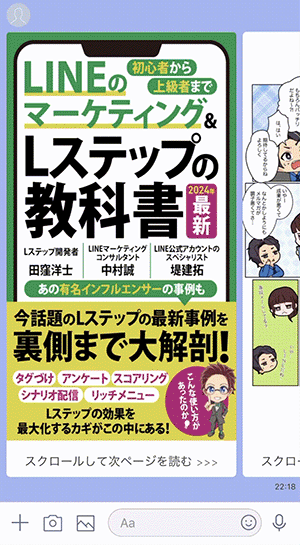
リール動画風
パネルサイズを大きくすると、画面いっぱいになるので、Instagramのリール動画風にメッセージを配信できます。
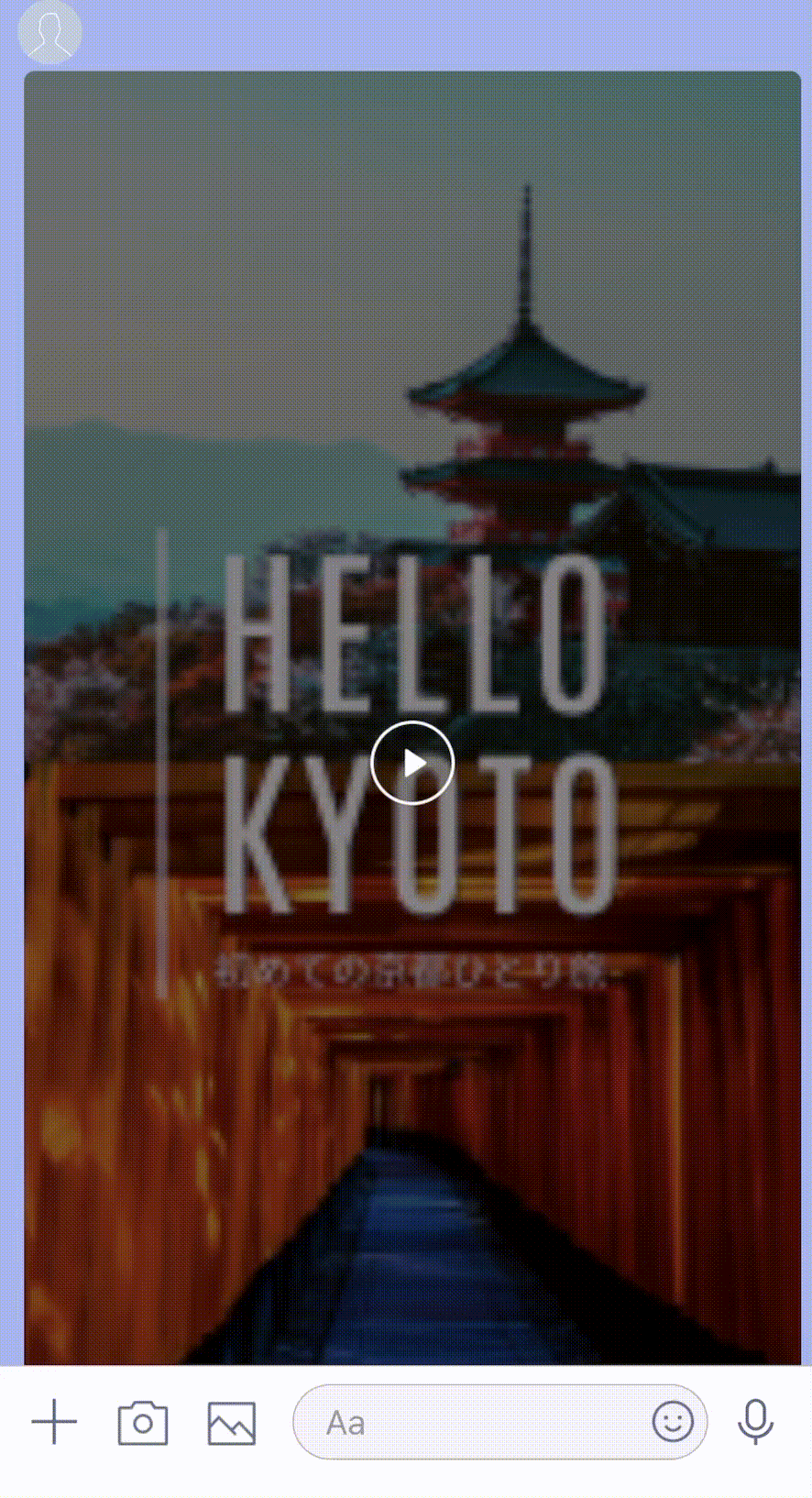
複数枚の画像を使ったおすすめ紹介
不動産などの物件紹介や美容室でのオススメヘアスタイルなど、複数の画像を見て見てもらいたいときにも便利です。

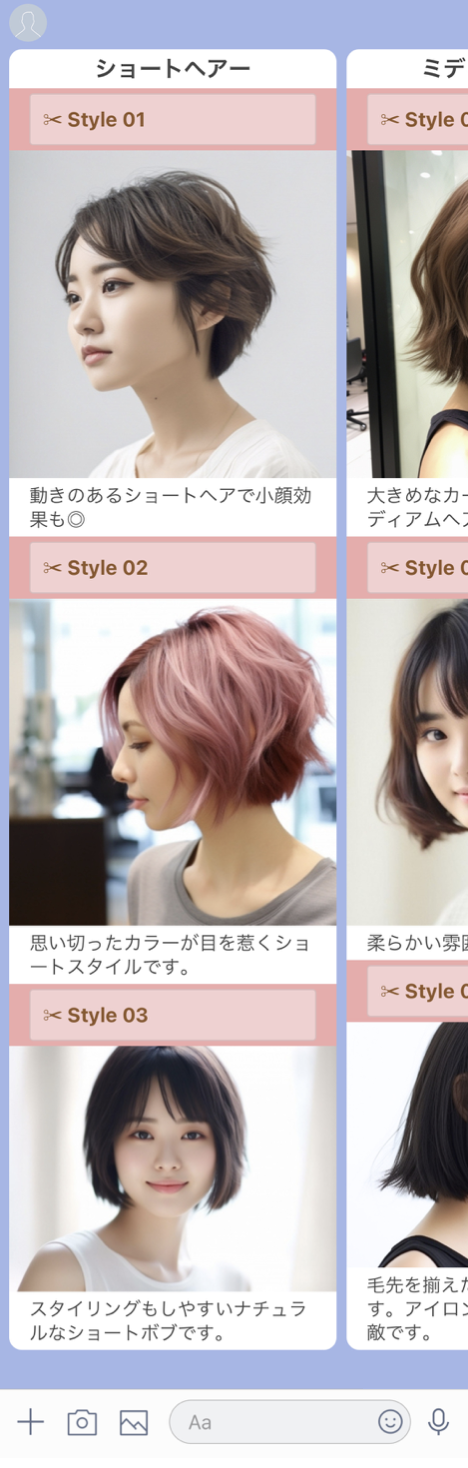
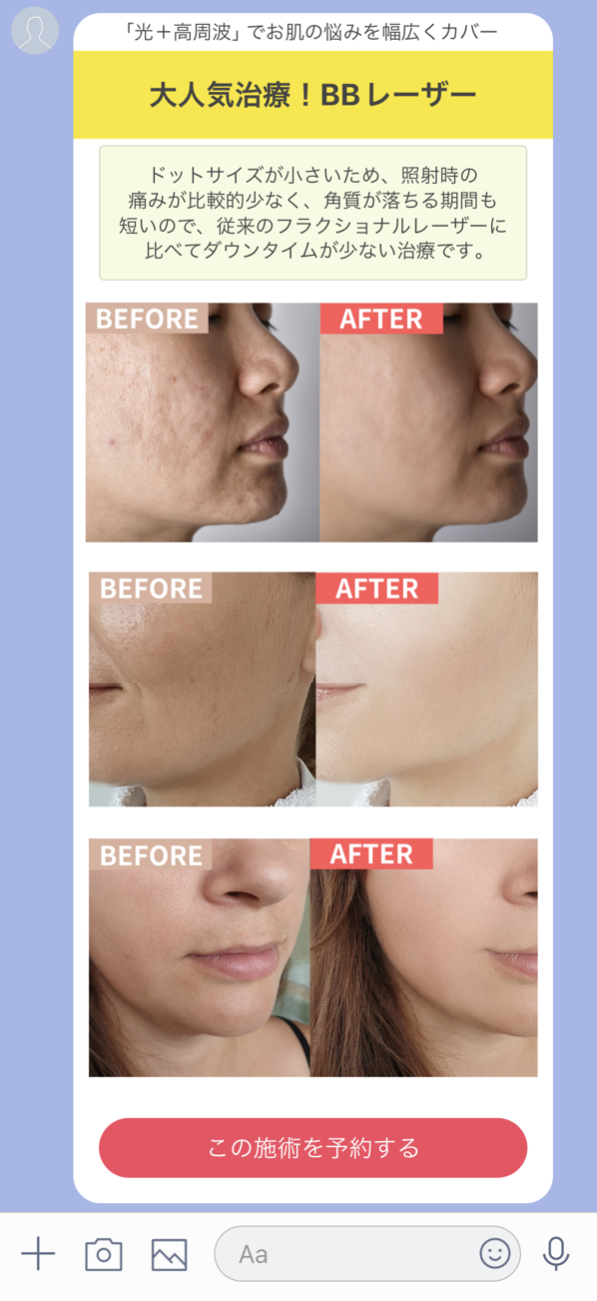
評価付き紹介
文字色の変更により、星マークで評価付きのように見せることも可能です。
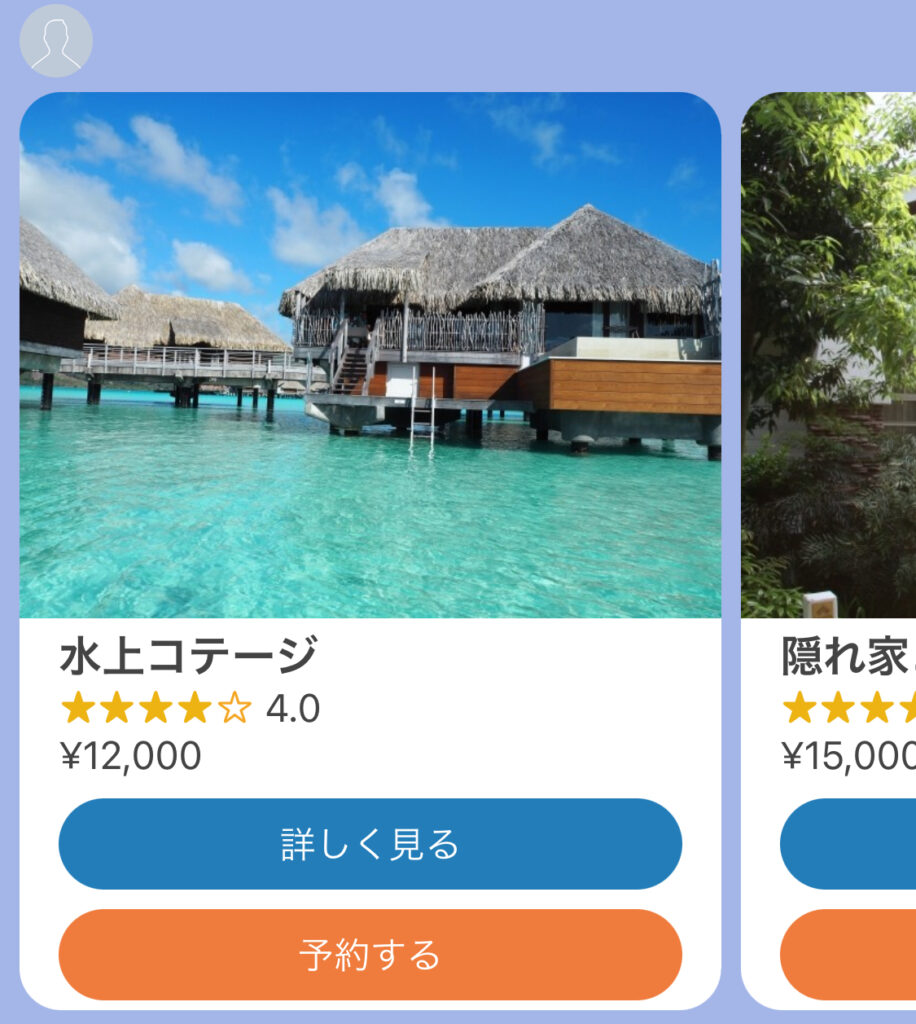
ゲーミフィケーション
吹き出しの背景色を変更できるので、ゲーム風にアレンジも可能です。

Lフレックスでテンプレートを作成する方法
Lフレックスを作成する方法について解説します。
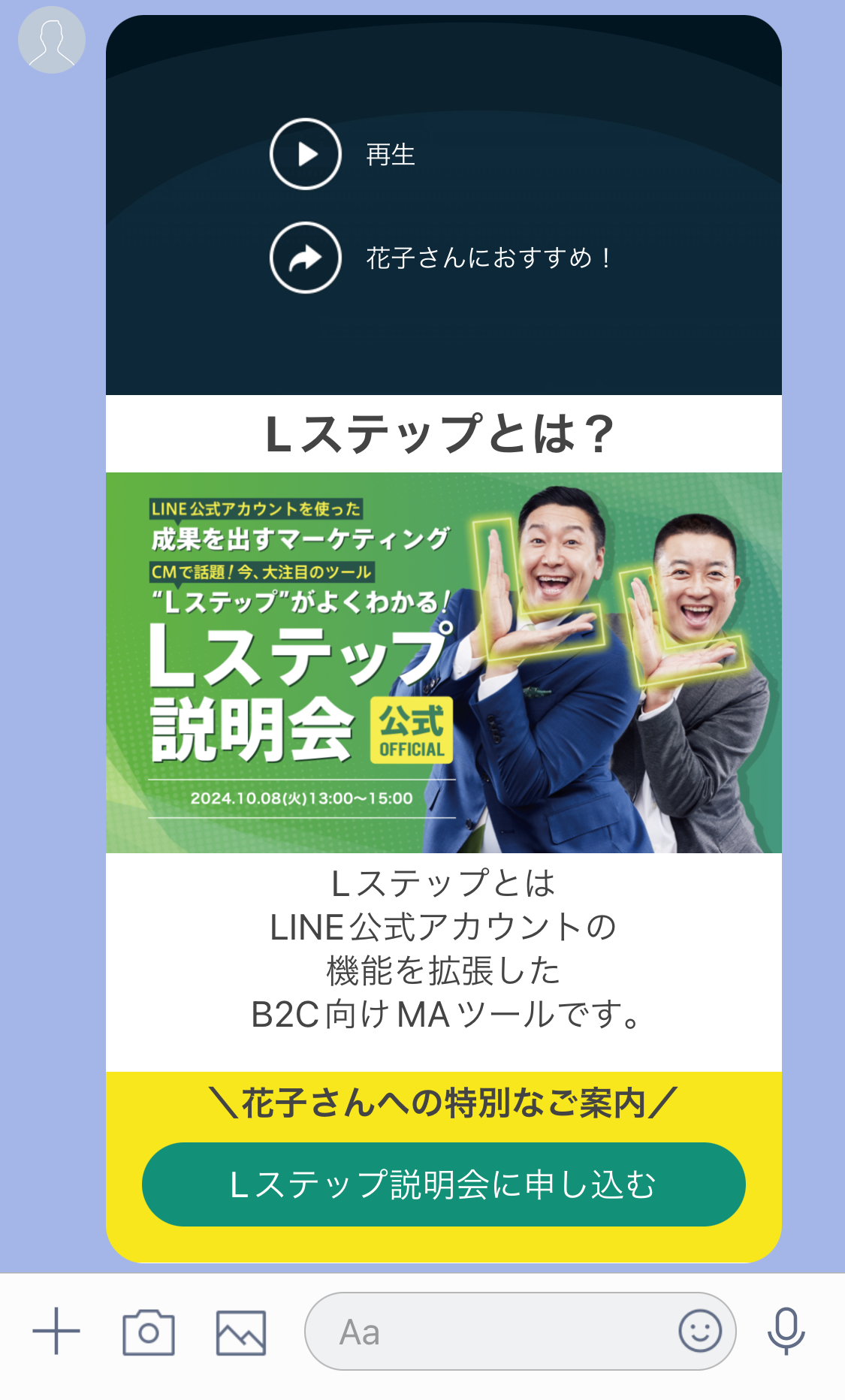
1.Lステップ管理画面の左メニューから①【テンプレート】>②【テンプレートを作成】>③【フレックスメッセージ】をクリックします。
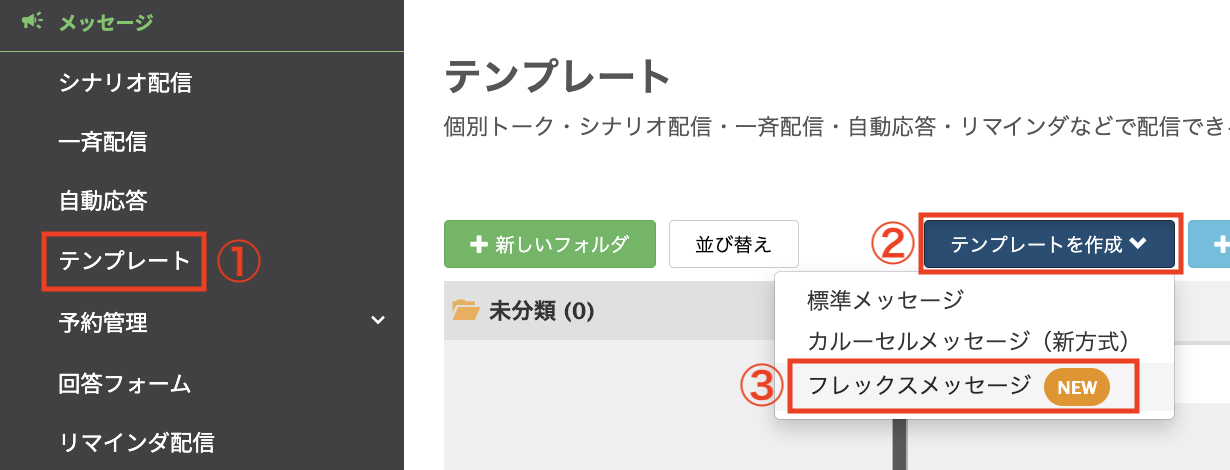
2.テンプレート名を入力し、【メッセージを作成】をクリックします。
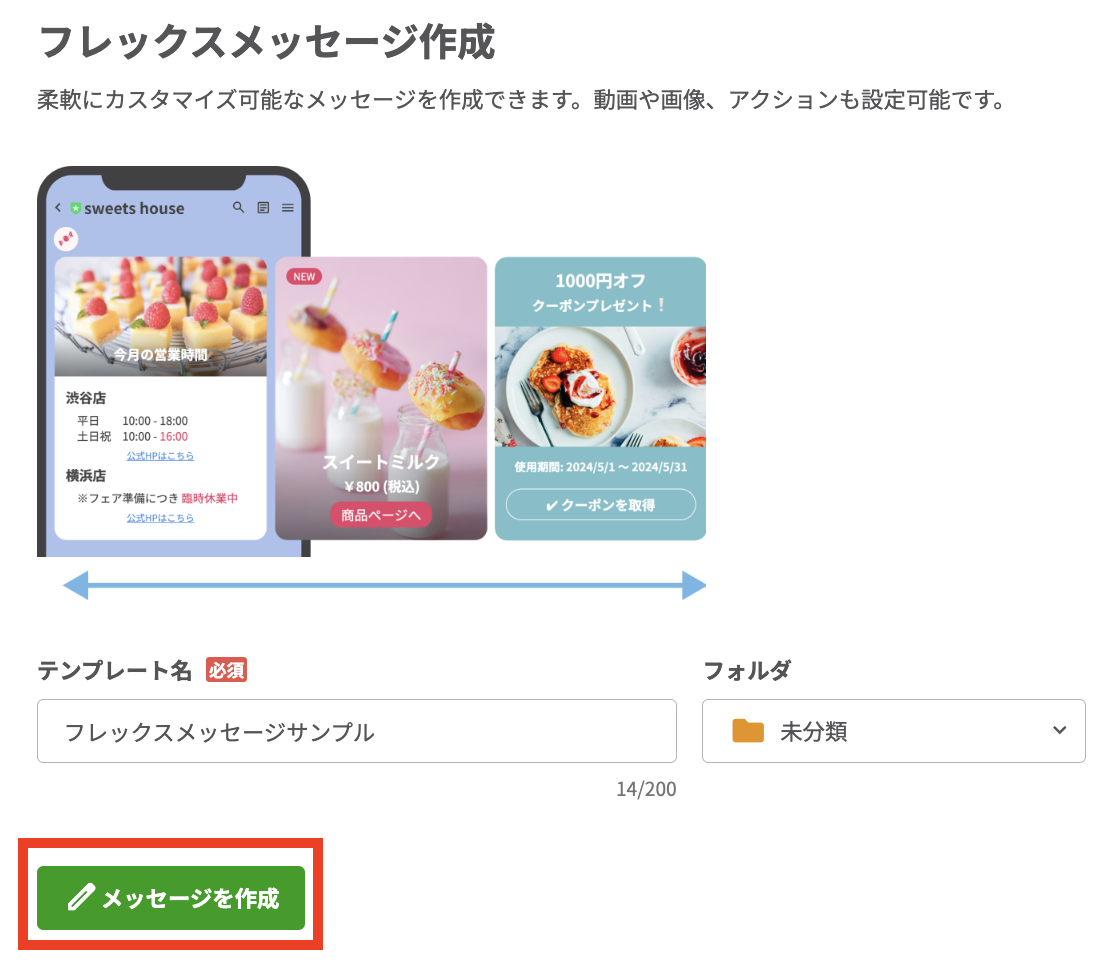
3.この画面からスタートです。右上の「+ブロックを追加」から作成しましょう。
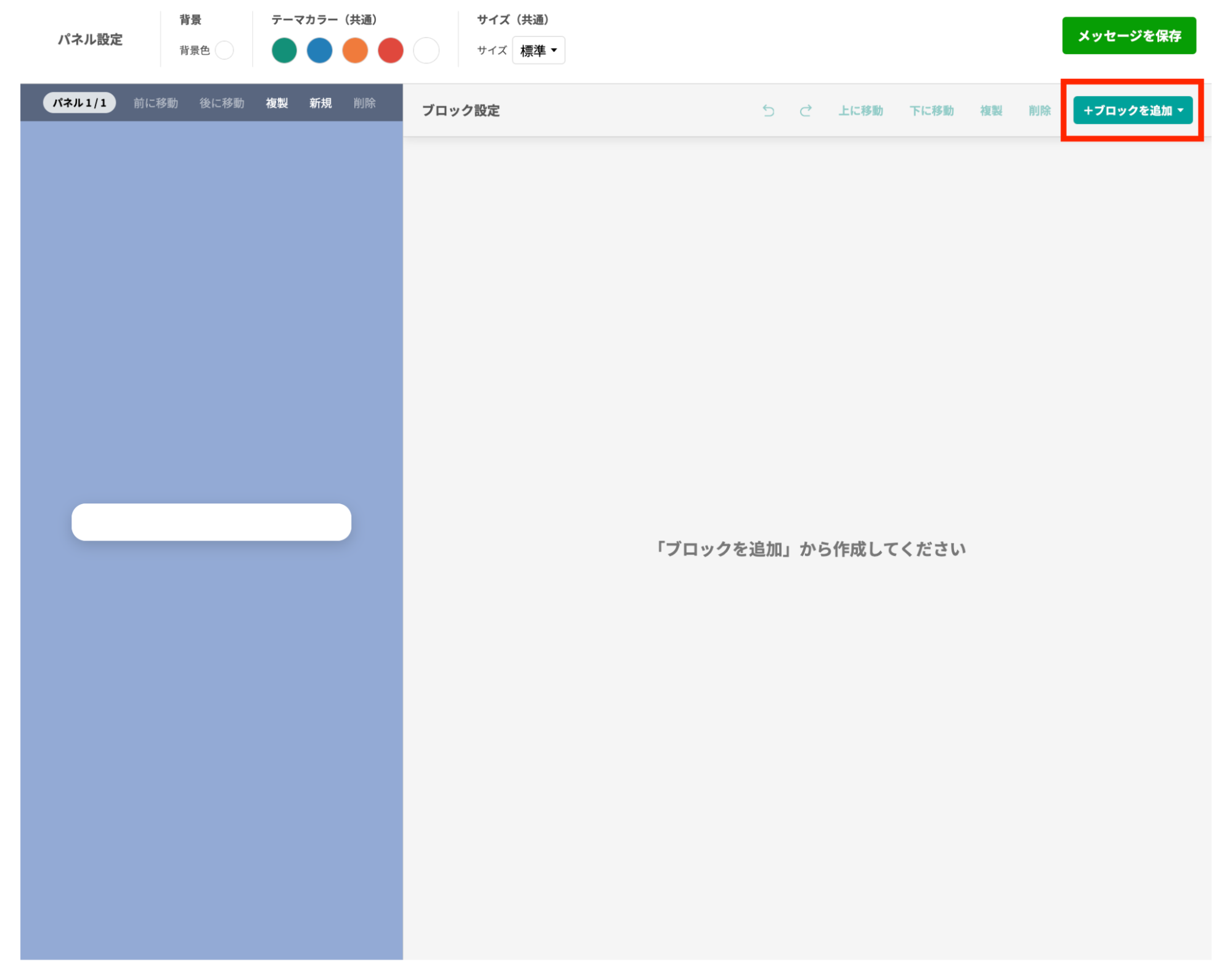
4.各機能は以下のとおりです。
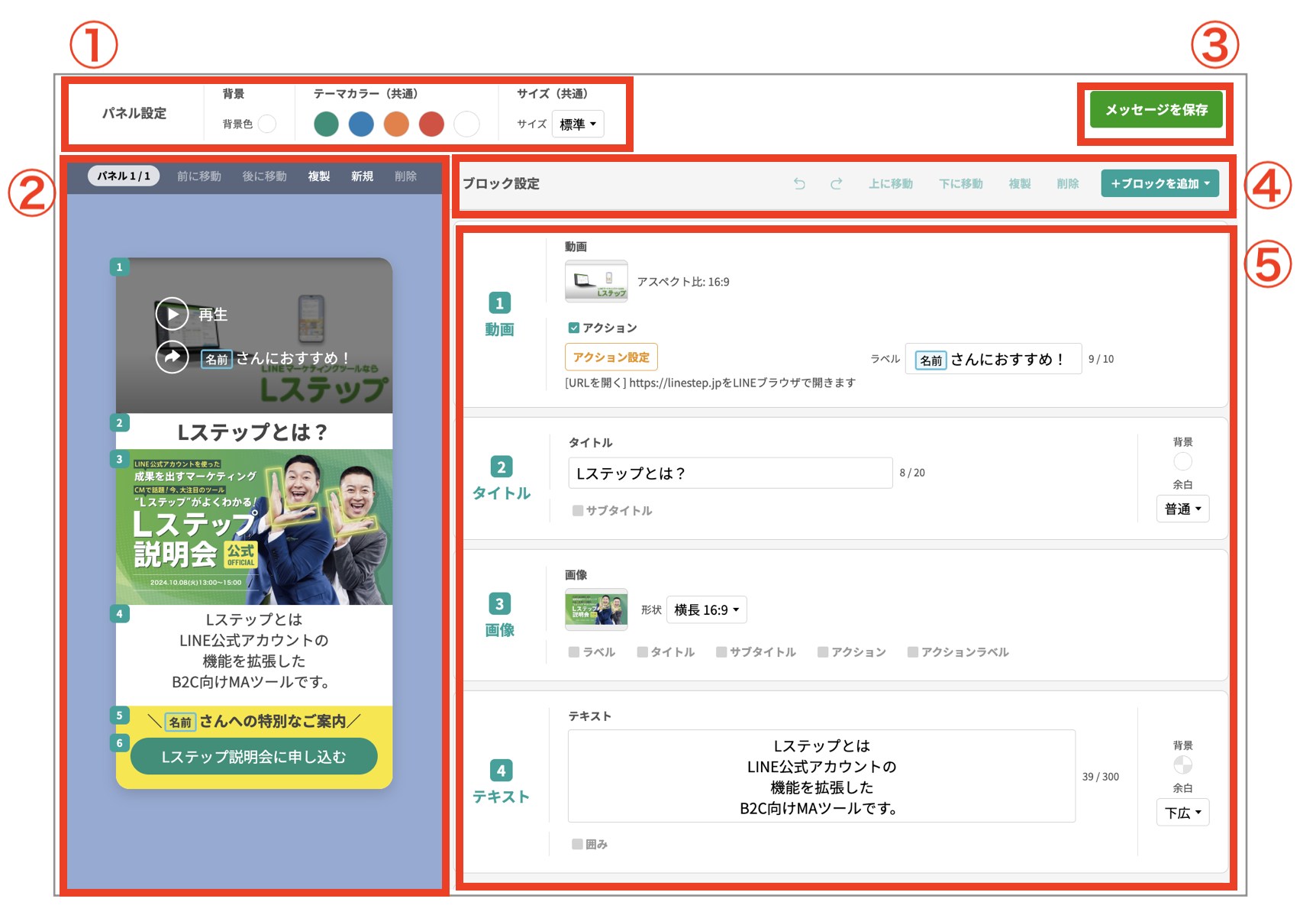
①パネル設定
パネル設定では、フレックスメッセージ全体で共通する設定を行います。

| 背景 | フレックスメッセージ全体の背景色を指定します。 |
| テーマカラー(共通) | 文字の装飾などで、よく使う色を指定します。 |
| サイズ(共通) | フレックスメッセージの幅を指定します。
幅は「L」「標準」「S」「SS」があります。 「L」は画面の横幅いっぱいで表示され、逆に「SS」は横幅にゆとりがあるので、複数枚のパネルを設定する時は次のパネルに気づきやすくなります。 |
サイズの目安
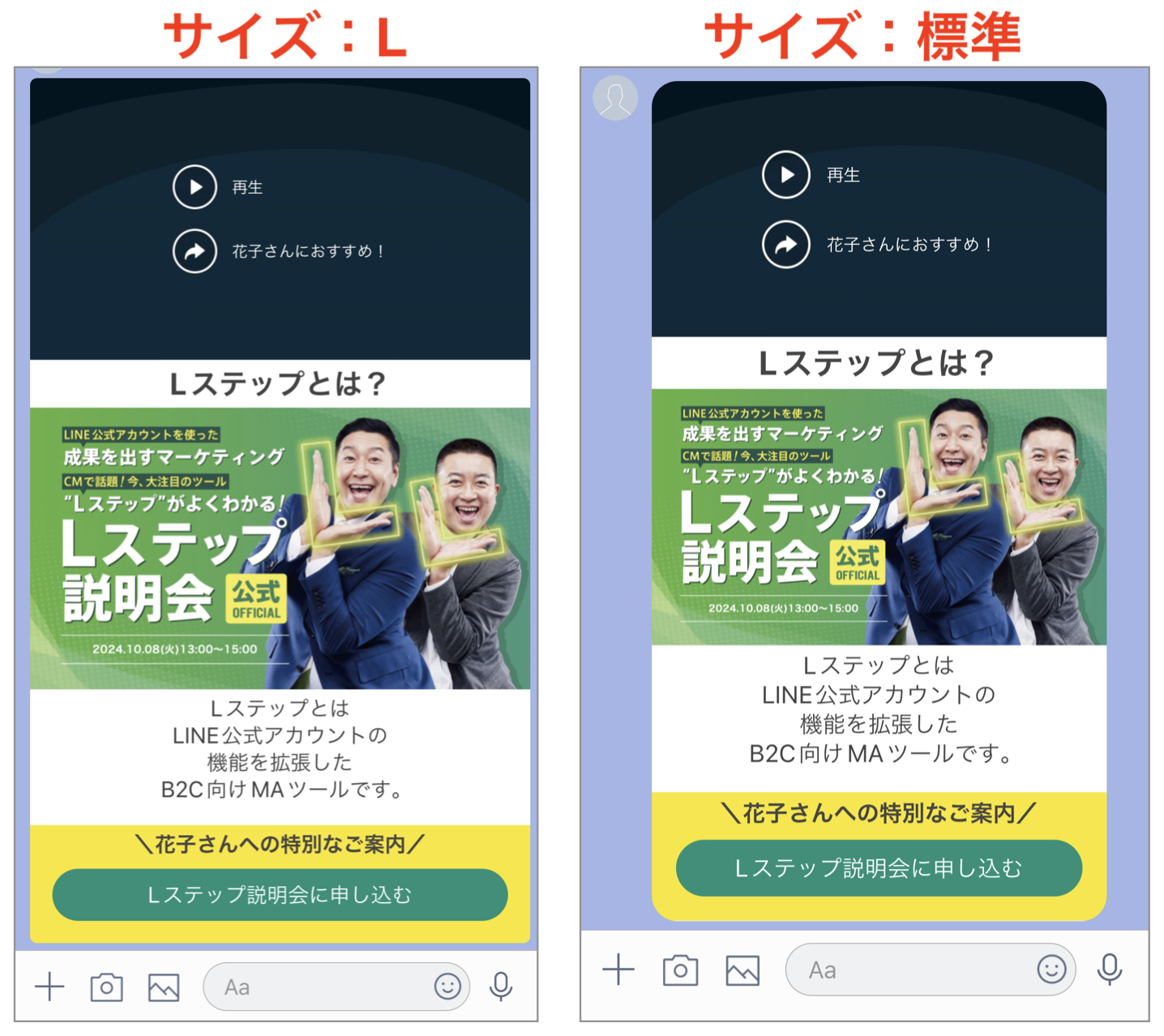
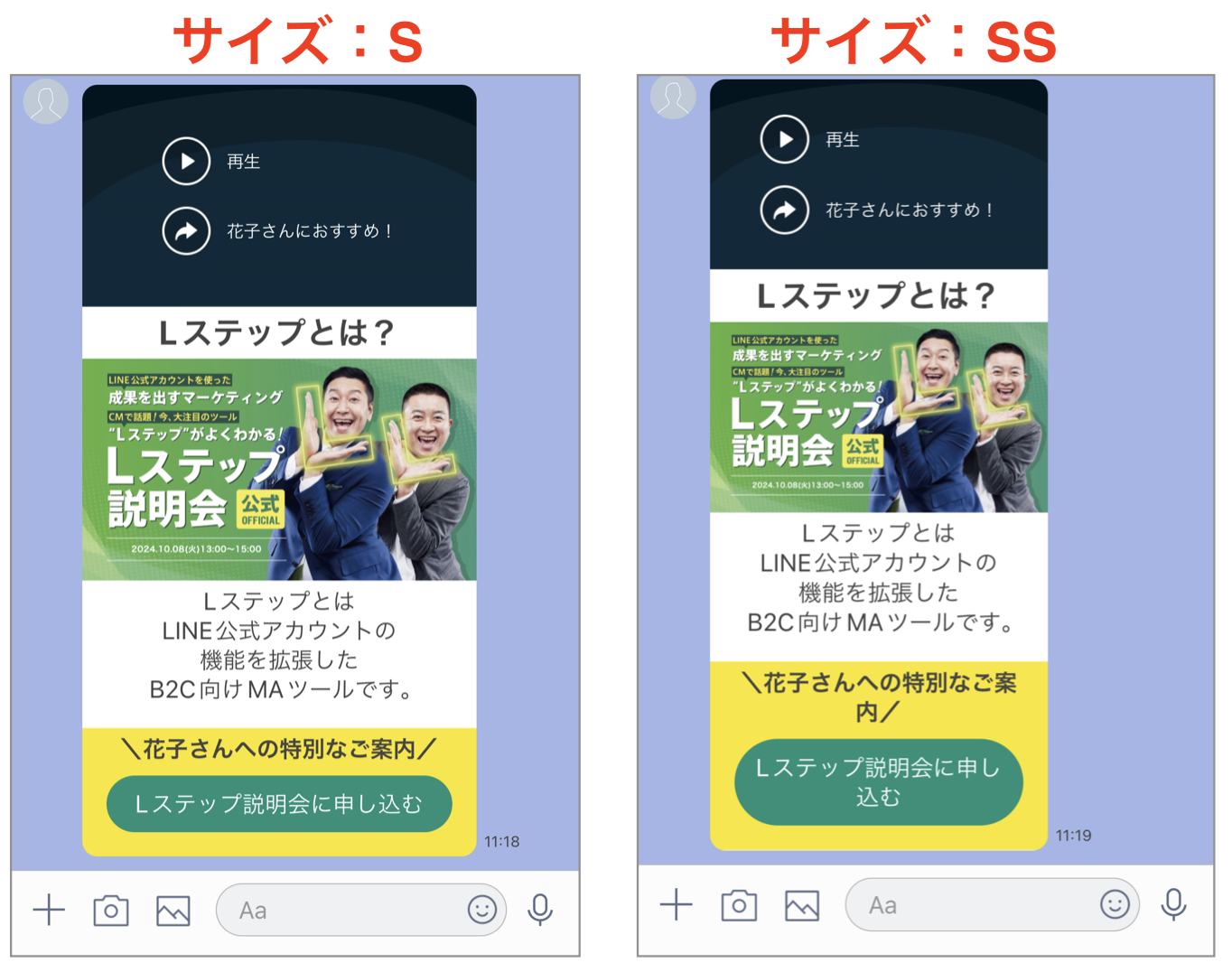
②パネル(左プレビュー画面)
フレックスメッセージの新規作成や複製、順序の入れ替えなどができます。プレビュー画面では、実際に設定した項目がリアルタイムで表示されていきます。
複数枚のパネルがある場合は、縦の長さは最も長いパネルに合わせられます。
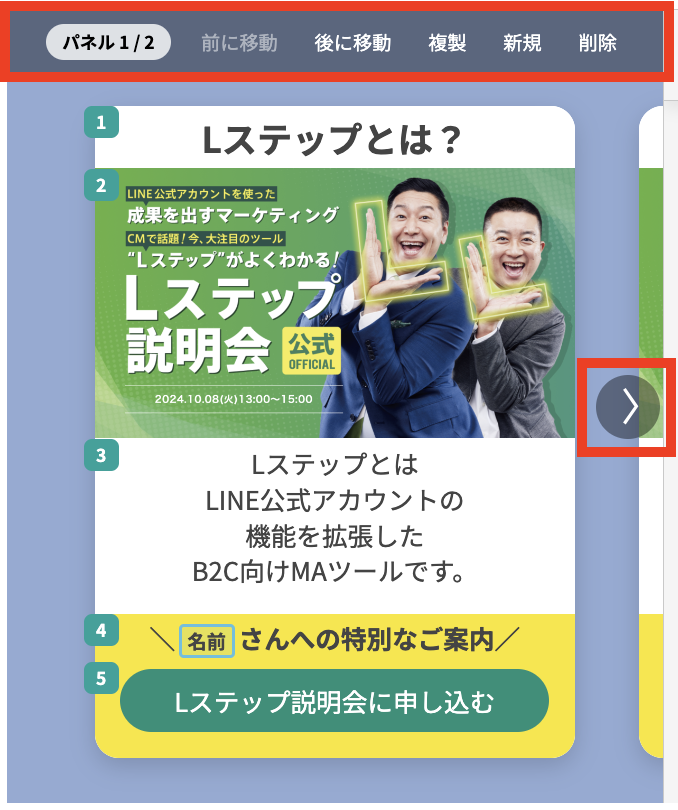
| パネル1/⚫︎ | 作成したパネルの枚数に対して何枚目を表示しているか確認できます。パネルは最大12枚まで作成できます。 |
| 前に移動/後に移動 | 選択しているパネルの順序を入れ替えできます。 |
| 複製 | 選択しているパネルを複製します。 |
| 新規 | 何も設定されていない空のパネルを作成できます。 |
| 削除 | 選択しているパネルを削除します。 |
| >、< | 複数のパネルがある場合、設定するパネルを切り替えます。 |
③メッセージを保存
作成したフレックスメッセージを保存します。

④ブロック設定
1つのパネルに設定する要素(=ブロック)を設定します。
基本的なパソコンのショートカット(コピー、切り取り、貼り付け、削除、Undo、Redo)やドラック&ドロップでブロックの移動も可能です。

| 矢印 | 操作を1つ前に戻したり、1つ後に進めたりできます。 |
| 上に移動 | ブロックの位置を1つ上に移動します。 |
| 下に移動 | ブロックの位置を1つ下に移動します。 |
| 複製 | ブロックをコピーします。 |
| 削除 | ブロックを削除します。 |
| ブロックを追加 | パネルに追加するブロックを選択して、追加します。 |
⑤各ブロック
パネルに追加するブロックの細かい設定ができます。
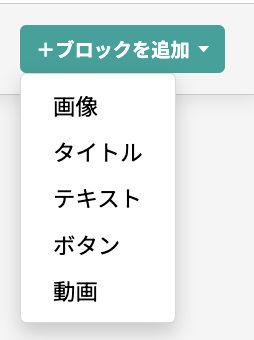
≫画像
画像が挿入できるパネルです。ラベルなどを選択すると、追加で設定画面が表示されます。
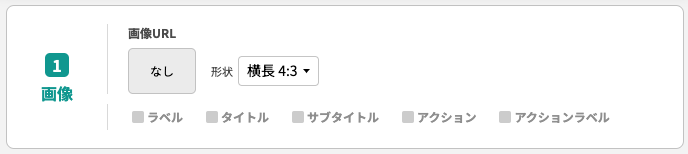
| 画像URL | 設定する画像を指定します。 |
| 形状 | 6種類の縦横の比率から指定します。
(正方形、横長4:3、横長16:9、縦長3:4、縦長9:16、画像に合わせる) |
ラベルなどを選択すると下記画面のように、追加で設定ができます。
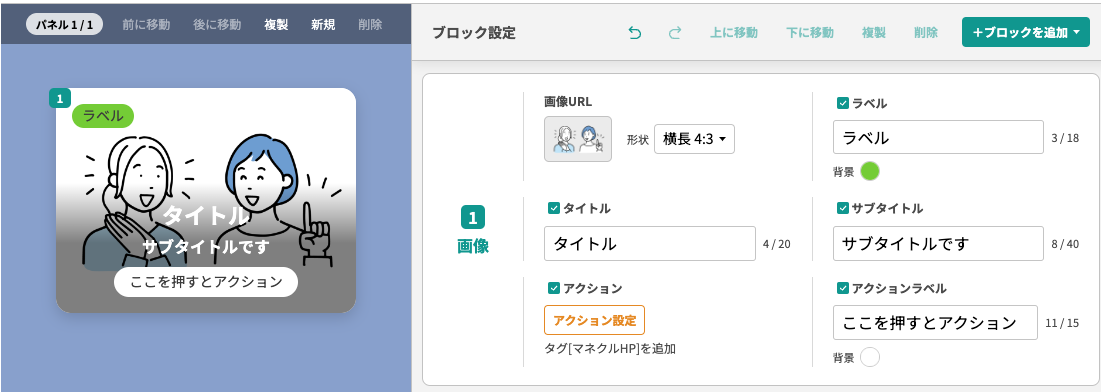
| ラベル | 画像の左上にラベルを設定します。 |
| タイトル | 画像にタイトルを設定します。 |
| サブタイトル | タイトル下にサブタイトルを設定します。 |
| アクション | アクションラベルを押した場合のアクションを設定します。 |
| アクションラベル | 画像にボタンのようなアクションラベルを設定します。 |
≫タイトル
タイトルが挿入できるパネルです。任意でサブタイトルも設定できます。

| タイトル | タイトルのテキストを設定します。 |
| サブタイトル | サブタイトルのテキストを設定します。 |
| 背景 | ブロックの背景色を設定します。 |
| 余白 | タイトルブロックの上下の余白の大きさを設定します。 |
≫テキスト
テキストが挿入できるパネルです。文字の色や大きさ、背景色など、さまざまな装飾ができます。

| テキスト | テキストを設定します。 |
| 囲み | 選択するとテキストだけに背景色を設定できます。 |
| 背景 | ブロック全体の背景色を設定します。 |
| 余白 | テキストブロックの上下の余白の大きさを設定します。 |
≫ボタン
ボタンが挿入できるパネルです。ボタンタップ後のアクション設定もここで設定します。
| ボタン | ボタンのテキストを設定します。 |
| ボタンスタイル | 選択するとボタンの背景色や囲み線、ボタンの形状を設定できます。 |
| アクション | ボタンを押した時のアクションを設定します。 |
| 背景 | ブロックの背景色を設定します。 |
| 余白 | テキストブロックの上下の余白の大きさを設定します。 |
ボタンスタイルは「何もしない」「角丸」「左右丸」「四角」の4パターンで作成できます。
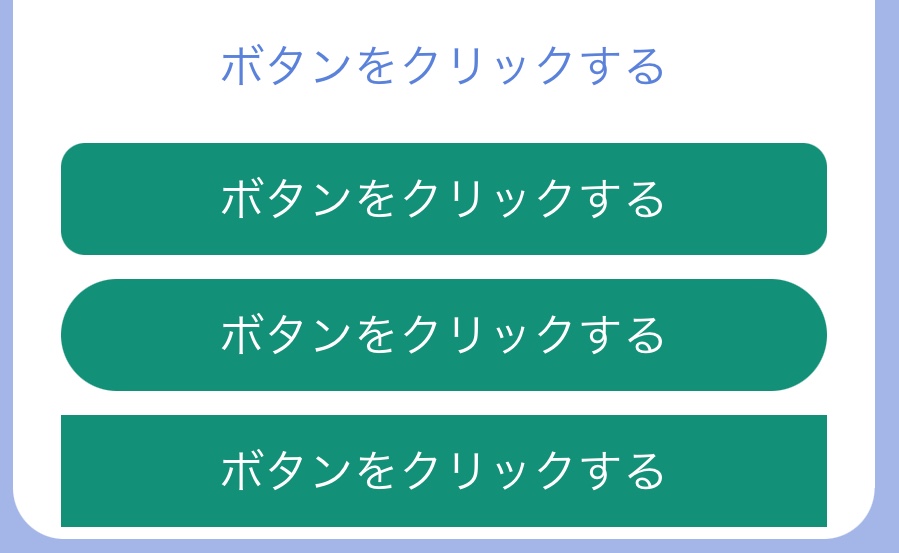
≫動画
動画が挿入できるパネルです。任意で動画再生後のアクション設定も可能です。アクションに合わせてアクションラベルを入力してください。

| 動画 | 設定する動画を選択します。 |
| アクション | 選択すると、動画に表示されるアクションラベルと押した時のアクションを設定できます。(上記画像の”詳しくはこちら”の部分) |
≫テキストの装飾について
各所にあるテキスト部分では、装飾したい箇所をドラッグして、文字の色や大きさの設定ができます。
また、名前や友だち情報などを挿入したテキストも作成できます。
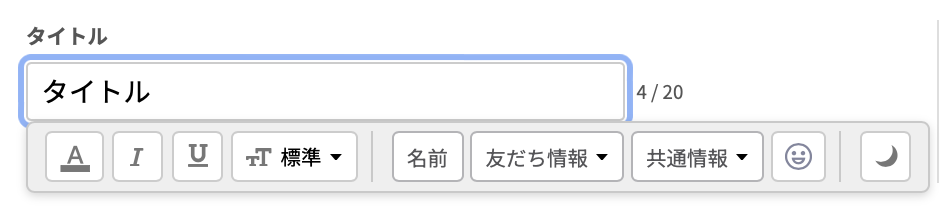
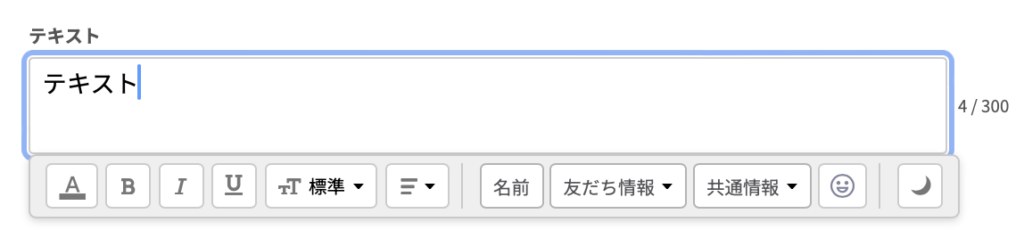
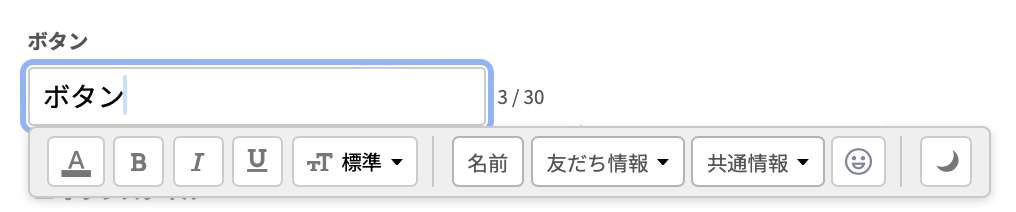
ブロックによって使える装飾が異なるので、うまく調整して作成しましょう。
 |
文字の色を変更できます。 |
 |
文字を太字にできます。 |
 |
文字を斜体にできます。 |
 |
文字に下線をつけます。 |
 |
文字に取り消し線をつけます。 |
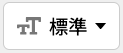 |
文字の大きさを変更できます。 |
 |
文字の位置を設定できます。 |
 |
友だちの名前を挿入できます。 |
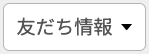 |
友だち情報を挿入できます。 |
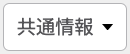 |
共通情報を挿入できます。 |
 |
絵文字を挿入できます。 |
 |
ダークモードに表示できます。このボタンをクリックすると編集画面で背景が暗くなり、白い文字を読めるようにします。 |
ダークモードは、背景が濃い色で白文字を挿入したい時に編集画面のみで確認するために利用します。
ダークモードの状態
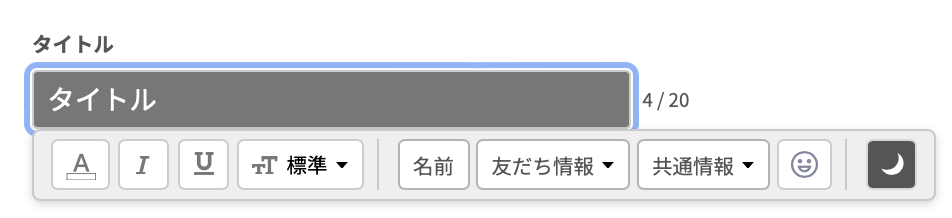
文字の大きさは「LL、L、標準、S、SS」の5種類から選択が可能です。
5.各ブロックの設定ができたら、右上の「メッセージを保存」をクリックします。
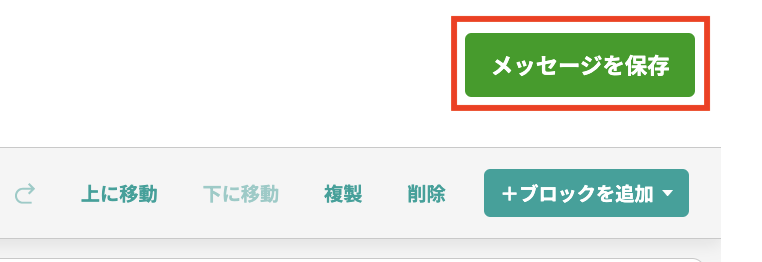
6.プレビューを確認し、任意で「PC版・通知欄での代替テキスト」を設定します。「保存」をクリックし、完成です。
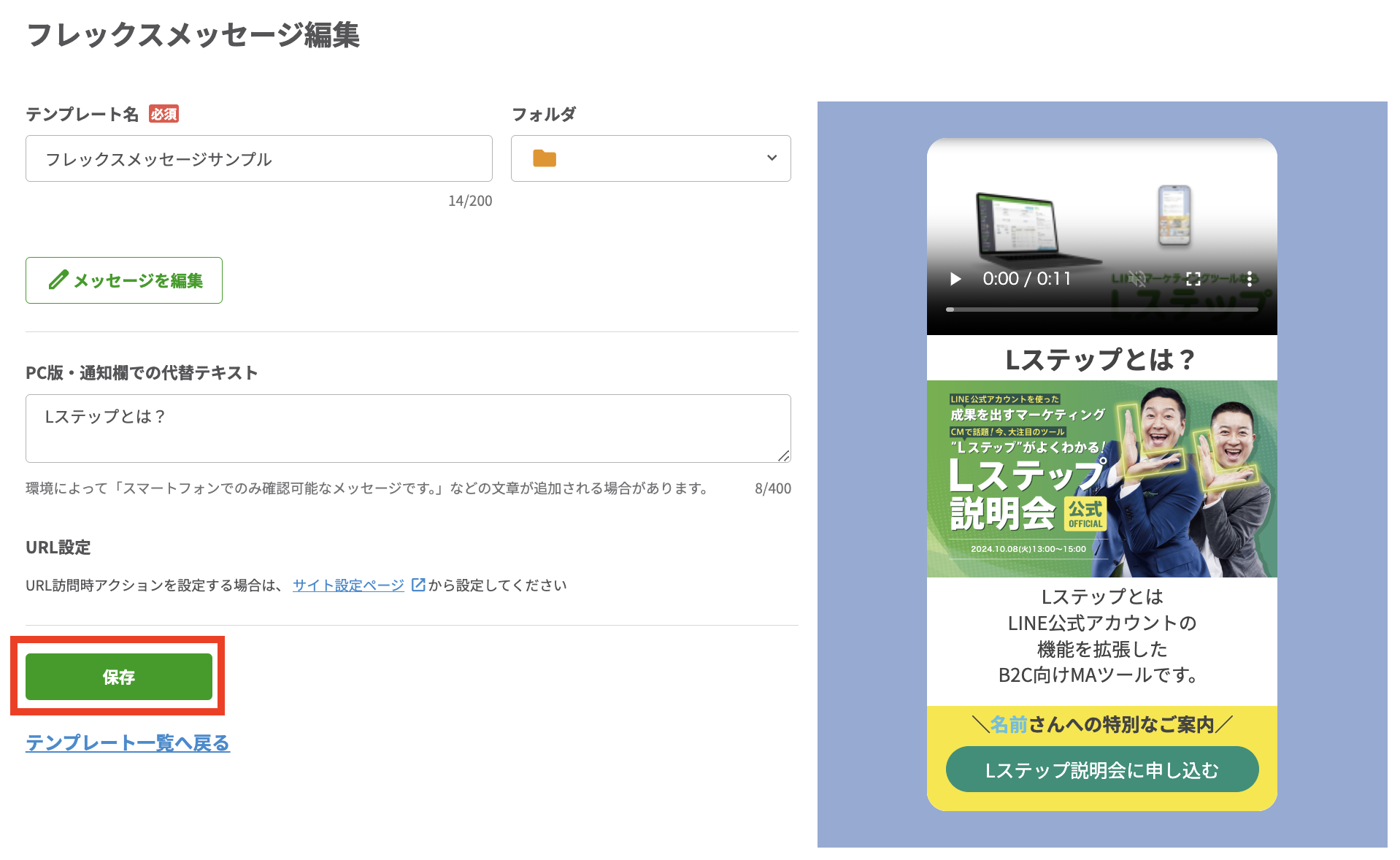
7.保存後、必要に応じてURL設定からアクション設定をしましょう。フレックスメッセージの編集画面から「サイト設定ページ」をクリックします。
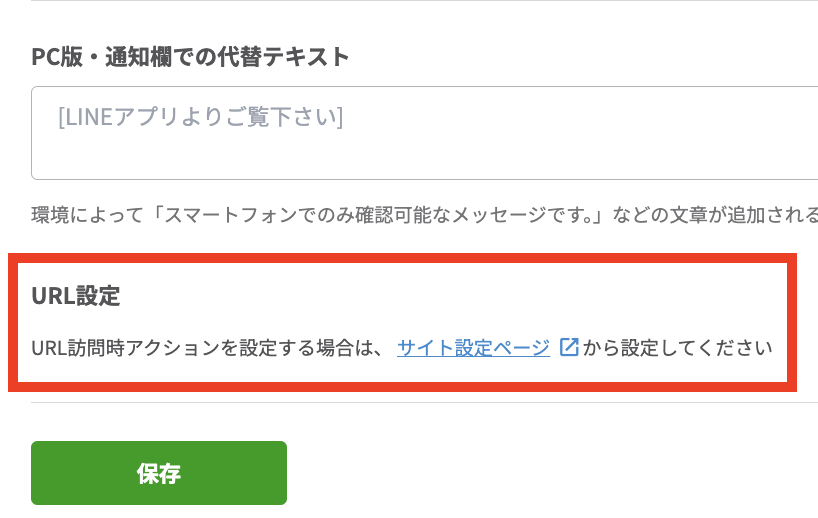
ブラウザの別タブで、フレックスメッセージ中に設定したURLの一覧が表示されます。

設定が終わったら、右下の更新するをクリックしてください。
※フレックスメッセージ側の保存ボタンは押さなくても大丈夫です。
8.最後に設定確認でテスト送信をしましょう。
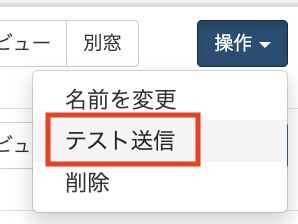
Lフレックスを使う際の注意点
Lフレックスを使う際の注意点を解説します。
動画ブロックは1つまでしか挿入できない
動画ブロックは1つのフレックスメッセージにつき、1つしか設定できません。 複数挿入することができないので、メッセージに合う内容の動画を厳選して、差し込みしましょう。
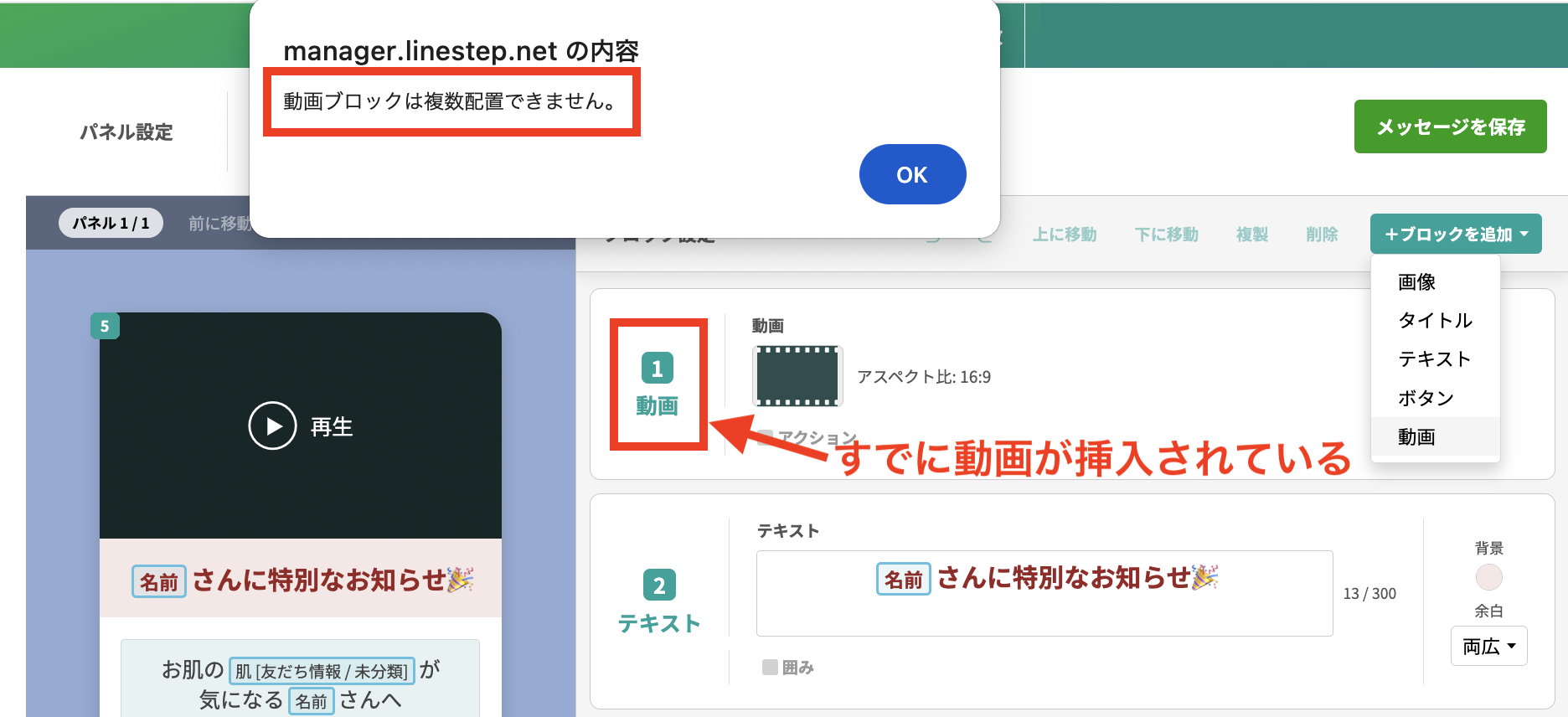
動画ブロックを挿入した場合は複数パネルにできない
動画ブロックを挿入した場合は、複数パネルにはできません。
横にスライドする形が作成できないので、縦に追加してアピールしましょう。
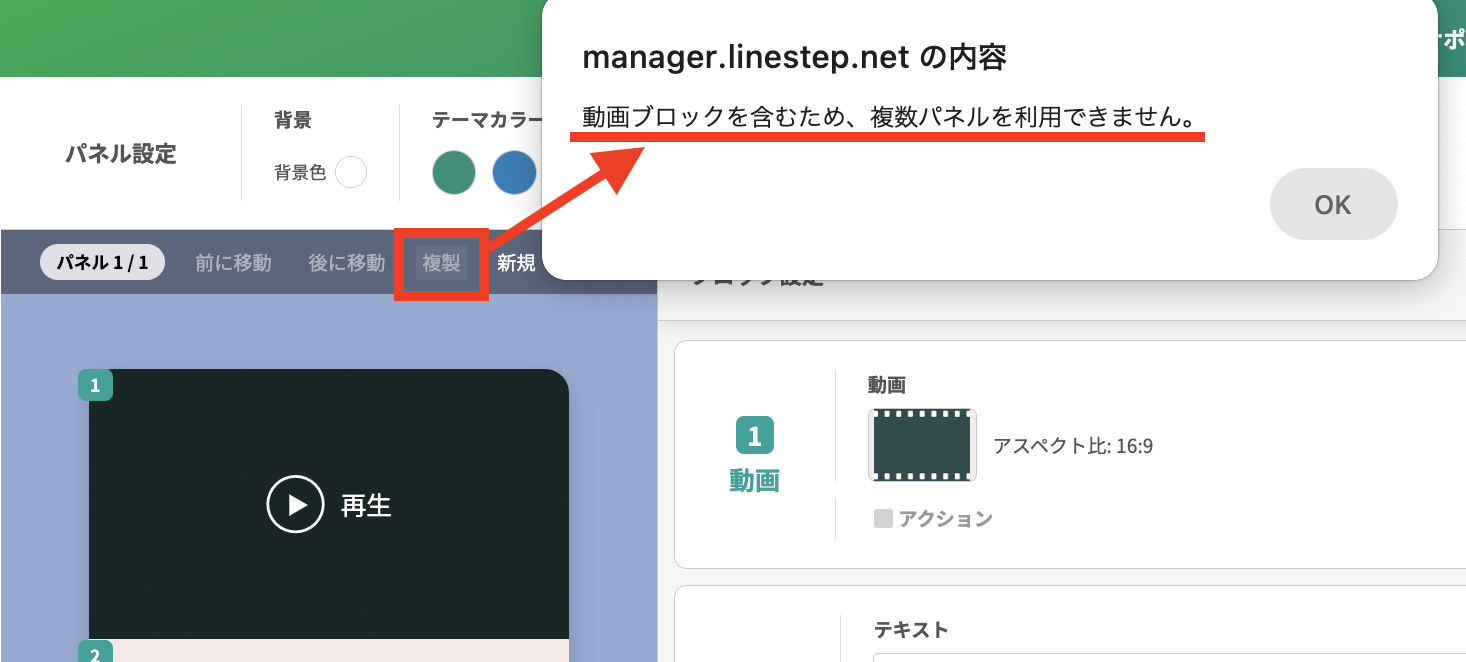
動画ブロックは1番目以外の場所に配置できない
動画ブロックは1番上の場所にしか配置できません。
ただし、最初に目に飛び込んでくるのでアピールしやすいでしょう。
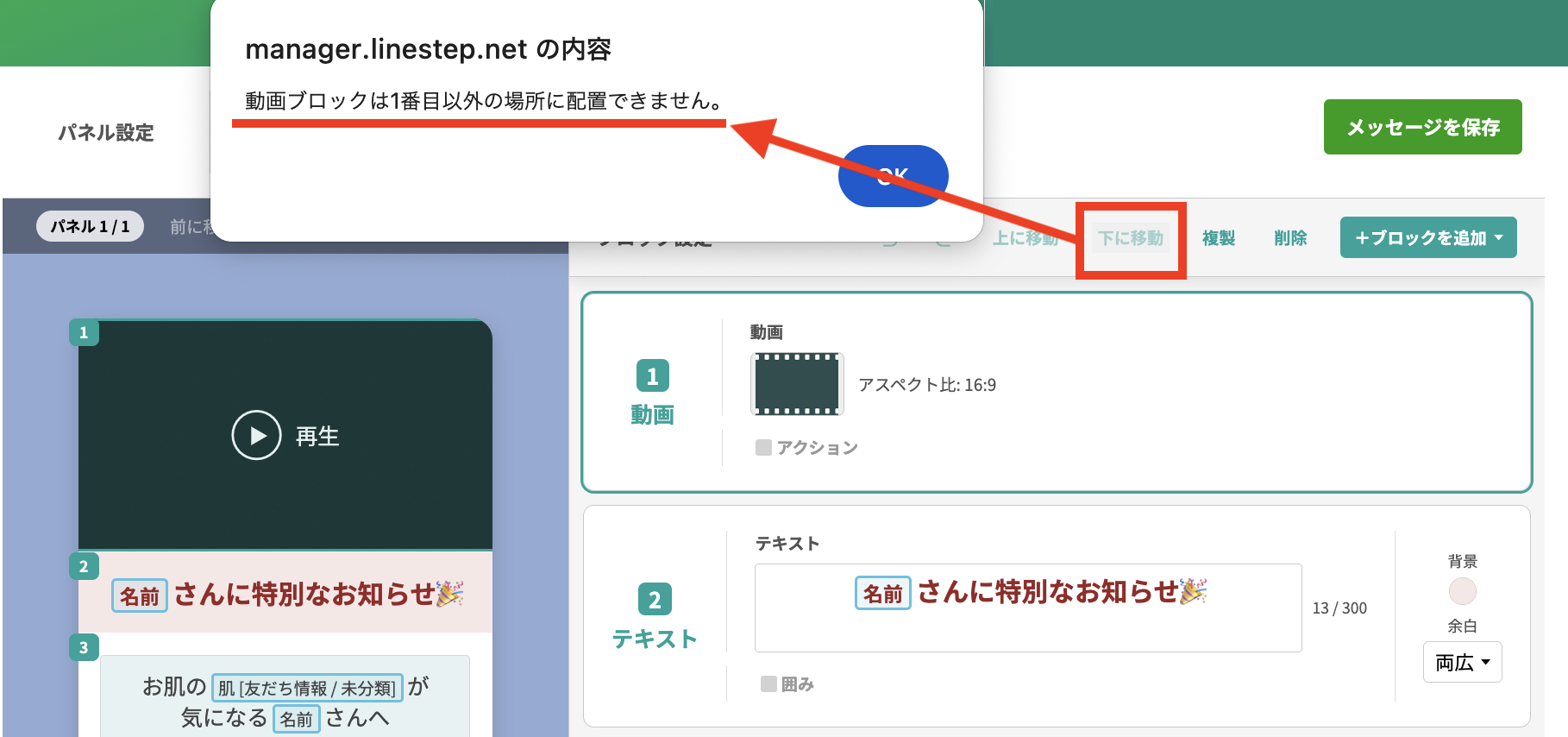
動画ブロックではすべてのアクション設定はできない
動画ブロックのアクションは以下5つのアクションのみ、設定が可能です。
- URLを開く
- 回答フォームを開く
- 電話をかける
- LINEアカウントを友だち追加する
- メールを送る
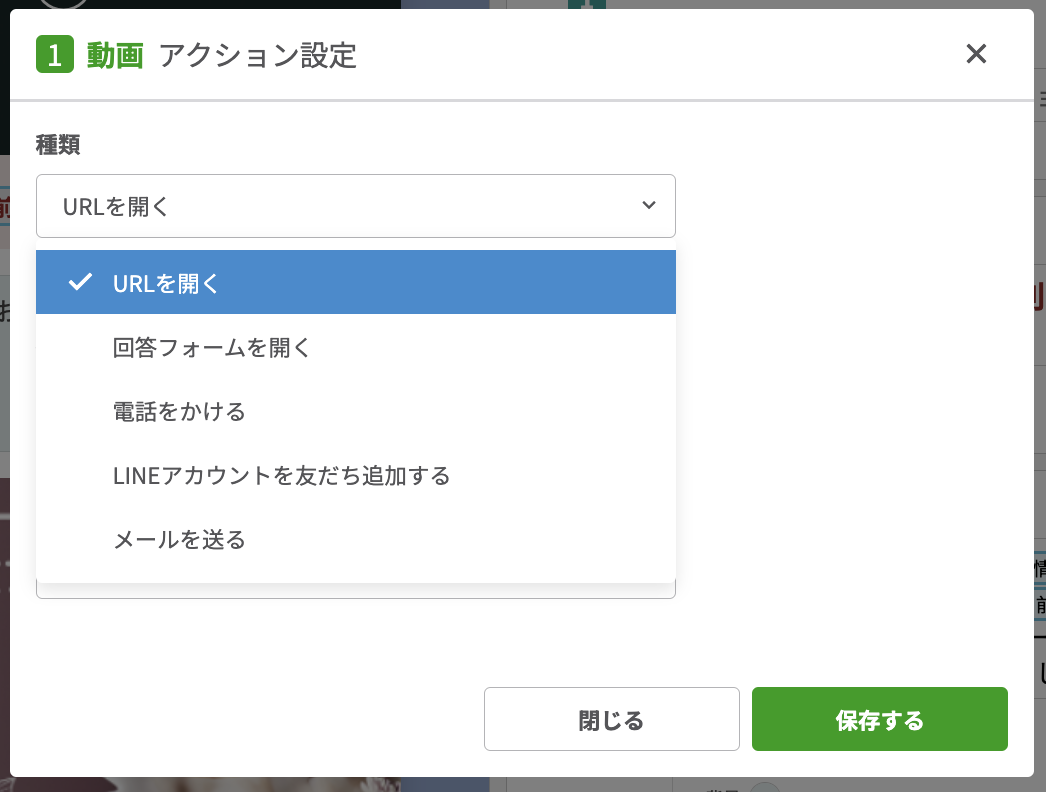
他の画像ブロックなどでは、上記5つ以外にもタグ付けやテンプレート送信、メニュー操作などさまざまなアクションが設定できます。
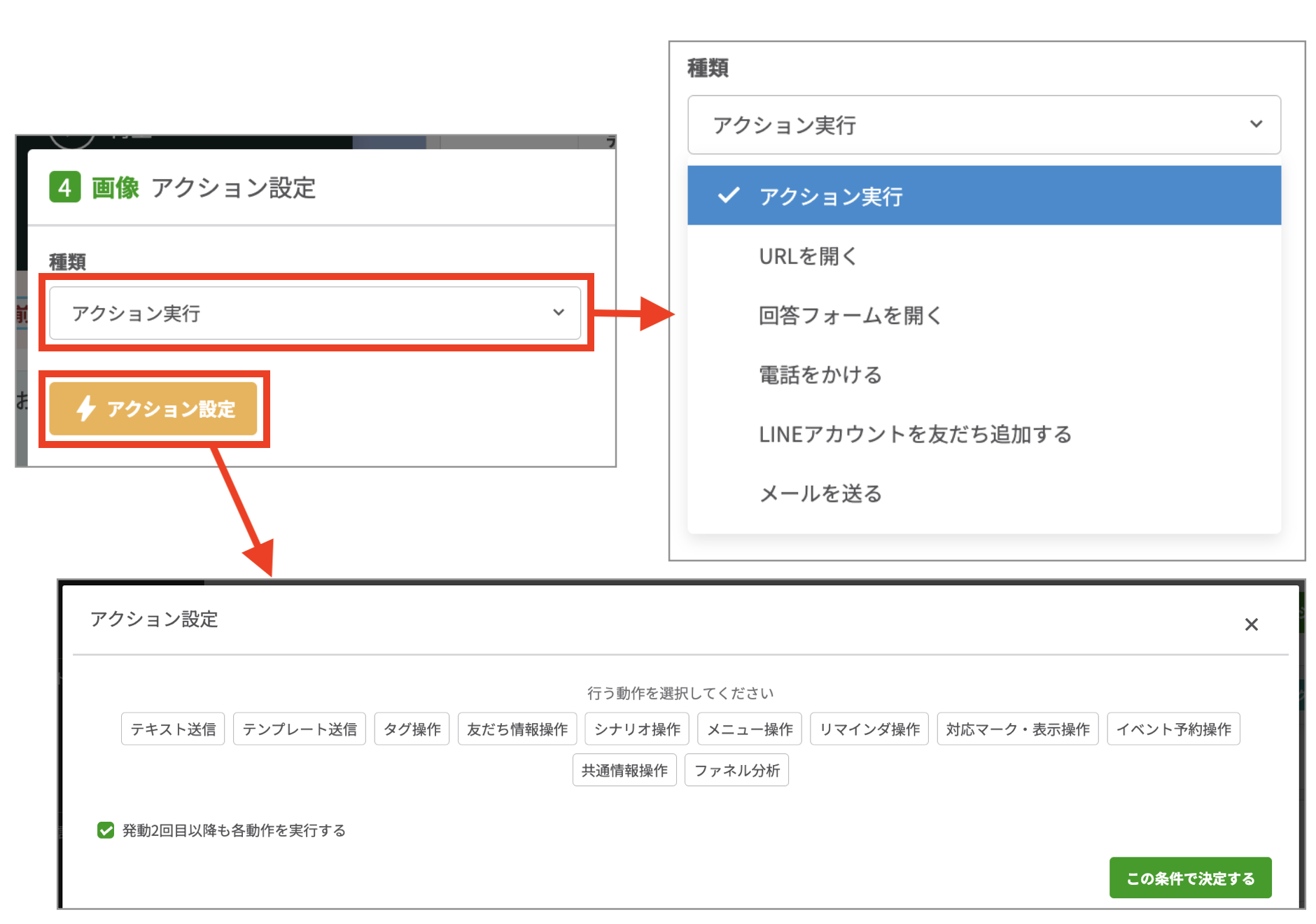
1つのURLで複数のアクション設定はできない
1つのLフレックス内に同じURLが複数設定されている場合、URLとしては1つとして表示されます。
そのため、全てのURLで同じアクション設定が実行されます。
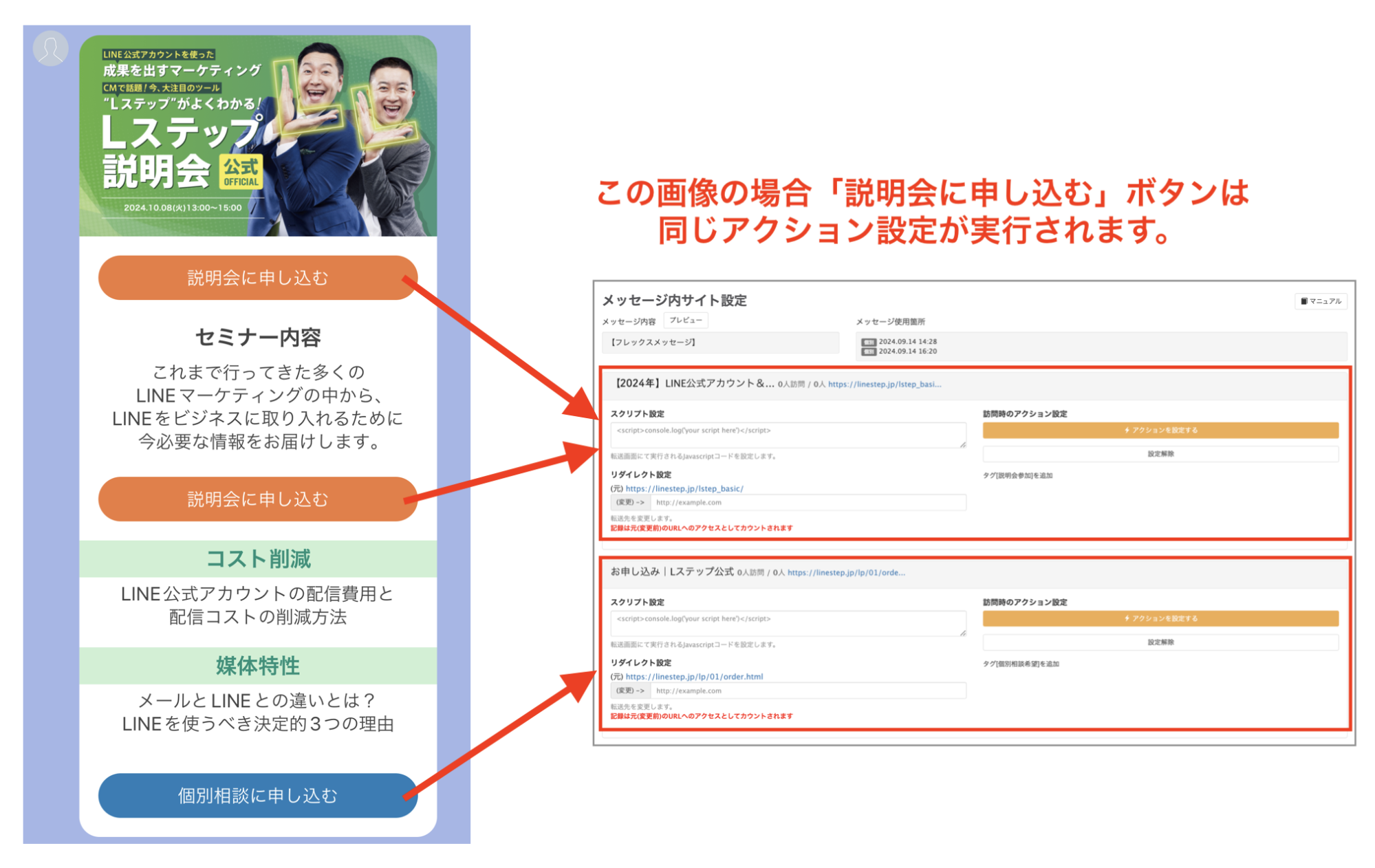
容量が多すぎると保存できない
Lフレックスは1枚のパネルごとに、保存できる上限容量があります。
例えば、画像を数十枚挿入するなど容量を多く使用すると、保存できない場合があります。
次のようなエラーが表示された場合は、項目を減らしたり、画像をテキストにしたりするなど、容量を減らしてみてください。
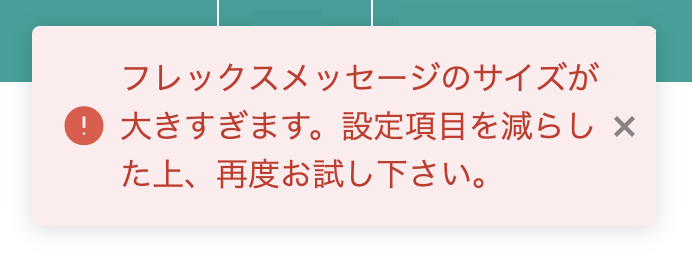
Lサイズは複数枚パネルでは設定できない
LINEヤフー社側の仕様により、パネルサイズをLで指定した場合は複数枚でのパネルでは設定できません。
複数枚のパネルを設定したい時は「標準」以下のサイズにして、作成しましょう。
まとめ
今回はLステップの新機能「Lフレックス」について解説しました。
設定方法のサポートや、使い方についてのアドバイスを希望される方は、ご契約者様限定サポートの「スポットコンサル」をご活用ください。Lステップの認定サポーターが個別にフォローいたします。










-1.jpeg)

