
この記事ではLキャストの基本的な操作方法について、初心者にもわかりやすく解説していきますので、ぜひ参考にしてみてください。
目次
Lキャスト設定の全体像
LキャストをLステップと連携する際には、LINE Developers内のLINEログインチャネルを使用します。次の点がポイントです。
- LINE Developers内のLINEログインチャネルを設定するにはAdmin(管理者)権限が必要
Lステップを導入する際に作成したLINEログイン内に設定する必要があります。
複数のLステップを契約している場合は、Lキャスト初期設定時のLINEログインチャネルを設定するアカウントの間違いに気をつけましょう。
LステップとLキャストを連携させるために必要な全体像はこちらです。
Lキャストの初期設定方法
Lキャストの初期設定を解説します。
LINE Developersの設定をする
Lキャストアカウントにログインしたら最初に、LINE Developersの設定を行う必要があります。
※ログインするアカウントを間違えないようにご注意ください。
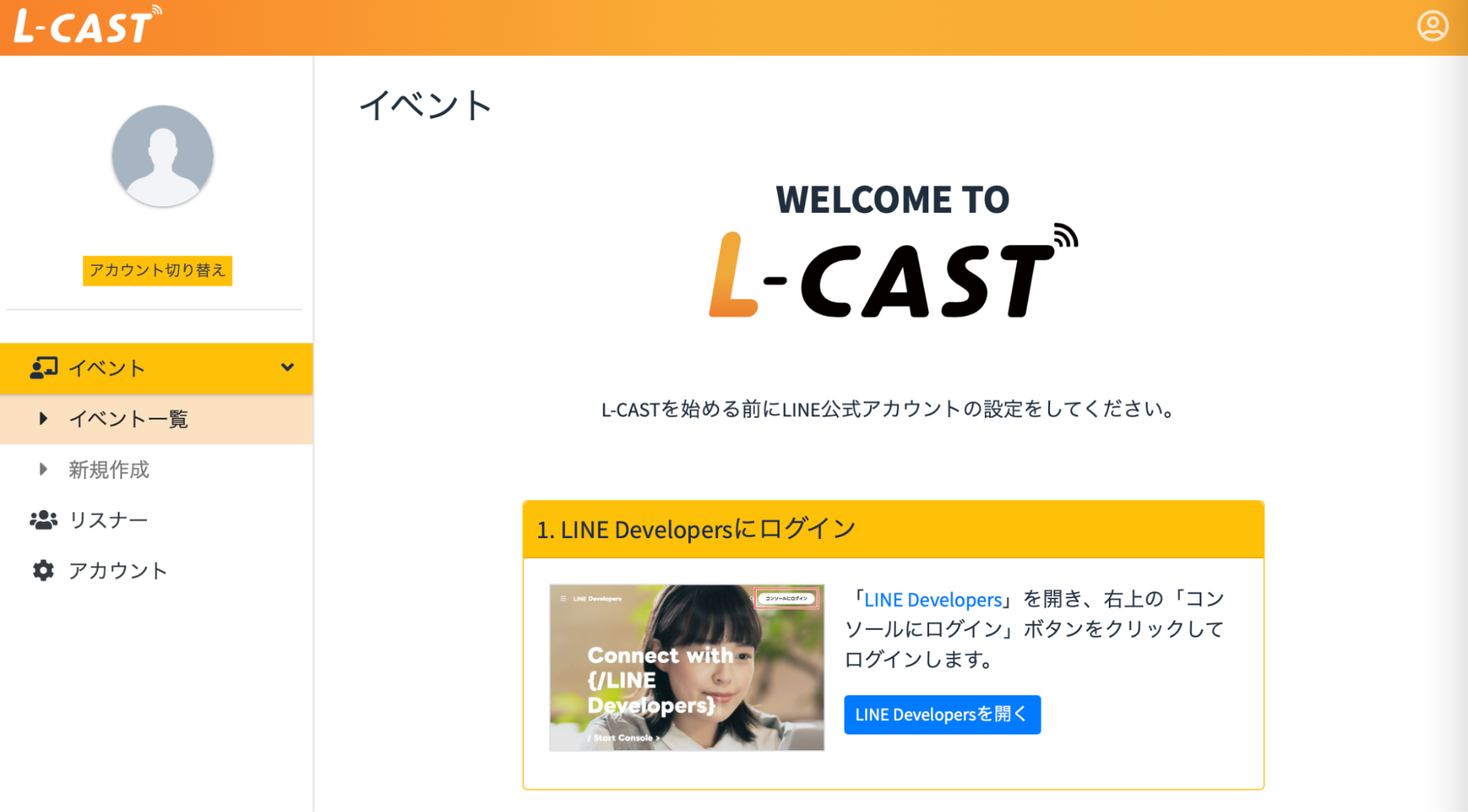
①LINE Developersにログインし、右上の「コンソール」をクリックします。
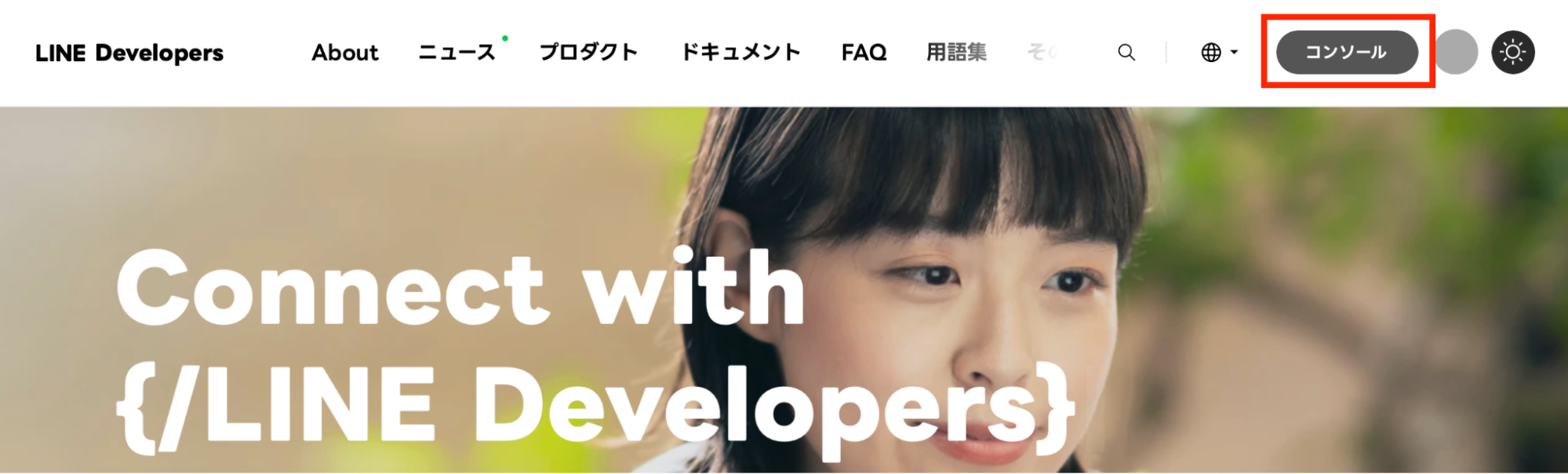
②該当のLINEログインチャネルをクリックし、チャネル基本設定タブ内のチャネルIDが、Lキャストの画面に表示されているチャネルIDと同じかを確認します。
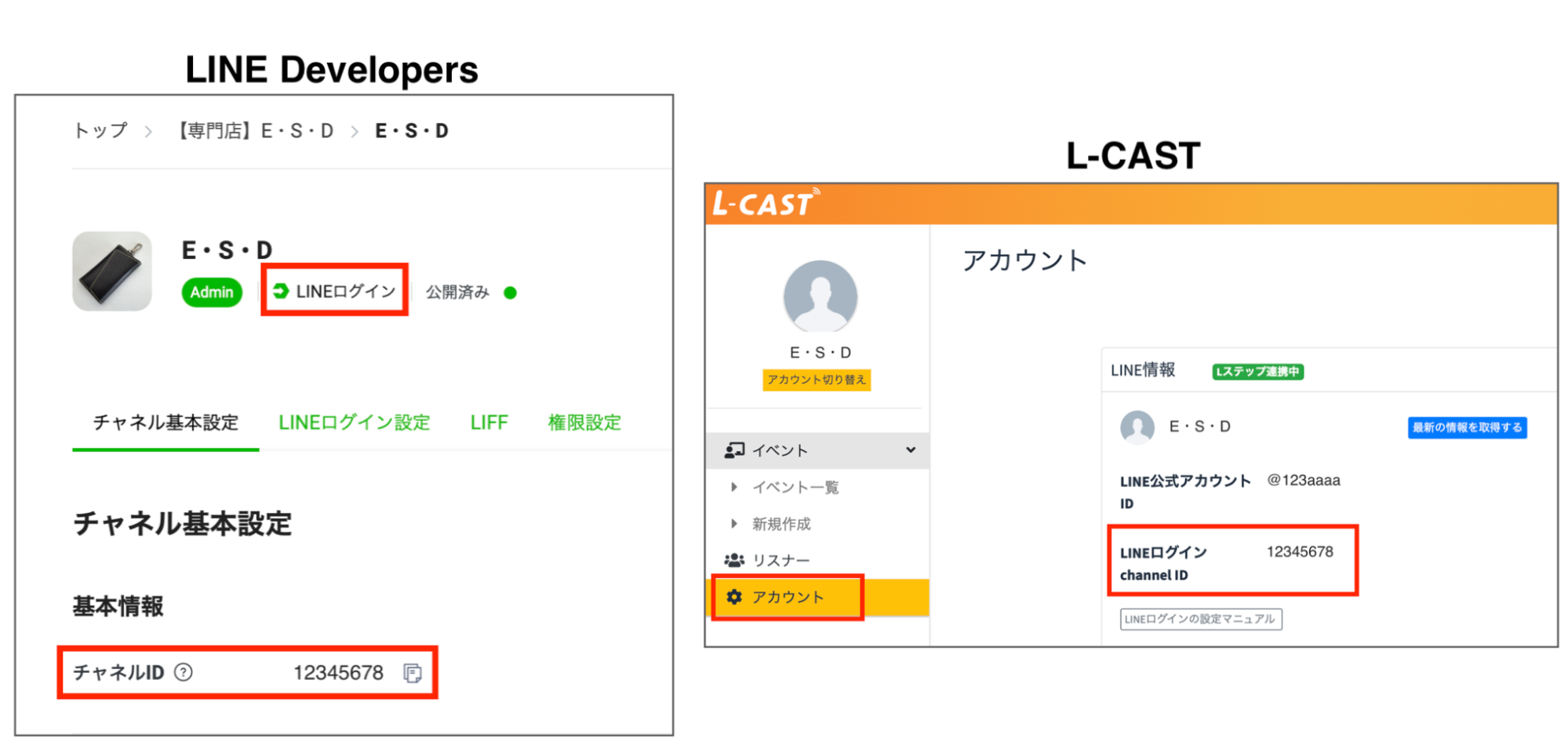
③LINE Developersの「チャネル基本設定」タブ>「友だち追加オプション」のプルダウンから、該当のLINE公式アカウントを選択して、「更新」ボタンをクリックします。
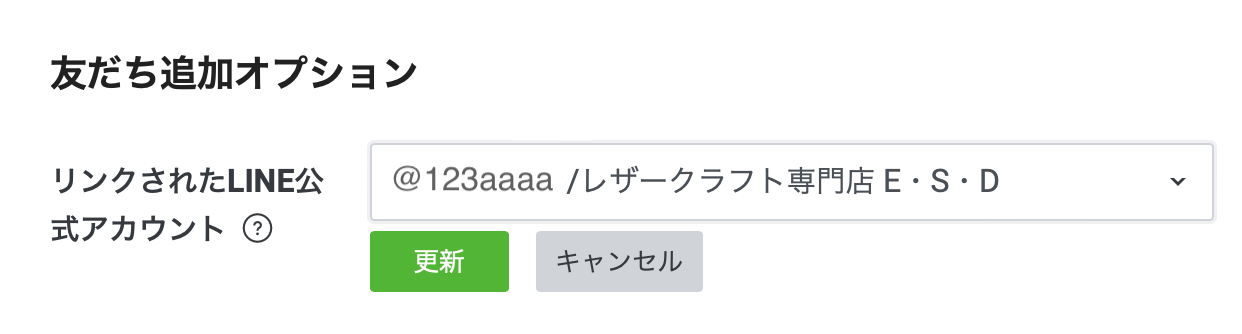
④LINE Developersの「LINEログイン設定」タブ>【ウェブアプリでLINEログインを利用する】をONにし、「コールバックURL」に、コールバックURLを入力し「更新」ボタンをクリックします。既に別のURLが入っている場合は、改行して追記してください。
※コールバックURLは設定画面をご確認ください。
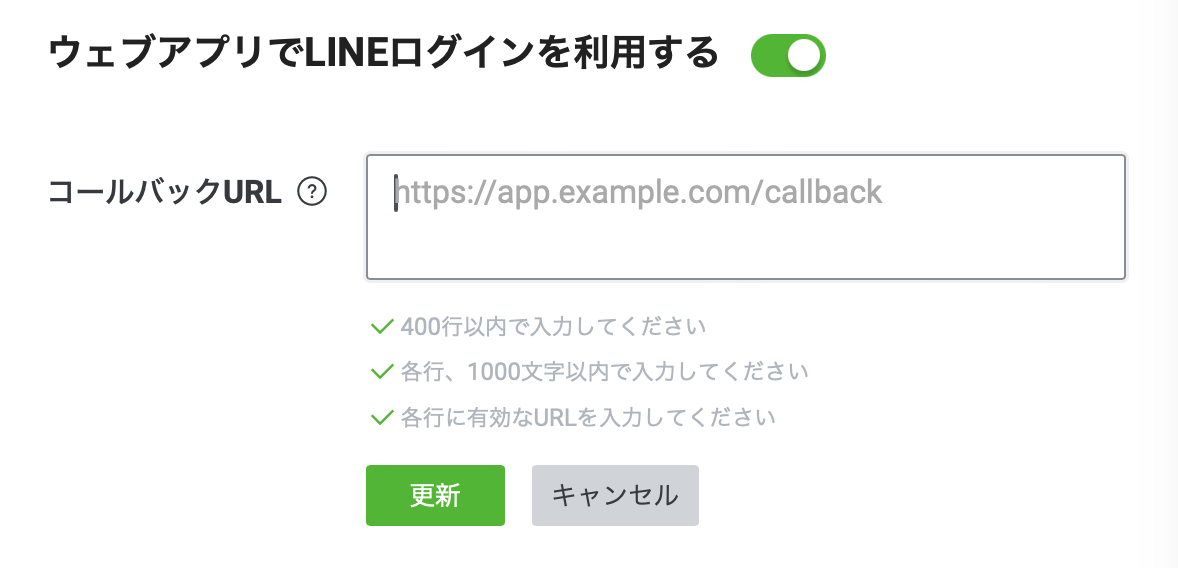
⑤これでLINE Developersの設定は完了です。イベント作成に進みましょう。
※最初のイベントを作成するまでは、LINE Developersの設定方法が表示されます。
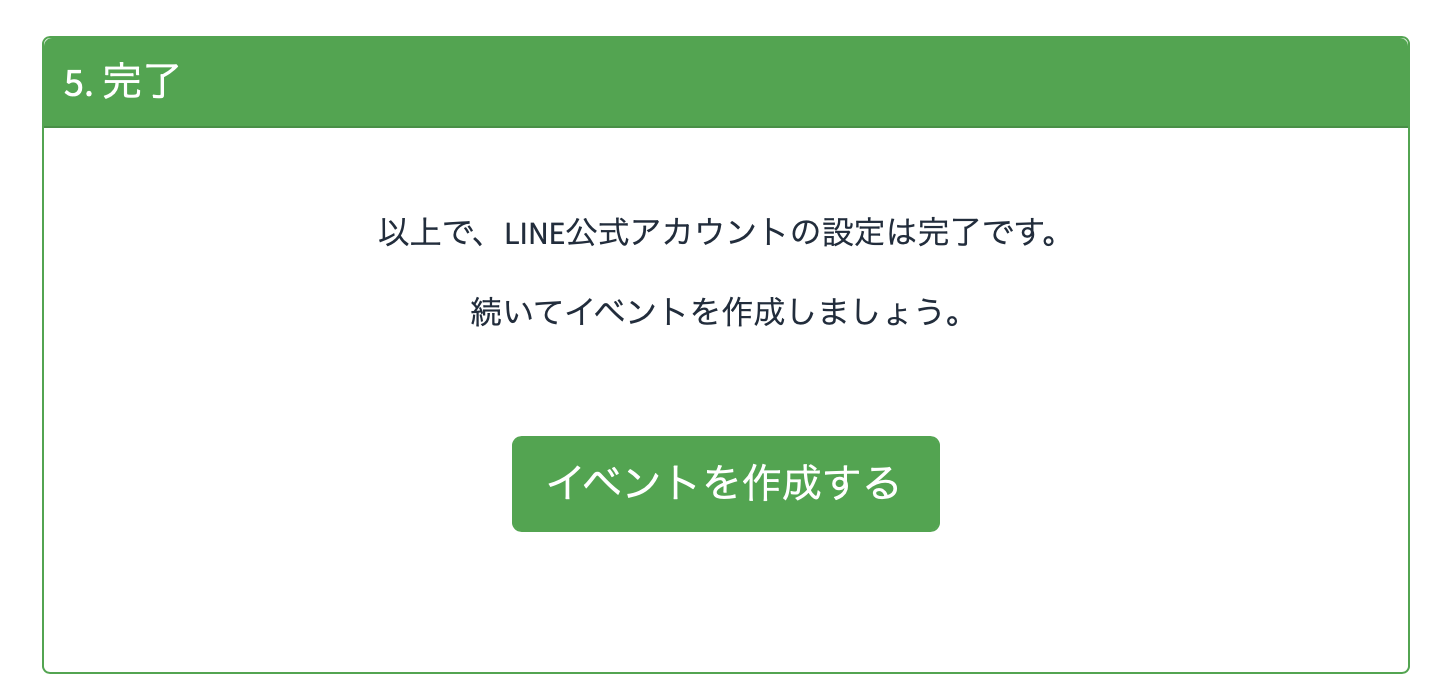
Lキャストの基本的な使い方
Lキャストの基本的な使い方を解説します。
イベント作成をする
Lキャストでは、イベントを1つのセミナーとして考えます。
Lキャストにログインし、「①イベント」>「②イベントを作成」をクリックします。
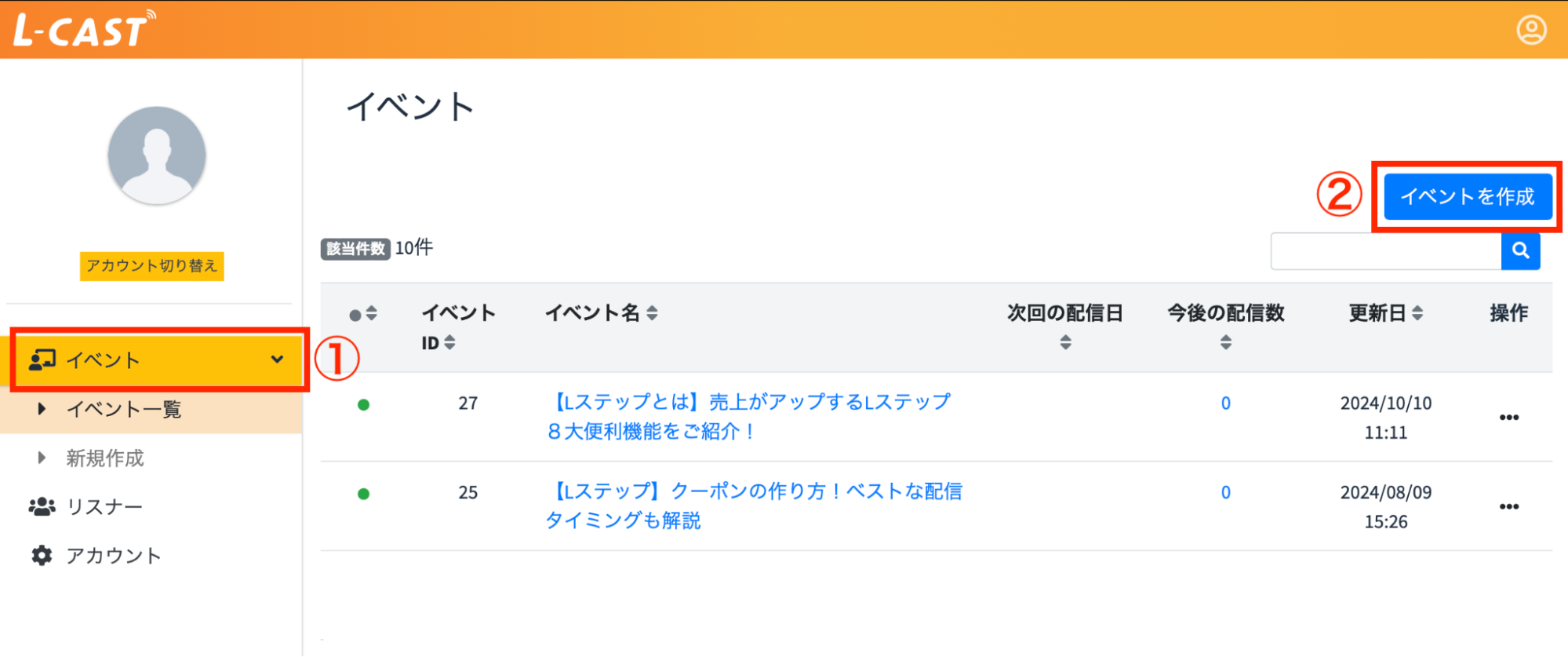
イベント作成で設定する項目は次の6つです。
- 基本設定
- 配信スケジュール
- 申し込みページ
- 配信前ページ
- 配信ページ
- 見逃し配信ページ
「イベントを作成」をクリックすると上から順番に設定が進むので、誰でも簡単にイベント作成ができます。
1:基本設定
作成するイベントの公開状況やタイトル、配信する動画を指定します。
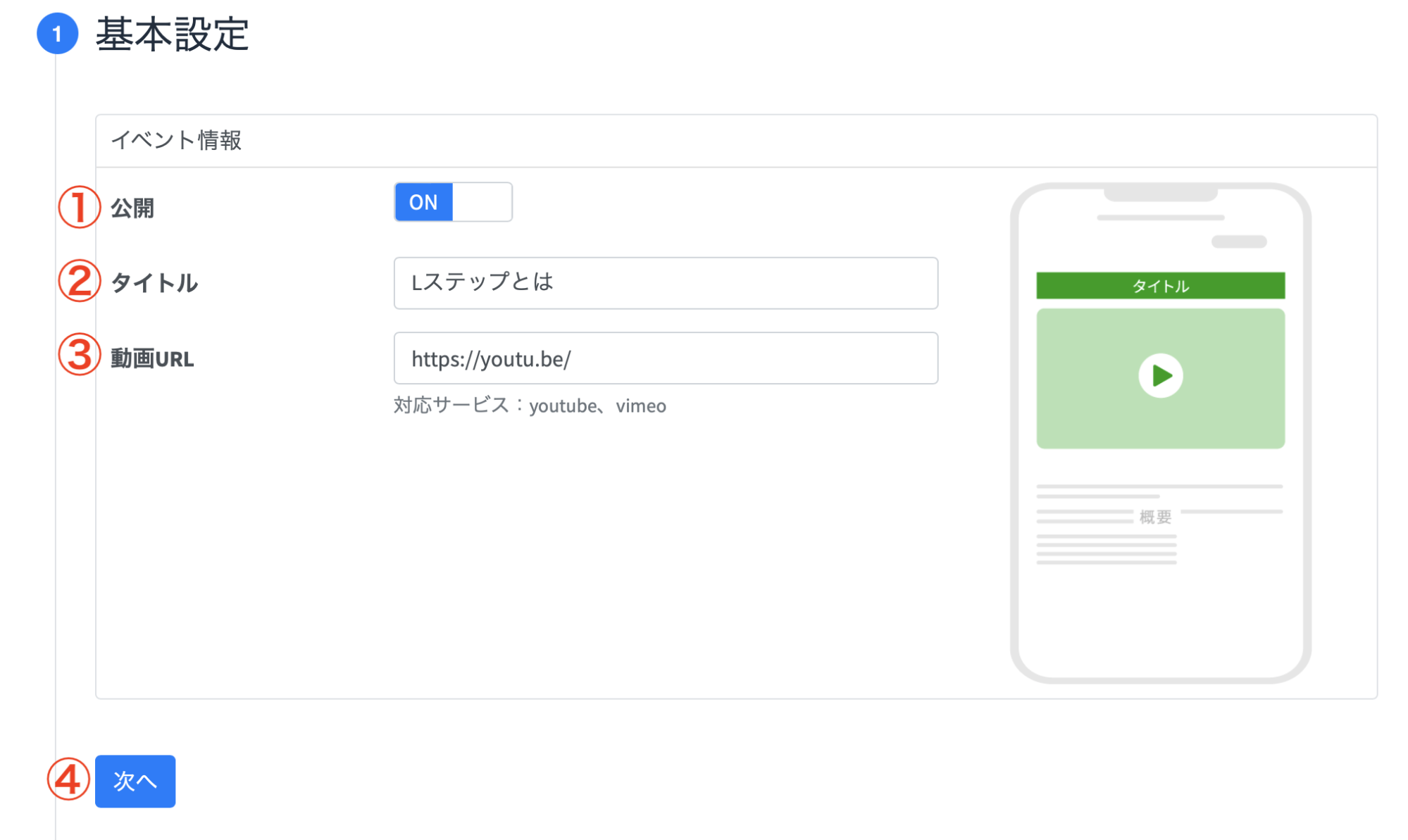
①公開:イベントの公開状況を設定します。ONにすると、そのイベントに申し込みや参加ができるようになります。
②タイトル:イベントのタイトルです。動画のタイトルのように表示されます。
③動画URL:イベントでリスナーが視聴する動画のURLを設定します。対応サービスはYouTubeとVimeoの2種類です。
※VimeoはStarterプラン以上が必要です。
④必要項目の入力が完了したら「次へ」をクリックします。
2:配信スケジュール
イベントの配信スケジュールを設定します。
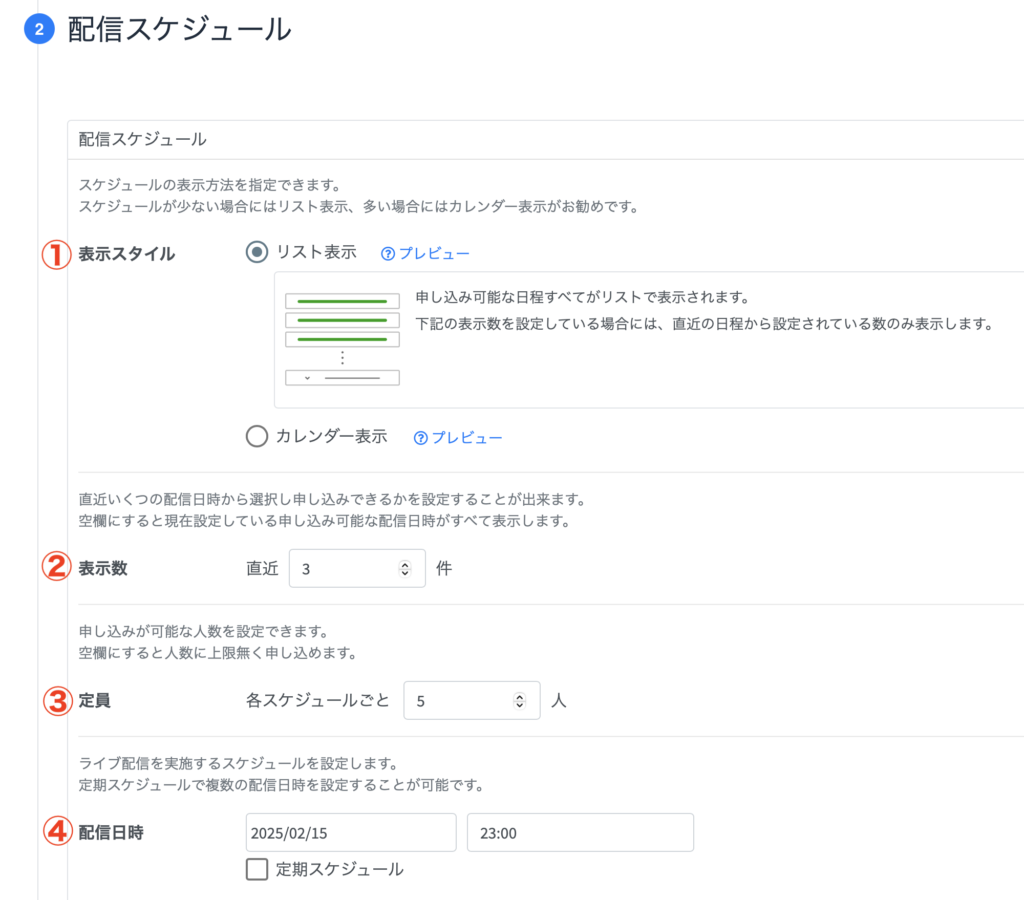
①表示スタイル:友だちが申し込みページで日程を選択する際に、リスト表示・カレンダー表示を選択することができます。
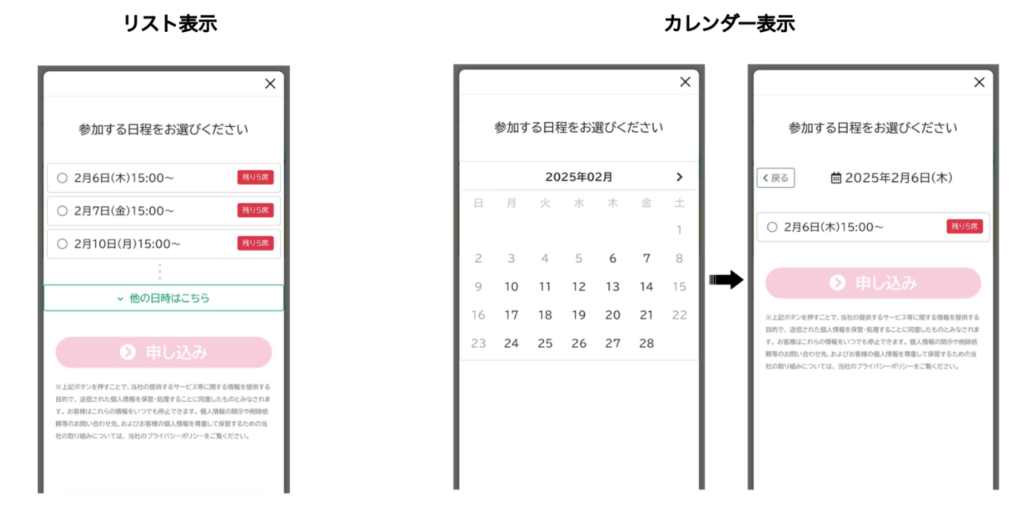
②表示数:直近開催予定のイベントのうち、友だちが何件まで申し込むことができるかを設定します。
③定員:一つのイベントに申し込むことができる人数を設定します。空欄にすると無制限となります。
④配信日時:そのイベントが開催される日時を設定します。定期スケジュールにチェックを入れると、開催する周期を設定して定期的に配信することができます。
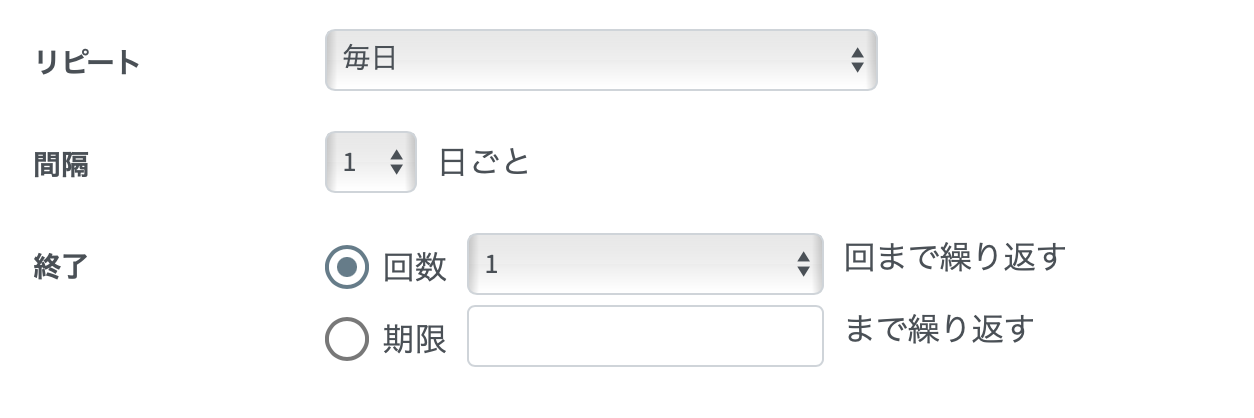
必要項目の入力が完了したら「次へ」をクリックします。
3:申し込みページ
イベントの申し込みページを設定します。
【ページ設定】
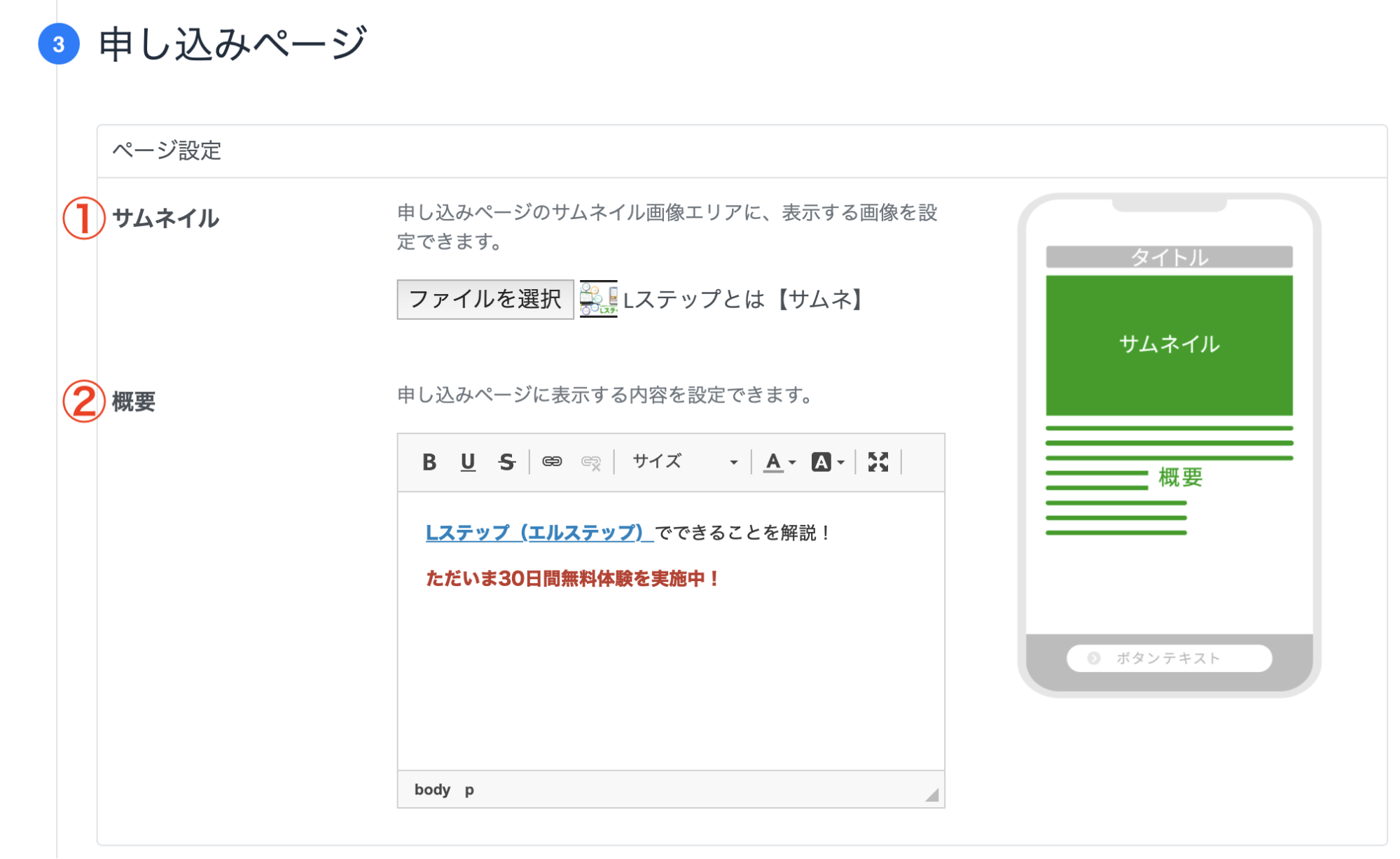
①サムネイル:申し込みページに表示されるサムネイルを設定します。
②概要:サムネイルの下に表示される概要欄を設定します。文字の装飾も可能です。
【申し込みボタン】
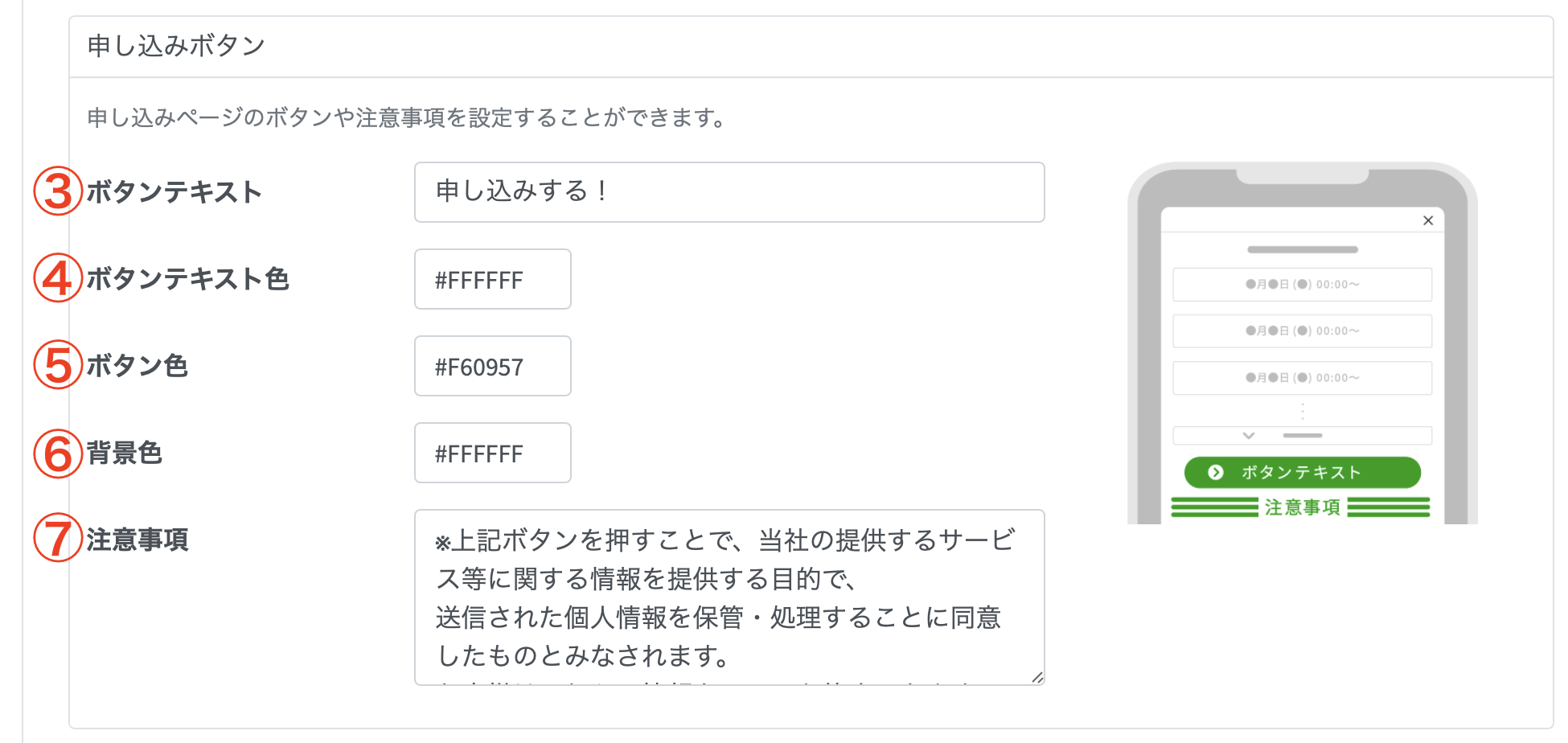
③ボタンテキスト:ボタンのテキスト部分を設定します。設定せず空欄の場合、標準で「申し込み」と表示されます。
④ボタンテキスト色:ボタンのテキスト部分の色を設定します。
⑤ボタン色:ボタンの色を設定します。
⑥背景色:友だちがスマホで表示する際、ボタンはフローティングバナー*になります。その時のボタン周りの背景色を設定します。パソコンで表示する際は、背景色は適用されません。
※ページをスクロールしても常に画面に表示されているバナーのこと
⑦注意事項:ボタンの下に表示されるテキストを設定します。
【視聴条件設定】
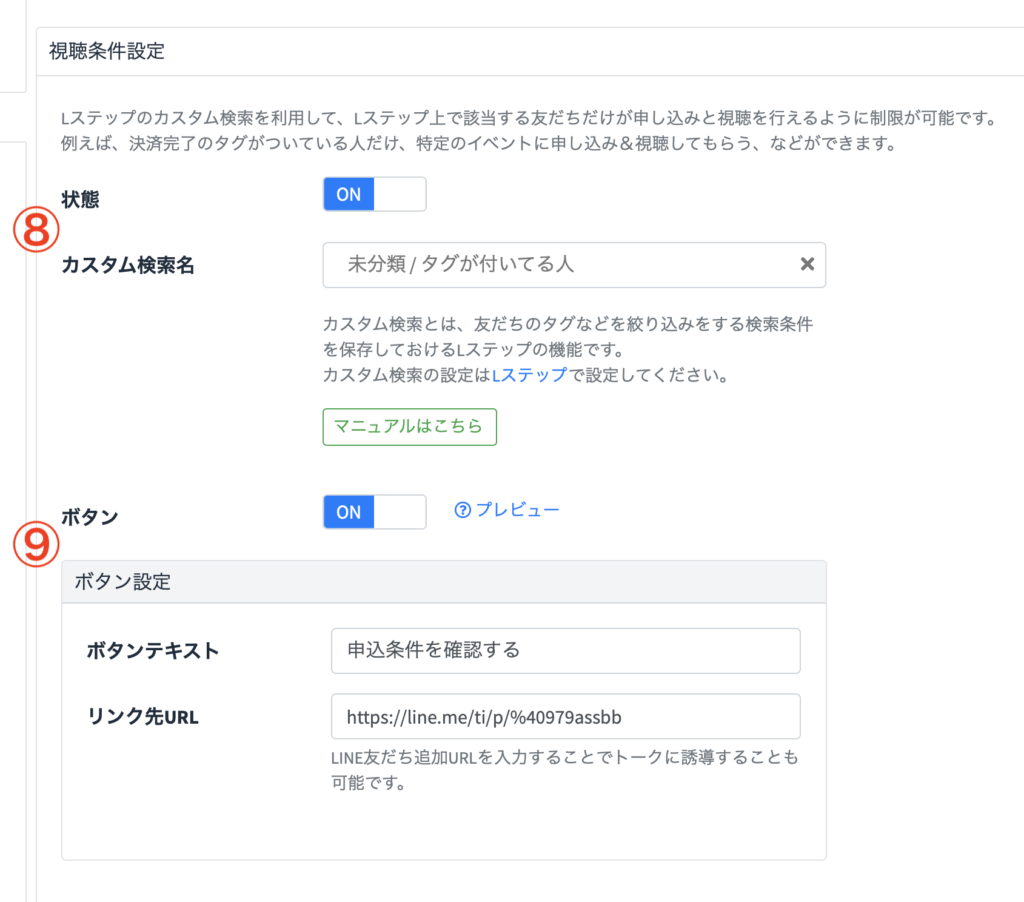
⑧状態:連携しているLステップのカスタム検索管理を利用して、イベントに申し込みができる友だちを絞り込むことができます。
カスタム検索名から、連携しているLステップのカスタム検索を指定し、選択したLステップのカスタム検索に該当する友だちがこのイベントの申し込みをすることが可能です。
⑨ボタン:視聴条件に当てはまらなかった際に表示される画面下部に、友だちがタップできるボタンを設置できます。
「ボタンテキスト」は最大10文字で、「リンク先URL」には友だちがボタンをタップした際に遷移するページのURLを入力します。
例えばトーク画面に遷移させたり、Lステップの回答フォームや流入経路分析のURLなどを入力することも可能です。
申し込み条件に当てはまらない友だちが申し込みをしようとした場合、LINEログイン後に以下の画面に遷移します。
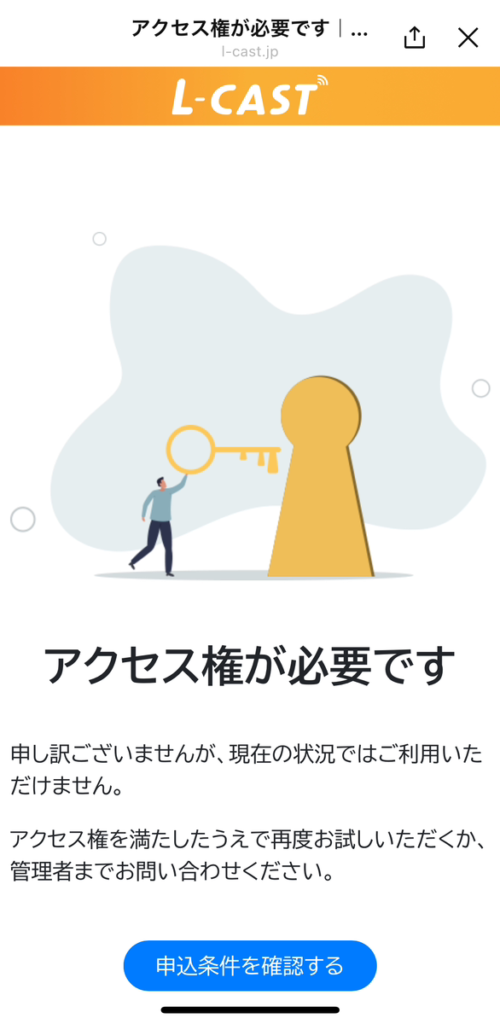
【サンクス】
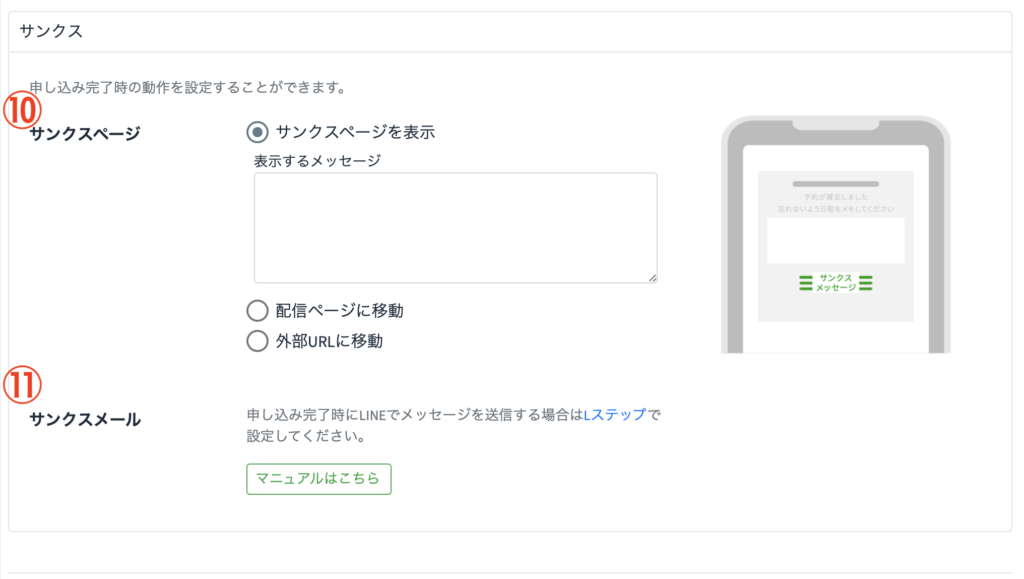
⑨サンクスページ:イベントに申し込みを完了した後の挙動を設定します。
⑩サンクスメール:メールを送りたい場合は、Lステップからイベント申し込み時のトリガーで設定します。
必要項目の入力が完了したら「次へ」をクリックします。
4:配信前ページ
イベントが始まる前に、申し込みをした友だちが配信ページにアクセスした時に表示されるページの設定をします。
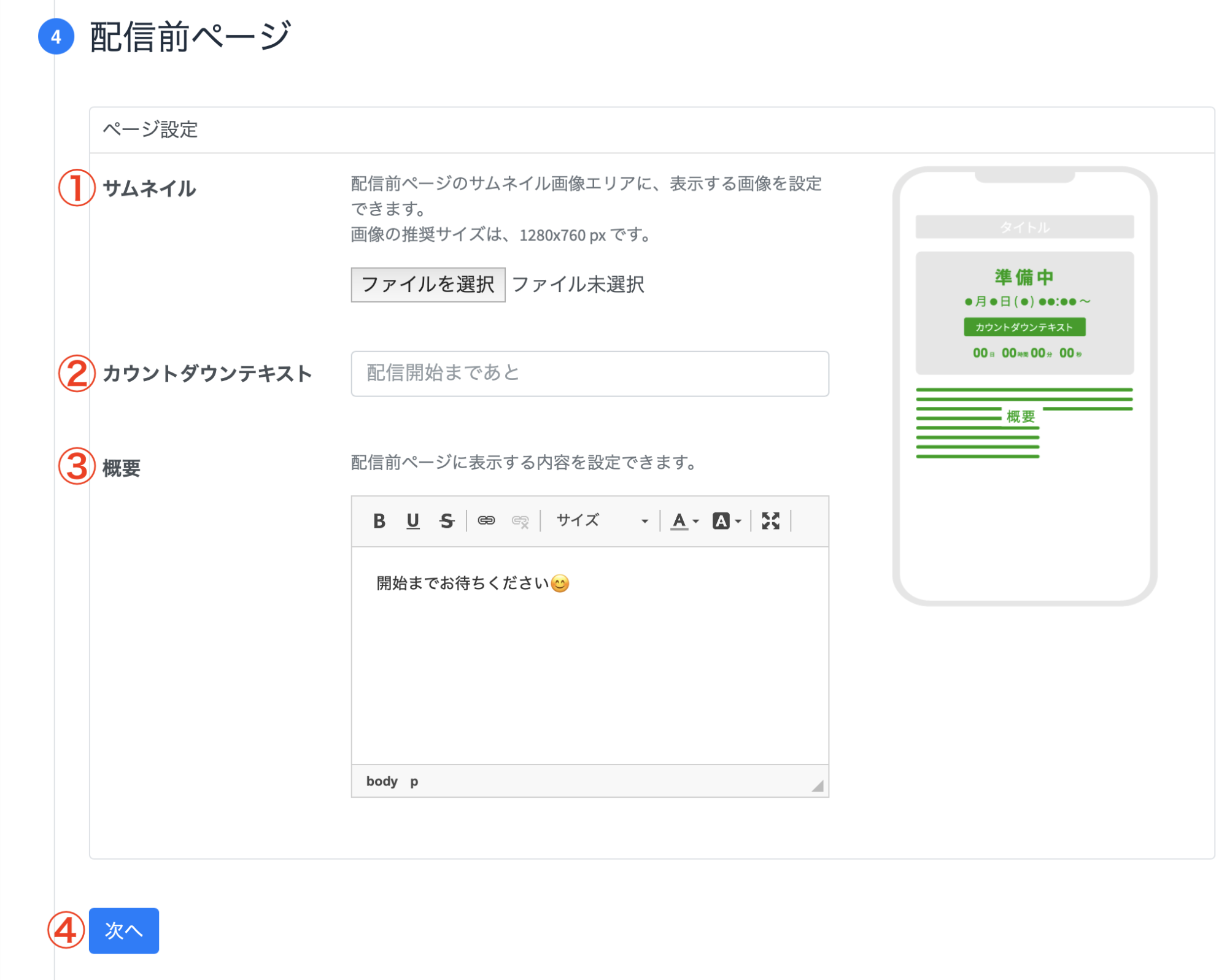
①サムネイル:配信前ページに表示されるサムネイルを設定します。
②カウントダウンテキスト:配信前ページでは、配信開始までカウントダウンタイマーが表示され、タイマーの上に表示されるテキストを設定します。設定をせず空欄の場合は「配信開始まであと」と表示されます。
③概要:サムネイル下に表示される概要欄です。
④必要項目の入力が完了したら「次へ」をクリックします。
5:配信ページ
イベントが配信されるときに、友だちが見る配信ページの設定をします。
【ページ設定】
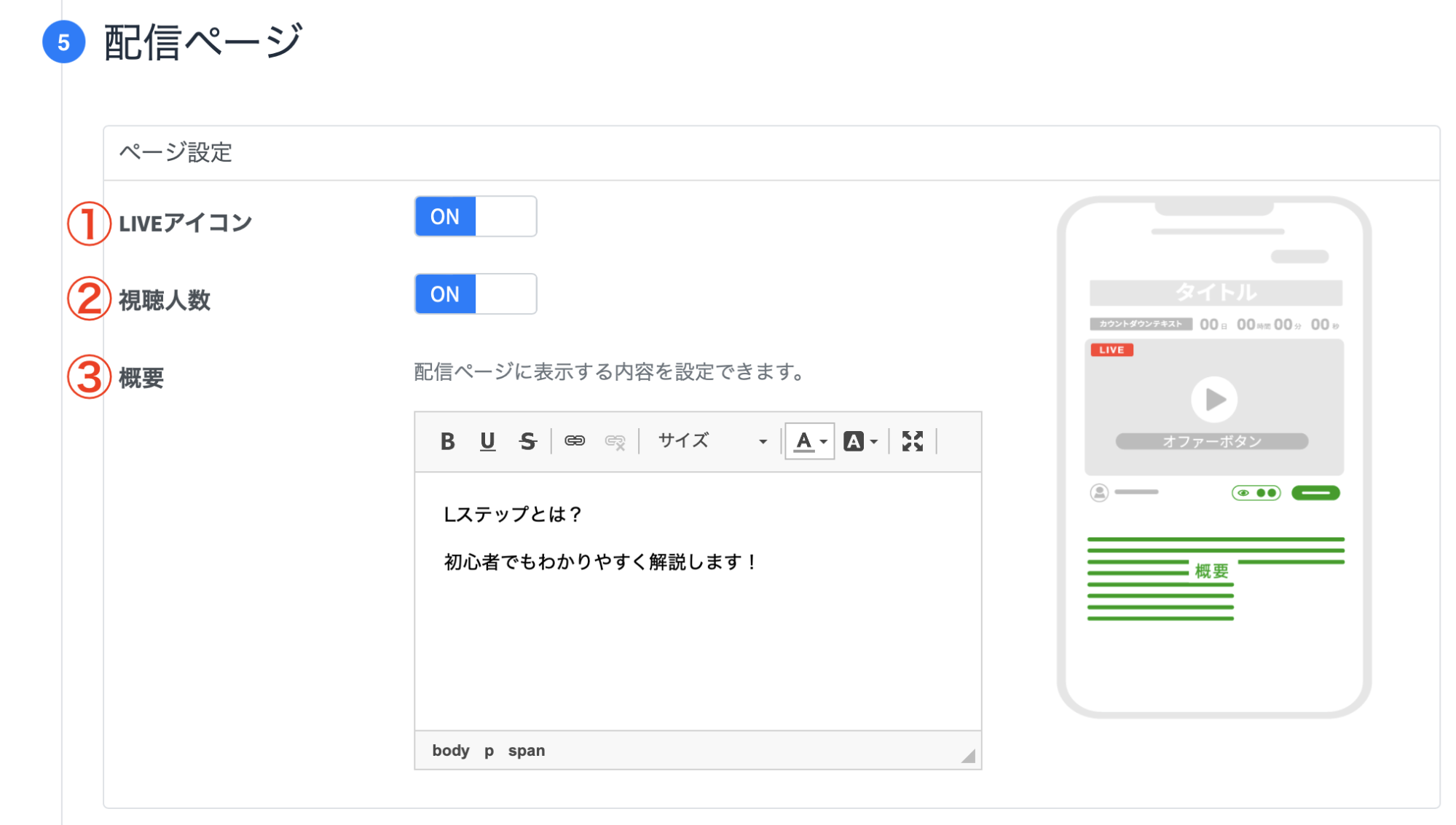
①LIVEアイコン:配信ページで左上に「LIVEアイコン」を表示するか指定できます。
②視聴人数:配信ページで、視聴人数を表示するか指定できます。
③概要:動画下に表示される概要欄です。
【視聴設定】
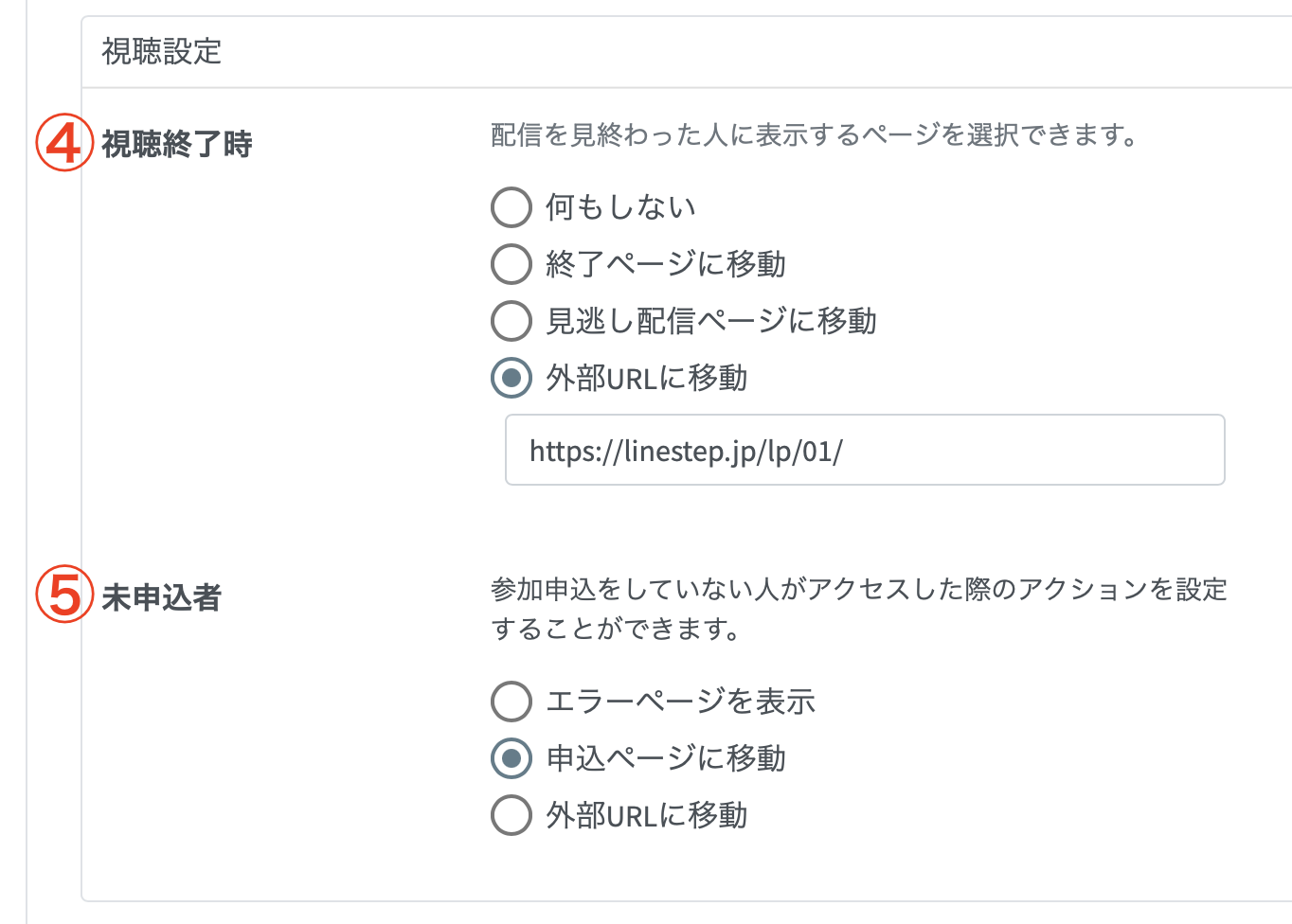
④視聴終了時:配信を終了した後の挙動を設定します。
⑤未申込者:参加申込をしていない人が配信ページにアクセスした際の挙動を設定することができます。
【コメント設定】
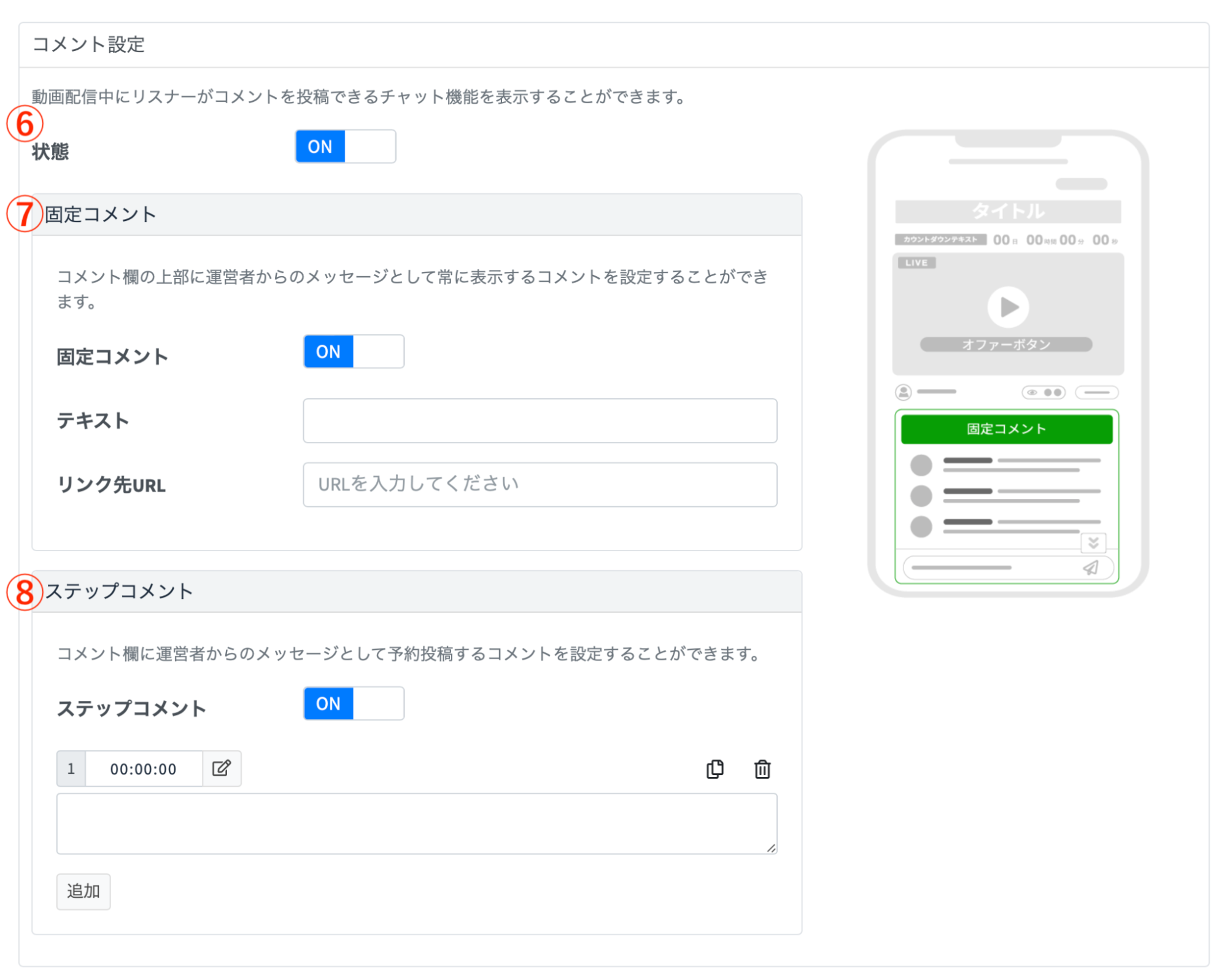
⑥状態:配信ページで、コメントを可能にするか指定できます。ONにするとリスナーがコメントできるようになります。
⑦固定コメント:コメント欄の最上部に運営者からのメッセージとして、常に表示するコメントを設定することができます。
⑧ステップコメント:事前に設定したコメントを、 動画の進行に合わせてLキャストのコメント欄に自動で投稿することができます。
【オファーボタン設定】
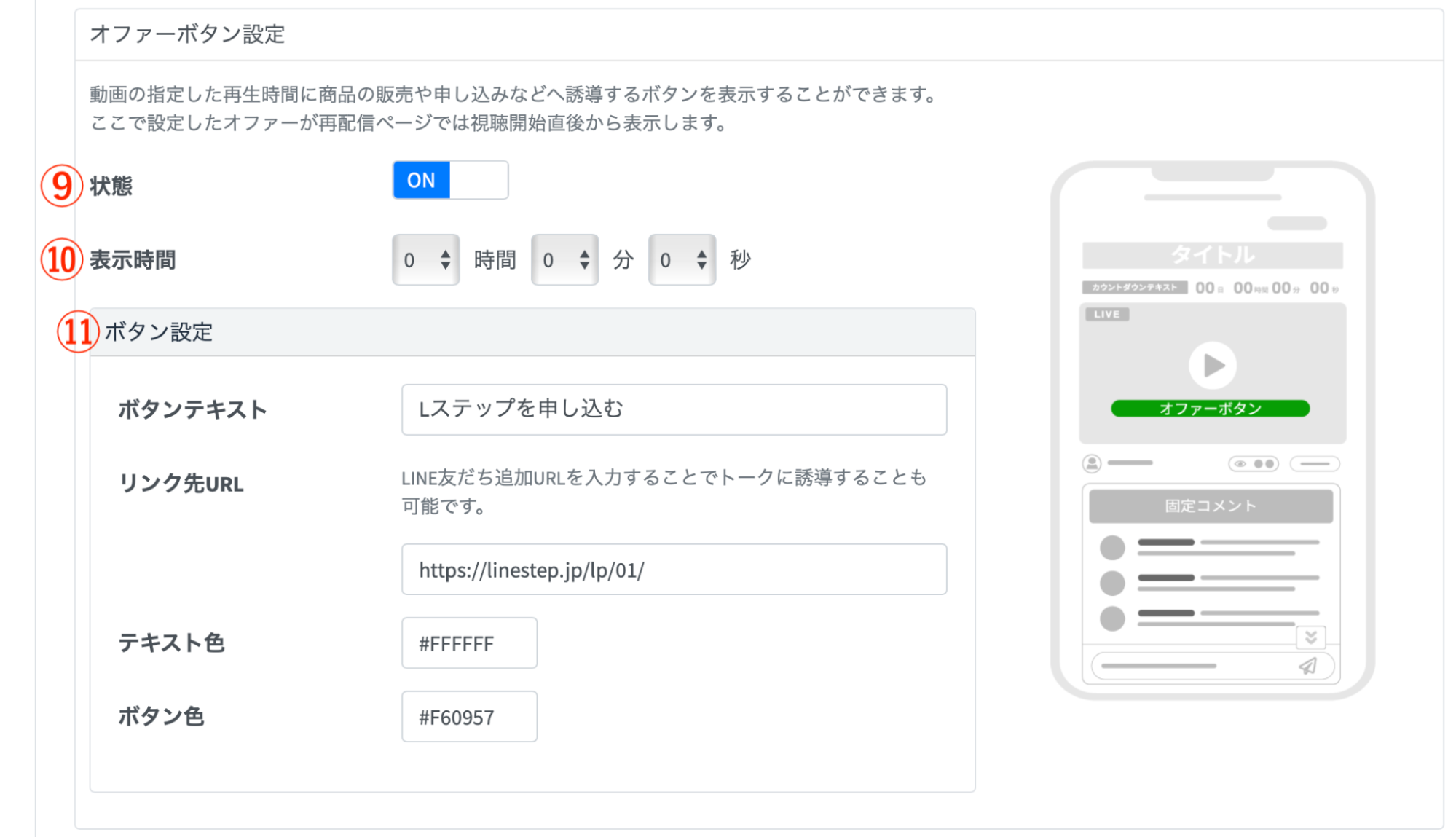
⑨状態:オファーボタンを表示するかを指定します。
⑩表示時間:オファーボタンを表示するタイミングを、イベント開始からどのくらいの時間が経過したかで指定します。
例えば、15秒後に表示したい場合は「0時間0分15秒」と設定します。
⑪ボタン設定:オファーボタンのテキストや色を指定します。
【カウントダウン設定】
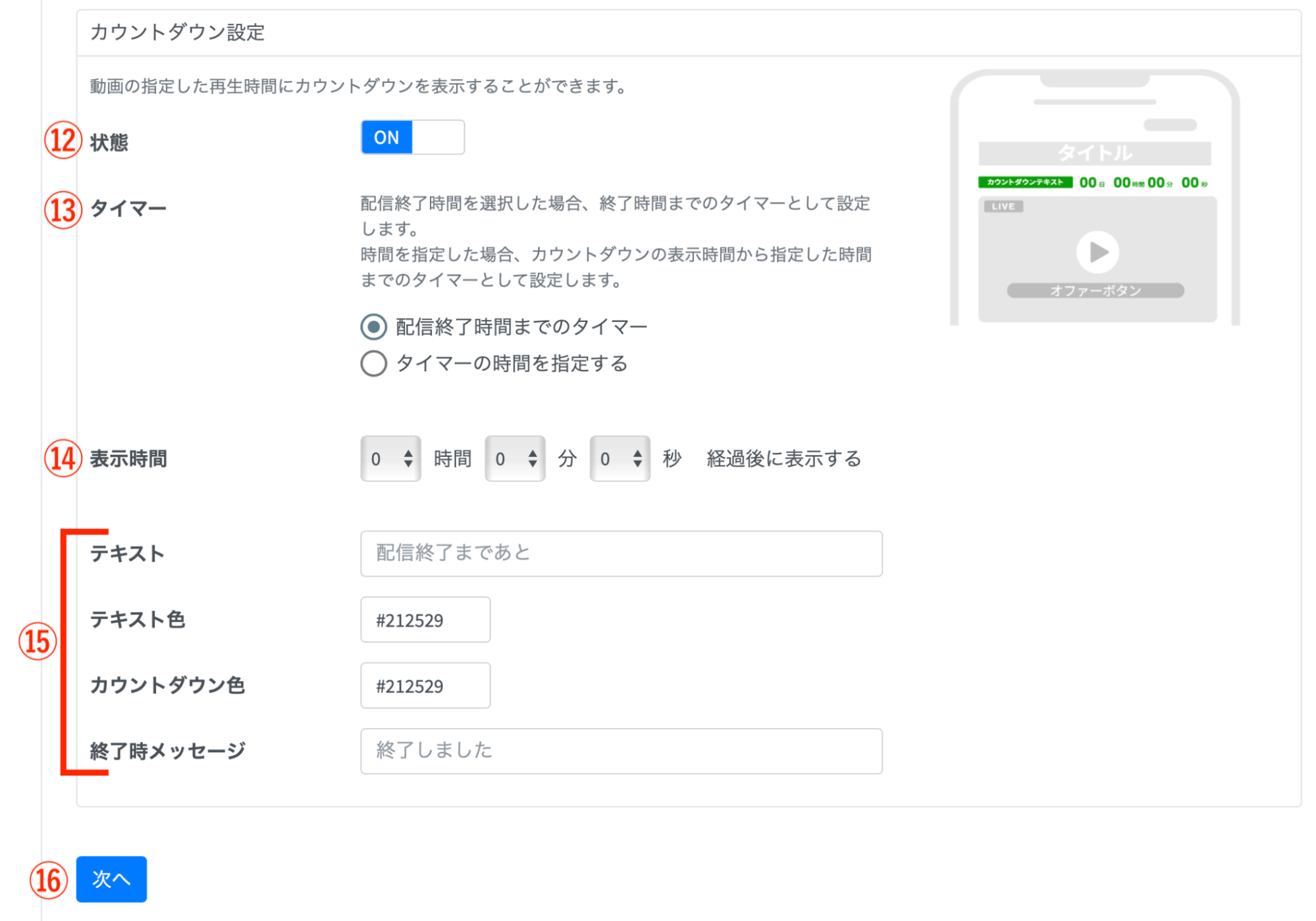
⑫状態:動画の配信でカウントダウンを使用するか指定します。
⑬タイマー:配信終了時間を選択した場合、終了時間までのタイマーを設定します。
⑭表示時間:動画が再生されてからの経過時間を基準に、オファーボタンを表示するタイミングを指定します。(配信開始から15秒後に表示したい場合「0時間0分15秒」と設定します。)
⑮タイマーの上に表示されるテキストとカウントダウン終了後に表示するテキストを指定できます。
⑯必要項目の入力が完了したら「次へ」をクリックします。
6:見逃し配信ページ
イベント終了後に見逃し配信を行うページを設定します。
【ページ設定】
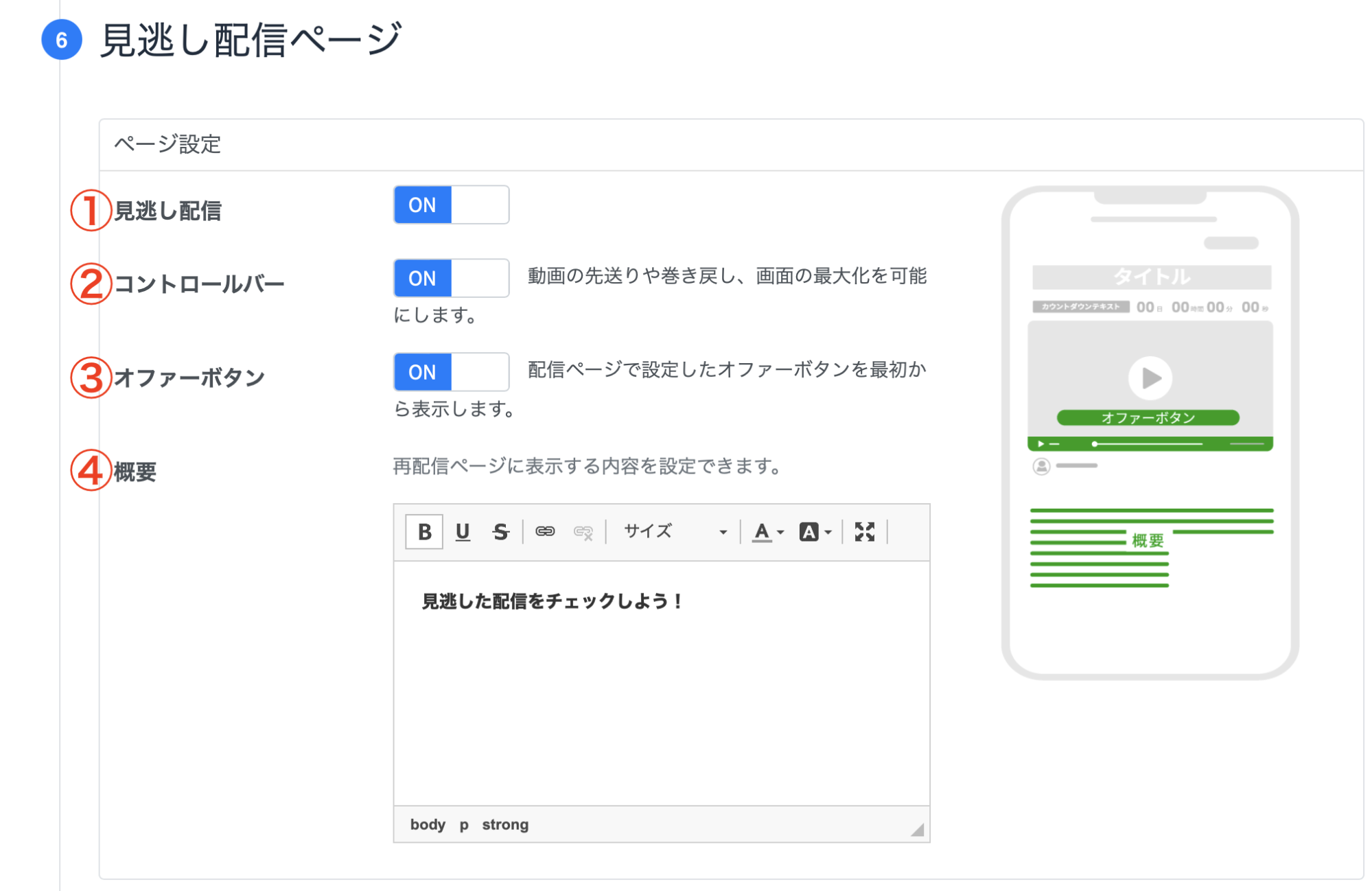
①見逃し配信 :見逃し配信をするか指定します。
②コントロールバー:見逃し配信の動画に、動画の先送りや巻き戻しなどのコントロールバーを表示するかを指定します。
③オファーボタン:見逃し配信ページでオファーボタンを表示するかを指定します。
見逃し配信ページの場合は、配信ページと同じタイミングでボタンが表示されます。
④概要:動画下に表示される概要欄です。
【視聴条件設定・視聴設定】
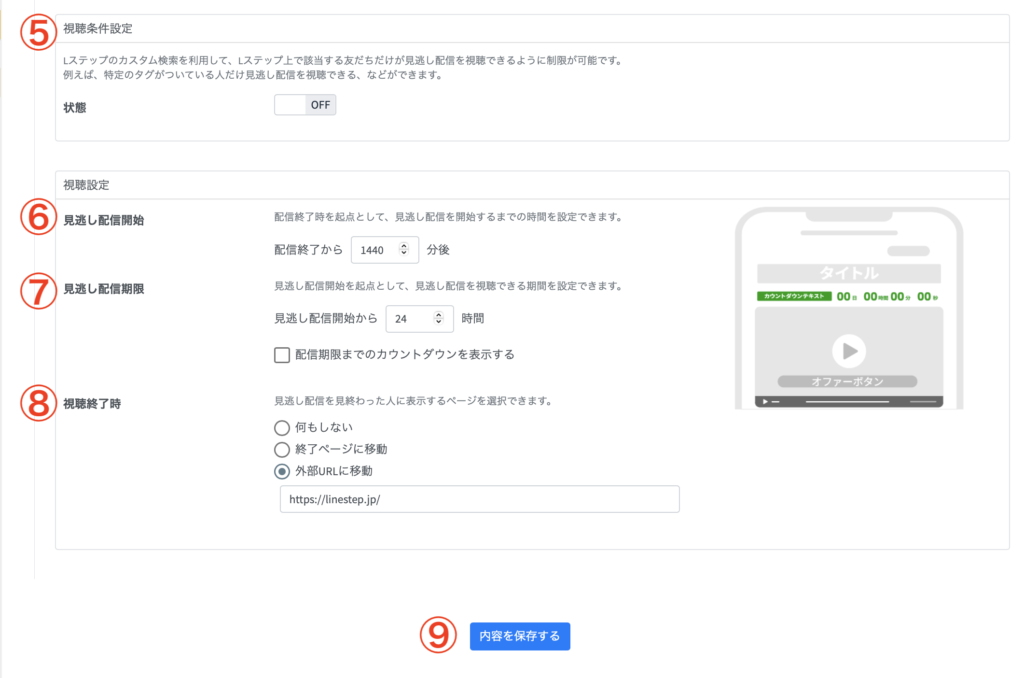
⑤連携しているLステップのカスタム検索管理を利用して、見逃し配信の視聴ができる友だちを絞り込むことができます。
⑥見逃し配信開始:配信ページでの配信が終了してから、どれぐらい後に見逃し配信を開始するかを指定します。単位が「分」なので、1日後にしたい場合は「1440分後」と入力します。
⑦見逃し配信期限:見逃し配信開始から配信終了までの期限を設定できます。単位は「時間」です。
配信期限までのカウントダウンにチェックを入れると、見逃し配信が終了するまでのカウントダウンを見逃し配信ページ内に表示できます。
⑧視聴終了時:見逃し配信の視聴後に表示するページを指定できます。
⑨「内容を保存する」で完成です。URLをコピーして、Lステップから友だちへお知らせしましょう。
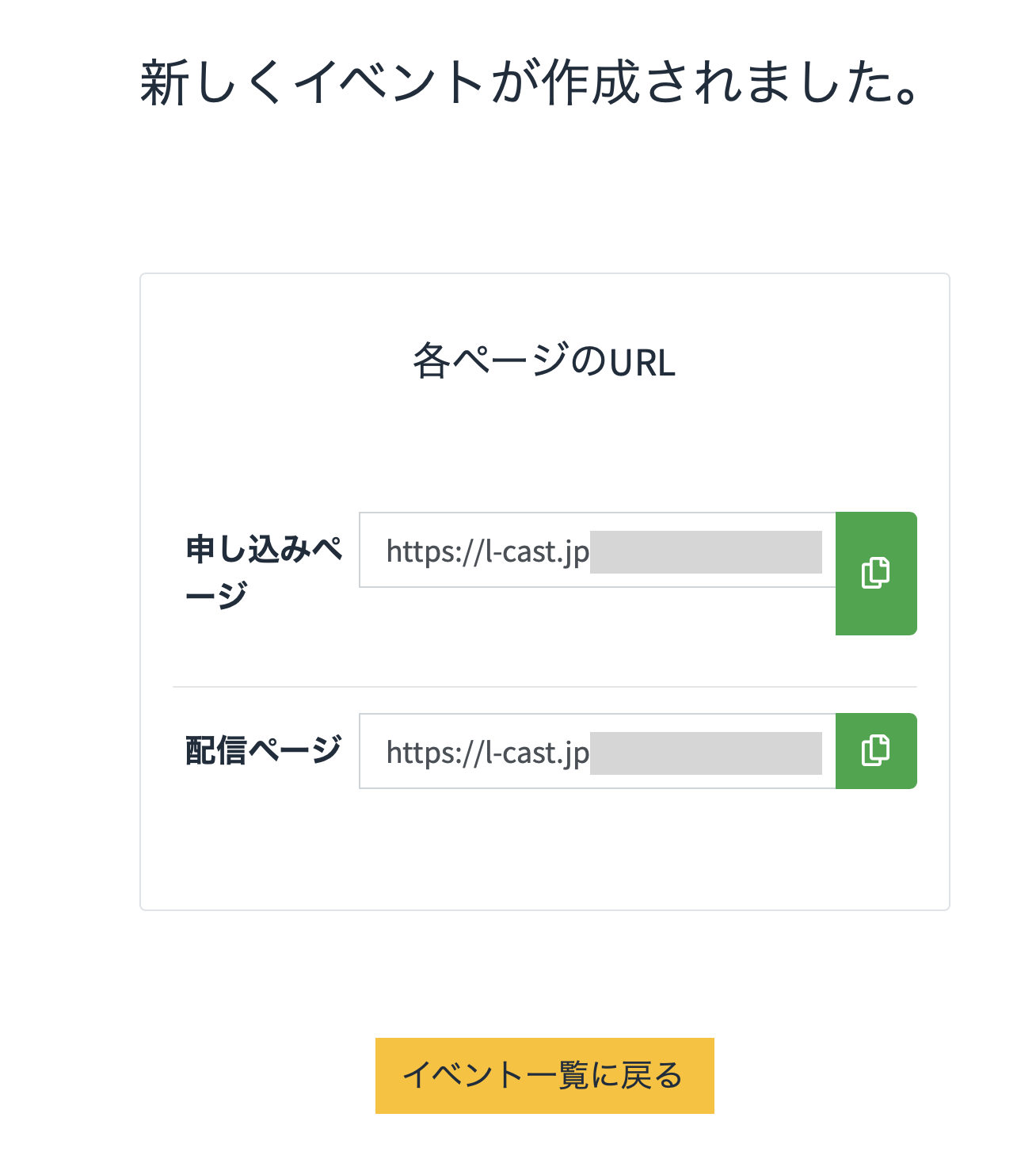
Lステップとの連携方法
Lステップとの連携方法について解説します。
特定のイベント申込時にメッセージを送る方法
特定のイベント申込時にメッセージを送る方法を解説します。
①Lステップ管理画面の左メニューから「L-cast連携」をクリックします。
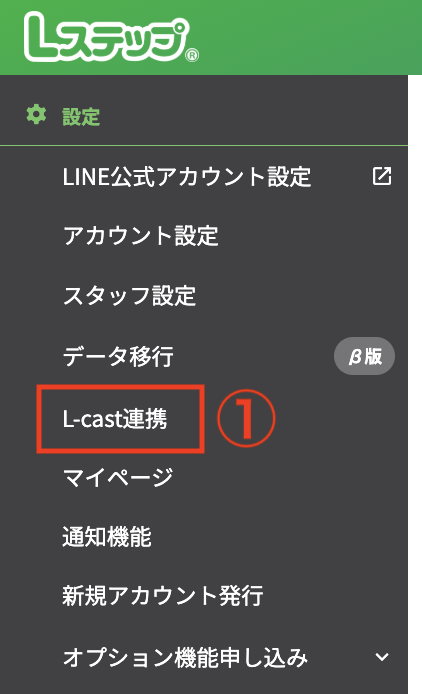
②「イベント申し込み時」の「+連携設定を追加」をクリックします。
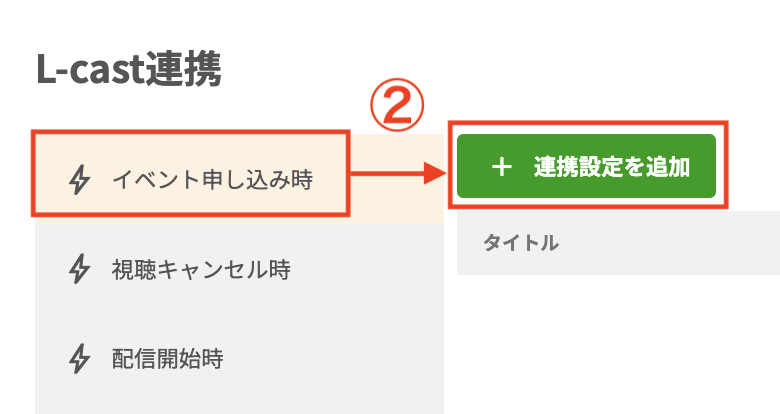
③「連携設定名」を入力します。この時、どのウェビナーに申し込んだかが分かる名称が良いでしょう。
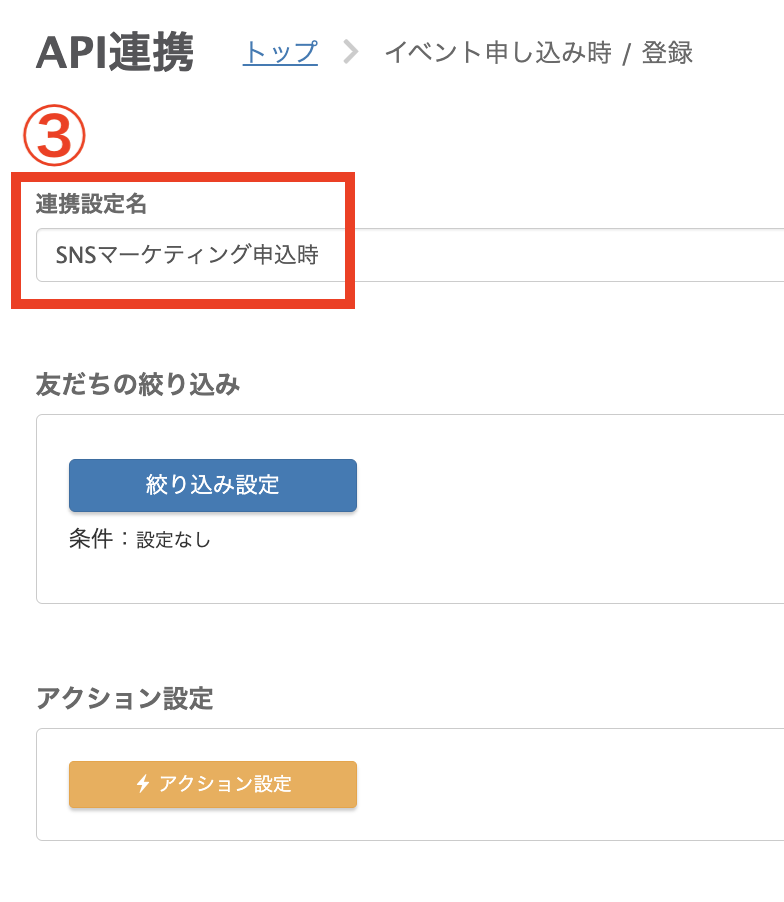
④「アクション設定」から送りたいメッセージを作成します。この時、開催日時や配信ページを一緒に送ってあげると、友だちが当日スムーズに視聴できます。
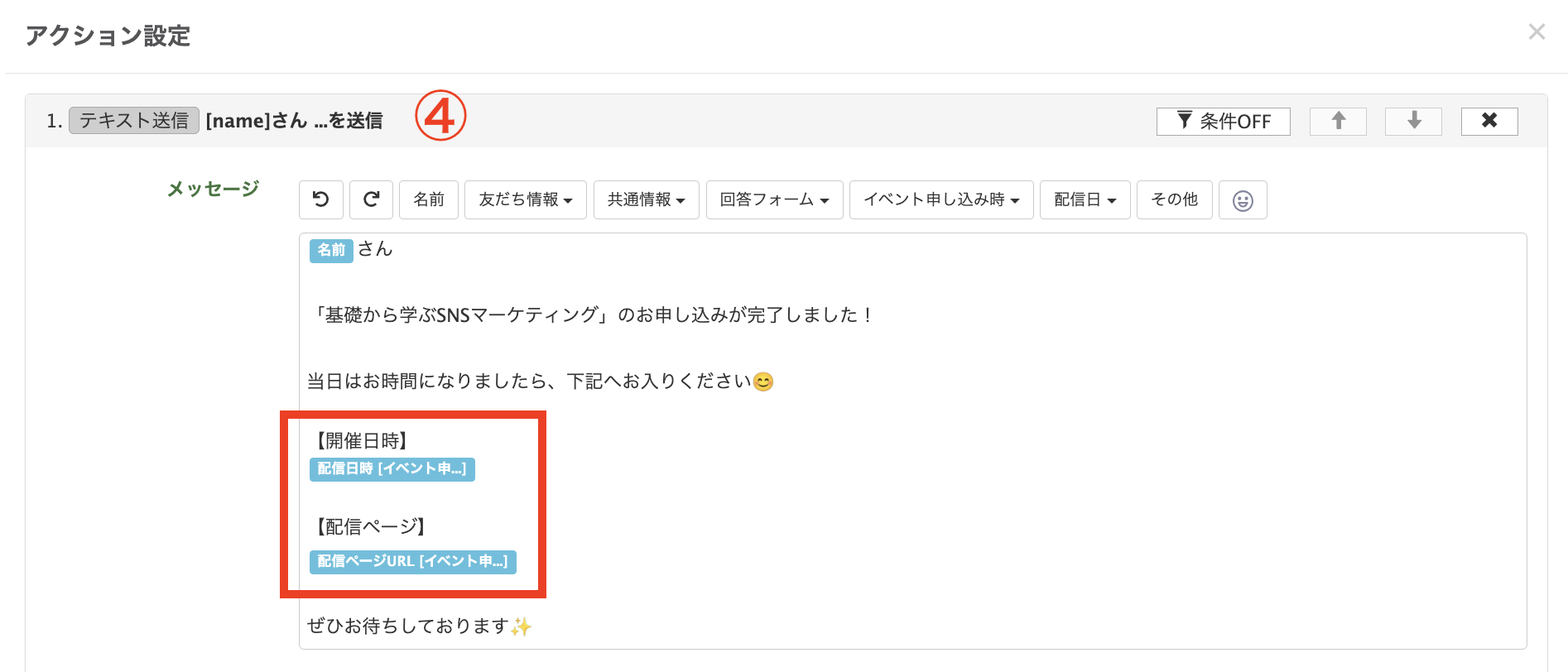
⑤「条件OFF」をクリックし、このメッセージを送信する条件を設定します。
※条件を設定しない場合はすべてのイベントに適用されます。
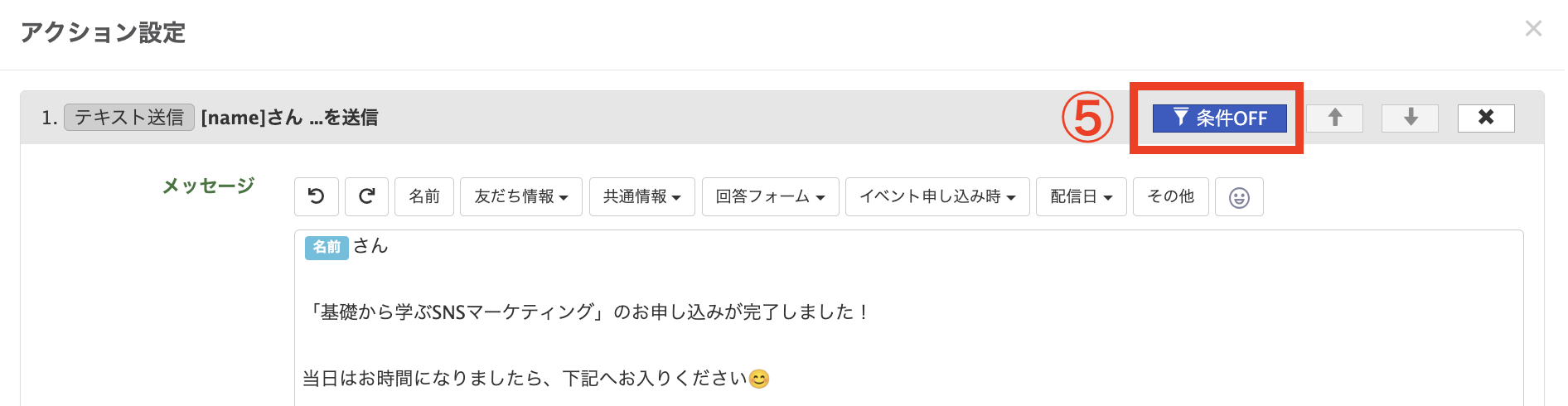
⑥「外部API連携」を選択し、どのイベントを条件にするかを設定します。今回は「イベントID」で設定します。
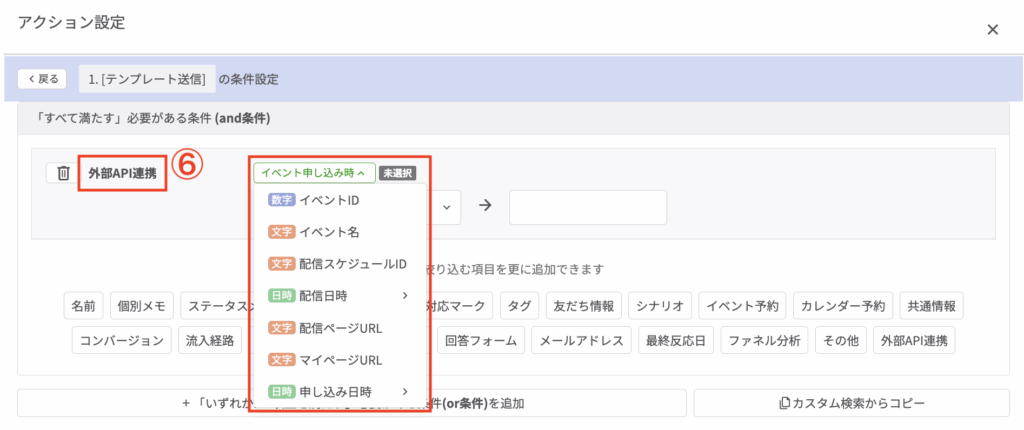
⑦下記の設定は「イベントIDが2021と完全一致」する時にアクションが発動する設定です。
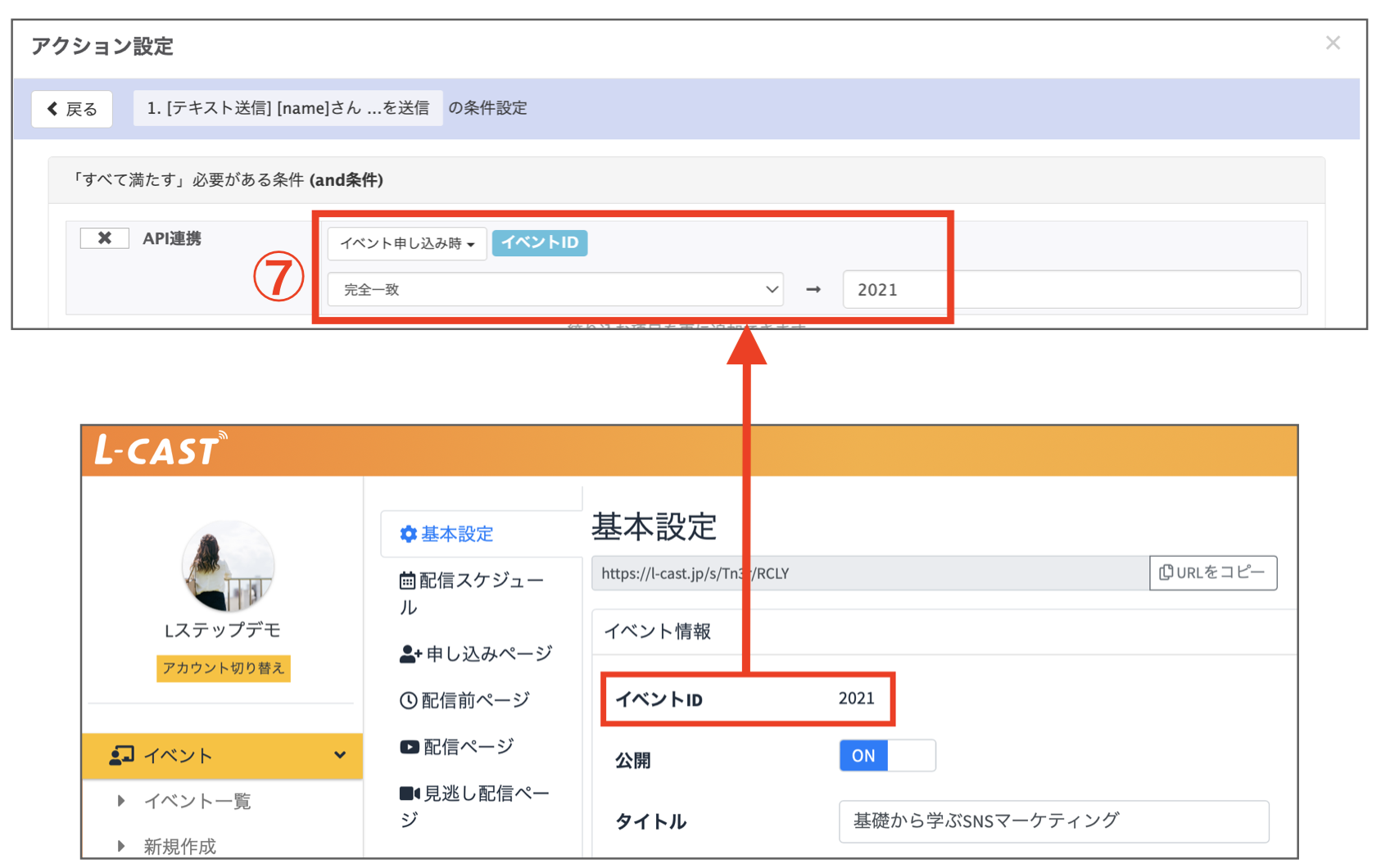
該当イベントの「基本設定」から確認できます。
⑧条件設定が完了したら、最下部の「連携設定を保存」で完成です。
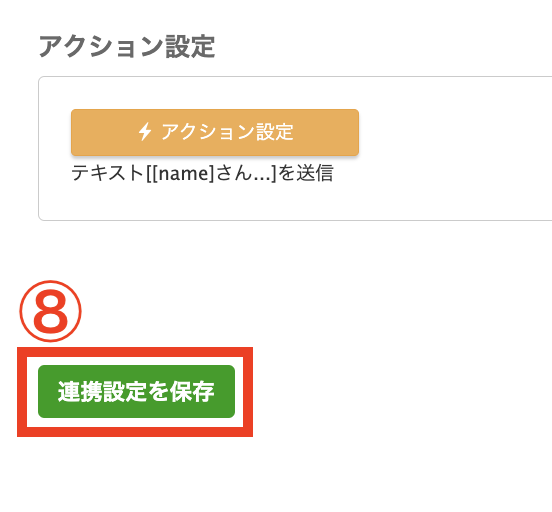
友だちが「イベントID 2021」に申し込みをすると、メッセージが送信されます。
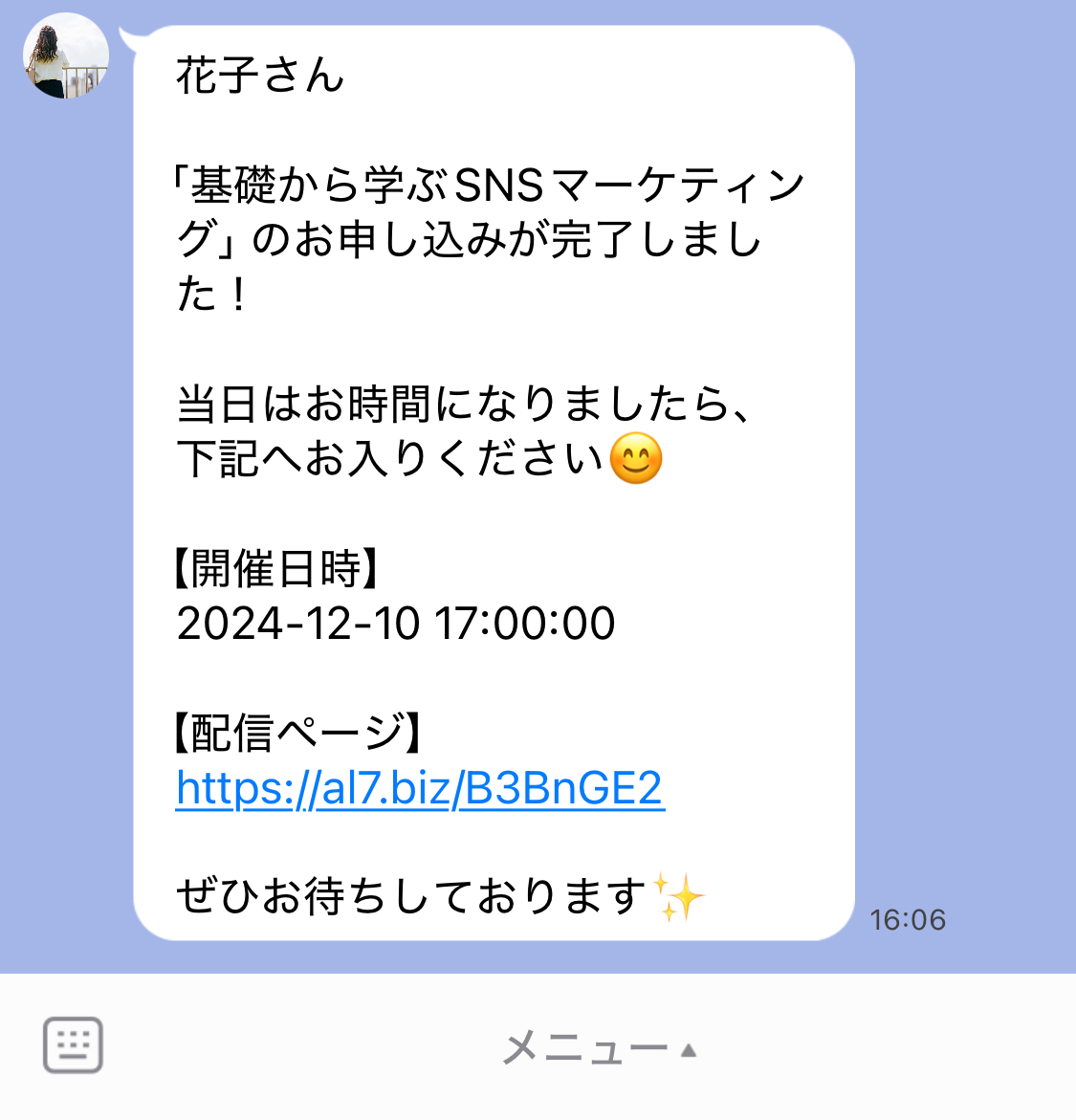
滞在率に応じたタグを付ける方法
参加者の滞在率に応じたタグを付ける方法を解説します。
Lキャストの管理画面からも滞在率は確認できますが、Lステップでも情報を保存して配信に役立てたい場合は、タグ付けしておくことがオススメです。
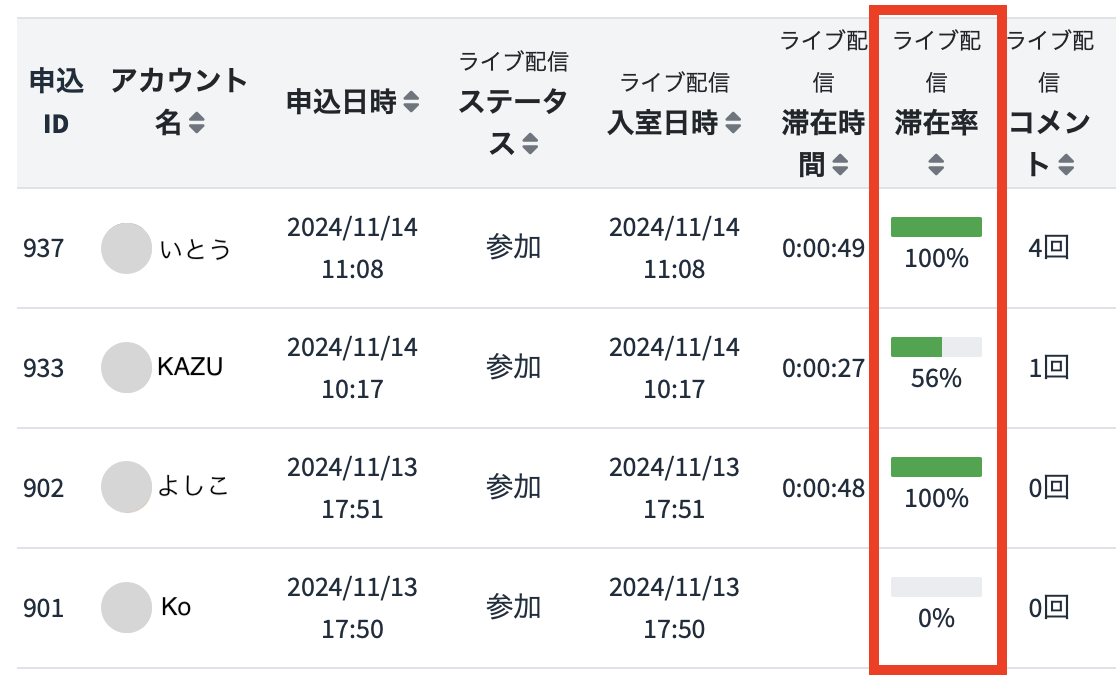
①Lステップ管理画面の左メニューから「L-cast連携」をクリックします。
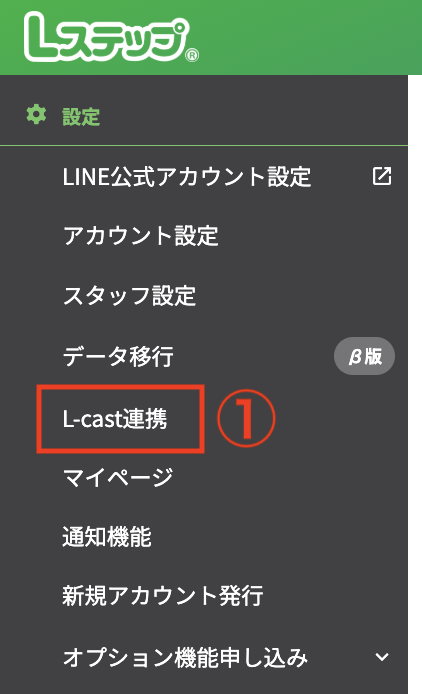
②滞在率は次の中から設定が可能です。すべてのタイミングで設定せずに「滞在率50%までを参加とみなす」等の基準を自社で決めて設定するのもオススメです。
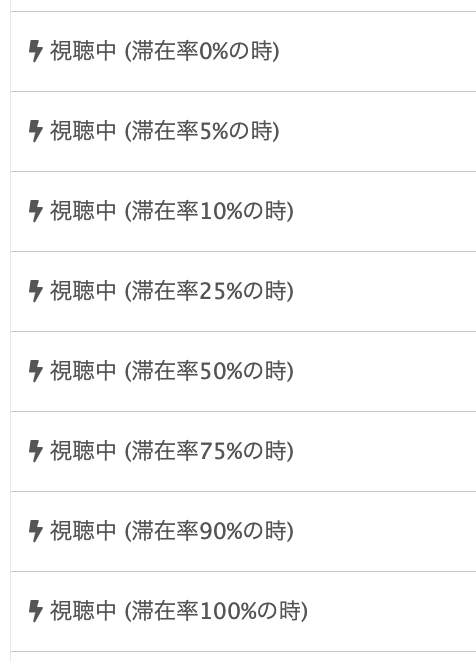
③今回はウェビナーに50%滞在した時にタグを付けます。「視聴中(滞在率50%の時)」をクリックして「+連携設定を追加」をクリックします。

④「連携設定名」を入力し、「アクション設定」をクリックします。
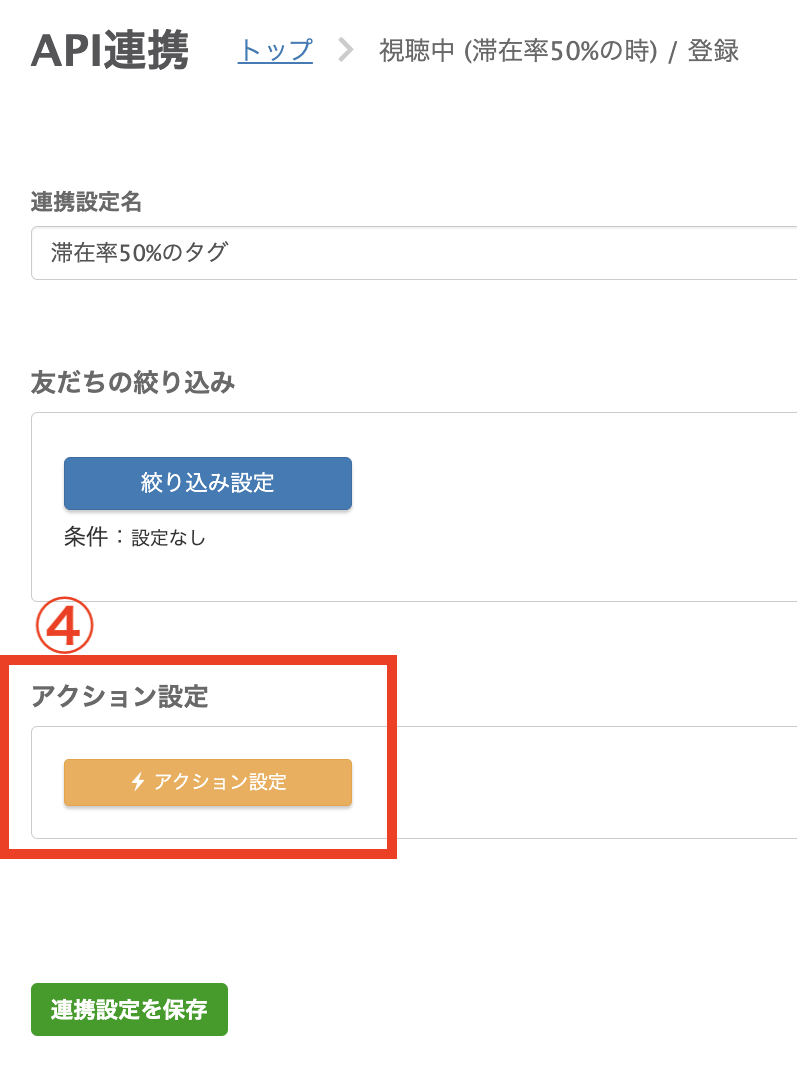
⑤付けたいタグを選択します。この時、特定のイベントのみにタグを付けたい場合は「条件OFF」から条件設定をします。
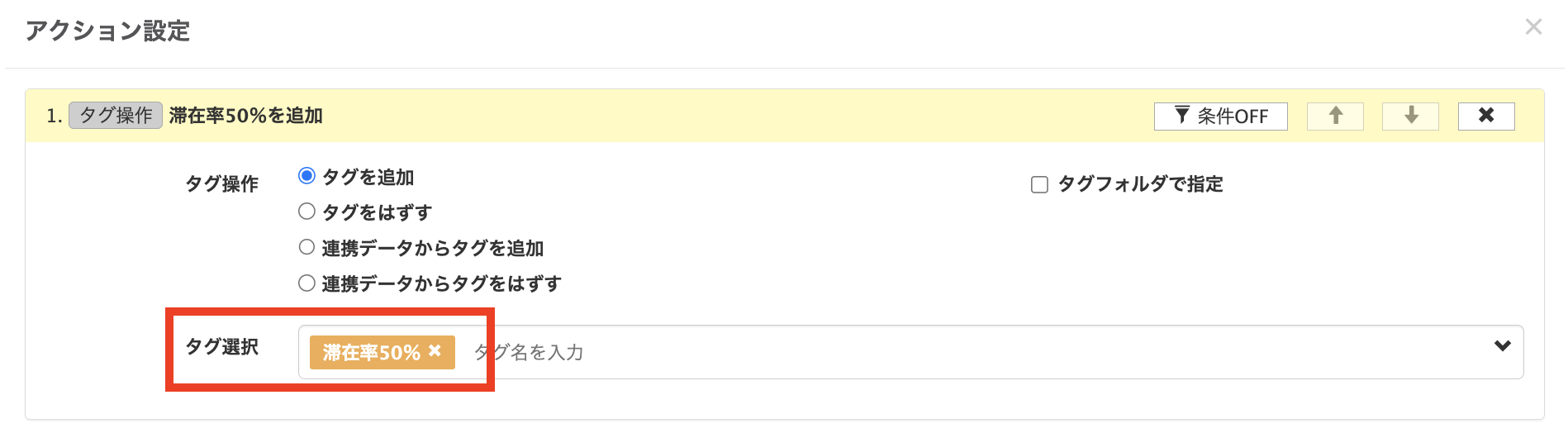
⑥今回はイベント内の特定の配信スケジュールを指定してみましょう。右上の「条件OFF」をクリックし、「API連携」をクリックします。
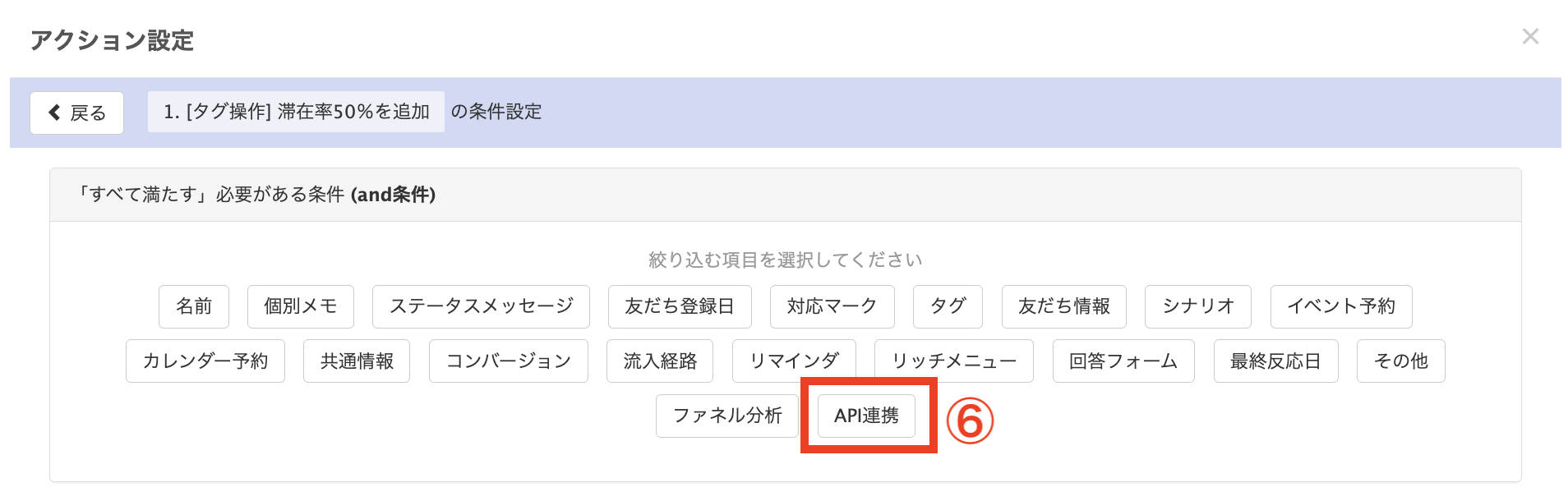
⑦「配信スケジュールID」をクリックします。
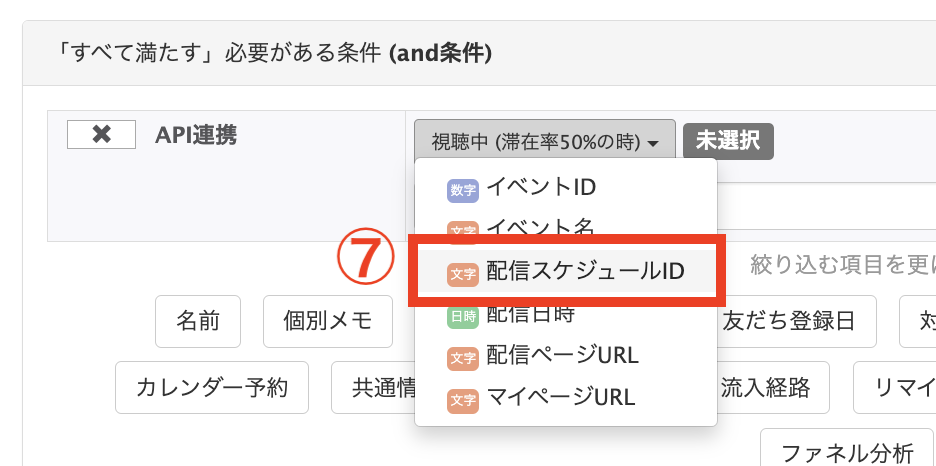
⑧「配信スケジュール」のタグを付けたい「配信スケジュールID」を入力します。
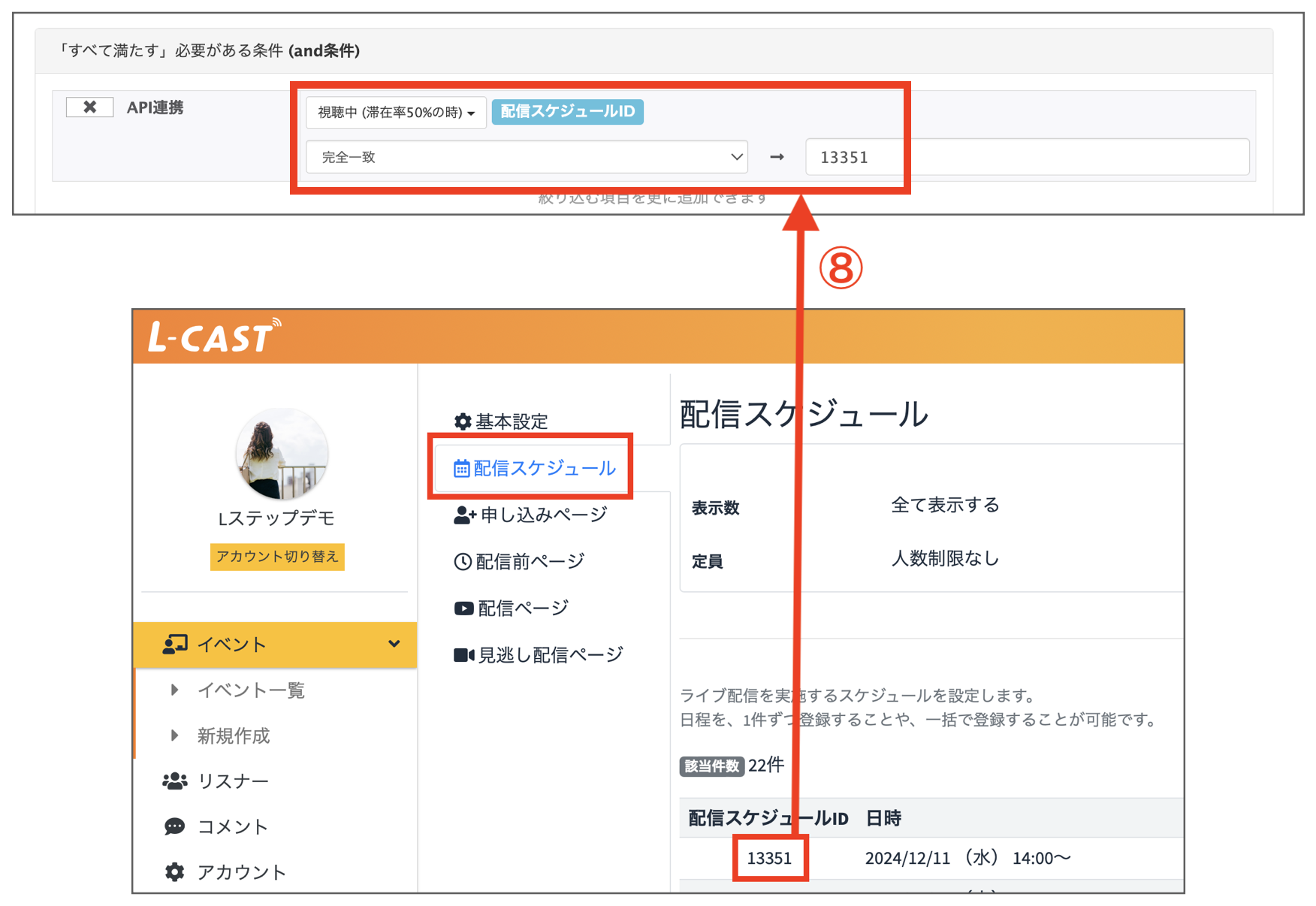
⑨連携設定を保存して完成です。該当ライブが開始され、友だちが50%以上滞在するとタグが自動で付きます。
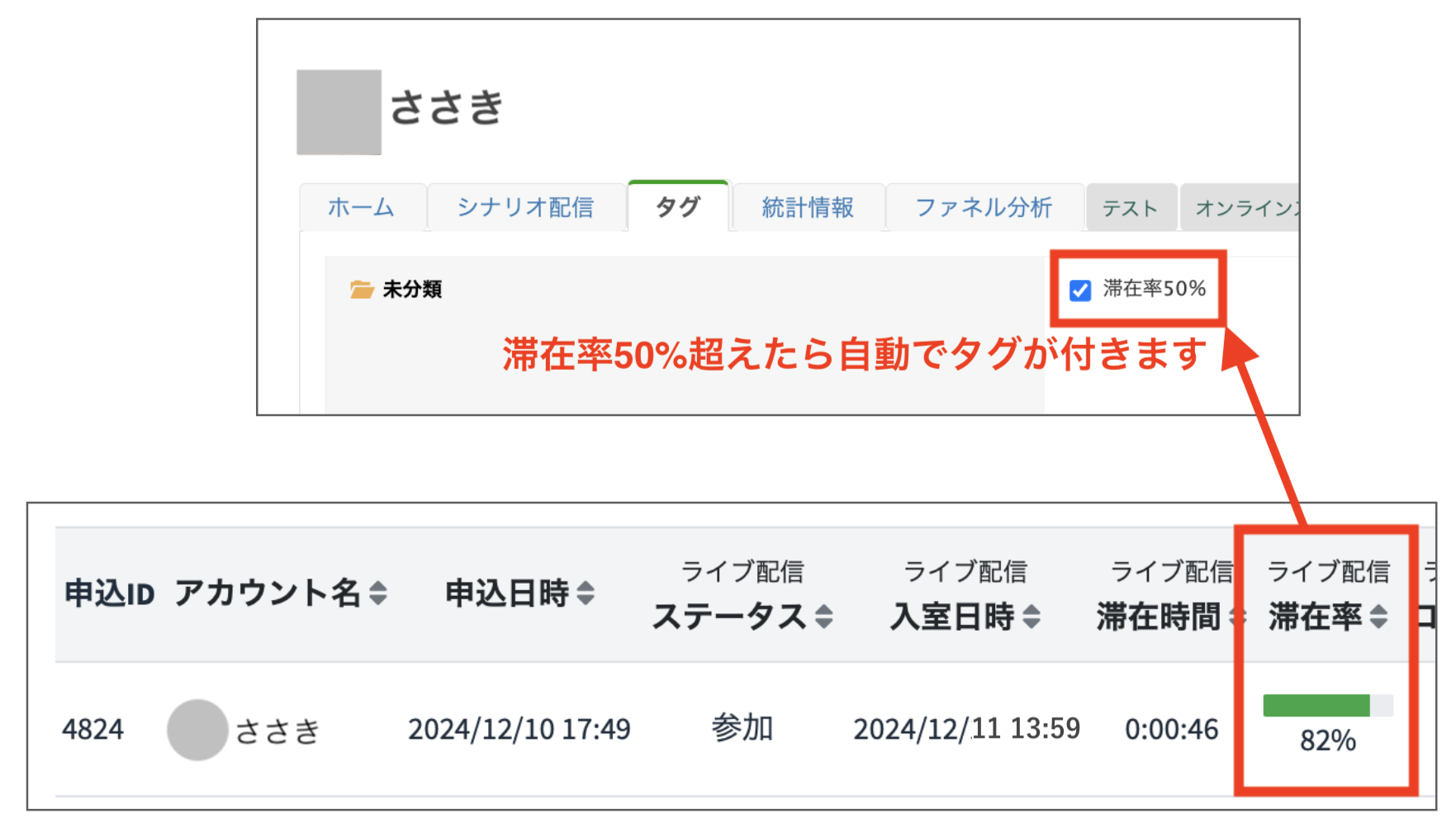
Lキャストのテストをしてみよう
設定が完了したら、正常に動作するかテストをしましょう。
ここでは自分宛にウェビナーの告知を送り、ウェビナー申し込みから配信終了までの動作を確認します。
①最初にLキャストの管理画面から告知したイベントページを開きます。
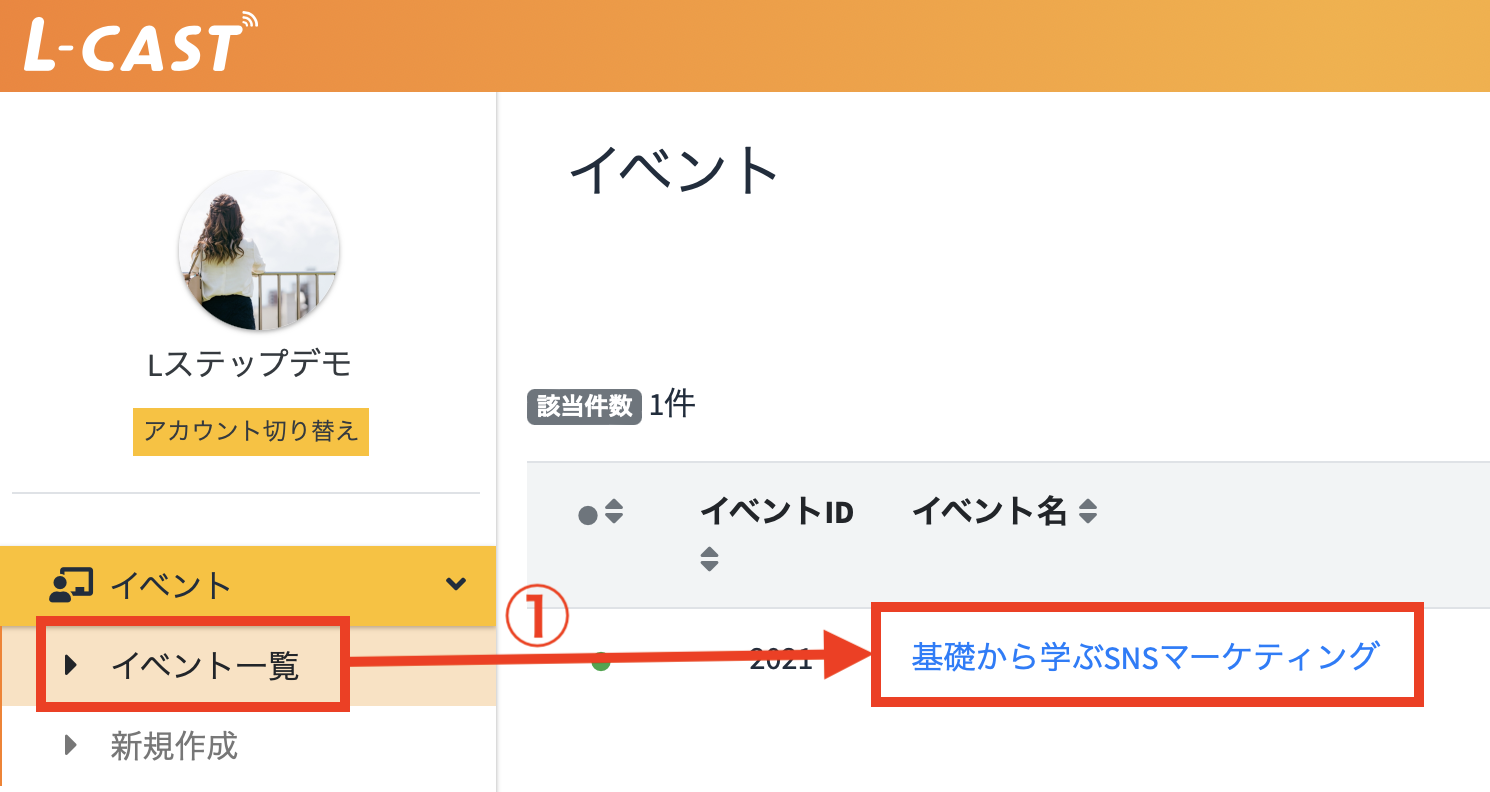
②「配信スケジュール」>「配信日時を追加」からテスト用の配信日を作成します。
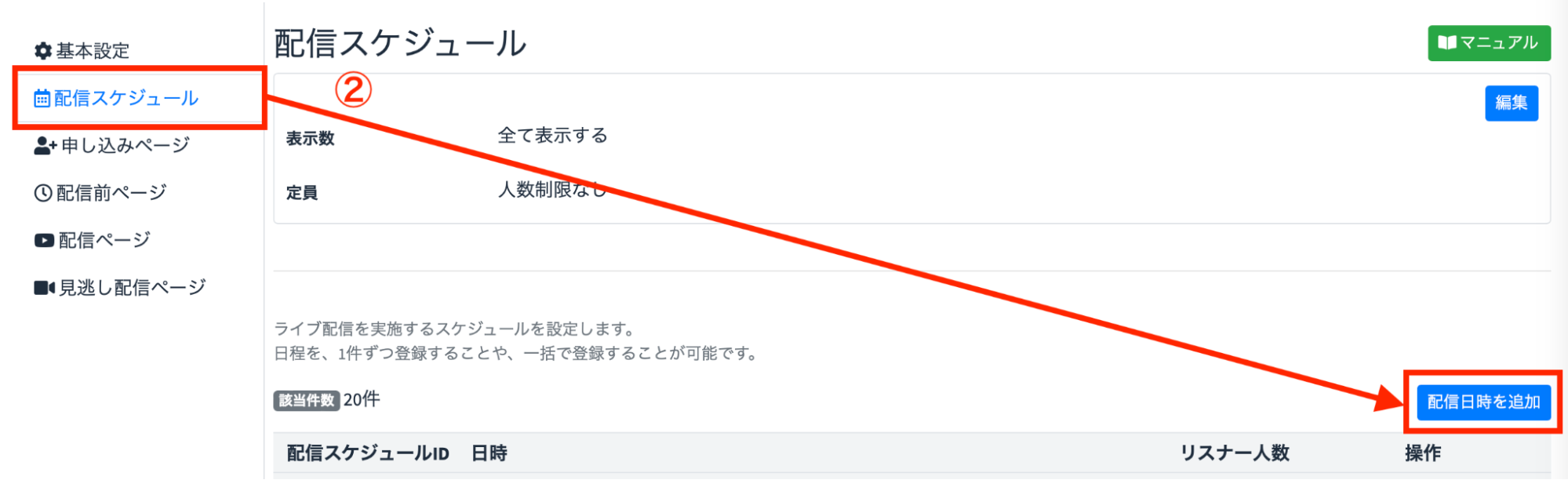
③テストでウェビナーが確認できる時間に設定し、「内容を保存する」をクリックします。時間は1分単位で設定が可能です。
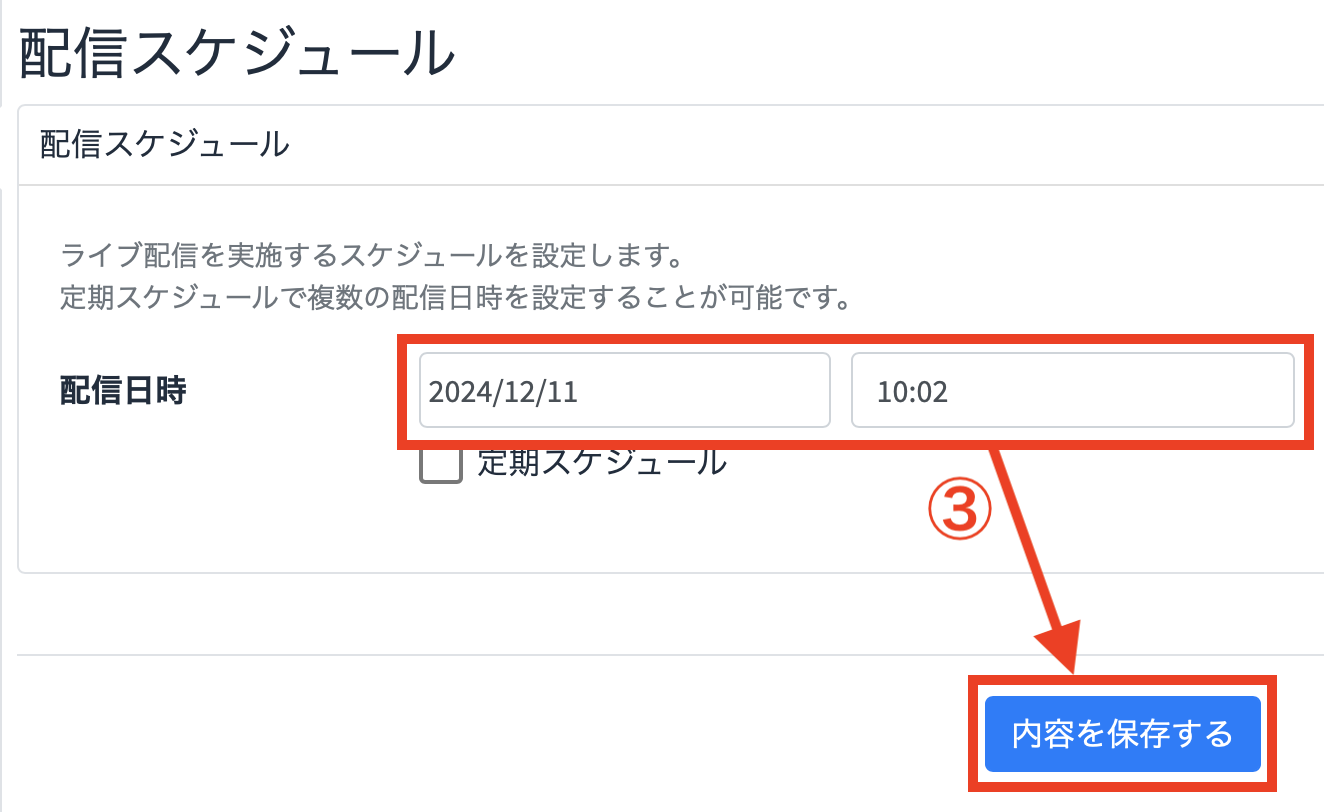
④「申し込みページ」の上部にあるURLをコピーします。
※ここのURLは「基本設定」画面上部のURLと同じものです。

⑤コピーしたURLをテストしたいアカウントへ送信します。
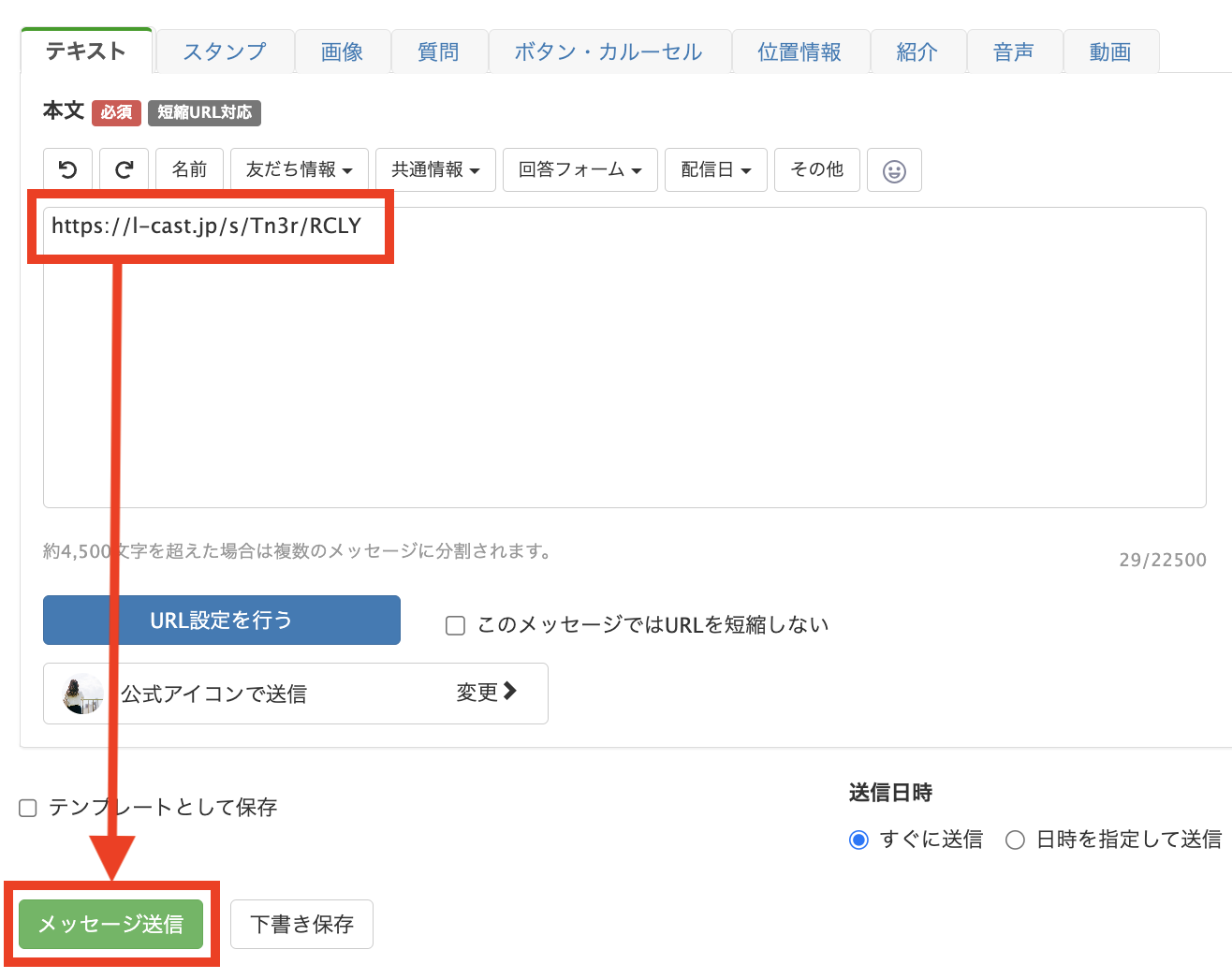
⑥URLをタップし、ライブ配信を確認します。
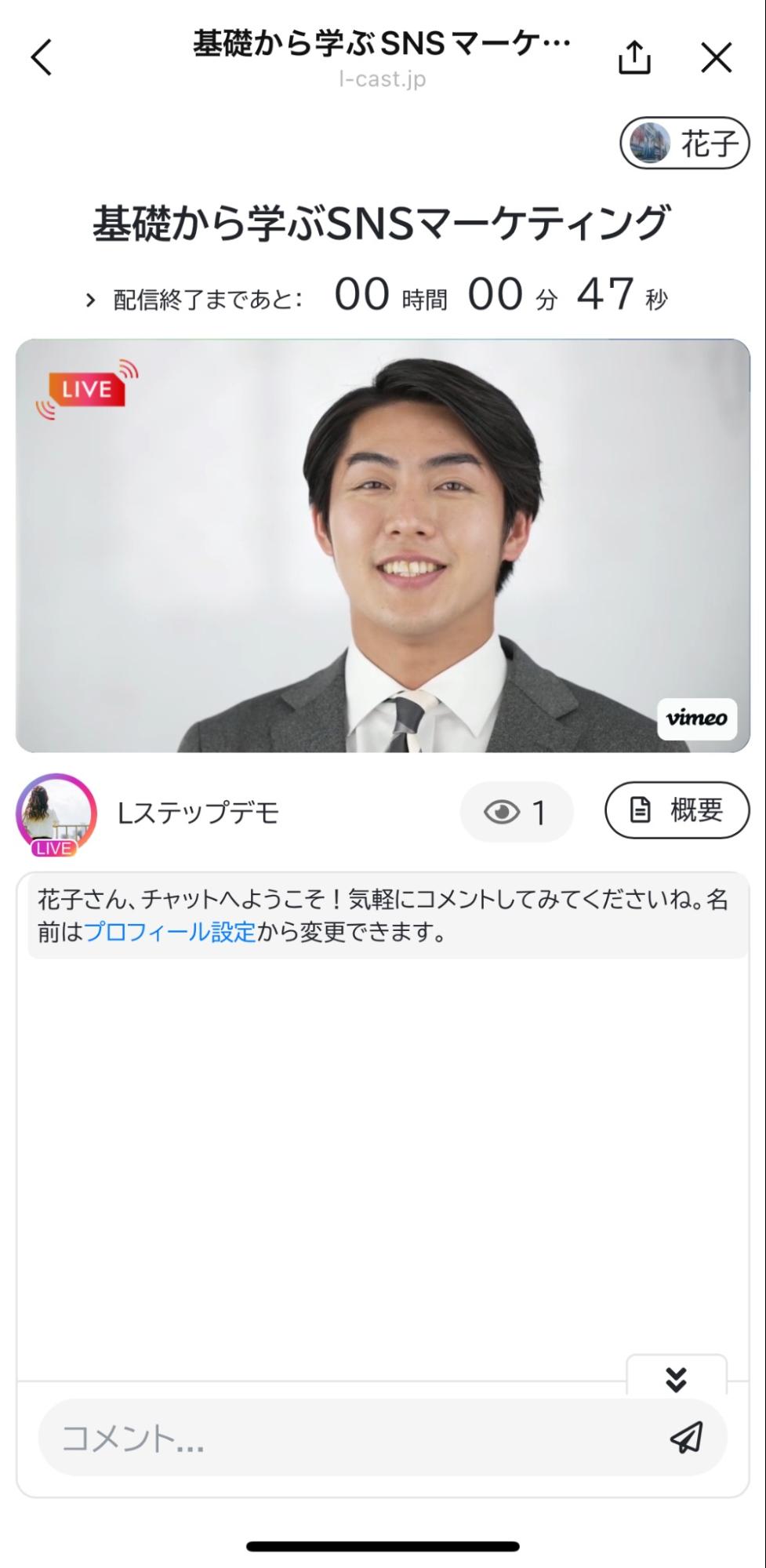
⑦もしメッセージやタグなどを設定している場合は、タグ付けやメッセージ送信がされているかも確認しましょう。
Lキャストの設定をする上での注意点
Lキャストの設定をする上での注意点を紹介します。
初期設定はLINEログインチャネルのAdmin権限が必要
Lキャストの初期設定は該当のLINE公式アカウントのLINE Developersにログインし、LINEログインチャネルのAdmin(管理者)権限を持ってる必要があります。
設定手順通りの画面に進めない場合は、管理者権限を持っているか確認しましょう。
アクションは条件設定をしないとすべてのイベントに適用されてしまう
Lキャストのアクション設定は、条件設定をしないと、すべてのイベントに適用されます。
例えば、A・B・Cの3つのセミナーがあり、セミナーAにだけ「滞在率50%」のタグを付けたい場合、条件設定に「セミナーA」を入れる必要があります。
条件設定をした場合は当然、セミナーAにだけタグが付与されますが、条件設定をしなかった場合は、A・B・Cすべてにタグが付与される仕様のためです。
どのセミナーにも共通でしたい設定の場合は、条件設定は不要です。しかし、特定のセミナーを対象にしたアクションを設定したい場合は、条件設定が必要です。
Youtubeリンクは視聴者側のリンクは設定できない
YouTubeで作成した動画をLキャストに設定する際、リンクは視聴者用のリンクではなく、YouTube Studioを開いて、チャンネルのダッシュボードに記載されている「動画リンク」のURLをコピーして貼り付けてください。
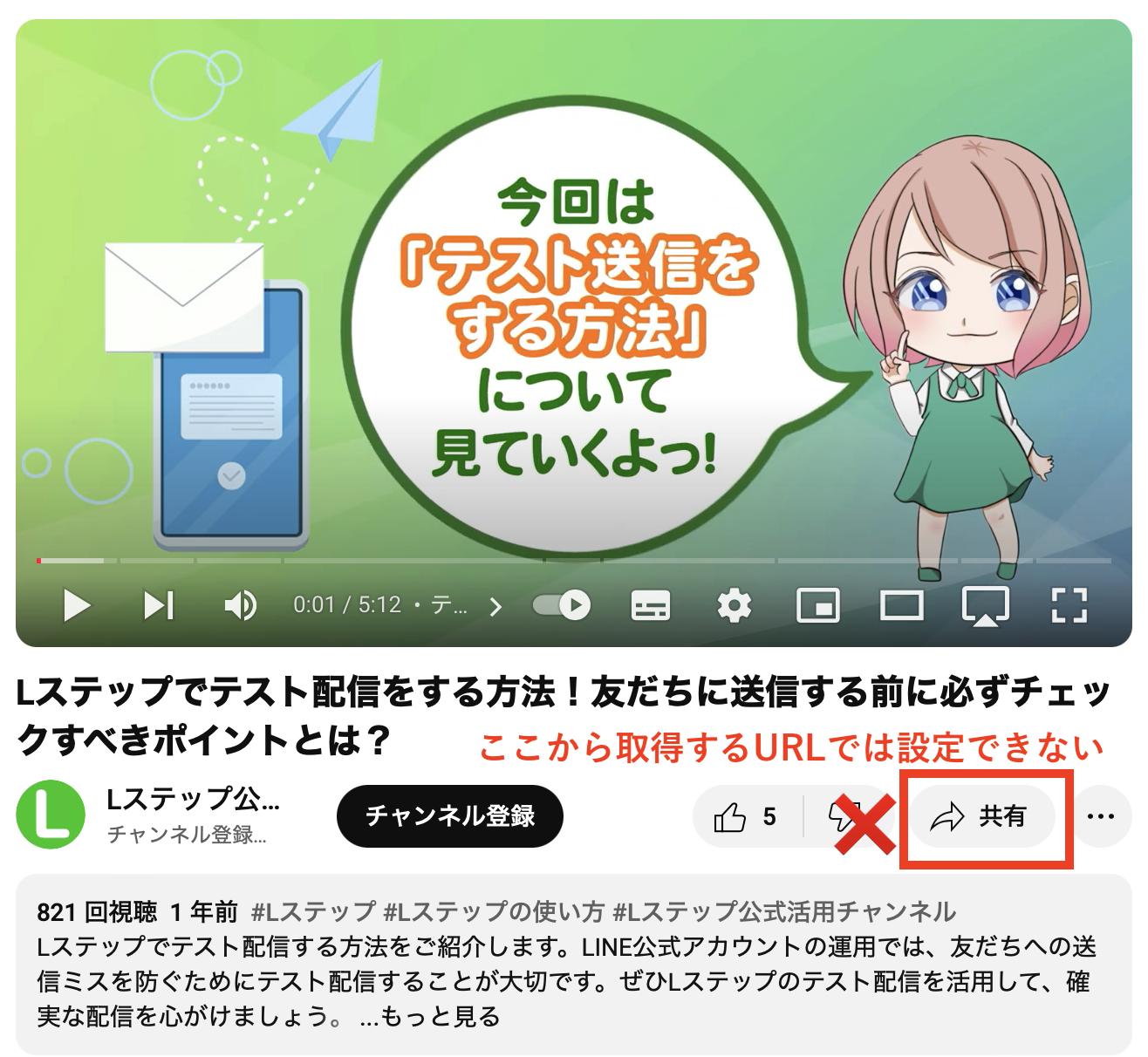
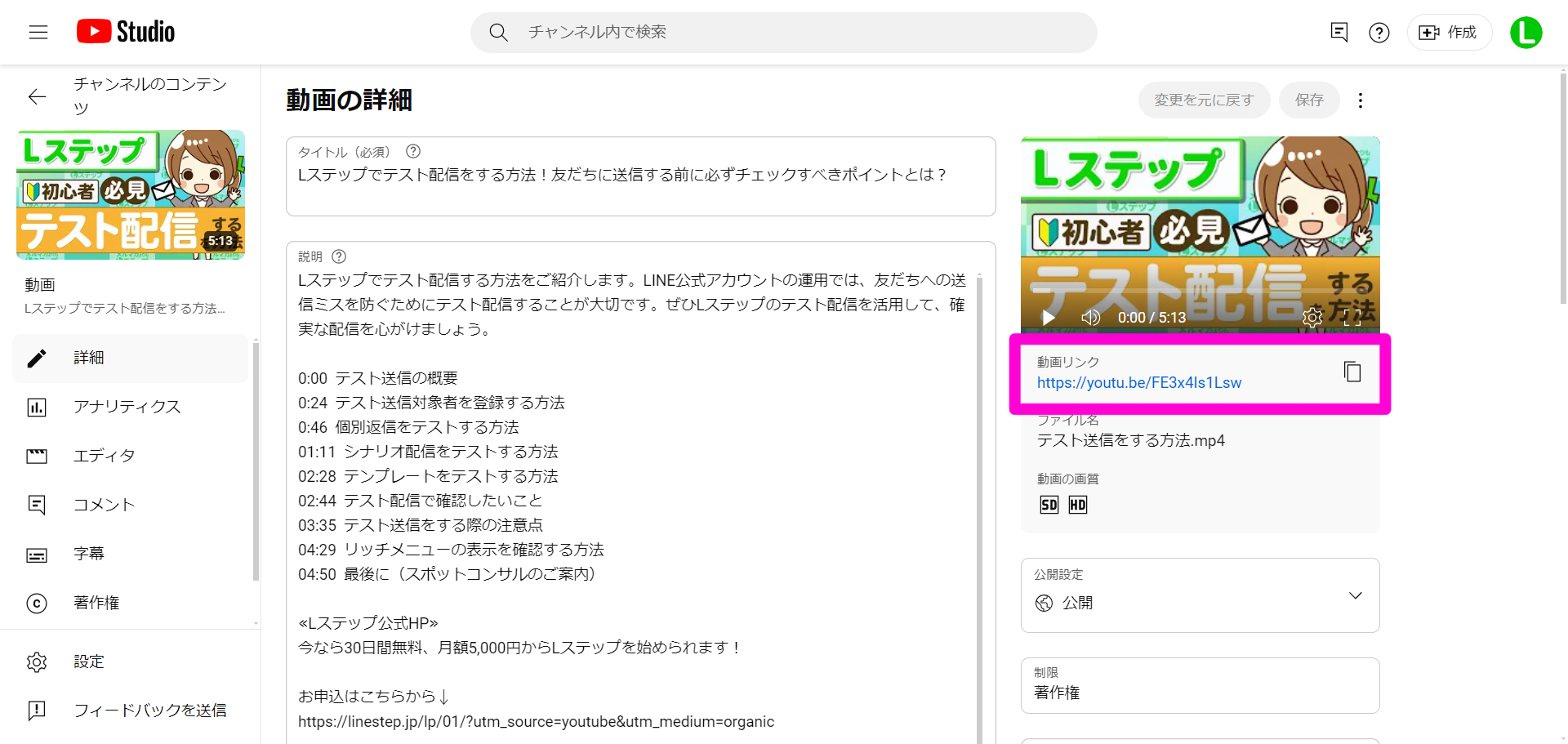
設定が完了したらイベントの告知を始めよう
設定が完了し、問題なくテストが確認できたら、友だちへイベントの告知をしましょう。
告知方法はテキストのみとLフレックスの2パターンを紹介します。
運用者側の操作
運用者側の操作を解説します。
①「イベント一覧」をクリックします。
②告知をしたいイベントをクリックします。
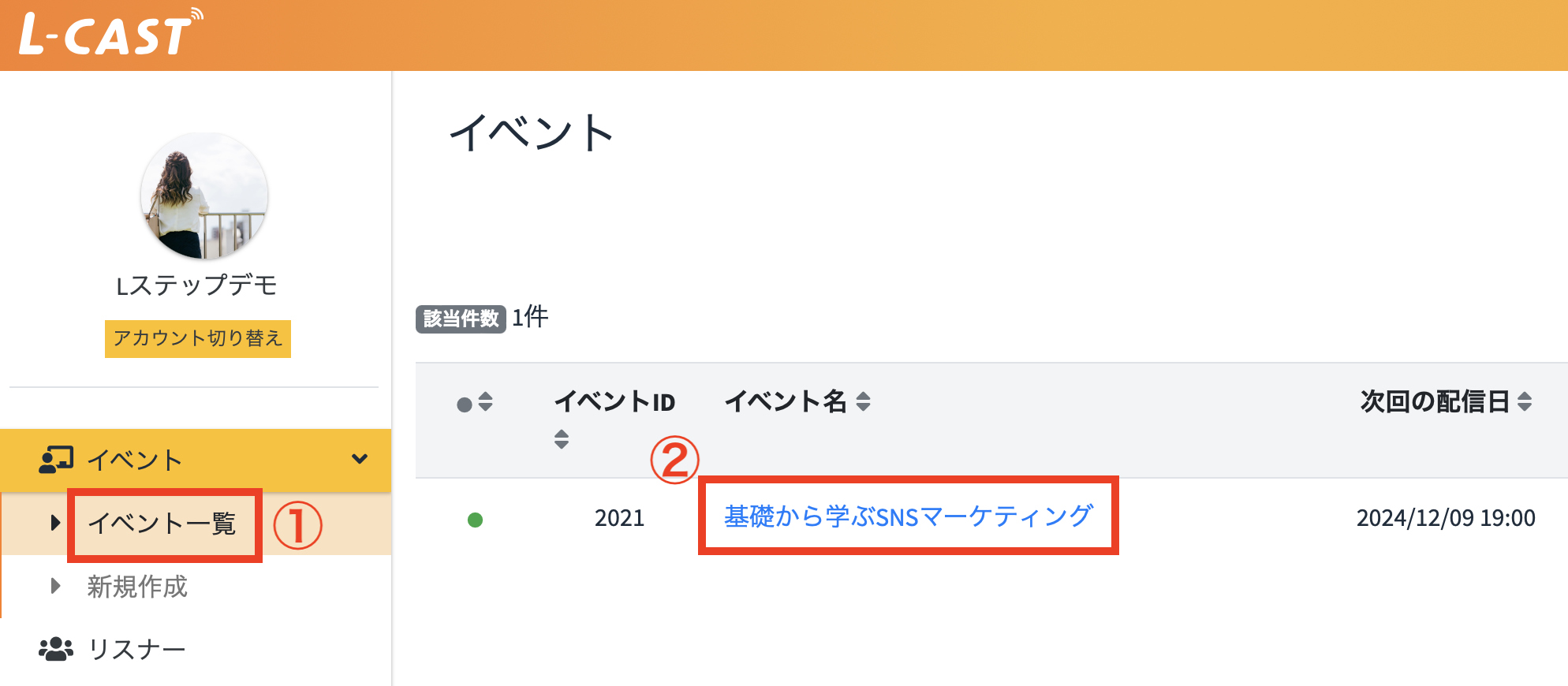
③「基本設定」の上部にあるURLをコピーします。
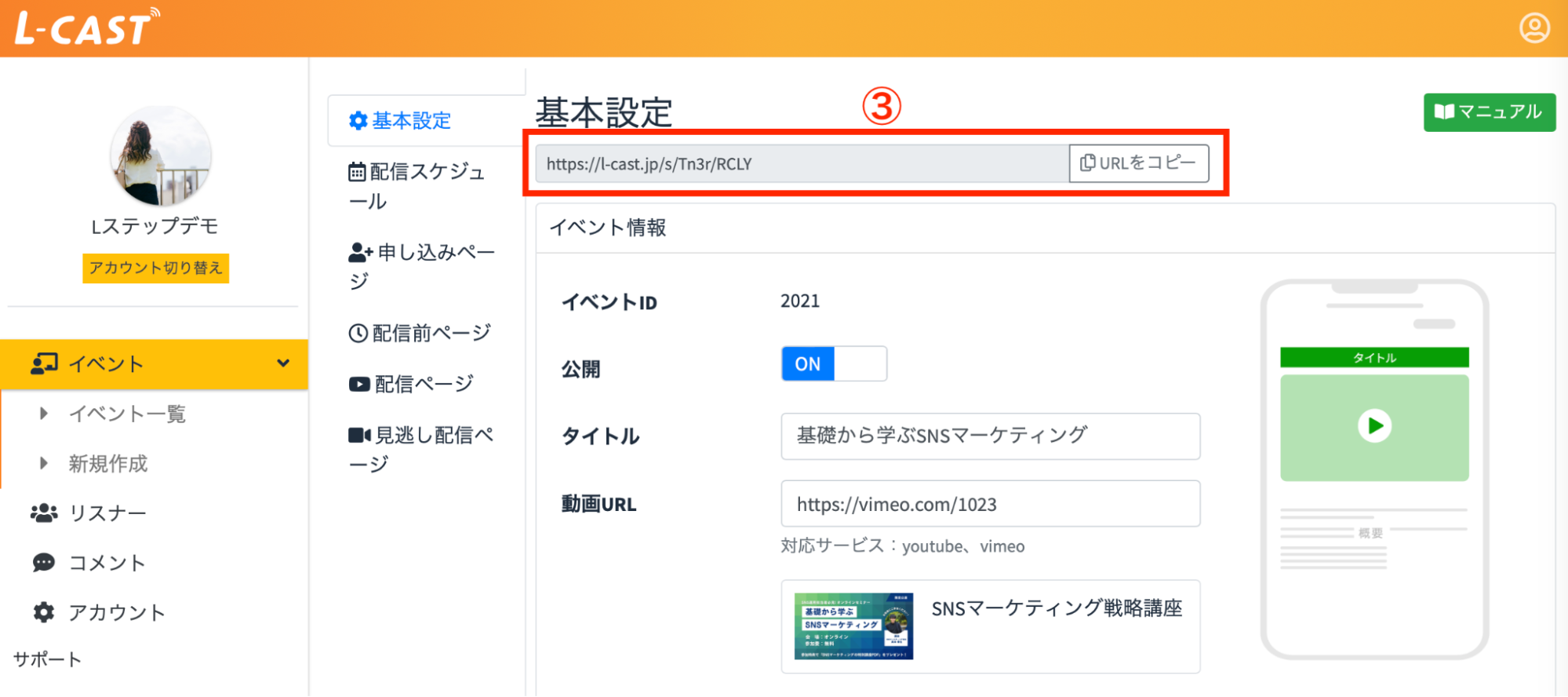
④送りたいメッセージにURLを貼り付けます。
テキストメッセージ
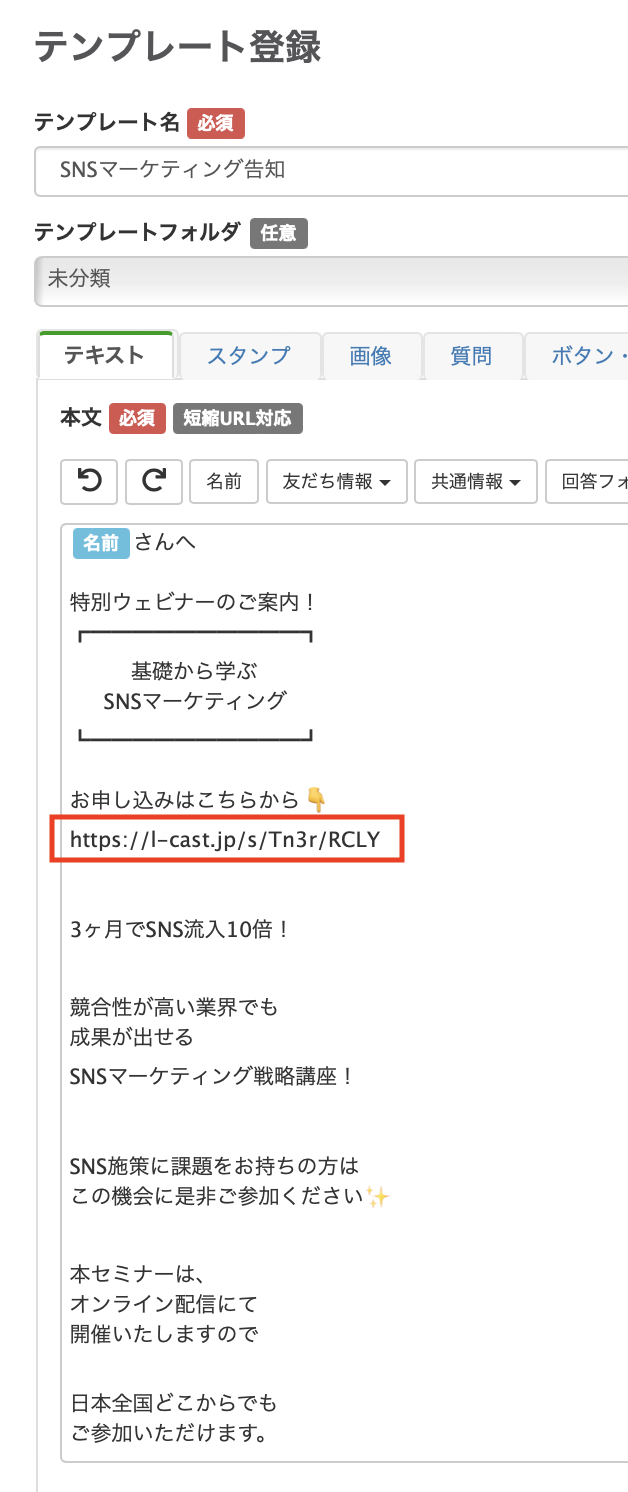
Lフレックス
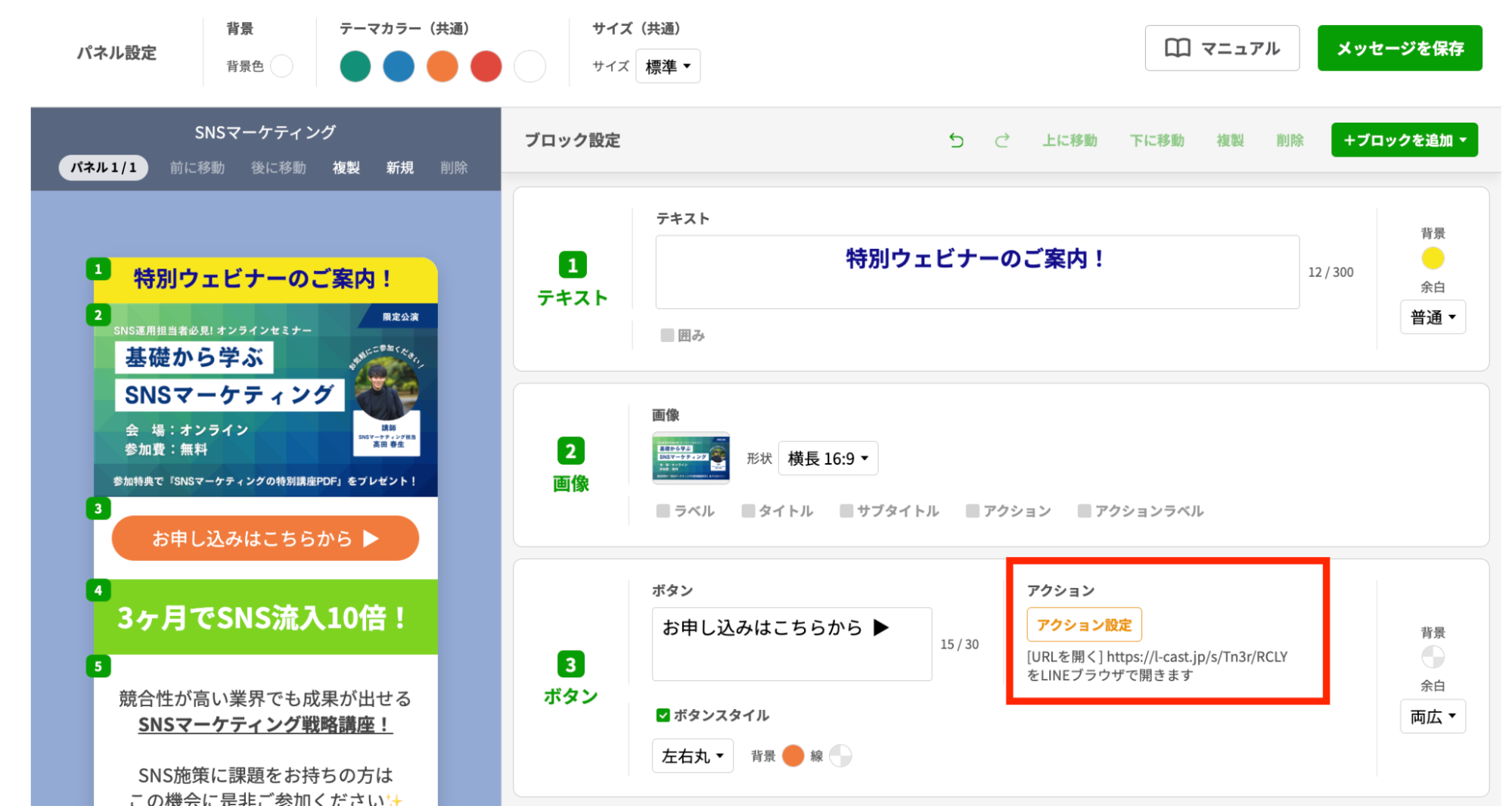
⑤メッセージを作成したら、対象の友だちに送信しましょう。
友だち側の操作
友だち側の操作を解説します。
①友だちがメッセージを受け取ります。
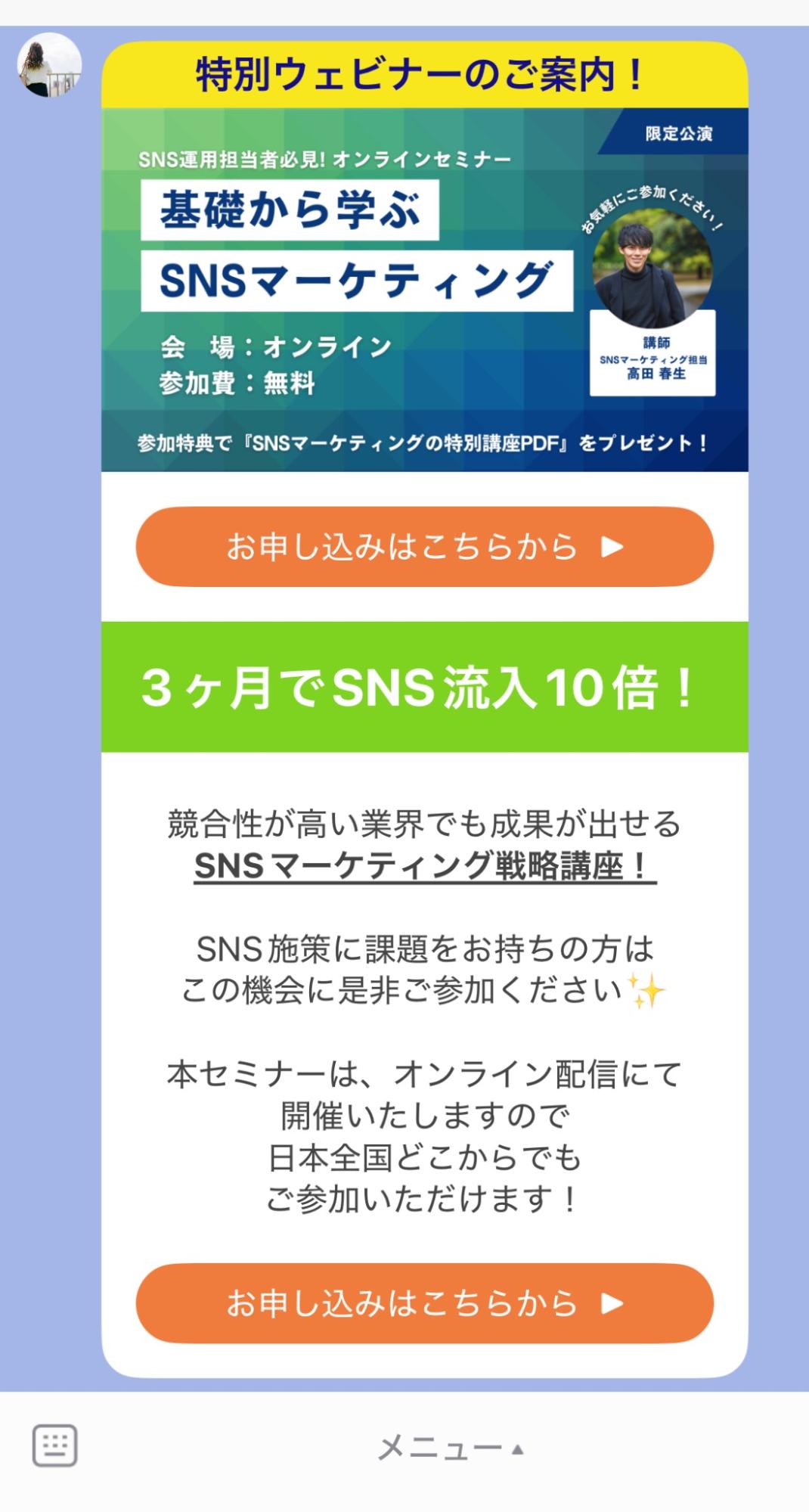
②友だちが申し込みページを開くと、下記のような表示になります。「ウェビナーに申し込む」をタップします。
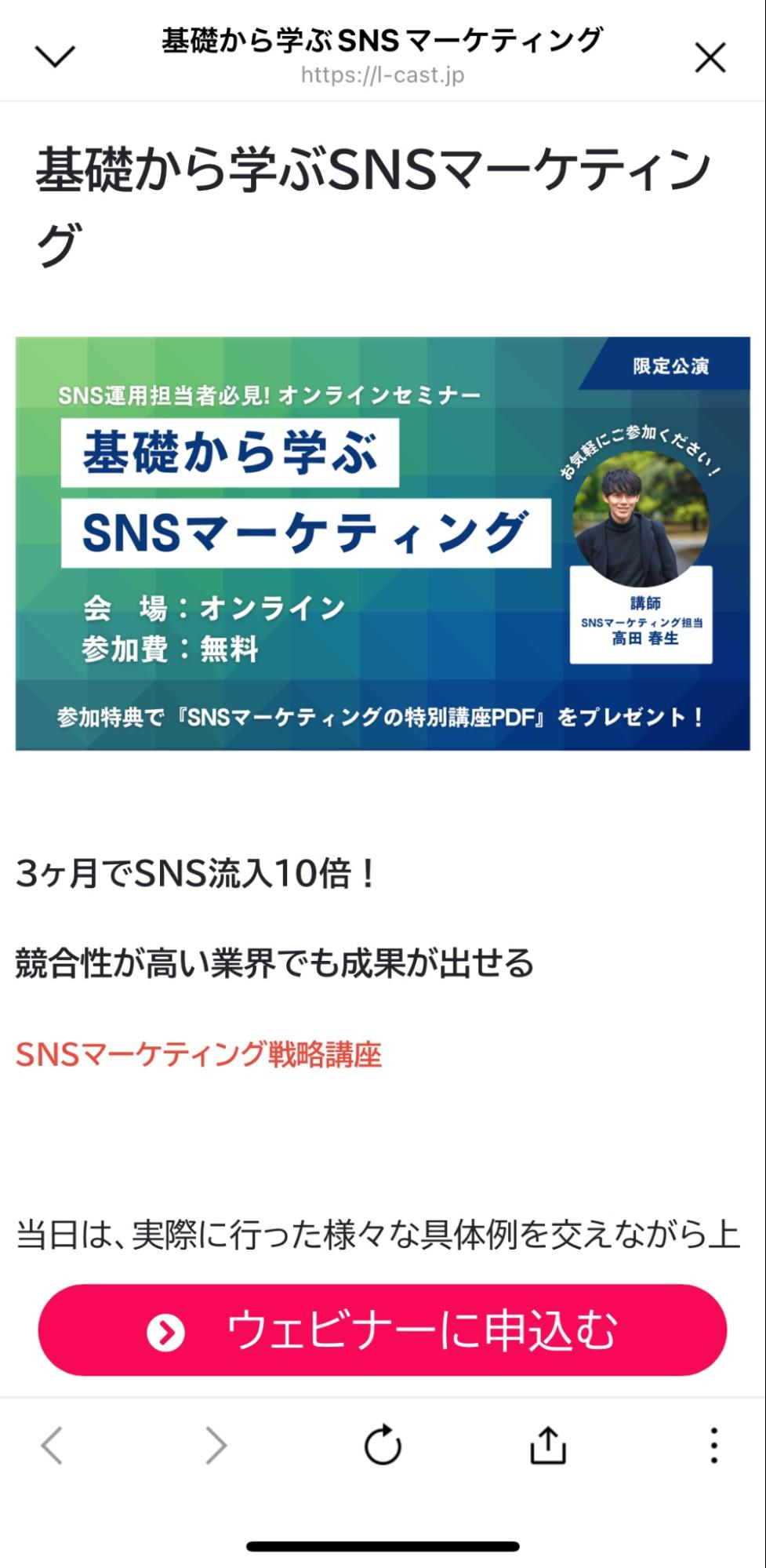
③参加する日程のラジオボタンにチェックを入れ、「申し込みする!」をタップします。
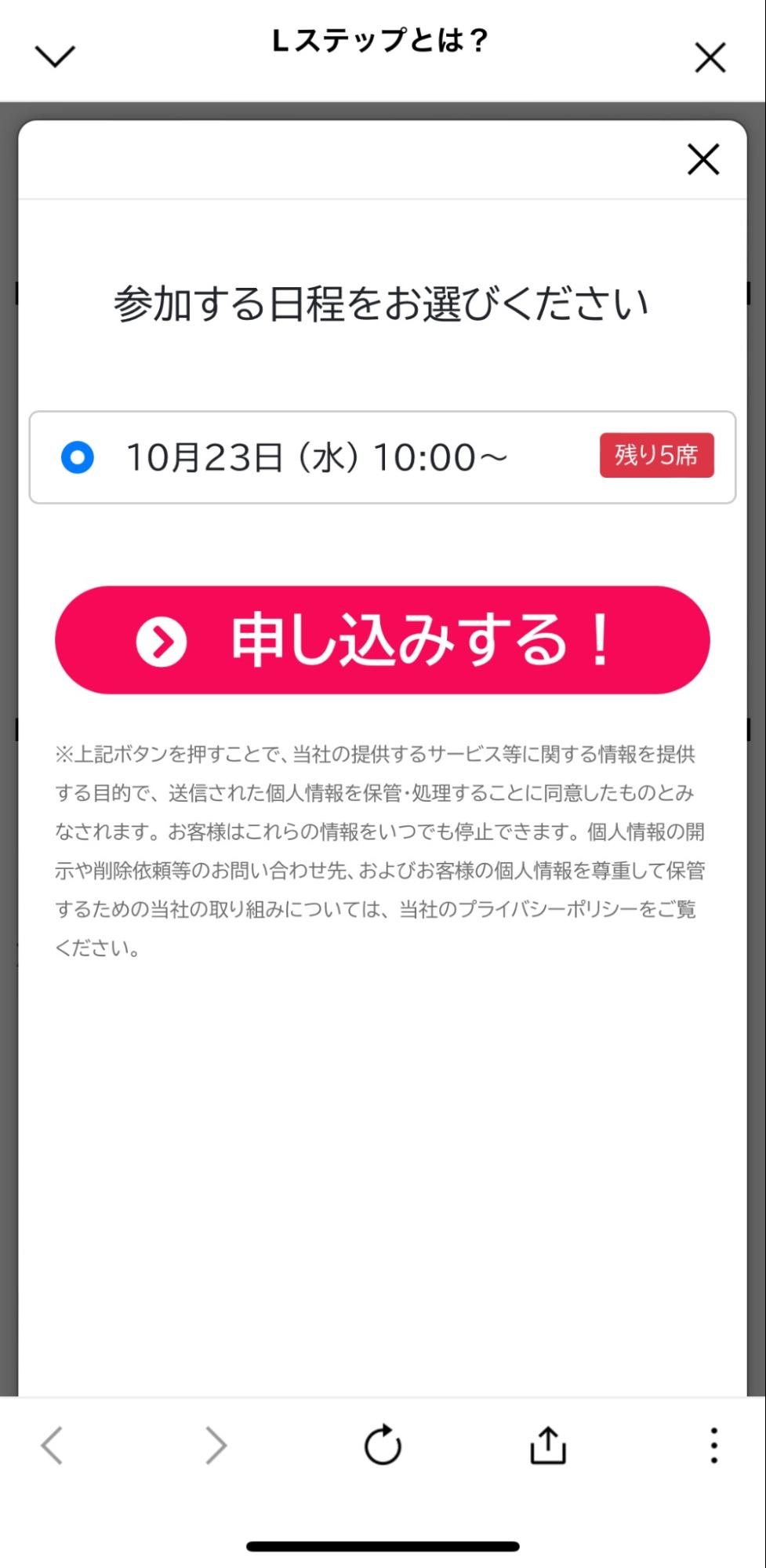
④LINEログイン認証が表示されるので、「LINEでログイン」をタップします。
※Lステップで友だちになっていない場合は、友だち追加の画面になります。
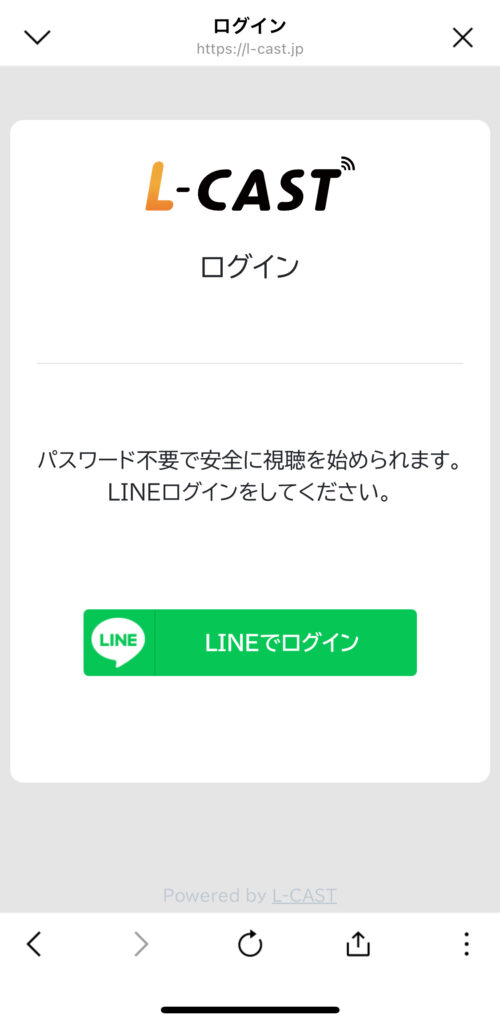
⑤申し込みが完了しました。「配信ページはこちら」をタップすると、「4.配信前ページ」で設定した内容が表示されます。
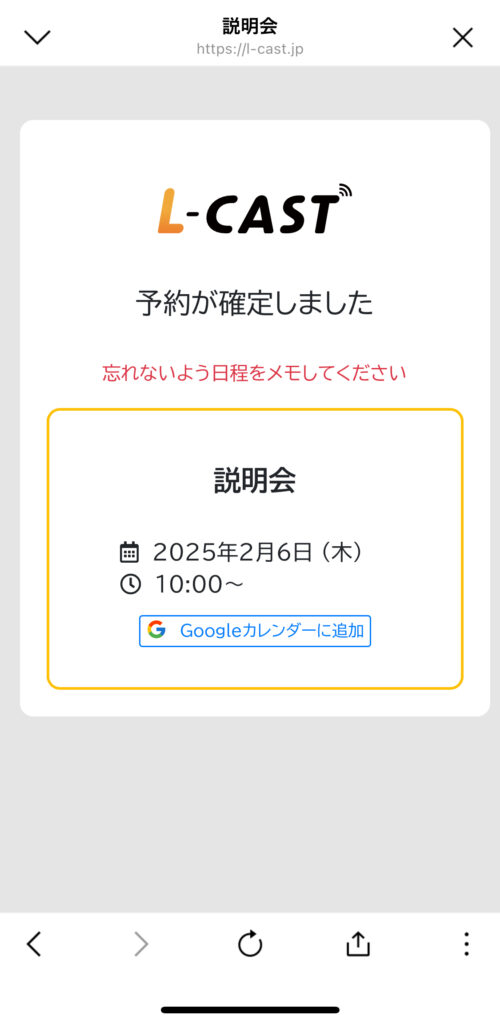
視聴者からのコメントを確認する方法
Lキャストでは、視聴した友だちからのコメントを確認できます。
左メニュー>「コメント」よりイベントの一覧が表示されます。
配信日順やコメント数が多いイベント順などに並べて確認できるので、より質の高いイベント運営のヒントになります。
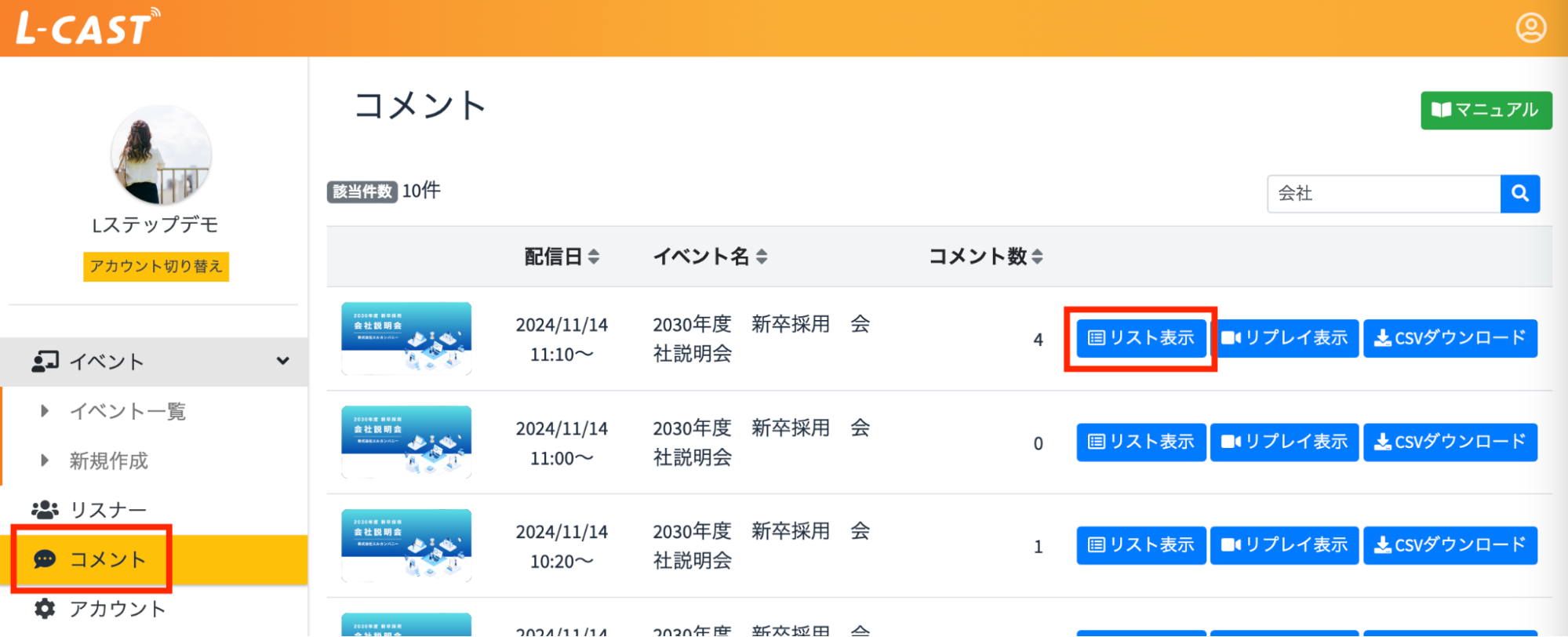
「リスト表示」をクリックすると、各イベントのコメントリストが確認でき、CSVダウンロードも可能です。
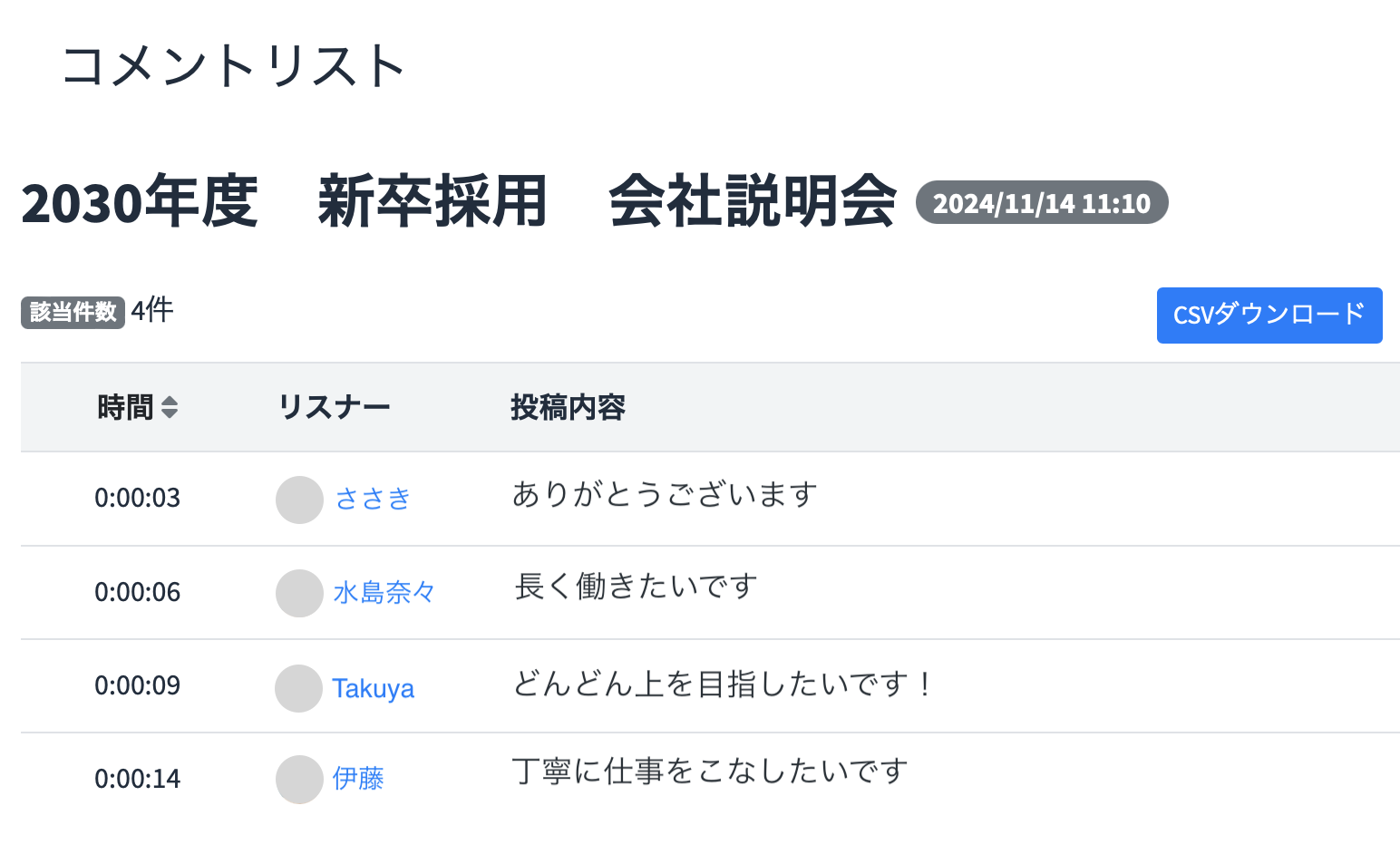
まとめ
今回はLキャストの初期設定や基本的な使い方、Lステップとの連携方法について解説しました。
もし初期設定にご不明な点がある方は、Lキャストの初期構築サポートをご利用ください。管理画面右下のチャットボットからお申し込みいただけます。

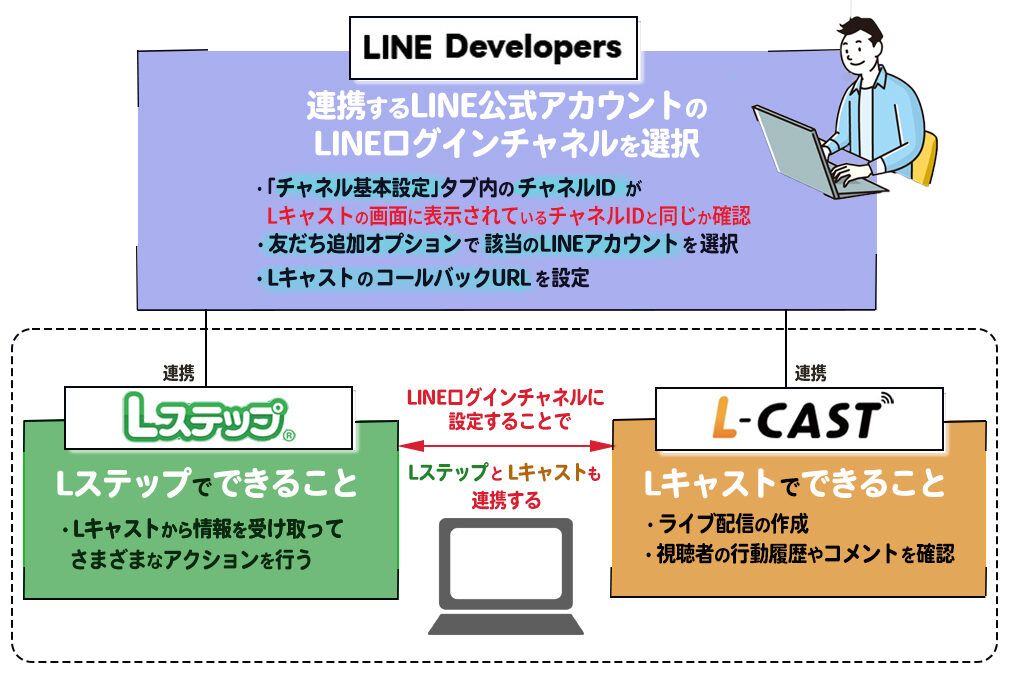










-1.jpeg)

