
Lステップは、不正アクセスやログ改ざんの防止など、万全のセキュリティ対策を実施しております。
そのためこれまで、不正アクセス等の被害は発生しておりません。
しかしながら不正アクセスは巧妙化しているため、より強固なセキュリティ対策が必要と考え、この度「二要素認証」を実装しました。
今回はLステップの二要素認証とは何か、特徴や設定方法を解説いたしますので、ぜひ参考にしてみてください。
目次
二要素認証とは?
二要素認証とは、2つの要素を組み合わせて、セキュリティ強化を図る認証方法です。
要素とは、「知識要素」「所有要素」「生体要素」の3種類あり、この中から2つの組み合わせで認証します。
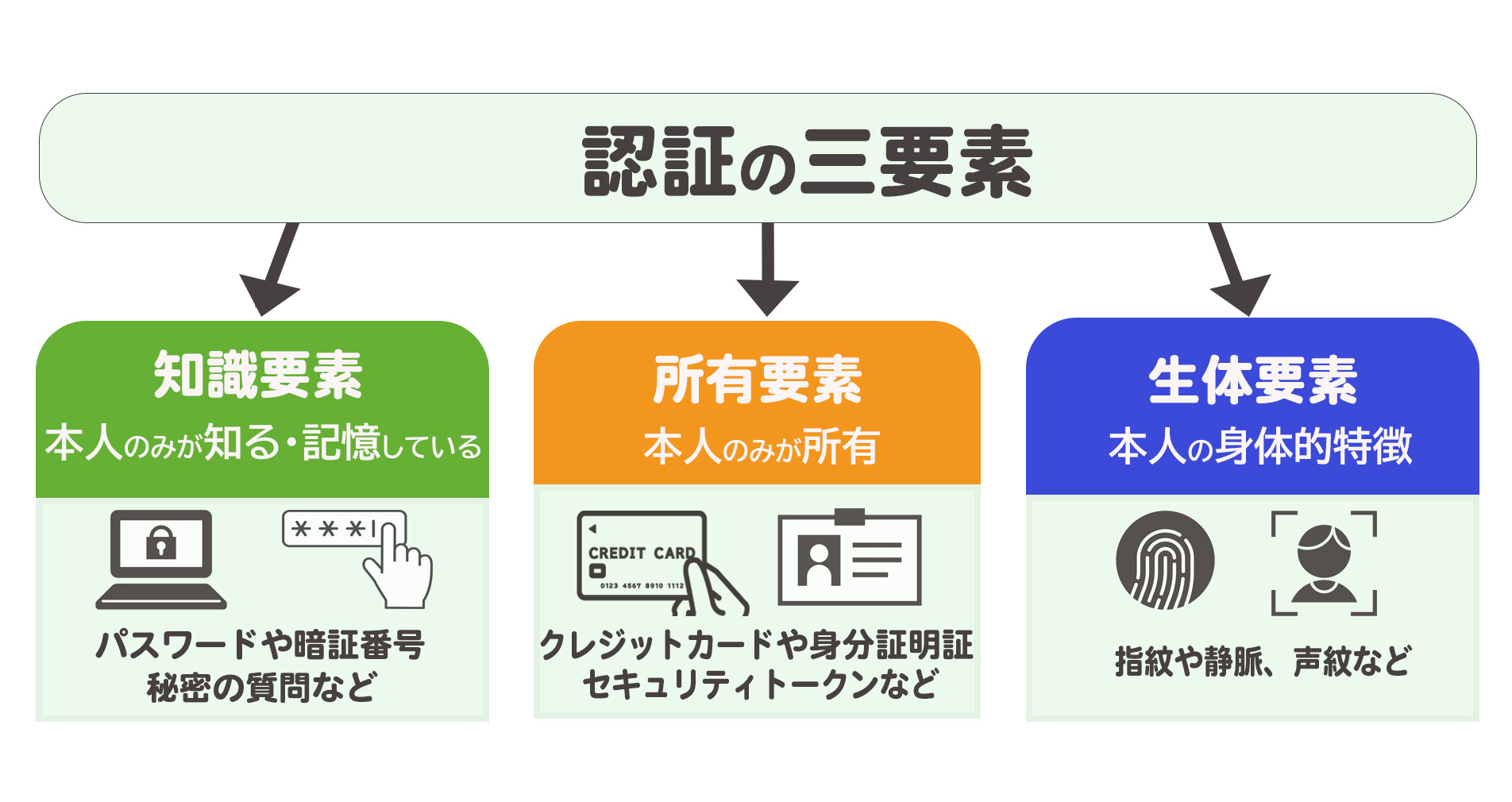
認証方法は主に下記の3種類あります。
| 内容 | 例 | 要素の数 | |
| 二段階認証 | 認証プロセスを2回に分けて、セキュリティの強化を図る認証方法(要素の数は問わない) | パスワード+秘密の質問 | 1要素 |
| 二要素認証 | 2つの要素を組み合わせることでセキュリティ強化を図る認証方法 | パスワード+セキュリティトークン | 2要素 |
| 多要素認証 | 2つ以上の要素を組み合わせることでセキュリティ強化を図る認証方法 | パスワード+セキュリティトークン+指紋 | 3要素 |
Lステップは「二要素認証」が設定でき、本人だけが知っている要素に加え、本人だけが持っている情報を読み取り、セキュリティをより強化できます。
Lステップの二要素認証の特徴
Lステップの二要素認証の特徴を紹介します。
すべてのプランで利用可能
Lステップの二要素認証は、すべてのプランで利用できます。
全プランで設定できるので、セキュリティを強化し、安心してLステップを利用できます。
スタッフごとに二要素認証の利用設定が可能
Lステップの二要素認証では、スタッフごとに利用設定ができます。
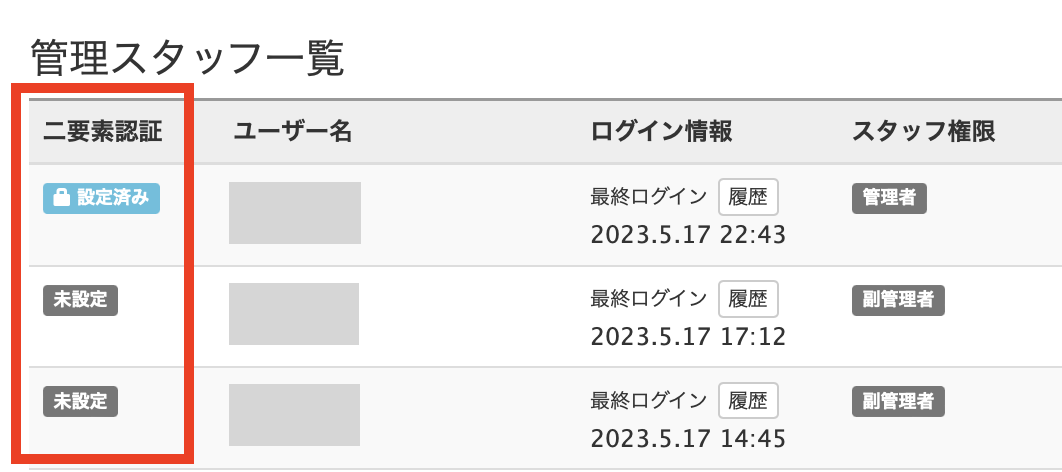
管理スタッフ一覧より、二要素認証の利用状況を確認することが可能です。
また、オペレーターごとでも設定ができます。
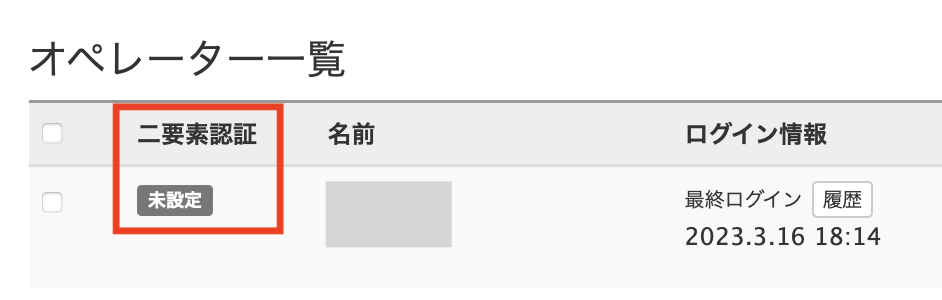
全スタッフに二要素認証の必須化が可能
全スタッフに二要素認証を必須にしたい場合の設定も可能です。
※プロプラン以上が対象です。
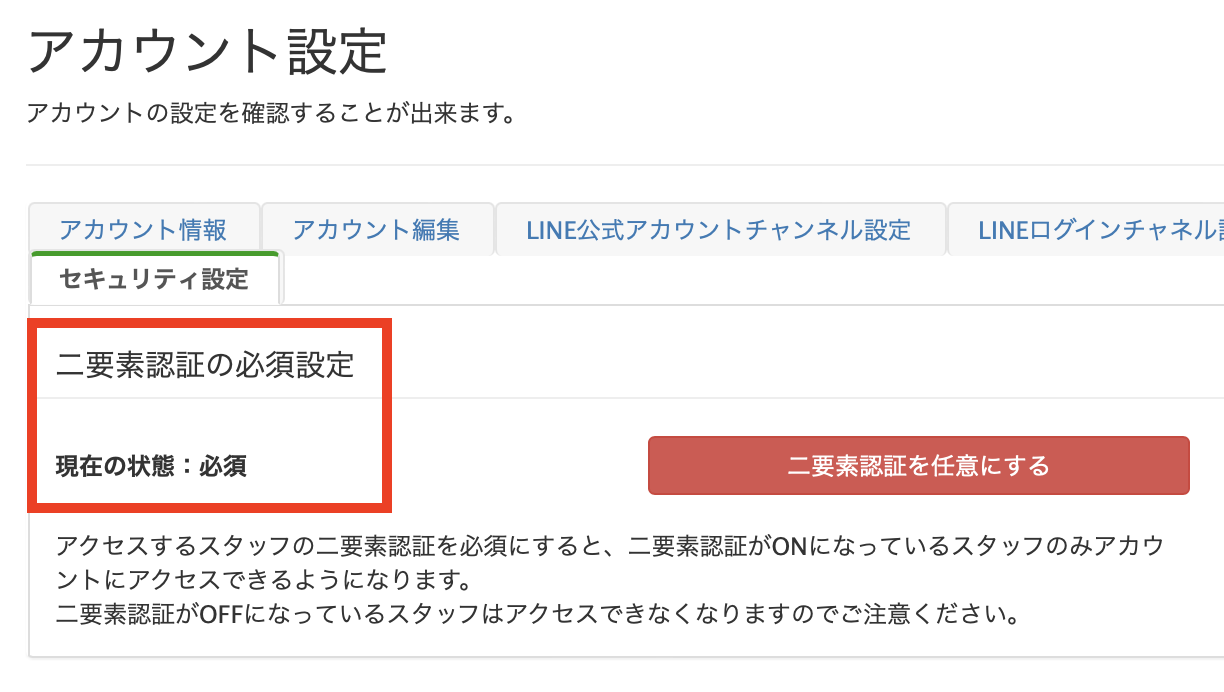
二要素認証をONにしていないスタッフは、アカウントにアクセスできないように制限できます。
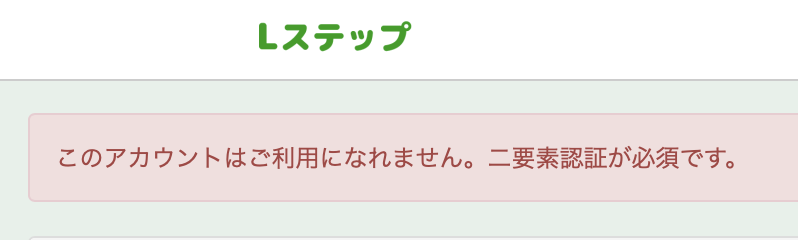
セキュリティを重要視されている方は、全スタッフに二要素認証を必須にすることをオススメします。
セキュリティが向上する
二要素認証を設定すると、ログイン時の手間は増えますが、不正ログインの防止やアカウントの乗っ取り対策に有効なので、セキュリティが向上します。
また、二段階認証と比べて要素の数が多い分よりセキュリティが強くなり、他要素認証と比べて少ない認証要素でログインが可能なので、利便性が高い認証方法です。
二要素認証は、セキュリティの向上と利便性が高い、バランスの取れた認証方法と言えます。
二要素認証の設定方法
Lステップの二要素認証の設定方法を解説します。
① 管理画面の左メニューから【マイページ】を開きます。
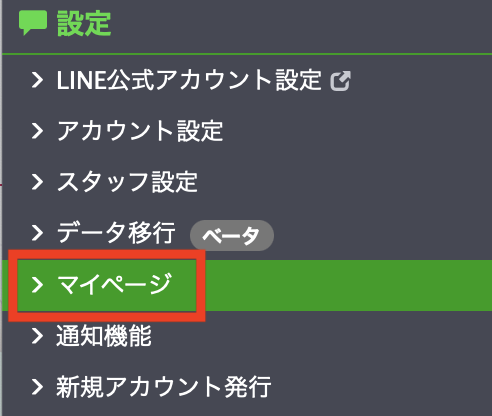
② メニュー内の【二要素認証】をクリックします。
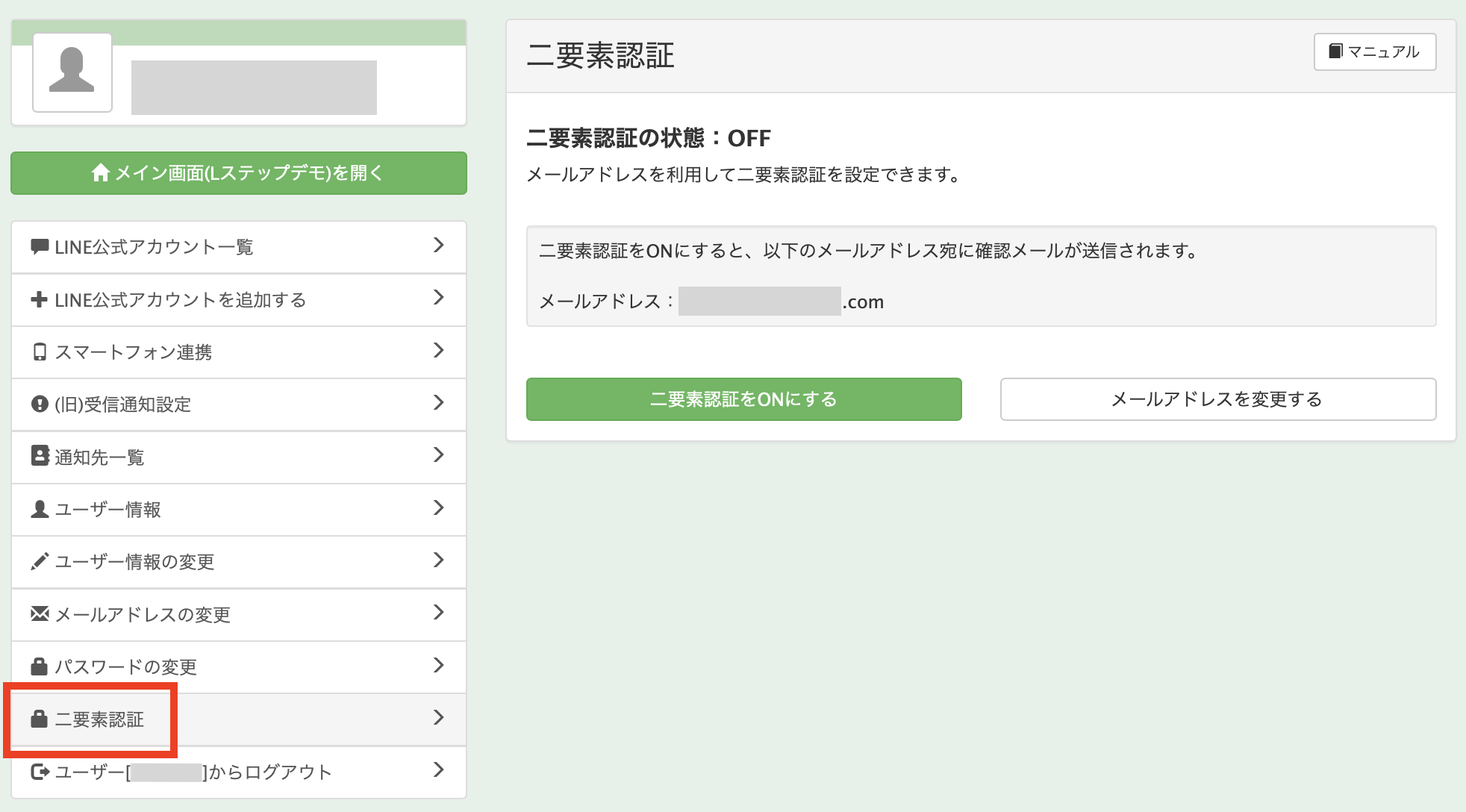
③【二要素認証をONにする】をクリックします。
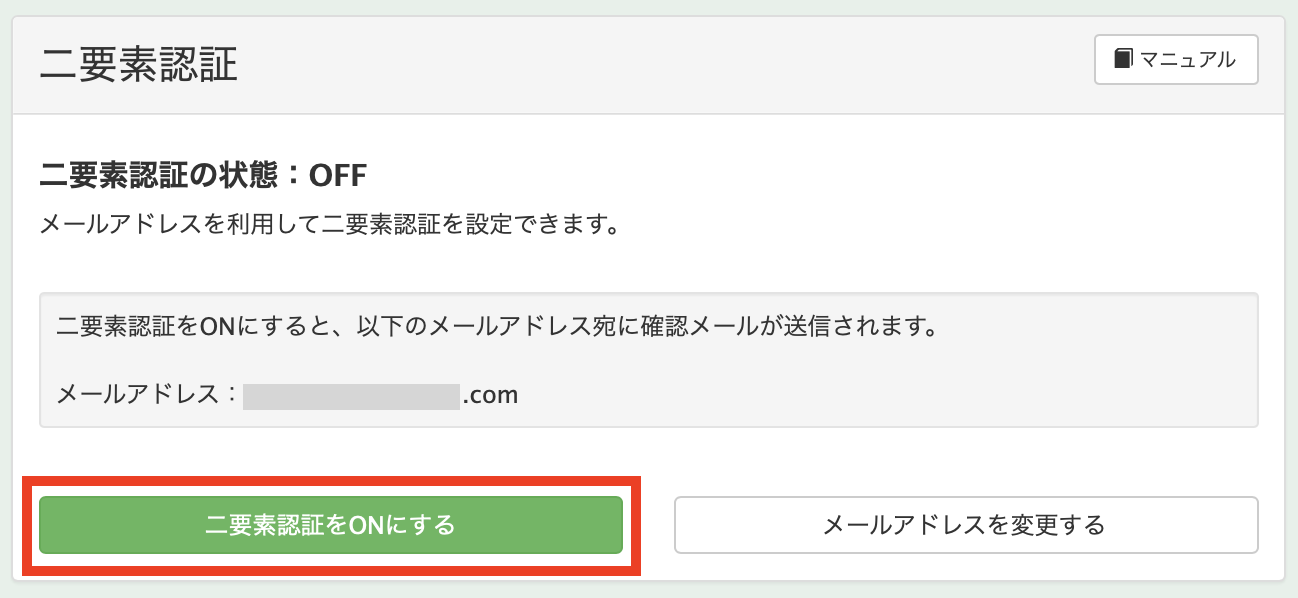
④ メールアドレス確認中になるので、管理画面に表示されているメールアドレスの受信メールを確認します。
※メールの不具合等で確認ができなかった場合は、【認証メールを再送信する】をクリックします。
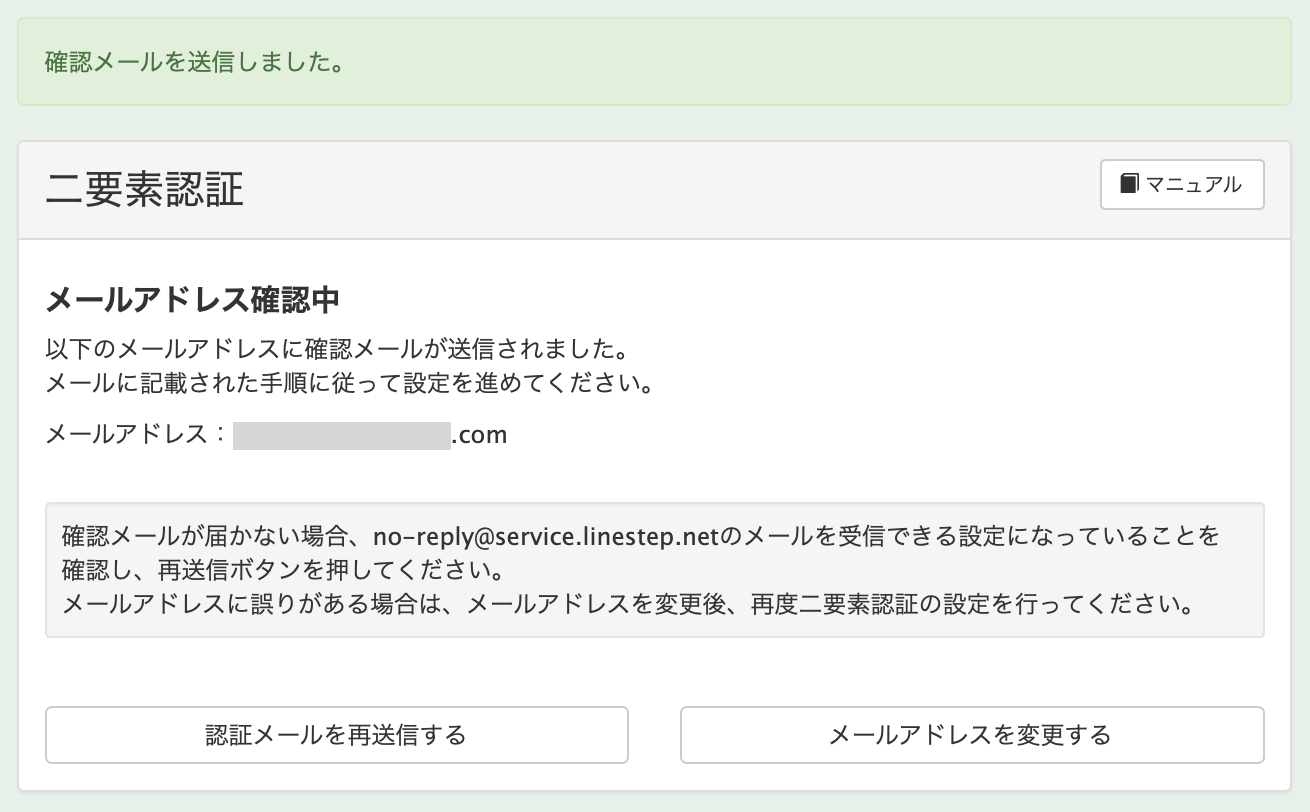
⑤ 二要素認証設定の確認メールを開き、【メールアドレスを確認】をクリックします。
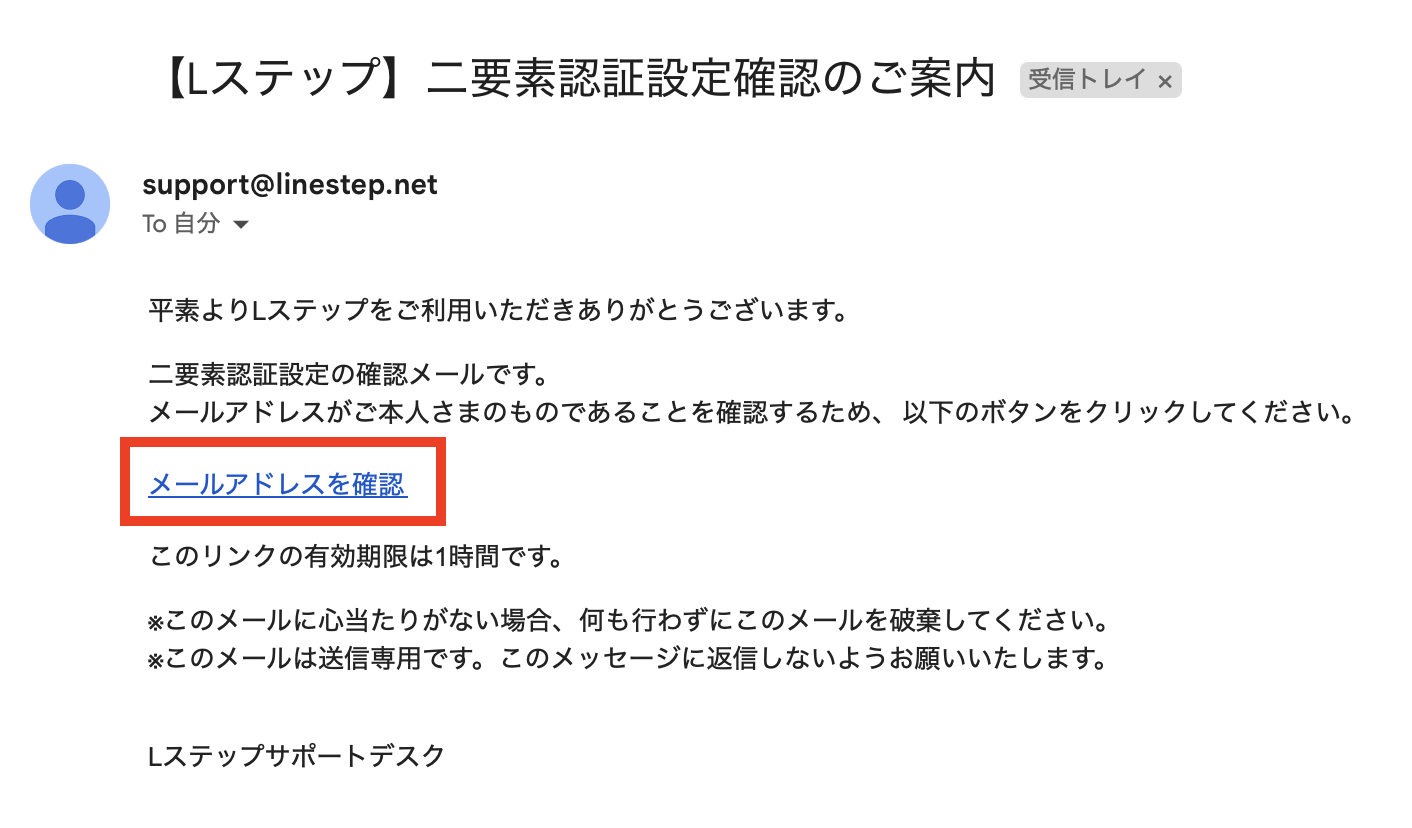
※【メールアドレスを確認】をクリックする際は、③を行った端末で操作してください。別の端末で操作するとエラーとなります。
⑥ 二要素認証がONになりました。
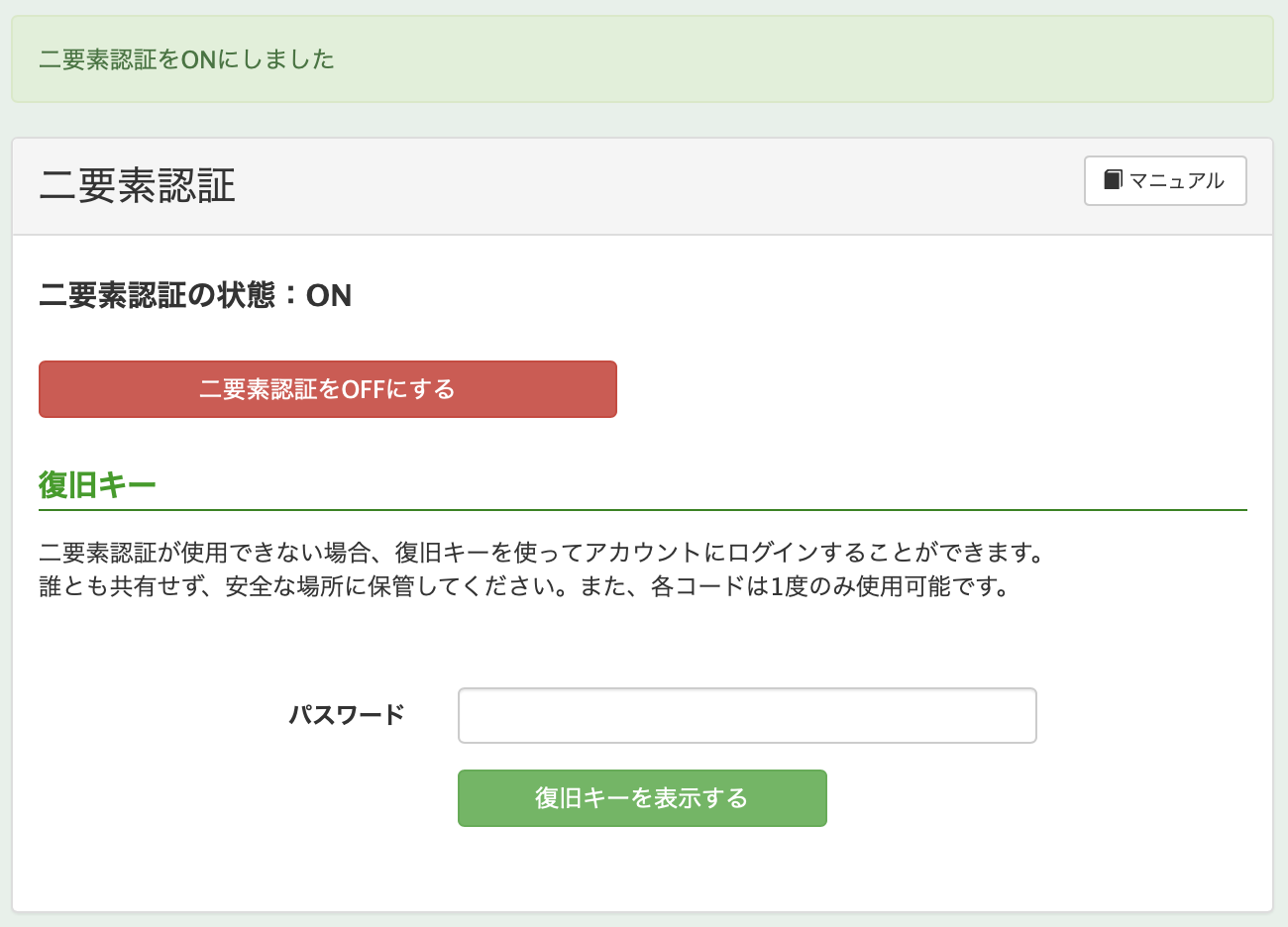
⑦ 二要素認証がONになったら、「復旧キー」を保存しておきましょう。これは、次回以降のログイン時に認証コードが届かない場合に使用します。
Lステップログイン時のパスワードを入力し、「復旧キーを表示する」をクリックします。
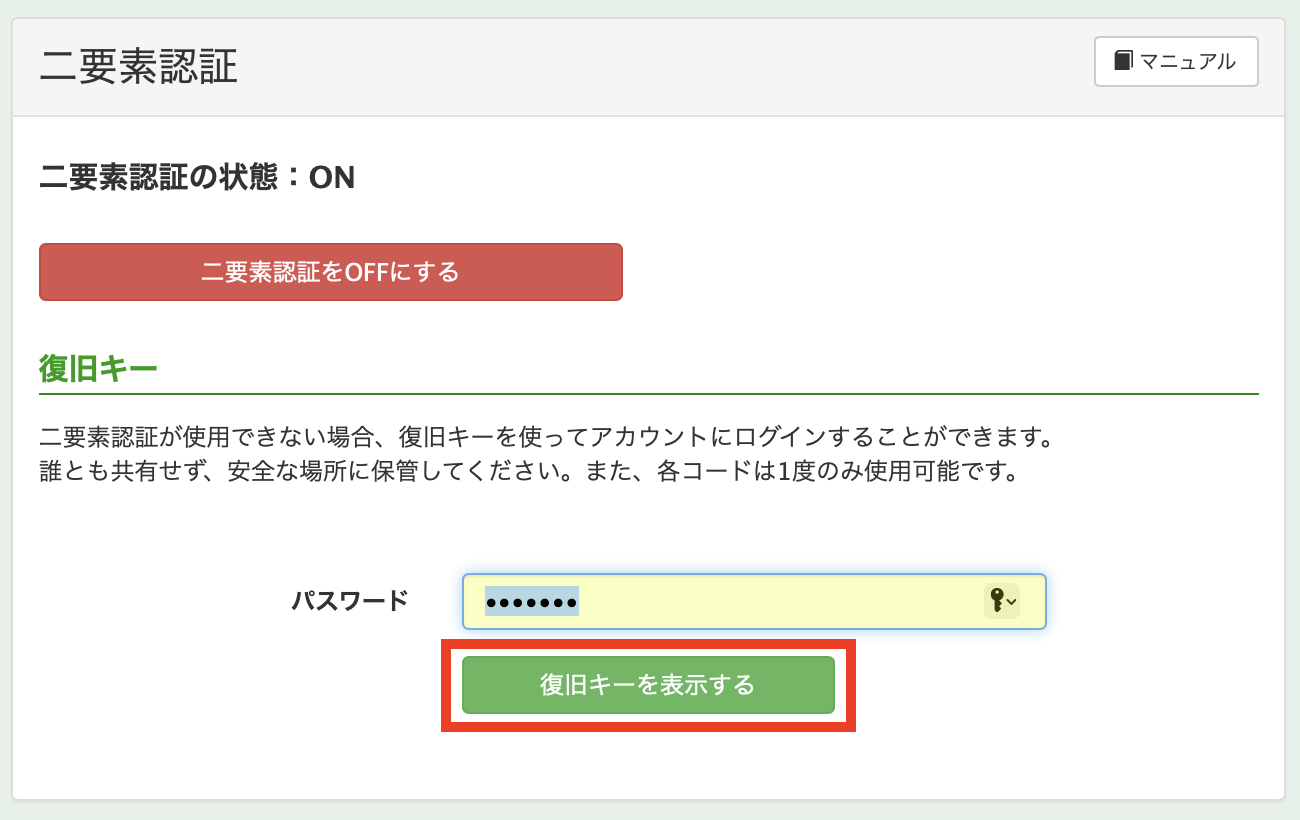
⑧ 9個の復旧キーが表示されるので、「ダウンロード」をクリックして保存しましょう。復旧キーをダウンロードすると「.txt」ファイルで端末に保存されます。
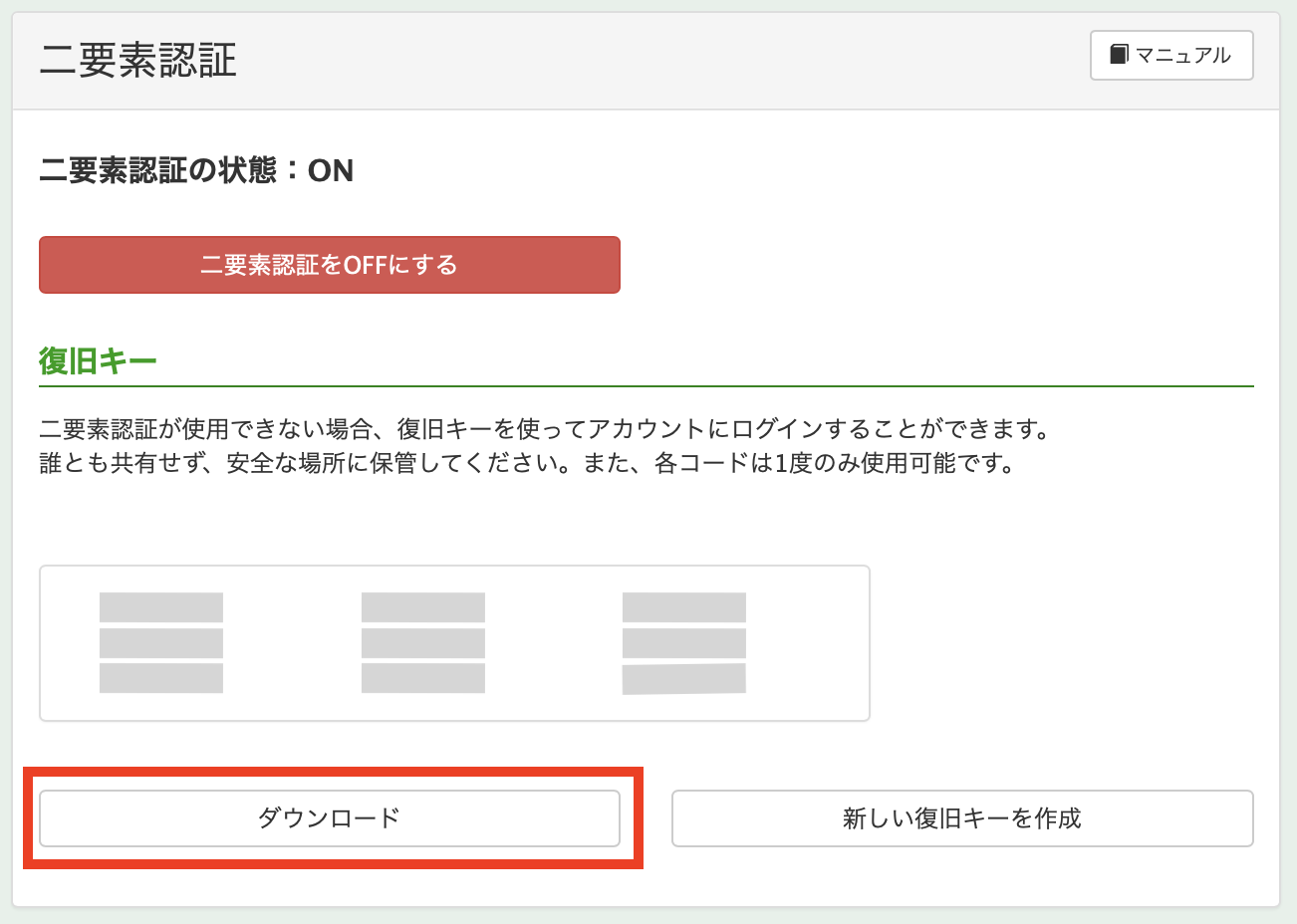
これで二要素認証の設定は完了です。
二要素認証設定後のLステップログイン方法
①ログインIDとパスワードを入力し、「ログイン」をクリックします。
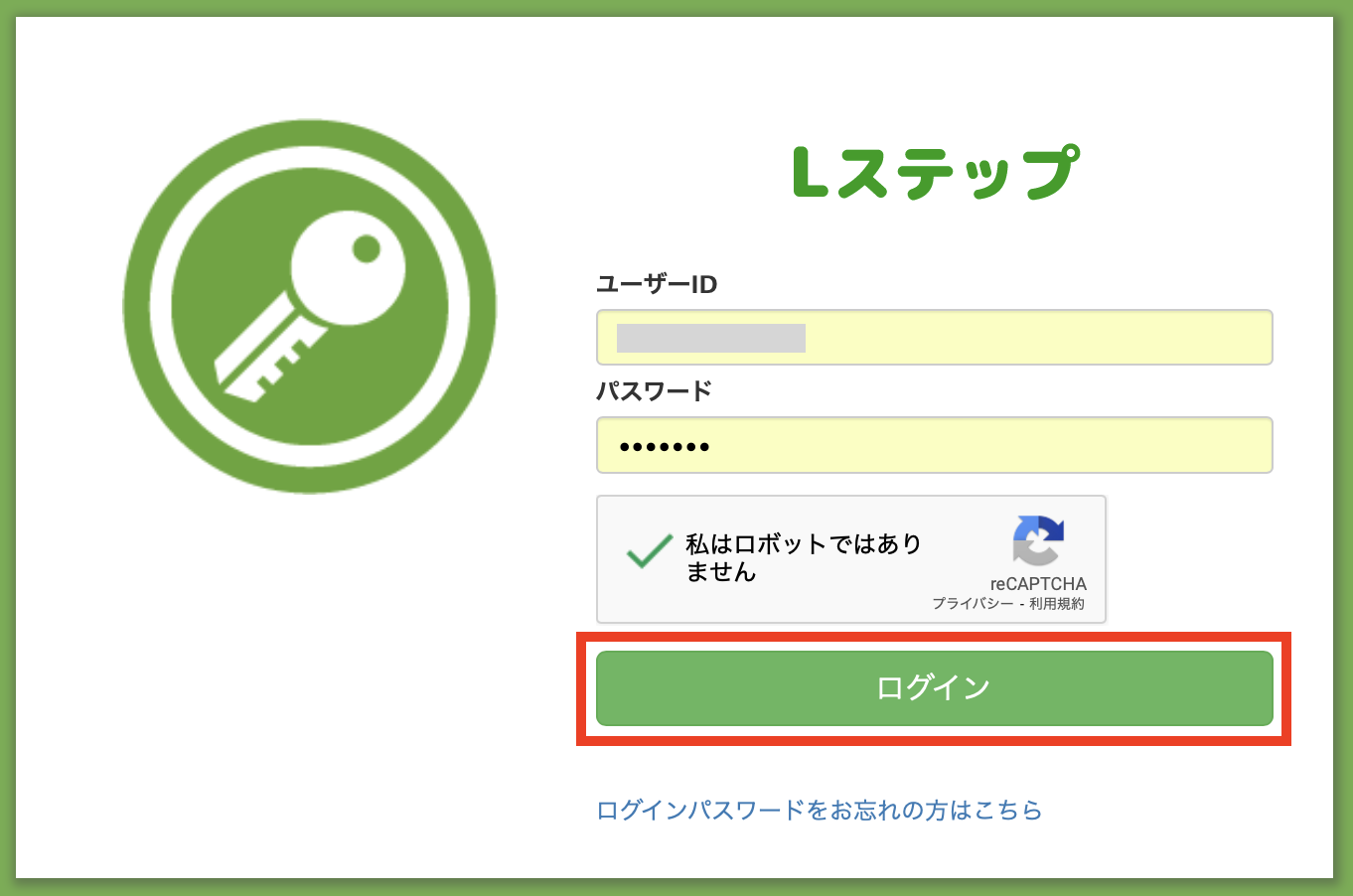
② 認証コードの入力画面が表示されます。
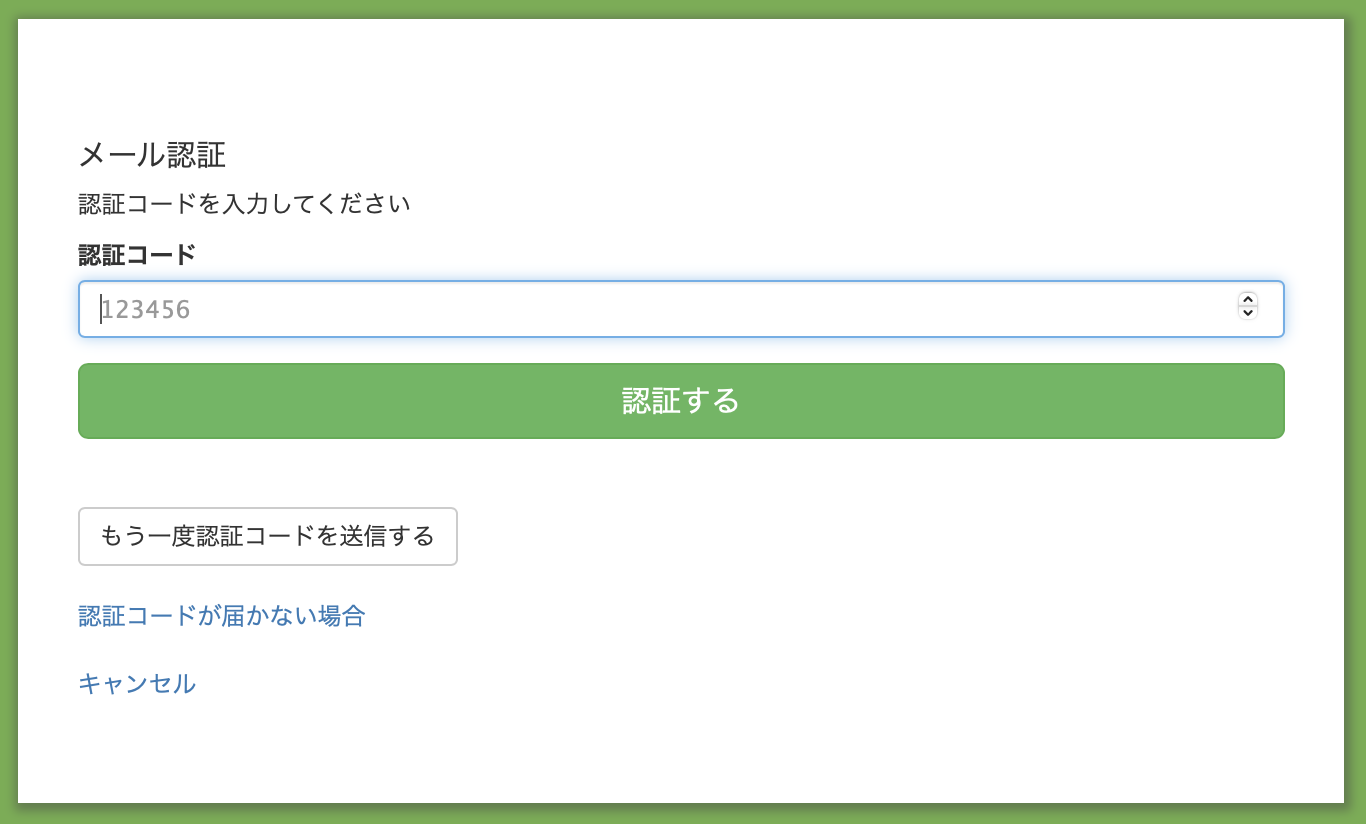
③ 認証コードは二要素認証設定時のメールアドレスに送信されるので、受信メールを確認して認証画面に入力し、「認証する」をクリックします。
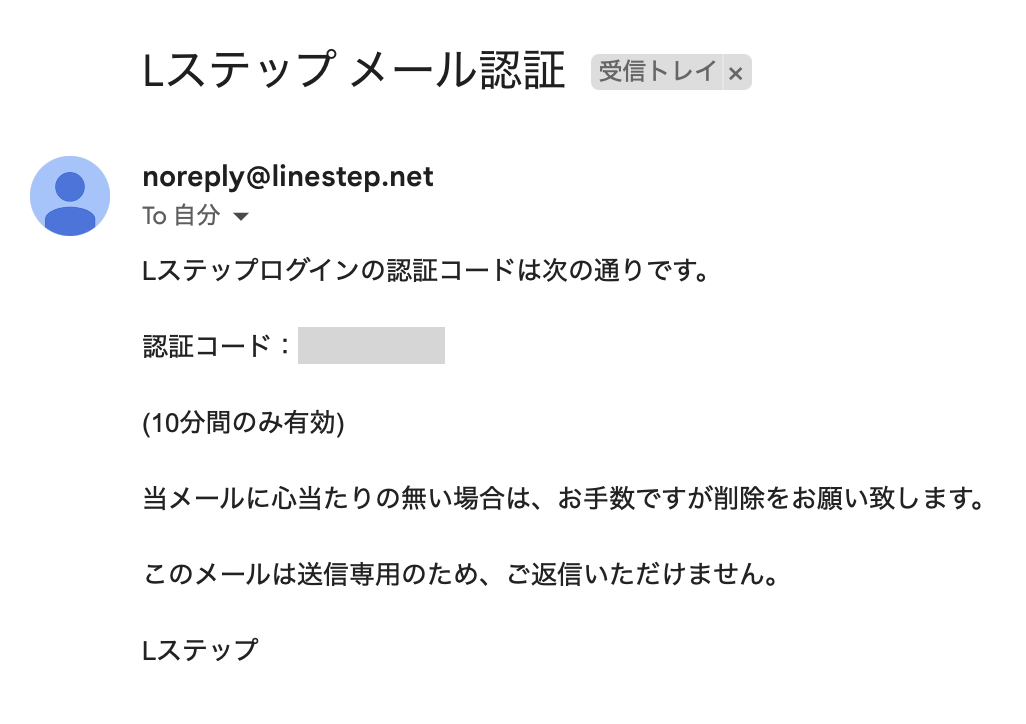
これでログインが完了です。
コードが届かない時はどうすればいい?
Lステップのログイン時に二要素認証の認証コードが届かず入力できない場合を解説します。
① メール認証画面の「認証コードが届かない場合」をクリックします。
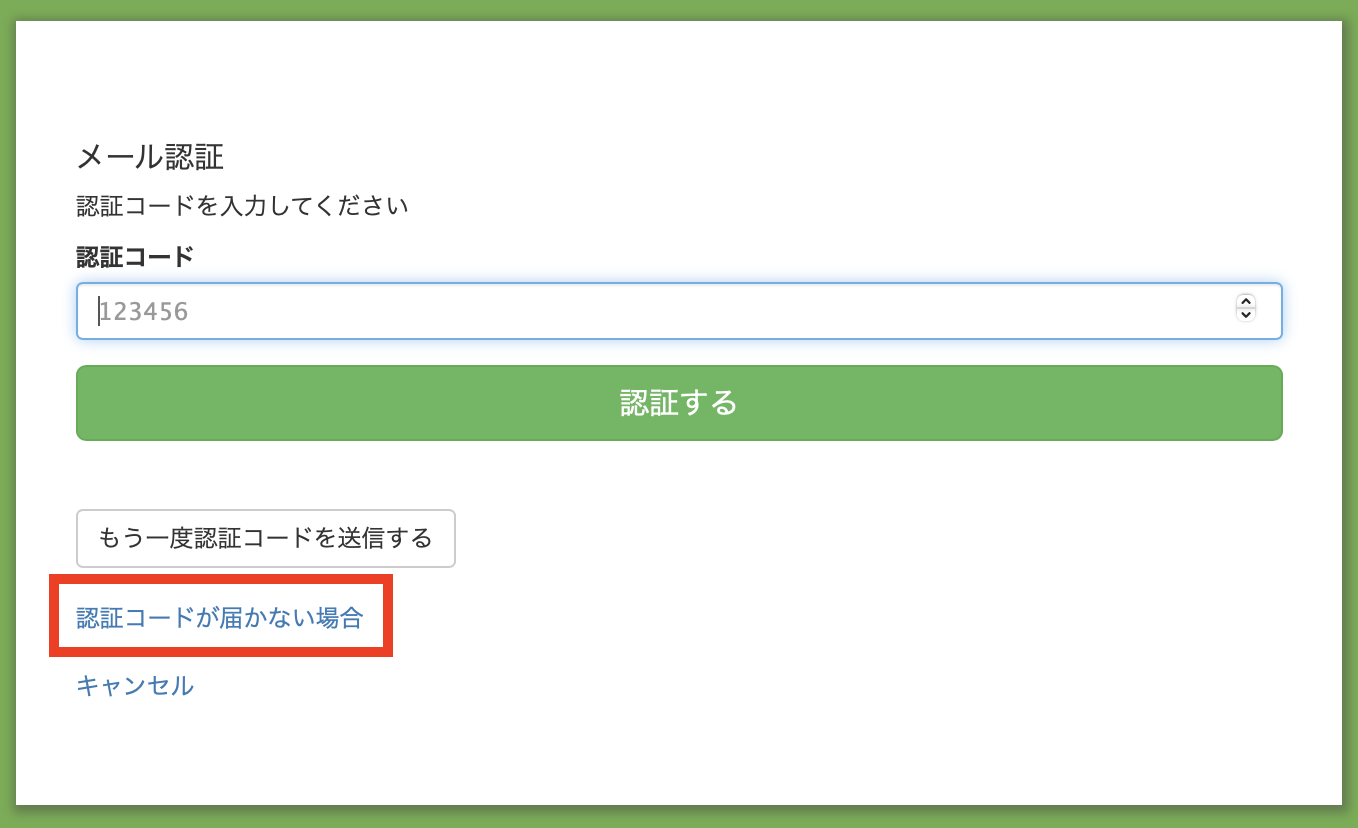
② 復旧キーの入力画面が表示されます。二要素認証設定時に保存していた復旧キーを入力し、「認証する」をクリックします。
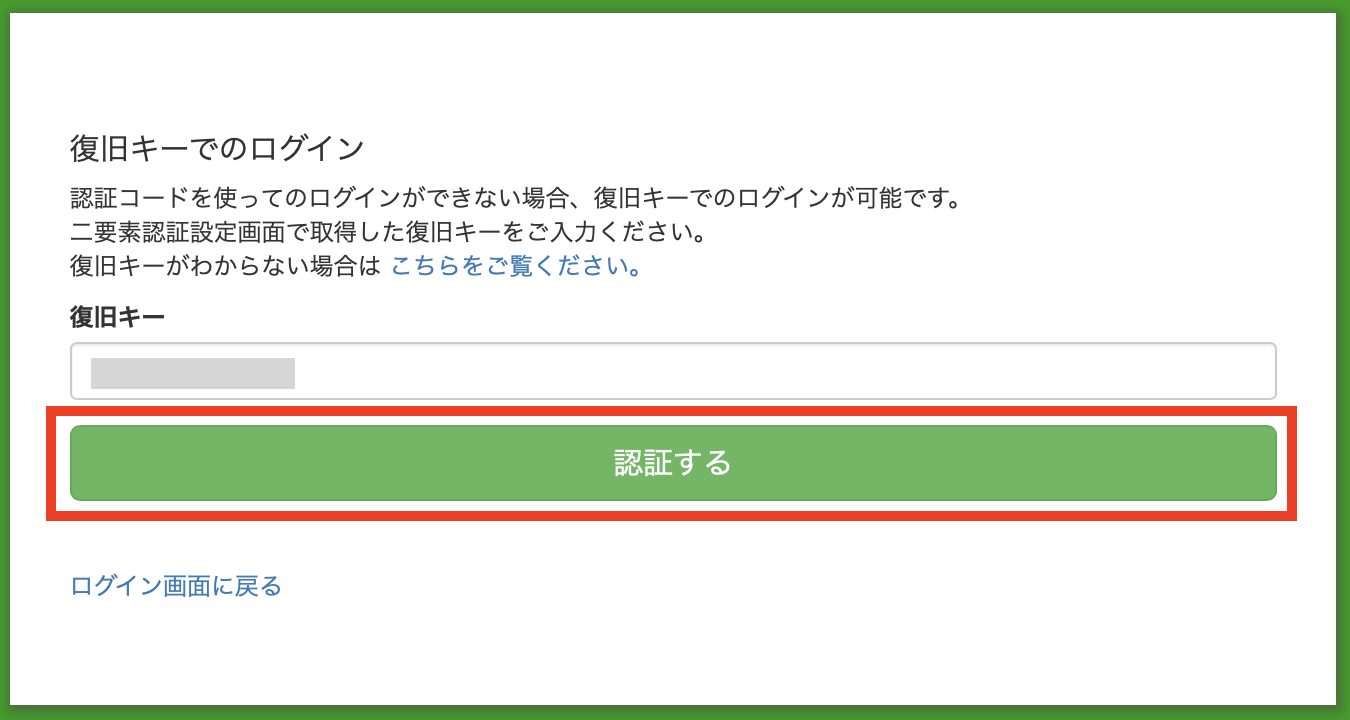
※どこに復旧キーのファイルを保存したか分からなくなってしまった場合は、ファイル名にアカウントIDと「recovery_code」の文字列が含まれていますので、端末内を検索してみてください。

③ 復旧キーを使ってログインすると、二要素認証の設定画面に移動します。必要に応じて復旧キーの再取得もしくはメールアドレスの変更登録を行ってください。
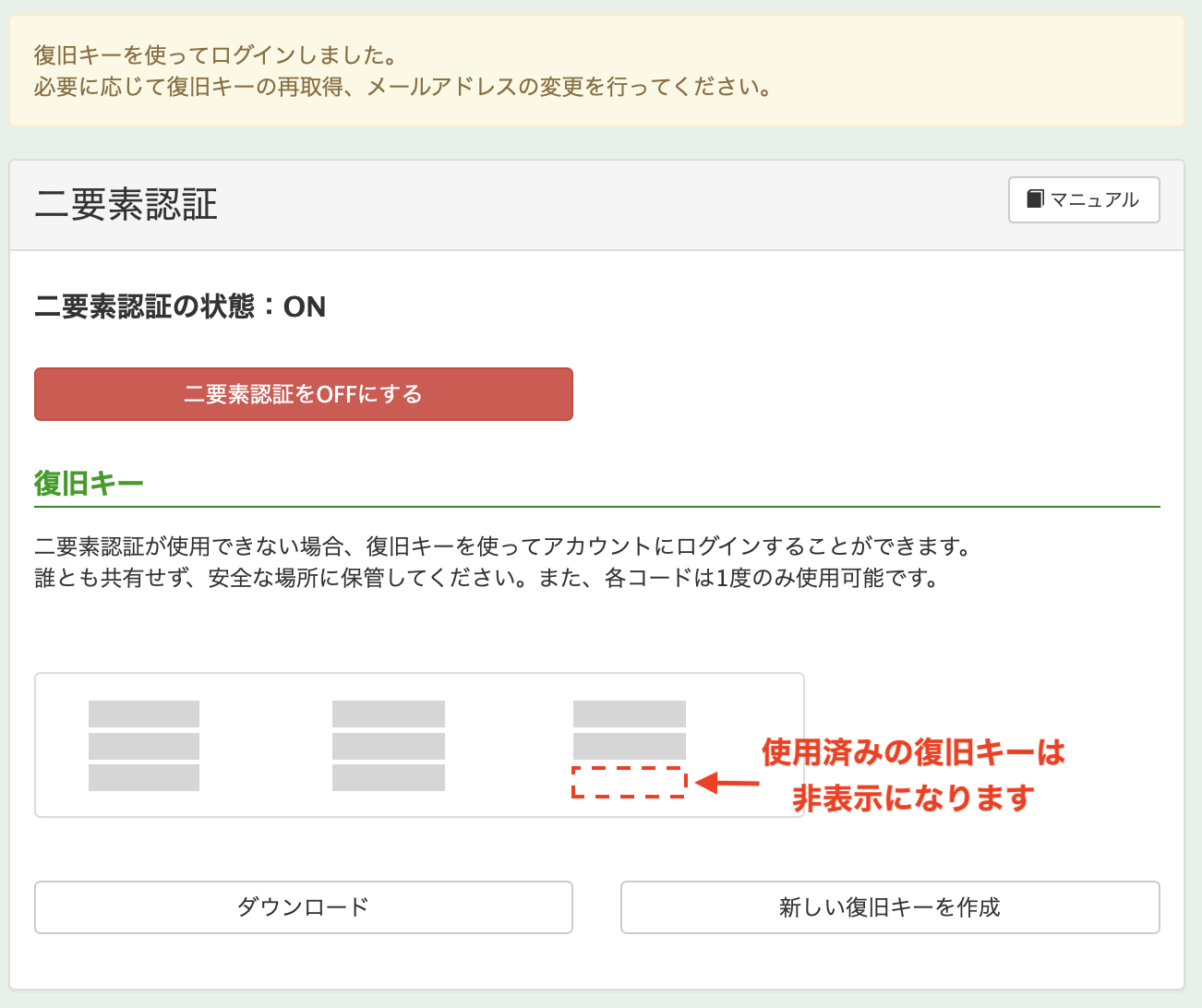
復旧キーはそれぞれ一度しか使用できず、使用済みの復旧キーは非表示になります。復旧キーを使い切る前に、「新しい復旧キーを作成」から再取得しましょう。
まとめ
今回はLステップの二要素認証とは何か、設定方法やログイン方法などを解説しました。
もし、設定のサポートや使い方のアドバイスを希望される方は、ご契約者様限定サポートの「スポットコンサル」をご活用ください。
Lステップの認定サポーターが個別にフォローいたします。









-1.jpeg)

