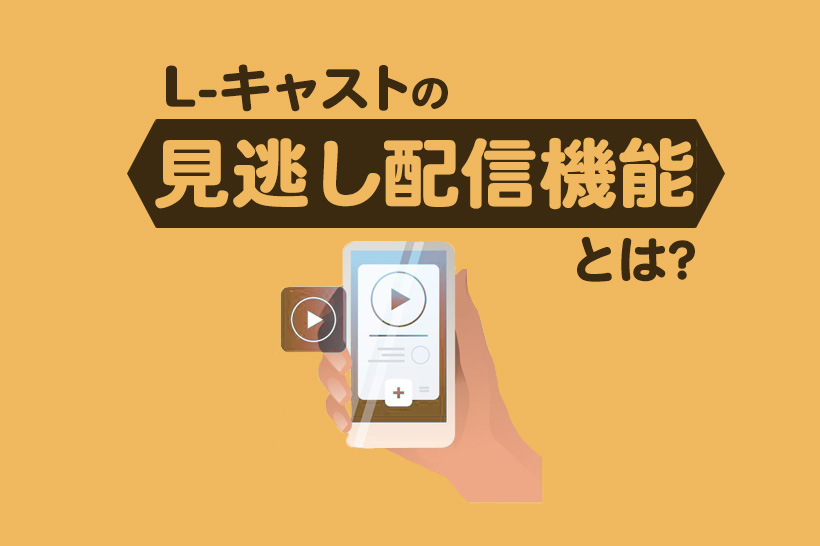
今回は、ウェビナーの成果を最大化する上で欠かせない「見逃し配信機能」について解説します。
目次
見逃し配信機能とは
見逃し配信とは、ウェビナー動画を自動で再配信(リプレイ放送)できる機能です。
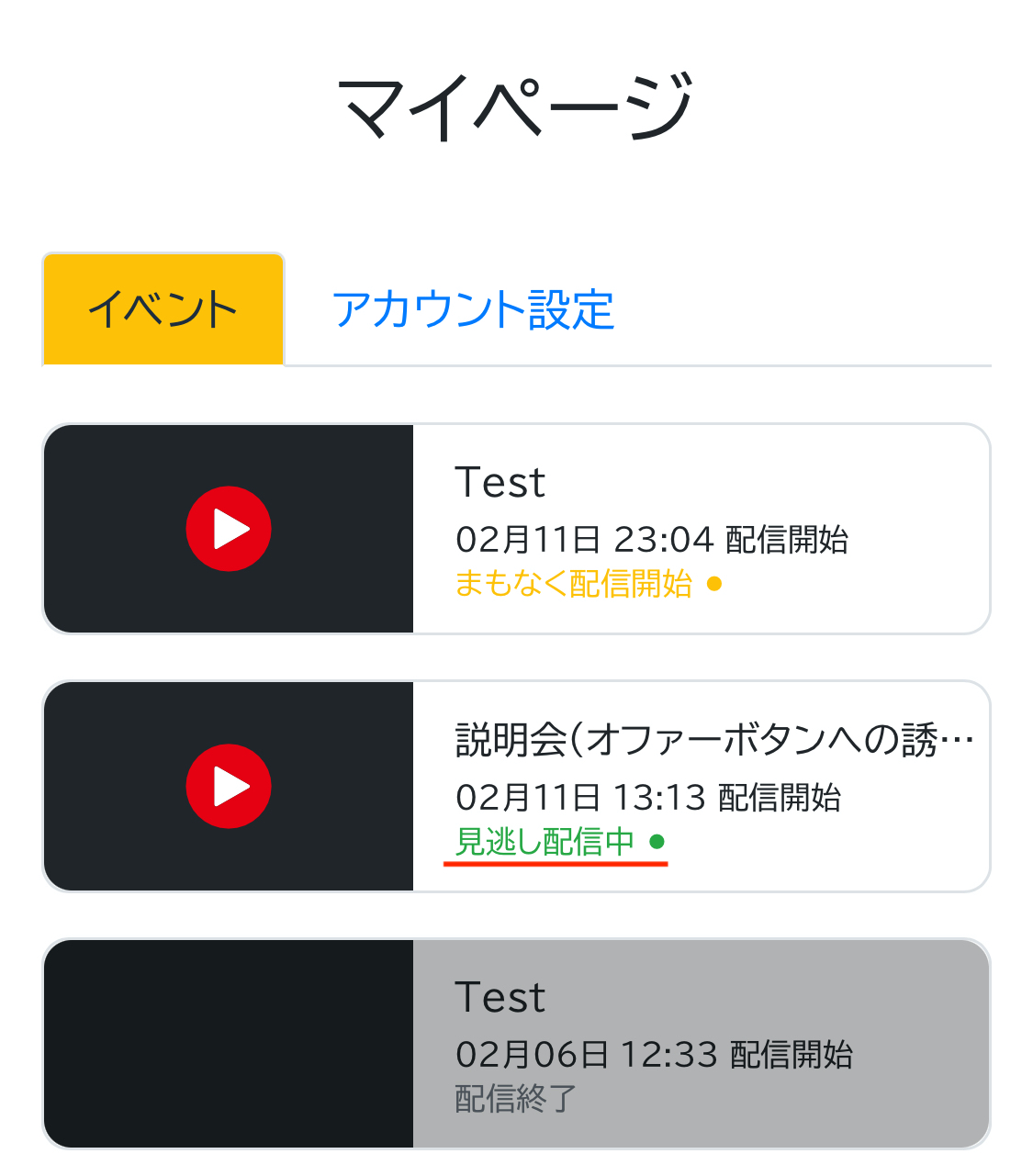
見逃し配信開始のタイミングと配信期限は自由に設定できますので、例えば、
- ウェビナー配信終了から10分後に見逃し配信をスタート
- 見逃し配信がスタートしてから72時間後に配信を終了
このような設定ができます。また、申し込み時や滞在率のタグを付けておけば、
- ウェビナーに申し込みをしたけど参加しなかった人
- 参加したけど滞在率が50%以下だった人
このように対象を絞り、見逃し配信のご案内メッセージも送れます。
配信スケジュールで設定した時間に流れるウェビナーは、録画ですがライブ形式ですので、早送りや巻き戻し、一時停止はできません。
一方で見逃し配信ではライブ形式と、早送りや巻き戻し、一時停止ができる動画形式を選択できます。
デフォルト設定は「動画形式」になっているため、ライブ形式にしたい場合は設定変更が必要ですのでご注意ください。詳細は「見逃し配信の設定方法」の項目で解説しています。
見逃し配信機能を使うメリット
見逃し配信機能を使うメリットは、リプレイ放送を自動化できるところです。
仮にZoomでウェビナーを開催し、開催後に見逃し配信をする場合、次の作業を手動で行う必要があります。
- ウェビナー終了後に動画をYouTubeやVimeoにアップする
- 動画のリンクをメールやLINEで配信する
- 視聴期間が終わったら非公開にする
難しい作業ではありませんが、結構な工数がかかりますよね。
Lキャストなら最初に簡単な設定をすれば、自動でご案内メッセージが送られて、見逃し配信がスタート・終了するので、工数は大幅に削減されます。
そもそも見逃し配信はした方がいいの?
「見逃し配信ってした方がいいの?」と思われる人もいると思いますが、見逃し配信は基本的に、申込者全員にすることをおすすめします。
なぜなら確実にプラスになるからです。Zoomを使ったリアルタイムでのウェビナーもオートウェビナーも、申し込み数に対しての参加率は大体60〜70%です。
配信当日に何か理由があって参加できなかった30〜40%の人に対して、改めて視聴の機会を設けられるわけですから、それなりのプラスが見込めるのは想像に難くないでしょう。
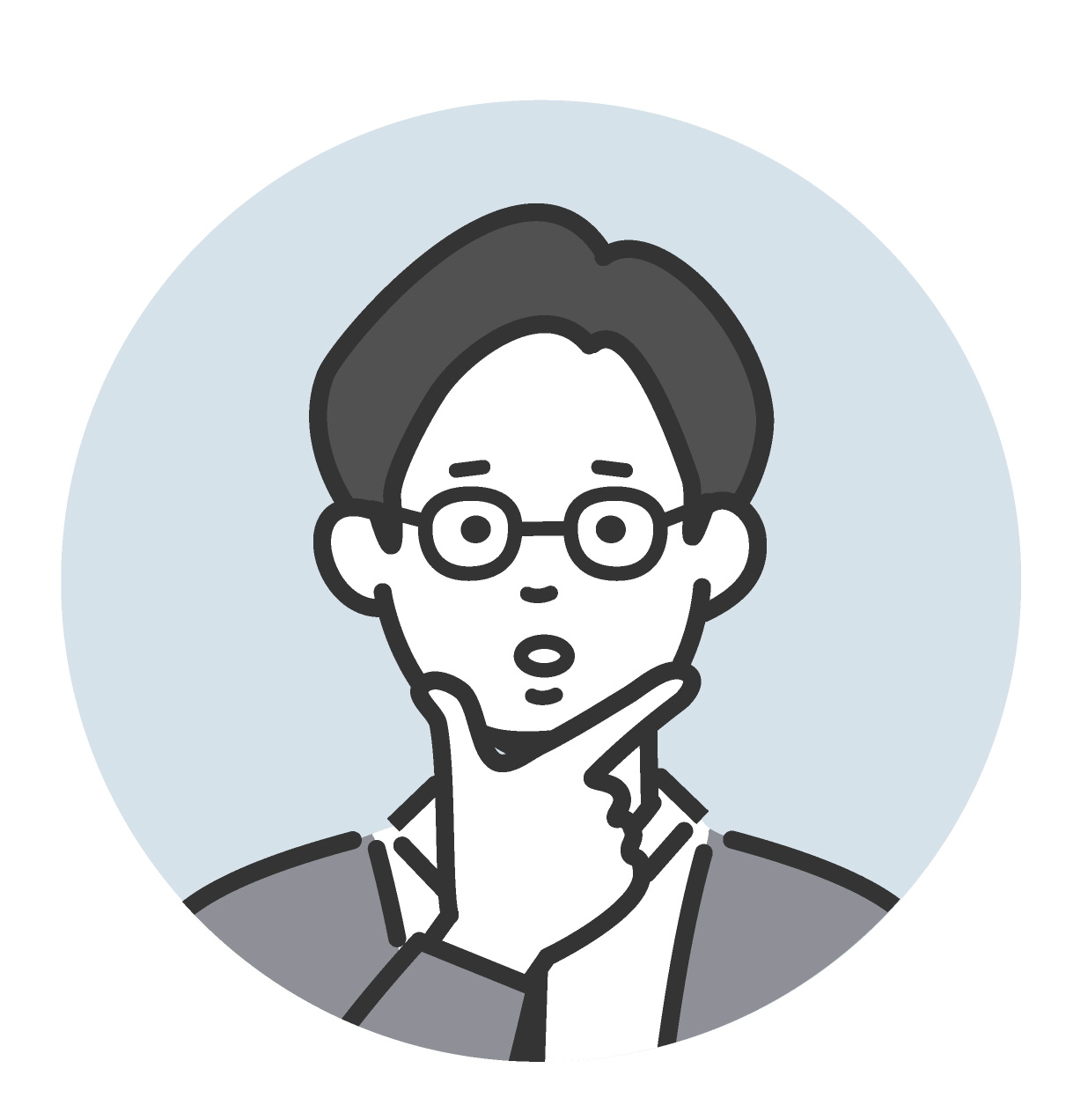
しっかり観てくれたにも、見逃し配信をした方がいいの?
ウェビナーの限定性を高めるために、あえて見逃し配信をしない見せ方をするなどの戦略がある場合を除き、滞在率が高い人にも見逃し配信はした方がいいです。
理由は、ウェビナーの内容を復習しながら申し込みや購入を検討したい人もいるからです。
見逃し配信をしてマイナスになることはなく、かつLキャストなら工数をかけずに提供ができますから、使わない手はありません。
見逃し配信の設定方法
見逃し配信の設定方法を解説します。
※Lキャストの基本的な使い方は以下の記事で解説しておりますので、設定の全体像を知りたい方は併せてご確認ください。
まずLキャストの管理画面を開き、該当のイベントを選び、「見逃し配信ページ」を開きます。
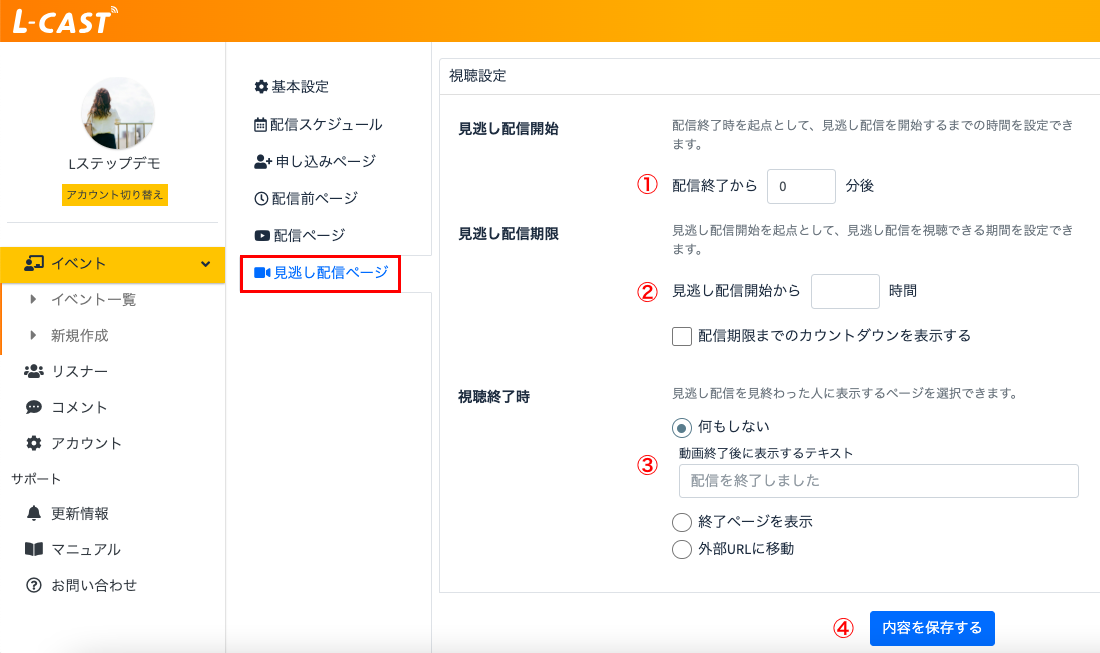
①見逃し配信を開始するタイミングを入力します。すぐに開始する場合は「0分後」にしてください。
②見逃し配信の期限を入力します。「配信期限までのカウントダウンを表示する」にチェックを付けると、動画の上部にカウントダウンが表示されます。
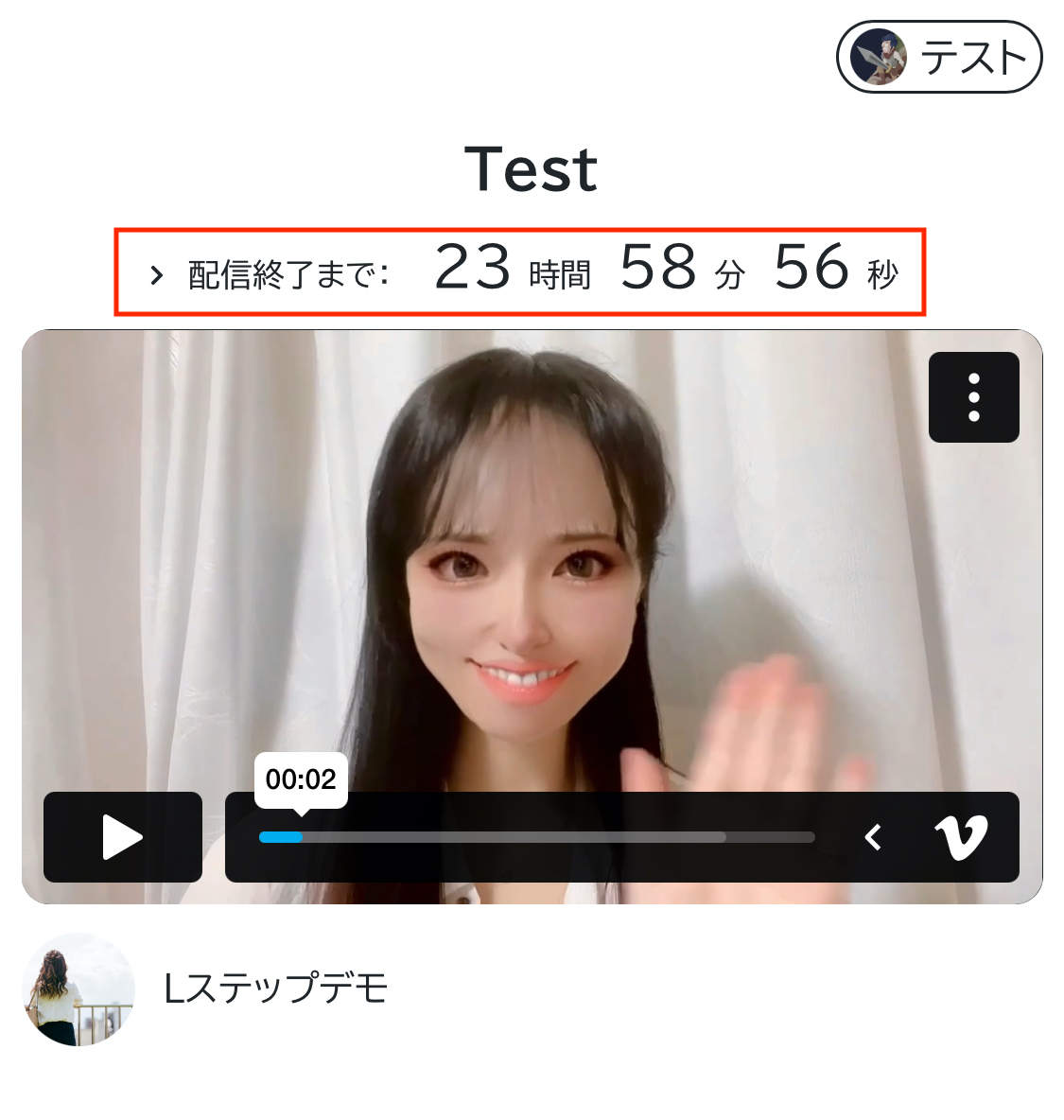
③見逃し配信を見終わった人に表示するページを選択できます。
最後に、画面下部の④「内容を保存する」をクリックしたら完了です。
配信形式を変更する方法
見逃し配信は、早送りや巻き戻しができる「動画形式」での提供がデフォルト設定になっています。
もし、早送りや巻き戻しができない「ライブ形式」にしたい場合は、見逃し配信ページ上部のコントロールバーを「OFF」にしてください。
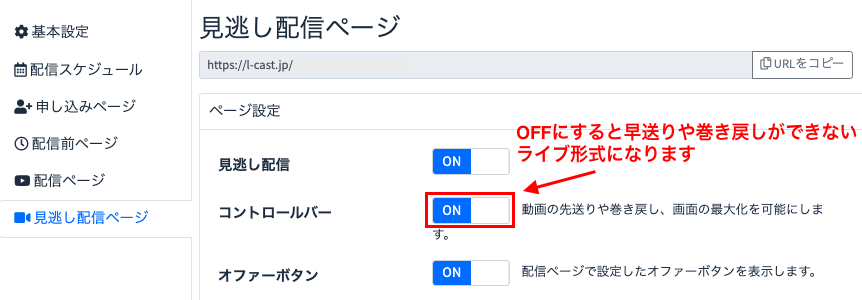
見逃し配信の案内をメッセージで送る方法
次に、見逃し配信の案内をメッセージで送る方法を解説します。
- ウェビナーの申し込み者全員
- 滞在率が50%以下の人
上記2パターンの送り方をご紹介します。
ウェビナーの申し込み者全員にメッセージを送る方法
流れは次の通りです。
- ウェビナーの申し込み者にタグを付ける
- タグが付いた人を対象に配信を予約する
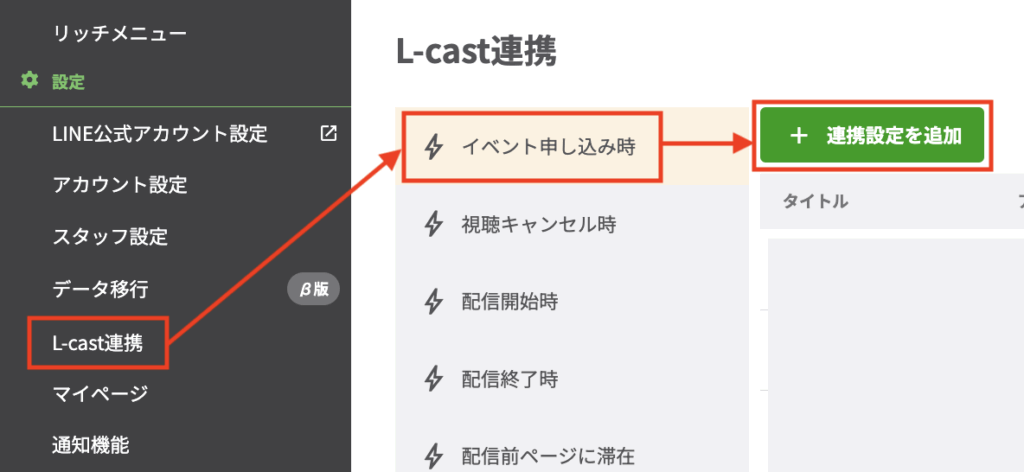
まず、Lステップの管理画面で「L-cast連携」を開き、「イベント申し込み時」>「+連携設定を追加」の順に進みます。
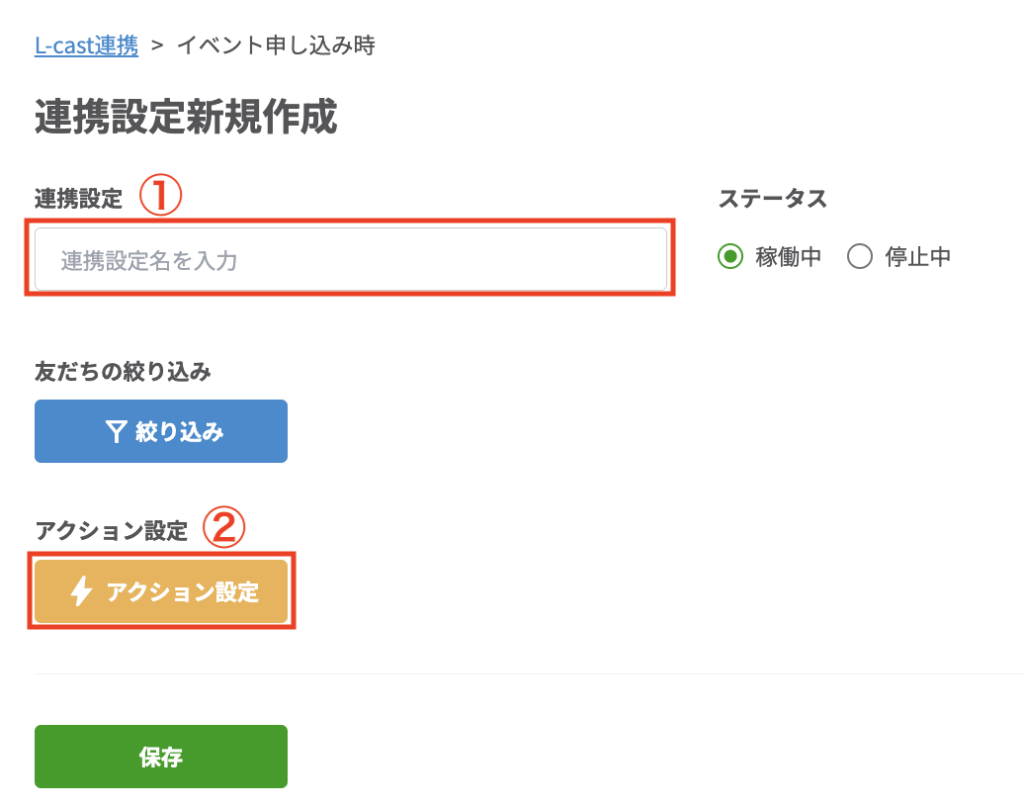
①管理用にわかりやすい連携設定名を入力します。
②「アクション設定」をクリックします。
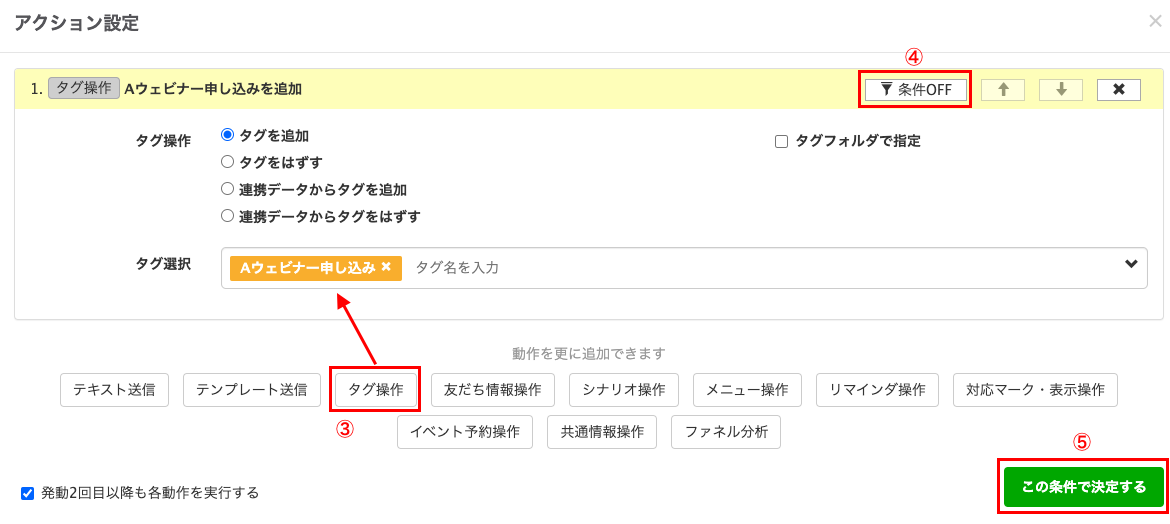
③「タグ操作」を選択し、追加するタグを入力します。
④「条件OFF」をクリックし、条件設定を行います。
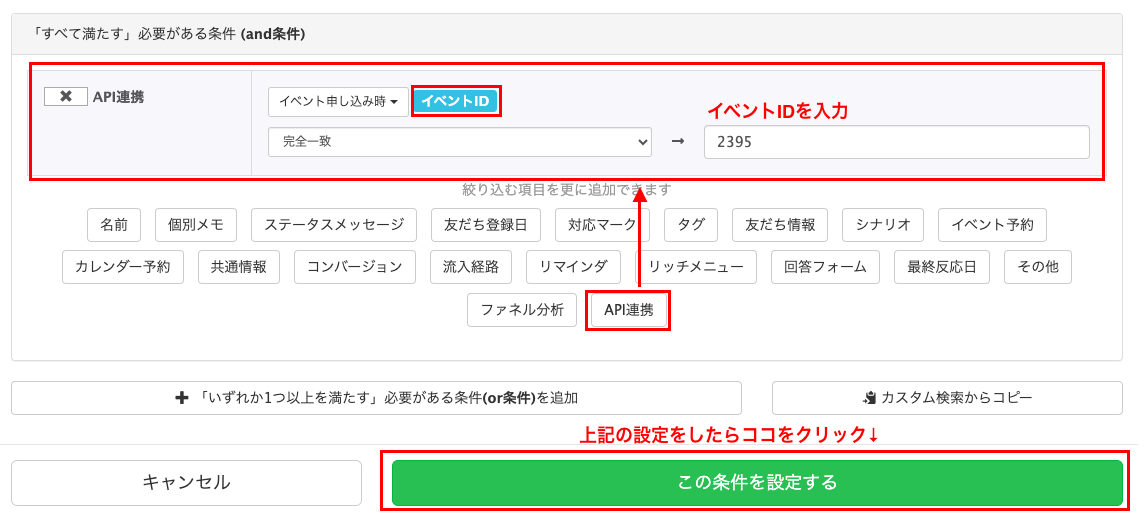
条件設定では「API連携」をクリックして、「イベントID」を選択し、IDを入力します。
※イベントIDを指定しないと、他のイベントすべてに同じタグが付いてしまいますのでご注意ください。
なお、イベントIDはLキャストの管理画面>イベント一覧から確認できます。
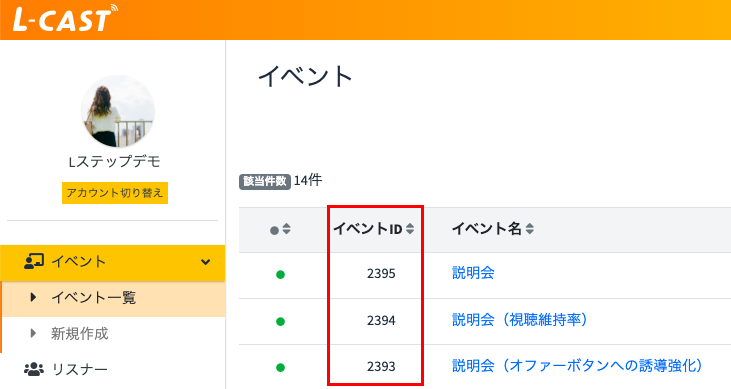
⑤この条件で決定するをクリックします。
次に、一斉配信で設定したタグで配信対象を絞り込み、配信日時を指定して、メッセージを入力したら完了です。
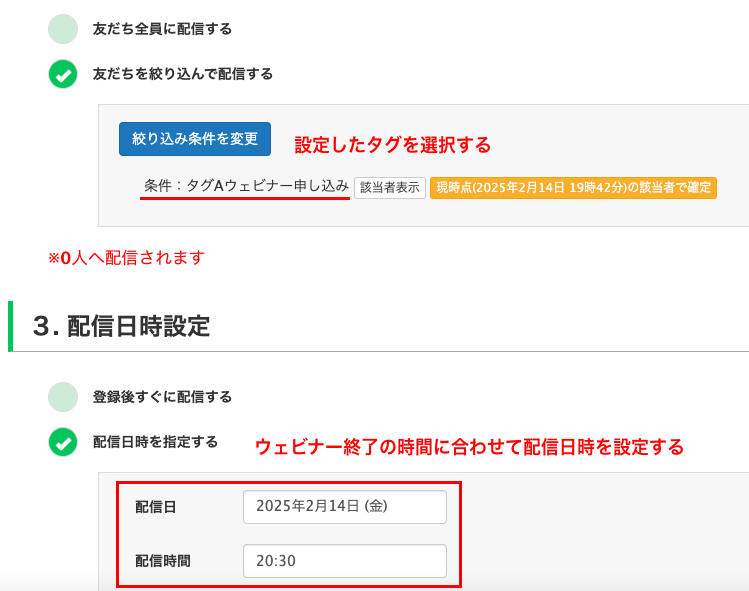
なお、メッセージに入力する見逃し配信ページへのリンクは、Lキャスト管理画面>対象のイベント>見逃し配信ページの上部から取得できます。
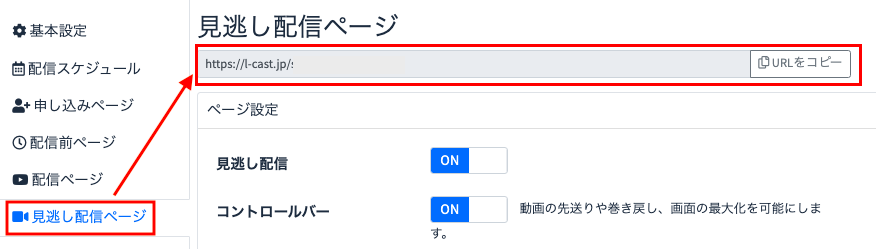
滞在率が50%以下の人にメッセージを送る方法
次に、滞在率が50%以下の人にメッセージを送る方法を解説します。
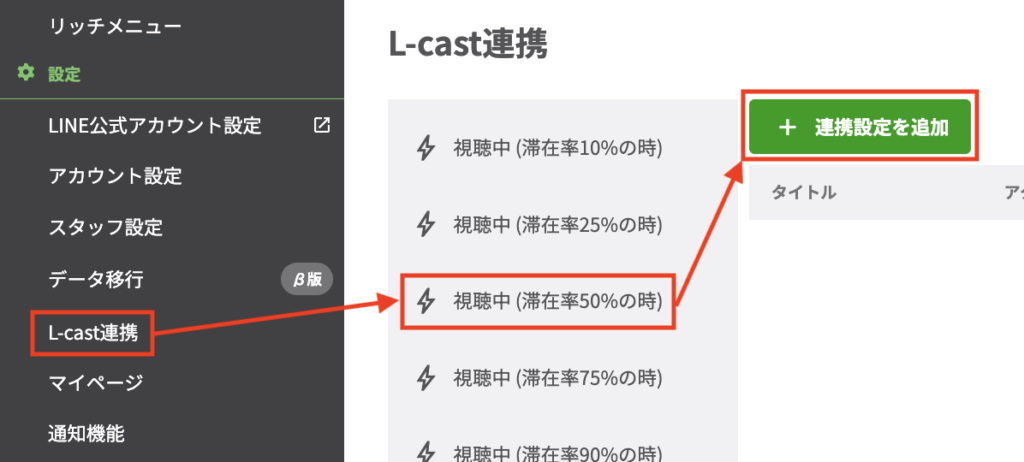
まず、Lステップの管理画面で「L-cast連携」を開き、「視聴中(滞在率50%の時)」>「+連携設定を追加」の順に進みます。
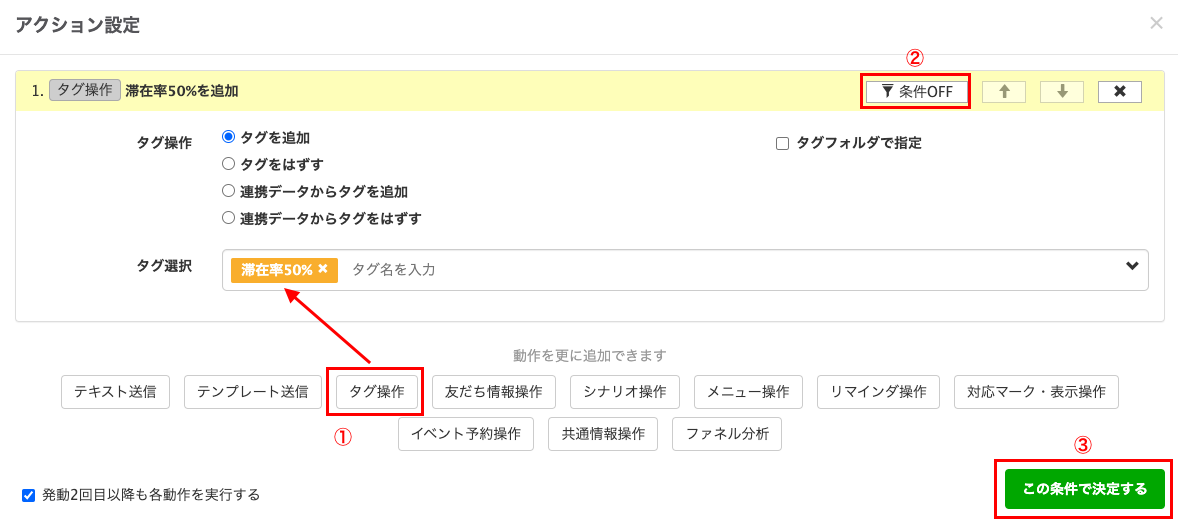
①「タグ操作」を選択し、追加するタグを入力します。
②「条件OFF」をクリックし、条件設定を行います。
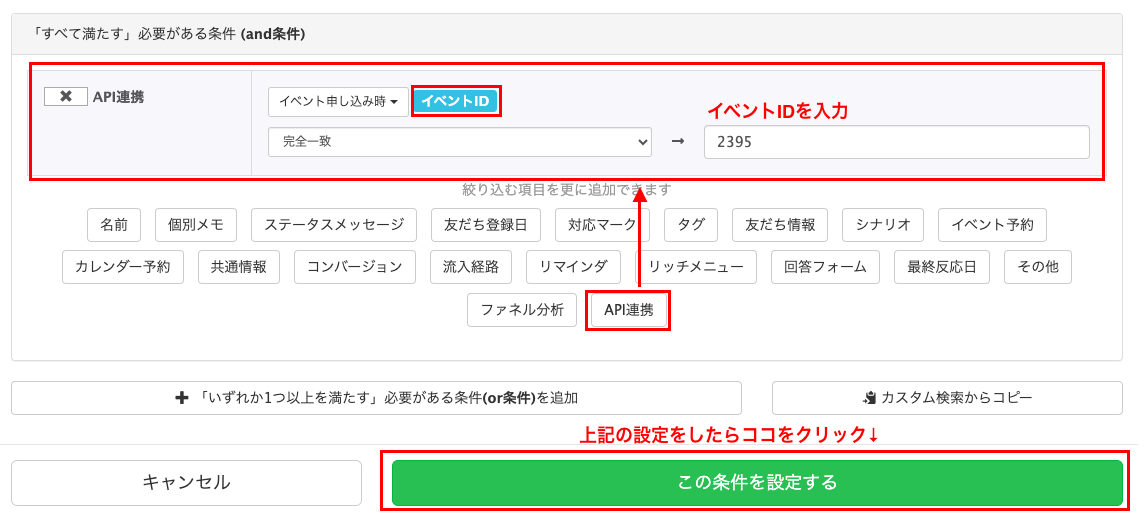
条件設定では「API連携」をクリックして、「イベントID」を選択し、IDを入力します。
※イベントIDを指定しないと、他のイベントすべてに同じタグが付いてしまいますのでご注意ください。
なお、イベントIDはLキャストの管理画面>イベント一覧から確認できます。
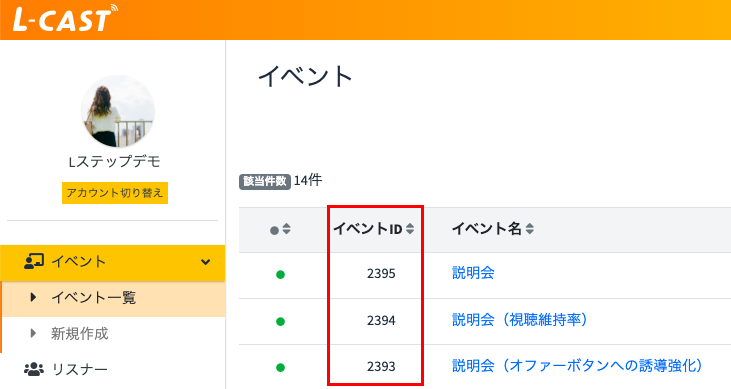
③この条件で決定するをクリックします。
次に、一斉配信で設定したタグで配信対象を絞り込み、配信日時を指定して、メッセージを入力したら完了です。
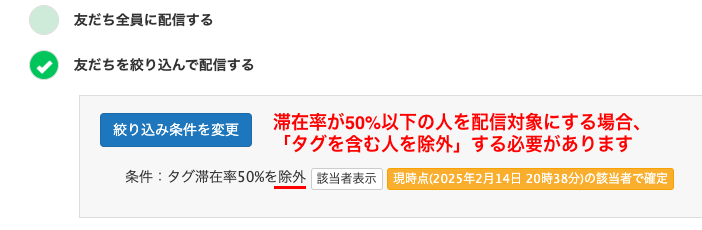
滞在率が50%以下の人に配信する場合、「タグを含む人を除外」する必要がありますのでご注意ください。
逆に、滞在率が50%以上の人に配信する場合は、「タグを含む人」を配信対象にすればOKです。
なお、メッセージに入力する見逃し配信ページへのリンクは、Lキャスト管理画面>対象のイベント>見逃し配信ページの上部から取得できます。
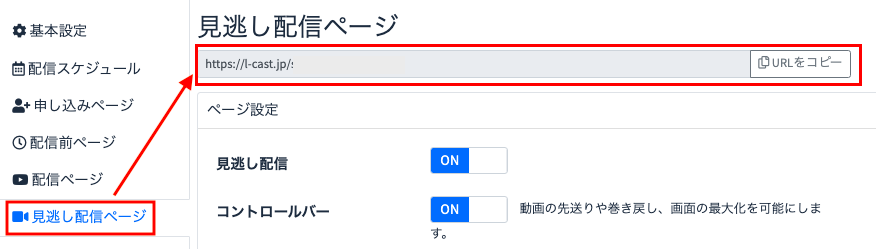
まとめ
今回は、Lキャストの「見逃し配信機能」について解説しました。
もし設定について不明点がありましたら、Lキャスト管理画面の右下にあるチャットボットよりお問い合わせください。専任のスタッフがサポートいたします。










-1.jpeg)

