
メルマガ配信をしている企業では、MyASP(マイスピー)を導入している企業も多いかと思います。
MyASPは決済システムとも連携ができるので、顧客へ申込フォームを案内して決済してもらうまでの流れがスムーズにいきますね。
MyASPを利用されている企業の中では、メルマガとLINEでそれぞれの良い部分を活かして、顧客へアプローチしたいと考えている人も多いはずです。
実際に、LステップとMyASPの両方を導入し、うまく使い分けしている企業もあります。
この記事では、
- MyASPにStripeを連携させる方法
- MyASPでStripe決済後、Lステップに遷移させる方法
について具体的に解説します。
本記事の内容は、代理店の株式会社REXLI様より提供いただきました。弊社サポートではMyASPに関する質問は完全にお答えしきれない可能性があります。ご了承いただきますようお願い申し上げます。
目次
MyASPとは?
MyASPとは、メールマガジン配信スタンドをメイン機能としたメール配信システムです。
ステップメールでは、どのプランでもメルマガ数(シナリオ数)が無制限で使えるのが特徴です。
メール配信だけでなく、クレジットカード決済連携も可能で、決済完了・督促などのフォローも手間なく行えて、業務効率化のアップが期待できます。
MyASPでStripeを設定する手順
MyASPでStripeを設定する手順を説明します。
1. 事前準備をする
① MyASPトップ>「基本設定」>「決済連携設定」をクリックします。
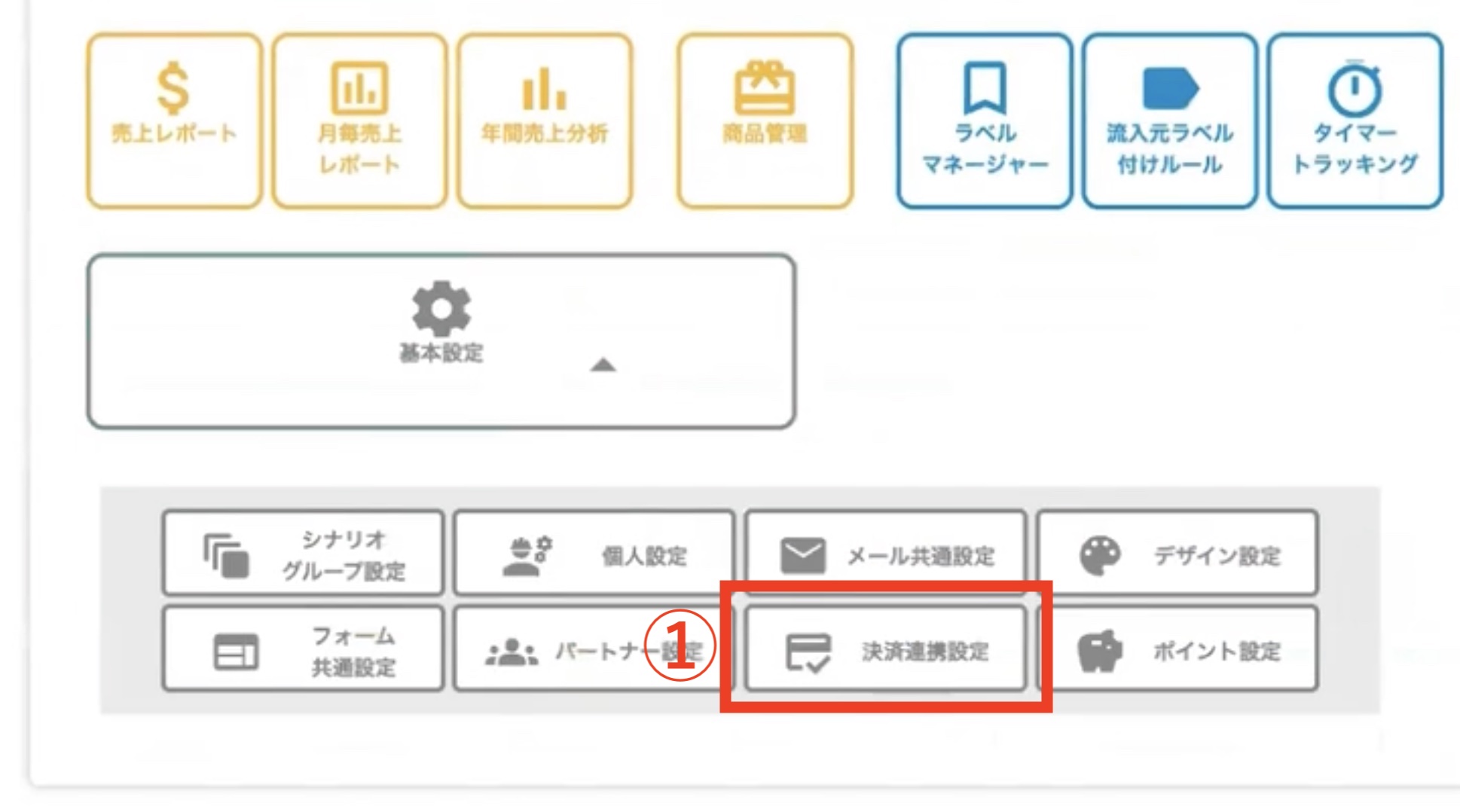
②「対応業者一覧」から「Stripe」を選択します。
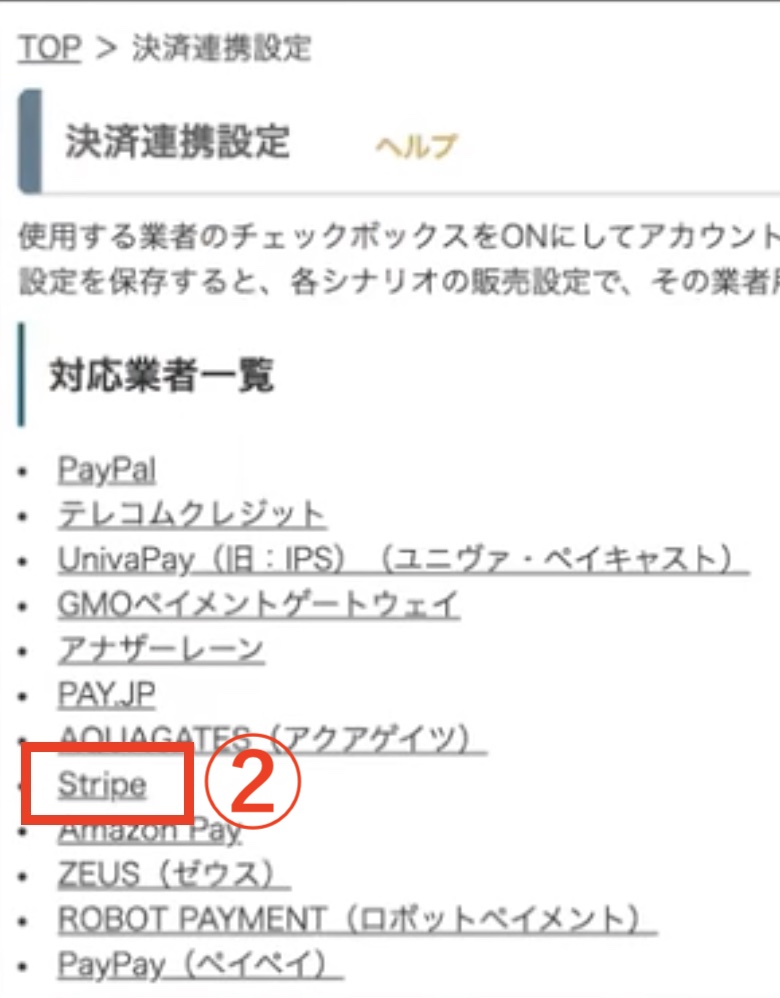
③「Stripe決済の使用」にチェックを入れます。
④ その後、「エンドポイントURL」をコピーしておきます。
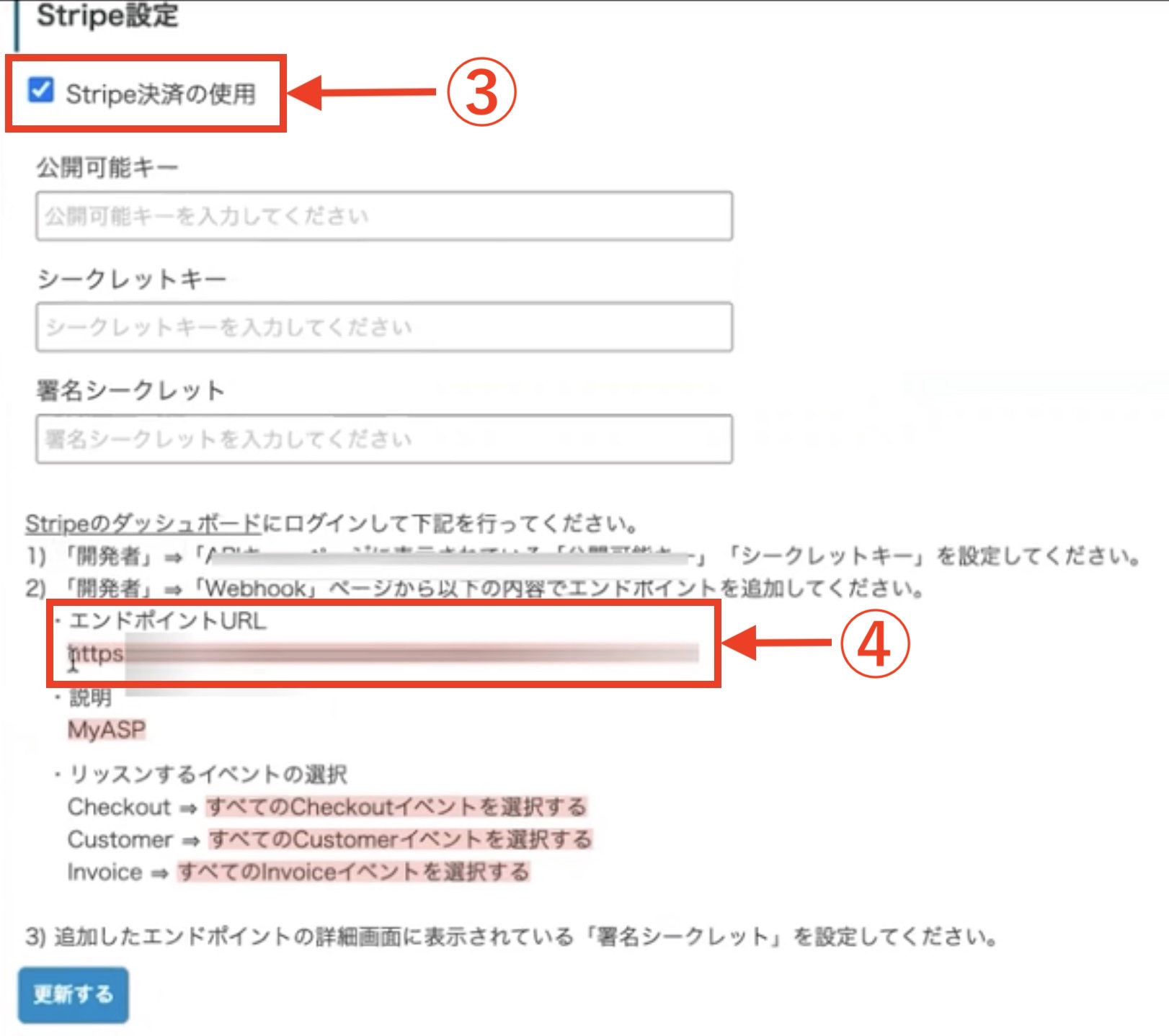
【 Stripe画面 】
⑤ Stripeにログイン後、画面右上の「開発者」をクリックし、左メニューの「Webhook」をクリックします。
「エンドポイントを追加」というボタンが表示されるので、こちらをクリックします。
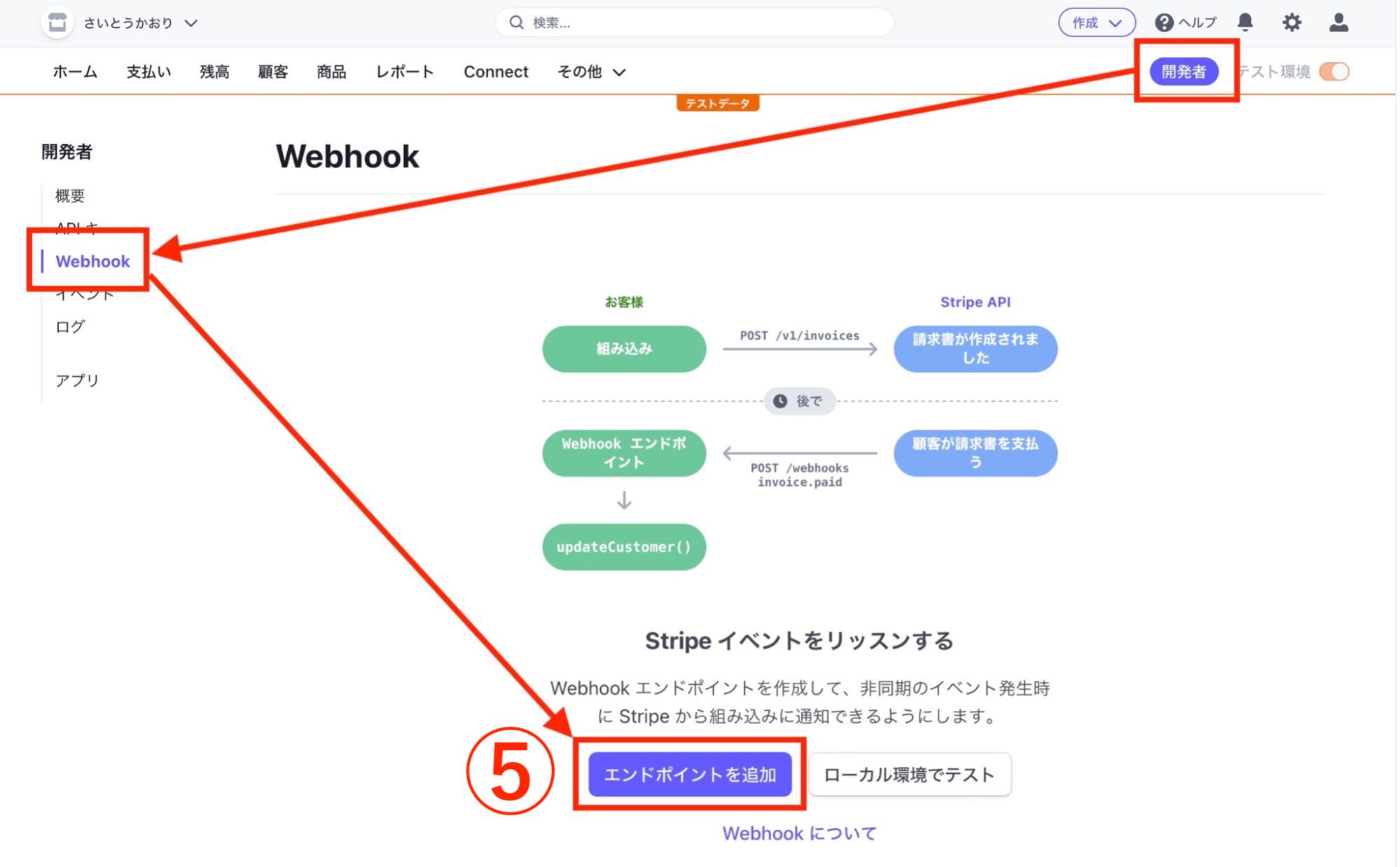
⑥ 「エンドポイントURL」に、④でコピーしたエンドポイントURLを貼り付けます。その下の「説明」には自分が分かりやすいような内容を入れてください。例)MyASP
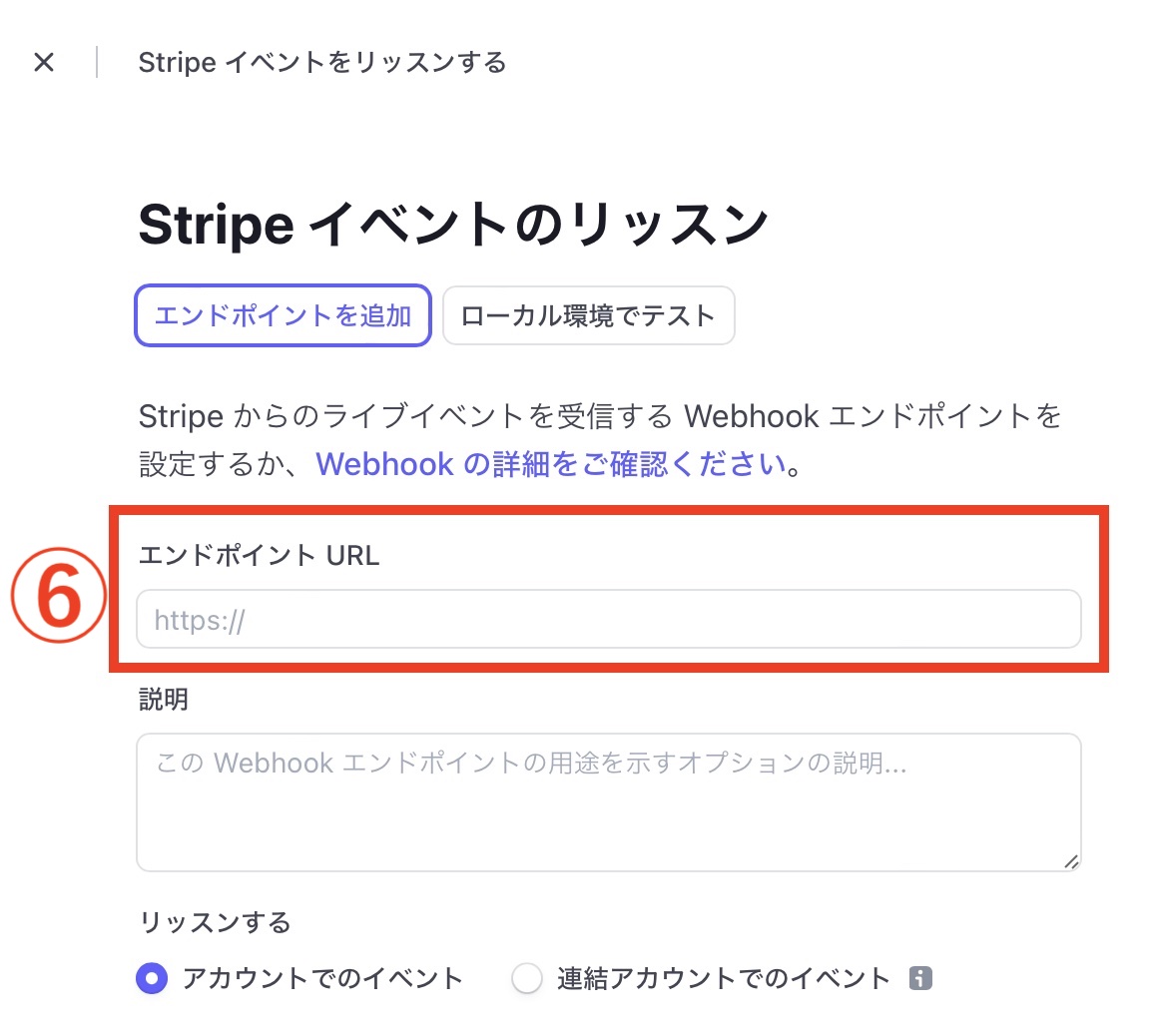
⑦ 「イベントを選択」>「全イベントを選択」にチェックを入れて「イベントを追加」をクリックします。
確認をして「イベントを追加」をクリックします。
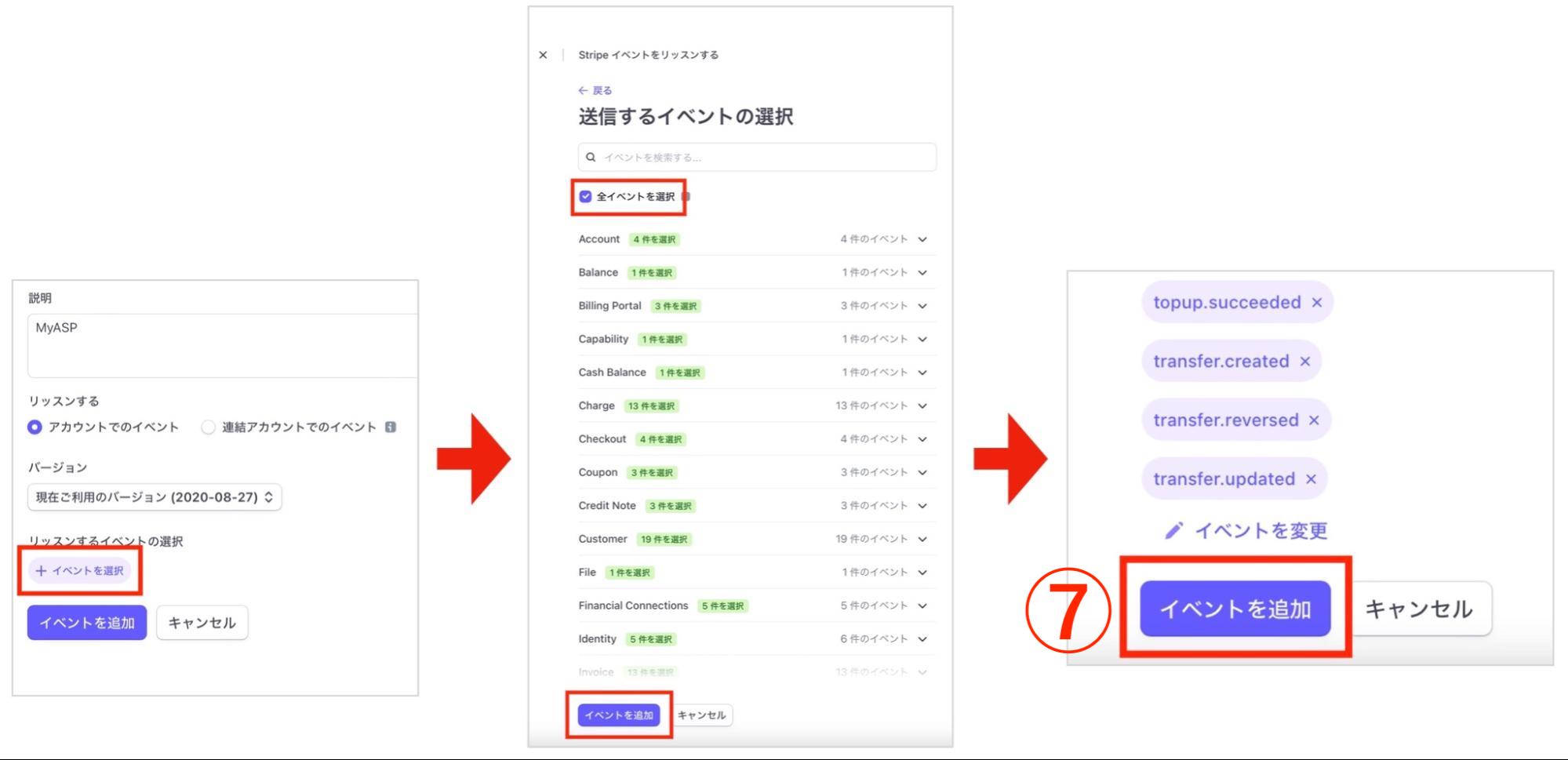
⑧ これでWebhookの発行が完了です。「C:署名シークレット」は次の⑨で使用します。
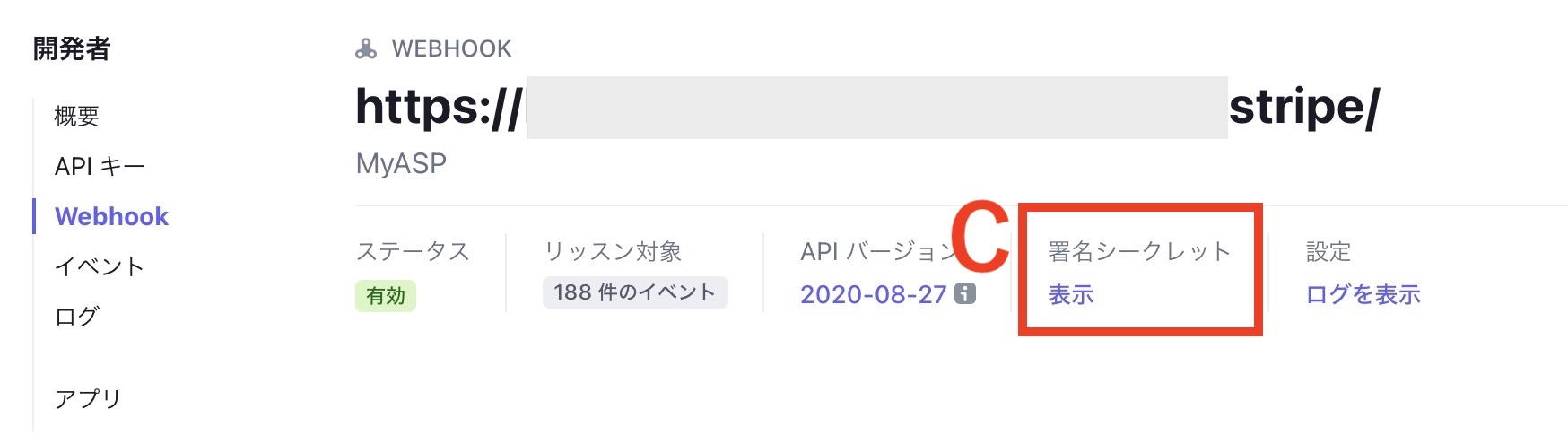
【 MyASP画面 】
⑨ MyASPの画面に戻って「決済連携画面」を開き、Stripeから
A:公開可能キー
B:シークレットキー
C:署名シークレット
をコピーして、MyASPへ貼り付けます。
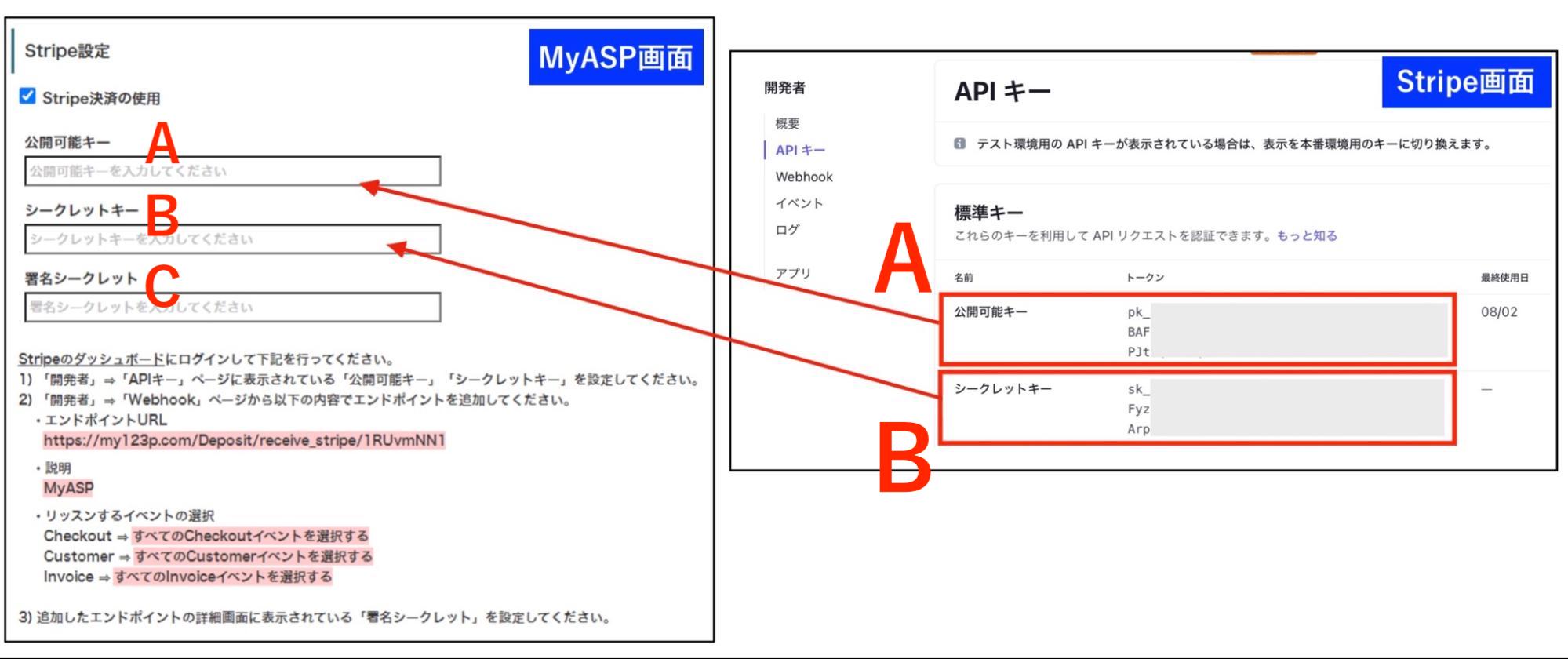
⑩ 3つすべてのキーを入力したら「更新する」をクリックします。
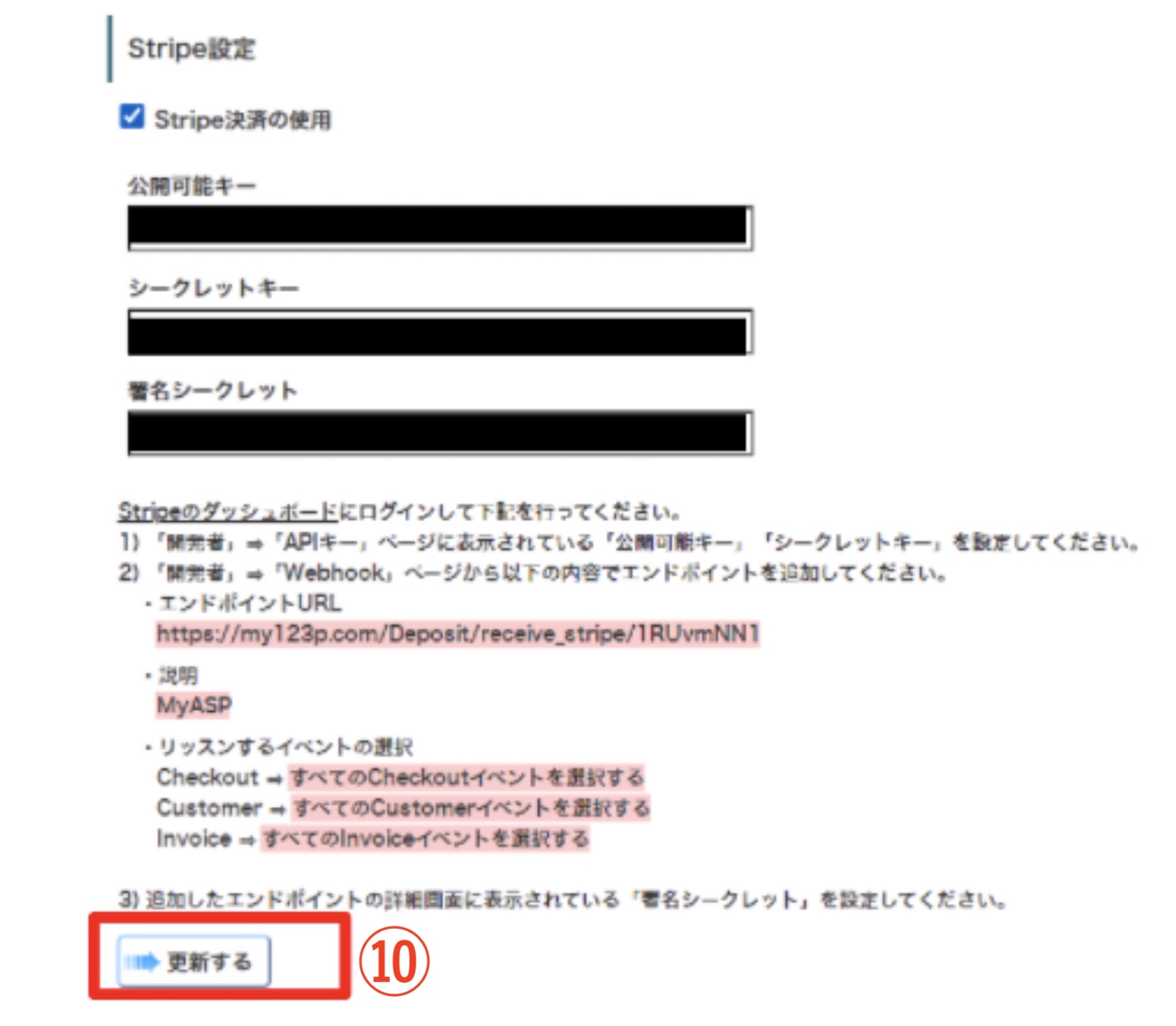
これで、MyASPとStripeの連携が完了です。
MyASPでStripe決済後、Lステップに遷移させる3つの手順
MyASPでStripe決済後に、Lステップからサンクスメッセージを送る手順をご紹介します。
今回は、以下のケースを想定して設定していきます。
MyASPのメルマガ経由で特定のイベントへの参加申込をしてもらう
MyASPで Stripe決済をしてもらう
決済後にLステップへ流し、下記のアクションを発動させる
-
- サンクスメッセージを送る
- イベントまでのリマインダを開始する
1. 事前準備をする
LステップとMyASPでそれぞれ必要なものを準備します。
【Lステップ】
- プロプラン以上のLステップアカウントを用意する
【MyASP】
- MyASPのアカウントを登録をする
- イベント参加を商品として登録する
2. Lステップで流入経路URLを作成する
【 Lステップ画面 】
まず、Lステップで流入経路リンクを準備します。
※流入経路分析はプロプラン以上で利用可能です
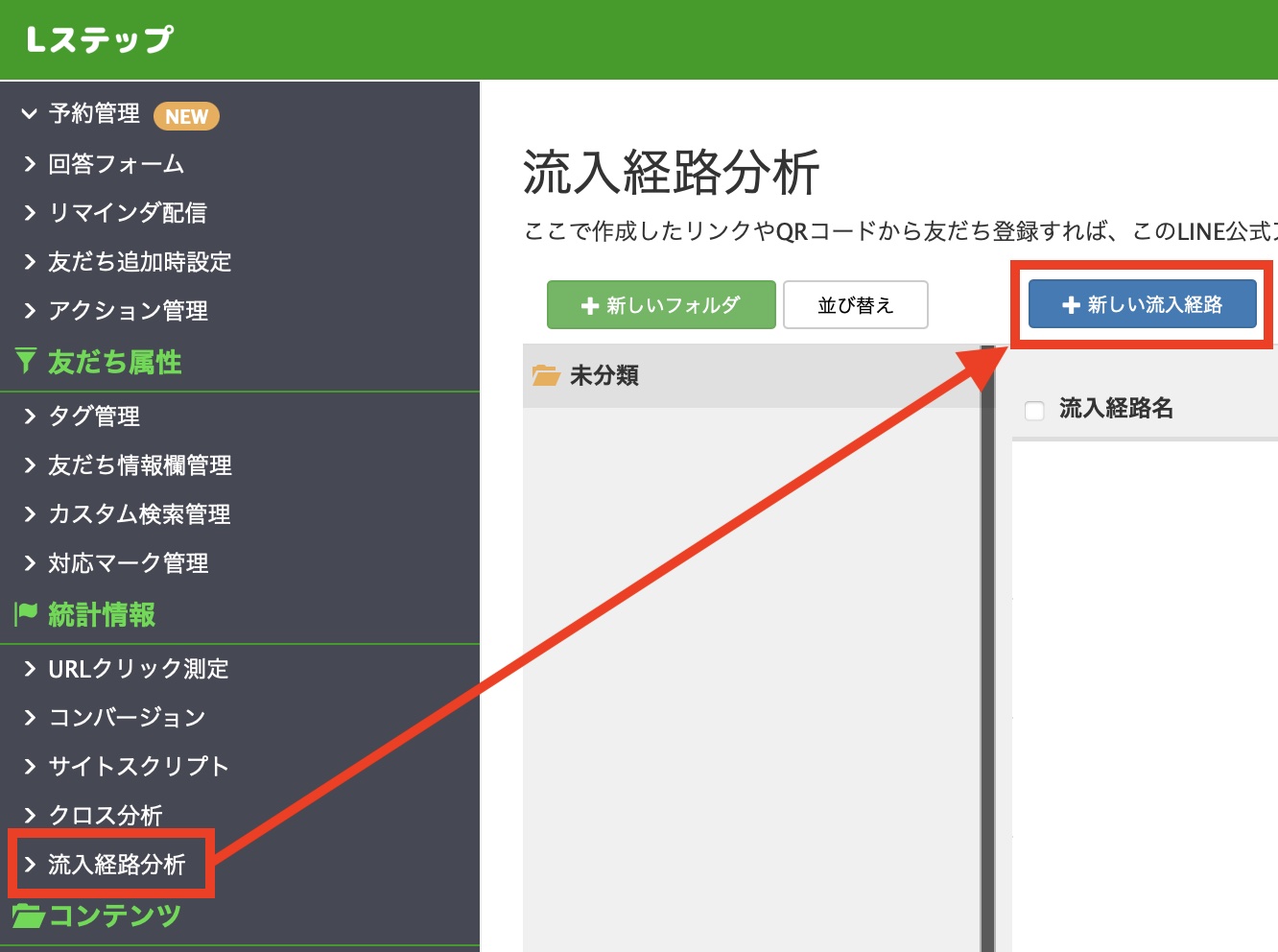
アクション設定は下記のとおりです。①「支払済み」タグを付ける② 「支払時に登録」タグを付ける
※すでに友だちになっている人と区別するため
③ 支払後にサンクスメッセージを送る
④ リマインダを開始する
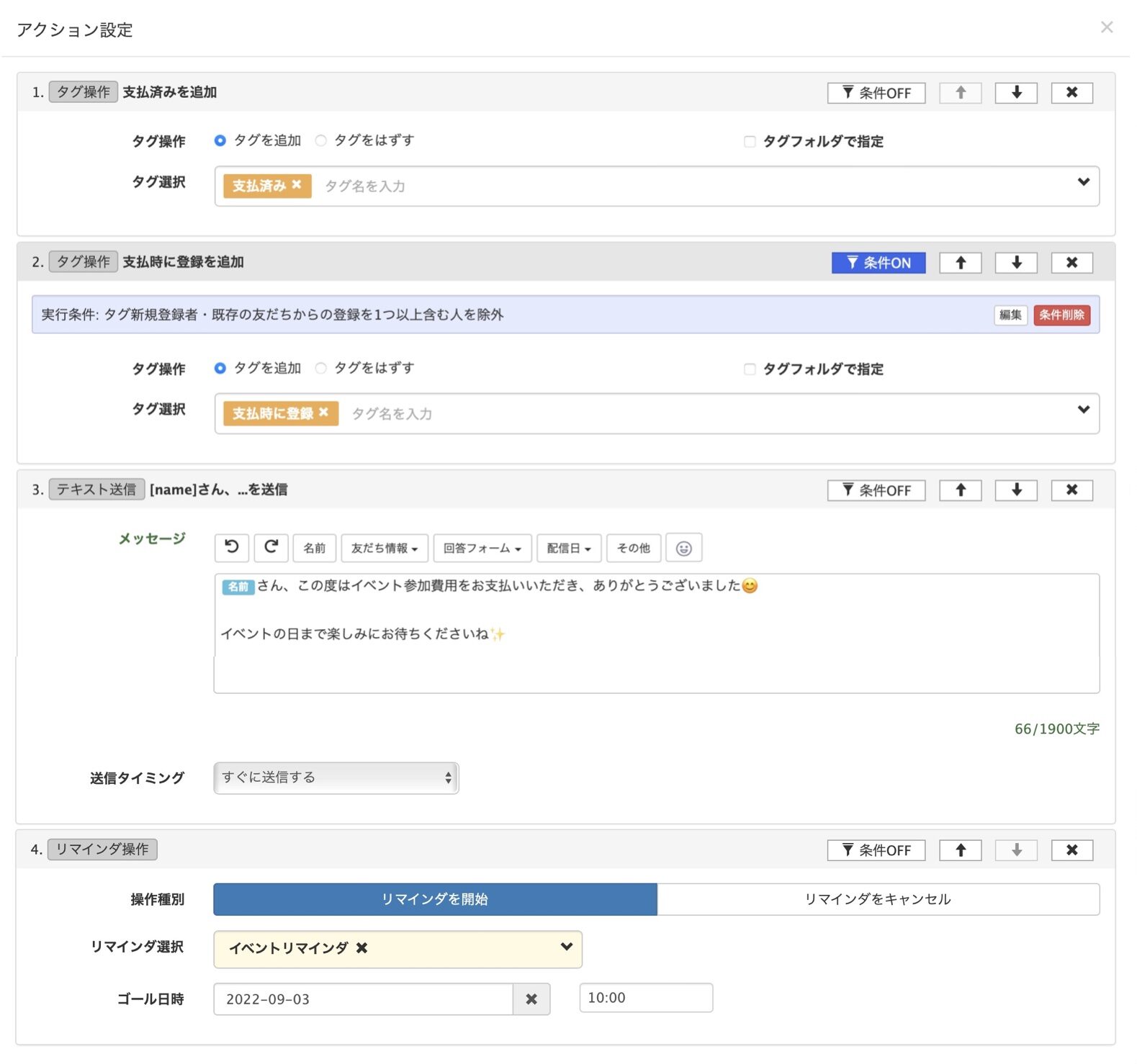
①「支払済み」タグを付ける
購入した人を特定するために「支払済み」タグを付けます。
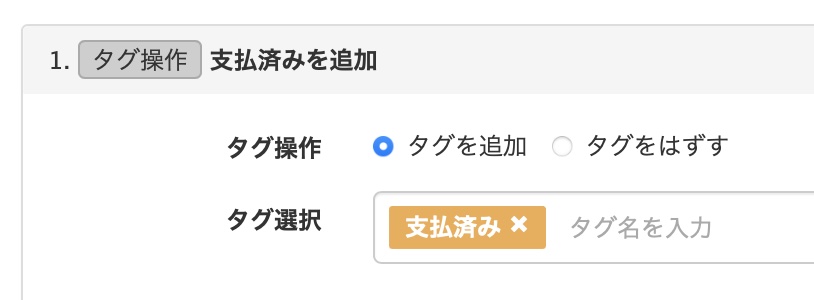
② 「支払時に登録」タグを付ける
「支払時に友だち追加した人」と、「すでに友だちだった人」を区別するために、すでに友だちになっている人を除外する条件設定をします。
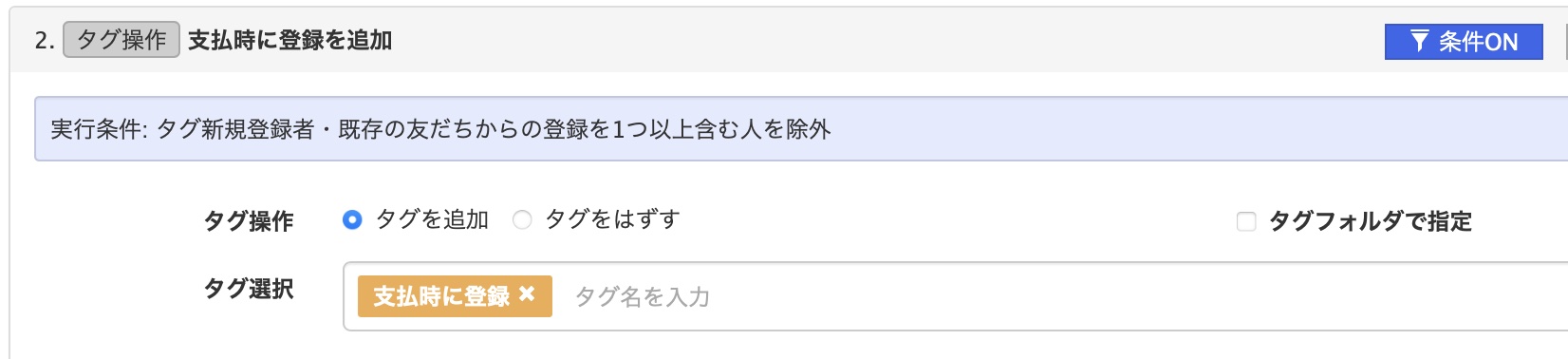
| "「新規登録者」タグ | この公式アカウントに新規で友だち追加してくれた人に付くタグです。
友だち追加時設定の「新規友だち」でタグ付けの設定ができます。 |
| 「既存の友だちからの登録」タグ | Lステップ導入前から友だちになっていた人、もしくはブロック後に再度友だちになった人に付くタグです。
友だち追加時設定の「システム導入前からの友だち・アカウントへのブロックを解除した友だち」でタグ付けの設定ができます。 |
この2つのどちらかのタグが付いている人は除外して、純粋にイベント代金支払い時に友だち追加してくれた人を割り出すために、この条件設定をします。
③ 支払後にサンクスメッセージを送る
決済が完了した人に送るサンクスメッセージを、テンプレートで作成して設定します。

④ リマインダを開始する
決済完了と同時に、イベント当日までのリマインダ配信を開始します。リマインダを配信することにより、予約忘れによるドタキャンを防止することができます。
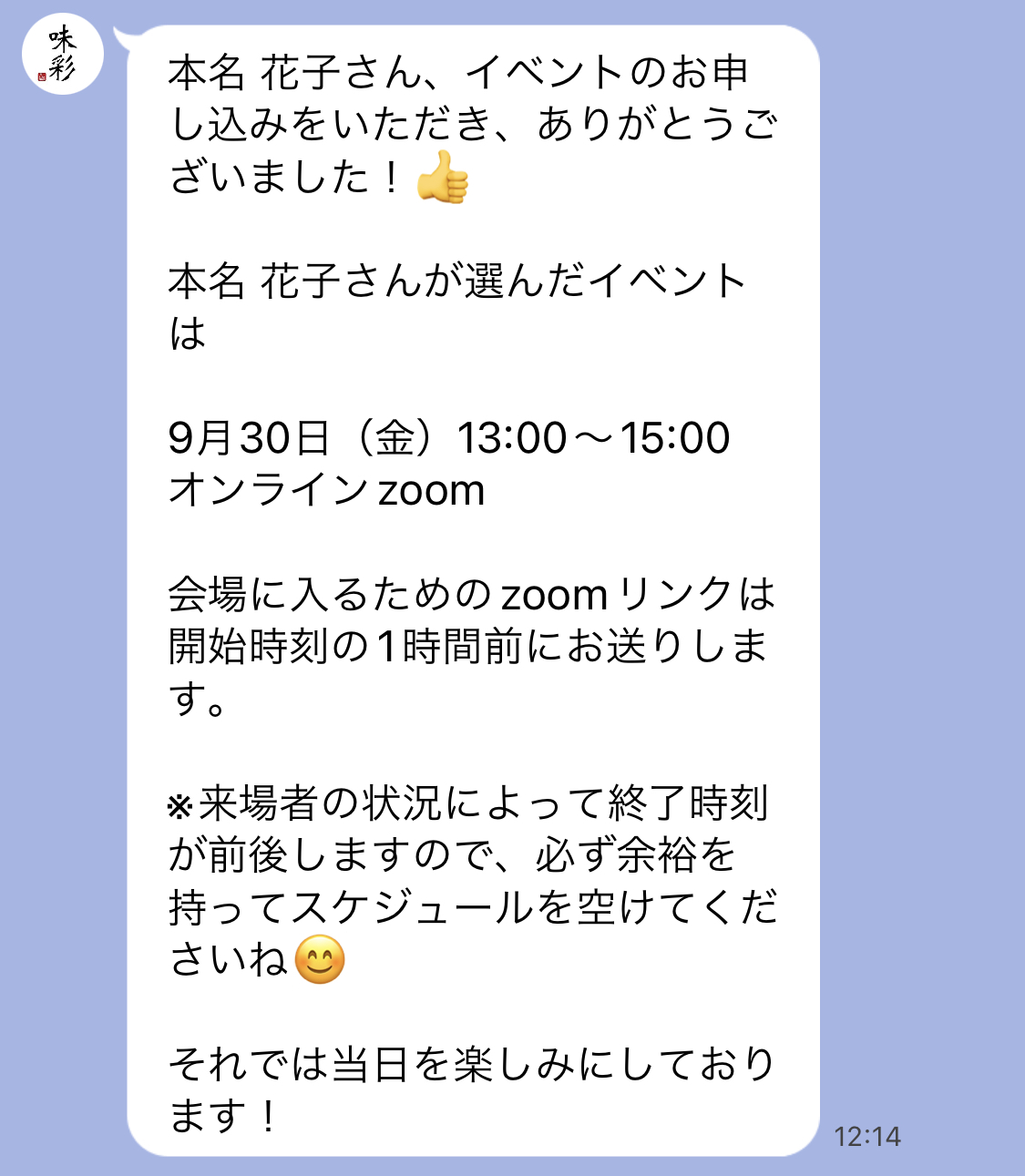
その他は、下記のように設定にしておきます。
- 友だち追加時設定:無視する
- アクションの実行:いつでも
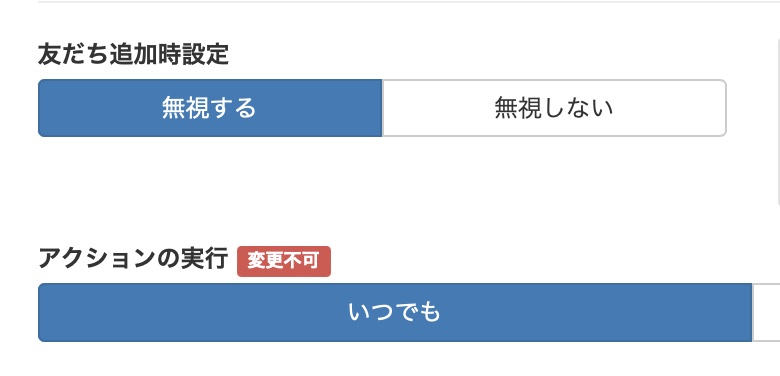
3. MyASPにLステップの流入経路URLを設定する
MyASPにLステップの流入経路URLを設定する手順は以下のとおりです。
【 MyASP画面 】
① シナリオ管理メニューの右列「最初に設定する項目」>「登録完了ページ設定」ボタンをクリックします。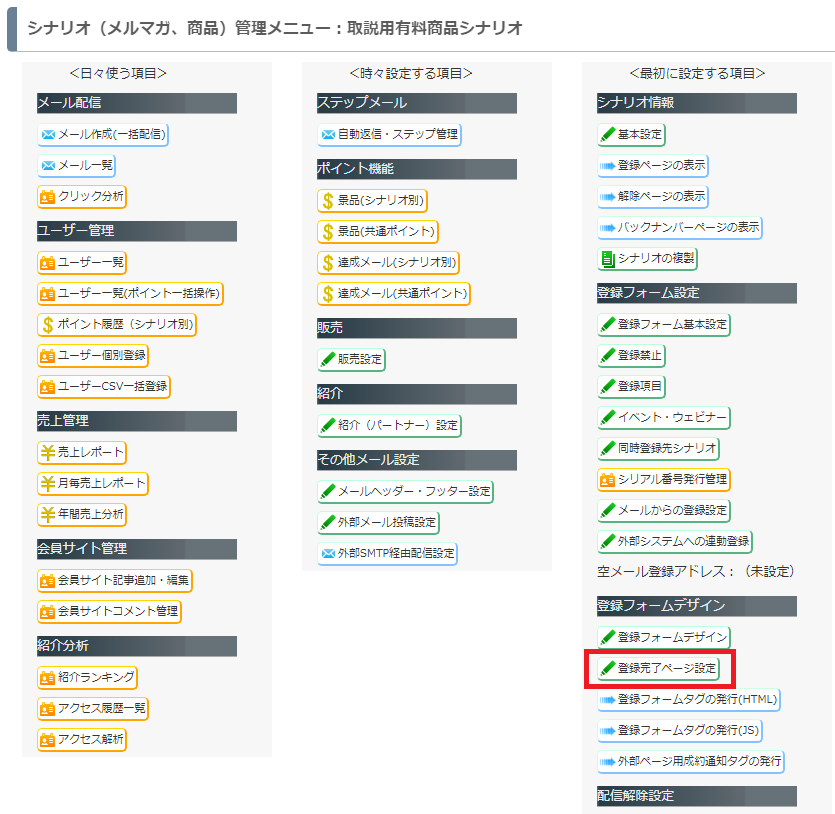
② 「登録完了ページ設定」画面の「本登録完了ページURL」にLステップの流入経路URLを入力します。
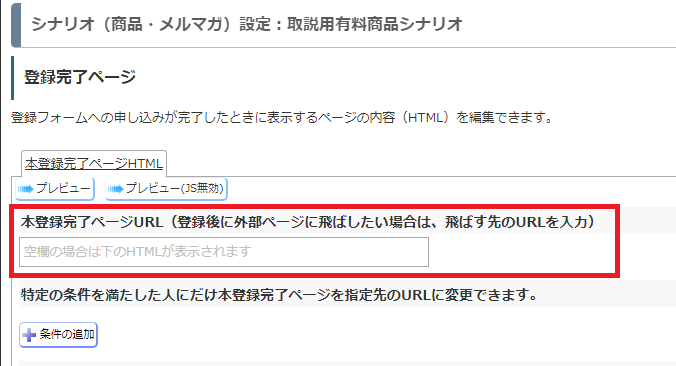
これで設定は完了です。
設定後は必ず動作確認を行いましょう。
LステップとMyASPを連携するメリット
LステップとMyASPを連携するメリットを紹介します。
顧客リストのバックアップになる
Lステップで取得した友だち情報は、MyASPに移すことが可能です。
仮にLINE公式アカウントが垢BANになったとしても、MyASPにバックアップを取っておけば、リストがゼロになる最悪のケースは避けられます。
Lステップで取得したメールアドレスを活用できる
Lステップで取得したメールアドレスをMyASPに移せば、MyASPからメール配信ができます。
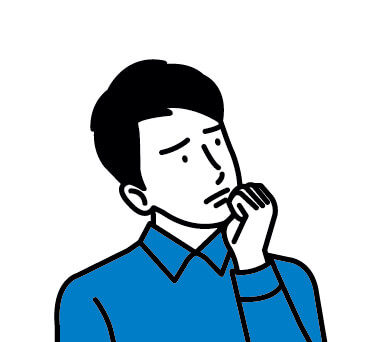
と思われる方もいるかもしれませんが、メールアドレスが活きる場面もあります。
- LINE公式アカウントが垢BANになった時
- 長文でしっかり情報訴求したい時
- パソコンで開いてほしいシートを送る時
主要なコミュニケーション手段にはならないとしても、メールアドレスは持っていて損はありません。
万が一の場合に備え、Lステップでもメールアドレスの取得を心がけましょう。
LステップとMyASPを連携する際の注意点
LステップとMyASPを連携する際の注意点を紹介します。
初回のみ、認証画面が表示される
LINEヤフー社の仕様上、流入経路を使用した際に初回のみ、友だちのトーク画面上にLINEへの権限許可(以下画像)の認証画面が表示されます。
友だちが認証を許可せず離脱する可能性もあり、必ずしも全ての購入者を特定できるわけではないのでご注意ください。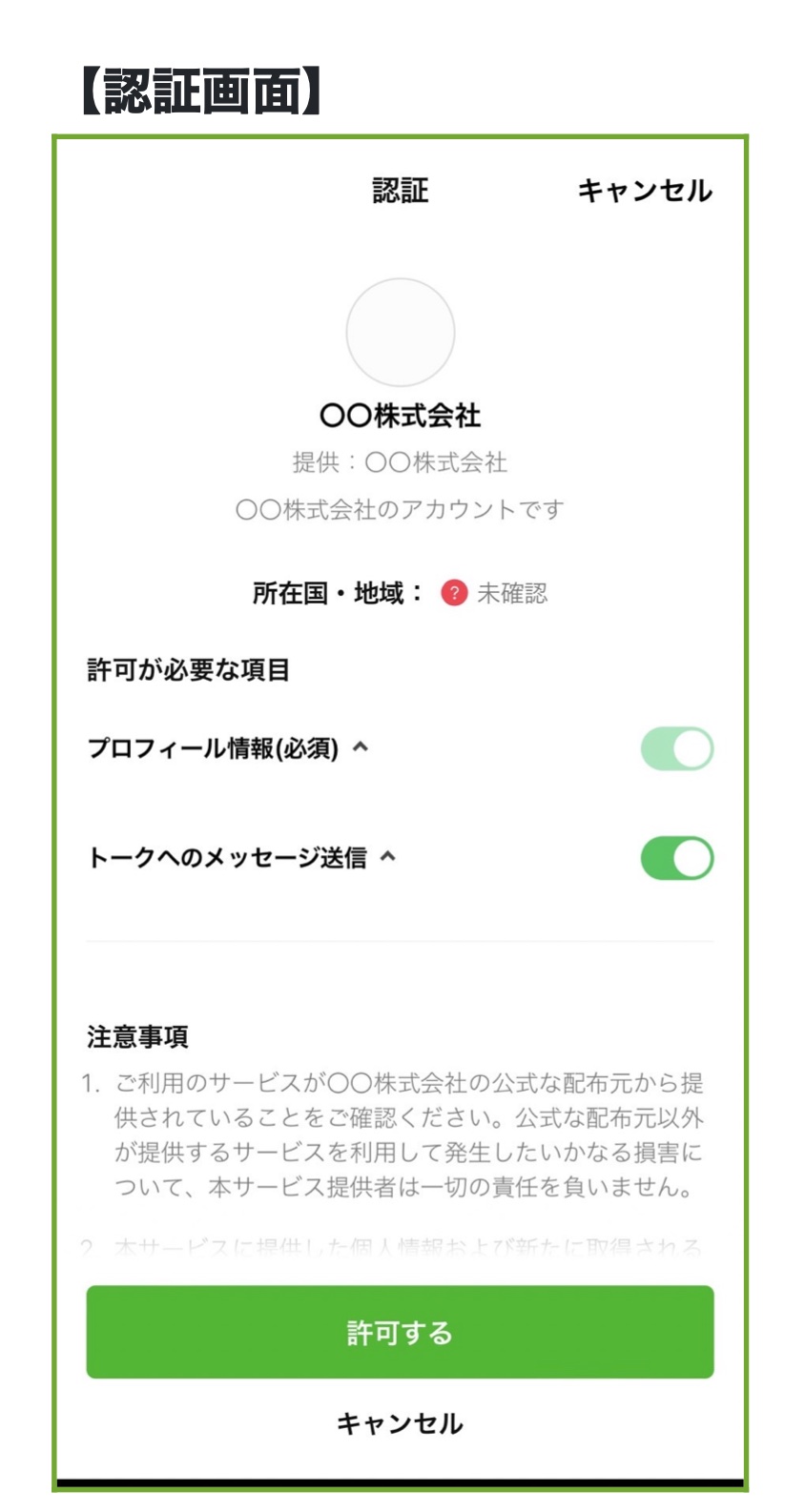
例えば、

- 決済手続き完了後にこの画面がでたら「許可する」ボタンを押してください
- LINEからメッセージが届けばお手続き完了です
といったメッセージを最初に送ってあげると、友だち側が安心しやすくなります。
MyASPは初月から費用が発生する
MyASPの料金プランは、3,300円/月〜で初月無料などの特典はないので、初月から費用が発生します。
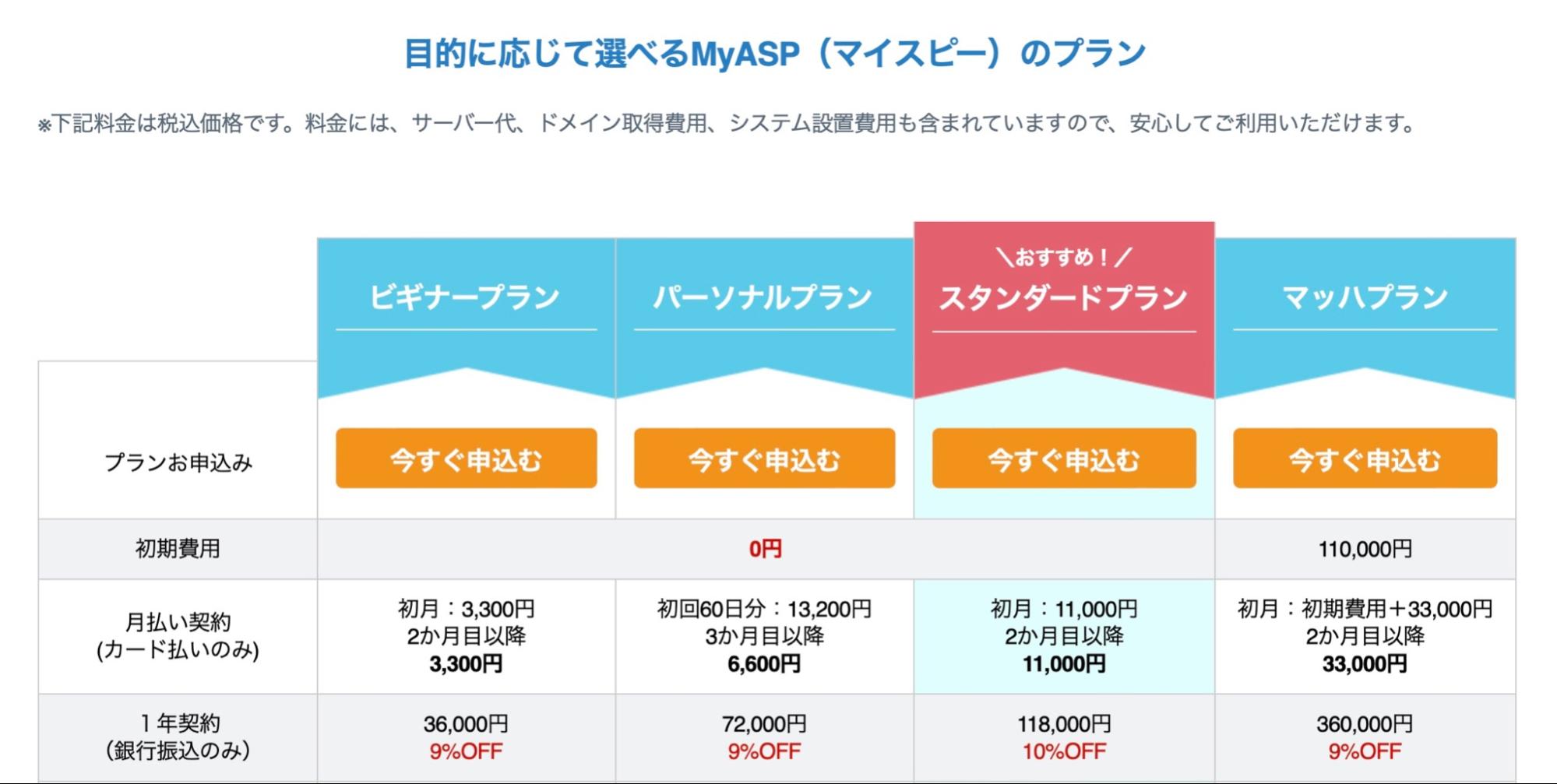
引用:MyASP料金プラン
最低利用期間はないようですが、
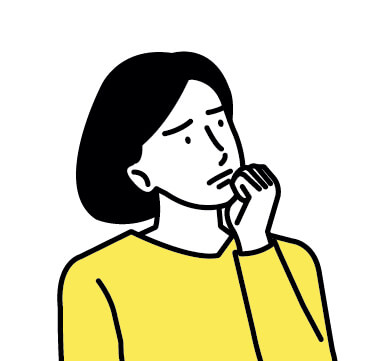
という場合では費用が発生するので、気をつけたいところです。
まとめ
たくさんの便利なツールがありますが、それぞれの強みを活かして利用していきたいですね。
Lステップと連携することで、より幅広くアプローチできたり、リストの管理をしたりできるので、ぜひうまく使ってみてください。












-1.jpeg)

