友だち追加やセミナー参加の特典として、お役立ち情報などをまとめたPDFファイルのプレゼントがしたい、と考える方も多いのではないでしょうか。
そこで本記事では、LステップでPDFファイルを送る方法について解説します。
LステップでPDFファイルを送信する方法
LステップでPDFファイルを送信する方法を解説します。
PDFを送る方法は、主に以下2つです。
- テンプレートを作成して送る
- 個別返信から送る
ひとつずつ設定方法をみていきましょう。
テンプレートを作成して送る
テンプレートを作成する方法から解説します。
Lステップ管理画面>テンプレート>新しいテンプレートの順に進みます。
①テンプレート名を入力。
②本文を入力。
③PDFアップロードをクリック。
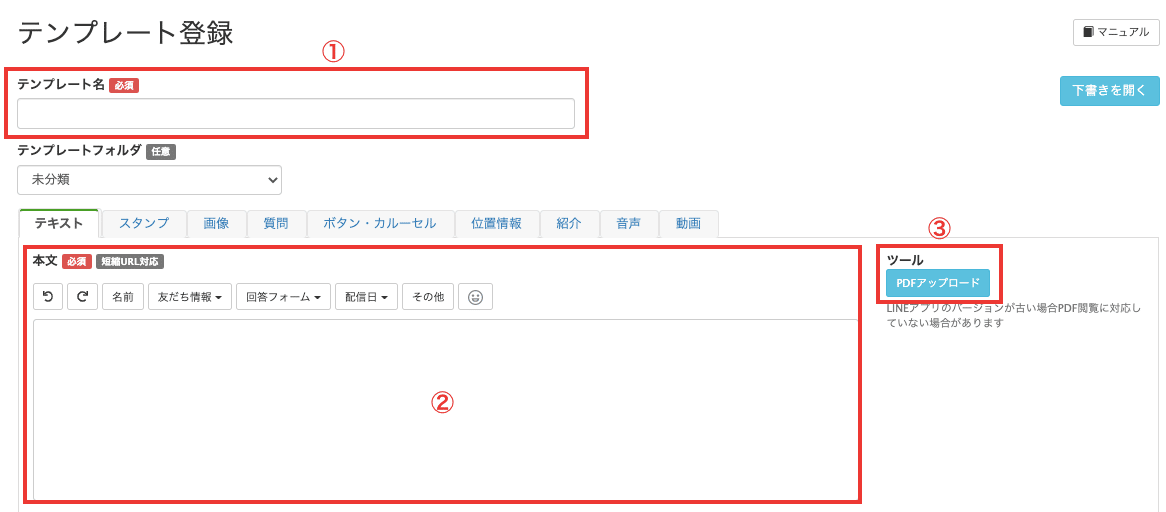
④PDFファイルをアップロード。
※アップロードできるファイルのサイズは、10MBまでです。
⑤アップロードしたPDFファイルが表示されたら「コピー」をクリック。
※PDFファイルはURLに変換されます。
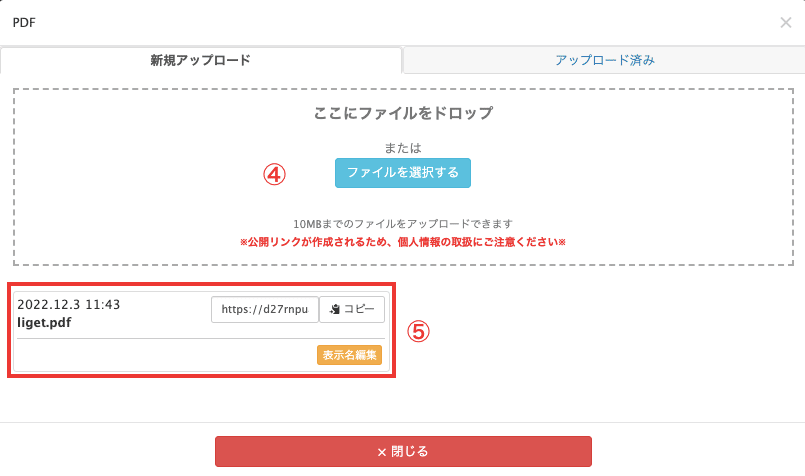
⑥本文にURLを貼り付け。
※Lステップでは「PDFファイルを添付して送る」のではなく、「PDFのURLを記載して送る」形式です。
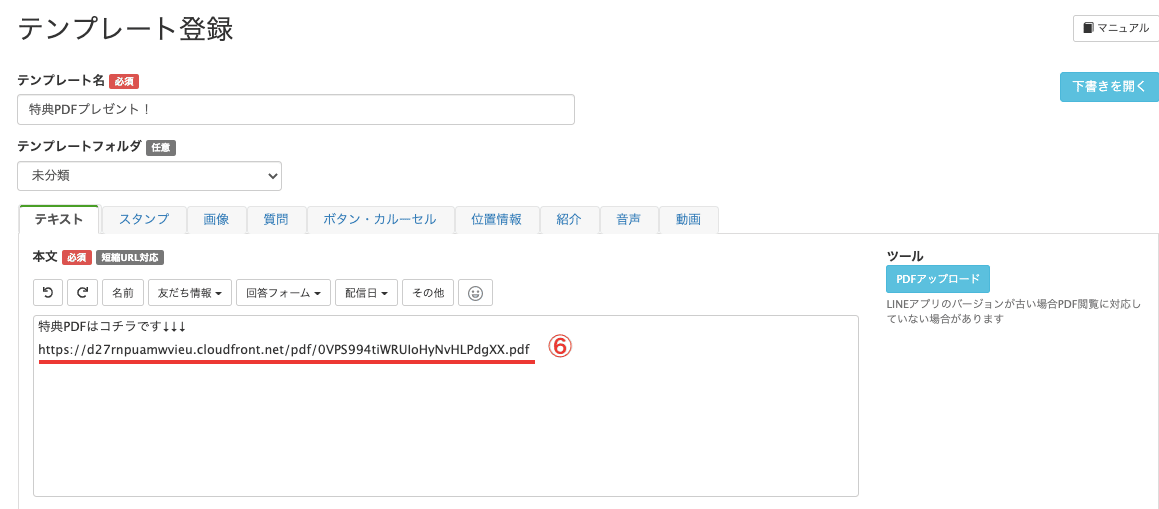

- URLをクリックしたらタグを追加したい
- PDFを閲覧した人はリッチメニューを変更したい
など、何かしらアクションを指定する場合は、本文下にある「URL読み込み」>「アクションを設定する」から設定してください。
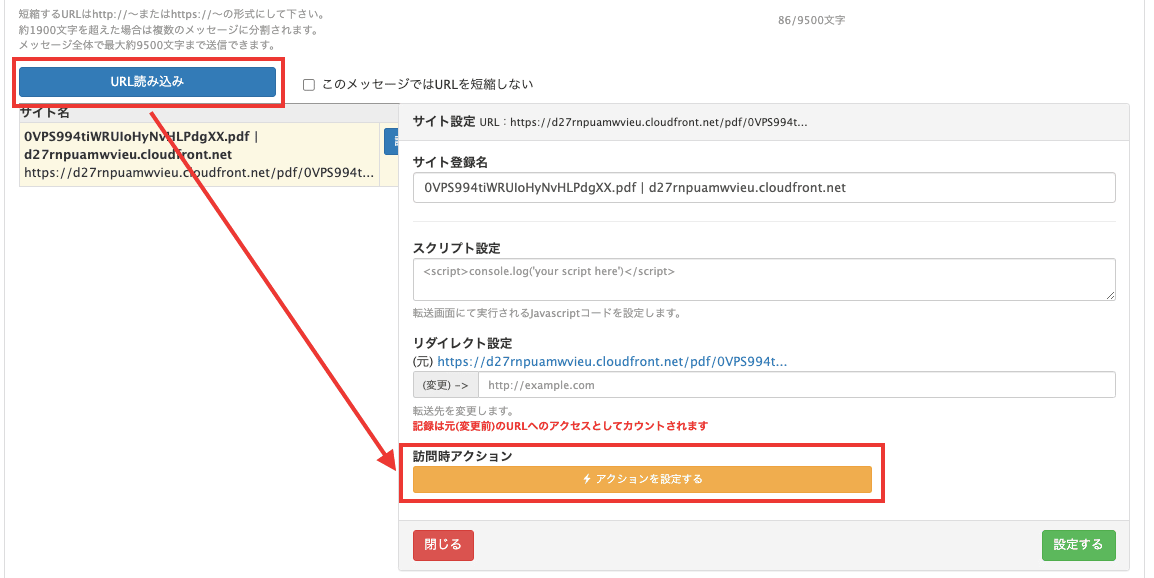
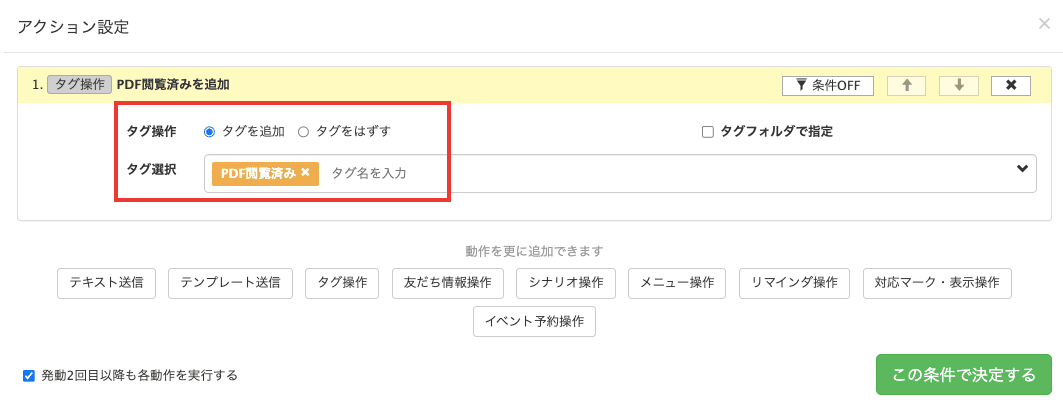
作成したテンプレートは、セグメント配信やシナリオ配信に使ったり、次にご紹介する個別返信から送ったり、送信パターンはさまざまあります。
個別返信から送る
個別返信からPDFを送る方法は2つあります。
1つは、作成したテンプレートを送る方法です。
手順は、友だちリストから送信対象の友だちを選び、①PDFのテンプレートを選択>②送信をクリックで完了です。
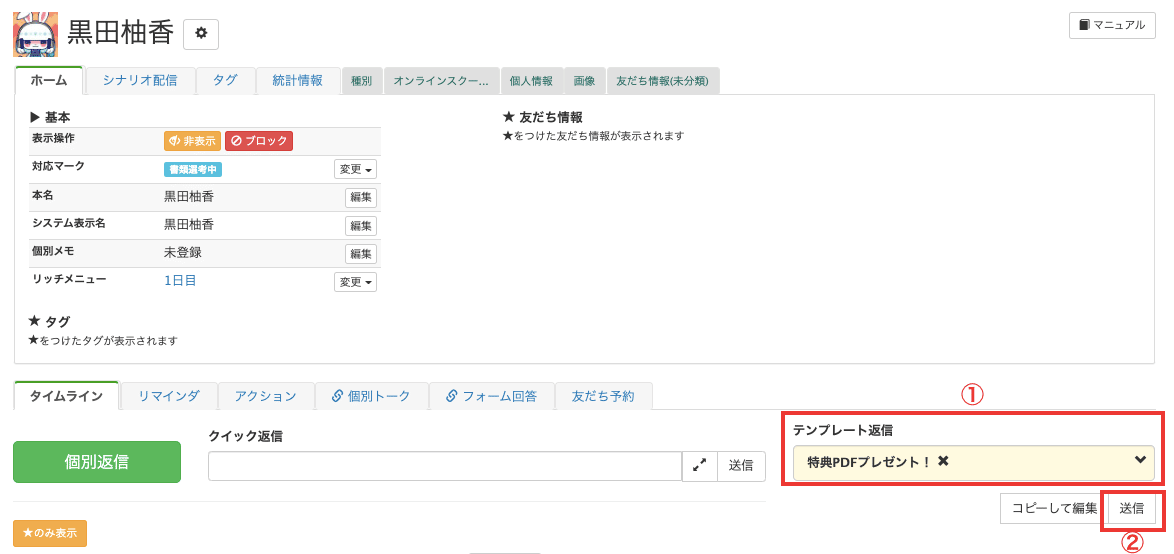
個別トークを開き、①+マーク>②テンプレート送信からPDFのテンプレートを選び、送信もできます。
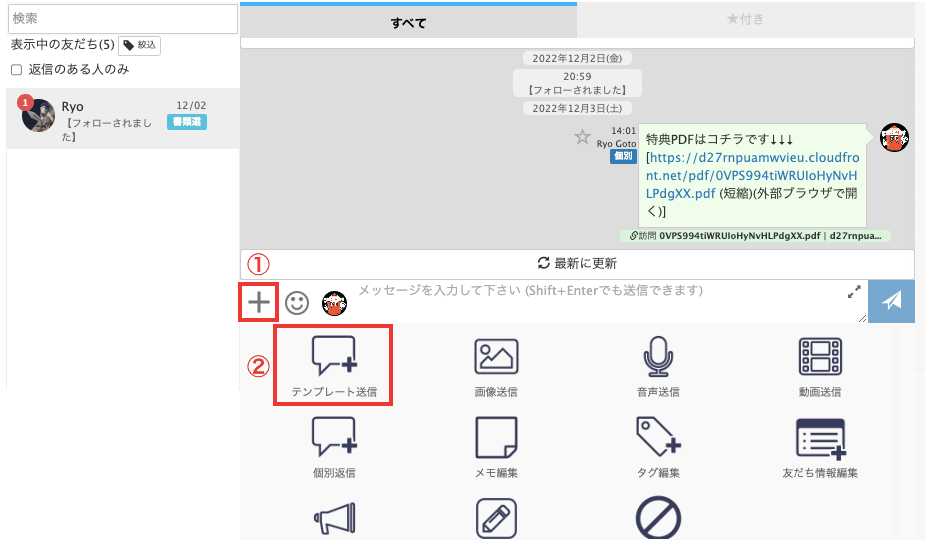
もう1つは、テンプレートとは別の内容を個別に送る場合のやり方です。
手順は、友だちリストから送信対象の友だちを選び、①個別返信をクリック。
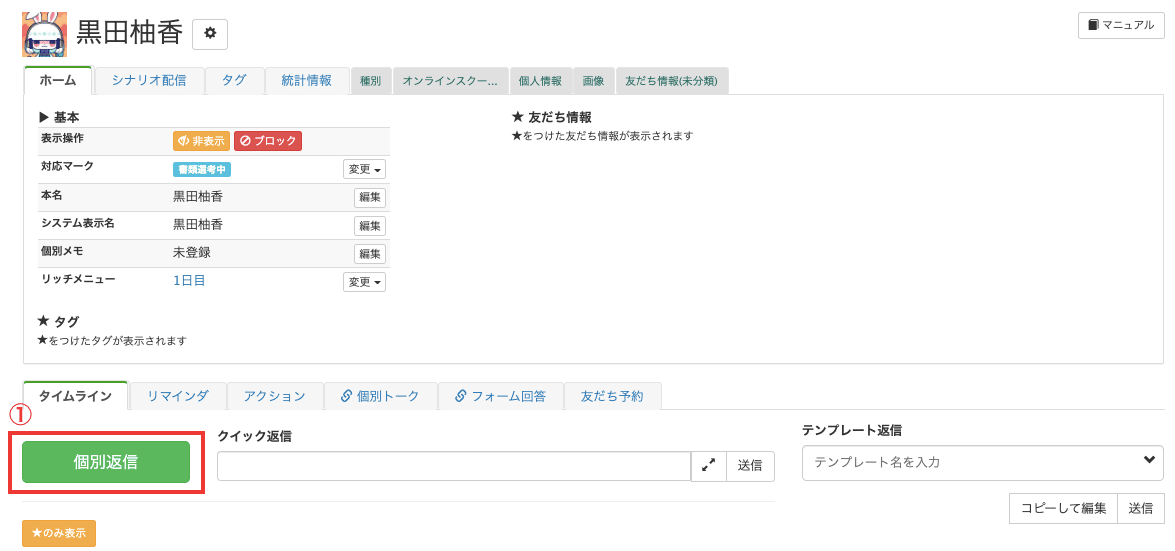
②本文を入力。
③PDFアップロードから、PDFのアップおよびURLをコピーし、本文に貼り付け。
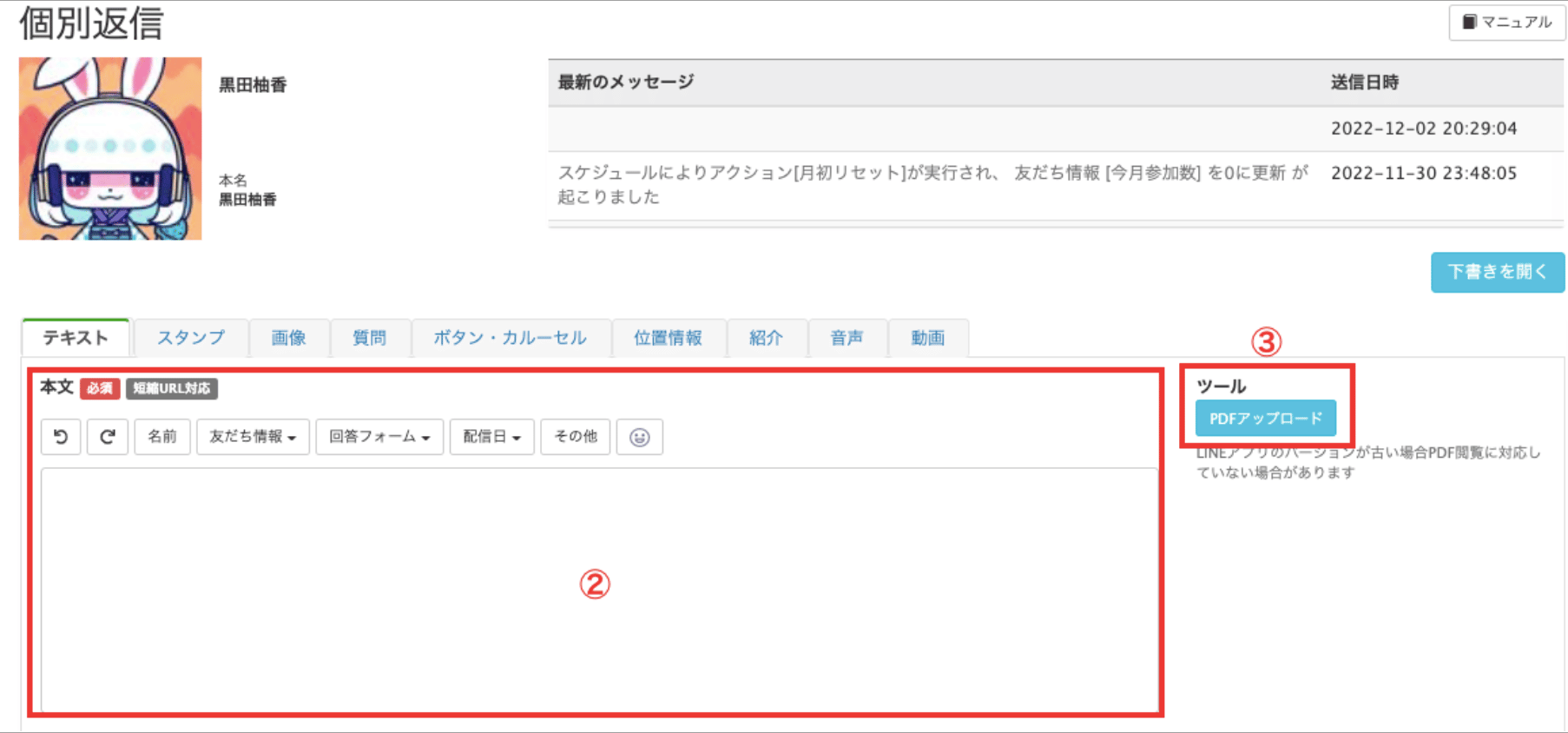
最後に「メッセージ送信」ボタンをクリックしたら、送信完了です。
Lステップでは個別トークの送信予約ができますので、送信日時を指定したい方は、以下記事も参考にしてみてください。
PDFファイル以外は送れる?
Lステップで送れるファイルは以下の通りです。
- PDF(最大10MB)
- 音声(mp4形式、最大200MB)
- 動画(mp4形式、最大200MB)
- 画像(png、jpgなど、最大10MB)
LINE公式アカウントでは、WordやExcel、CSV、ZIPなどの圧縮ファイルも送れますが、Lステップでは送れません。
まとめ
今回は、LステップでPDFファイルを送る方法について解説しました。
設定のサポートや使い方のアドバイスを希望される方は、ご契約者様限定サポートの「スポットコンサル」をご活用ください。
Lステップの認定サポーターが個別にフォローいたします。

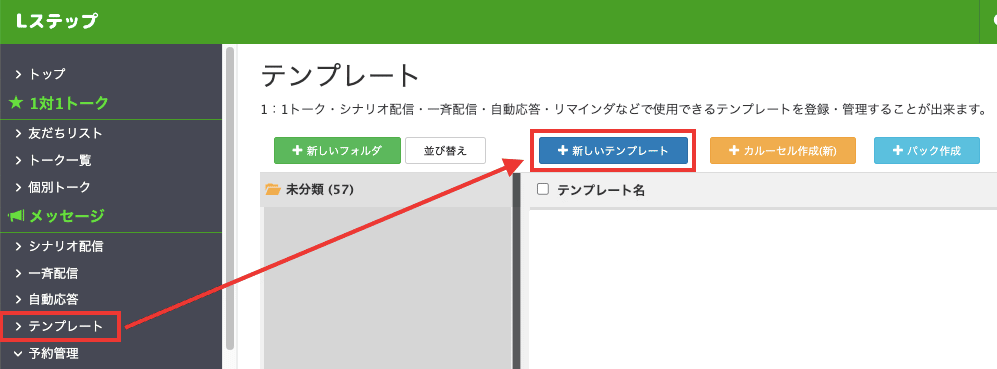











-1.jpeg)

