本記事では、友だち情報をCSVでエクスポート・インポートする方法と、インポートする際の注意点を解説します。
目次
そもそもエクスポートやインポートをする目的は?
そもそもエクスポートやインポートをする目的は何なのか?今ひとつピンときていない方に向けて、よくある活用例をご紹介します。
エクスポート
エクスポートは「輸出する」という意味の英単語で、Lステップに蓄積された情報を外に出すイメージです。
エクスポートのよくある目的は、データの編集です。
Lステップでは例えば、クロス分析機能を使うと、蓄積されたデータを掛け合わせて、さまざまな分析ができます。
クロス分析で流入経路と属性を掛け合わせたイメージ)
上図のような表は自動で生成されますが、円グラフや棒グラフに変更するといったオプションはありません。また、合計数は表示できますが、割合(%)は表示できません。
- 割合を確認したい
- 会議資料用にグラフを作成したい
など、データを編集したい時にCSVエクスポートはよく使われます。
インポート
インポートは「輸入する」という意味の英単語で、外部データをLステップに取り込むイメージです。
例えば、Lステップ導入前にエクセルで管理していた顧客情報をLステップに入れたい、といった場面で使われます。
詳細は後述しますが、エクスポートしたCSVファイルに情報を追加して、またLステップに戻す(インポートする)流れです。
CSVファイルをエクスポートする方法
CSVファイルをエクスポートする方法から解説します。
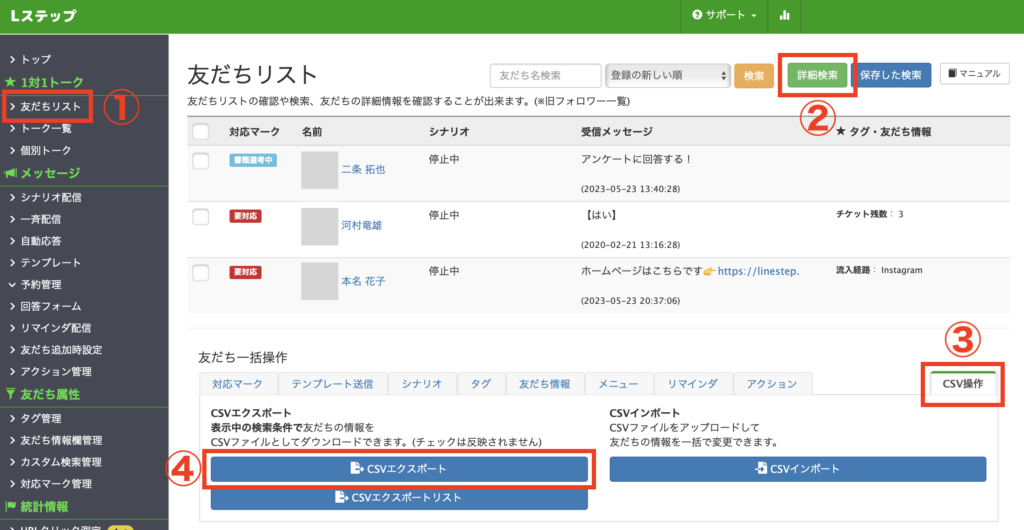
①友だちリストをクリック
②友だち絞り込む場合は、詳細検索で条件を指定
③CSV操作をクリック
④CSVエクスポートをクリック
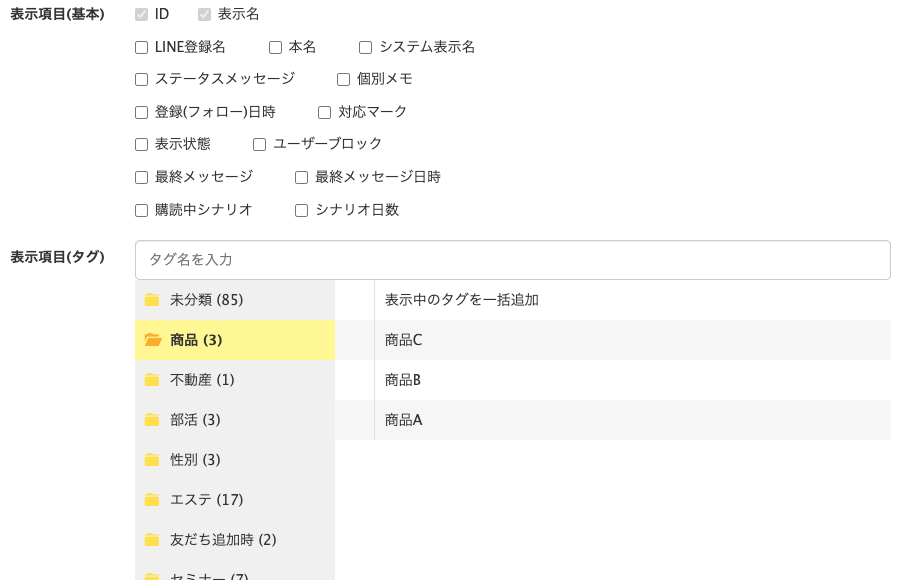
エクスポートしたい情報を選択します。なお、エクスポートできる情報は以下の通りです。
- タグ
- 友だち情報
- ID&表示名※
- LINE登録名
- 本名
- システム表示名
- ステータスメッセージ
- 個別メモ
- 登録(友だち登録)日時
- 対応マーク
- 表示状態
- ユーザーブロック
- 最終メッセージ
- 最終メッセージ日時
- 購読中シナリオ
- シナリオ日数
※IDとは、Lステップが管理用に割り振っている番号です。友だちのLINE IDではありません。
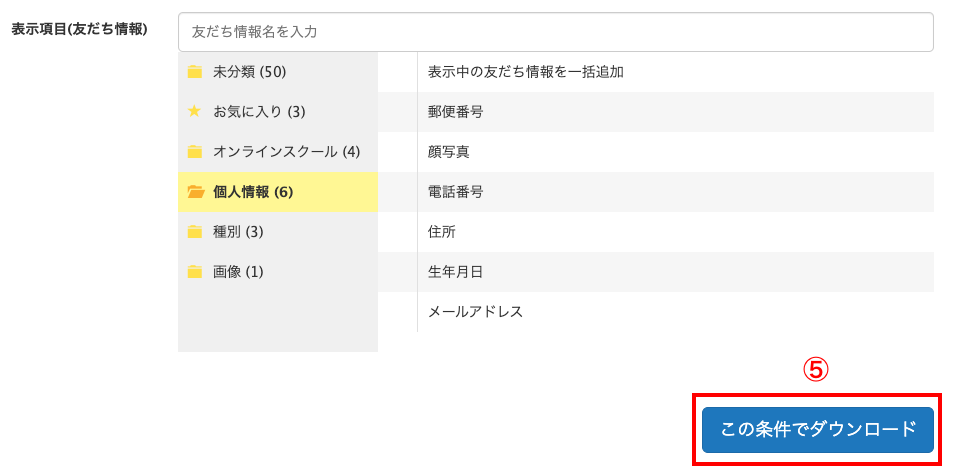
⑤必要情報を選択したら「この条件でダウンロード」をクリック
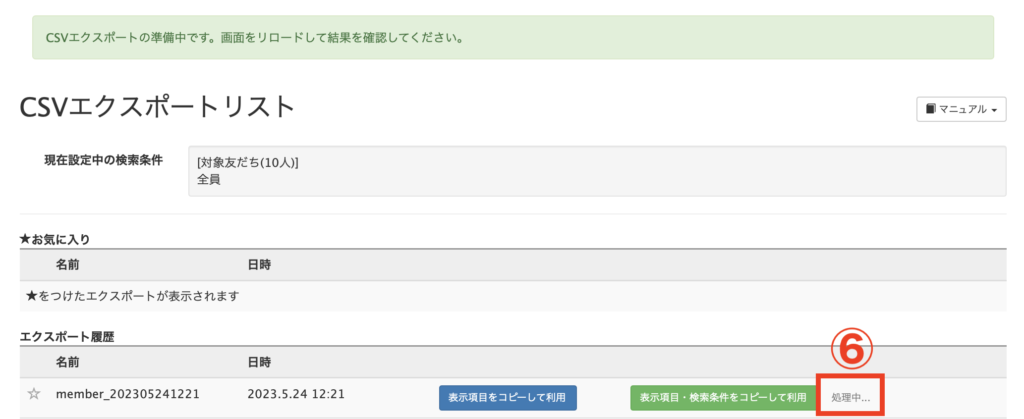
⑥「処理中」の表示になります

⑦リロードしたら「ダウンロード」をクリック
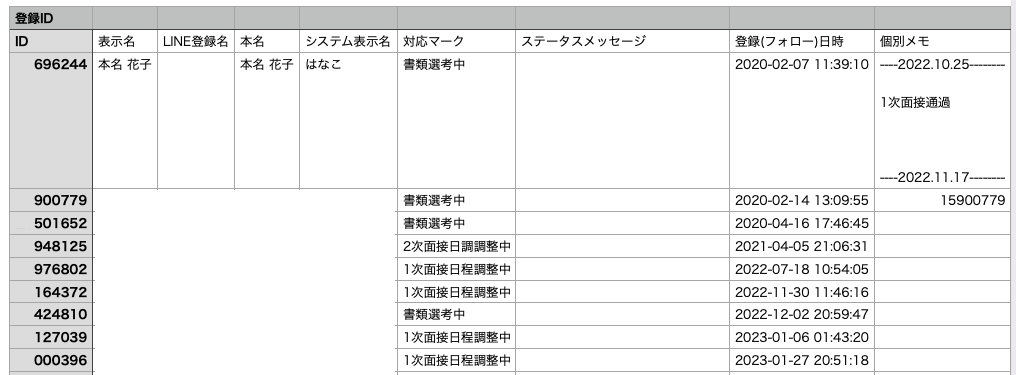
以上で、CSVファイルのダウンロードができます。
CSVファイルをインポートする方法
次にCSVファイルをインポートする方法を解説します。
インポートでできることは情報の編集(更新)と追加で、対象項目は次の8つです。
- 本名
- システム表示名
- 個人メモ
- 対応マーク
- 表示/非表示
- ブロック
- タグ(タグに登録済みのもの)
- 友だち情報(友だち情報欄に登録済みのもの)
インポートするCSVファイルは必ず、Lステップの管理画面からエクスポートしたものをご利用ください。同一アカウントからエクスポートされたCSVファイルしか、インポートできません。
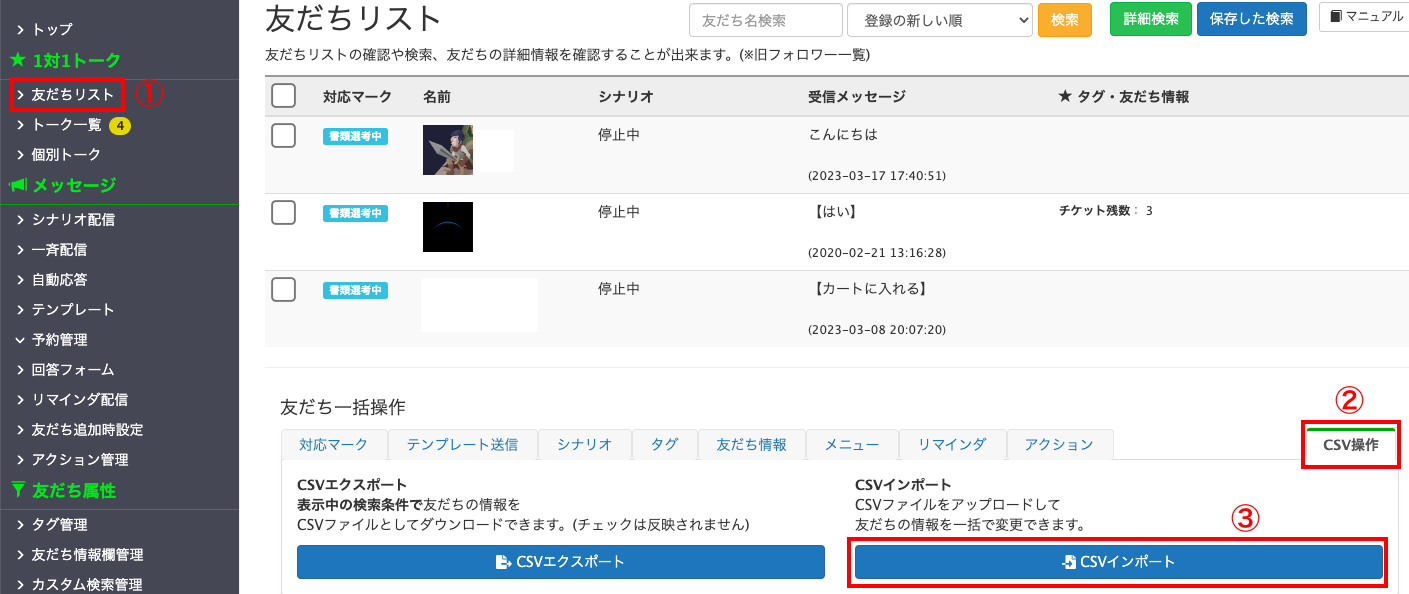
①友だちリストをクリック
②CSV操作をクリック
③CSVインポートをクリック
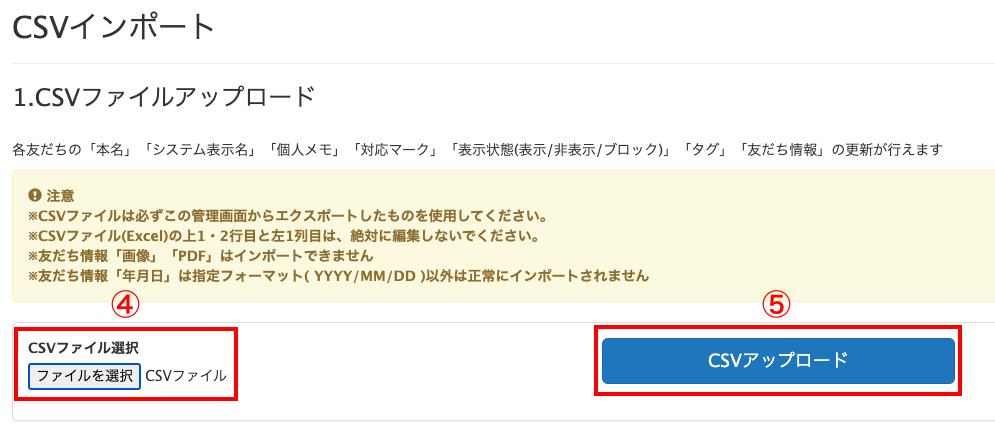
④ファイルを選択
⑤CSVアップロードをクリック
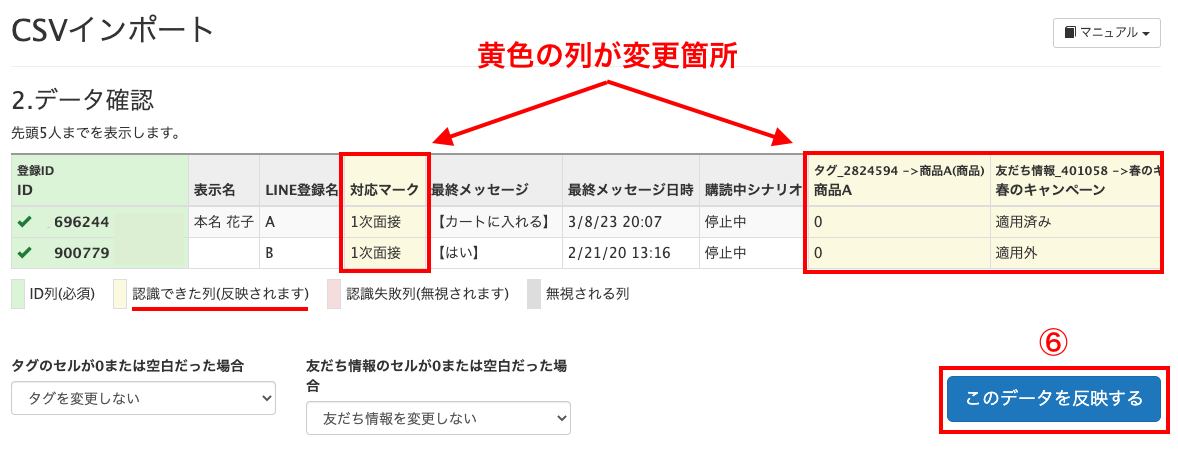
⑥変更箇所の反映を確認したら「このデータを反映する」をクリック
以上で、CSVファイルのインポートは完了です。
インポートする際の注意点
インポートする際にはいくつか注意点がありますので、ひとつずつ解説します。
情報を追加する場合は、エクスポート前にタグや友だち情報欄の新設が必要
現在Lステップ上に存在しない新たな情報項目を取り込む場合、CSVファイルをエクスポートする前に、タグや友だち情報欄を作っておく必要があります。
例えば、来店履歴や購入履歴をエクセルに記録していて、Lステップに反映したかったとします。その場合、以下のようなタグや友だち情報欄の用意が必要です。
例)
- タグ :来店済み、購入済み
- 友だち情報欄:来店回数、購入回数
Lステップに存在するタグや友だち情報欄に、新たな情報を加えるイメージだからです。
ファイルの1列目と1行目・2行目は変更しない
エクスポートしたCSVファイルをインポートする場合、1列目と1行目・2行目は触らないようにしてください。
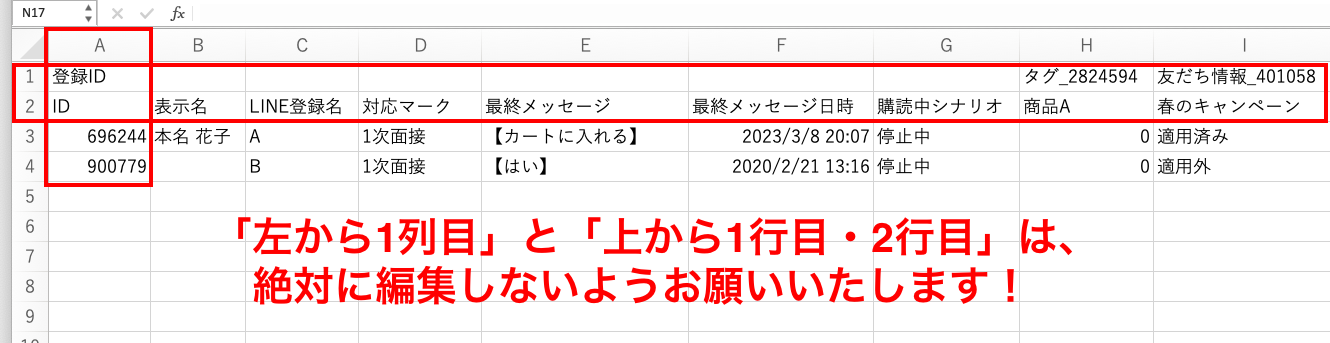
1列目と1行目・2行目の情報が削除されていると、インポートする際に紐付けができず、エラーになってしまいます。
Macの場合は、インポート前にテキストエンコーディングが必要
Macをお使いの方はインポートする前に、テキストエンコーディング(文字化けを防ぐための処理)が必要です。手順は以下の通りです。
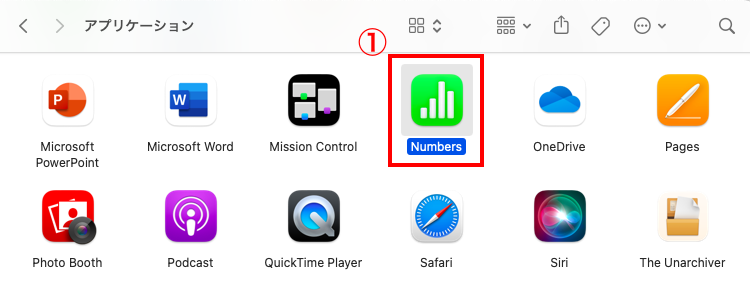
①Numbersを起動し、該当のファイルを開く
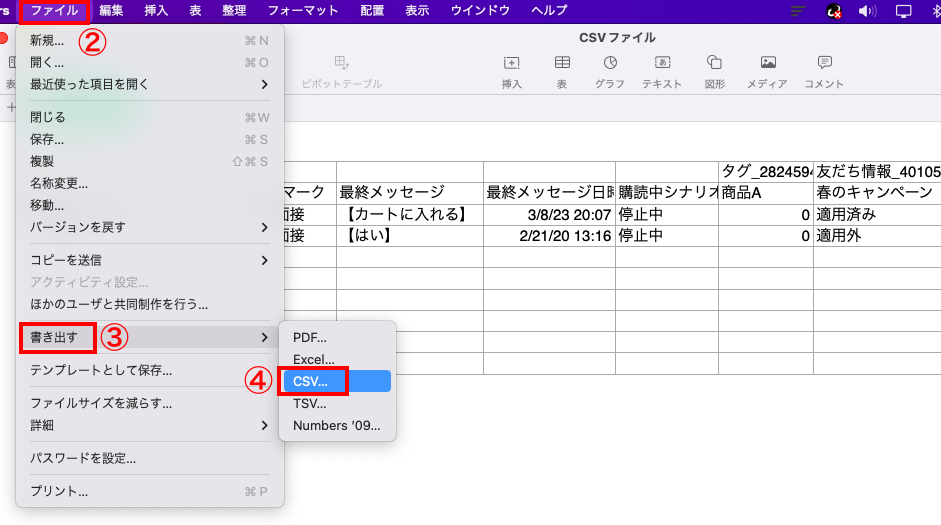
②ファイルをクリック
③書き出すをクリック
④CSVを選択
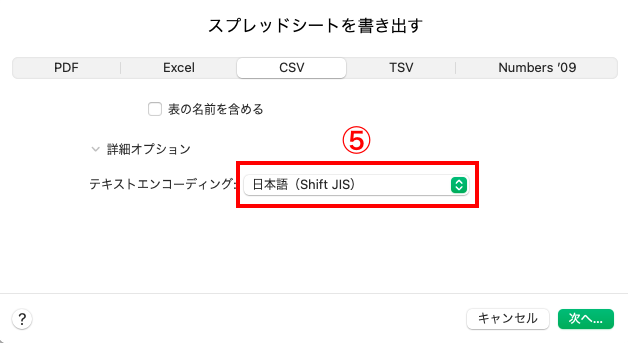
⑤テキストエンコーディングで「日本語(Shift JIS)」を選択
次へと進み、保存したら完了です。なお、Excel for Macでは上記の作業はできません。
まとめ
本記事では、友だち情報をCSVでエクスポート・インポートする方法と、インポートする際の注意点を解説しました。
もし設定のサポートや使い方のアドバイスを希望される方は、ご契約者様限定サポートの「スポットコンサル」をご活用ください。
Lステップの認定サポーターが個別にフォローいたします。










-1.jpeg)

