
Lステップの「データ移行」は、いつ、どのような場面で使う機能なのか、気になっている方もおられるのではないでしょうか。
そこで今回は、データ移行とは何か、使い方や利用する際の注意点などをまとめて解説しますので、ぜひ参考にしてみてください。
目次
データ移行とは
データ移行とは、Lステップのデータを他のアカウントに移す(コピーする)機能です。
「データ移行」という言葉をみた時に、今あるデータをまるっと他所に移動するイメージを持たれたかもしれませんが、そうではありません。
移行元となるアカウントで設定した内容をコピーし、移行先に反映する機能です。つまり、データ移行を実施しても移行元のデータは消えず、そのまま残ります。
移行できるデータは、次の12項目です。
- タグ
- 友だち情報欄
- カスタム検索
- シナリオ
- テンプレート
- 回答フォーム
- 自動応答
- コンバージョン
- リマインダ
- イベント予約(カレンダー予約は非対応)
- リッチメニュー
- 流入経路
例えば、焼肉屋さんが2店舗目を出店し、2店舗目でもLステップを導入するとなった時に、本機能の活用が考えられます。
1店舗目で設定したタグやシナリオなどを、そのまま2店舗目にコピーできるからです。データ移行を使えば、構築の手間が丸々省けるわけです。
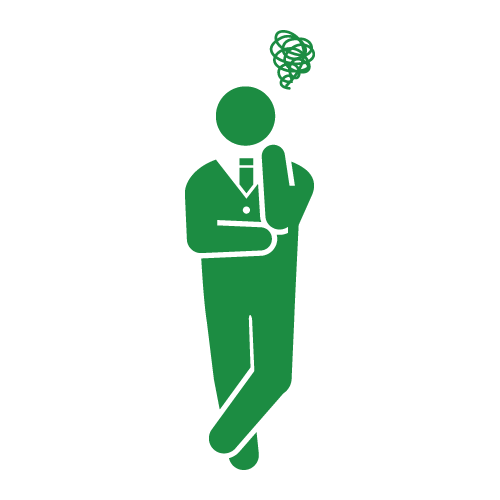
- 2店舗目ですでに一部構築していた場合はどうなる?
- 構築していた内容は上書きされて消えてしまう?
すでに構築していた内容は消えません。データは移行先に「追加」になるため、構築していた内容プラス、移行した内容となります。
なお、データ移行はすべてのプランで利用できる機能ですが、実行には条件があります。
データ移行の実行条件
データ移行の実行条件は、同プラン以上です。
- ◯:スタートプラン→スタートプラン
- ◯:スタートプラン→スタンダードプラン
- ×:スタンダードプラン→スタートプラン
もしデータ移行がうまくいかない場合は、プランを確認してみてください。
データ移行をする際の注意点
データ移行には注意点もあります。以下の注意点をご理解の上、ご利用いただきますようお願いします。
移行先の「対応マーク」の設定が変更されてしまう
データ移行をすると、移行先の「対応マーク」の設定が変更されてしまいます。
具体的には、移行元で設定していた対応マークが、移行先に上書きされてしまうといった事象が確認されています。
移行後にデータの復元はできませんので、移行先のアカウントでしっかり対応マークを使っている場合はご注意ください。
対処法としては、データ移行をする前に、対応マークごとのタグを作って付与し、データ移行後にタグを頼りに対応マークを付け直すやり方が考えられます。
※本件につきましては、現在改善を進めております。対応が完了次第、管理画面トップの最新情報にて、アップデートをお知らせいたします。
友だちの移行はできない
データ移行は設定を移行する機能のため、友だちの移行はできません。
移行先のアカウントで管理したいユーザーは、移行先のアカウントでも友だち追加していただく必要があります。
データ移行する方法
データ移行する方法を解説します。
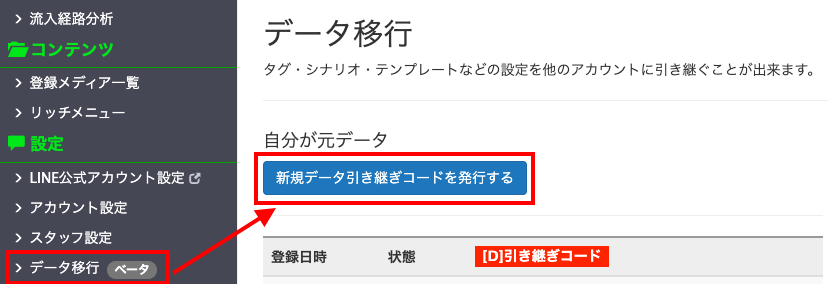 管理画面からデータ移行>「新規データ引き継ぎコードを発行する」の順に進みます。
管理画面からデータ移行>「新規データ引き継ぎコードを発行する」の順に進みます。
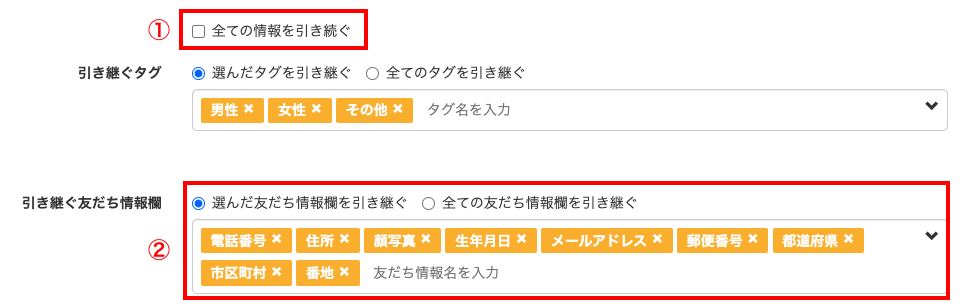 ①全データを引き継ぐ場合はチェック
①全データを引き継ぐ場合はチェック
②希望の項目だけ引き継ぐ場合は個別に選択
ちなみに、アクション設定および関連データも一緒に引き継がれます。
例えば、回答フォームに回答したら、タグ付けされるようアクション設定をしていた場合、その設定がまるっと移行されます。

つまり、アクション設定がされている項目を移行すれば、関連データは選択しなくても自動的に引き継がれるということです。
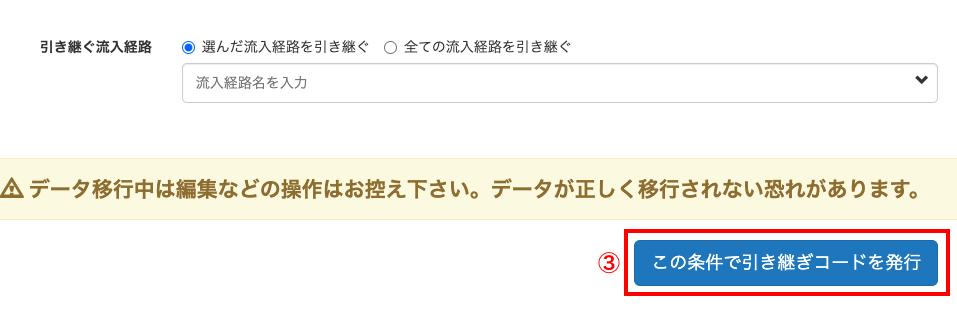
③引き継ぎ項目を選択したら「この条件で引き継ぎコードを発行」をクリック
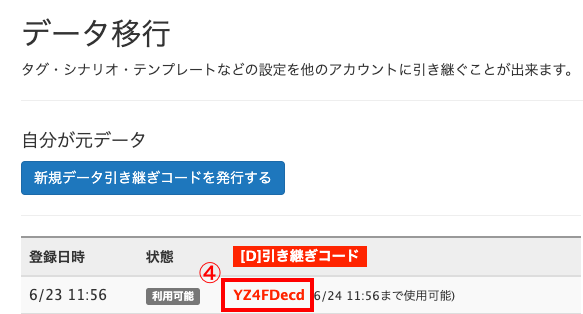
④引き継ぎコードをコピー

⑤移行先のアカウントでデータ移行を開き、④の引き継ぎコードを入力
⑥「確認画面へ」をクリック
引き継ぎコードは発行から24時間有効です。有効期限が切れてしまったら、再度引き継ぎ項目を選択し、コードを発行し直してください。
なお、データ移行は何度でもできますが、同一の引き継ぎコードで複数回のデータ移行はできません。
データ移行の実行後、仮に移行先で何かデータを削除してしまい、同じ内容でデータ移行をしたい場合、再度引き継ぎ項目を選択し、コードを発行し直す必要があります。
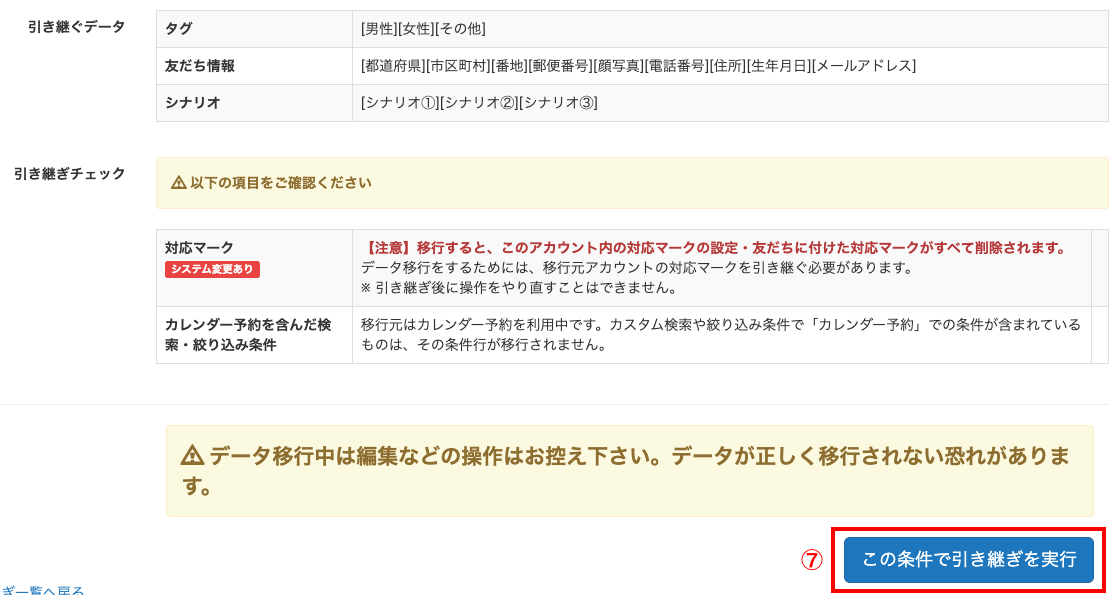
⑦引き継ぎ内容を確認し「この条件で引き継ぎを実行」をクリック
以上です。
引き継ぎ項目が少なければ、実行後すぐに完了しますが、例えば一度に移行するリッチメニューが100個程度ある場合、移行に1時間以上かかります。
管理画面のトップページ上部に「処理中」と表示されていたら、データ移行中です。
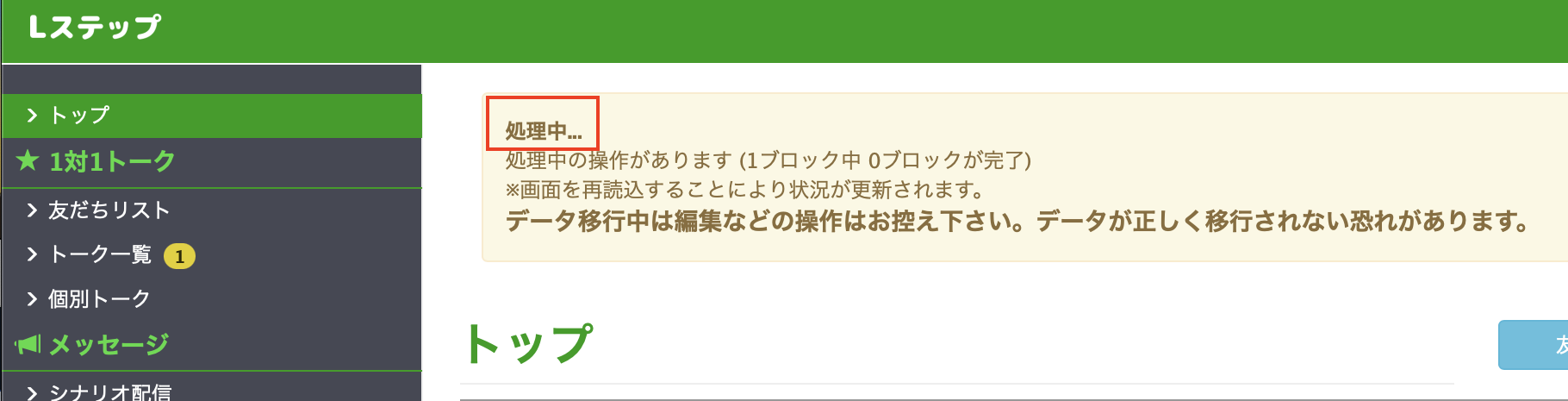
処理中にタグやテンプレートを作る・編集するなど何かしら操作をすると、データが正しく移行されない恐れがあるため、処理中は操作を控えていただきますようお願いします。
データ移行機能の特徴や注意点をおさらい
データ移行機能の特徴や注意点をまとめます。
- すべてのプランで利用可能
- ただし同プラン以上でなければ使えない
- 設定を移行する機能のため、友だちの移行はできない
- データ移行後、移行先の対応マークが変更されてしまう
- アクション設定および関連データも一緒に引き継がれる
- 引き継ぎコードは発行から24時間有効
- 同一の引き継ぎコードで複数回のデータ移行はできない
- データ量によっては、移行に1時間以上かかる場合もある
- 処理中に操作すると、データが正しく移行されない恐れがある
不明点がある方は「スポットコンサル」へ
今回はデータ移行とは何か、利用する際の注意点や使い方などをまとめて解説しました。
もし設定のサポートや使い方のアドバイスを希望される方は、ご契約者様限定サポートの「スポットコンサル」をご活用ください。
Lステップの認定サポーターが個別にフォローいたします。









-1.jpeg)

