
友だち数が増えてきたり、Lステップを操作するスタッフが増えてきたりすると、誰がどこまで対応しているのかわかりづらい、といった問題に直面しがちです。

- 状況を把握する時間を減らしたい
- 優先度を一目でわかるようにしたい
- 対応漏れを防ぎたい
そんな時にぜひ活用いただきたいのが、対応マークです。
今回は対応マーク機能の特徴やメリット、設定方法をまとめて解説しますので、ぜひ参考にしてみてください。
目次
Lステップの対応マークとは?
対応マークとは、友だちの状況や対応の優先度を視覚化する「友だち対応マーク」を付けられる機能です。※すべてのプランでご利用いただけます。
友だち自体に設定するもので、友だちリストや個別ページ、個別トーク画面に表示されます。

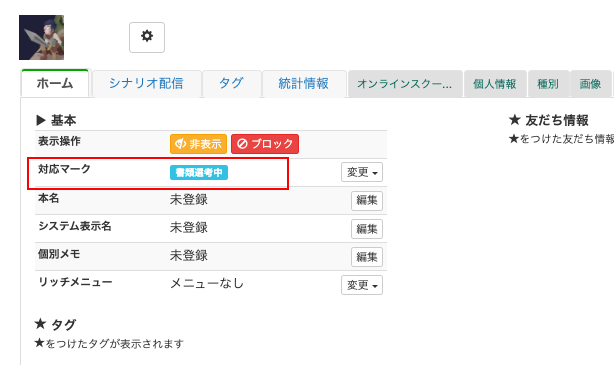
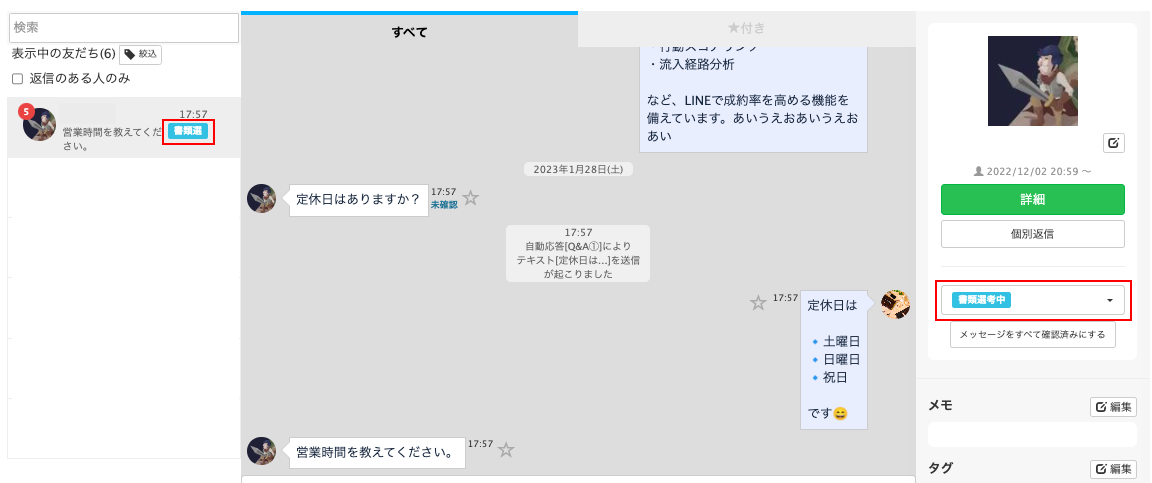
トップページでは「現在のマーク別人数」が確認でき、各対応マークをクリックすると、該当者の一覧が表示されます。
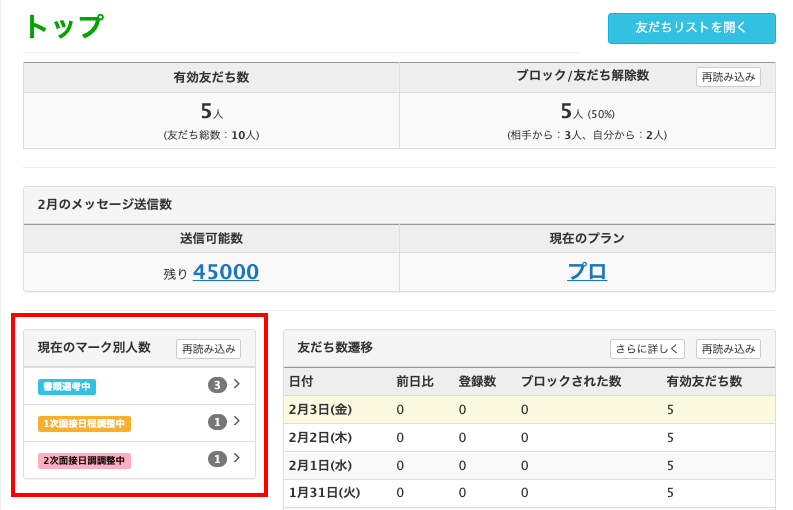
友だち対応マークは自由に選択肢を作成できます。
使い方はさまざま考えられますが、上図の例では「採用ステータス」として活用しています。※少々見えづらいですが、対応マークは「書類選考中」や「一次面接日程調整中」と書いてあります。
その他、会員様のランクや顧客の階層(常連・リピーター・見込みetc)、担当者の振り分け(佐藤さん担当・鈴木さん担当)などに使うのもおすすめです。
対応マークを使うメリット
対応マークを使うメリットは、以下の通りです。
- 状況を可視化できる
- 担当の割り振りに便利
- 引き継ぎに便利
ひとつずつ解説します。
状況を可視化できる
対応マークは、友だちの状況を可視化できるのがひとつのメリットです。
例えば友だち対応マークを採用ステータスとして使う場合、以下のような選択肢が考えられます。
- 書類選考中
- 1次面接日程調整中
- 2次面接日程調整中
- 入社準備中
- 落選者
対応マークが付いていれば、メッセージを見返して状況把握する手間が省けるでしょう。
また、選択肢にはそれぞれ色付けができます。
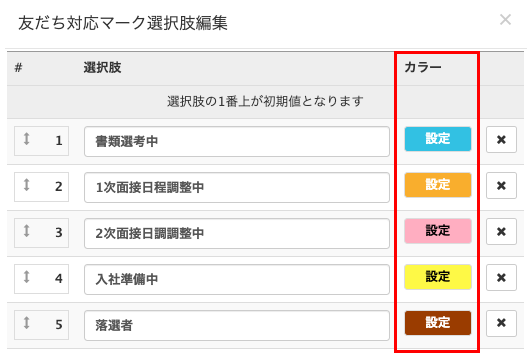 対応マークは表示される文字がやや小さめですが、色分けすると視認性が高まり、パッと見で判別できるようになります。
対応マークは表示される文字がやや小さめですが、色分けすると視認性が高まり、パッと見で判別できるようになります。
担当の割り振りに便利
友だち対応マークは、担当の割り振りにも使えます。
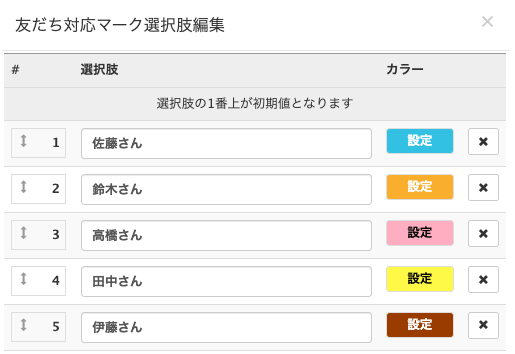
例えば学習塾のアカウントなら、先生の名前で選択肢を作成し、担当の生徒と紐づければ管理がしやすくなります。
引き継ぎに便利
対応マークは引き継ぎにも使えます。例えば、担当の割り振りに使っていて、異動や退職に伴う担当者変更があった場合も、簡単に付け替えができます。
対応マークの設定方法
対応マークの設定方法を解説します。
対応マークの設定方法
友だち対応マークの設定方法を解説します。
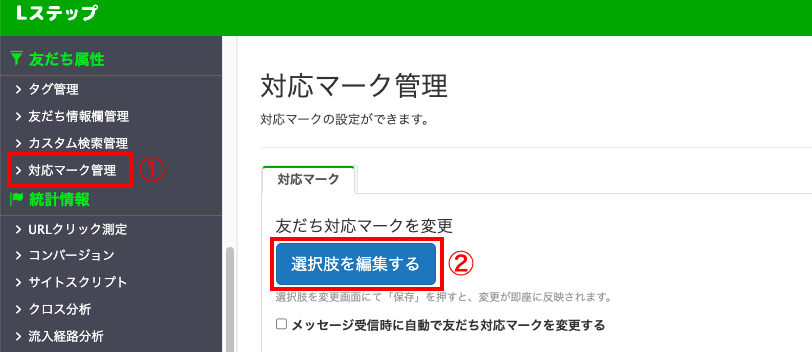
①「対応マーク管理」をクリック
②「選択肢を編集する」をクリック
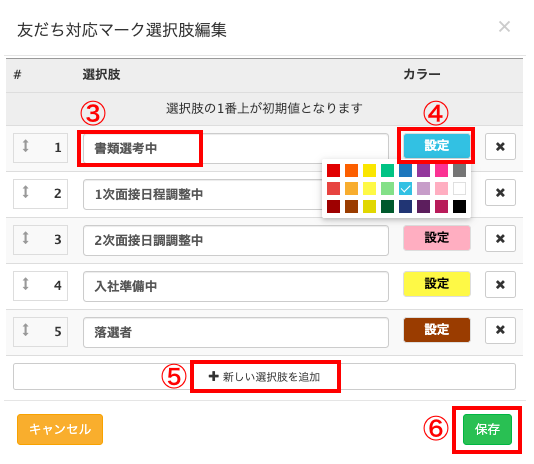
③選択肢を入力
④カラーを設定
⑤選択肢を増やしたい場合は「新しい選択肢を追加」をクリック※
⑥入力が完了したら「保存」をクリック
※選択肢は10個でも20個でも追加できます。
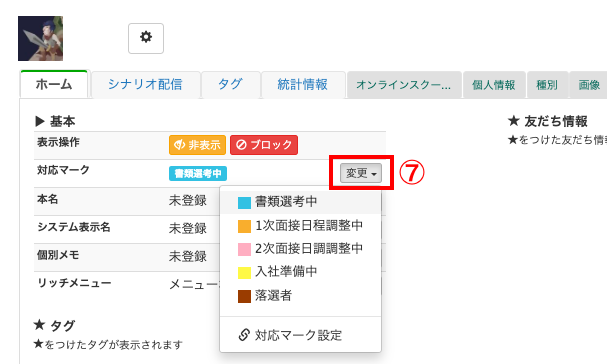
編集した対応マークは、友だちの個別ページの⑦変更から設定できます。
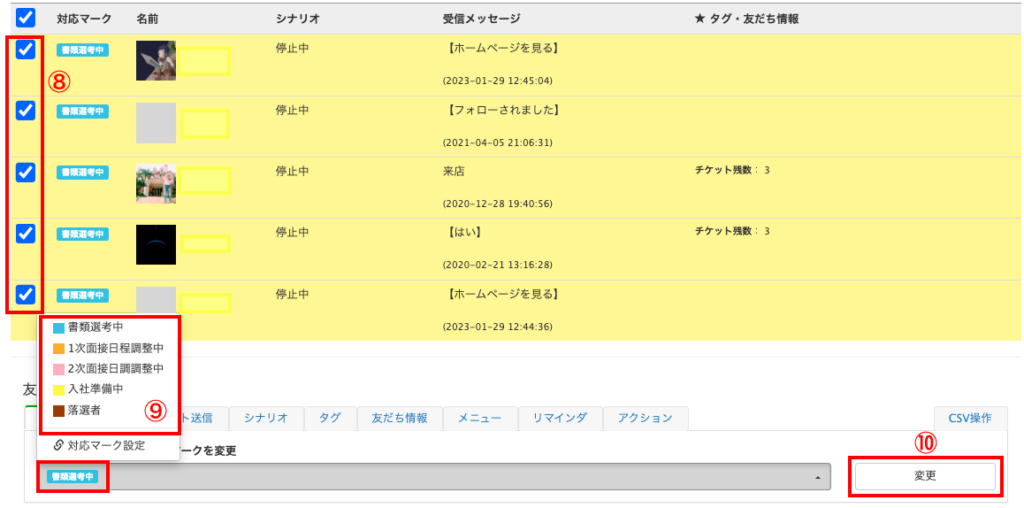
もしくは、友だちリストからまとめて設定もできます。
⑧友だち対応マークを設定したい人にチェック
⑨友だち一括操作>対応マーク>設定したい対応マークを選択
⑩「変更」をクリック
また、友だち対応マークはアクション設定に含まれるので、ユーザーのアクション(友だち追加する、リッチメニューをタップするetc)に合わせて、自動で対応マークが付与・変更されるよう設定もできます。
例えば、スタッフの名前で作成した友だち対応マークと、担当のお客様を紐づけたい場合、流入経路分析※の活用により自動化が図れます。※プロプラン以上で利用できる機能です。
ざっと流れは以下の通りです。
- スタッフの名前で「友だち対応マーク」を作成する
- スタッフの名前で「流入経路」を作成する
- 作成した流入経路に「アクション設定」をする
各スタッフが自分専用の流入経路(QRコード)からお客様に友だち追加をしてもらえば、当該スタッフの対応マークが付く仕組みです。
以下、簡単に設定方法を解説します。
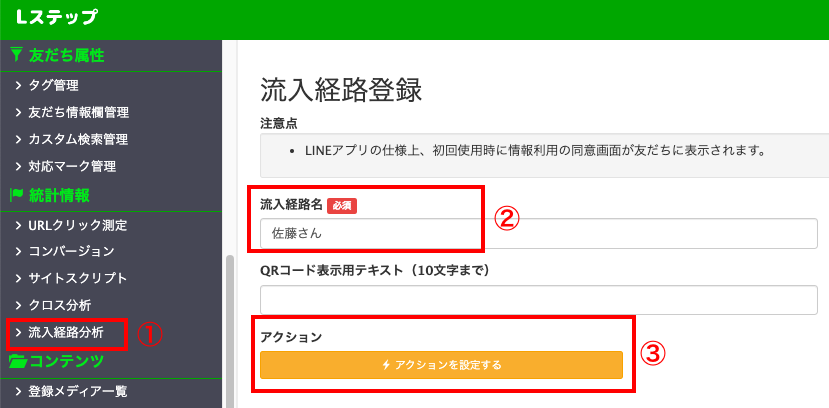
①「流入経路分析」をクリック
②スタッフの名前を入力
③「アクションを設定する」をクリック
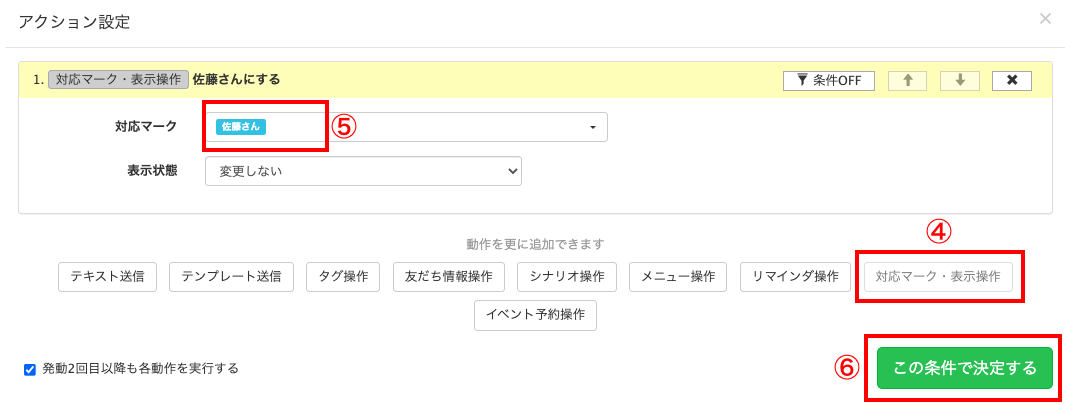
④「対応マーク」をクリック
⑤②で入力したスタッフを選択
⑥「この条件で決定する」をクリック
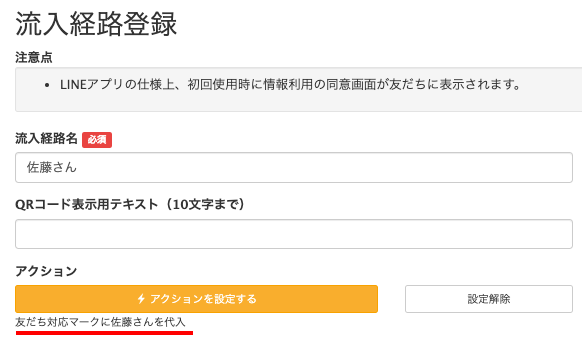
アクションに反映されました。最下部にある「保存」をクリックして完了です。
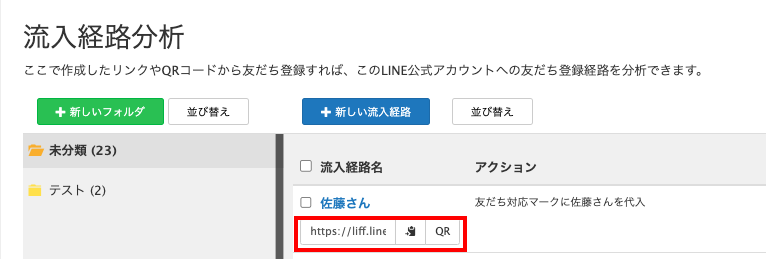
専用のQRコードは、流入経路分析の一覧からコピー・表示して利用します。
その他、友だち対応マークは配信条件設定にも含まれるので、シナリオ配信や一斉配信をする際の絞り込み(セグメント配信)としても活用できます。
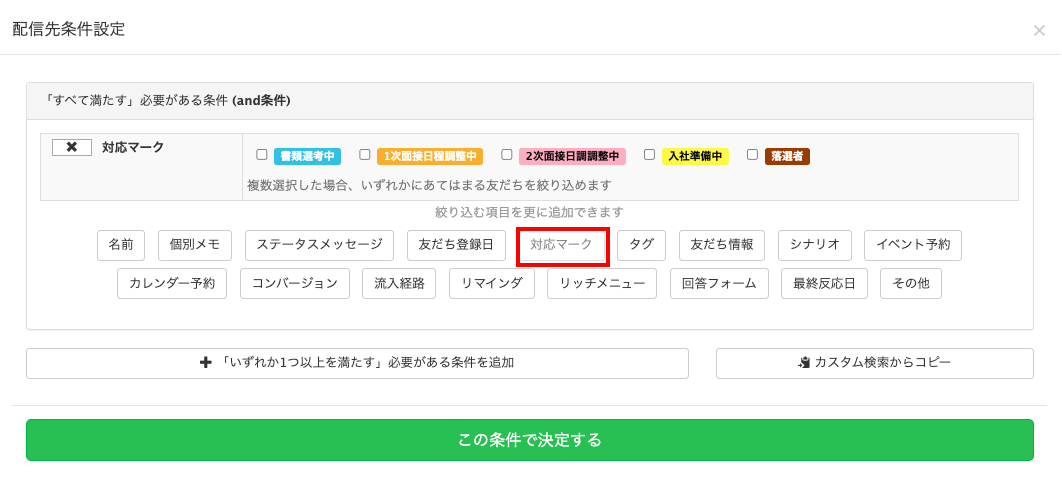
例えば友だち対応マークを「採用ステータス」として使う場合、内定を通知した入社予定の人にだけメッセージを送る、といった使い方が考えられます。
対応マークを利用する際の注意点
対応マークをご利用いただくにあたり、注意点があります。
現在対応マークはデータ移行の引き継ぎ項目にない点です。
つまり、データ移行をすると移行先に対応マークは引き継がれず、リセットされた状態になります。複数アカウントをご利用の方はご注意ください。
まとめ
今回は対応マーク機能の特徴やメリット、設定方法をまとめて解説しました。
友だちの状況や対応の優先度、そして対応漏れを防ぐ上で非常に役立つ機能ですので、ぜひ本記事を参考にお役立てください。
もし設定のサポートや使い方のアドバイスを希望される方は、ご契約者様限定サポートの「スポットコンサル」をご活用ください。
Lステップの認定サポーターが個別にフォローいたします。









-1.jpeg)

