
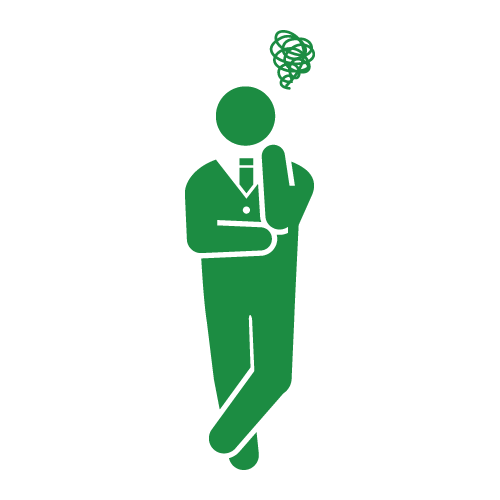
- 人によって配信するシナリオを変えたい
- 配信中のシナリオを途中で変更したい
本記事ではシナリオの分岐や移動を取り入れたい方に向けて、シナリオを分岐・移動する方法を解説します。分岐は機能別に設定方法を解説しますので、ぜひ参考にしてみてください。
目次
シナリオを分岐する方法
シナリオ分岐する方法を機能別に解説します。
流入経路分析
流入経路分析を使ったシナリオ分岐の設定方法から解説します。
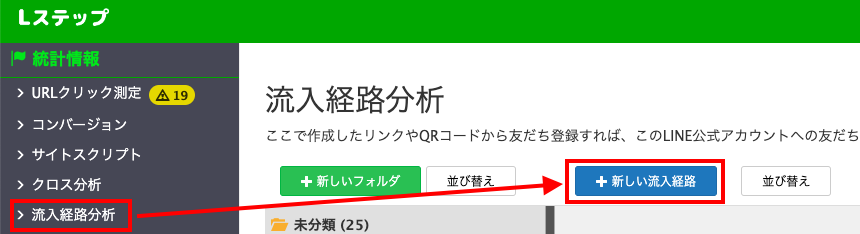
まず、流入経路分析>「新しい流入経路」の順に進みます。
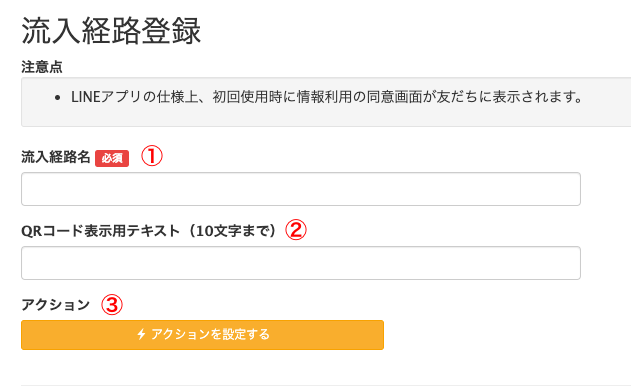 ①流入経路名を入力(友だちからは見えません)
①流入経路名を入力(友だちからは見えません)
②QRコード表示用テキストを入力(任意)
③「アクションを設定する」をクリック
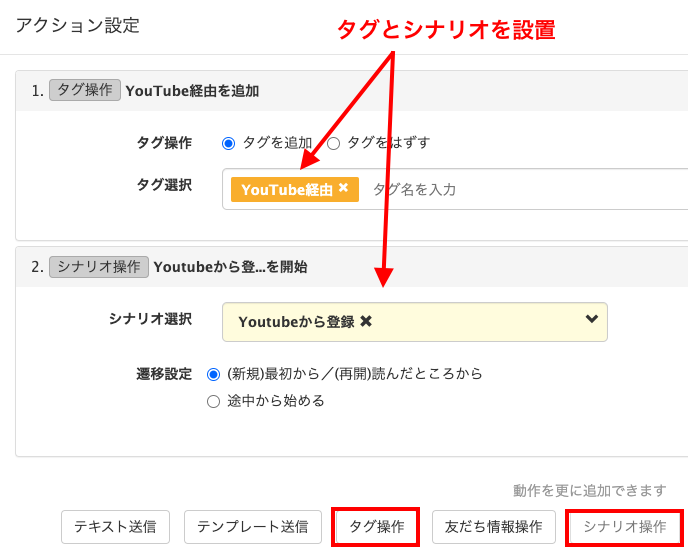
今回は例として「YouTube経由で友だち追加した人」に対し、専用のシナリオを配信する想定で設定しています。
その後の配信や分析への活用を見越し、タグが追加されるよう設定するのもポイントです。
同じ要領で流入経路ごとにシナリオを設定すれば、経路ごとのシナリオが配信されます。
補足ですが、②QRコード表示用テキストを入力すると、以下のようにQRコード下部にテキストが表示されます。

自動応答
次に自動応答を使い、キーワードに応じたシナリオを配信する方法を解説します。
自動応答は例えば、商品ごとに、購入者に活用方法や関連商品のご案内を配信するなど、アフターフォローとしての使い方などが考えられます。
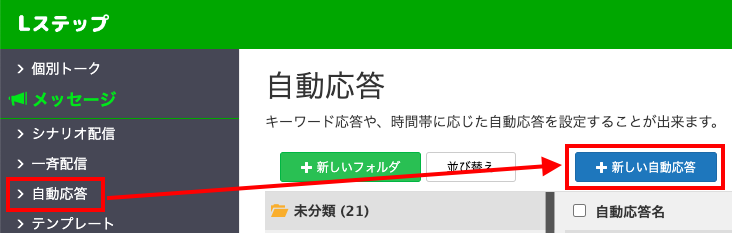
まず、自動応答>「新しい自動応答」の順に進みます。
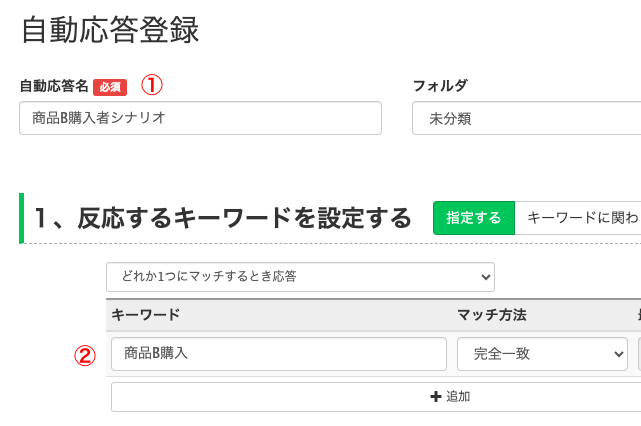
①自動応答名を入力(友だちからは見えません)
②キーワードを入力
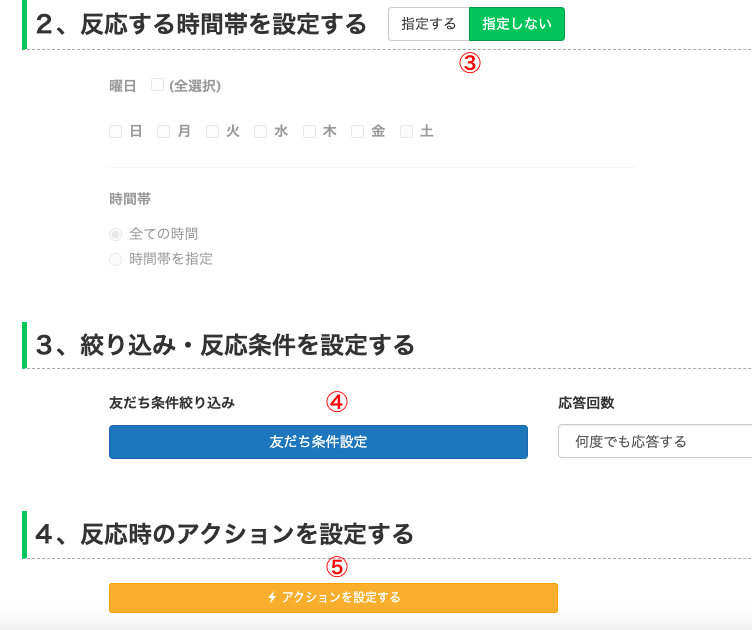
③反応する時間帯を指定する場合は選択
④反応条件を指定する場合は選択
⑤「アクションを設定する」をクリック
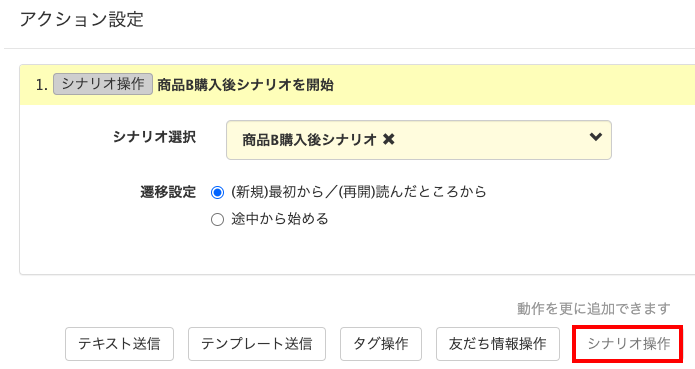
アクション設定にてシナリオを選択すれば、完了です。同じ要領でキーワードごとにシナリオを設定すれば、キーワードに応じたシナリオが配信されます。
カルーセル
カルーセルでは診断コンテンツを作成し、診断結果に応じてシナリオを出し分ける方法を解説します。
今回は、選択肢ごとに点数を割り振り加算し、合計点でシナリオを変えるやり方をご紹介します。
- 合計点が4点〜6点:「シナリオA」を配信
- 合計点が7点〜8点:「シナリオB」を配信
- 合計点が9点以上 :「シナリオC」を配信
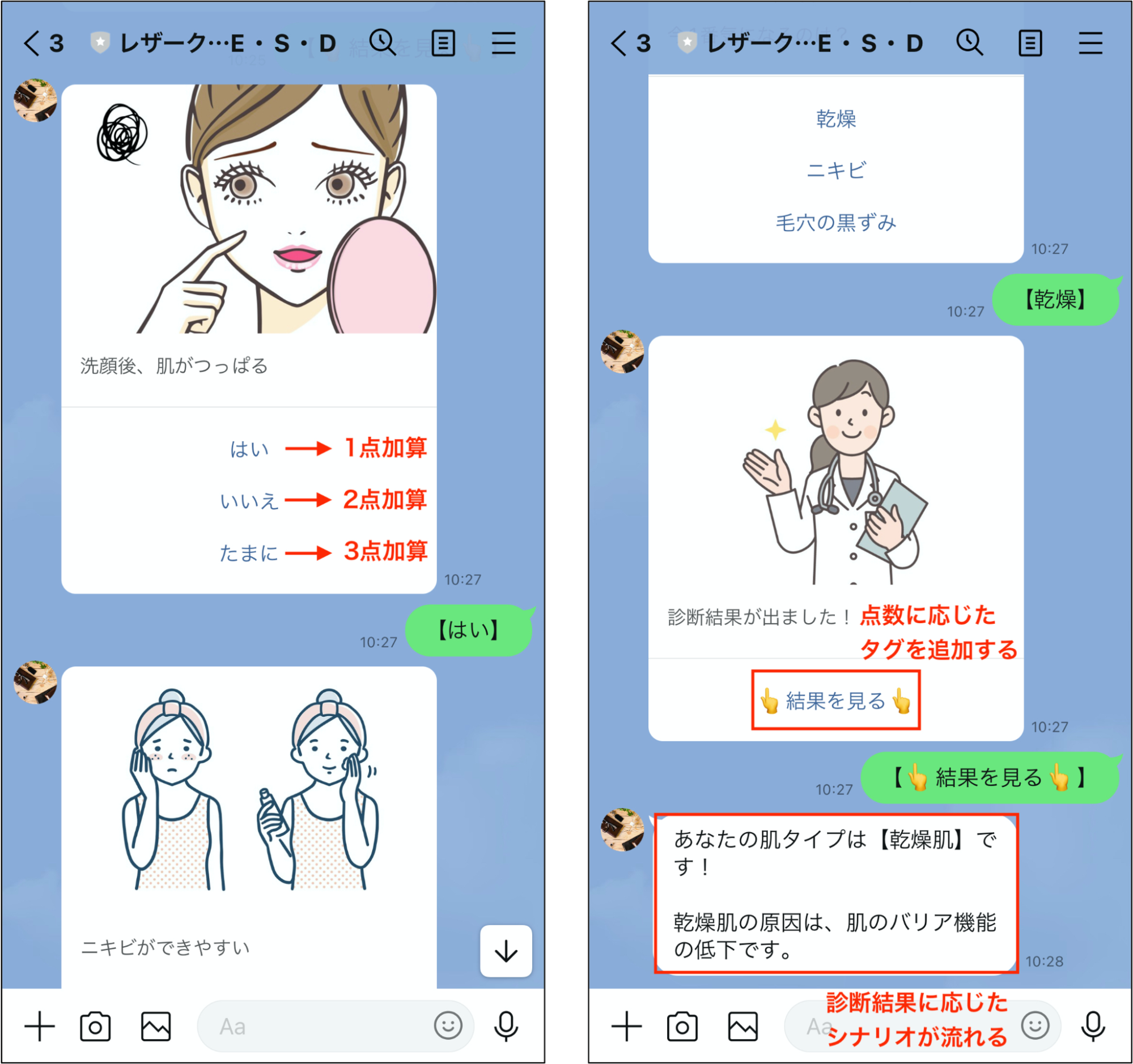
大まかな流れは次の通りです。
- シナリオを作る
- タグを作りアクション設定をする
- 友だち情報欄を作る
- カルーセルを作りアクション設定をする
ひとつずつみていきましょう。
シナリオを作る
まずは必要なシナリオを作成します。今回は診断結果が3パターンに分かれる想定なので、3つ作成しました。
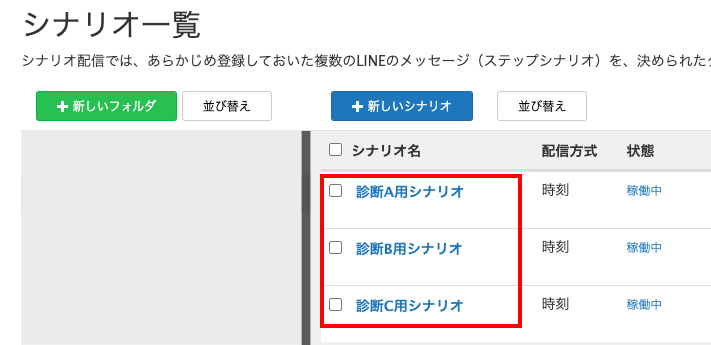
タグを作りアクション設定をする
今回は、タグが追加されたらシナリオがスタートする流れで設定します。
質問にすべて回答したら合計点に応じたタグが追加され、タグが追加されたらシナリオがスタートするイメージです。
タグも3つ用意し、それぞれアクション設定でシナリオを選択します。
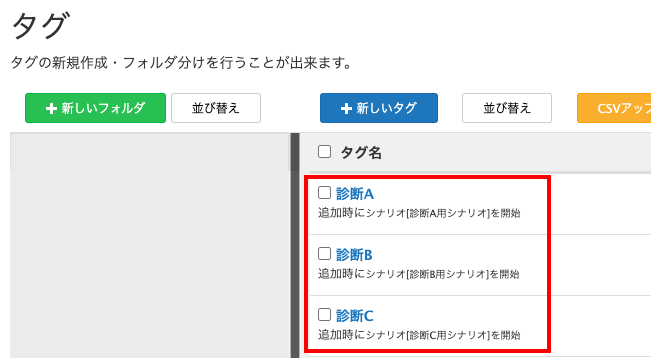
友だち情報欄を作る
情報欄に友だち点数を加算するための項目を作成します。
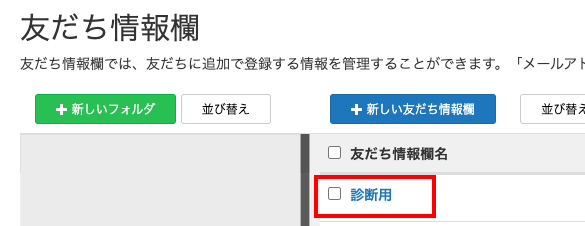
カルーセルを作りアクション設定をする
診断項目をカルーセルで作成します。
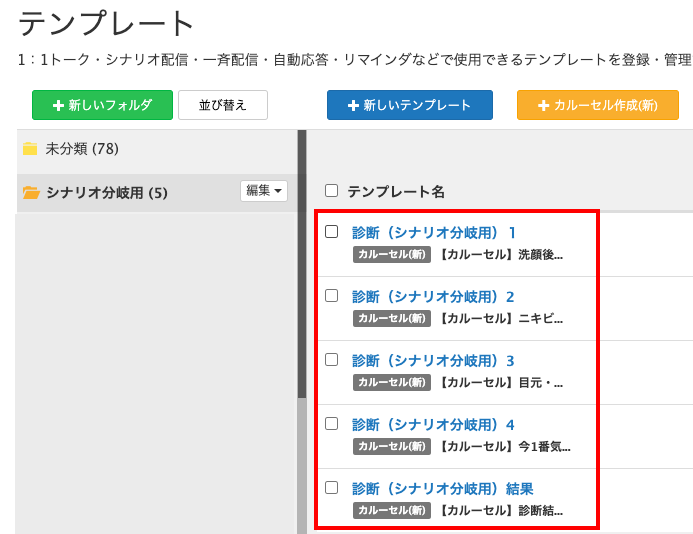
カルーセルの作成イメージ)
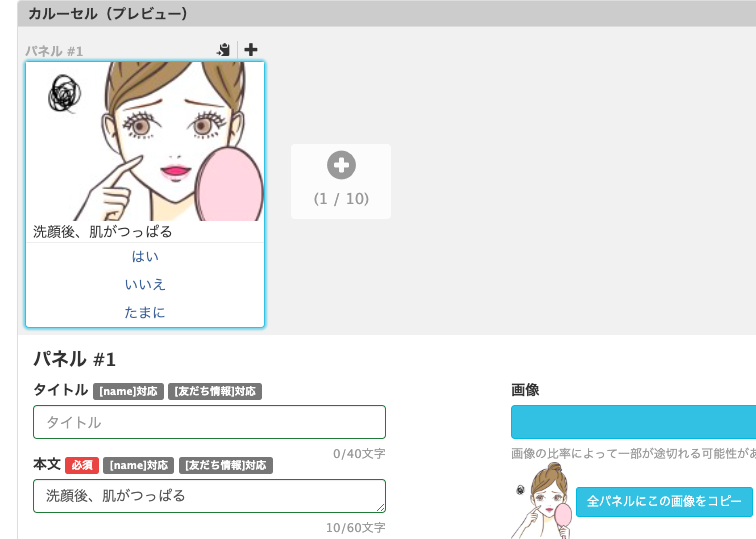
選択肢を入力し、ひとつひとつアクション設定をします。
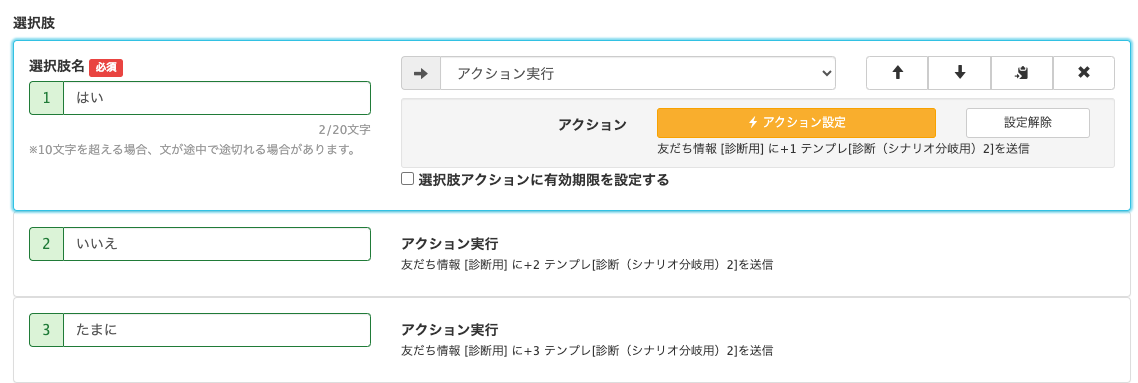
具体的には、以下2つのアクションを設定します。
- 選択肢ごとの点数を友だち情報欄に加算する
- 選択肢をタップしたら次の質問を出す
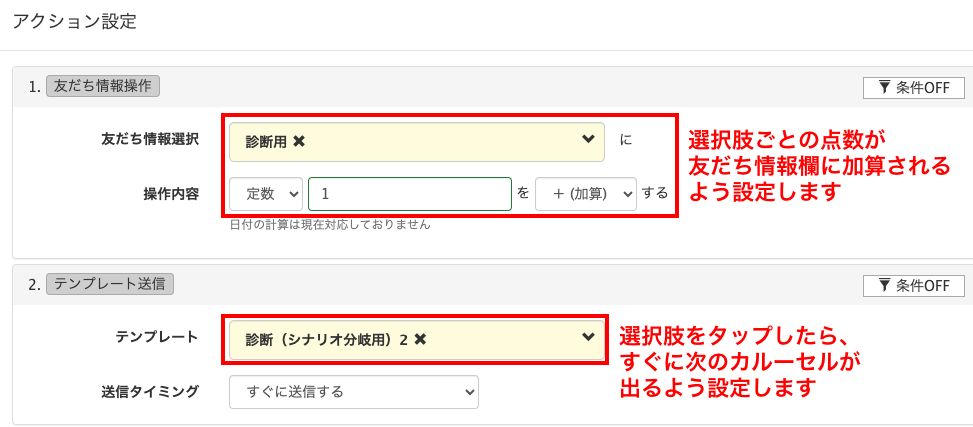
質問にすべて回答したら、最後に診断結果のカルーセルを表示します。
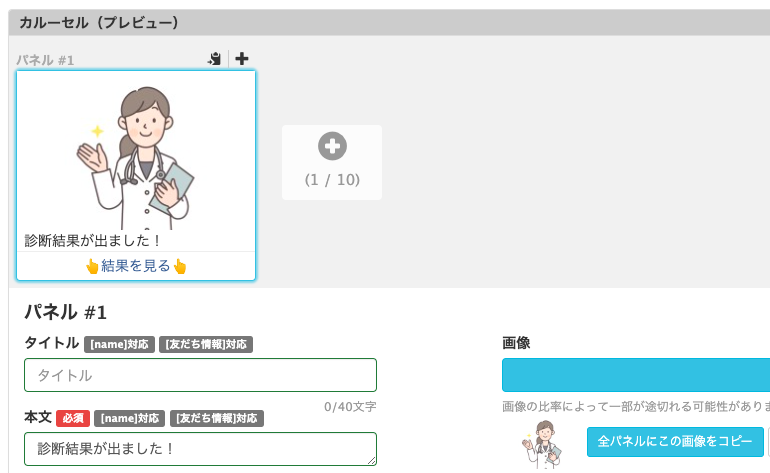
最後のカルーセルでは、合計点数に応じたタグが追加されるようアクション設定をします。アクション設定で該当のタグを選んだ後、条件設定もします。
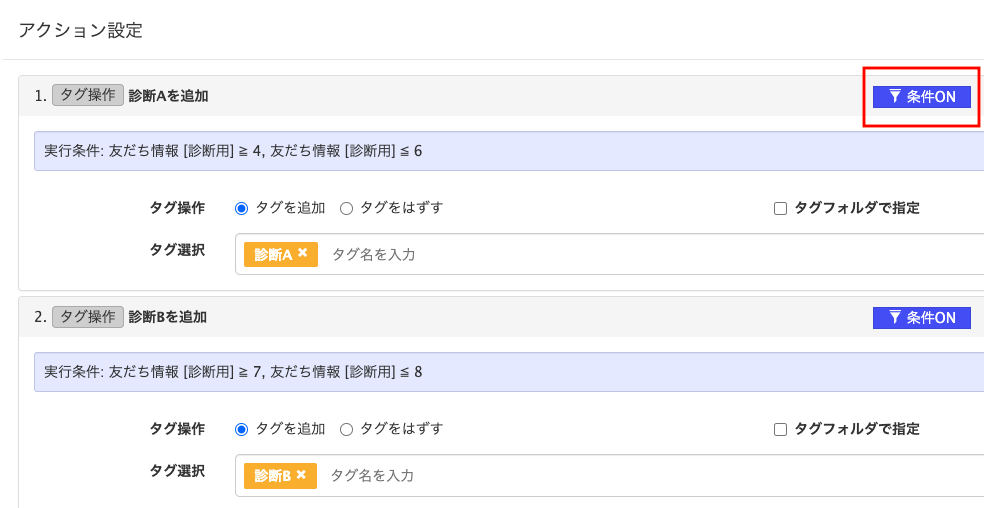
合計点が4〜6点だった人には「診断A」のタグが付くようにしたいので、診断Aタグの条件に「友だち情報」を2つ選び、4以上と6以下を設定します。
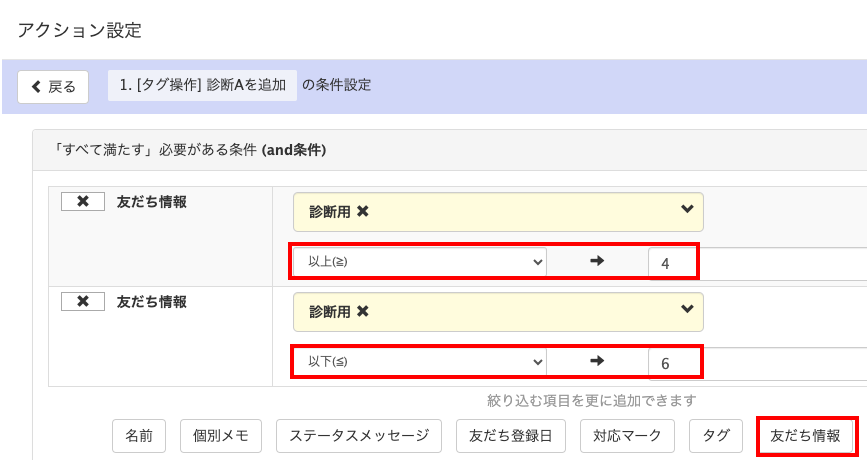
同様の手順で「診断B」「診断C」のタグを追加および、条件設定をしたら完了です。ユーザーが診断に回答し、タグが付いたら、タグごとに設定したシナリオがスタートします。
回答フォーム
回答フォームではアンケートを作成し、最後の質問への回答でシナリオを出し分ける方法を解説します。
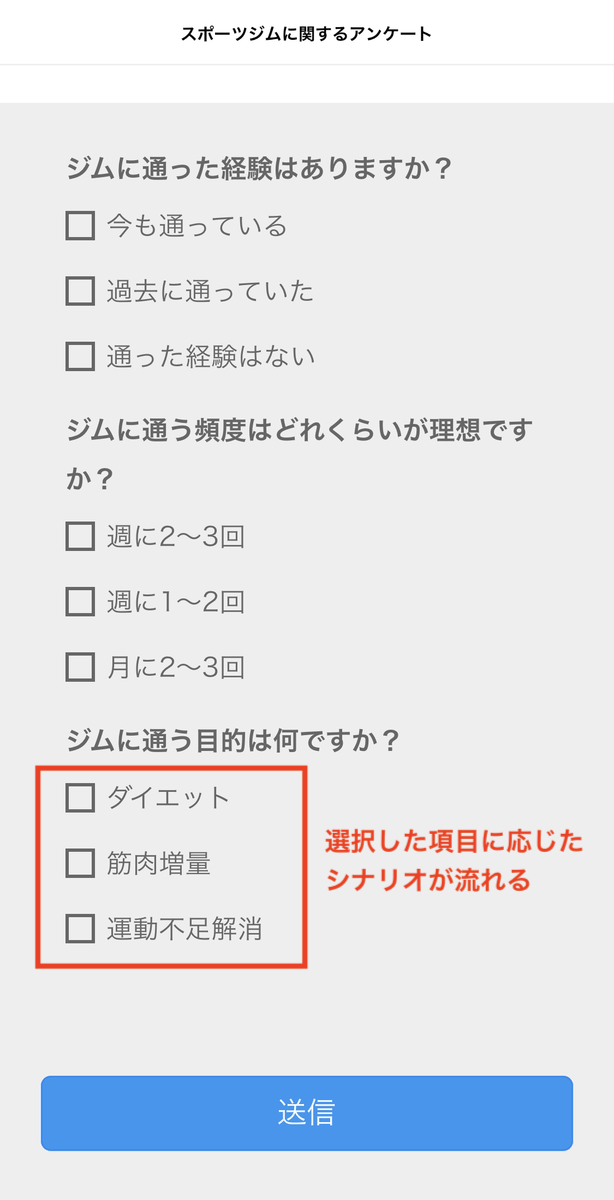
大まかな流れは次の通りです。
- シナリオを作る
- 回答フォームを作りアクション設定をする
ひとつずつみていきましょう。
シナリオを作る
まずは必要なシナリオを作成します。今回は3パターンに分かれる想定なので、3つ作成しました。
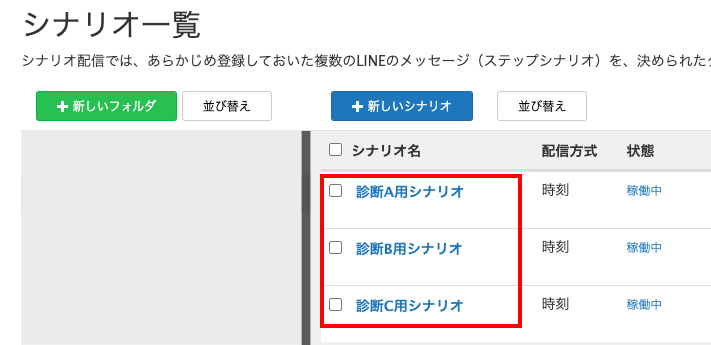
回答フォームを作りアクション設定をする
回答フォームに質問と選択肢を入力し、最後の選択肢にそれぞれシナリオを設定します。
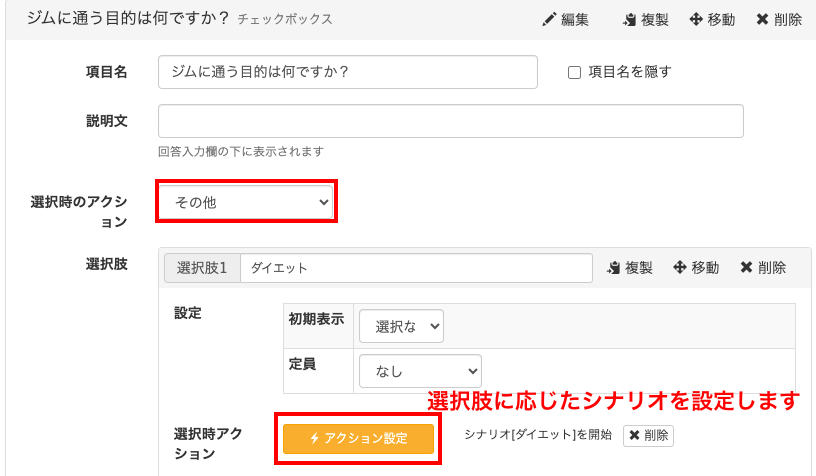
※選択時のアクションはデフォルトで「タグ追加」になっています。シナリオを設定するには「その他」に変更が必要です。
ユーザーがアンケートに回答したら、選択肢に応じたシナリオがスタートします。
配信中のシナリオを止めて違うシナリオに移動する方法
次に、配信中のシナリオを停止し、違うシナリオに移動する方法を解説します。
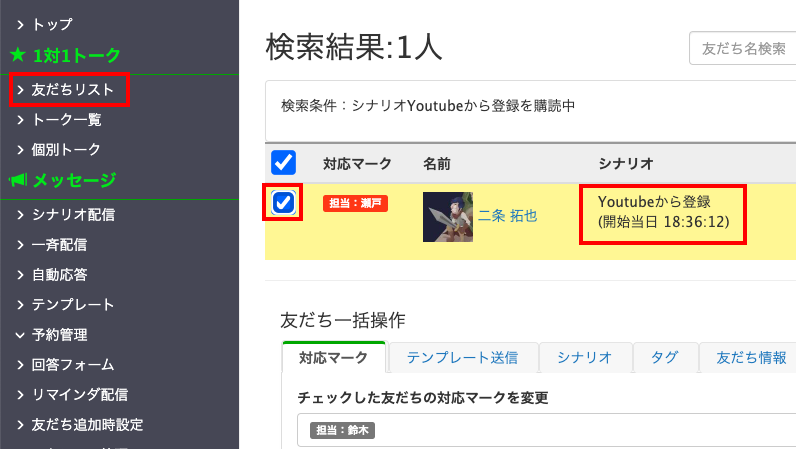
友だちリストを開き、停止したいシナリオが配信中のユーザーを検索し、チェックボックスにチェックをつけます。
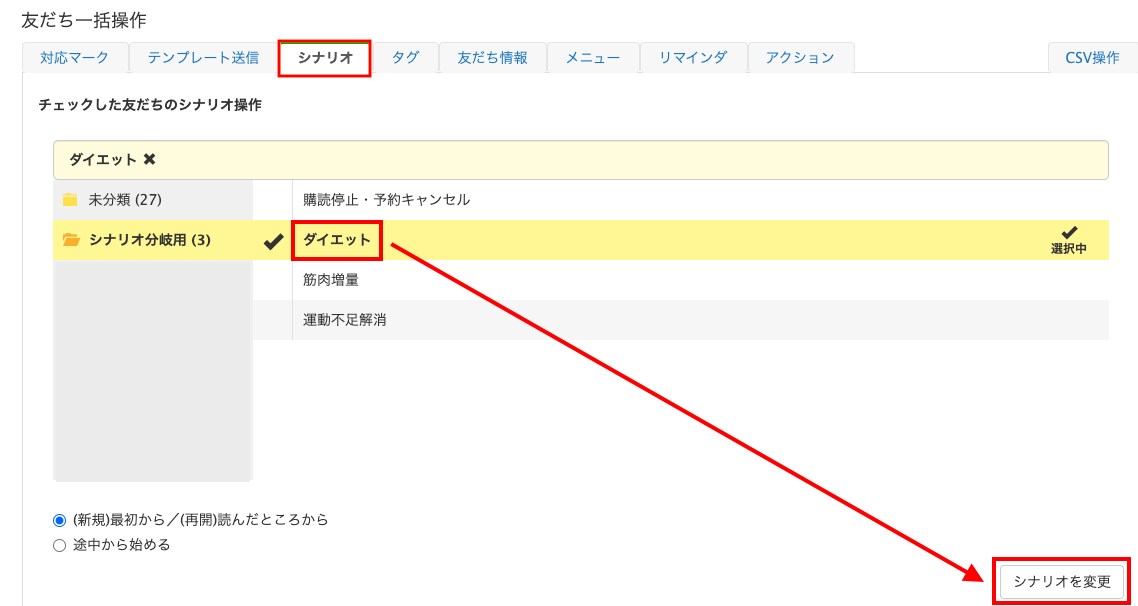
友だち一括操作からシナリオを選び、切り替えたいシナリオを選択、シナリオ変更ボタンをクリックすれば、シナリオが移動します。
移動したシナリオが終了した後、元のシナリオを途中から再開するよう設定もできるので、併せて操作手順を解説します。
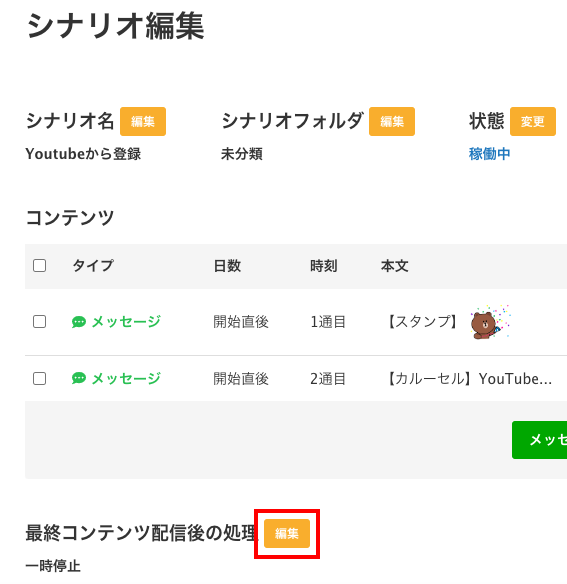
「移動したシナリオ」の編集ページを開き、最終コンテンツ配信後の処理を開きます。
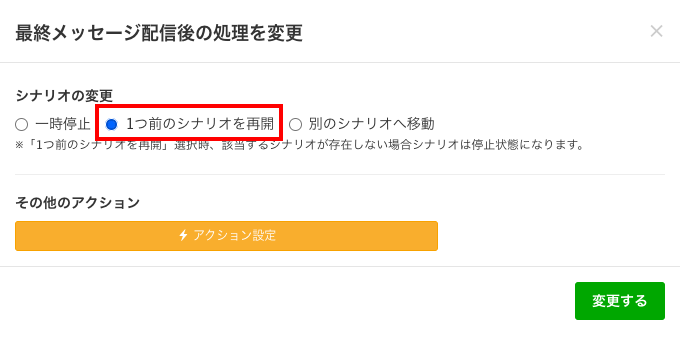
「1つ前のシナリオを再開」にチェックを入れておけば、移動したシナリオが終了した後、元のシナリオが再開されます。
不明点がある方は「スポットコンサル」へ
今回は、シナリオを分岐・移動する方法を解説しました。
もし設定のサポートや使い方のアドバイスを希望される方は、ご契約者様限定サポートの「スポットコンサル」をご活用ください。
Lステップの認定サポーターが個別にフォローいたします。









-1.jpeg)

