
アンケートや診断を実施するとき、回答によって次の質問を出し分けたいと考える方は少なくありません。そこで今回は、質問が分岐するアンケートや診断の作り方を機能別にご紹介します。
回答によって質問が分岐するアンケートや診断の作り方
質問の分岐は、回答フォームとカルーセルどちらでも作れますので、それぞれの設定方法をご紹介します。
回答フォーム
まず、回答フォームの作り方からみていきましょう。 今回は下図の通り、1問目で「ある」と回答した人には質問を継続し、「ない」と回答した人はその時点で終了する流れを例に解説します。 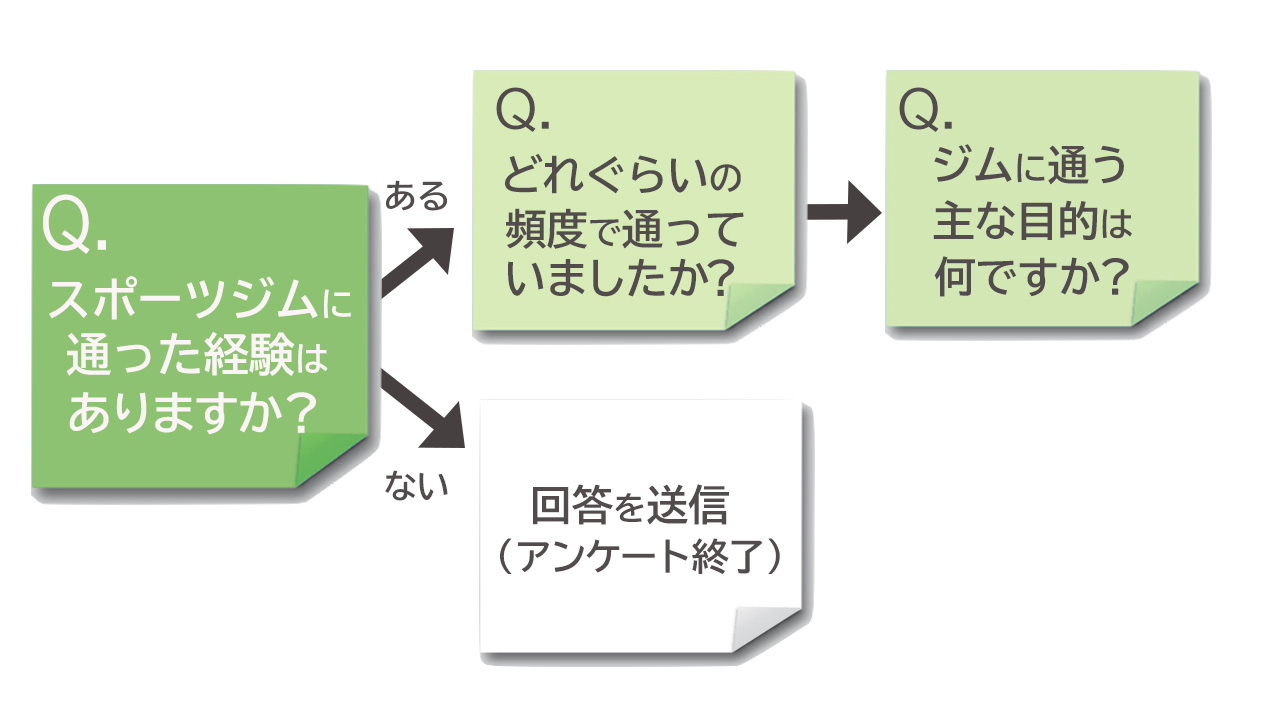
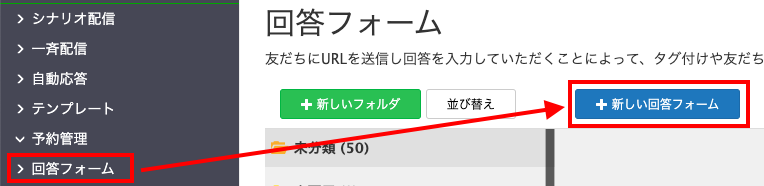
まず、回答フォームを開きます。
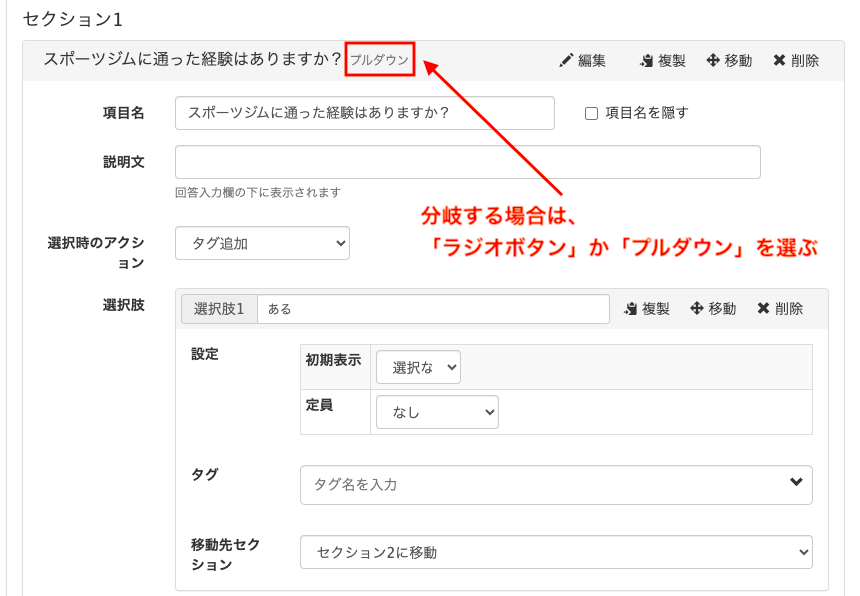
質問を作成していきます。分岐する場合は「ラジオボタン」か「プルダウン」を選択する必要があります。 ※今回の例ではいきなり本題に入っていますが、もし先にお名前や年齢などの属性情報を取得したい場合は、そのように構成してください。
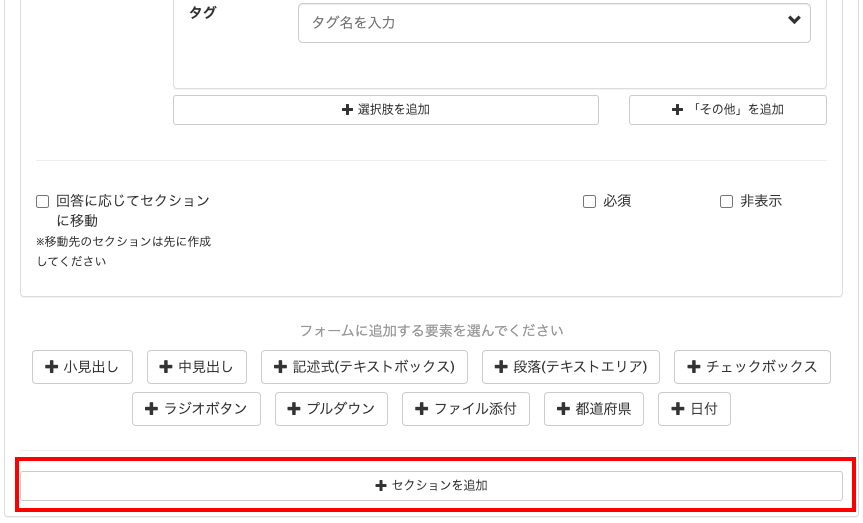
「セクションを追加」を選択し、1問目で「ある」と回答した人向けの質問を作ります。
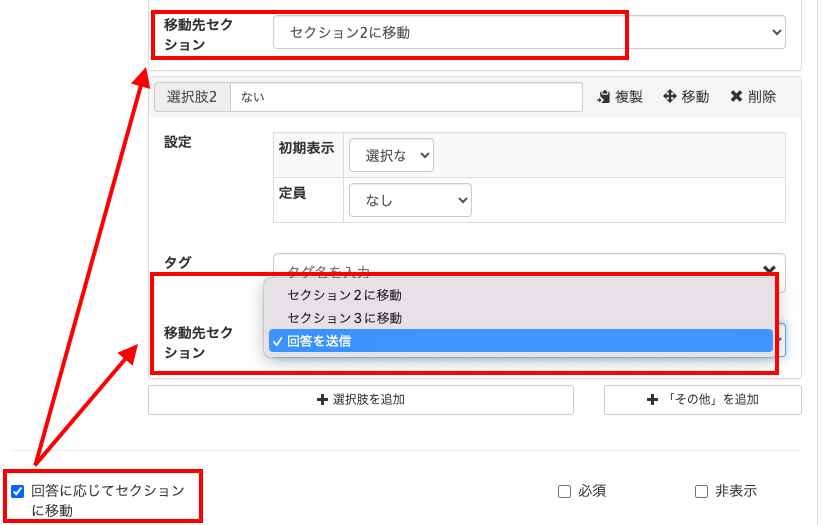
分岐先の質問を作成したら、セクション1に戻り、選択肢の左下にある「回答に応じてセクションに移動」にチェックを入れます。 すると、各選択肢の中に「移動先セクション」という項目が追加されます。
- 「ある」の選択肢は、セクション2に移動
- 「ない」の選択肢は、回答を送信
を選べば、設定完了です。
「ある」と回答した場合のイメージ)
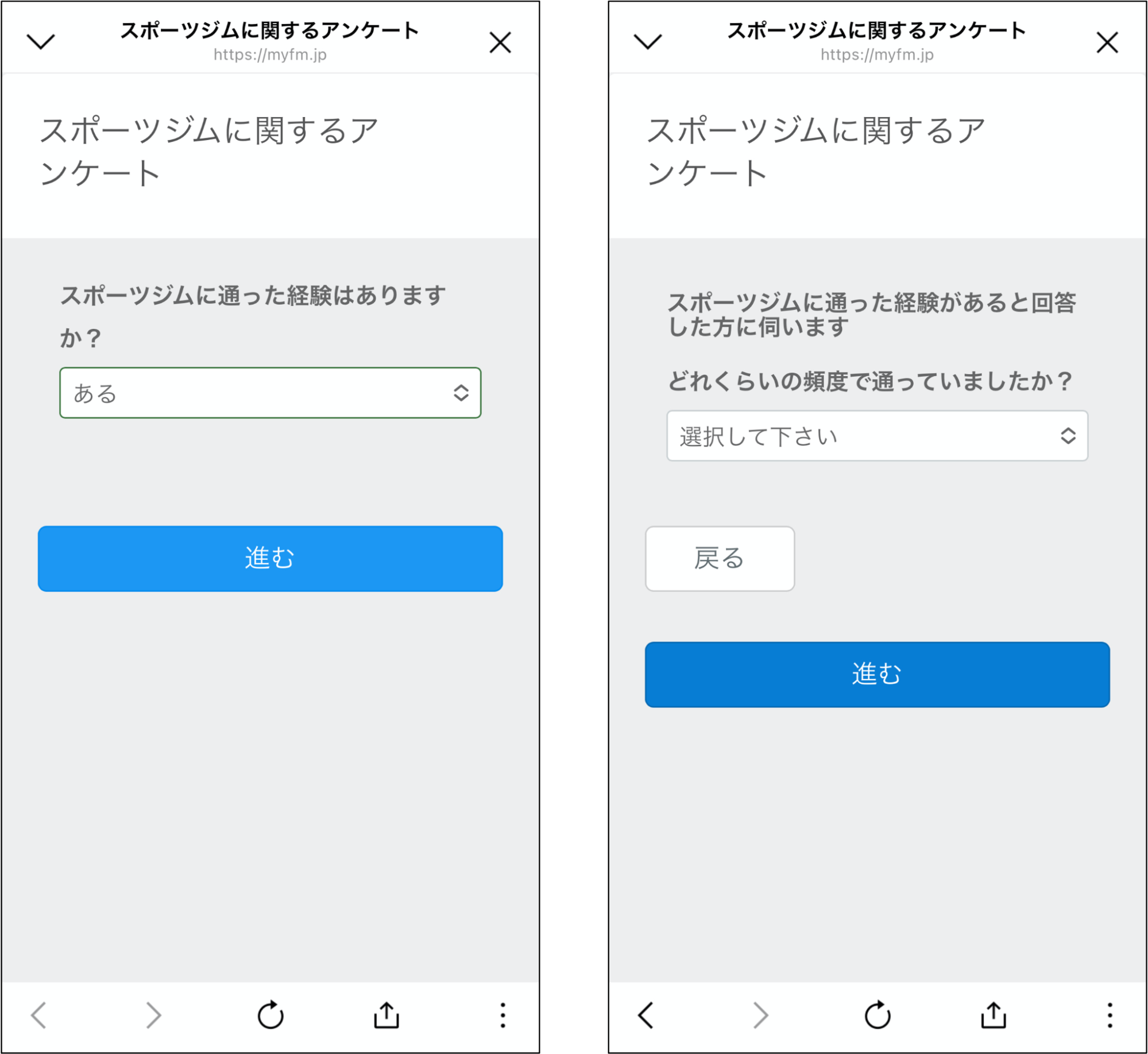
「ない」と回答した場合のイメージ)
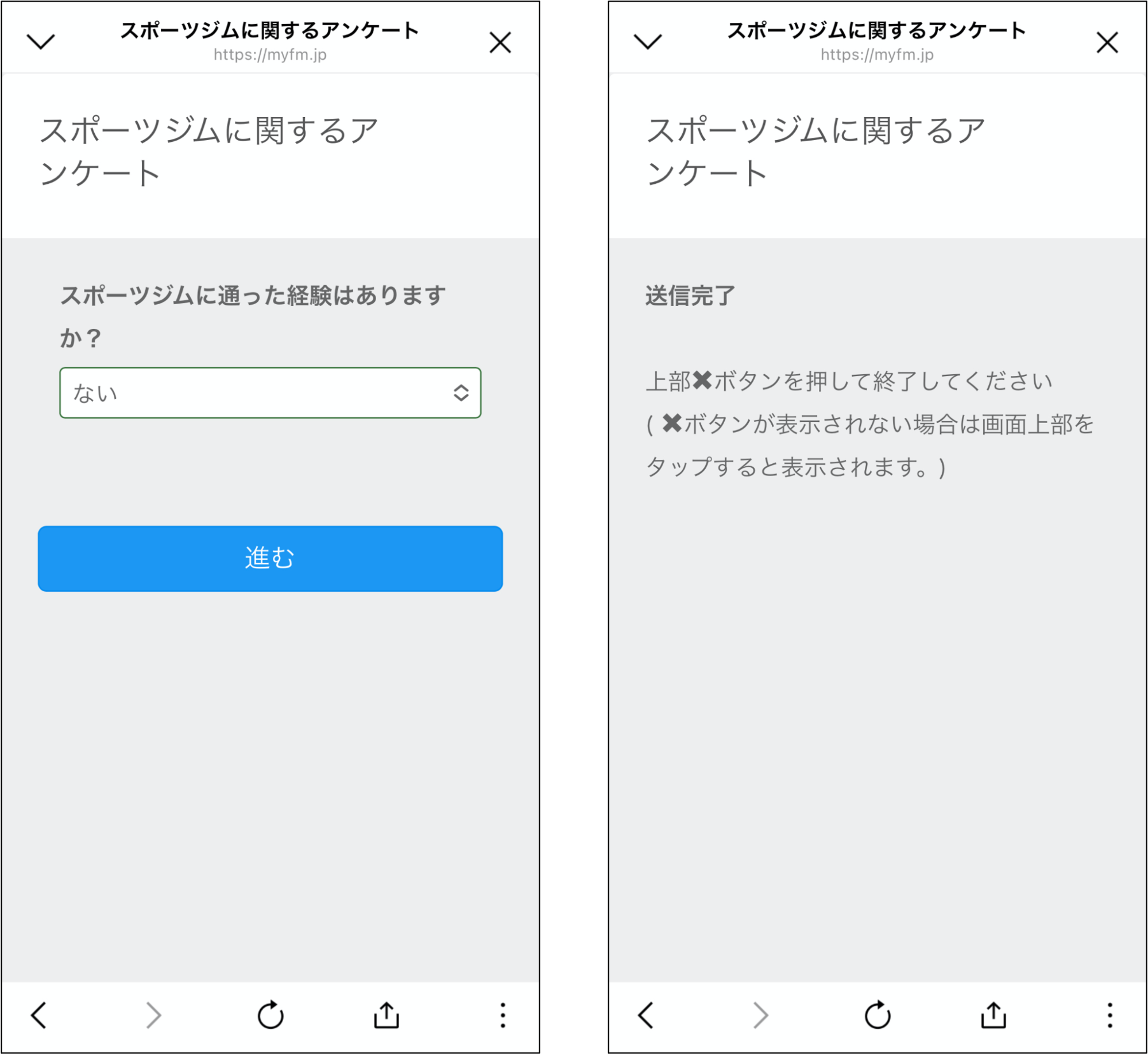
質問を分岐せず言葉での誘導もできますが、読んで理解する手間や回答漏れの可能性を加味すると、分岐するやり方が無難と言えます。
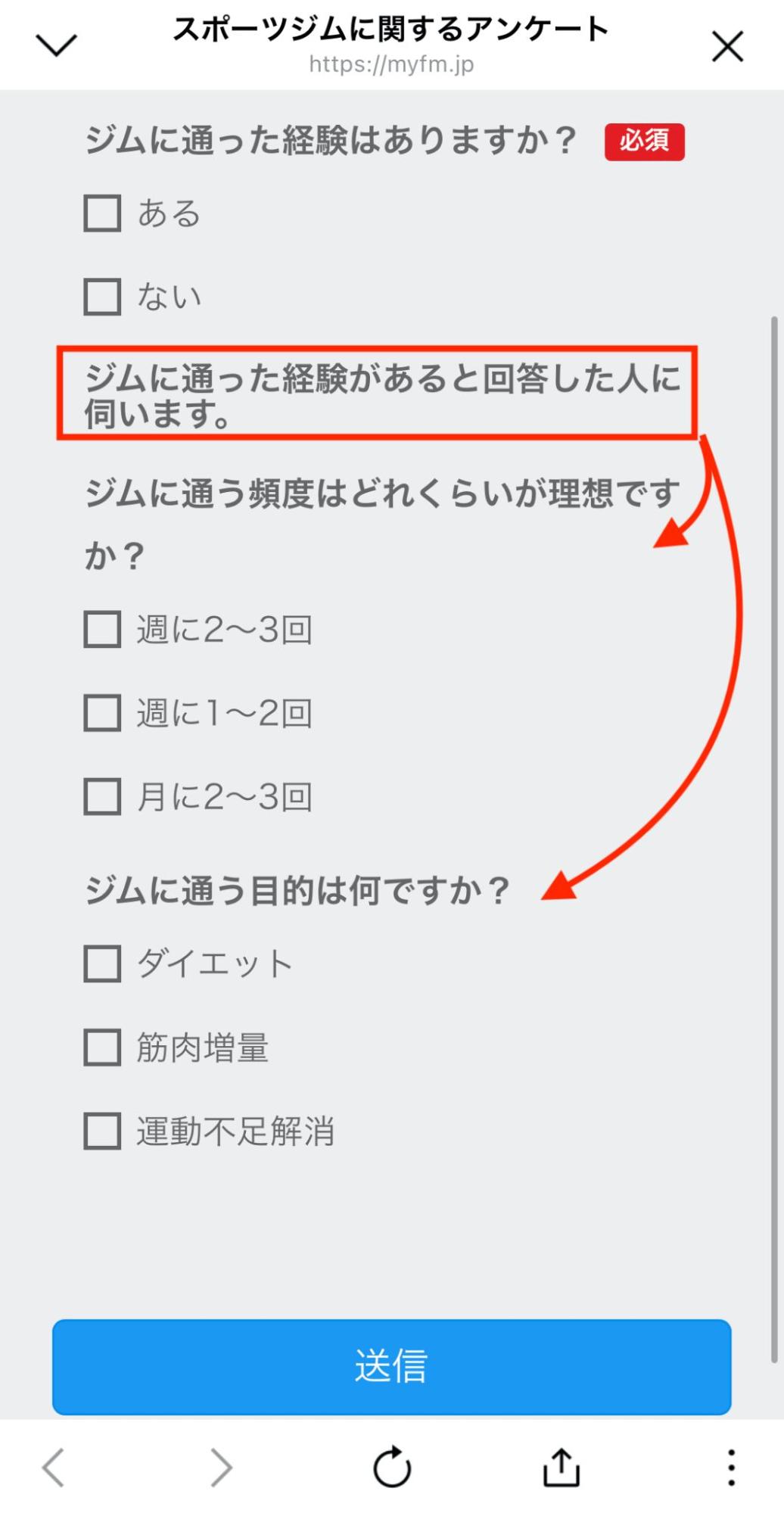
カルーセル
カルーセルの場合は、選択肢のアクション設定で分岐できます。
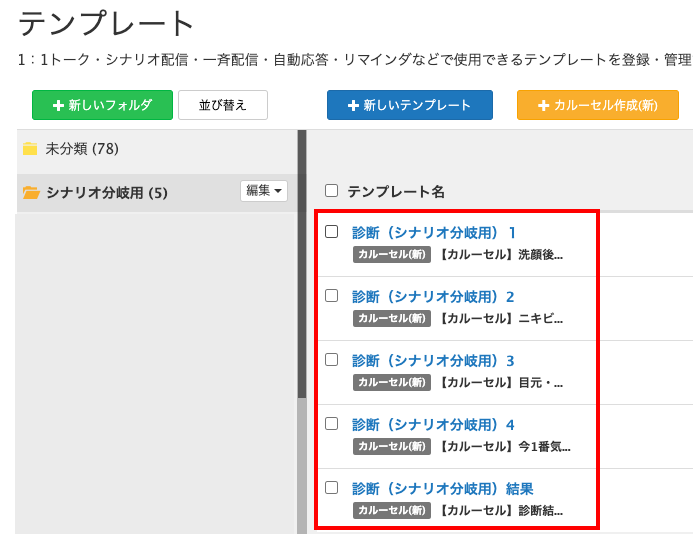
まず、必要なカルーセルをすべて用意します。
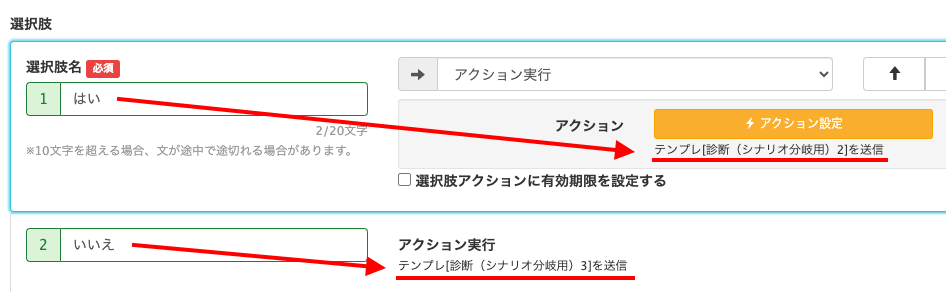
1つめの選択肢で「はい」をタップした人は2つめのカルーセルを送り、「いいえ」をタップした人は3つめのカルーセルを送る、といった具合で設定すればOKです。
不明点がある方は「スポットコンサル」へ
今回は、質問が分岐するアンケートの作り方を機能別に解説しました。
もし設定のサポートや使い方のアドバイスを希望される方は、ご契約者様限定サポートの「スポットコンサル」をご活用ください。 Lステップの認定サポーターが個別にフォローいたします。









-1.jpeg)

