
Lステップのシナリオ配信にある「アクションのみ」はどのように使えばいいのか、気になっている方も多いのではないでしょうか。
そこで今回は、シナリオ配信で「アクションのみ」を設定する方法を解説します。
目次
シナリオ配信で「アクションのみ」を設定する方法
まずLステップの管理画面を開きます。※管理画面のログインURLを忘れてしまった方は、こちらをご確認ください。
管理画面から、シナリオ配信を選択します。

シナリオタイプを「時刻で指定」「経過時間で指定」から選択します。※今回の例では「時刻で指定」を使います。
時刻と経過時間の違いや選び方が知りたい方は、以下の記事も併せてご確認ください。
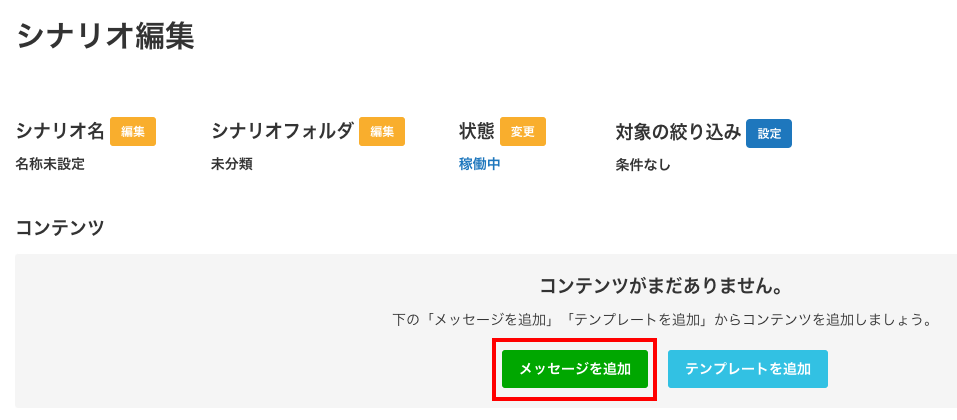
「メッセージを追加」を選択します。
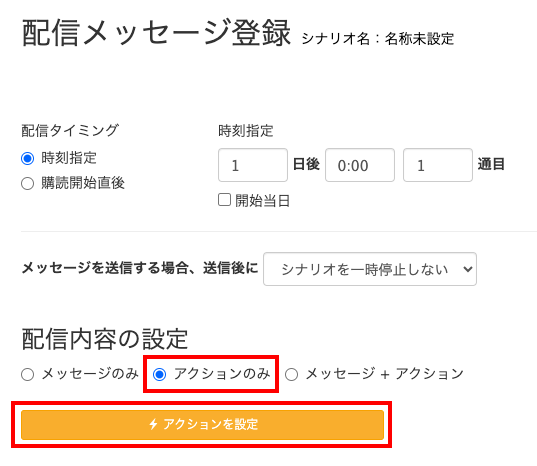
配信内容の設定で「アクションのみ」を選択し、アクションを設定します。
なお、シナリオ配信の「アクションのみ」で選べるアクションは次の通りです。
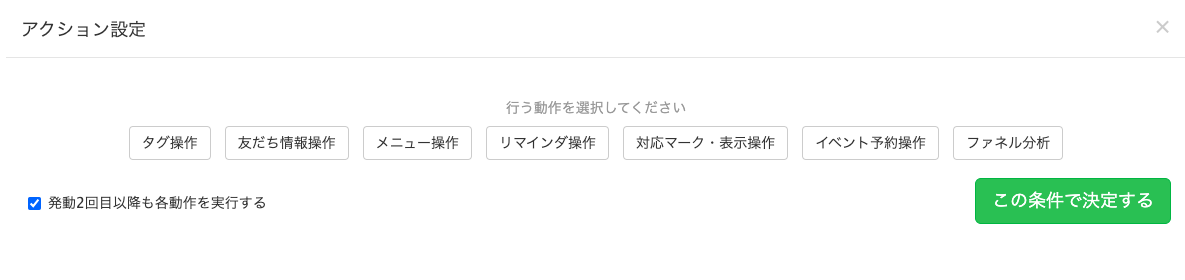
※「ファネル分析」は、プロプラン以上で表示されます。
「アクションのみ」を使うタイミング
シナリオ配信の「アクションのみ」を使うのに適した場面は、主に次の2つです。
- シナリオのA/Bテストがしたい時
- リッチメニューの表示や変更がしたい時
それぞれの設定方法をご紹介します。
シナリオのA/Bテストがしたい時
シナリオのA/Bテストとは、シナリオを複数パターン用意して、どのシナリオの反応がよいかを比較検証する手法です。
今回は「シナリオA」「シナリオB」の2パターンを用意し、比較するやり方を例に設定方法をご紹介します。
大まかな設定手順は次の通りです。
- 友だち情報欄を作る
- シナリオを作る
- シナリオの開始タイミングを設定する
まず、「シナリオA」「シナリオB」を自動で振り分けるための準備を行います。
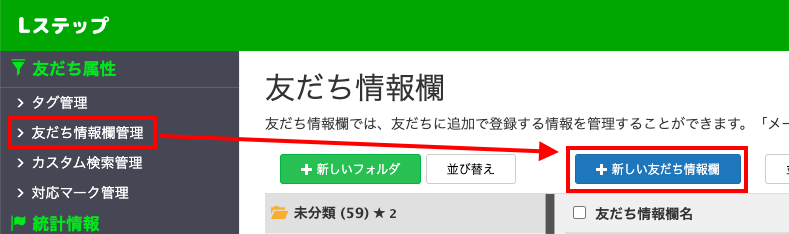
管理画面から「友だち情報欄管理」を選択します。

友だち情報欄は、上記のイメージで2つ用意します。種別は「標準」のままでOKです。
次に、シナリオの設定に移ります。今回は友だち追加時を起点に、シナリオを開始する想定で設定していきます。
シナリオの流れは次の通りです。
- 1日後:共通メッセージ(あいさつメッセージ)/アクションのみでA・Bの振り分け
- 2日後:シナリオA・Bの配信
1日後には共通メッセージ(あいさつメッセージ)を設定します。
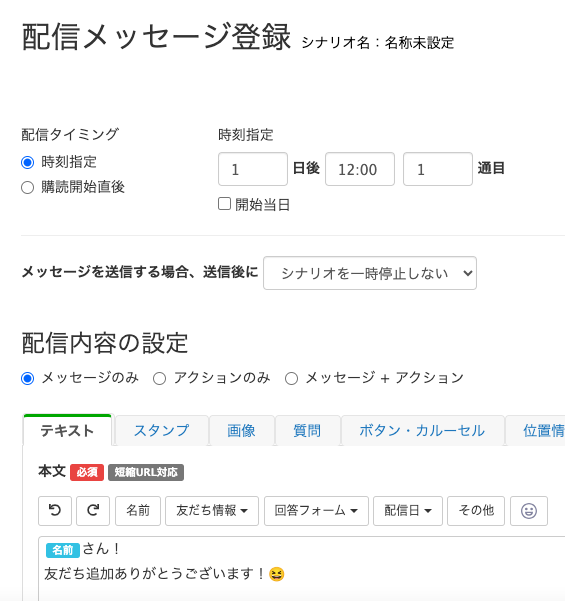
ちなみに、配信タイミングで「購読開始直後」を選択すると、今回の例でいうと友だち追加直後に最初のメッセージが送られます。
開始タイミングを迎えたらすぐにシナリオをスタートさせたい場合は「購読開始直後」を、全員同じ時間にシナリオをスタートさせたい場合は「時刻指定」を選択してください。
なお「友だち追加時」を起点に「購読開始直後」を選択する場合、リプライメッセージとなるため、1通目は配信数にカウントされません。
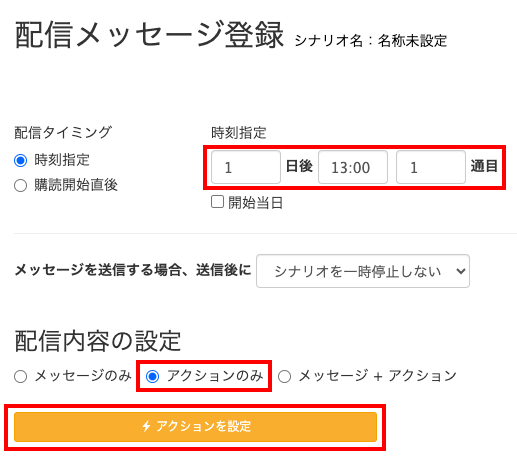
次に「アクションのみ」の設定をします。
今回は、1通目(あいさつメッセージ)を友だち追加翌日の12時に配信し、2通目(シナリオA・B)を翌々日の12時に配信する流れです。
「アクションのみ」は、1通目の配信以降、2通目の配信以前に設定する必要があります。
今回の例では、1通目を友だち追加翌日の12時に配信し、1時間後の13時に「アクションのみ」を設定しています。
アクションの設定方法は次の通りです。
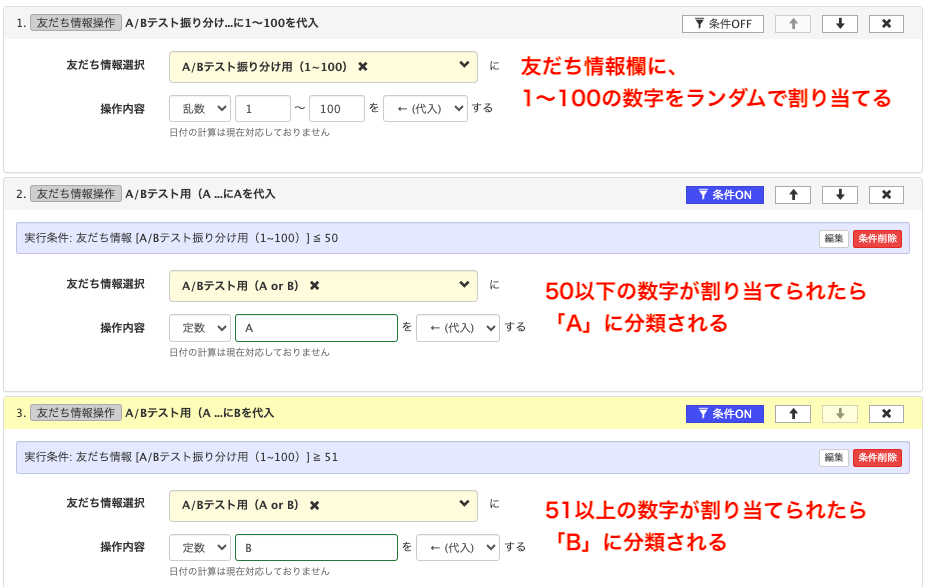
「友だち情報操作」を3つ設定します。
1つめに「A/Bテスト振り分け用(1〜100)」を追加し、「乱数/1〜100を代入する」と入力します。
本設定により、各友だちの友だち情報欄「A/Bテスト振り分け用(1〜100)」に、1〜100の数字がランダムに割り当てられます。
- 1〜50の数字が割り当てられた人には「シナリオA」
- 51〜100の数字が割り当てられた人には「シナリオB」
割り当てられた数字によって、配信シナリオが変わる仕組みです。
- 2つめには「A/Bテスト用(A or B)」を追加し「定数/Aを代入する」
- 3つめには「A/Bテスト用(A or B)」を追加し「定数/Bを代入する」
上記の通り入力し、さらに次の条件設定を行います。
<2つめの友だち情報の条件設定>
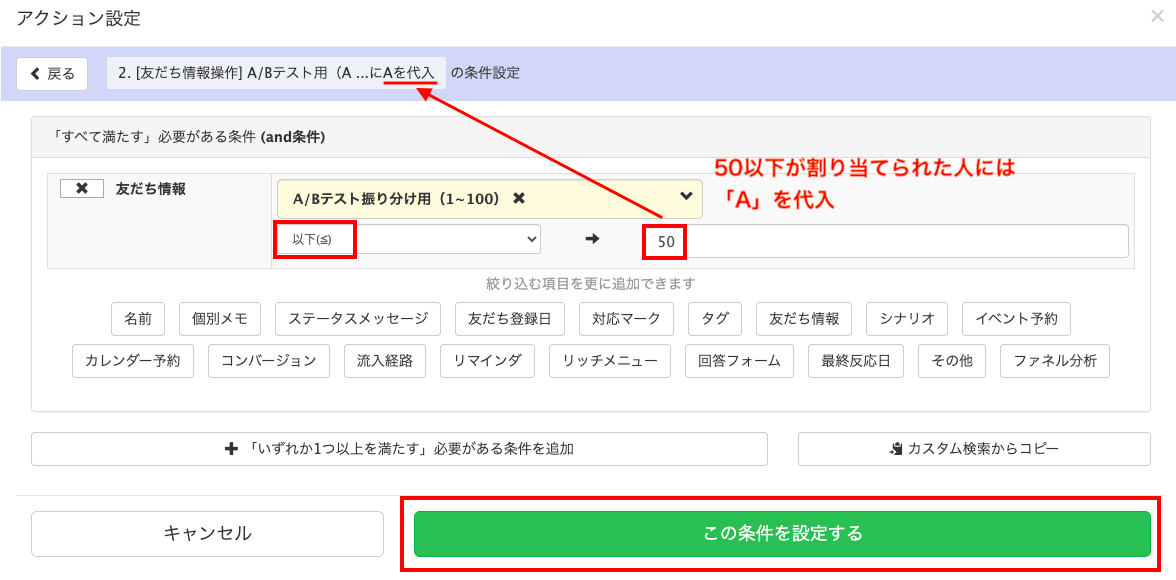
<3つめの友だち情報の条件設定>
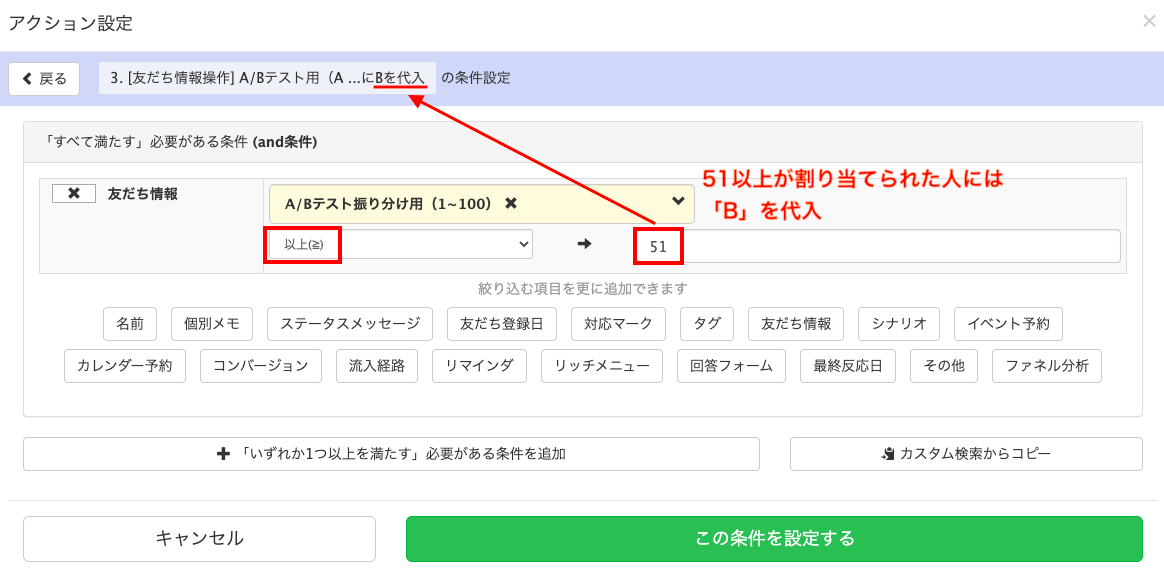
以上で「アクションのみ」の設定は完了です。次に、シナリオA・Bの内容を作っていきます。
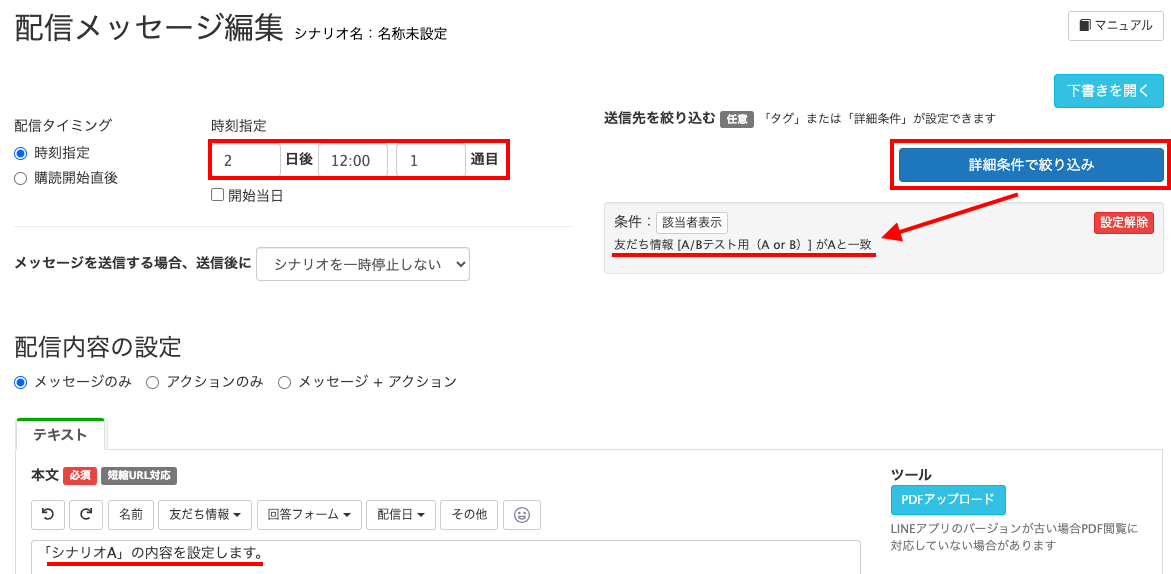
「メッセージを追加」あるいは「テンプレートを追加」から、シナリオを追加します。
ポイントは、配信タイミングの調整と送信先の絞り込みです。
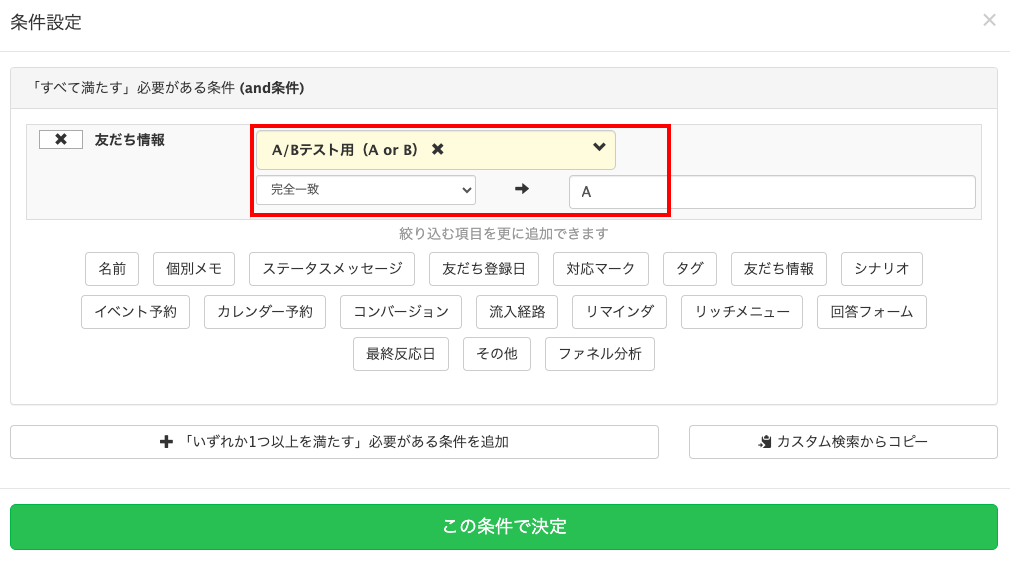
シナリオAの送信対象には、友だち情報欄「A/Bテスト用(A or B)」に「A」が割り振られた人を選択します。
シナリオBも同様に設定します。また、3通目4通目を送りたい場合も、同じ要領で追加していきます。

以上でシナリオの設定は完了です。次に、開始タイミングを設定します。
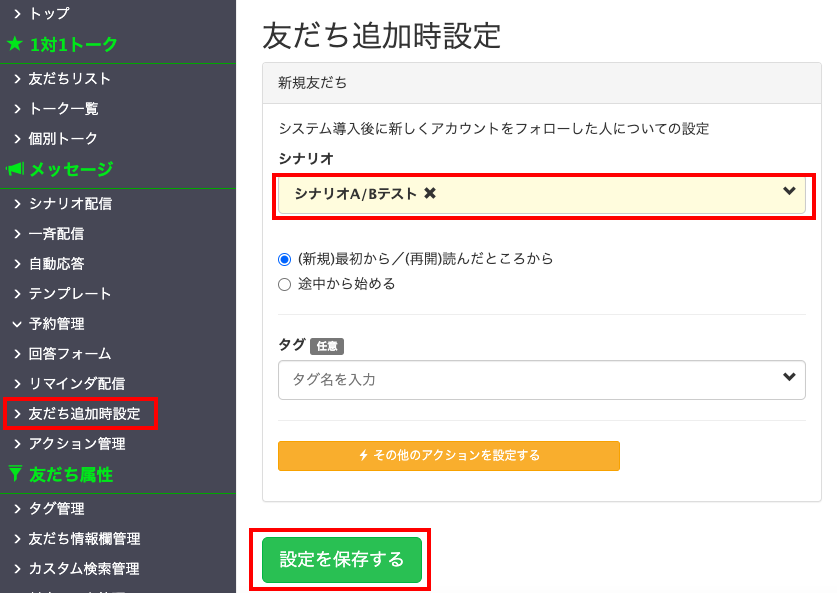
今回の例は「友だち追加時」がシナリオの起点となるため、友だち追加時設定のシナリオの部分に、作成したシナリオを設定します。
以上ですべての設定が完了です。
リッチメニューの表示や変更がしたい時
シナリオの「アクションのみ」は、リッチメニューの操作にもよく使われます。※Lステップのリッチメニューは、スタンダードプラン以上で利用可能です。
例えば、日付が変わったタイミングからセールを開始する場合に、アクションのみの利用が考えられます。
セール告知のメッセージは日中に送っておき、日付が変わったタイミングでリッチメニューを変更して、セールを開始するイメージです。
今回は次のシナリオの流れを例に、設定方法をご紹介します。
- 開始当日:メッセージ(72時間限定セールの告知)
- 1日後 :アクションのみでリッチメニューを切り替え
- 3日後 :メッセージ(セール終了までの残り時間をお知らせ)
- 4日後 :アクションのみでリッチメニューを元に戻す
管理画面>シナリオ配信>時刻で指定>メッセージを追加の順に進みます。
<開始当日:メッセージ(72時間限定セールの告知)>
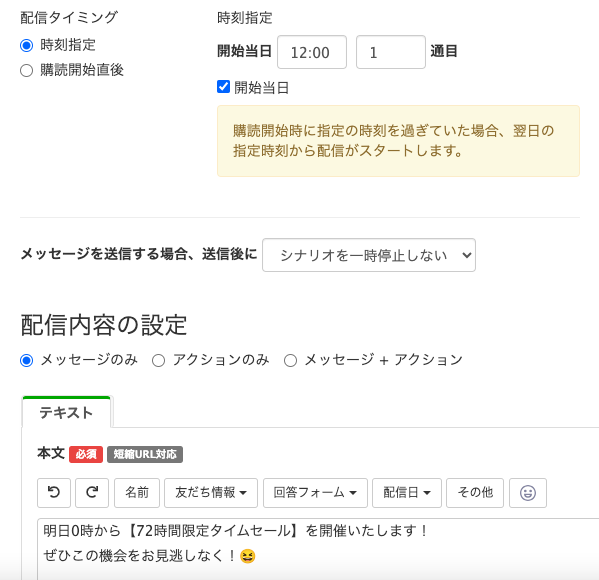
セール告知のメッセージを作ります。
<1日後:アクションのみでリッチメニューを切り替え>
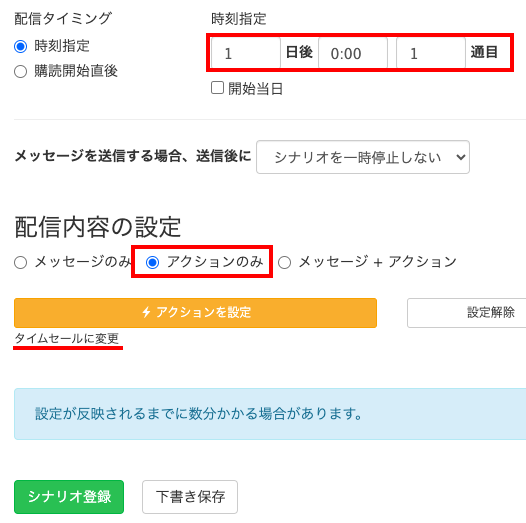
翌日の深夜0時に、アクションのみでリッチメニューを変更します。変更のイメージは以下の通りです。

<3日後:メッセージ(セール終了までの残り時間をお知らせ)>
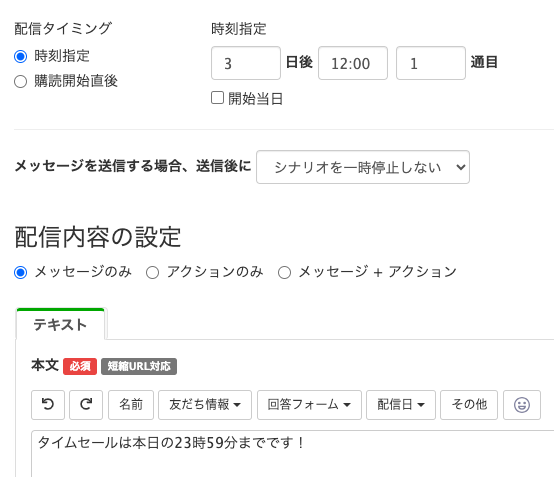
セール終了までの残り時間のお知らせメッセージを作ります。
<4日後:アクションのみでリッチメニューを元に戻す>
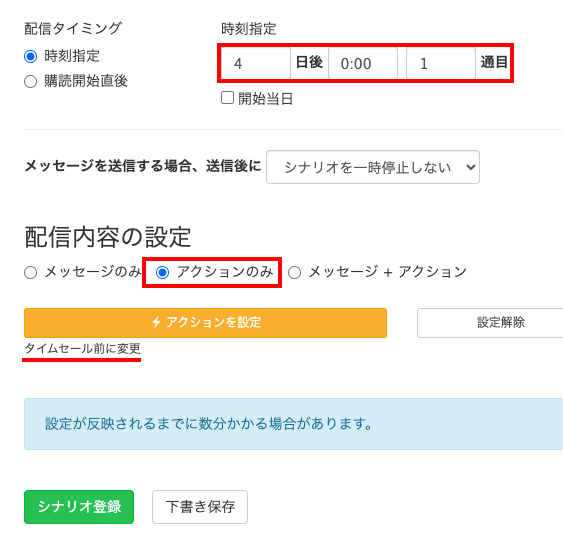
セール期間終了と同時に元のリッチメニューに戻るよう、アクションを設定します。
設定の全体像は以下の通りです。
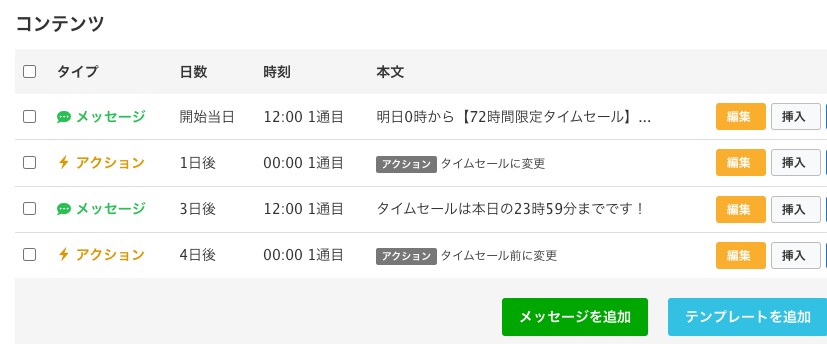
不明点がある方は「スポットコンサル」へ
今回は、シナリオ配信で「アクションのみ」を設定する方法と、アクションのみを使うタイミングについて解説しました。
設定方法のサポートや、使い方についてのアドバイスを希望される方は、ご契約者様限定サポートの「スポットコンサル」をご活用ください。
Lステップの認定サポーターが個別にフォローいたします。

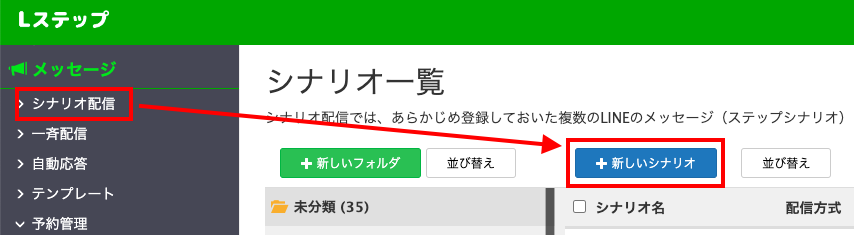









-1.jpeg)

