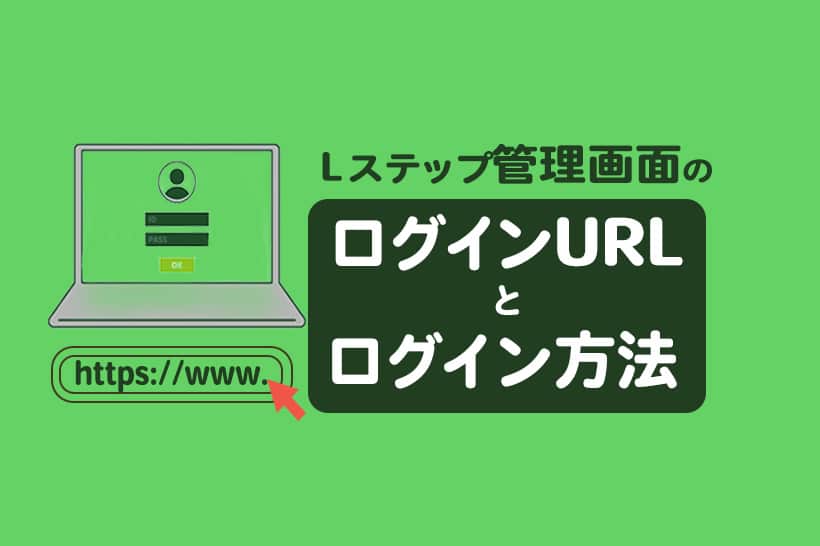
本記事では、Lステップ管理画面のログインURLやログイン方法、ログイン後にお役立ていただける情報をまとめて解説します。
目次
Lステップ管理画面のログインURLとログイン方法
Lステップ管理画面のログインURLはこちらです。
上記URLクリック後のログイン方法も解説します。
①ユーザーIDを入力
②パスワードを入力
③「私はロボットではありません」にチェック
④ログインボタンをクリック
以上でログインできます。
※③でチェックボックスにチェックを入れた後、次のような画像が表示される場合があります。
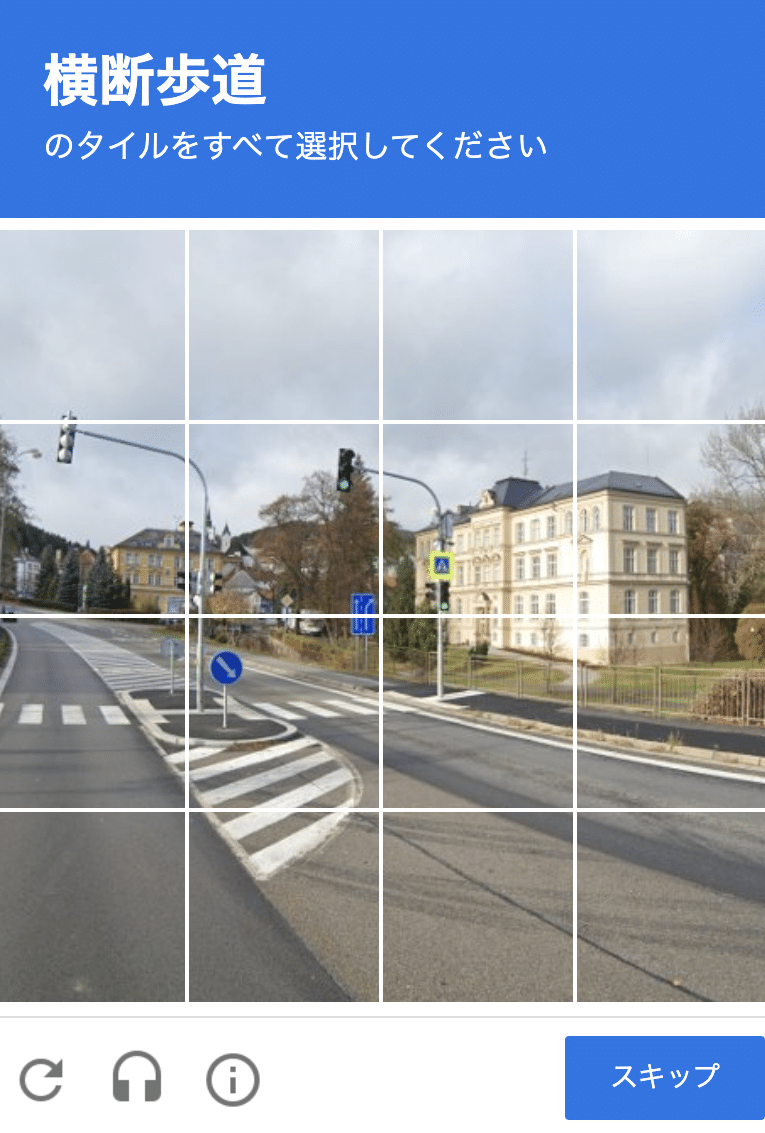
該当する箇所を選択すると、右下「スキップ」と表示されてるボタンが「確認」に変わるので、確認をクリックして認証を完了してください。
ちなみに上図の例でいうと、選択すべき箇所は次の赤枠のところです。
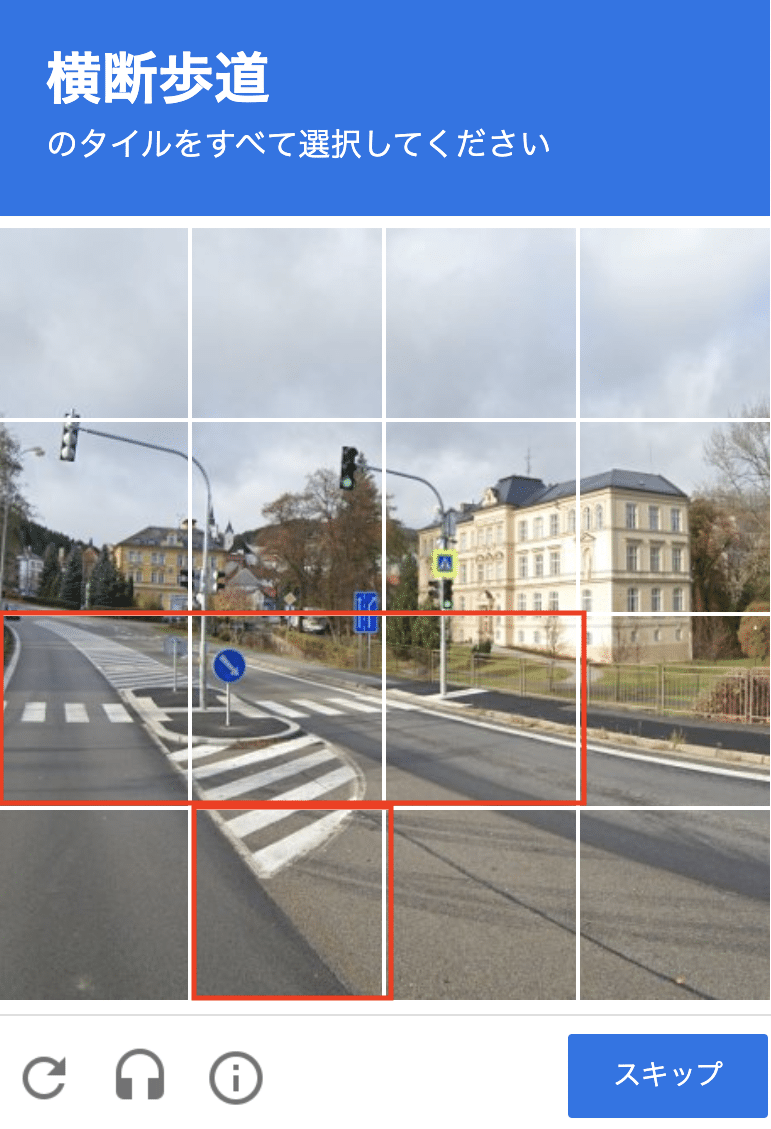
※表示される画像は毎回変わります。また、画像認証は複数回求められる場合があります。
なお、ログインパスワードを忘れてしまった場合は、ログインボタン下にある「ログインパスワードをお忘れの方はこちら」をクリックしてください。
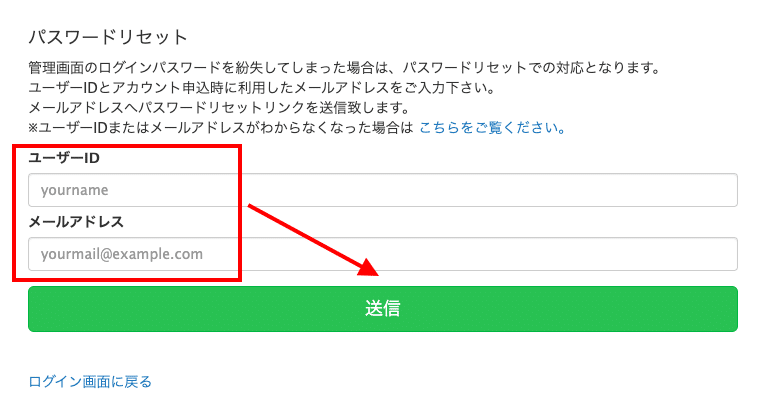
ユーザーIDとメールアドレスを入力の上、送信ボタンをクリックすると、入力したメールアドレス宛にパスワードの再設定メールが届きます。再設定したパスワードで、再度ログインをお試しください。
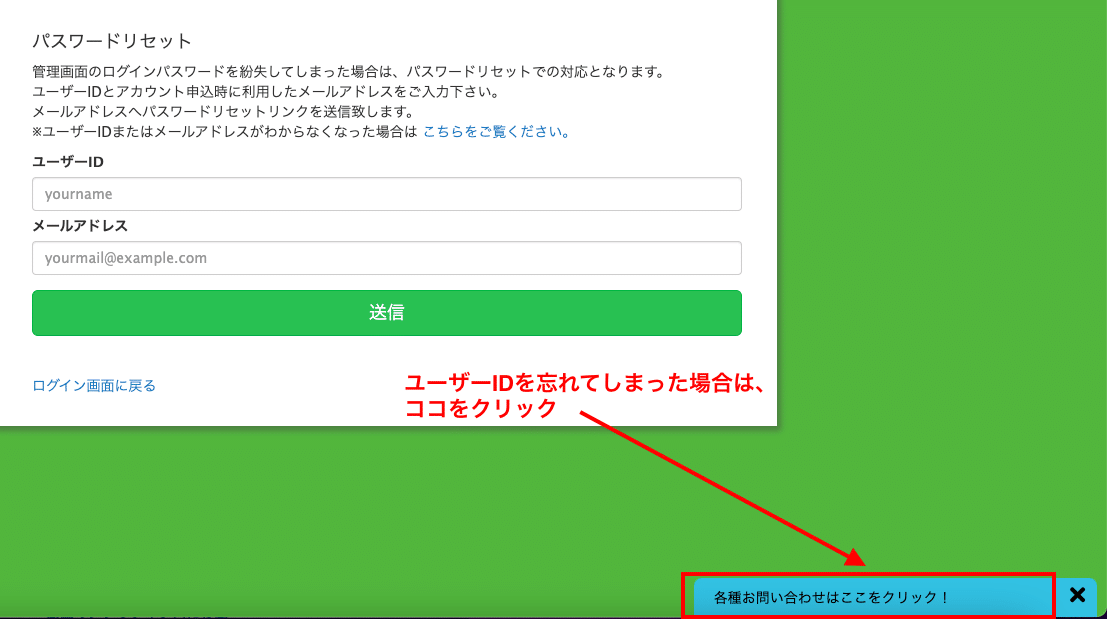 ユーザーIDも忘れてしまった方は、画面右下の「各種お問い合わせはここをクリック!」から、チャットサポートにお問い合わせください。
ユーザーIDも忘れてしまった方は、画面右下の「各種お問い合わせはここをクリック!」から、チャットサポートにお問い合わせください。
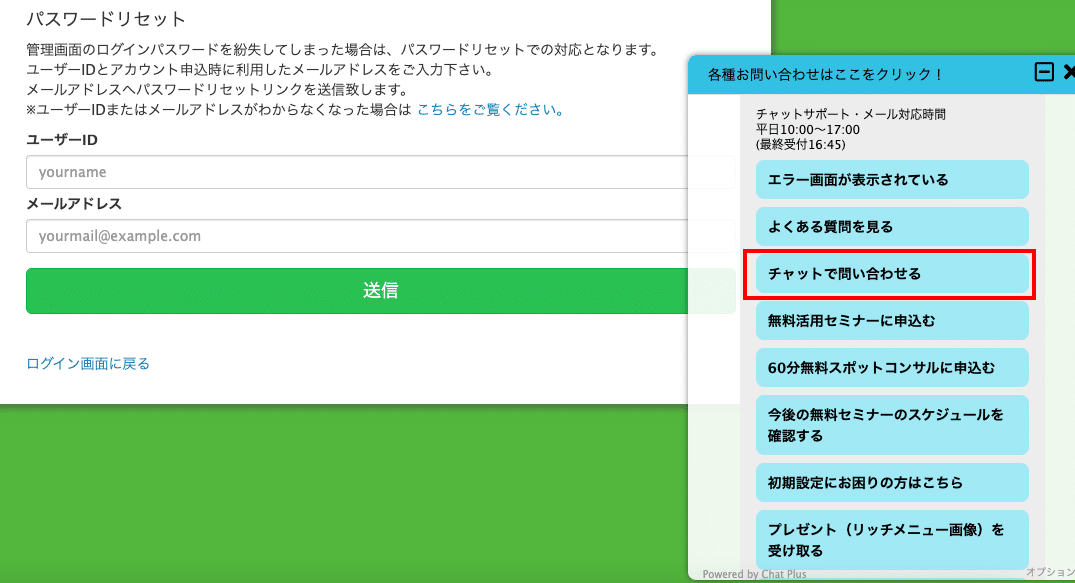 チャットサポートの対応時間は、平日10:00~17:00(最終受付16:45)です。
チャットサポートの対応時間は、平日10:00~17:00(最終受付16:45)です。
ログイン後に行いたい設定
初回ログイン後に必要な設定と、行っていただきたい設定などをご紹介します。
初期設定の方法
Lステップの利用を開始するにはまず、LINE公式アカウントとのシステム連携が必要です。
初期設定の手順は以下の記事で詳細を解説しておりますので、初期設定がまだお済みではない方はぜひ参考にしてみてください。
初期設定後に設定したい機能
初期設定後は、Lステップの各種機能の設定をしていきます。
「何から手をつければいいかよくわからない」という方は、以下で最初にしたい設定をまとめて解説していますので、参考にしてみてください。
構築のアイデアがほしい場合は
機能の使い方は理解したものの、具体的にどのように構築すればいいのか、アイデアが思いつかず悩まれる方も少なくありません。
そのようなお悩みを解決すべく、飲食店(焼肉店)を例に、構築手順を公開しております。
デモアカウントに登録すれば使用感もご確認いただけますので、ぜひ活用してみてください。
スマートフォン連携の方法
友だちからメッセージを受信したら、スマホで通知を受け取ったり返信したりしたい方は、Lステップとスマートフォンを連携しましょう。
連携方法は以下で解説しておりますので、ぜひご確認ください。
不明点がある方は「スポットコンサル」へ
今回は、Lステップ管理画面のログインURLやログイン方法、ログイン後にお役立ていただける情報
をまとめて解説しました。
もし設定のサポートや使い方のアドバイスを希望される方は、ご契約者様限定サポートの「スポットコンサル」をご活用ください。
Lステップの認定サポーターが個別にフォローいたします。

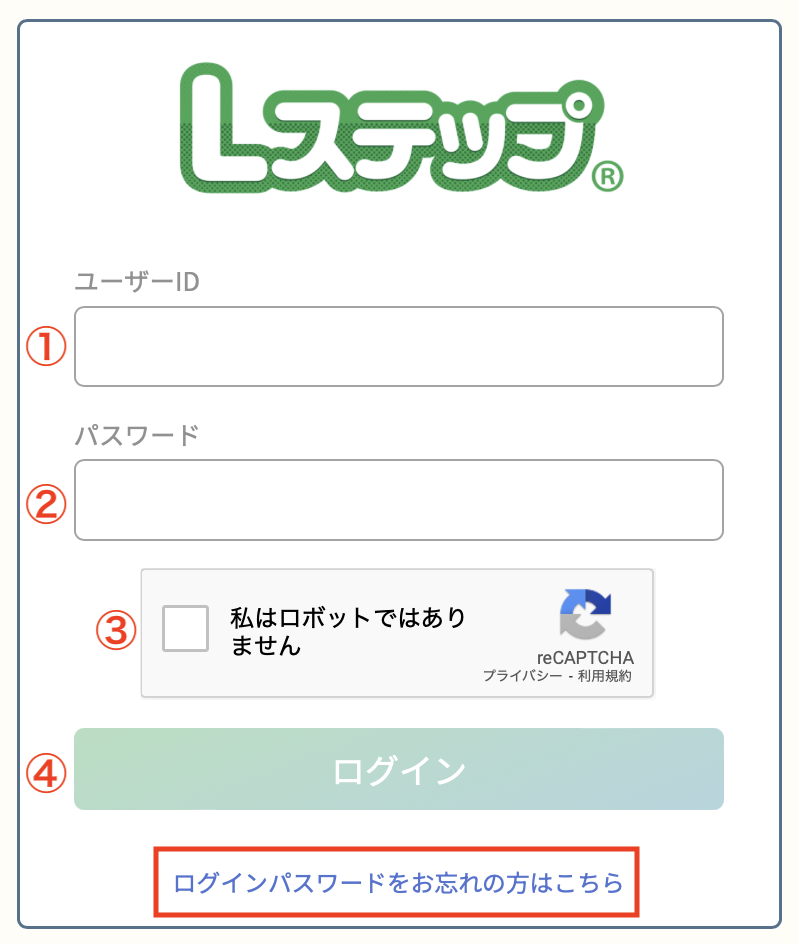
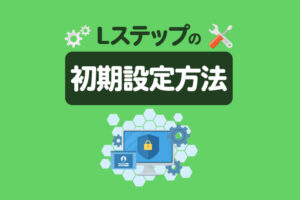
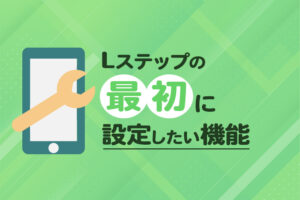










-1.jpeg)

