
コーチ・コンサルの方にとって、いかに相手の悩みを聞き、的確なアドバイスや行動を促すかがポイントだと思います。
そのためにセミナーや個別相談も積極的に行っているかと思いますが、
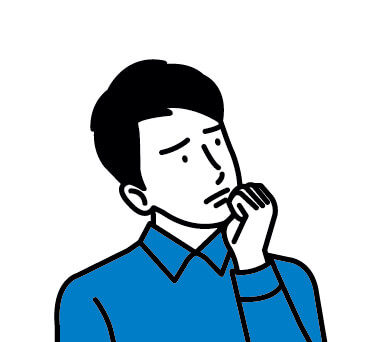
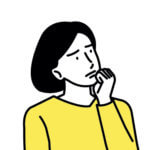
など、コミュニケーションの質を高める一方で、どこか非効率で時間がかかりすぎるという悩みも抱えている人が多いのではないでしょうか?
そんな悩みを解決するツールとしてLステップをとても便利に使うことが可能です。
今回の記事ではコーチ・コンサルの人に向けてLステップの超具体的な使い方をお伝えしますので、まずはあなたの悩みに近いものを読んでみて下さい。
そのあとは他の目次部分も読んでもらえればと思います。
また、ここでは基本的な使い方をお伝えしますが、Lステップを既に導入済みの方には、実際にzoomで参加できる活用セミナーもありますので、ぜひチェックしてみてくださいね。
目次
Lステップでセミナー集客! セミナー参加率がアップする効果的なシナリオ配信

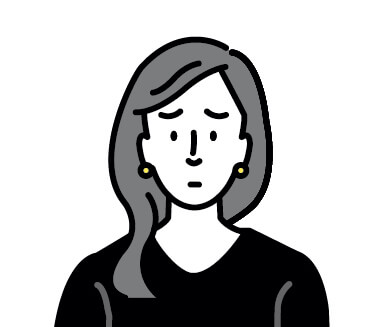
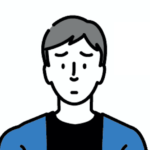
こんなお悩みはありませんか?
多くの方がセミナー集客に悩みを抱えています。
今はオンラインセミナーも主流になりつつありますが、それでも「集客」という課題は常にありますよね。広告を多く出してもその分経費がかさんだり、思ったよりも効果が得られなかったり・・・
お客様の意欲を高めていくにはどうしたら良いでしょうか?
アクセスした時は関心が強かったお客様も、時間が経てば経つほど興味が薄れていくことは多いと思います。そこをいかに関心を高めたままでいてもらい、セミナー参加まで持っていくかが重要です。
そのためにシナリオ配信を使い、適切なタイミングで、状況にあった内容を送信することが効果が見込めます。
ここでは、「自動で簡単に集客率アップ!効果的なシナリオ配信の方法」を具体的な設定画面を含めてお伝えします。
そもそも「シナリオ配信」とは
シナリオ配信とはメールマーケティングの手法の1つで、あらかじめ用意した複数のメールを1通目から自動的に順番に送っていく仕組みです。
自社の会員ユーザーが商品を購入した数日後など、特定のタイミングから複数のメールを配信できるので、「ユーザーの求める情報」を関心の高いタイミングで送信するのが特徴です。
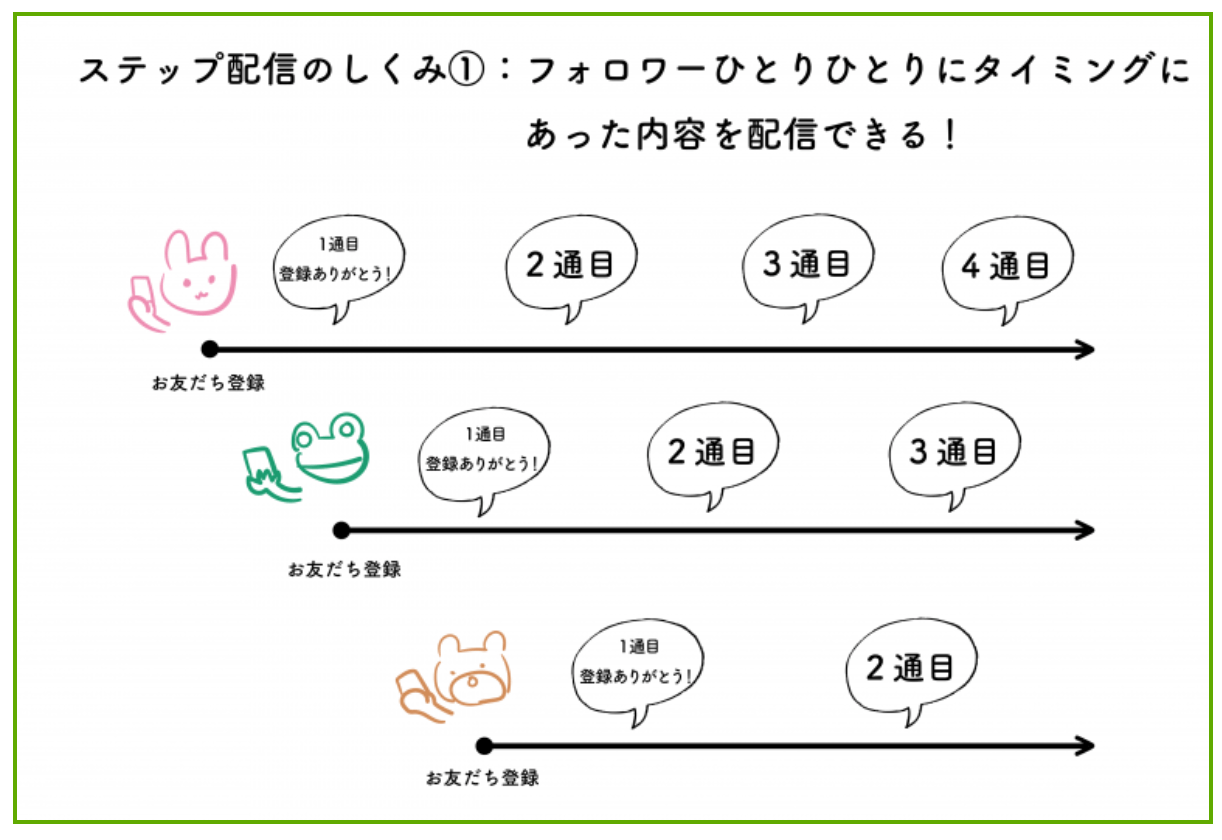
メールを配信するタイミングや配信するコンテンツは、目的に応じて様々です。
CV率の向上を狙うなら友だちが関心のある商品情報を配信する、開封率の向上を狙うならノウハウやLINE友だち限定のエピソードなど読み物コンテンツを配信する、といった使い分けが可能です。
通常のメルマガだとステップの途中から始まったりするので、話がいまいち分からなかったり期待する効果が得られにくいことがあります。
その点シナリオ配信だと、友だちが商品を購入した後や何らかのアクションを起こしたタイミングを起点として配信を行うことができるので、しっかりとメッセージを伝えることが可能です。
Lステップのシナリオ配信とは
スマートフォンと相性抜群、クリック率はメルマガの20倍以上と言われているLINE公式アカウントを使い、友だちへ高いアプローチ率とプロモーション効果が期待できます。
プッシュ通知で届くので開封率アップ
プッシュ通知は、アプリを起動していなくても新しい情報をリアルタイムに受け取ることができる機能なので、人気のセミナー情報やクーポン配布などすぐに友だちに読んでほしい時などに効果的です。
ロック画面に気になる情報が出てきたらついつい見てしまうので、メルマガよりも開封率が高く、効果的なアプローチになります。
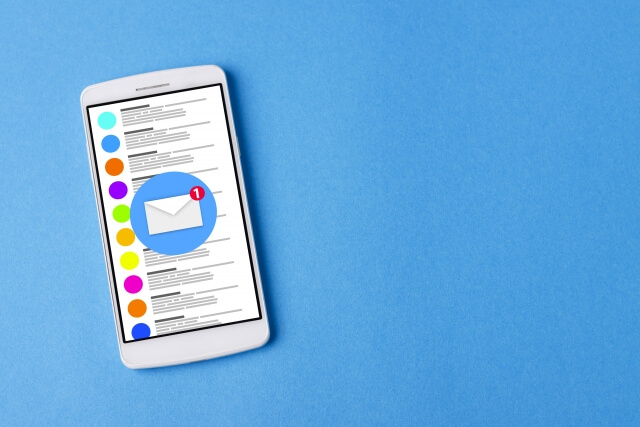
複数のシナリオ作成が可能
シナリオ配信のシナリオは1つのパターンしか作成できない、というツールもあるかと思いますが、Lステップでは複数のシナリオが作成でき、友だちにあったシナリオを自動で配信することが可能です。
的確なシナリオを配信することで友だちの関心を高め、セミナー参加や個人面談への予約などに高い確率で繋げることができます。
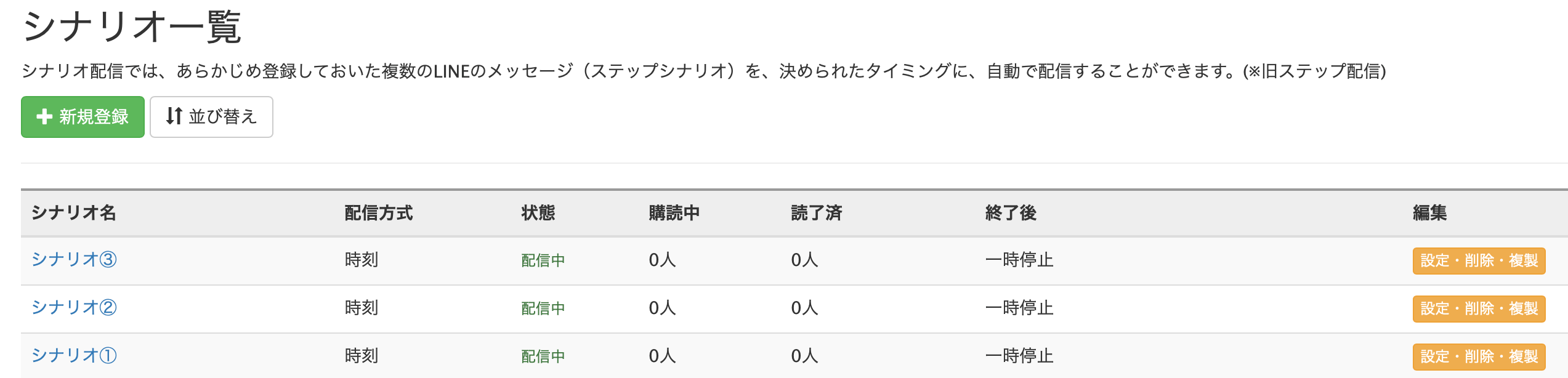
ユーザーの行動にあわせたシナリオ分岐が可能
友だち登録後にシナリオを配信し、その後の友だちの反応によってシナリオ分岐も可能です。
例えば、最初は同じシナリオだけど、Aセミナーに関心が高い人には①のシナリオ、Bセミナーに関心が高い人には②のシナリオ、というように分けることができるので、その友だちに最適な情報を配信することが可能です。
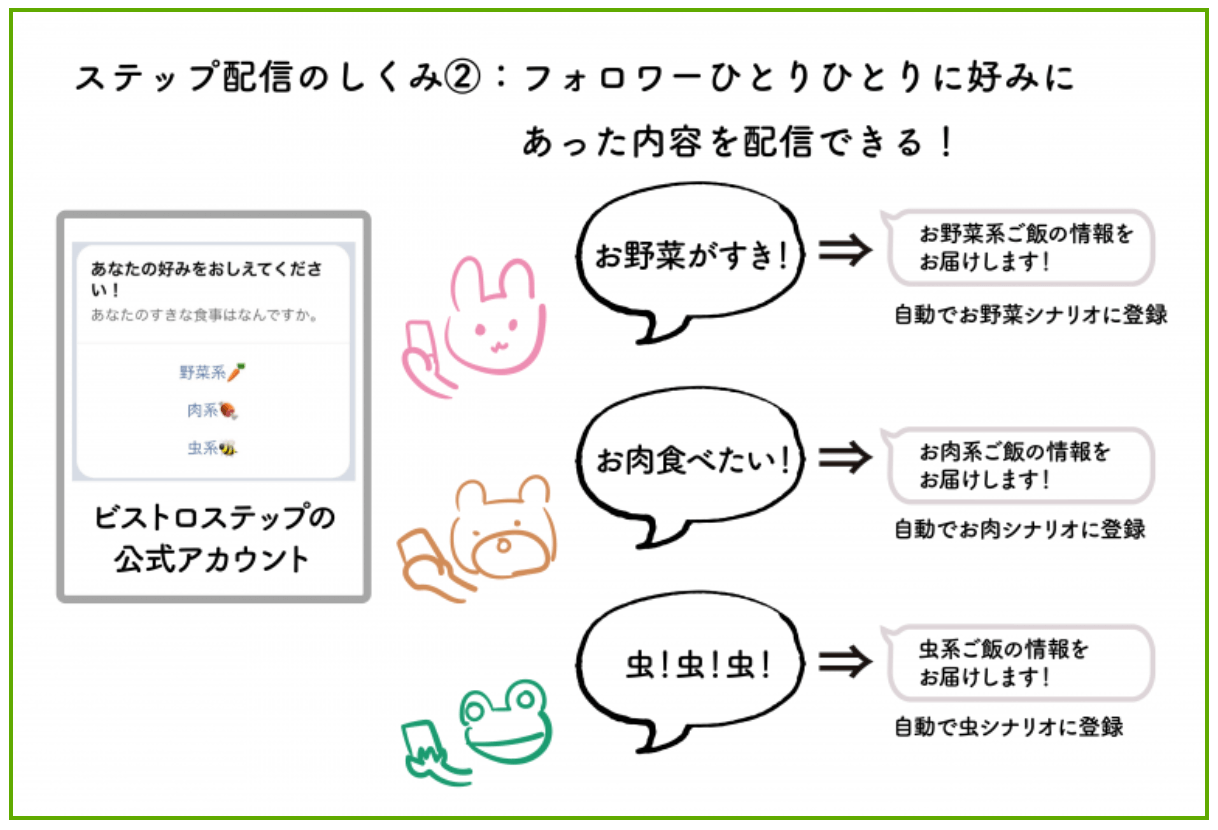
Lステップのシナリオ配信を使えば自動で分岐ができて、友だちにあったシナリオが配信されるので、メルマガで伸び悩んでいる方にはオススメです。
シナリオ配信の設定手順
それでは、Lステップでの詳しいステップ配信設定手順についてお伝えします。今回は下記の内容で設定します。
- 友だち登録後にシナリオ配信スタート
- 簡単な質問をメッセージ内に入れ、回答によってシナリオ分岐
■設定方法
- 分岐後のシナリオを登録する
- 友だち登録された時の最初のシナリオを登録する
- 分岐後のシナリオに繋げる質問と分岐設定をする
- 友だち追加時設定を設定する
順番に説明していきますね。
①分岐後のシナリオを登録する
新規シナリオ登録で分岐後のシナリオを作成します。
〈 シナリオ名登録画面 〉
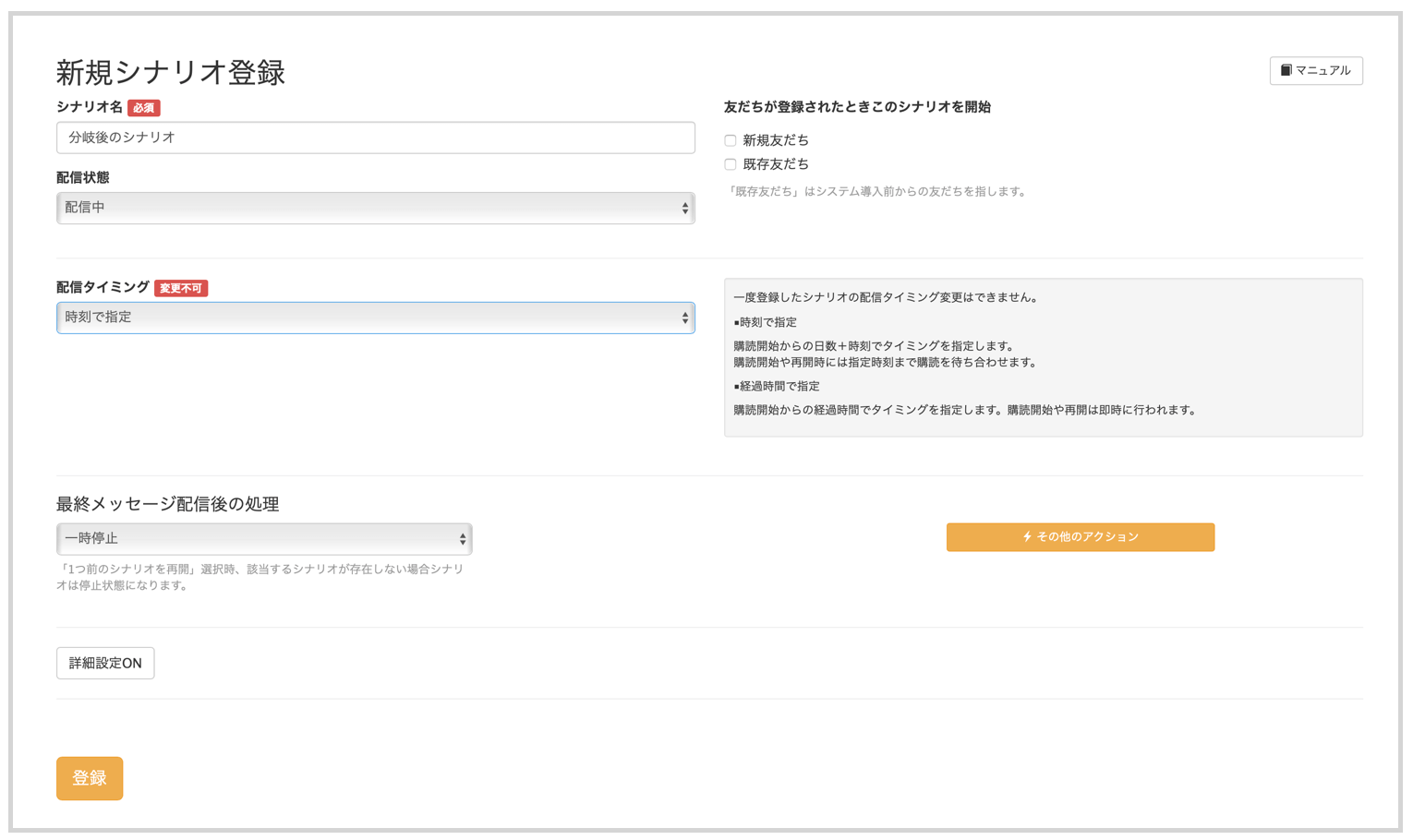
シナリオ内のメッセージを登録します。
〈 シナリオ配信メッセージ登録画面 〉
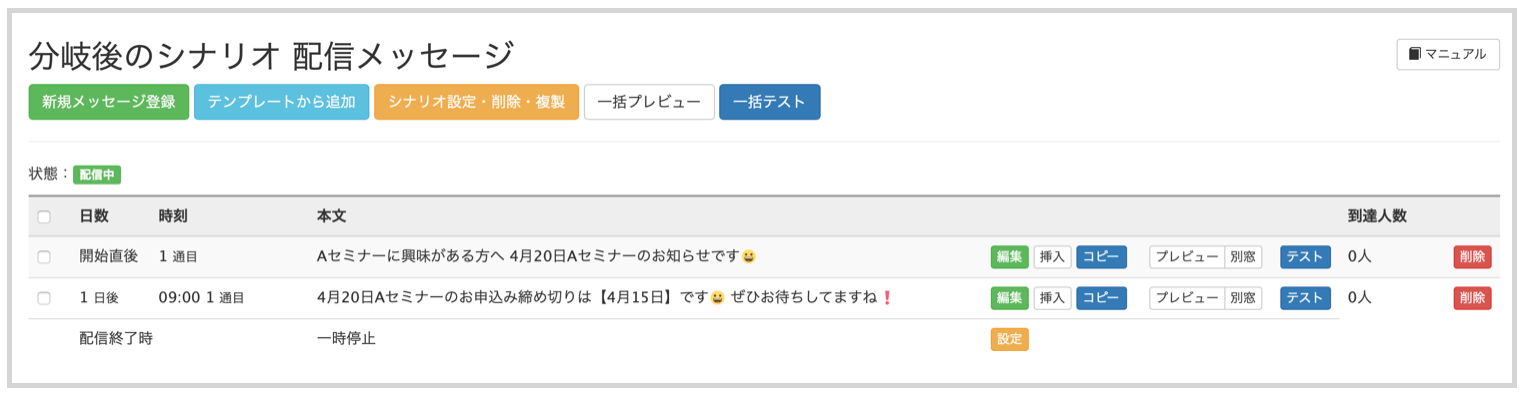
②友だち登録された時の最初のシナリオを登録する
〈 シナリオ名登録画面 〉
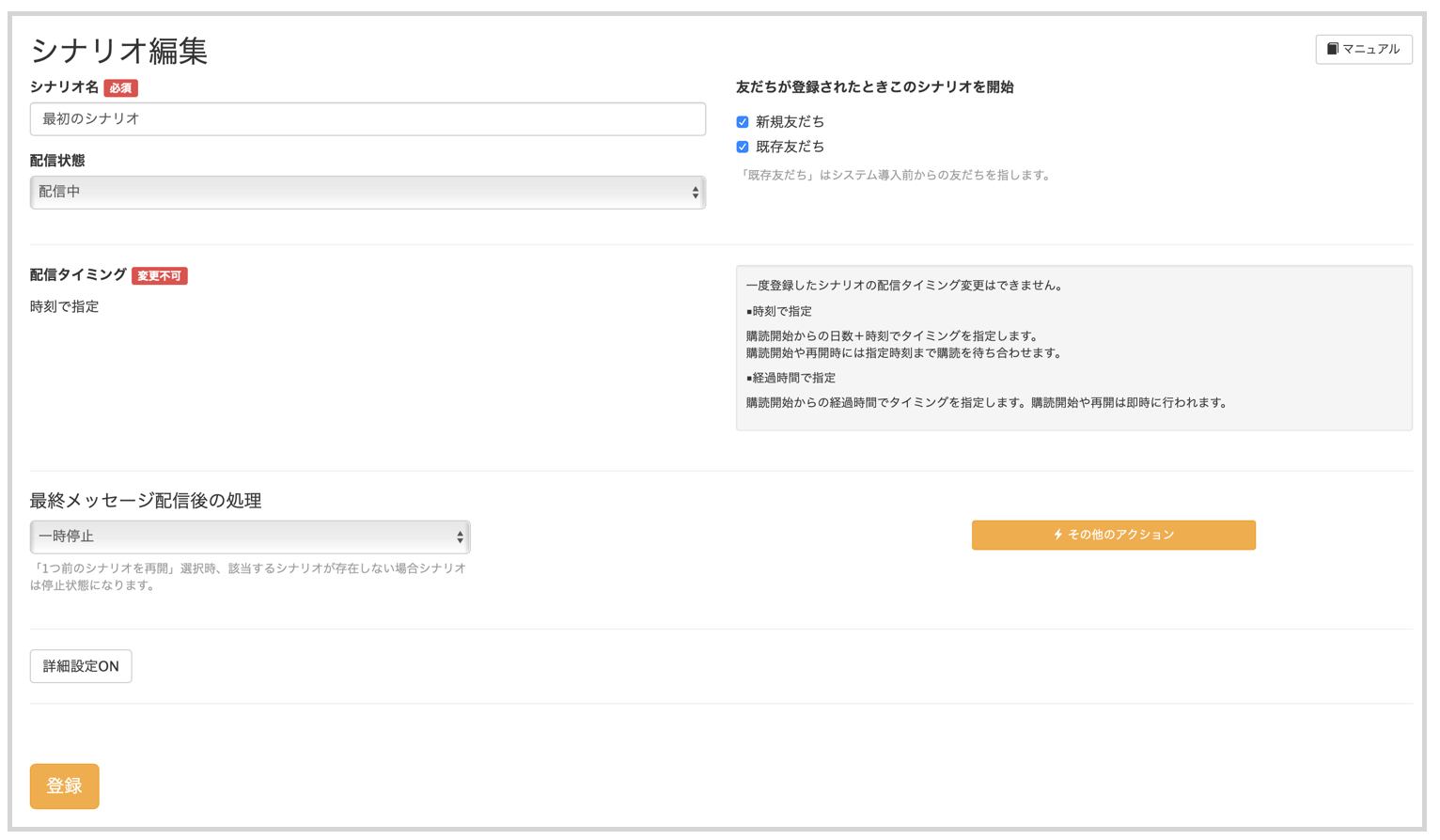
シナリオ内のメッセージを登録します。
〈 シナリオ配信メッセージ登録画面 〉
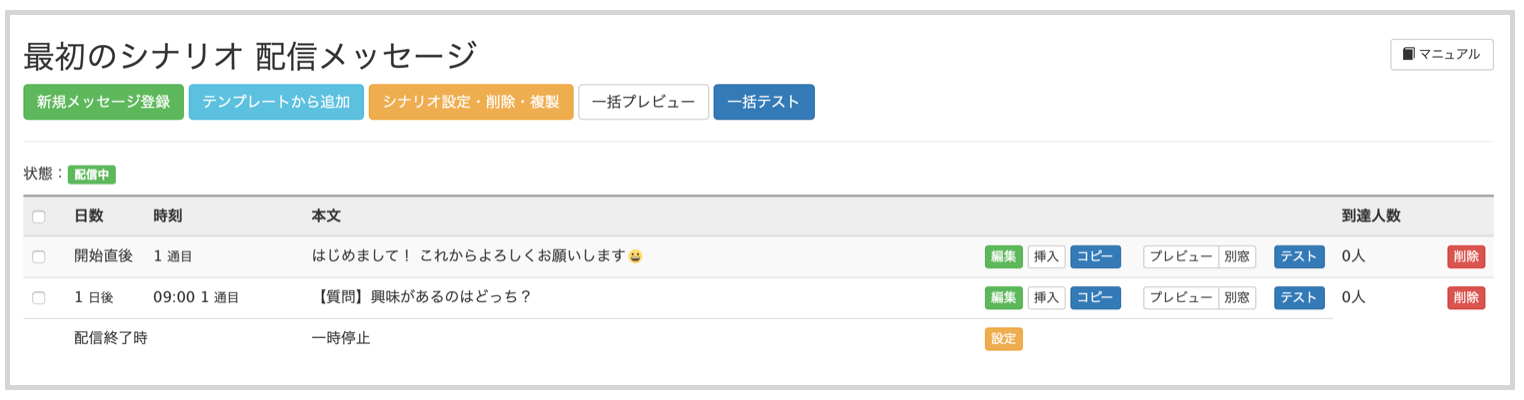
③分岐後のシナリオに繋げる質問と分岐設定をする
〈 シナリオ配信メッセージ編集画面 〉
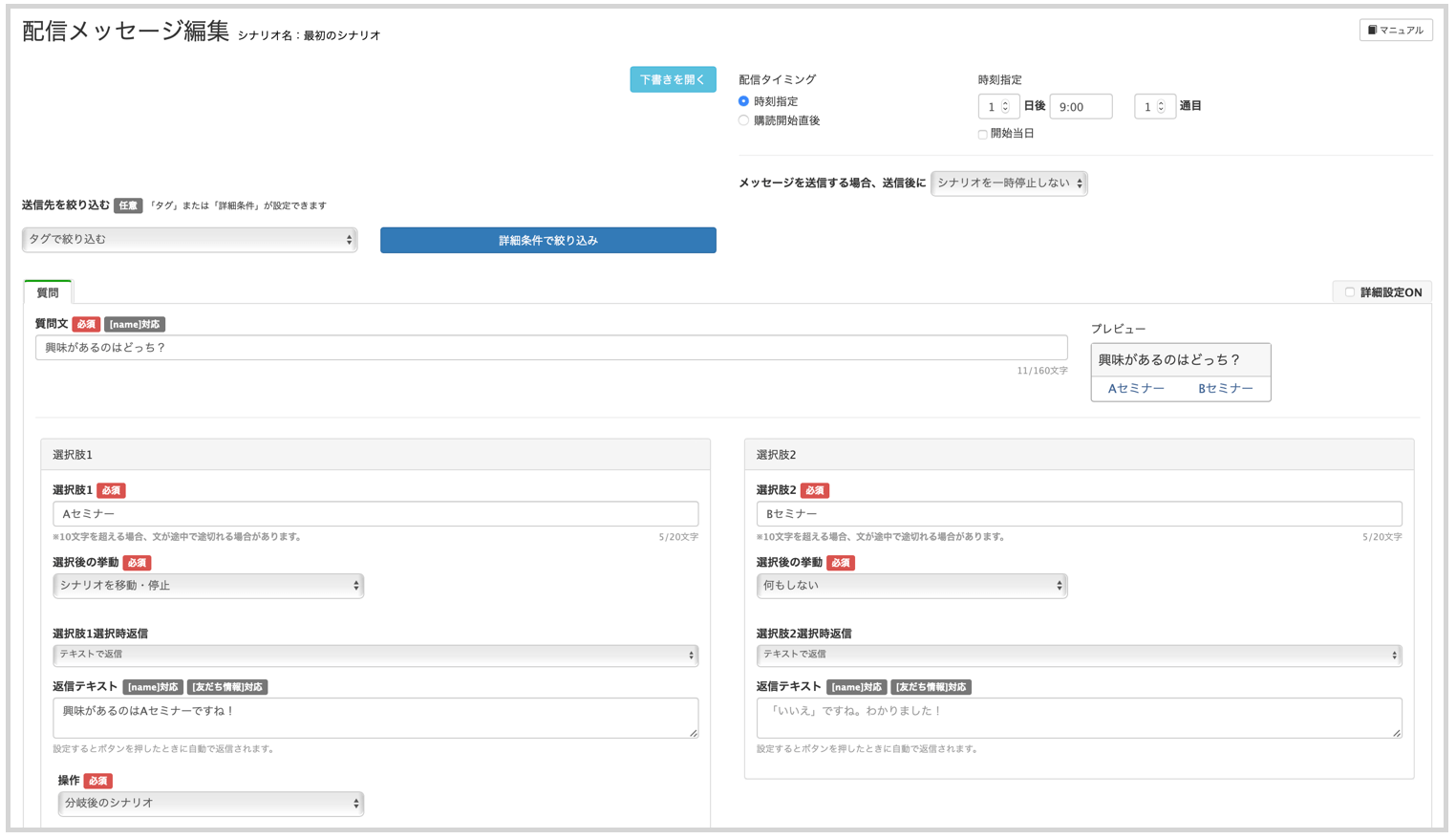
④友だち追加時設定を設定する
〈 友だち追加時設定画面 〉
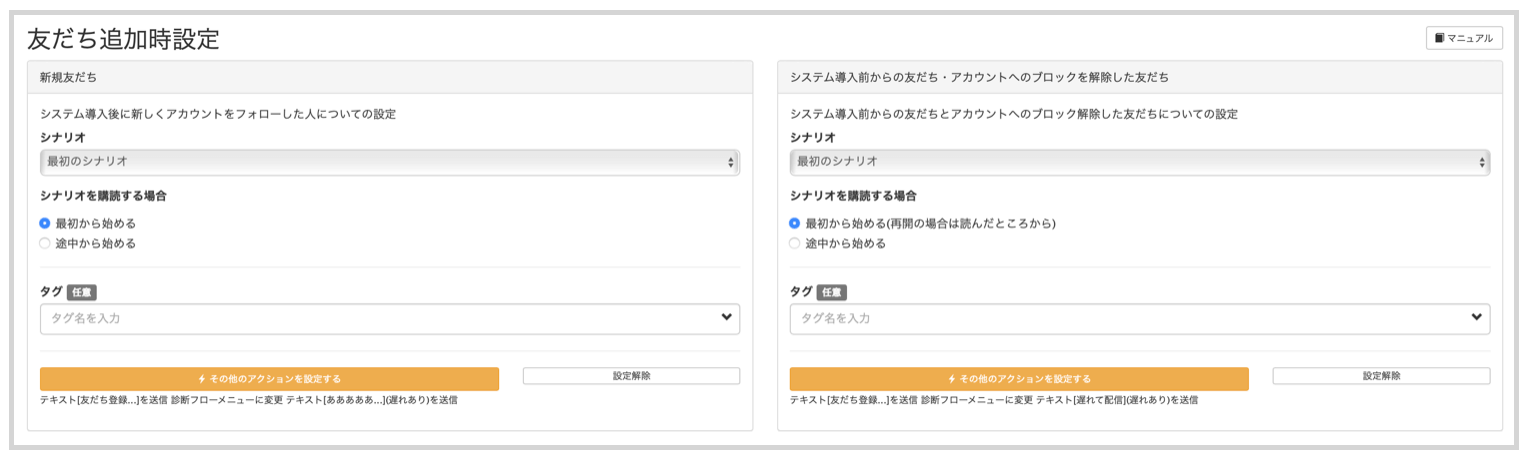
これで設定が完了です。
〈完成品はこちら〉
リマインダ配信でセミナーの参加率アップ!

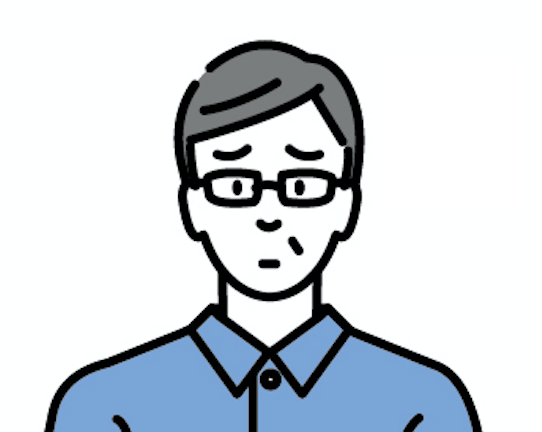
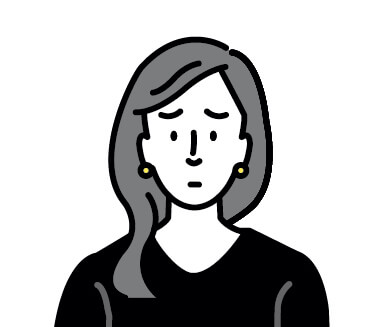
こんなお悩みを数多くいただきます。
申し込んだセミナーの日時を忘れていたり、モチベーションが下がって別の予定を入れてしまったり・・・と様々な理由があるかと思いますが、友だちが申し込んだ日にちゃんと来てくれるようにお知らせしたいですよね。
ただ、複数のセミナーがある場合、参加希望者1件1件にリマインドメールを送ることはとても大変ですし、間違って送る可能性もあります。
そこで、ここでは「自動で参加率アップ!リマインダ配信の活用方法」を具体的な設定画面を含めてお伝えします。
〈完成品はこちら〉
リマインダを設定するだけで、セミナー参加率が上がったというお声もいただきますので、ぜひ最後まで読んでみてくださいね。
「リマインド」とは?
「リマインド(remind)」は思い出させる・気づかせるという意味があります。
ビジネス上では「リマインドメール」という言葉が頻繁に使われています。
「リマインドメール」は以前に一度お知らせしたことを、再度確認するために送るメールのことです。

あるイベントを設定し、そこから時間が空いてしまった時や日付を勘違いしていた、といった時にリマインドメールが有効です。
リマインドメールを見てセミナーを忘れていたことに気づいたなど、十分に効果が出ている例が多数あります。
リマインドメールを設定するかしないかで大きく差が出てくるので、ぜひ活用したいですね。
Lステップだからできるリマインダ配信とは?
リマインダ配信について紹介します。
一度設定してしまえば繰り返し使える
Lステップのリマインダ配信は一度設定すれば、リマインダをコピー・編集で他のセミナーにも使うことができるため、セミナーやイベントを開催するたびに設定作業を行う手間が省けます。
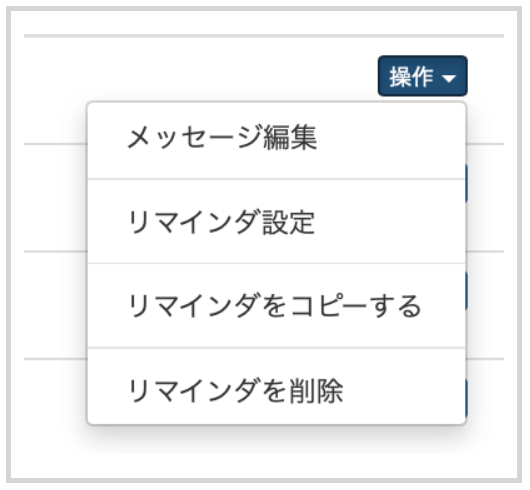
地図が送れる
会場まで向かったけど場所が分からなくてそのまま帰ってきた・・・なんていう方も中にはいるかもしれません。そんな方のために地図を送ることができるのはとても分かりやすくて便利ですよね。
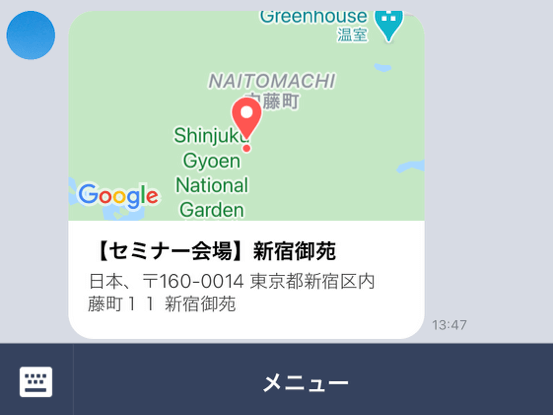
あらゆるタイミングでリマインダ配信設定が可能
友だちが何らかのアクションを起こし、タグが付いた時やアンケート回答後など、それぞれのタイミングでリマインダ配信をスタートさせることが可能です。
例えば、3日前のリマインダと同時にAのリッチメニューを表示させ、前日のリマインダと同時にBのリッチメニューを表示させるなど、状況にあった友だちへのアプローチができます。
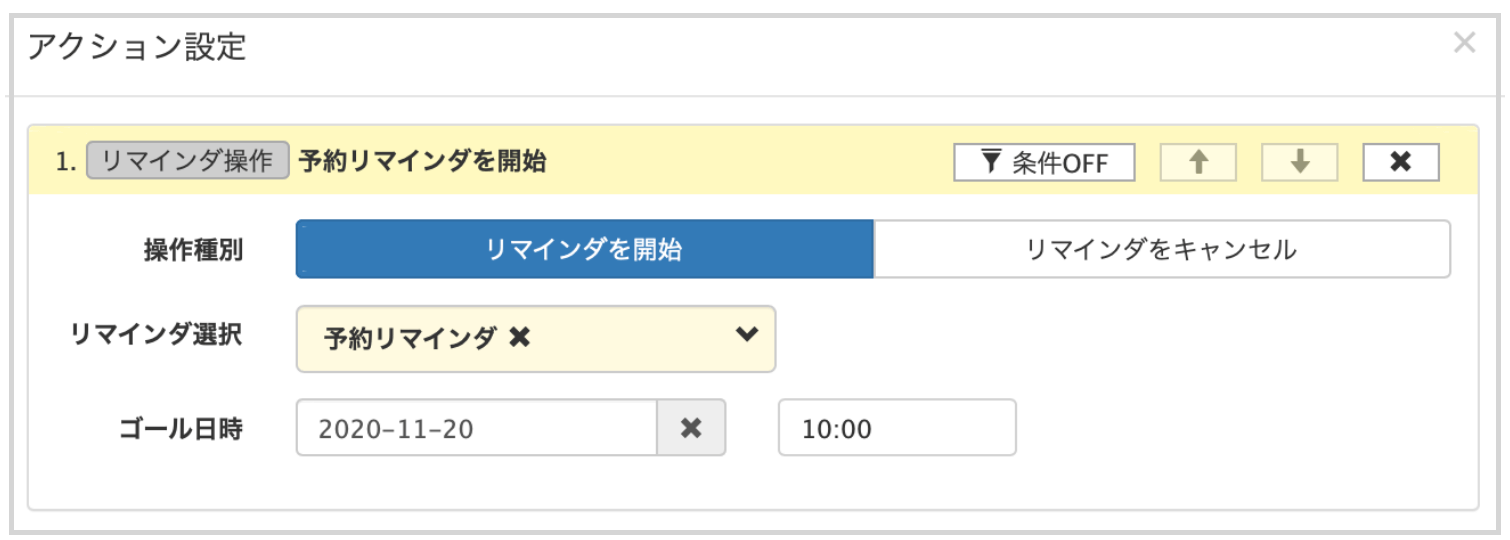
他にはどんな使い方ができるの?
その他の使い方を紹介します。
友だち追加と同時にリマインダスタート
友だち追加をした後はステップ配信の設定をしている方も多いと思いますが、新プランの開始日や、大きなイベントのお申し込み期限などをゴールにしてリマインダ配信することも可能です。
質問を投げかけ、回答によってリマインダ配信をする
カルーセルで簡単な質問をし、その選んだ選択肢によってリマインダ配信を開始することが可能です。
例えばAセミナーを選んだ場合、申込み期限をゴールとして「人気のセミナーだから早く申し込まないと席が埋まります!」など、友だちに申し込んでもらえるようなリマインダ配信をすると効果的です。
自動応答からリマインダ配信する
友だちが自動応答で設定しているキーワードを入力してくれた時に、自動応答の回答と同時にリマインダ配信をスタートすることが可能です。
例えば既存のセミナー参加者に対しキャンペーン等のキーワードを伝え、そのキーワードを送ってくれた方限定でキャンペーンのお知らせと、キャンペーン申込み終了日をゴールにしてリマインダ配信をすると、友だちにもお得感が出てお申し込みに繋がりやすくなります。
リマインダ配信の設定手順
ここからは、Lステップでの詳しいリマインダ配信設定手順についてお伝えします。
今回は例として、12月30日のセミナーのリマインダ配信を設定してみます。
■設定方法
- リマインダ名を登録する
- リマインダ開始時〜当日までのメッセージ登録
順番に説明していきますね。
①リマインダ名を登録する
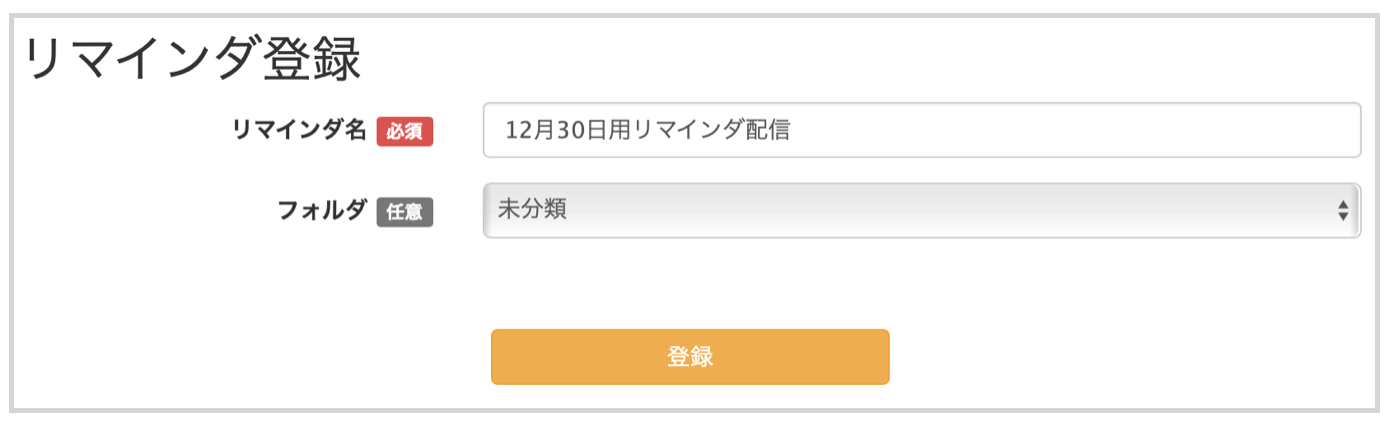
②リマインダ開始時〜当日までのメッセージ登録をする
「リマインダ開始時の配信はしない」ことも可能です。
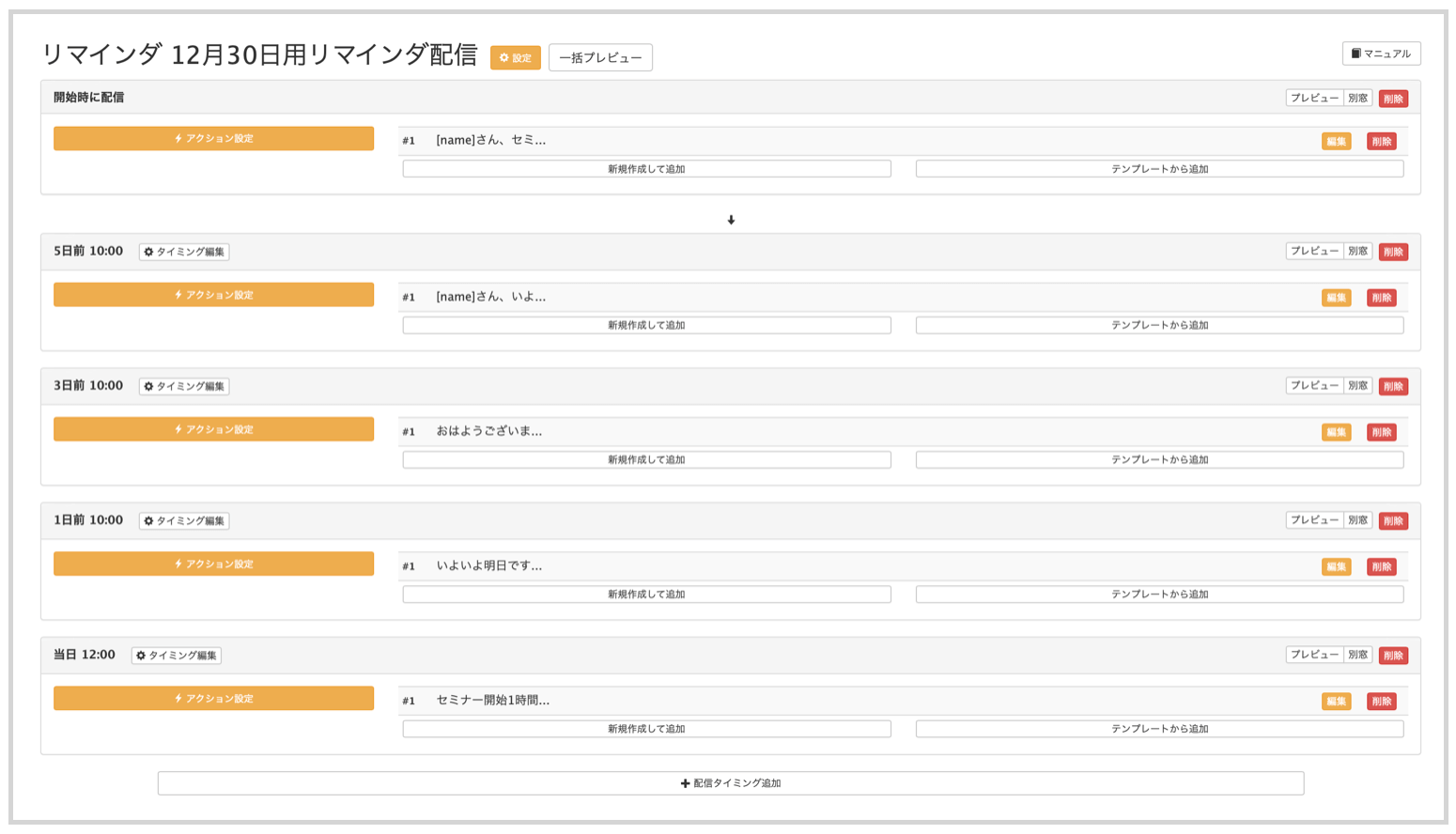
これで設定が完了です。
配信数を抑えながら友だちにピッタリのセミナーを案内する方法

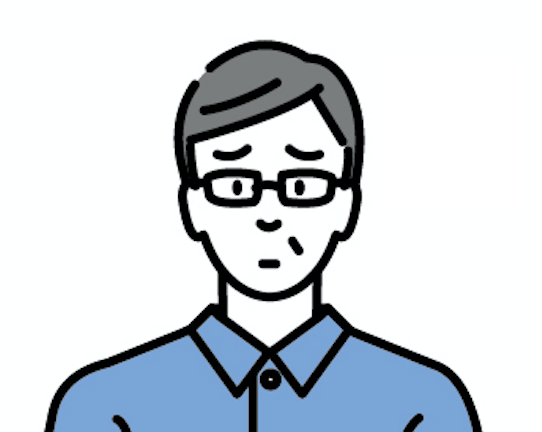
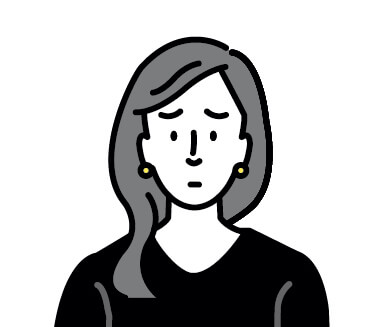
メルマガだと送る必要のない人にまで情報を送ってしまい、その後のメールを読んでもらえなかったり、そもそも友だちがどのセミナーに興味を持っているのか、他にはどんな事に興味があるのか分からない、という人が多くいます。
また、LINE公式アカウントだと余分に送ってしまうことで従量課金の対象になり、費用ばかりかかってしまったり、そもそも興味のない情報ばかり送られたらブロックに繋がりやすくもなります。
では、どうすれば友だちが欲しい情報を、効率よく案内することができるのでしょうか?
従量課金対策のためにも、無駄な配信はなるべく抑えたいところですよね。
それにはまず友だちの情報を集め、その情報にあったアプローチをしていくことが大切です。
Lステップではアンケートを行って友だちの情報を取得し、その情報をもとにセグメントを分けて配信することができます。友だちが欲しい情報を必要な人にだけ送ることができるので、最低限の配信数で最大限のアプローチをすることが可能です。
ここでは「アンケート+セグメント配信で効率良くアプローチできる!従量課金対策にも効果的」の方法を、具体的な設定画面まで含めてお伝えします。
〈完成品はこちら〉
誰でも簡単にできる設定方法なので、ぜひ取り入れてみてくださいね。
アンケートをうまく活用しよう
アンケート調査はマーケティングに不可欠といっても過言ではありません。
基本的な顧客管理や、今どんなものが求められてるのかニーズの調査などをしたいときには、どこの企業もアンケートを行うと思います。

全体の大まかな傾向をつかんだり、顧客一人ひとりが求めているものを聞き出し、改善していくのに必要なサイクルの1つです。質の高い意見を得られれば、思わぬ改善点などに気づくこともできるでしょう。
Lステップのアンケート作成はどこまでできるか
Lステップの回答フォームは、アンケートフォームのようなものを作成して、友だちの情報を集めることができる機能です。
入力された情報は友だち情報として保存することができます。
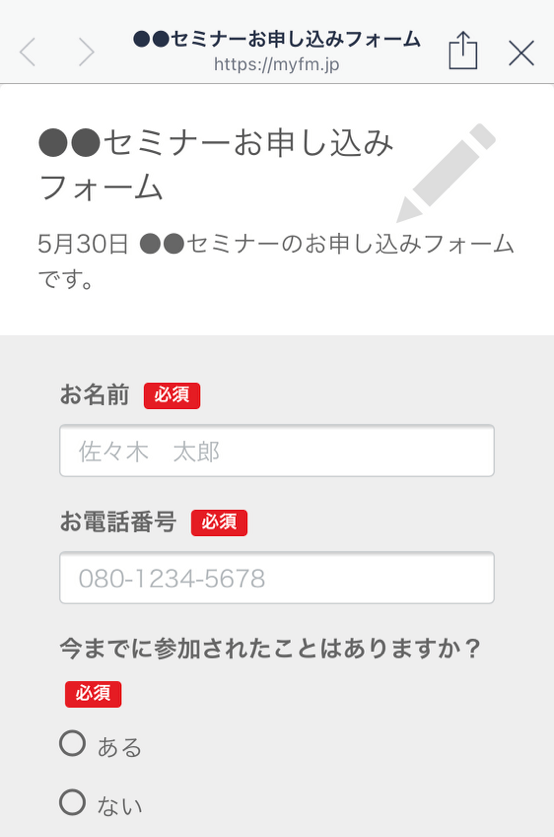
アンケートの回答率が高いと、回答した情報をもとにセグメント配信が効果的にできるようになります。
セグメント配信についてはこちらも参考にしてみてくださいね。>
そしてアンケートに回答した友だちには、
- タグ付け
- テキスト送信
- シナリオ開始
- リッチメニュー変更
- リマインダ配信スタート
などのアクションの設定を行うことができます。
アンケート1つで幅広いアプローチが可能になるので、ぜひ活用したいところです。
さらに配信数を抑えるには?
もっと配信数を抑えたい、という方はリッチメニューを使うと便利です。リッチメニューの中ににあらかじめアンケートの箇所を設置しておき、友だちがアンケートに答えたいタイミングで回答してもらいます。
リッチメニューに設定しておけば、配信しなくても友だちにアンケートに答えてもらうことができます。
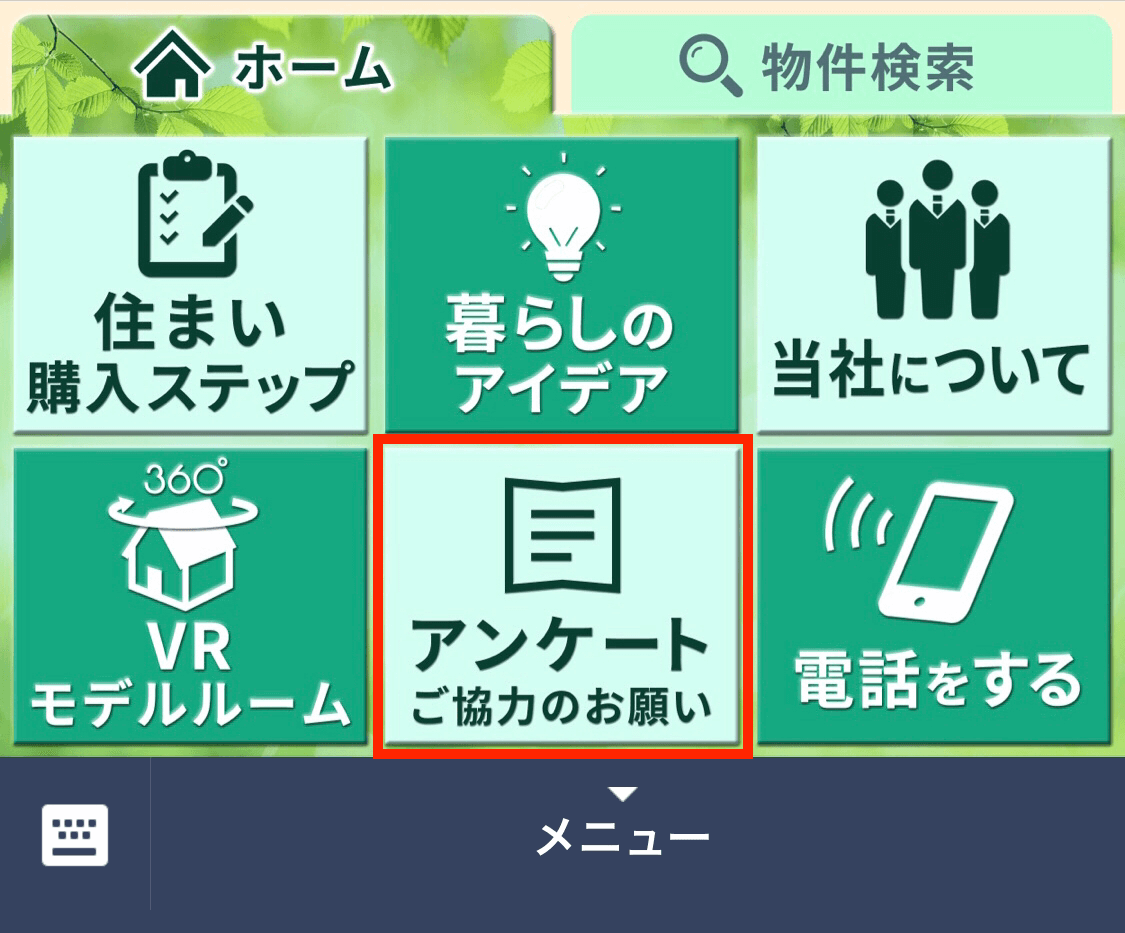
アンケート回答後は該当のステップ配信をスタートさせたり、回答によってその後のアクションも設定できるので、友だちの情報も取得できて、さらに集客アップを狙うことができます。
アンケートの設定手順
Lステップでの詳しいアンケートの設定手順についてお伝えします。
今回は下記の内容で設定します。
- リッチメニューよりアンケートに答えてもらう
- 「最新のセミナー情報がほしい」と回答した人に最新の情報をお知らせする
■設定方法
- タグを作成する
- 回答フォームでセミナーの申込フォームを作成する
順番に説明していきますね。
①タグを作成する
「最新のセミナー情報がほしい」と回答した友だちにつけるタグを設定します。このタグが付いた友だちには最新の情報をお知らせします。
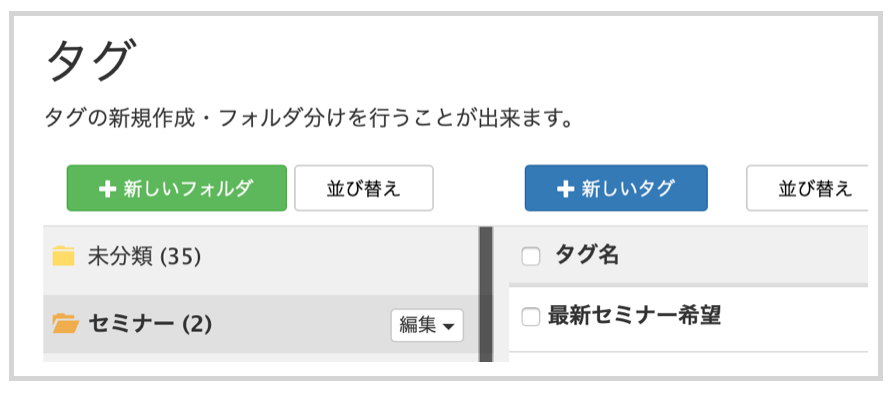
②回答フォームでアンケートを作成する
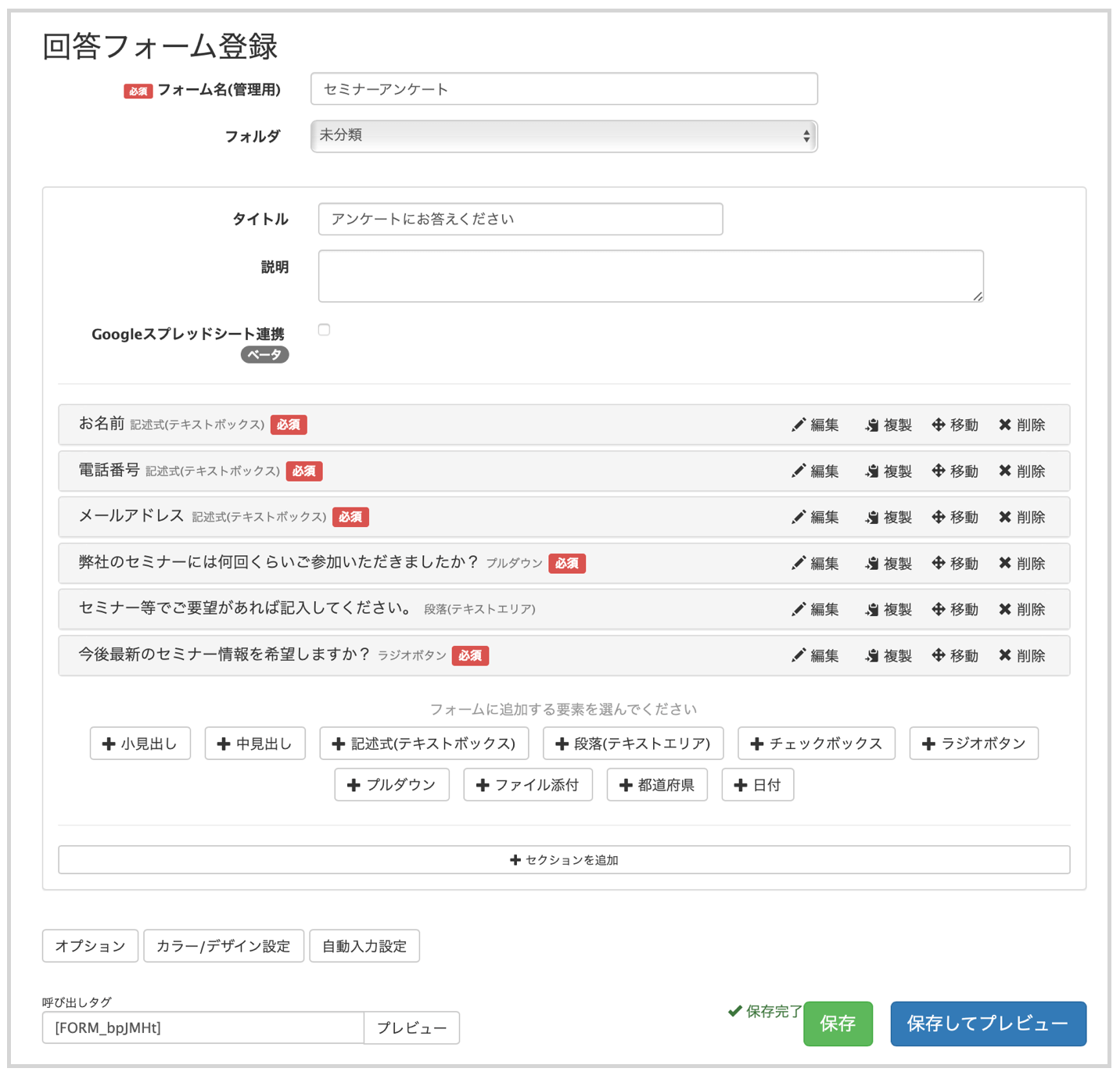
〈アクション設定〉
「今後最新のセミナー情報を希望しますか?」に「はい」と回答した友だちに送るテンプレートとタグ付けの設定をします。
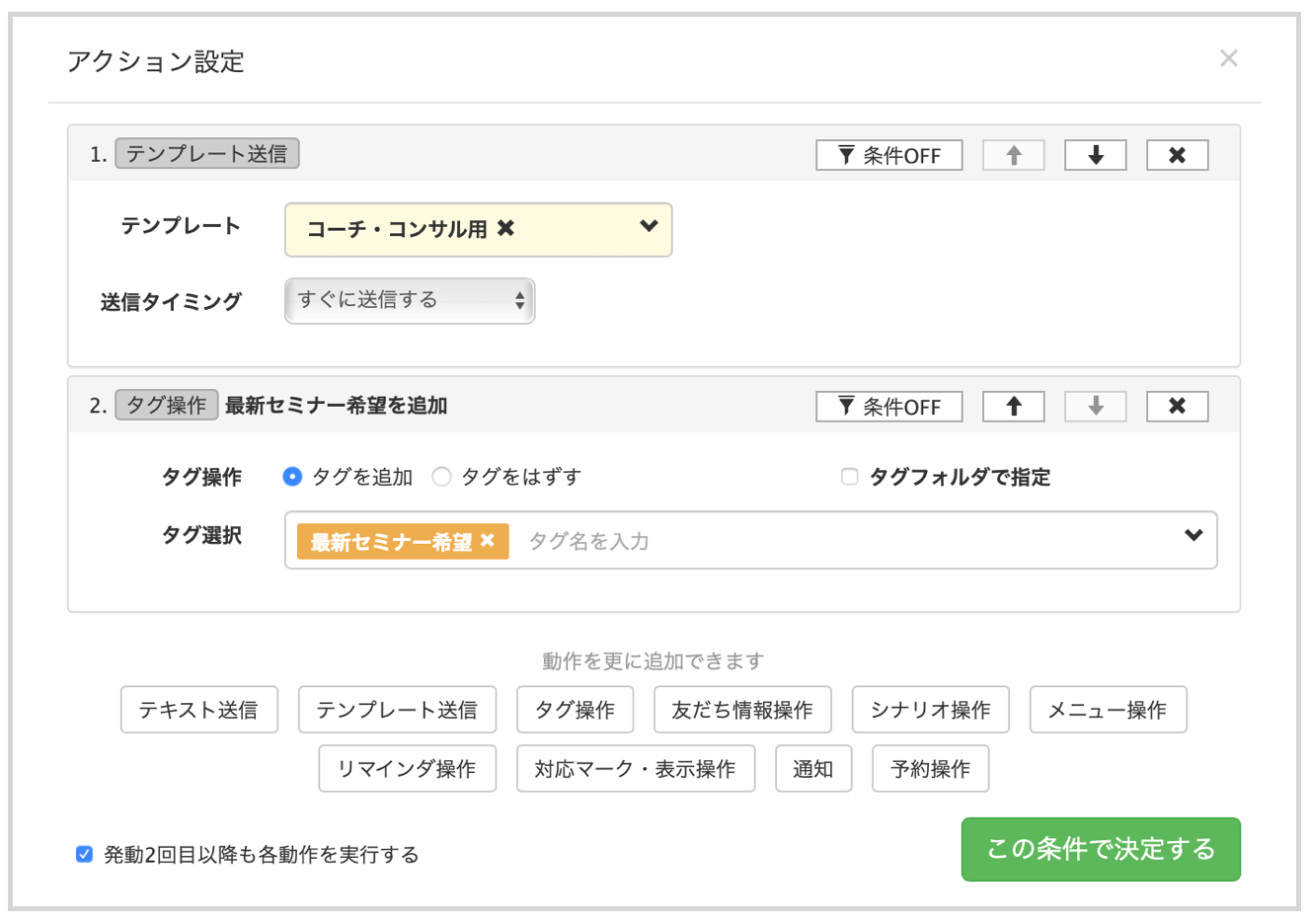
これで設定が完了です。
〈完成品はこちら〉
リッチメニューの設定は次の項目を参考にしてみてくださいね。
最新情報のお知らせやQ&Aを友だちが簡単に見れるようにしたい

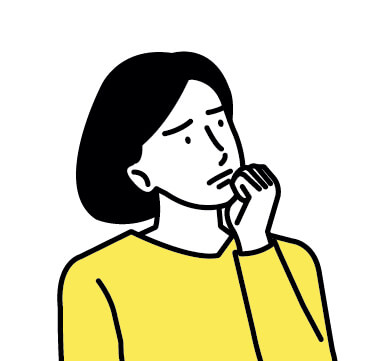
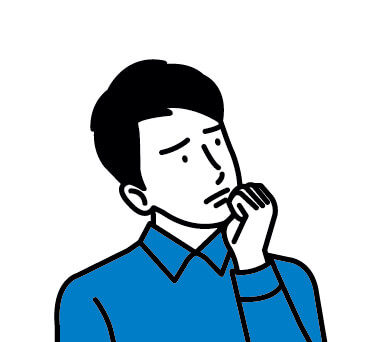
こんなお悩みもありますよね。
友だちには最新のお知らせをしたいけれど、全員に都度新しいお知らせをすると配信数が多くなってしまったり、1人1人に返信したいけど、手が回らないし従量課金も気になるというお声が多くあります。
このお悩みを一気に解決できるのがリッチメニューです。
リッチメニューを設定するだけで、配信しなくても友だちに新しいお知らせができたり、24時間対応できるQ&Aに対応できたり、見た目もデザイン次第でライバルと差を付けられる優れた機能です。
ここではリッチメニューを使って「手間もコストも省ける!便利なリッチメニューの使い方」を具体的な設定画面まで含めてお伝えします。
リッチメニューとは
「リッチメニュー」という言葉はよく聞くけど、なんのこと?と感じてる人もいるかもしれません。
リッチメニューとは、LINEのトーク画面の下部に大きく表示されるメニューのことです。
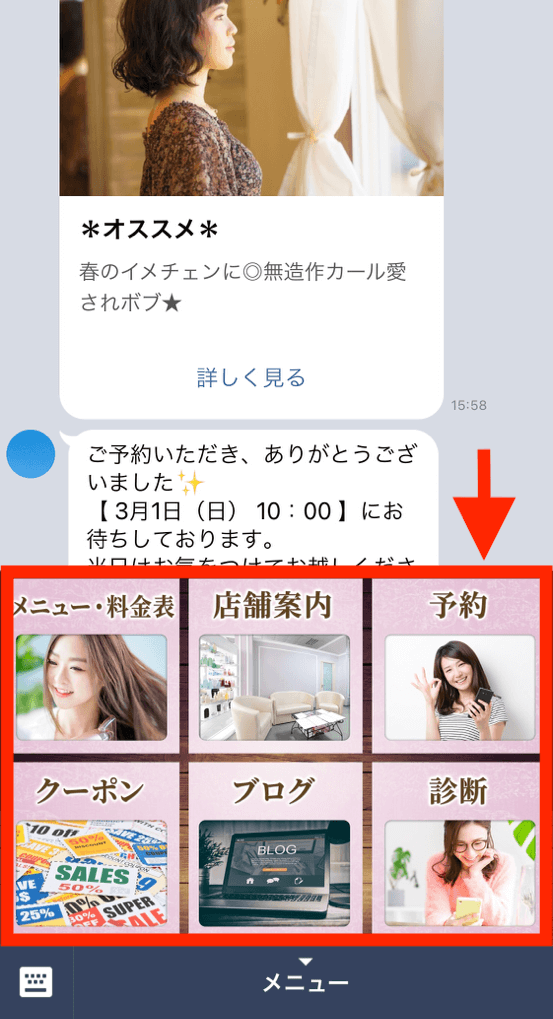
リッチメニューを作成するメリットは、
☑️ 画面を大きく占有するためユーザーの関心を引きやすい
☑️ 目を引くデザインを作成することで、他との差が付けられ、友だちにアピールしやすい
☑️ 分割された画像ごとに表示内容を設定することで、リンクを設定することで予約ページやサイトなどにユーザーを誘導することが可能
☑️ 気軽にタップしてもらいやすい
など、企業側は効率良くアプローチができ、友だちは便利に企業の情報を見ることができます。
Lステップのリッチメニューとは
Lステップのリッチメニューについて紹介します。
自由に形が選択できる
LINE公式アカウントのリッチメニューはテンプレートで形が決まっていますが、Lステップでは自分で作成した画像を好きなように分割することができるので、アプローチの幅が広がります。
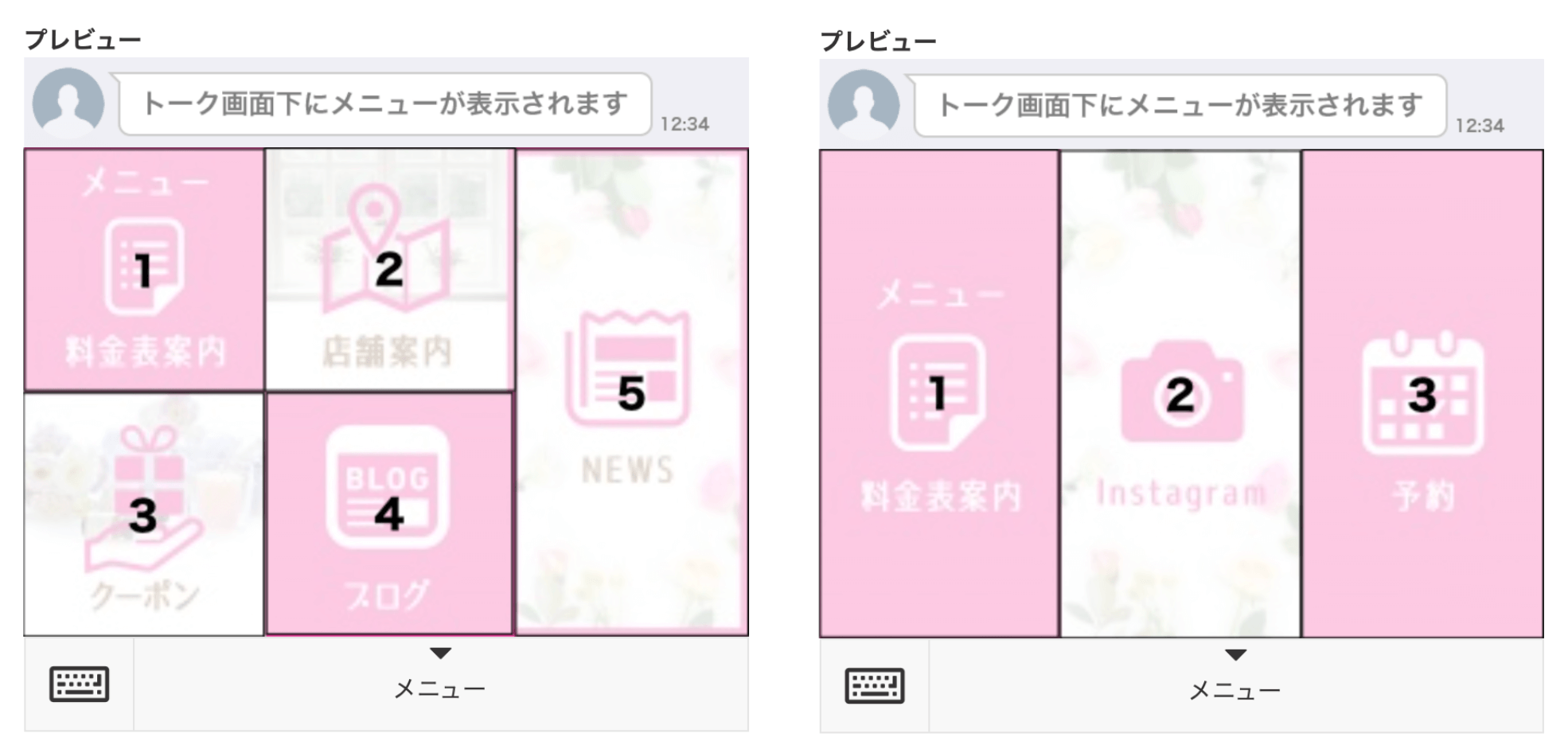
タブ分けのように作成することが可能
とても簡単な設定で、タブがあるように見せられて複数の項目もすっきりまとめることができます。1つのページには基本的な項目をまとめて、もう一つはセミナー情報をまとめる、など友だちが見やすい形に作成することができます。
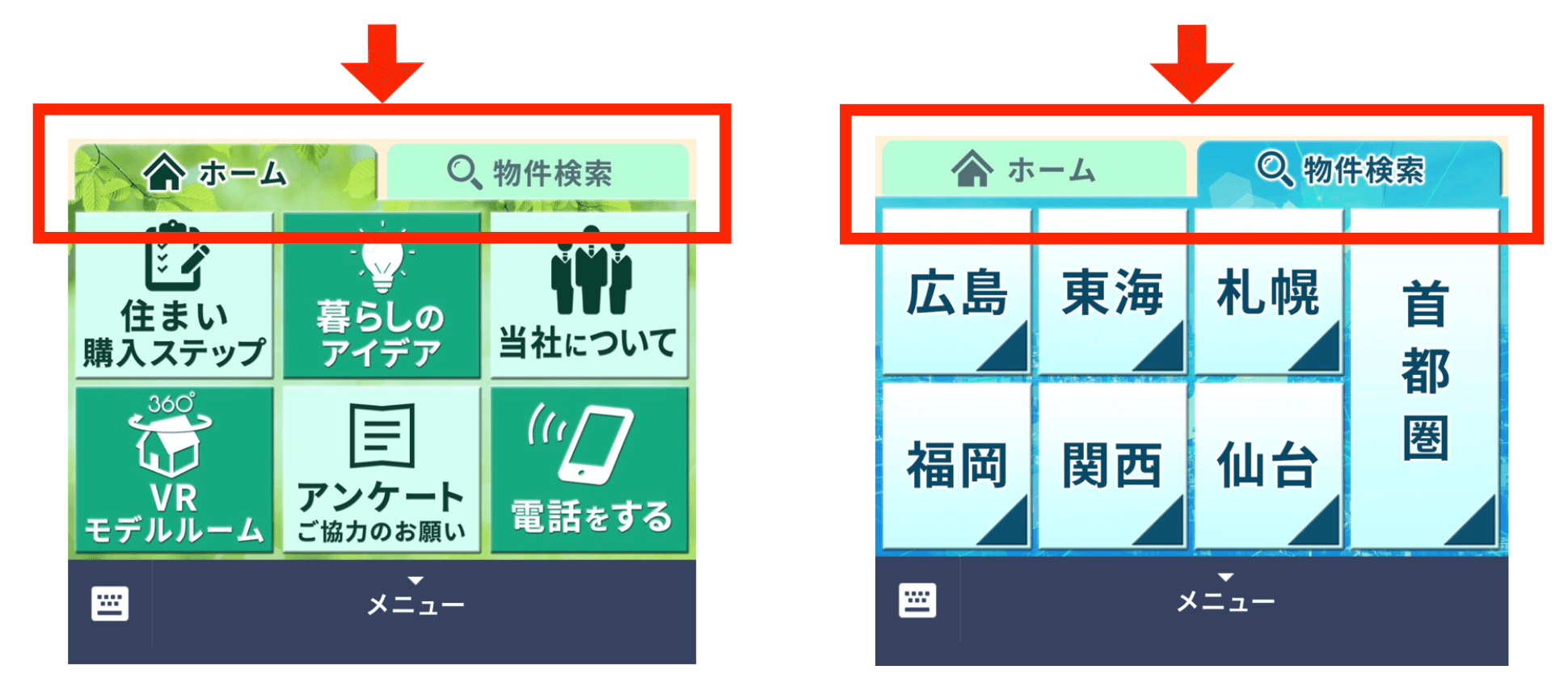
友だち毎にリッチメニューの出し分けができる
リッチメニューの表示は友だちのアクションによって変更することも、手動で変更することも可能です。
友だちの状況にあったリッチメニューを出し分けすることによって、関心の高い内容が友だちにアピールできるので、反応率や成約率アップにも繋がります。
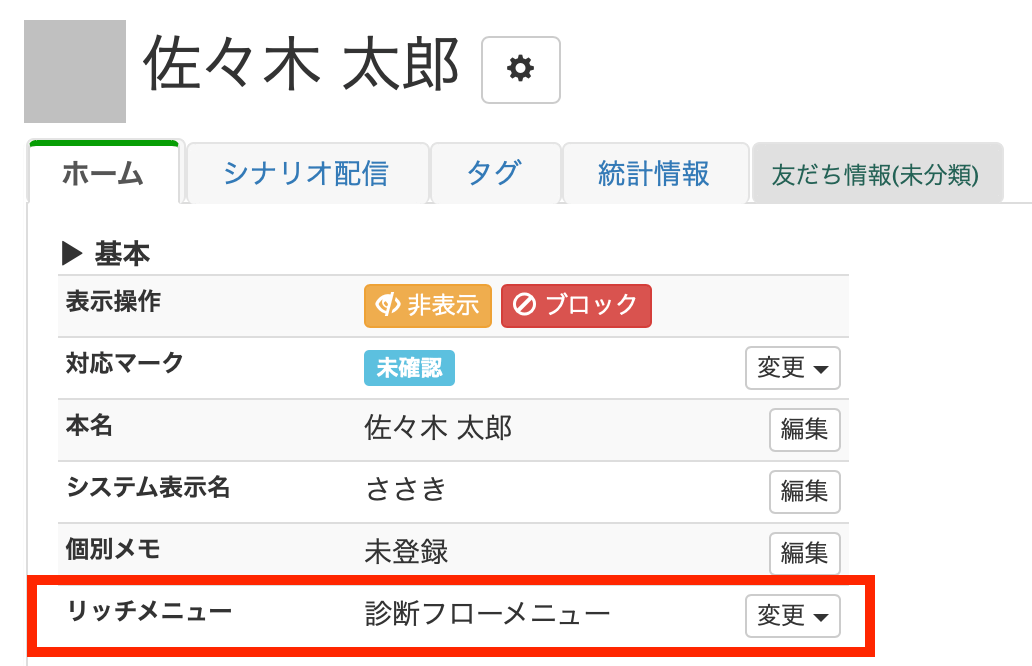
リッチメニューの設定手順
Lステップでの詳しいリッチメニューの設定手順についてお伝えします。
今回は下記の内容で設定します。
- リッチメニューからセミナーの申込みフォームへ遷移させて、お申し込みをしてもらう
■設定方法
- 新しいお知らせ用のテンプレートを作成する
- リッチメニューを登録し、セミナー申込フォームを設定する
順番に説明していきますね。
①新しいお知らせ用のテンプレートを作成する
今回はこちらのリッチメニューを使っていきます。
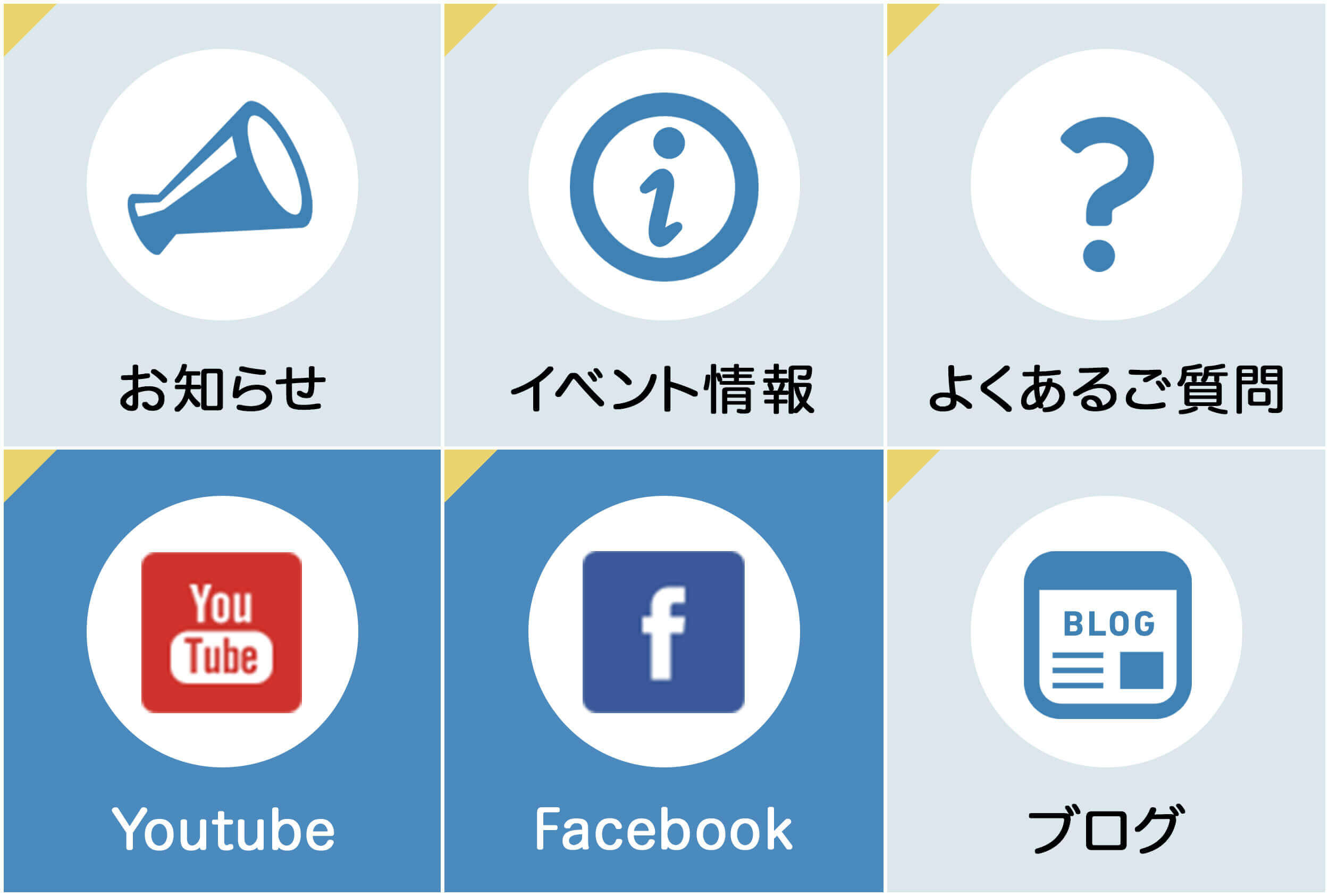
②リッチメニューを登録し、セミナー申込フォームを設定する
今回は「イベント情報」に回答フォームを設定しました。
リッチメニュー の「2」がイベント情報なので、ボタン2にセミナー申込みフォームの設定をしています。
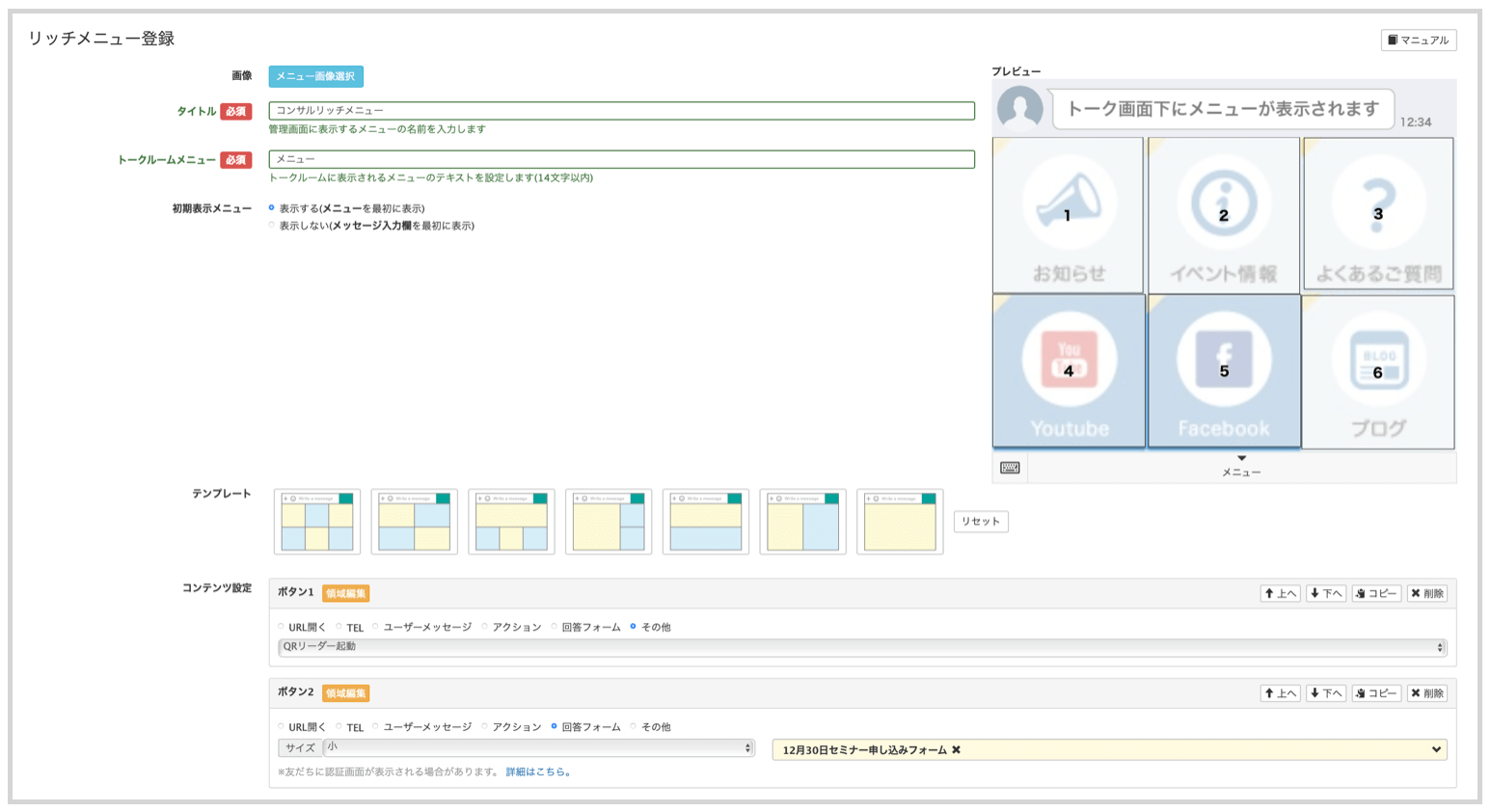
これで設定が完了です。
〈完成品はこちら〉
同じリッチメニュー を使って「よくある質問」の自動化は、次の項目を参考にしてみてくださいね。
よくある質問を設定して自動化しよう

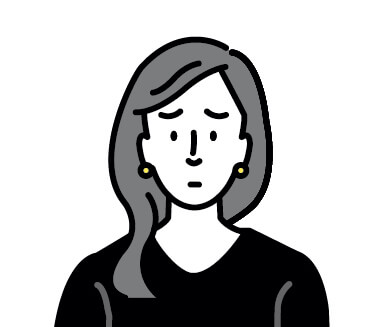
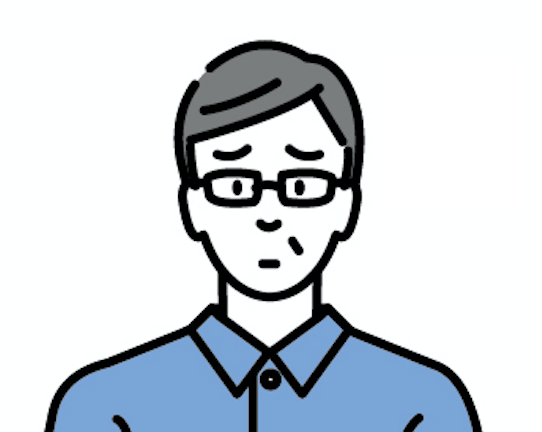
友だちの質問にすぐ答えてあげたいけど、営業時間外や他の接客中の場合はどうしても難しいですよね。
質問者側もすぐ返信がないと関心が薄れてしまったり、顧客獲得のチャンスを逃してしまうかもしれません。
でも、友だちからの質問の答えを自動化したいけどやり方がわからない・・・
ITが苦手、設定が面倒そう、などネガティブなイメージを持ってしまいがちですが、意外と簡単に設定できて、一度設定してしまえばあとは24時間対応してくれる心強いサポーターになってくれます。
ここでは、「友だちからの簡単な質問には自動応答で答えたり、よくある質問を作成して対応する方法」を具体的な設定画面まで含めてお伝えします。
〈完成品はこちら〉
自動応答機能とは
自動応答とは、あらかじめキーワードを設定することによって、友だちがキーワードを送信した際に自動で返答する機能です。
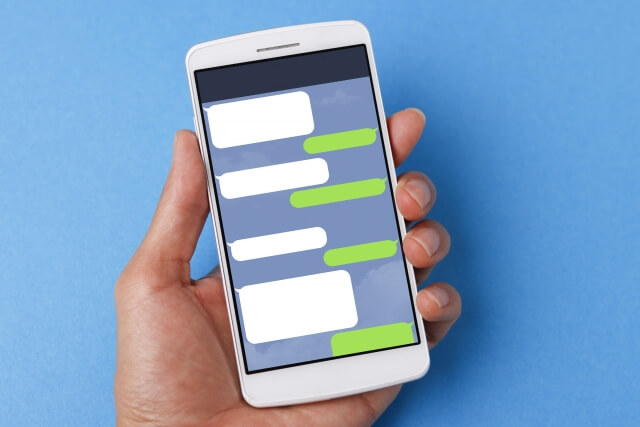
例えば、自分がセミナー中で対応できない時でも自動で返信してくれるので、時間を節約でき、負荷軽減になります。
返答ばかりに時間を取られて他の業務が進まない・・・なんてことがなくなり、他の業務を滞りなく進めることができます。
また、すぐに答えが返ってくるので、友だちの満足度もアップします。
Lステップでできる自動応答は?
Lステップの自動応答は、特定のキーワードのうち完全一致・部分一致の設定や、配信時間帯を指定することが可能です。
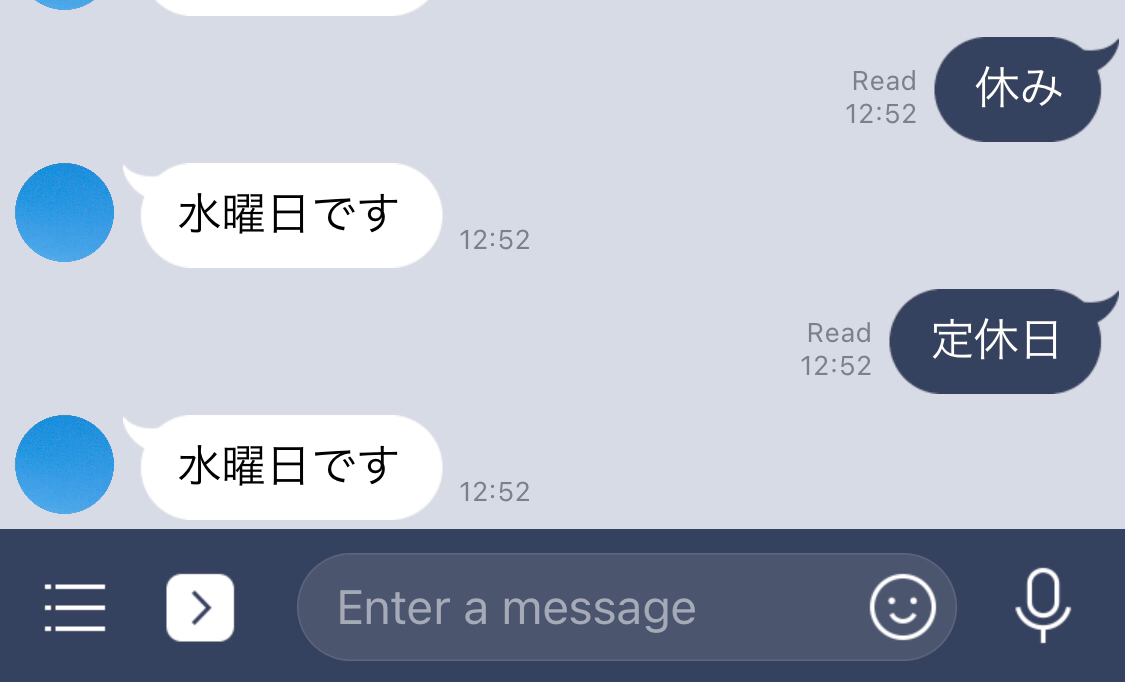
また、指定した曜日にだけ有効にすることもできるので、土日の18:00〜翌10:00にメッセージをくれた方には「営業時間外です」などのようなテキストを送ることもできます。
他にも、
- 定休日と営業日の返信を分ける
- 営業時間内と営業時間外の返信を分ける
- 一定のキーワードを入力してくれた友だちだけに、一定のテキストを送る or ステップ配信を始める or リッチメニューを表示させる
など、友だちが質問してくれた内容によって、回答を送るだけではなくその後のアクションまで変えられるので、設定次第であらゆるアプローチを広げることができます。
自動返信機能を使うとさらにこんなメリットが・・・!
友だちとの個別トークのようにも見えますが、個別トークだと配信数にカウントされてしまいますよね。

しかし、自動応答はリプライメッセージ(非従量課金対象)なので配信数にカウントされずに配信することができるのです。
これだと配信数を気にすることなく、設定だけしておけばあとは自動でLステップが対応してくれます。
手間が省けて、従量課金対策にも効果的な機能なので、ぜひ設定しておきたいですね。
自動応答の設定手順
Lステップでの詳しい自動応答の設定手順についてお伝えします。
今回は下記の内容で設定します。
- 簡単な質問と答えを自動応答で設定する
- リッチメニューによくある質問のページへ飛ぶように設定する
■設定方法
- 簡単な質問と答えを準備し、自動応答に設定する
- リッチメニューによくある質問のページへ飛ぶように設定する
順番に説明していきますね。
①簡単な質問と答えを準備し、自動応答に設定する
反応するキーワードを登録し、一部分だけでも一致していたら反応するか、完全一致か選択ができます。
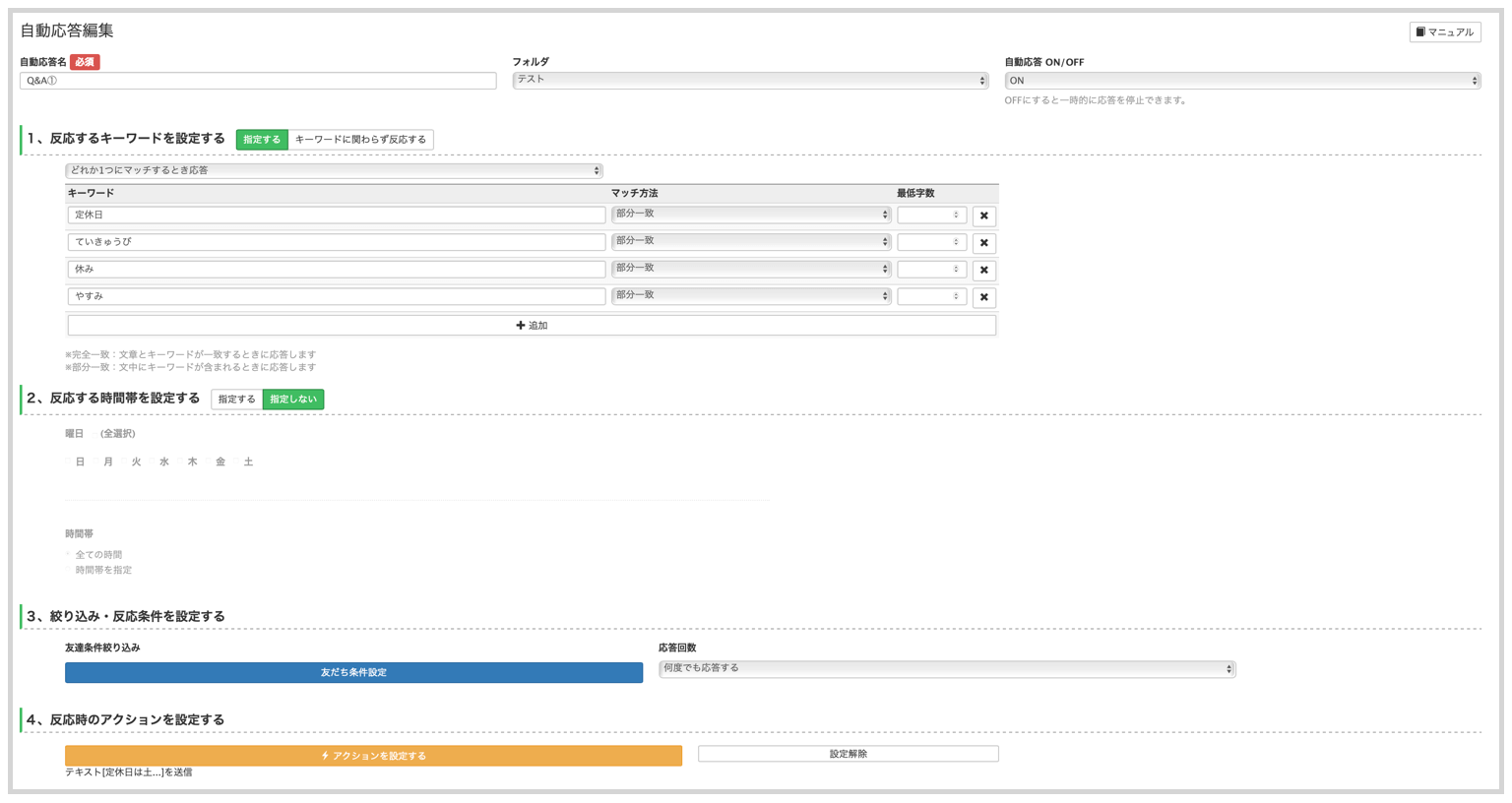
〈アクション設定〉
キーワードに反応した時のアクションを設定します。
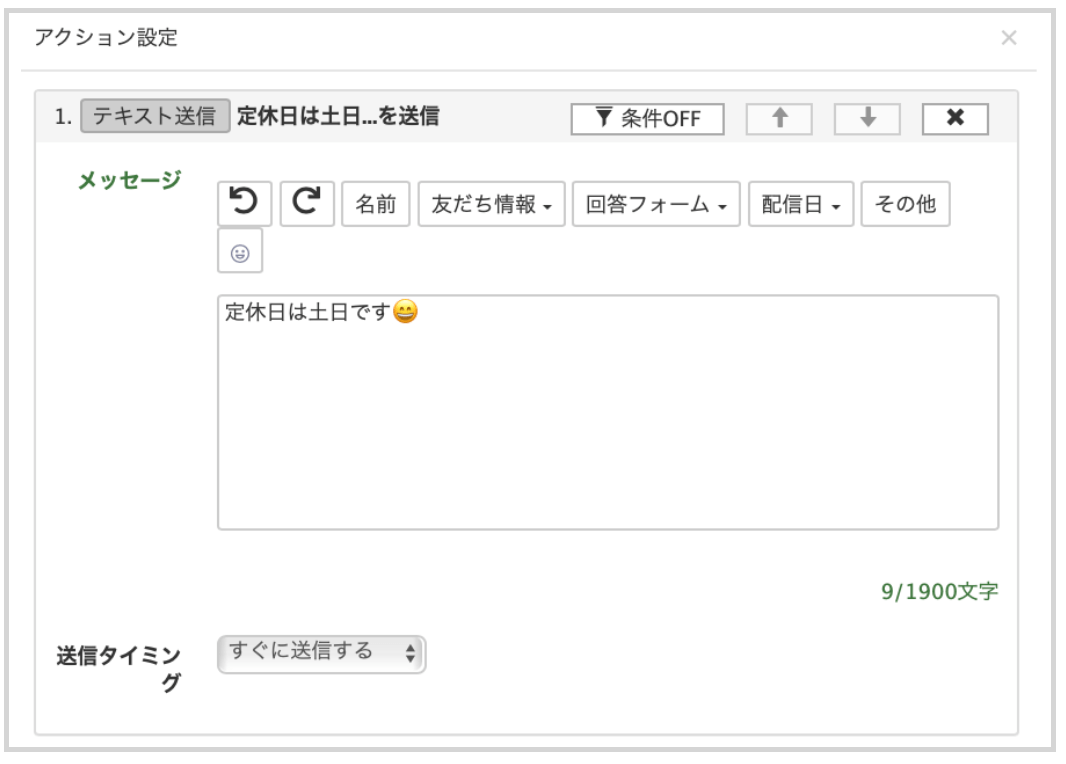
②リッチメニューによくある質問のページへ飛ぶように設定する
リッチメニューからよくある質問ページへ遷移するように設定します。
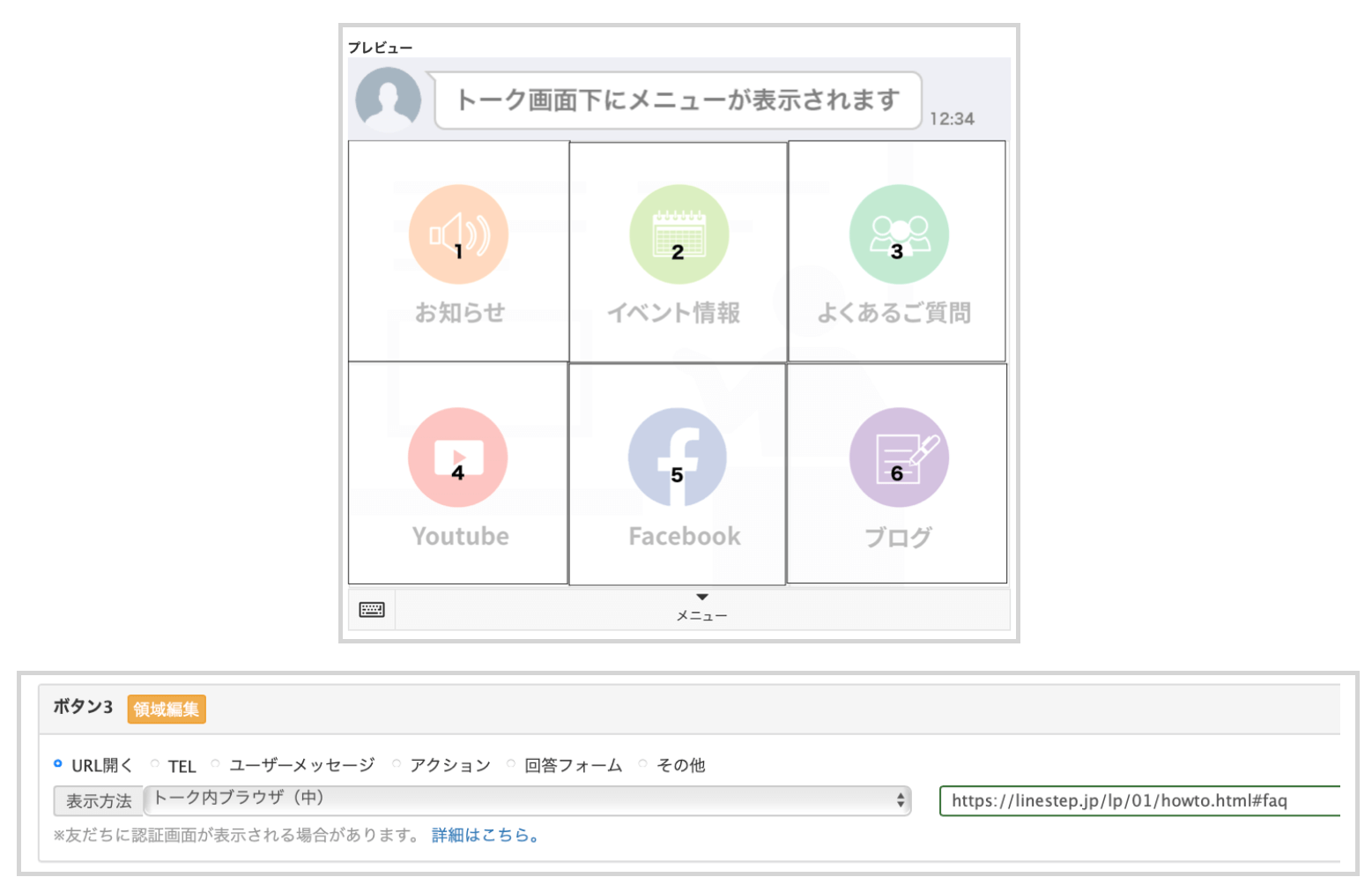
これで設定が完了です。
〈完成品はこちら〉
どこから友だちになってくれたか丸わかり!さらに経路ごとにシナリオ配信orリッチメニューの内容を変えられる!

コーチ・コンサルの方は、日々の情報発信を複数のSNSでやる人も多いかと思います。
そのため、LINE友だちが登録してくる場所も
- ブログ
などなど、複数あると思います。
中には広告を利用して、いろんなLPからLINEの友だち追加をしてもらっている人もいるのではないでしょうか。
そんな時、どこから友だち追加した人が一番セミナー参加しているのか・商品を購入しているのかがわかったら、無駄な広告費をかける必要もなくなりますよね。
SNSも複数のアカウントを管理すれば、毎日更新が必要になってくるので費やす時間もかかりますし、地味に見えて大変な作業ですから、あまり効果のないSNSはやめたほうが良いでしょう。
そんなときに使えるのが、流入経路分析です。
※プロプラン以上で利用可能です。
ユーザーの流入経路を知ることは、次のセミナーのテーマだったり、情報発信などにも繋がってくるのでしっかりと把握しておきたいですね。
ここでは「友だちの流入経路が丸わかり。流入経路分析をしよう」を具体的な設定画面まで含めてお伝えします。
〈完成品はこちら〉
流入経路が分かるとどうなるの?
自分のLINE公式アカウントの流入経路を把握することで、「今後そこからの流入数をどれだけ増やしていくか」「弱いところをどう強化していくか」などが見えてきます。それによって、今何をするべきかが分かるので、今後の対策が立てやすくなります。

他にもメリットとしては、
- どこから流入したLINE友だちが一番商品を買っているのか分析できる
- 一番費用対効果の高い媒体に広告予算を投入できる
- 友だち追加する場所によって配信ステップシナリオを変えられる
- WEBサイト|LP|チラシ|DM…など流入経路に応じたパーソナルなアプローチができる
など、高度なマーケティングが可能になります。
Lステップの流入経路は何ができるの?
Lステップの流入経路分析では、独自のパラメータつきURLやQRコードを発行することで、友だちがどこで追加されたか流入経路を判別したり、URLをクリックすることでシナリオの変更やセグメントの付与など、様々なアクションを発生させることができます。
例えば、友だち登録の際にSNS専用のQRコードを作成し、そのQRコードを読み込んだ友だちだけにキャンペーンのお知らせを配信するなど、細かいアクションを設定することができます。
まずどこからの流入が多いかを把握し、一番効果的な経路に専用のセミナーをお知らせすることによって、効率的に参加申込数をアップさせることができます。
また、流入経路を友だち情報欄に保存したり、経路毎に配信するメッセージを変えたり、表示させるリッチメニューを選択したりすることができます。
友だちの傾向をしっかり把握して、登録後のアクションで初心者の友だちには意識付けのためのステップ配信、中級者にはオススメセミナーのリマインダ配信、上級者にはリッチメニューで最新のオンラインセミナー情報をお知らせなど、目的別にゴールを変えてみるのも良いかもしれませんね。
流入経路の設定手順
Lステップでの詳しい流入経路の設定手順についてお伝えします。今回は下記の内容で設定します。
- SNSからの流入経路分析を作成
- SNSから友だちになってくれた方へ個別相談1回無料のお知らせを送る
■設定方法
- お知らせ用のメッセージを作成する
- 流入経路分析の設定をする
順番に説明していきますね。
①お知らせ用のメッセージを作成する
今回は友だち登録してくれた方に無料個別相談の予約をしてもらえるように、「プレゼントを受け取る」を選択すると予約フォームが開くように設定しています。
リンク先は予約管理機能で作成した予約フォームへ飛ぶように設定してあります。
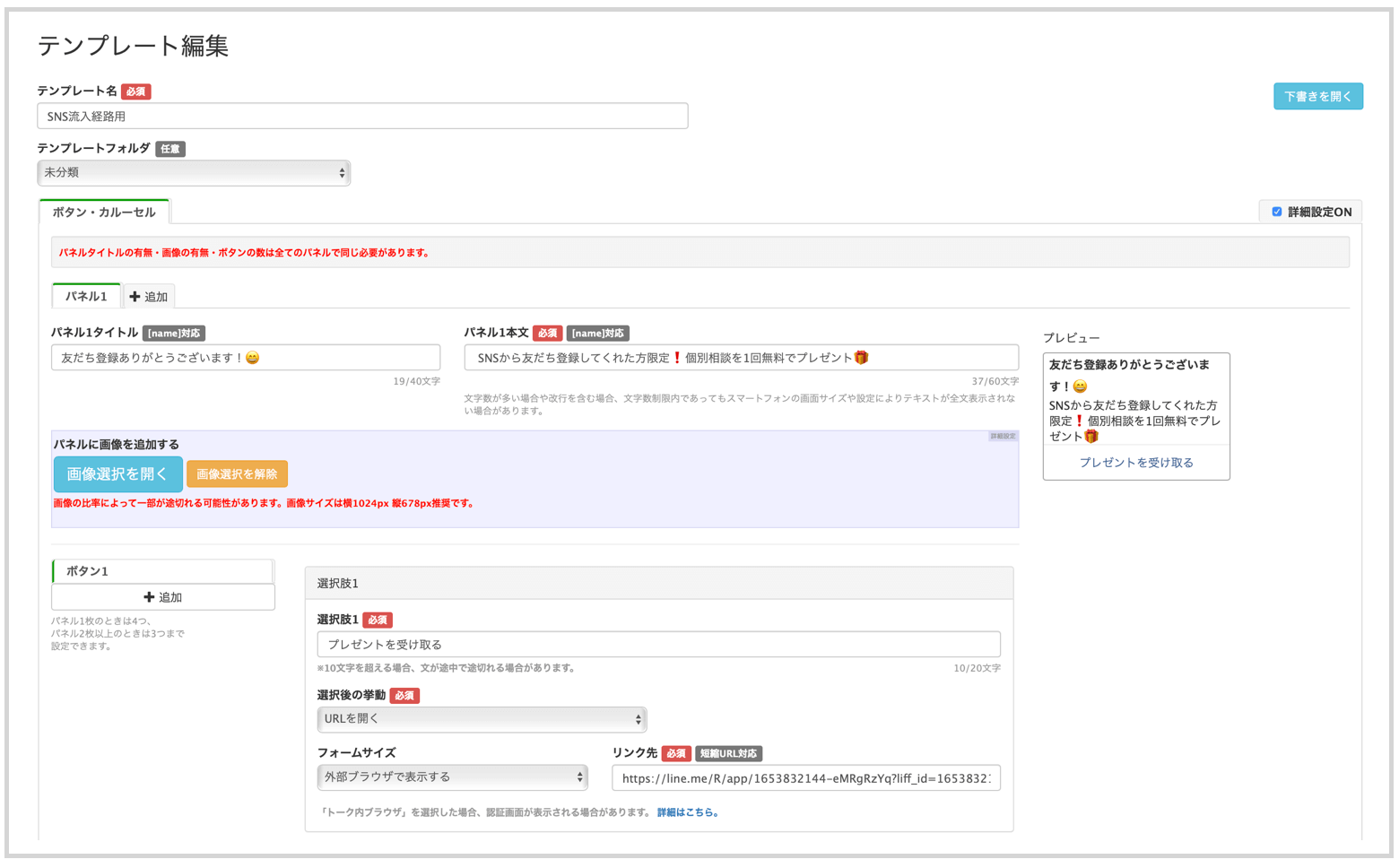
②流入経路分析の設定をする
SNSを見てくれた人が読み込んでくれるQRコードを作成します。
友だち登録時にステップ配信を設定している方は、「友だち追加時設定」を「無視する」にすると、もともとのシナリオがスタートします。
アクションの実行は「いつでも」を選択すると、一度ブロックした友だちが再度友だち登録してもメッセージが送信されます。
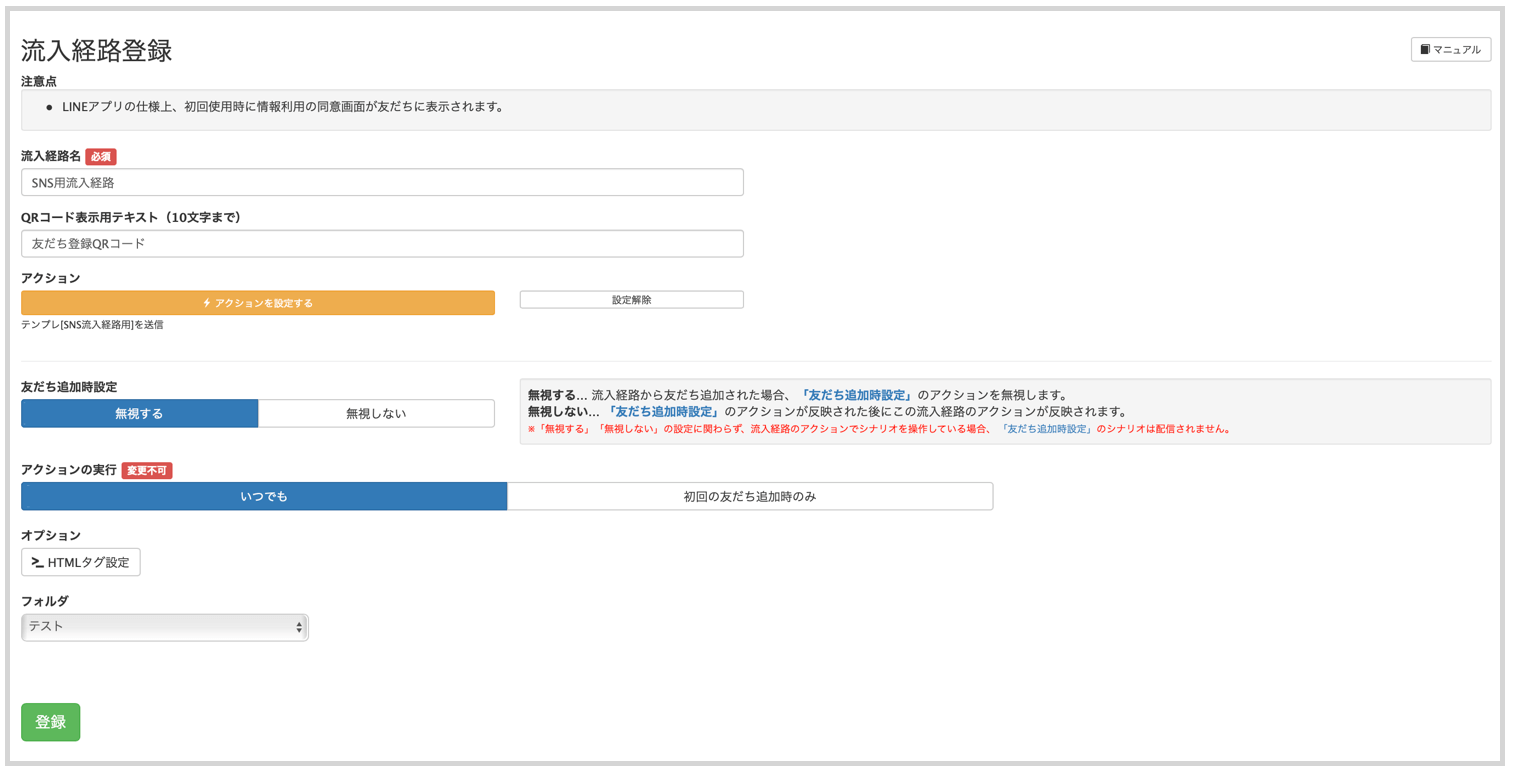
〈アクション設定〉
①で作成したテンプレートを送信する設定にします。
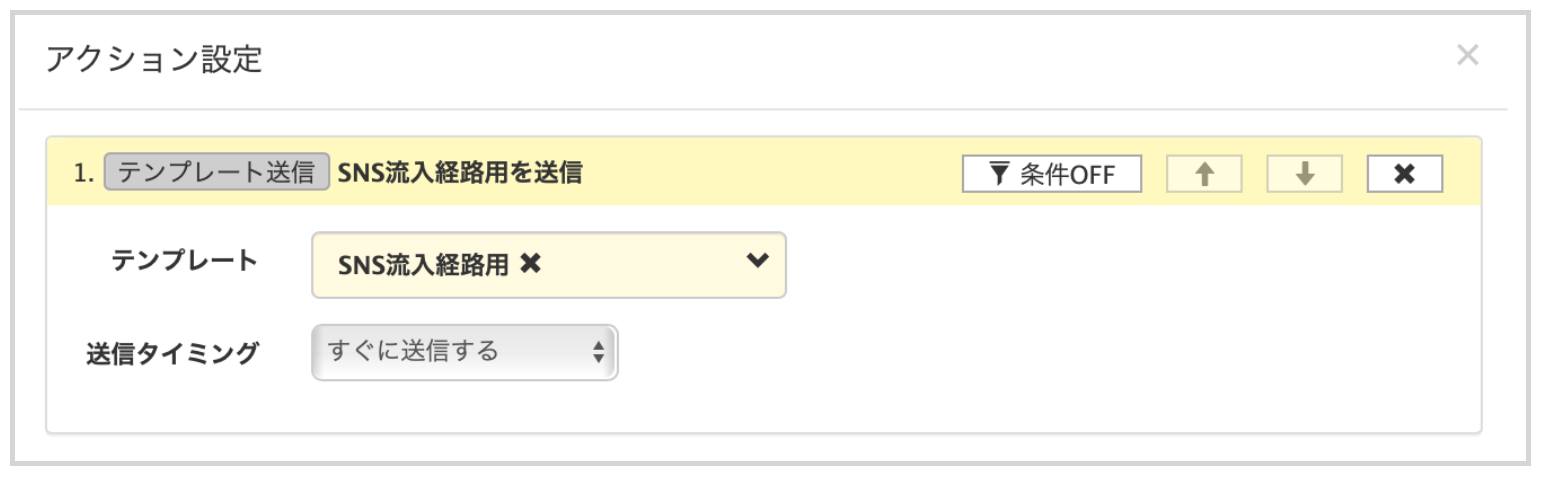
これで設定が完了です。
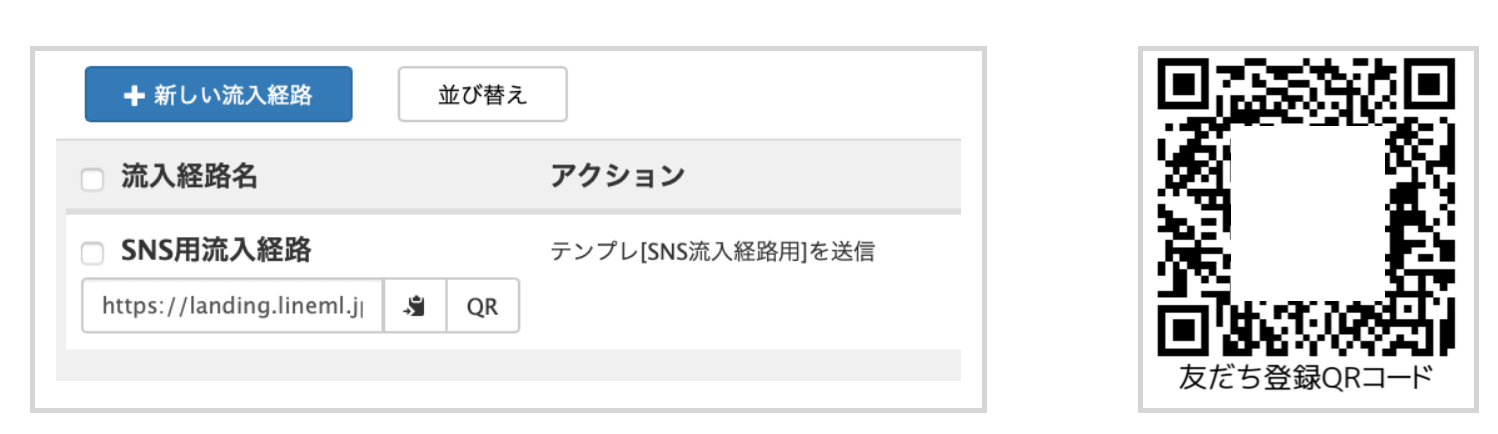
流入経路は、それぞれの友だち情報欄の「統計経路」>「流入経路」の詳細から確認いただけます。
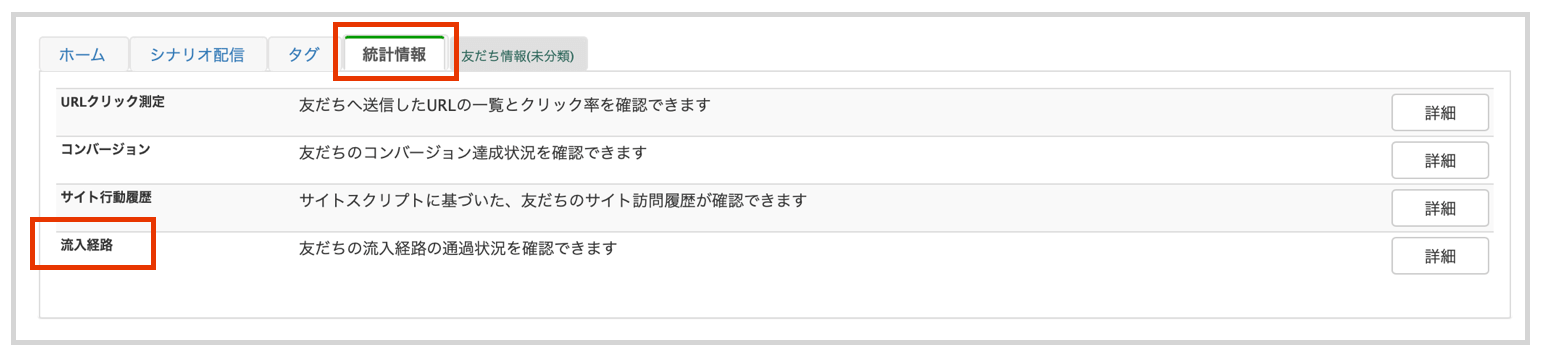
〈完成品はこちら〉
まとめ
いかがでしたでしょうか。どれも簡単に設定ができて、効果が期待できそうな機能ばかりです。
さらに細かく設定したい方や実際に画面を見ながら説明を聞きたい、という方のために各種相談も可能です。
気になる方はこちらのブログにお申し込み手順が記載されていますので、ぜひ読んでみてくださいね。
まだLステップをお試しではない方は、この機会にぜひLステップの導入を検討されてはいかがでしょうか?
今Lステップに申し込むと、以下4つの特典があります。
- Lステップ認定サポーターのスポットコンサルが1回無料
- 初級から上級まで操作をマスターする活用セミナーが何回でも参加無料
- リッチメニューで使える画像を1000種類以上プレゼント
- 基本送信プラン初月無料











-1.jpeg)

