
オートウェビナーに興味がある一方で、始めるまでのハードルが高く、二の足を踏んでいませんか?
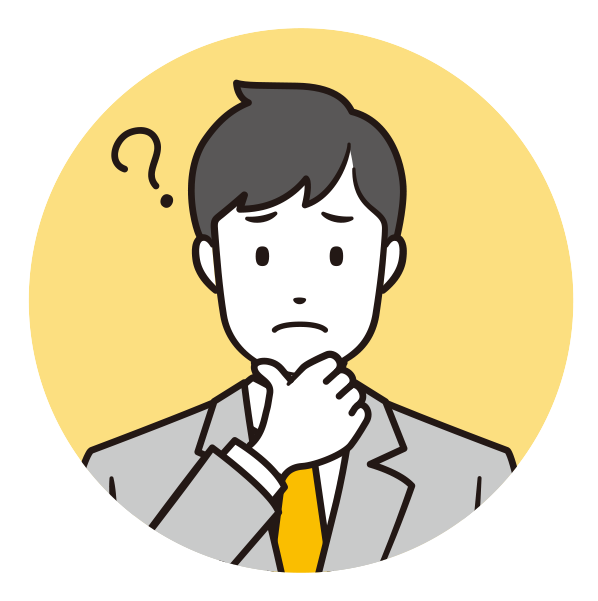
- ウェビナーのやり方がわからない
- 準備や撮影する時間がない...
- 撮影機材や動画編集ツールもない...
このような方ですと、オートウェビナーの実施は遠く感じられるかもしれませんが、実はオートウェビナーは思っているよりもずっと、手軽に始められるのをご存じでしょうか。
すでに動画を持っている場合、新たに動画を作らなくても、オートウェビナーを始められる可能性もあります。
今回は初心者の方向けに、誰でも簡単にオートウェビナーを始める方法を解説しますので、ぜひ参考にしてみてください。
目次
オートウェビナーを始める方法は2つ
オートウェビナーを始める方法は、大きく分けて次の2つです。
- 過去に作成した動画を配信する
- オートウェビナー用の動画を新たに作成して配信する
ひとつずつ解説します。
1.過去に作成した動画を配信する
オートウェビナーに興味を持たれている方の中には、
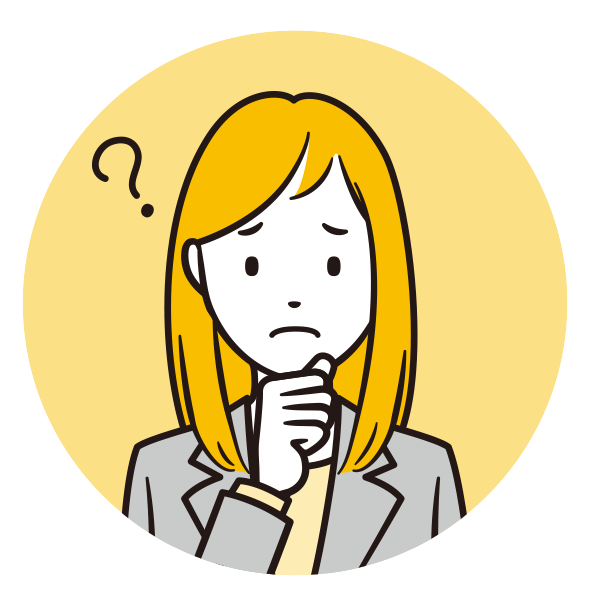
オートウェビナー用に動画を用意しなくてはいけない
と思われているかもしれませんが、新たに動画を作成しなくても、過去に開催したウェビナー動画をお持ちでしたら、オートウェビナーは今日から始められます。
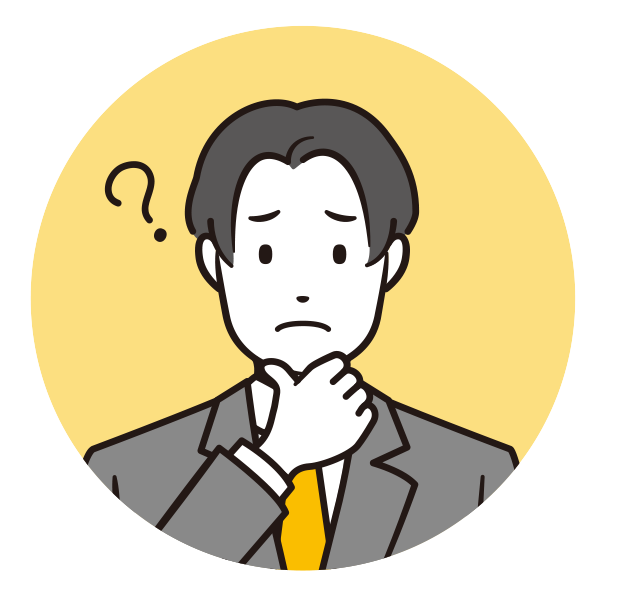
- 過去に開催した動画を配信しても、あまり見てもらえないのでは?
- 手抜きしていると思われないかな?
このような不安を感じる方もいると思いますが、過去の動画も使い方や見せ方次第で、十分な配信効果が見込めますのでご安心ください。
実際、過去に開催したウェビナーを期間限定で公開し、リストの掘り起こしや、直近のプロモーションで反応がなかった人の取りこぼしを減らすなど、リマケ施策としての活用で成果が出ている事例もあります。
弊社でも2024年の11月〜12月に、過去に開催したウェビナーのアーカイブをLキャストにて配信しました。結果は次の通りです。
- 総参加者数は2,000人超
- 平均参加率は65.3%、最も高い参加率は87%
- 70%以上が動画を1時間以上視聴
講師やスタッフの時間を使わずに、多くの参加者にしっかりと情報提供ができました。
展開可能な動画がある方は、まずは過去に作成した動画をオートで配信してみてください。
2.オートウェビナー用の動画を新たに作成して配信する
展開可能な動画がない場合は、新たに動画を作る必要があります。
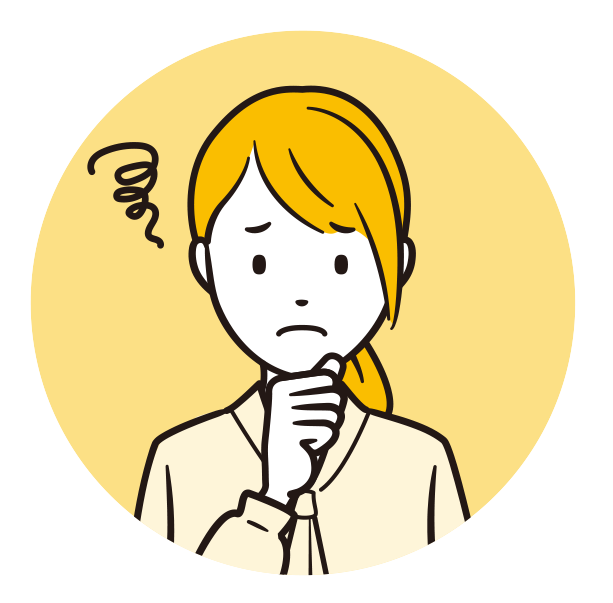
- 動画を作ったことがない
- 撮影機材を持っていない
- 動画編集のスキルがない
このような方ですと動画を作るハードルが高くて断念しがちですが、心配不要です。
- 台本はなくてOK
- 撮影はスマホでOK
- 編集はしなくてもOK
普段お客さんと会話しているように話すだけでOKです。なぜならその方が「ライブ感」が増すからです。
撮影もわざわざ高価な機材を用意せずとも、スマホやZoomの画面収録などでサクッと撮影したものでも全く問題ありません。最近のスマホの映像はとてもクオリティが高いので、ウェビナー向けの動画なら十分対応できます。
以下の動画はスマホで撮影して、スマホのアプリで簡単に加工を施した動画です。
ライブ感はありますよね、これでOKです。
もしカットしたりテロップを入れたり編集をしたい場合は、スマホの編集アプリを使えば簡単にできます。スマホの編集アプリは以下がおすすめです。すべて無料で使えますので、気になったものを使ってみてください。
パソコンで編集する場合も、CapcutはWindowsでもMACでも使えます。MACでしたら、iMovieでの編集もいいでしょう。ご自身が使いやすいものでOKです。
自分で編集するのが不安でしたら、クラウドワークスやランサーズのようなクラウドソーシングサイトで、動画編集を依頼する手もあります。
パソコンで簡単に動画を撮影・画面収録する方法
スマホではなくパソコンで撮影したい方向けに、パソコンで撮影する方法をご紹介します。
Webカメラを使って撮影する方法
Webカメラを使い、ご自身が映って撮影したり、対談動画を撮影したりする場合は、以下の2つのサービスがおすすめです。どちらも無料で使えますので、試してみてください。
画面収録をする方法
画面収録(例:パワーポイントの資料を映しながら解説する)をしながらの撮影であれば、パソコンに標準で備わる機能を活用しましょう。
Windowsの場合
「Windows」「G」を同時にクリックします。すると画面上部に「Xbox Game Bar」のメニュー、画面左上に「キャプチャ」のコントローラーが表示されます。
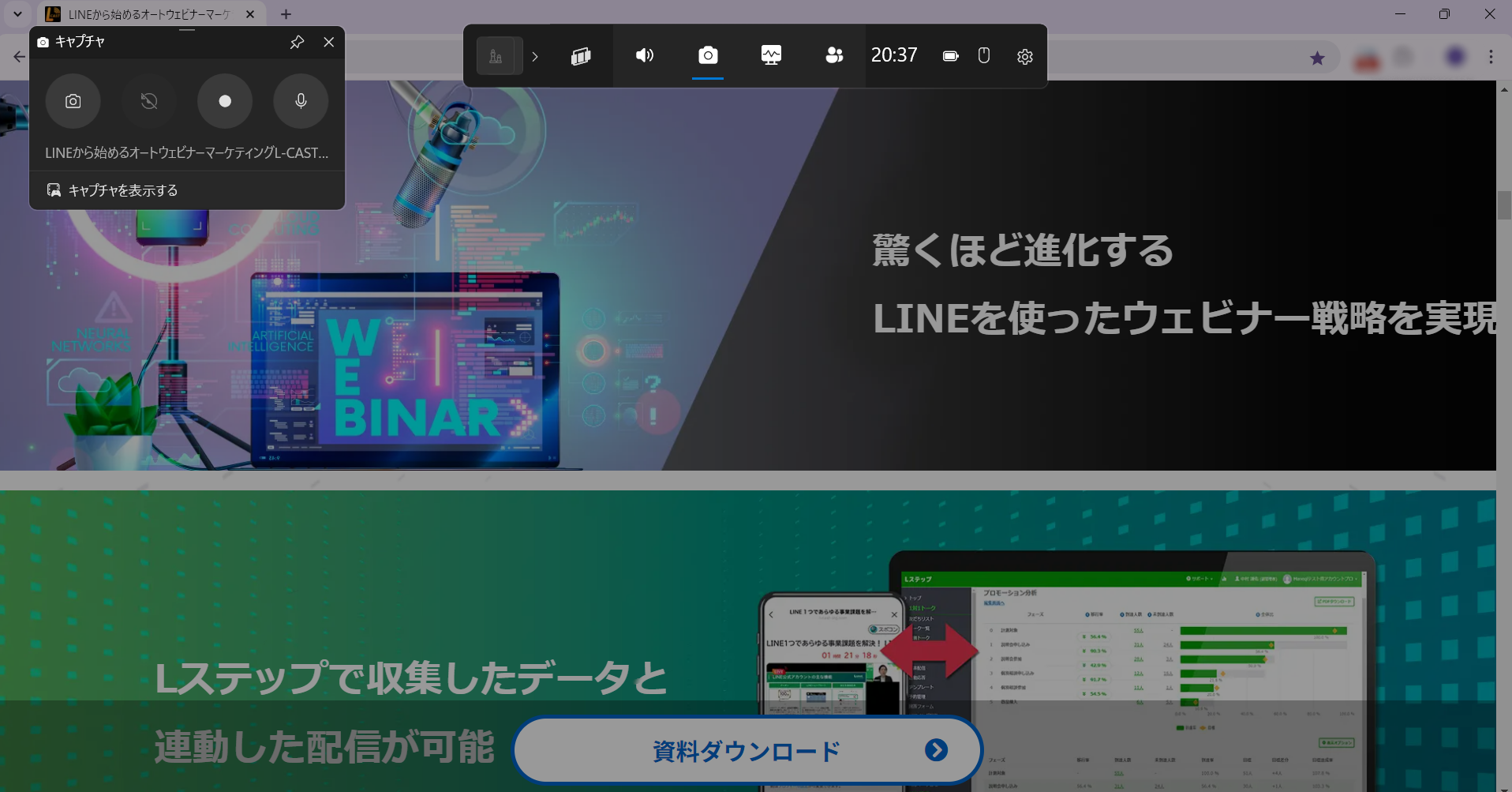
ゲームバーメニューの設定(右端の歯車マーク)からウィジェットを選択し「録音するオーディオ」の「ゲーム(ゲームと有効なマイク)」にチェックを付けると、自分の声を入れながら画面収録ができます。「すべて」にチェックを付けると、システムサウンドも入れられます。
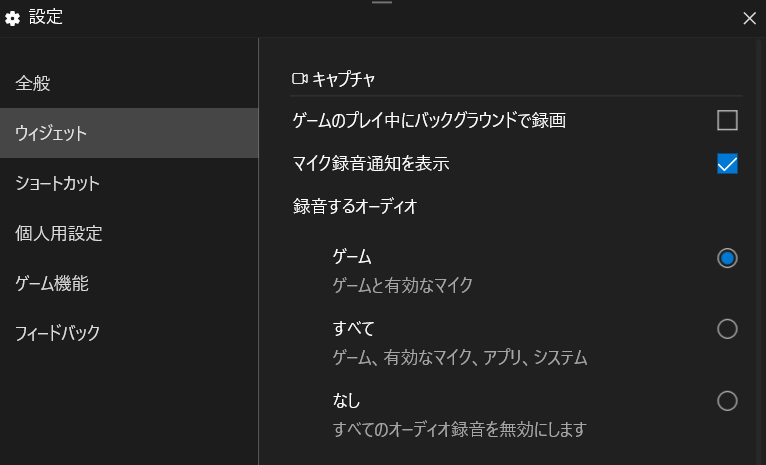
キャプチャーコントロールバーの「録画を開始」ボタンをクリックすると、画面収録がスタートします。
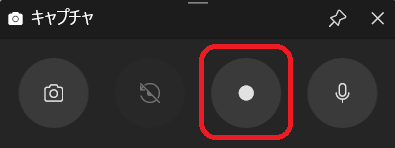
MACの場合
「Shift」「Command」「5」を同時にクリックします。すると画面下部に、スクリーンコントロールが表示されます。
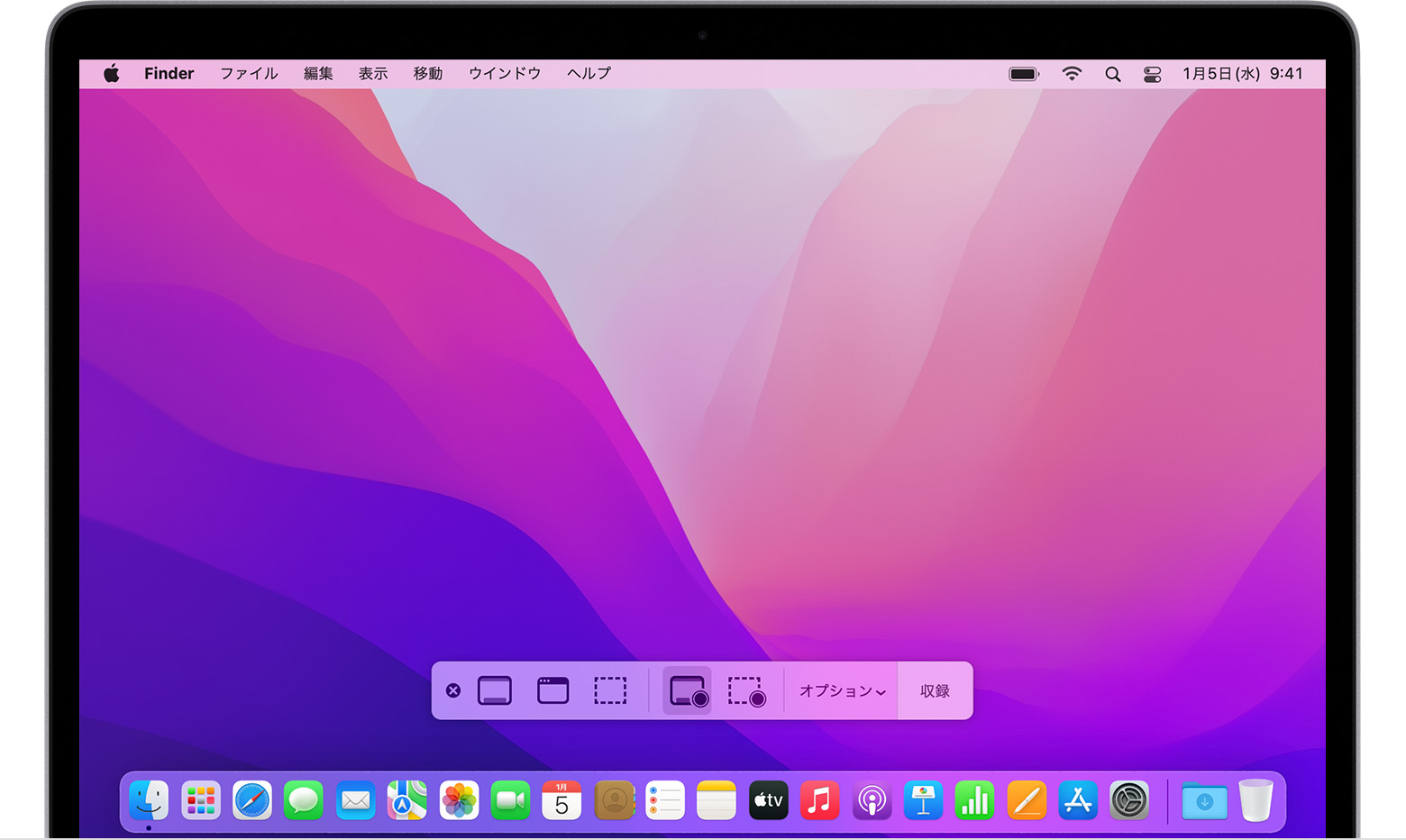
スクリーンコントロールの中央あたりにカーソルを合わせると「画面全体を収録」と表示されますので、「画面全体を収録」をクリック。
次に「オプション」をクリックし、マイクの項目にある「内蔵マイク」にチェックを付けると、自分の声を入れながら画面収録ができます。
右端の「収録」をクリックすると、画面収録がスタートします。
【そもそもの疑問】オートウェビナーって本当に必要?
オートウェビナーが手軽に始められるのはわかったけど、

リアルでセミナーをした方が、成約率は高くなる気がする
と思う方もいるのではないでしょうか。そこで改めて、オートウェビナーって本当に必要なのか?について解説します。
動画よりオートウェビナーの方が視聴維持率が高い
まず前提として、オートウェビナーは、商品やサービスの販売を目的としたウェビナーに置き換えるだけが使い道ではありません。
リアルタイムで行うウェビナーの成約率が高く、ご自身のリソース的にも無理がないのでしたら、むしろリアル開催は継続された方がよいでしょう。
ではどのような時にオートウェビナーが活用できるのかですが、例えば、セールスはリアルで行い、購入者のサポート部分をオートに置き換えるやり方があります。
購入者に講座の進め方についてのオリエンテーションや、活用セミナーを開催している事業者なら、それらの成約後のサポート部分をオートにするイメージです。
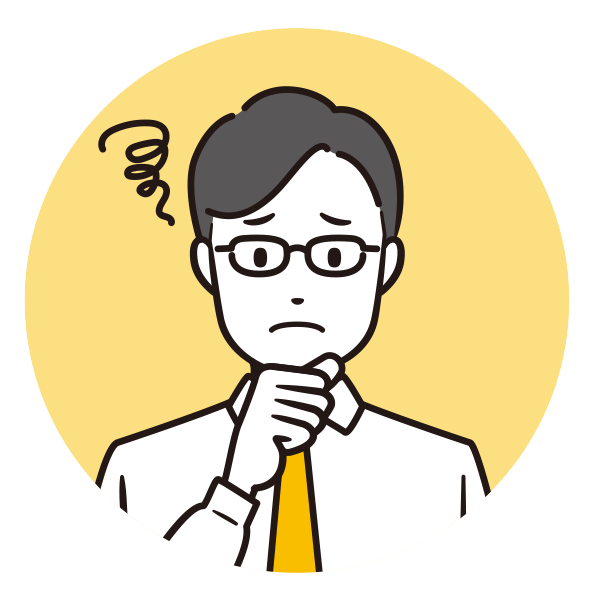
オートウェビナー形式ではなく、普通に動画を提供すればよいのでは?
動画の中身は同じなわけですから、動画のリンクを送って、好きなタイミングで視聴してくださいねとした方が、ユーザーにとって利便性が高くてよさそうな気もします。
結論、きちんと見てもらいたいコンテンツは、動画リンクを送って好きなときに見てねとするより、オートウェビナーを使った方がいいです。
なぜなら、いつでも見れる動画と、特定の日時でしか見れない動画では、後者の方が視聴維持率が高くなる傾向があるからです。
以下、弊社がさまざまな動画をLキャストで期間限定配信し、検証した数字をご紹介します。
一般的にYouTubeの動画の平均視聴維持率は、40%が目標とされています。それに対し、Lキャストで配信した動画の平均視聴維持率は、60%超でした。
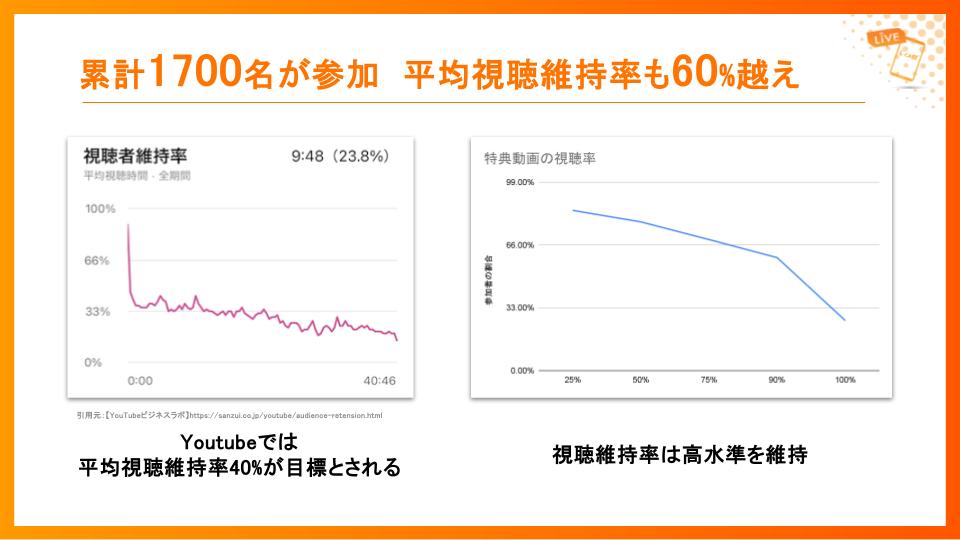
つまり、いつでも見れる動画より、視聴日時が指定された動画の方がしっかり見てもらえるわけです。
また動画の場合、倍速再生や早送り、見たいところまでスキップしながら見れますが、オートウェビナーでそれらはできません。
| 動画 | オートウェビナー | |
| 視聴タイミング | いつでも | 指定の日時 |
| 平均視聴維持率 | 目標40% | 60%超(弊社の検証データ) |
| 倍速再生 | ◯ | × |
| 早送り | ◯ | × |
| スキップ | ◯ | × |
※オートウェビナーも見逃し配信なら動画同様、倍速再生や早送りができます。
オートウェビナーの方が視聴維持率が高く、かつスキップなしで順を追って見てもらえるため、内容が伝わりやすいと言えます。
人力での対応が大変な部分をオートにするのもアリ
弊社の例でいうと、月に1〜2回、平日の日中に「Lステップ説明会」を行っています。
本当はもっと開催数を増やしたり、土日や夜にも開催したり、より多くの人が参加できるよう工夫したいと思いますが、あらゆる曜日・時間をカバーするのは至難です。
そんなときに役立つのが、オートウェビナーです。
Lキャストを使えば、さまざまな時間・曜日に説明会を開催できますので、社員の負担を増やさずに多くの人にアプローチできるようになります。
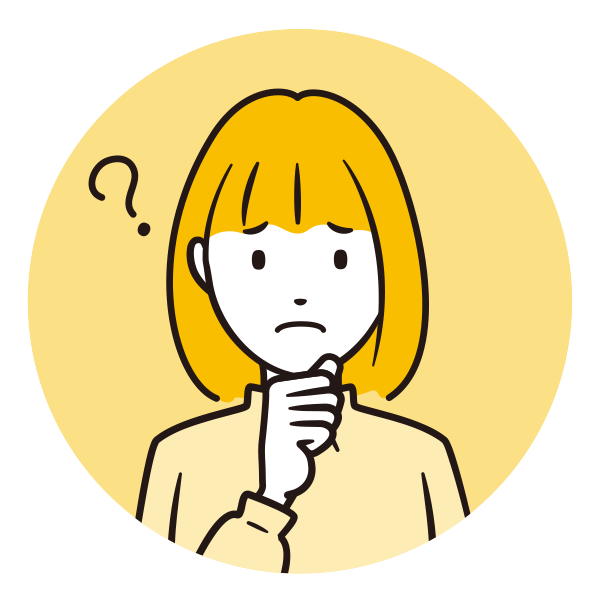
サービスの説明会も、動画配信をすればよいのでは?
と思うかもしれませんが、視聴維持率の差については前述した通りです。
その他、動画配信とLキャストを使ったオートウェビナー配信の違いに、双方向のコミュニケーションが取れるかどうかがあります。
動画の場合、一方通行のコミュニケーションになりますが、Lキャストは「コメントアクション機能※1」や「ステップコメント機能※2」を使えば、コメントで双方向のコミュニケーションが図れます。
※1:もらったコメントに対して、LINEでメッセージを自動送信する機能
※2:事前に設定したコメントを、 動画の進行に合わせて自動で投稿する機能
例えば、説明会の途中に「Lステップの導入事例が知りたい方はコメントしてください」と促し、コメントを送ってくれた方に自動で事例の情報を送ることができます。
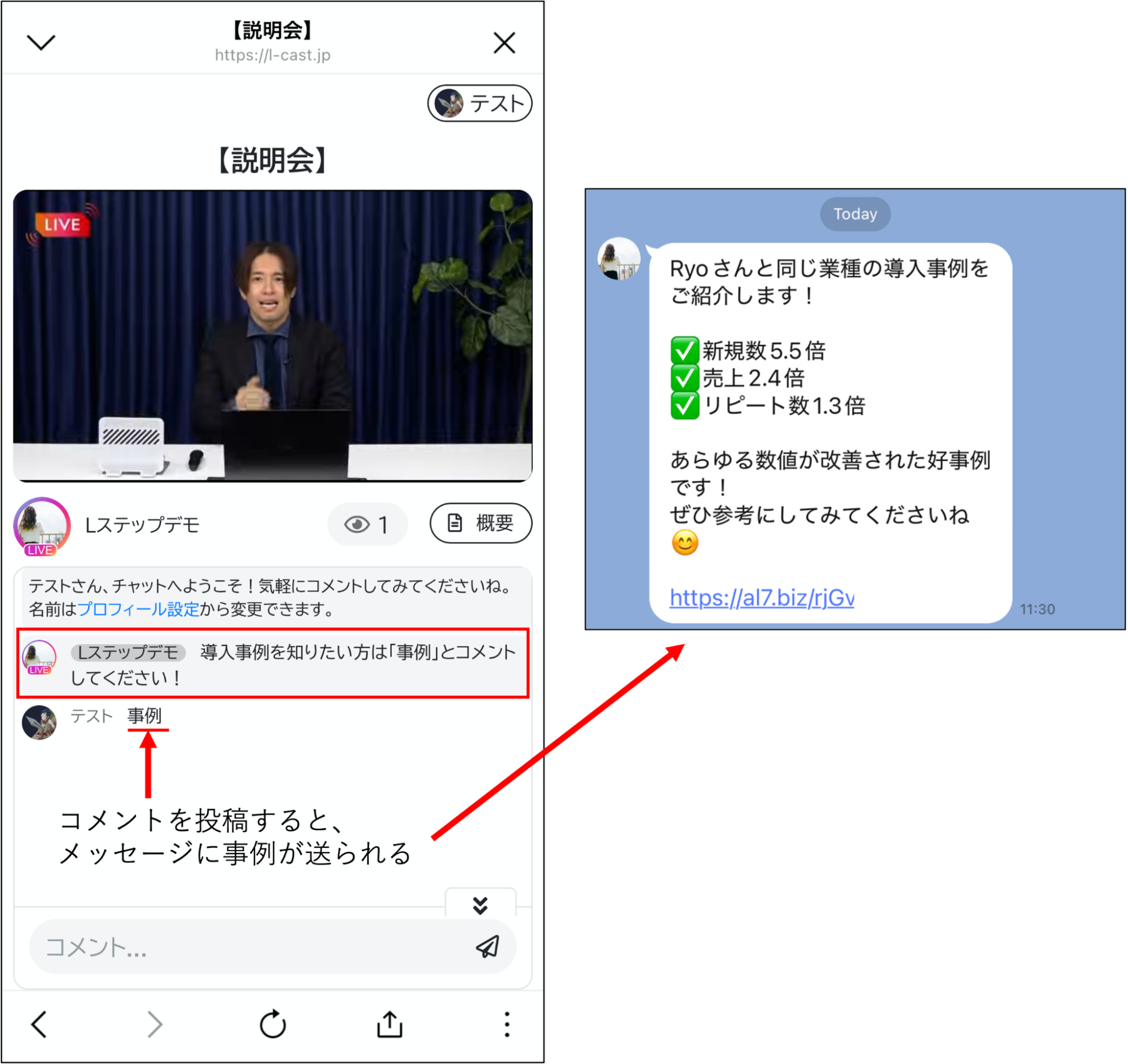
Lステップの回答フォーム機能で説明会の前にアンケートを行い、参加者の業種を確認しておけば、飲食店の人には飲食店の事例、美容院の人には美容院の事例のように、参加者の業種に合う事例の送り分けもできます。
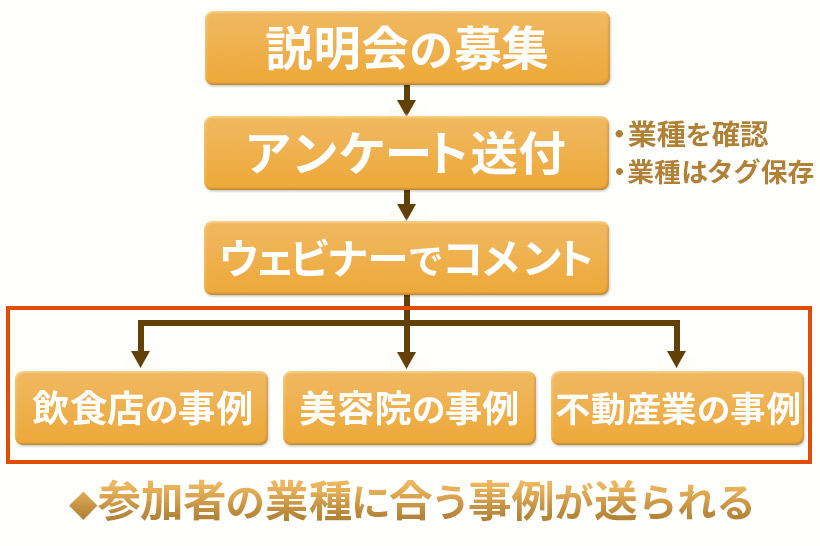
オートウェビナーですが、One to OneのやりとりができるのがLキャストの強みです。
ここまで見ていただいて、オートウェビナーにより興味を持たれた方も多いのではないでしょうか。
次の章では、ウェビナーへの集客力や視聴維持率を高める方法について解説しますので、ぜひ併せてご確認ください。
参加率や視聴維持率アップに効果的な特典を作る方法
オートウェビナーの参加率や視聴維持率を上げるには、特典訴求が有効です。そこでここからは、特典を作る方法を解説します。
※特典はオートウェビナーの成果をより高めるものであり、なくてはならないものではありません。準備に時間がかかりそうな場合は、まずは特典なしでスタートしましょう。
特典はゼロイチで作らなくてもOK
特典も動画と同じく、ゼロイチで作る必要はありません。
- ブログや動画で公開しているノウハウのPDF資料
- コンテンツを切り取って見せ方を変えたPDF資料
- コンテンツをつなげてひとまとめにしたPDF資料
- ノウハウ記事の動画解説版を作り特典にする
- 有料教材の一部を記事や動画にして特典にする
など、今あるコンテンツの見せ方を変えて提供するのもアリです。
特典は「もらった感」がある方が喜ばれるので、ブログ記事や動画のリンクを共有するよりも、PDF化してお渡しすることをおすすめします。
ウェビナーの内容と関連性があり、成果を出しやすくしたり学びを深められたり、教育になるプレゼントを用意するのがベストです。
特典に魅力を感じてもらえれば、提供者の信頼度、商品やサービスの期待値も上がり、成約率の向上にもつながります。
逆にユーザーのニーズに合わないもの(集客をテーマにしたセミナーで、採用ノウハウに関する特典を渡すなど)をプレゼントしてしまうと、いくら中身がよくても信頼を損ねる可能性がありますので注意しましょう。
もし上記のような特典の用意が難しい場合は、
- ウェビナーのアーカイブを期間限定でプレゼントする
- ウェビナーで使っているスライドや台本をプレゼントする
- 参加者限定クーポンを発行する
- 参加者限定で次回イベントのご案内をする
このような内容でもOKです。すぐに準備できるもので問題ありませんので、検討してみてください。
なお、過去動画をオートウェビナーに使う際も、Lキャストのステップコメント機能を使えば、動画を撮り直したり編集したりしなくても簡単に特典を追加できます。
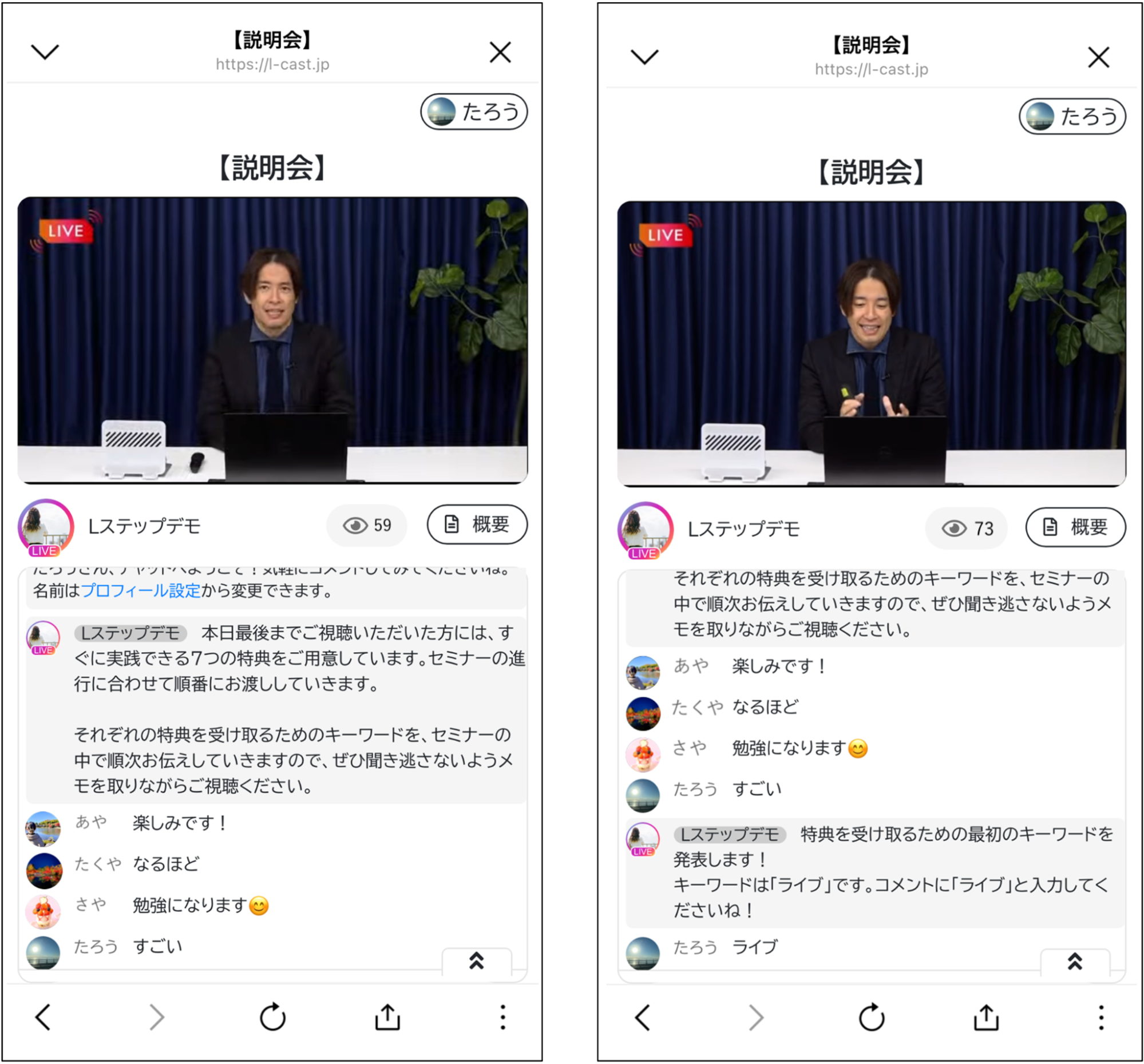
嘘のコメント、嘘のライブ配信を助長するような演出は推奨していません。視聴者が嘘を見抜き、冷めてしまうと、離脱されて成果は落ちていくため注意しましょう。
特典はタイトルやデザインなどの見せ方が重要
用意した特典は見せ方が重要です。どんなにいい特典ができても「欲しい」と思える訴求ができなければ、参加も継続視聴も促せないため特典の効果は得られないからです。
そこでここからは、特典のタイトルやデザインなど、見せ方について解説します。
魅力的な特典のタイトルを作る方法
魅力的なタイトルとは、読者の関心を惹きつけ、行動を促すタイトルです。
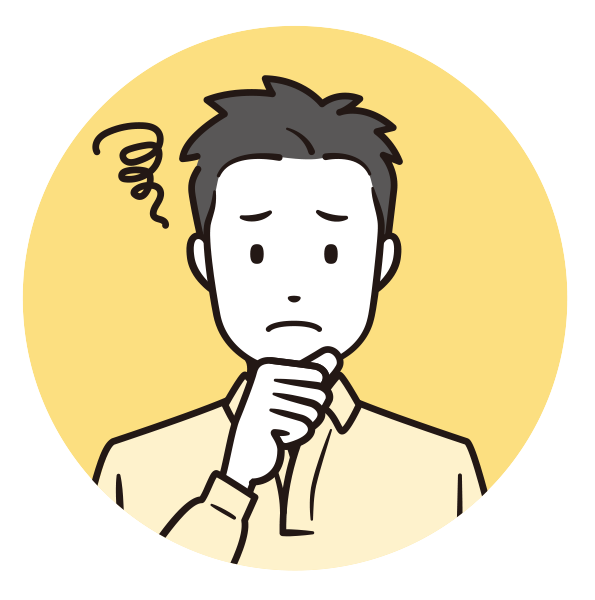
どんなタイトルにすればいいか、まったくわからない...
このような方は、AIを使って特典のタイトルを出してみましょう。
例として「Lステップの導入事例」を特典とするタイトル出しに、AIを活用してみます。
ChatGPTへの指示
ChatGPTからの回答
- 「成功事例満載!Lステップで売上を伸ばした企業の実践集」
- 「導入のヒントがここに!Lステップで成果を出す企業事例集」
- 「LINEマーケティング革命!Lステップ導入事例ベスト10」
- 「これが成功のカギ!Lステップ活用事例と成果データ集」
- 「今すぐ真似できる!Lステップ成功事例と導入のポイント」
- 「業種別に見る!Lステップで結果を出した企業事例集」
- 「初心者必見!Lステップ導入で成果を上げた成功事例」
- 「Lステップ活用のリアル!売上アップを実現した事例集」
- 「これで成果が出た!Lステップ導入成功の秘訣と事例PDF」
- 「Lステップで事業拡大!リアル事例で学ぶ成功の秘訣」
数秒でさまざまなタイトルを出してくれました。ピンとくるものがあれば、それを土台に使えばOKです。
タイトルに使う言葉や表現は、誰に訴求するかで大きく変わります。もし前述のような指示で魅力的なタイトルが出なかったら、訴求したいユーザーのイメージも伝えてみてください。
誰に何の目的で訴求するかを具体的に説明することで、よりよいタイトルが出てくる可能性があります。
ChatGPTへの指示
「Lステップの導入事例のPDF」をセミナーの参加特典にしたいと思います。魅力的な特典タイトルを10個あげてください。
なお、訴求するメインターゲットのイメージは次の通りです。
- 経営者、個人事業主、LINE構築を仕事にしたい人
- Lステップを導入するか悩み中
ChatGPTからの回答
- 「導入前に確認!Lステップ成功企業の導入事例集」
- 「経営者必見!Lステップで売上を伸ばした成功事例トップ10」
- 「LINEで事業拡大!Lステップ活用のリアル成功事例集」
- 「初めてのLステップでも安心!成功事例で学ぶ導入の秘訣」
- 「Lステップ導入で成果が変わる!経営者のための成功事例集」
- 「これが成功の秘訣!Lステップで事業成長を実現した事例集」
- 「LINE構築のプロが教える!Lステップ成功事例と実践のヒント」
- 「業種別に見る!Lステップで成果を出したリアル事例集」
- 「Lステップ導入を迷っている方へ!成果を出した成功事例の全貌」
- 「LINEマーケティングで差をつける!Lステップ導入事例と活用術」
その他、魅力的なタイトルを作る上でのポイントをまとめました。併せて参考にしてみてください。
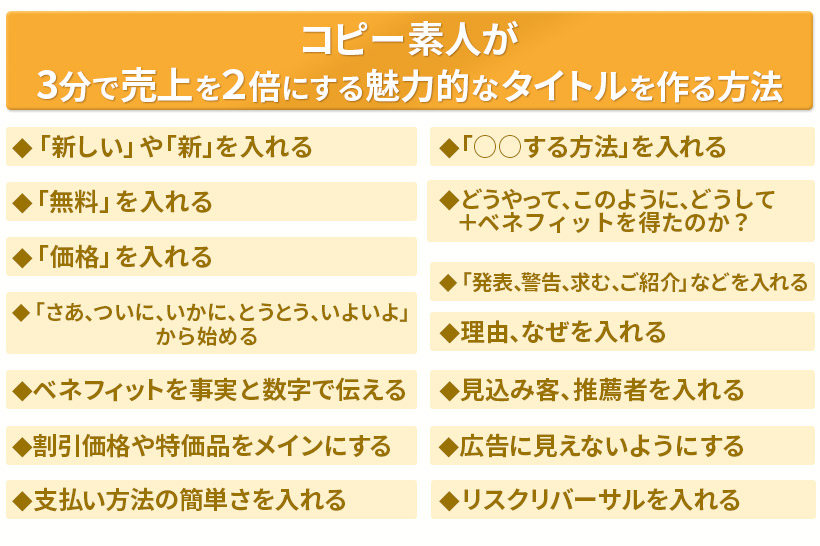
ウェビナーの集客力や特典の訴求力を上げるのはデザイン
次に特典のデザインをみていきましょう。デザインによってどれくらい見た目が変わるか、下書きとデザイン後を比較するとわかりやすいと思いますので、以下に例を用意しました。
【下書き①】

【下書き②】
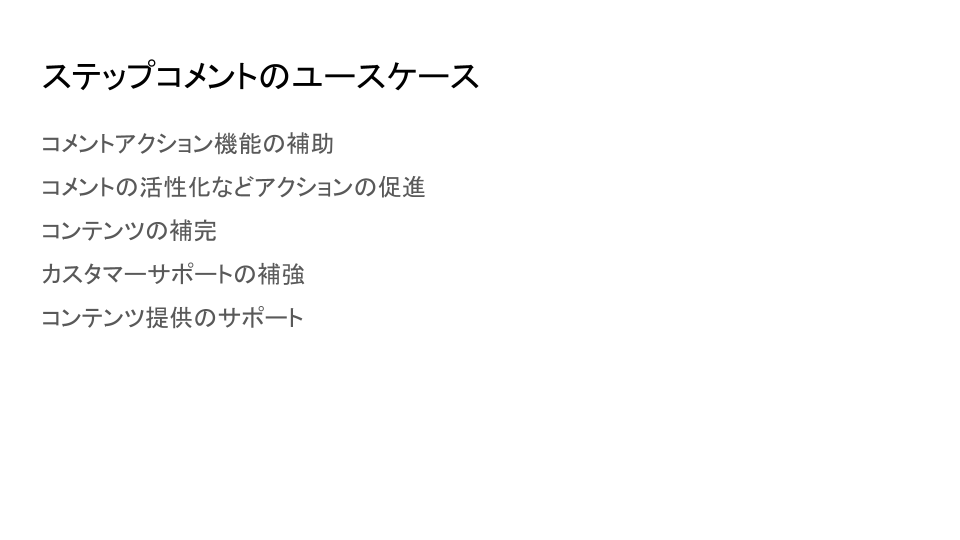
【最終校①】
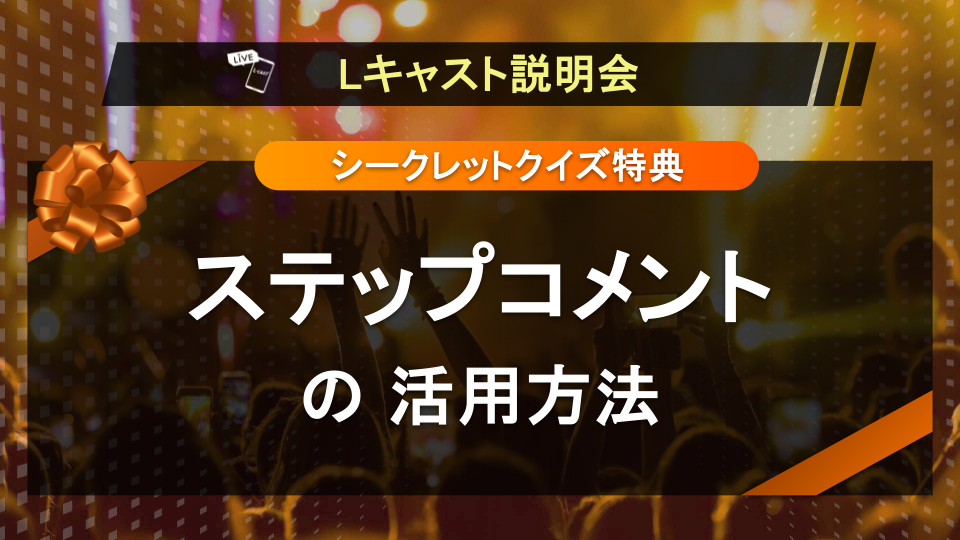
【最終校②】
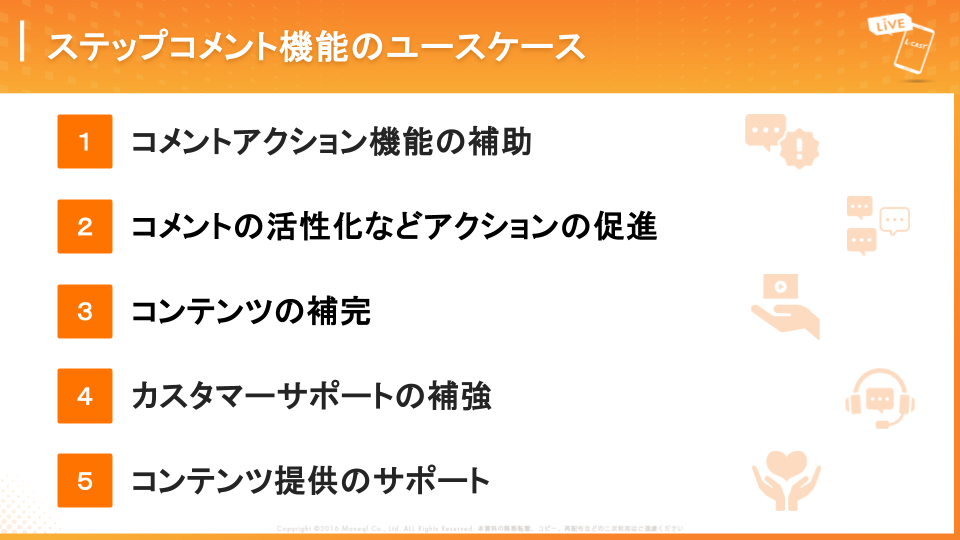
書いてあることは同じでも、見え方にはかなり違いがありますよね。
なおデザインは特典だけでなく、ウェビナー募集時のタイトル画像においても重要です。タイトル画像のデザイン例も併せてご紹介しますので、ぜひ参考にしてみてください。
【下書き】

【デザイン(初校)】

【デザイン(最終校)】

【パソコン・スマホでの見え方(デザイン初稿)】
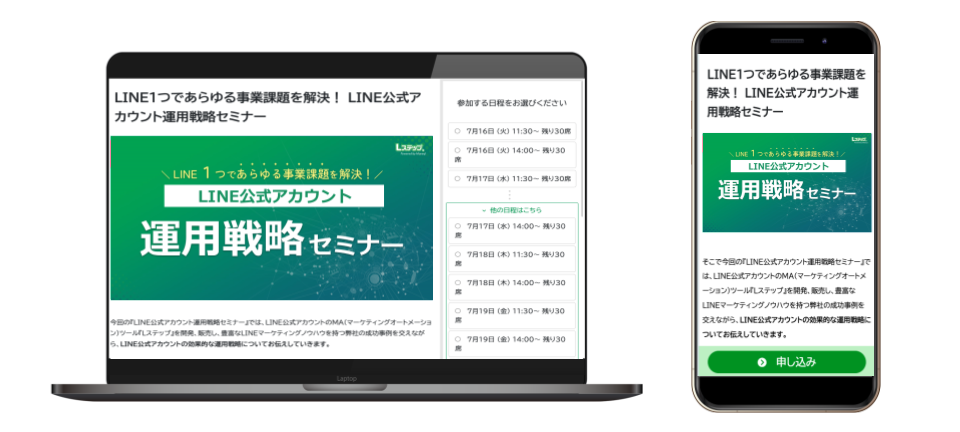
【パソコン・スマホでの見え方(デザイン最終稿)】
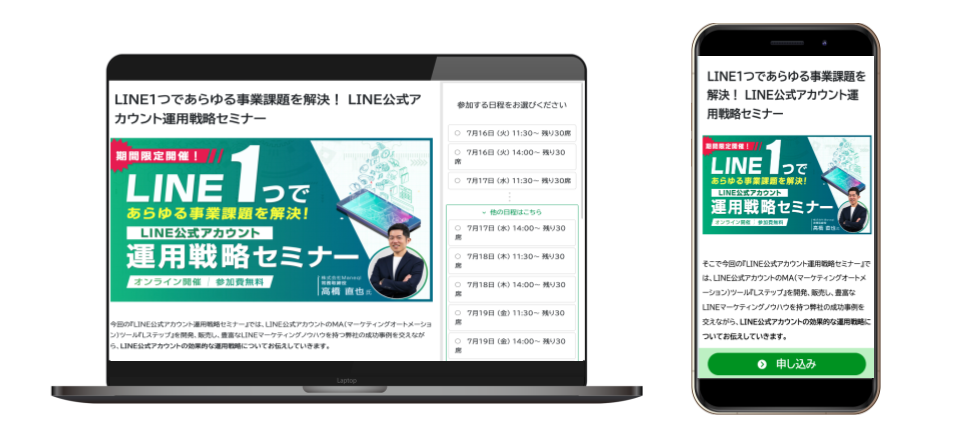
こちらもかなり印象が違いますよね。デザインを変えたことで集客力が1.5倍も変わった事例もあるほど、同じコピーを使うにしてもデザインによって集客力は大きく変わります。
※参考【オートウェビナーで反応を高める11のコツ】
特典の内容だけでなく、タイトルとデザインにもこだわりましょう。
もしご自身でデザインができない方は、クラウドワークスやランサーズなどのクラウドソーシングサイトを使い、デザイナーさんへの依頼をおすすめします。
デザイナーさんに依頼する場合は、以下の発注方法・修正依頼方法を参考にしてみてください。
まとめ
今回は初心者の方向けに、誰でも簡単にオートウェビナーを始める方法を解説しました。
おさらいですが、オートウェビナー用に新たに動画を作らなくても、すでに作成した動画があれば、今日からでもオートウェビナーは開始できます。
着手しない限り「新たな収益時間」は生まれてこないので、まずはすぐにできるところから始めてみましょう。
オートウェビナーおよびLキャストについて、もう少し詳しく知りたい方はぜひ「Lキャストのオンライン説明会(無料)」にご参加ください。
▼ まるでライブのようなウェビナー体験の実演
▼ リアルタイムのような臨場感あるチャットの作り方の実演
▼ コメントに応じた特典付与の自動化の仕組みの実演
▼ 視聴完了者限定の資料提供の仕掛けの実演
▼ Lステップとの効果的な活用方法の実演
これらを視聴者として実際に体験しながら 具体的な活用イメージを掴んでいただけます。
以下のバナーより資料をダウンロードしていただいた方に、説明会のご案内を送らせていただきます。










-1.jpeg)

