
Lステップの機能のひとつに「回答フォーム」があります。
アンケートやお申込みフォームなどを作成し、友だちを分析するために欠かせない機能です。
これからLステップの活用を考えている方は、回答フォームについて詳しく知りたい人も多いと思います。



もしかしたら、このような疑問を抱えていませんか?
この記事では、Lステップの回答フォームについて詳しく解説します。既に使っている方も、これから使おうと考えている方も、ぜひ参考にしてみてください。
目次
Lステップの回答フォームとは?
回答フォームとは、アンケートやお申込みフォームなどを作成する機能です。
以下のようなアンケートを配信し、友だちの情報を得ることができます。
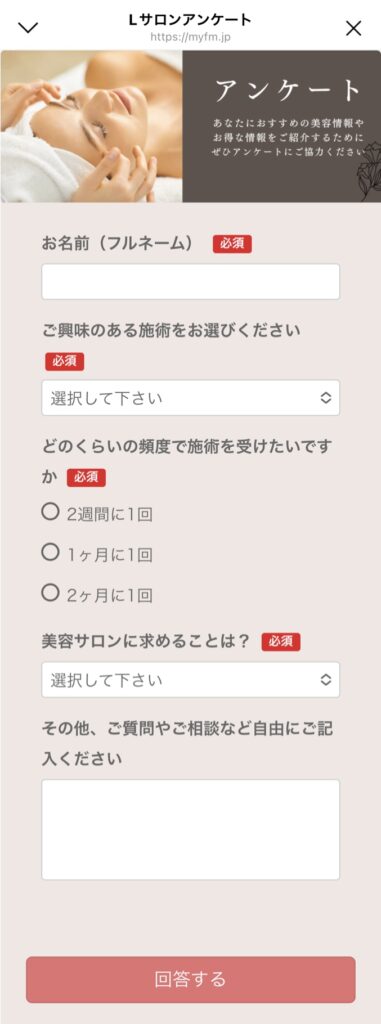
アンケートやお申込みフォームの項目は、自由に作成が可能です。本名や住所、性別といった基本的な内容だけでなく、興味のあること、質問したいこと、困っていることなどをヒアリングできるのがメリットです。
入力された情報は友だちごとのデータとして保存することが可能です。友だちの情報が分かれば、グループ分けしたりセグメント配信に活用したりと、さまざまな場面で活用できます。
回答フォームの回答形式の種類
回答フォームの回答形式は下記の種類があります。
- 小見出し/中見出し
任意の場所に見出しと説明文を表示させることができます。画像の使用も可能です。 - 記述式(テキストボックス)
一行のテキストボックスを表示できます。 - 段落(テキストエリア)
複数行のテキストエリアを表示できます。記述式(テキストボックス)の複数行バージョンです。 - チェックボックス
選択項目を複数選択できるようにします。 - ラジオボタン
複数の選択項目(ボタン)の中から1つを選択するようにします。 - プルダウン
プルダウンを表示します。 - ファイル添付
ファイル添付を選択すると、友だちが回答フォームに画像やファイルを添付することができるようになります。 - 都道府県
都道府県の項目を選択すると、友だちがプルダウンで都道府県が選択できるようになります。 - 日付
日付の項目を選択すると、お友だちがカレンダーで日付を選択したり、日付を入力できるようになります。
Lステップの回答フォームでできること
Lステップの回答フォームでできることを紹介します。
顧客データを自動で収集できる
Lステップの回答フォームは、友だちのデータを自動収集できるのが特徴です。
回答フォームを使うと、アンケートに回答してもらった項目は、Lステップが自動的に保存してくれます。
保存されたデータを活用すれば、性別や年齢以外にも来店店舗等でグループ分けしたり、回答に応じてタグ付けしたりできる「セグメント分け」が可能です。
データ分析に役立つ
Lステップには流入経路分析やタグ付けなど、友だちの分析に役立つ機能が備わっています。
流入経路分析とは、友だちがどこから追加したか測定できる機能です。
※流入経路分析機能はプロプラン以上で利用可能です。
例えば、「Xから友だち追加」「YouTubeから友だち追加」といったことが分析できて、それに加えてアンケートで年代や性別のデータを取れば、より詳しい情報を得ることができます。
すると、友だちの年代や性別、どこから登録してくれたか、のような情報でセグメントをかけて配信ができるので、配信にかけるコスト削減にもつながります。
回答に合わせてアクションを設定できる
アンケートの回答に合わせて、友だちへのアクションを設定できます。
例えば、
- ダイエットに興味がある人にはダイエットシナリオを配信
- 美容に興味がある人には美容シナリオを配信
このように、回答ごとにシナリオやメッセージを自動で変更できるのが特徴です。
また回答によってリッチメニューの変更もできます。友だちに合わせて興味のある情報を伝えられるのは大きなメリットです。
回答期限を設定できる
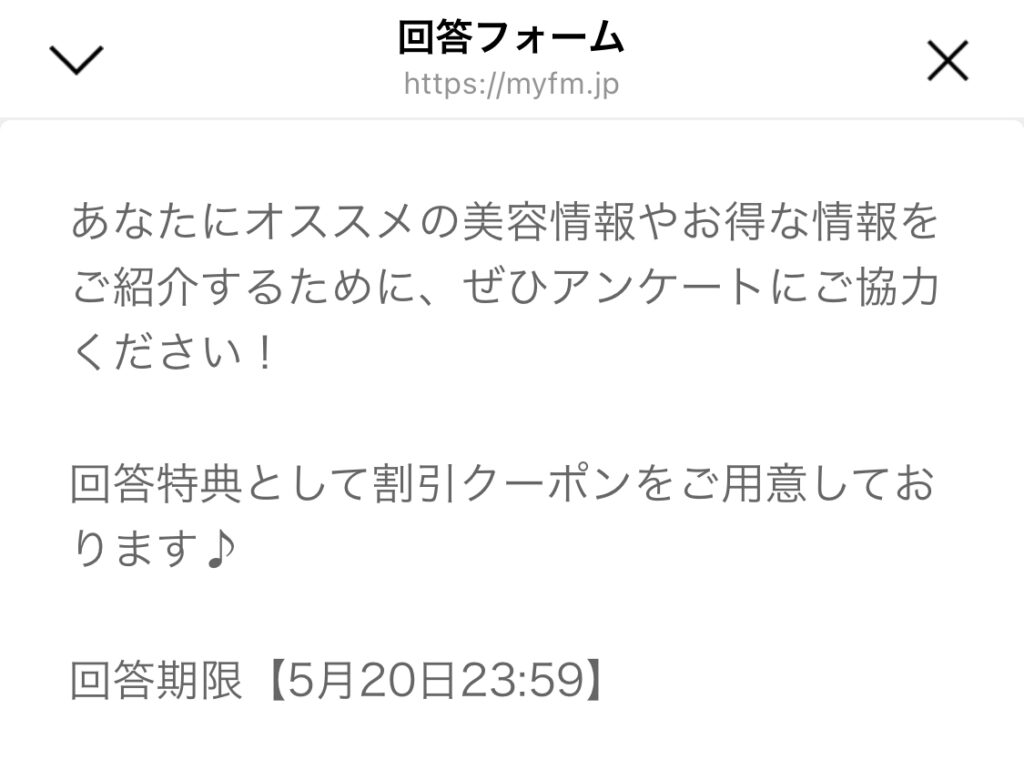
↓
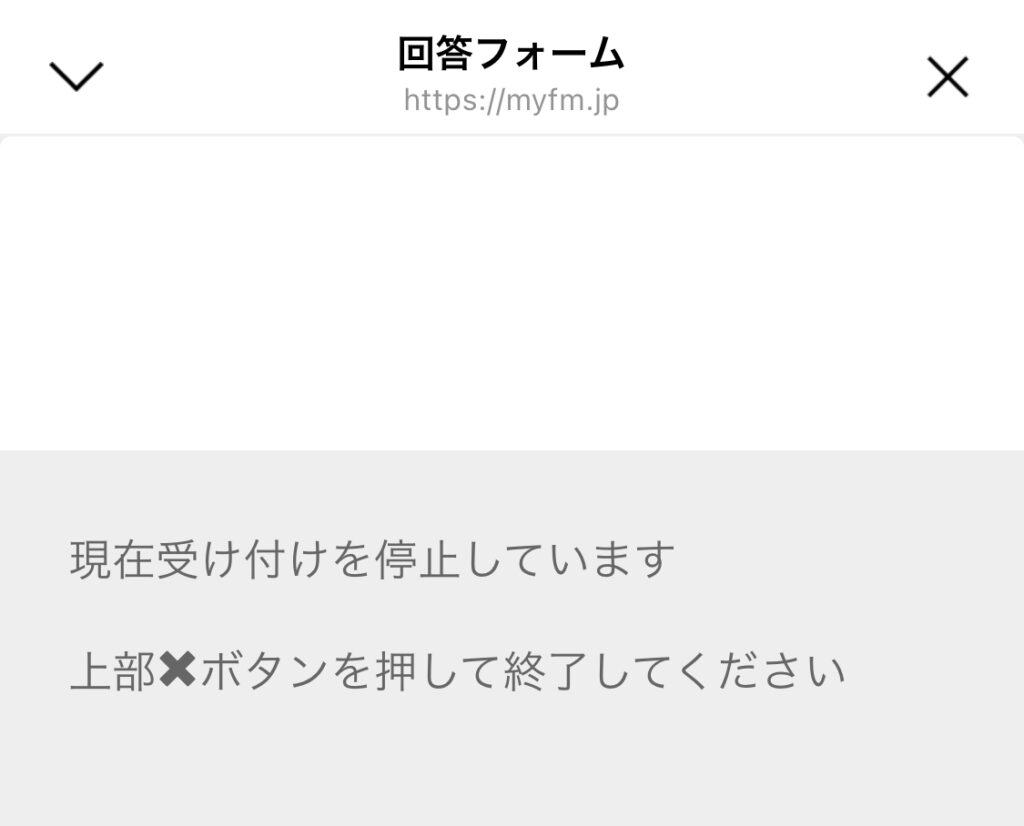
Lステップの回答フォームは「◯月◯日◯時まで」と回答期限を設定できます。
人間は期限があると、プレッシャーを感じて「回答しよう」という心理になり、回答率を上げることにもつながりますので、ぜひ回答期限を活用してみてください。
友だちにテキストで回答してもらえる
Lステップの回答フォームは、テキストの記入欄を設定できます。記入欄があると、本名やメールアドレス、具体的な悩みが知りたい時に役立ちます。
メールアドレスや電話番号等には入力規則が設定できるので、@マークが含まれているかどうかなどを判別し、含まれていないものはエラーが表示されます。
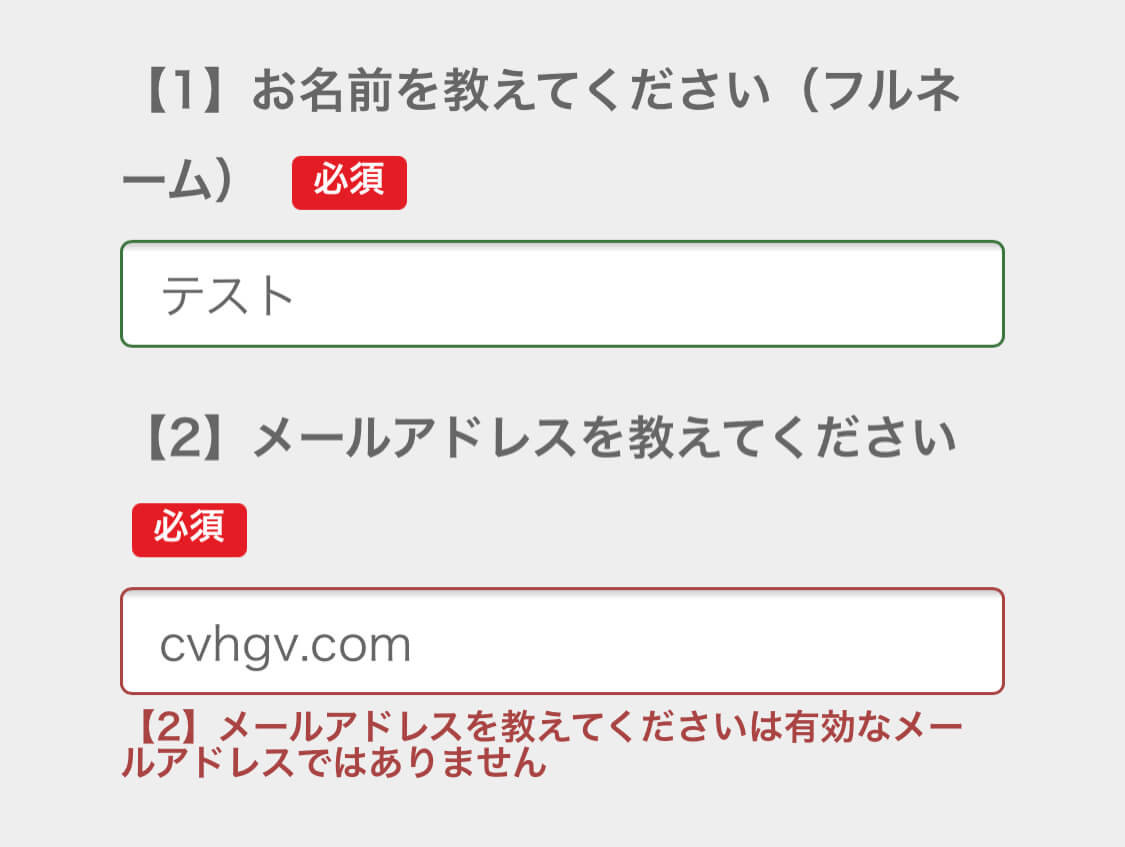
どうしても選択肢のみの回答では、対応し切れない部分があるはずです。そんな時は、必要に応じてテキスト記入欄を設けてみてください。
ただしテキストを面倒と感じる人もいるので、意味もなく記入欄を増やさないように注意しましょう。
長文テキストが表示できる
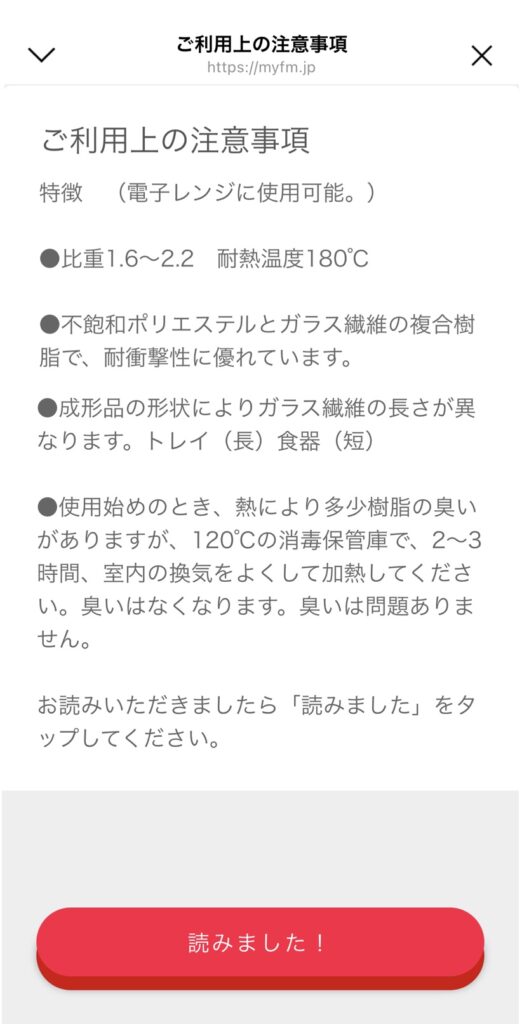
長文のテキストを表示も可能です。
回答フォームの説明欄には最大2,000文字までテキスト入力できるため、長い文章を配信したい時におすすめです。
もちろん通常のメッセージでも長文テキストを送れますが、横幅が狭く縦に伸びてしまいます。そのため、スクロールが面倒に感じ、離脱する友だちも出てきます。
一方回答フォームは、横幅が広く画面全体を使えるのがメリットです。ストレスなく読めるので、最後まで目を通してもらいやすくなります。
予約や申込フォームに使うことができる
予約やお申込みフォームにも活用できます。
LINE公式アカウントで予約を取る場合は、個別で対応しなければなりません。また他のシステムを使うと、情報管理の工数が増えてしまいます。
Lステップなら、回答フォームで作成した予約フォームや申込みフォームをリッチメニューに設定することも可能です。
例えば不動産業の場合、リッチメニューに「来店予約」「内見予約」などの予約項目を設定しておくと便利です。
カレンダー形式の表示も可能で、日付を選んでもらえて、定休日など予約を受け付けない日を設定することもできます。
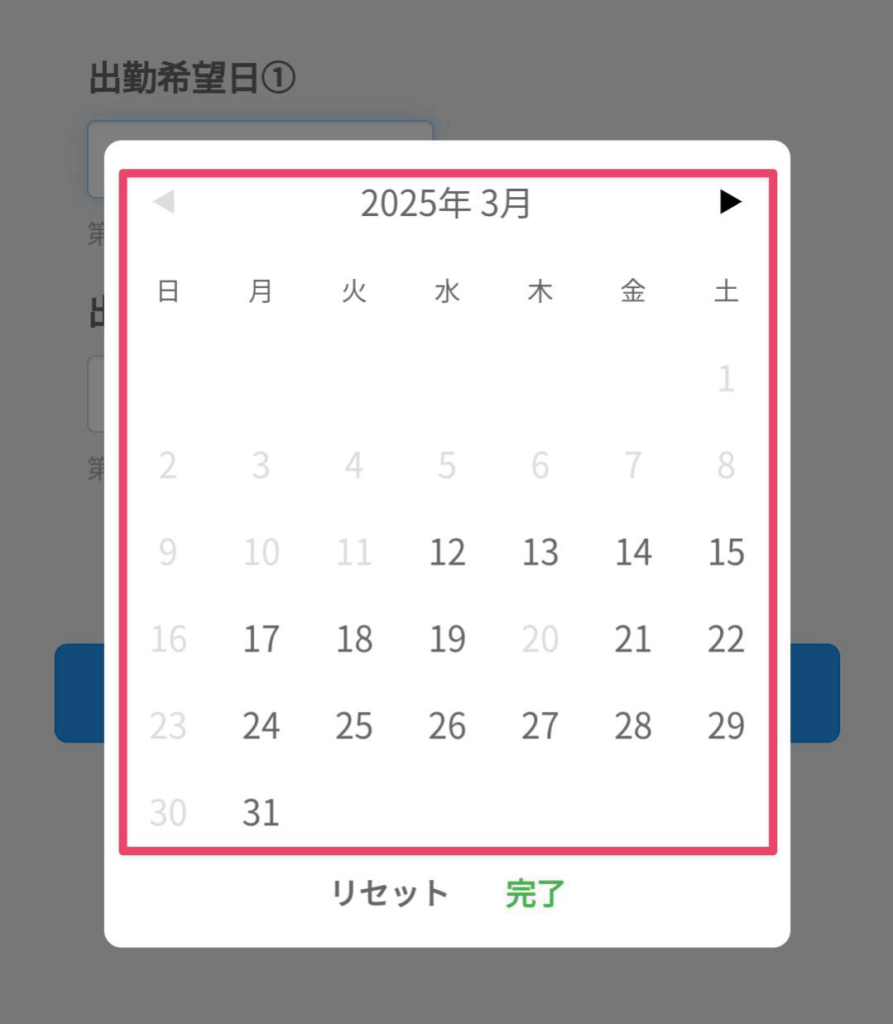
友だちに個別で対応する必要がないため、人件費の削減にもつながります。
友だち追加のきっかけを作ることができる
回答フォームを活用すれば、友だち追加のハードルを下げることができます。単純に「友だち追加よろしくお願いします」と投げかけても、そこまで反応してくれません。
しかしアンケートを利用して、
という友だちになる理由を作ると、友だち追加する人も増えていくでしょう。
回答フォームの使い方のコツ
回答フォームを使う時のコツやポイントを紹介します。
セクション機能を活用する
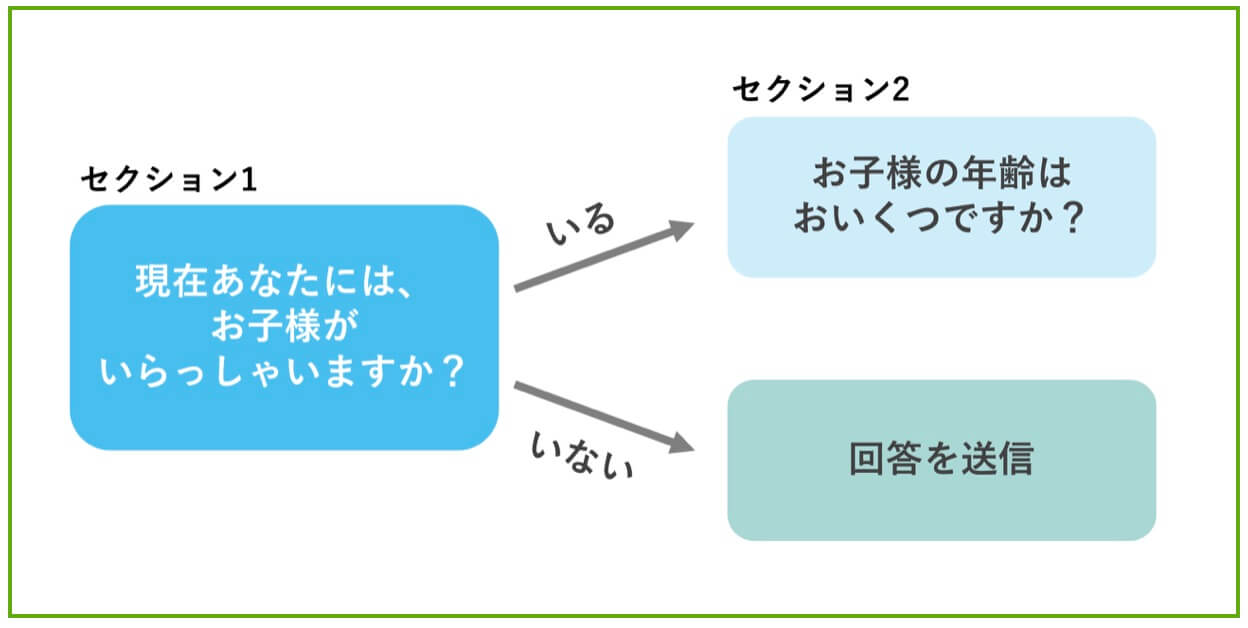
セクション機能とは、回答フォームの表示画面を分割できる機能です。
回答フォームは多くの質問を設定できますが、最初から大量の質問が届くと回答する気が失せてしまいます。
セクション機能を使うと「質問に回答したら次に質問に切り替わる」などの設定ができ、心理的負担を軽減してくれます。
また人間は「1つ目の回答に使った労力を無駄にしたくない」という心理が働くため、切り替わった先の質問にも回答してもらいやすいでしょう。
回答後のアクションを設定する
アンケート回答後のアクションを設定しておくことも大切です。アクション設定をすると、例えばテンプレートの送信などが可能です。
友だちがアンケートに回答したけれど、送信後に何も返事がないと、友だちは不安になるかもしれません。
そこで「回答ありがとうございます!」といったテンプレートメッセージを設定しておくだけでも、不安を解消できます。
他にも、回答後専用のリッチメニューに切り替えたり、「回答済み」などのタグを付けたり、あらゆるアクションの設定が可能です。
回答通知をスマホで受け取る
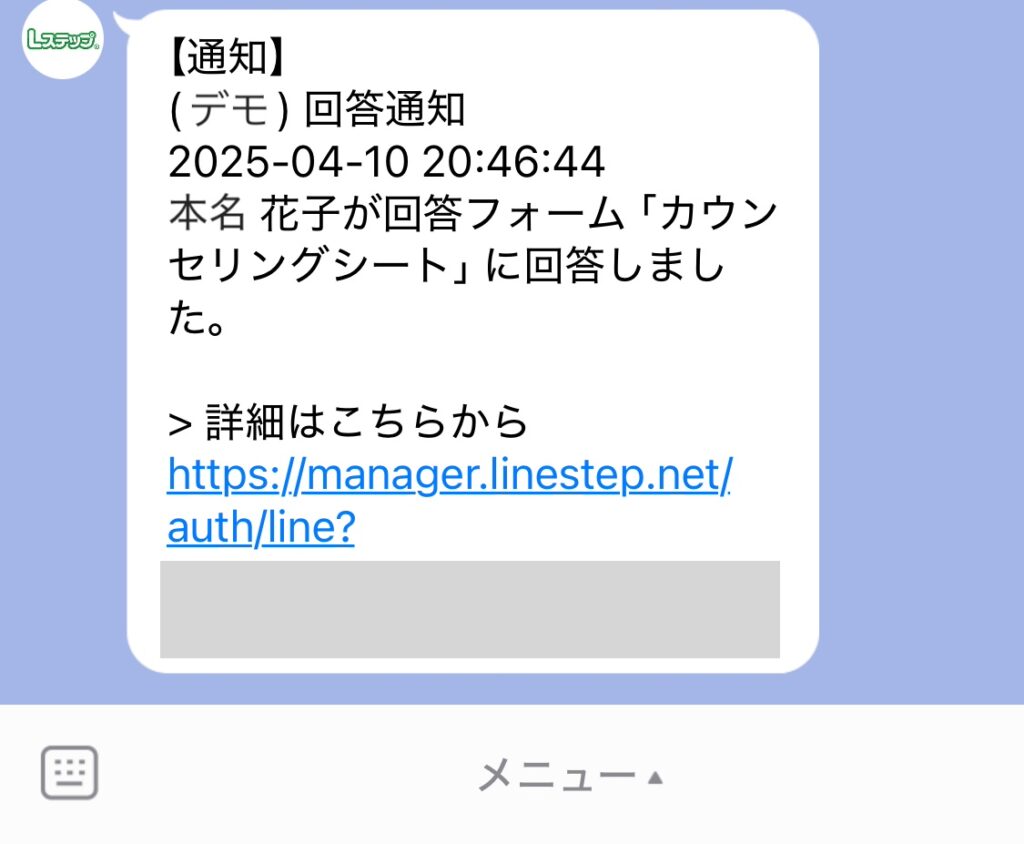
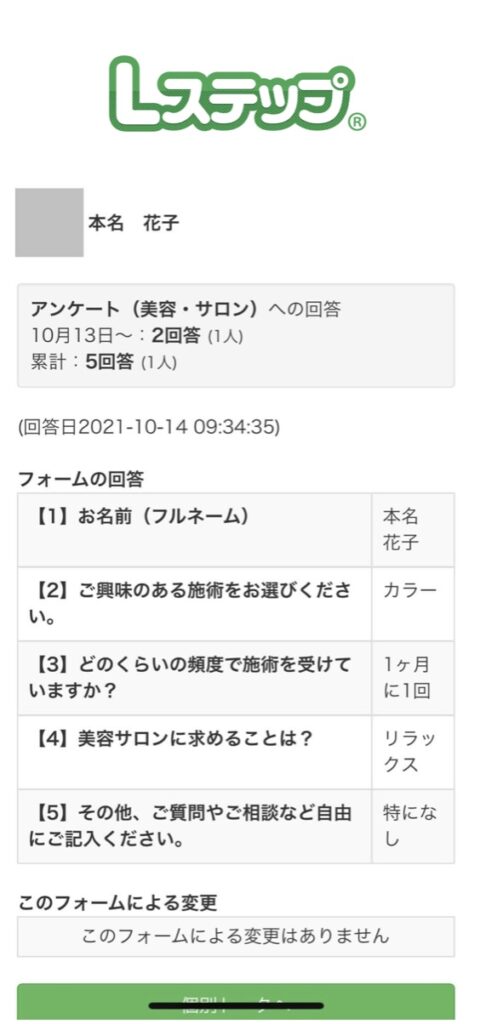
友だちから回答フォームに回答されたときに、ご自身のLINEアプリに通知をすることができます。
特定の回答フォームだけに回答した通知を受け取ることもできて、回答内容も確認ができるので、外出時にパソコンが使えないときでも確認が可能です。
こちらはLステップとご自身のスマートフォン連携後に通知設定をする必要があります。
スマートフォン連携できる人数はプランごとに異なり、下記の通りです。
| スタートプラン | 1人(管理者のみ) |
|---|---|
| スタンダードプラン | 1人(管理者のみ) |
| プロプラン以上 | 無制限 |
回答フォームのGoogleスプレッドシート連携
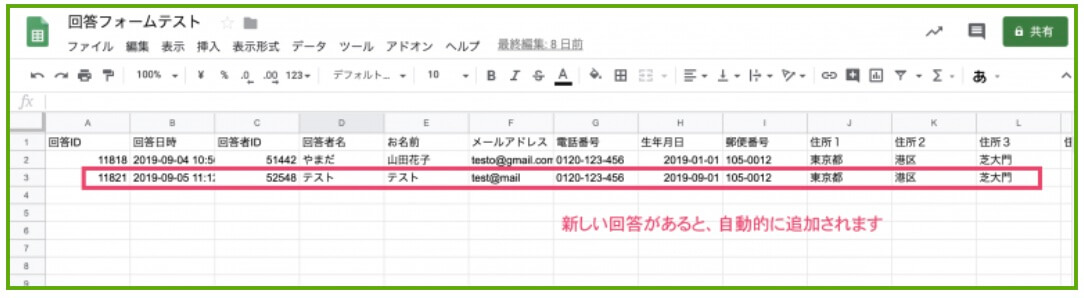
プロプラン以上にはなりますが、回答フォームの回答をGoogleスプレッドシートと連携できます。
連携した回答フォームに新しい回答があると、自動的にGoogleスプレッドシートに追加される仕組みです。
回答の管理がしやすくなるだけでなく、細かい分析も可能となります。ちなみにCSVダウンロードであれば、スタートプラン以上から可能です。
テスト回答を削除する
回答フォーム作成後、テストをした後にテスト回答を削除する、など特定の回答を削除できます。
✅ 回答フォーム詳細画面の回答一覧タブ
✅ フォーム回答(個人)画面
✅ 回答フォーム詳細画面の回答一覧タブ
①「回答フォーム」>回答を削除したいフォーム名の「表示」をクリックします。
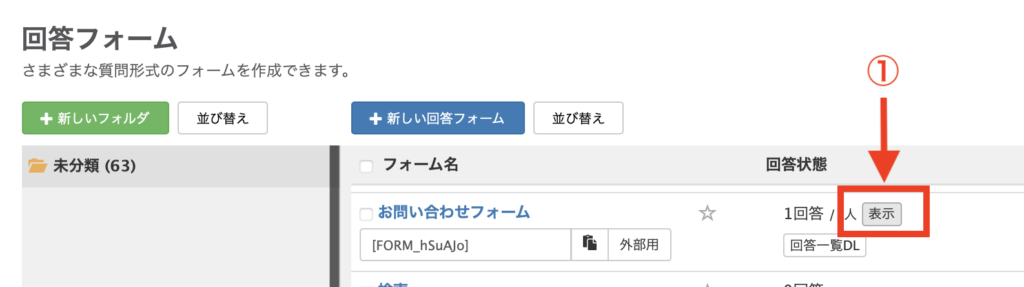
②削除したい回答の右側「︙」をクリックし、「削除」ボタンから削除ができます。
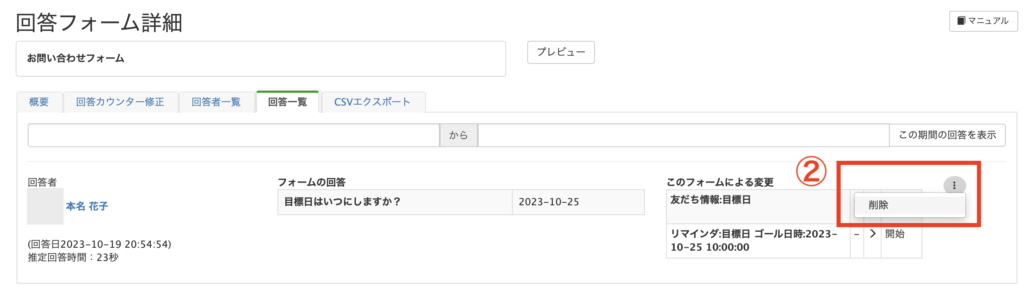
✅ フォーム回答(個人)画面
①個人詳細ページの「フォーム回答」をクリックします。
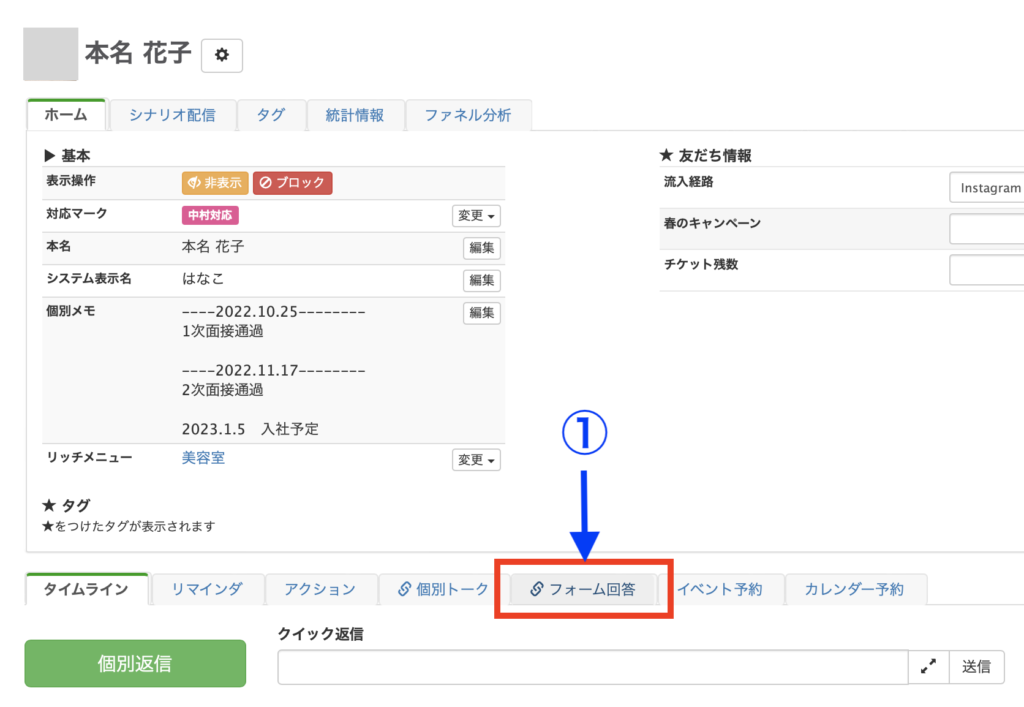
②削除したい回答フォームの右側「︙」をクリックし、「削除」ボタンから削除ができます。
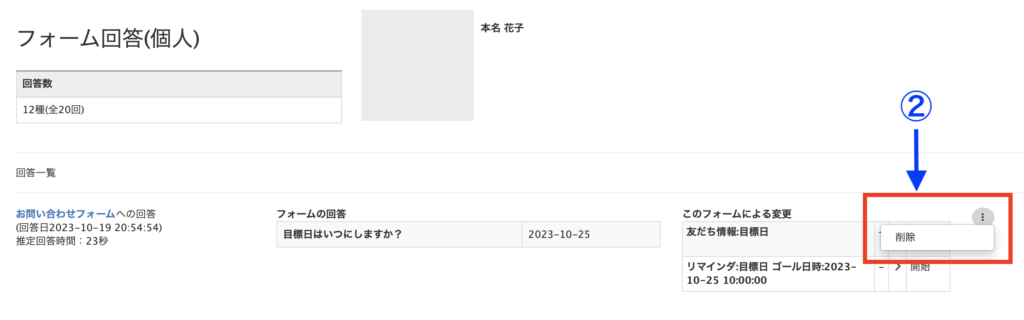
※スプレッドシート連携された回答は削除できませんので、連携前にテストを終わらせるなどして運用しましょう。
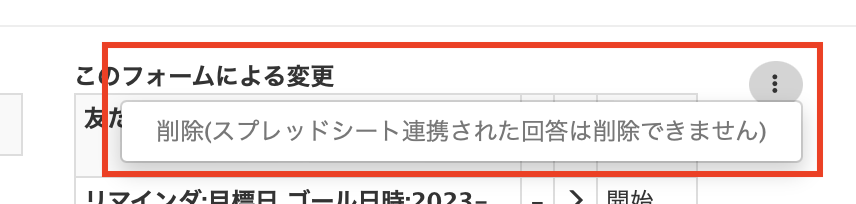
回答フォームの業種別活用事例
業種別で回答フォームを活用する場合の事例をいくつかご紹介します。
スポーツジムの場合
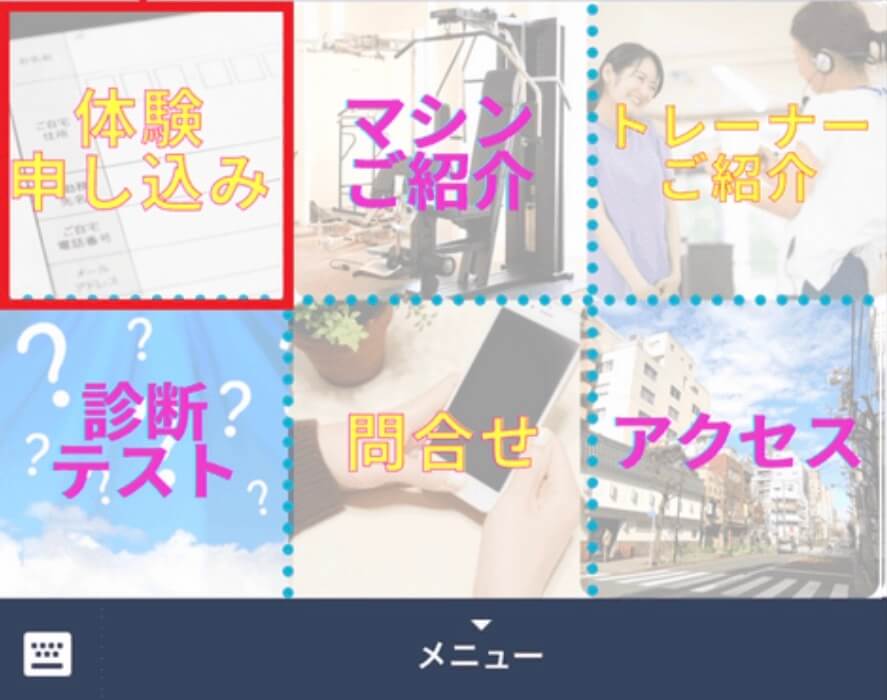
お客様が無料体験や本入会を申し込む際に、下記のような課題が多くあります。
- 電話するのが面倒
- 電話が繋がらない
- 対応が遅い
- 1人ひとりの電話対応が厳しい
- 人手が足りない
- 管理するのが大変
回答フォームはお客様が体験や入会をご希望される際にも活用することが可能です。
リッチメニューから申込フォームが入力できるように設定しておくと、友だちが申し込みたいタイミングでいつでも送信することができます。
※Lステップのリッチメニューはスタンダードプラン以上で利用可能です。
ECサイトの場合
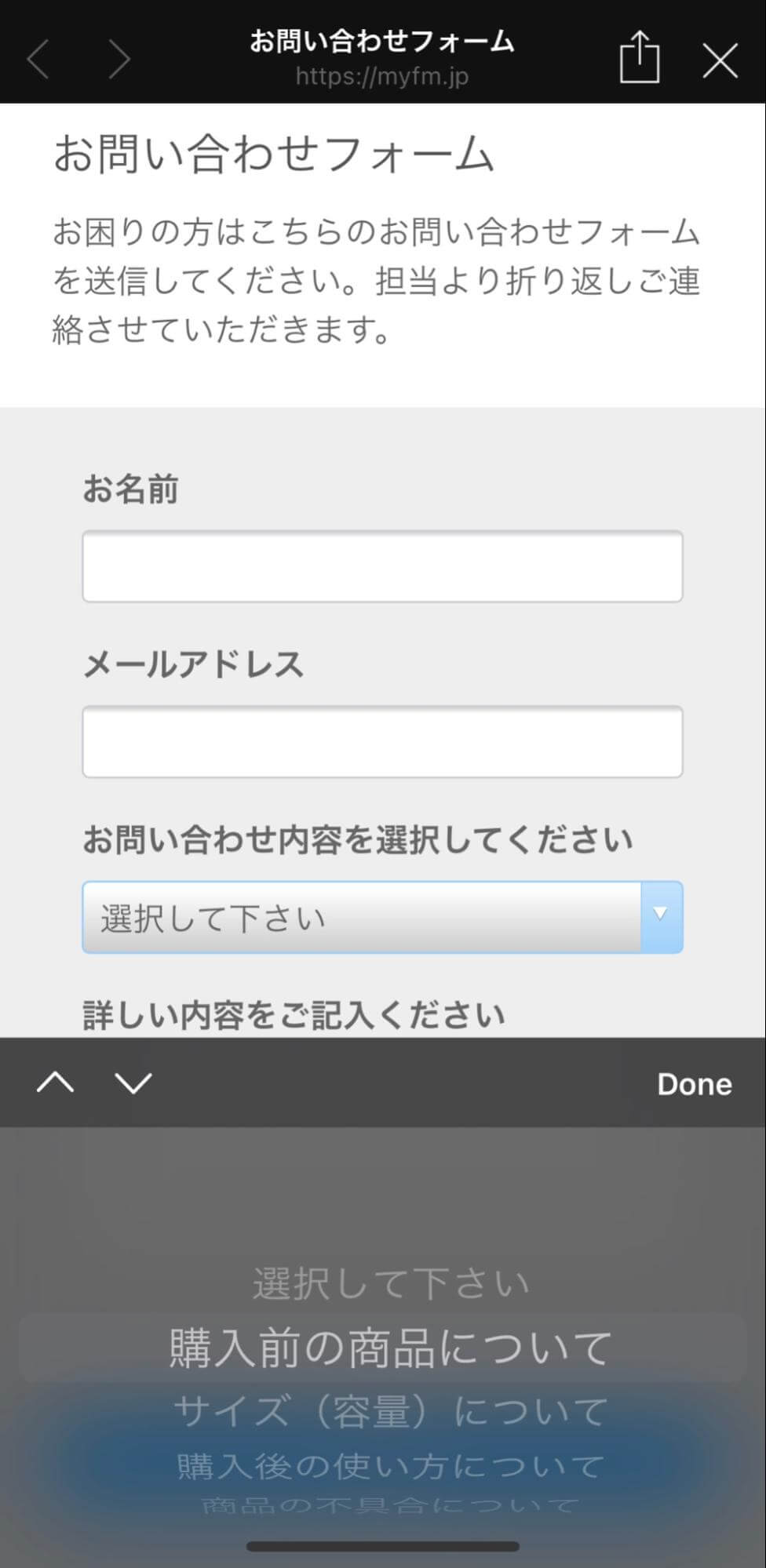
商品に関するお問い合わせを、LINEで受け付けることが可能です。
お問い合わせ内容は以下のようにたくさんあるかと思いますが、プルダウンで作成するとスッキリとした画面で作ることができます。
- 購入前の商品について
- サイズ(容量)について
- 購入後の使い方について
- 商品の不具合について
- 商品の発送について
- 欠品商品の入荷について
- 壊れた事による保証・修理について
- 値引き・割引・クーポンについて
- 返品方法について
こちらもリッチメニューに設定したり、自動応答でお問い合わせフォームが送られるようにしたりすることができます。
不動産業の場合
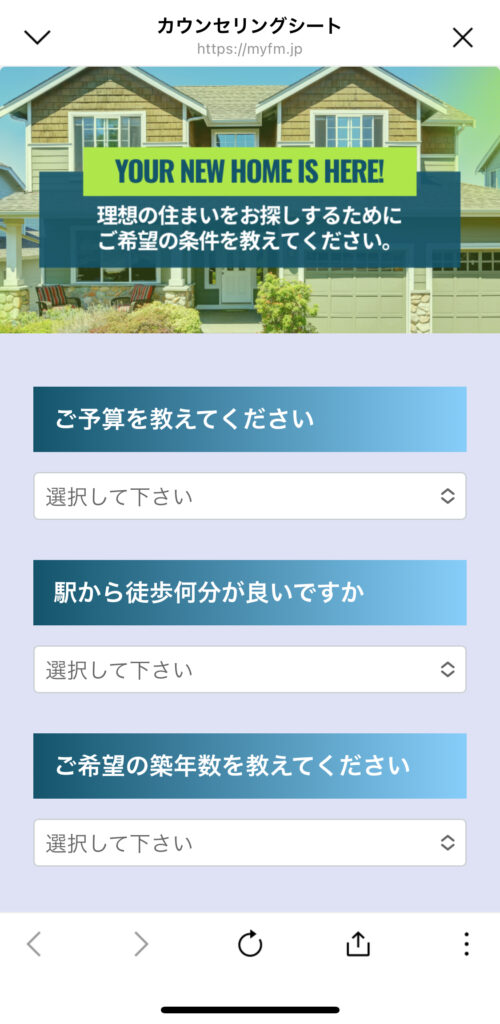
お客様がご来店された時に、カウンセリングシートを記入してもらう場合も多いかと思います。
回答フォームを活用して、来店前にLINE上で送信してもらえたら、お客様のご来店時にすぐにご希望の物件が紹介できるので、時間短縮になります。
または、ご来店後に接客対応アンケートとして送信し、回答してくれた方にはクーポンを送るという使い方もオススメです。
回答フォームの回答率をあげるポイント
回答するメリットを提示する
「アンケート」と聞くと、「答えても答えなくてもどちらでも良いもの」という印象を持つ方も少なくありません。
そこで、回答するメリットを持たせてあげることによって、回答してみようかなと思ってもらいやすくなります。
例えば、
- アンケートで回答してくれた悩みに合わせた商品を提案する
- 店舗のポイントカード等があれば、回答後にポイントをプレゼントする
- 回答後に特典として次回使えるクーポンをプレゼントする
などです。
メリットを持たせる点としては、回答率を高めるためだけでなく、時間を割いてもらったことへの感謝を示す役割もあります。
回答に必要な時間を伝える
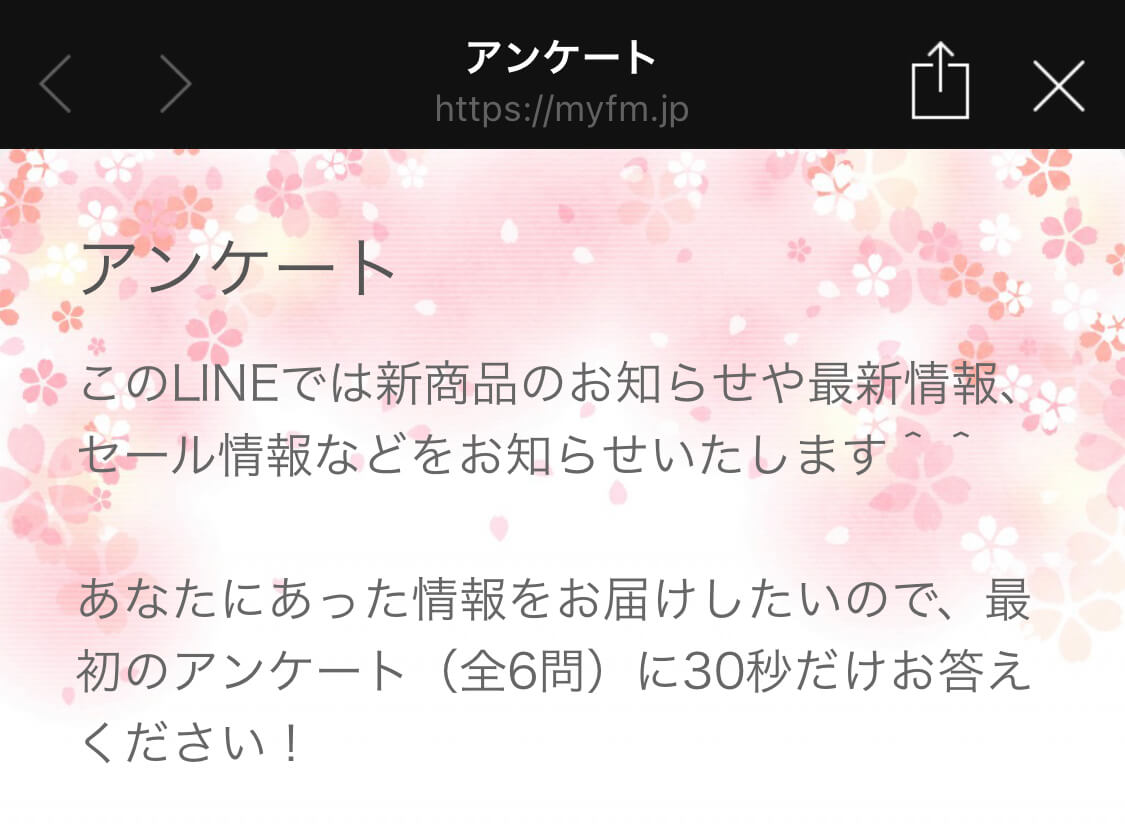
時間がかかりそうなアンケートは心理的なハードルが上がり、敬遠されます。また、回答時間が長くなればなるほど回答者が飽きてしまい、離脱へ繋がってしまいます。
最初から「30秒で回答できる」と分かるものだと、それならやってみようと思ってくれる方も多いはず。通勤の途中やお昼休憩などに簡単に回答できるものだと、スキマ時間に回答してくれる人が多くなります。
質問の量を調整する
アンケートの質問数は、少ないと本音を引き出せず、多いと回答者を飽きさせます。
1つの質問内容が長すぎたり、1ページ内の質問が多すぎたりすると、途中でやめてしまう人も出てきます。
適切な質問数は、「何を知りたいか」と「誰に調査するか」と「対価を支払うか」によって変わってきますが、5〜10分程度で回答が可能な質問数になることが理想です。
自由回答を多用しない
お客様が回答するにあたり、何かを調べる必要があったり、考えないと回答できない質問であったりすると、回答してくれなくなります。
回答しやすい質問とは、例えば「この商品についてどう思いますか」という質問に対し、「良い or 悪い」という選択肢が用意された質問形式です。
これは簡単に答えやすいですが、具体的な意見や本音を引き出すことができません。
お客様の本音を知るためには、自由回答が有効ですが、多くの方は自由回答欄の記入は面倒に感じて、丁寧に書いてくれることはありません。
ですが、自由回答欄に記入しようと思っていた内容が選択肢にあれば、それを選んでくれます。
選択肢がない場合には、「その他」などの自由回答欄を設けて記入してもらうことがオススメです。
まとめ
回答フォームは、アンケートを作成できたりお申し込みフォームに利用できたり、様々な使い方がある上に、自動で情報を保存できる便利な機能です。
回答率アップには少し工夫が必要ですが、効果的なアンケートが作成できると、その後の契約率アップなどの期待が持てます。ぜひご自身だけの特別な回答フォームを作成してみてくださいね。
設定のサポートや、使い方についてのアドバイスを希望される方は、ご契約者様限定サポートの「スポットコンサル」をご活用ください。Lステップの認定サポーターが個別にフォローいたします。










-1.jpeg)

