
LINEのトーク画面下部に表示できるリッチメニューは、問い合わせや販売促進に欠かせない機能です。
リッチメニューの活用を考えている人は、機能性の高いリッチメニューを作成したいですよね。



このようなお悩みはありませんか?
この記事では、Lステップのリッチメニューを無料で作成する方法を解説します。友だちの反応率を上げたい人は、ぜひ参考にしてみてください。
リッチメニューを使うメリット
リッチメニューを使うメリットは以下の4つです。
- ファーストビューで目を引きやすい
- メッセージ通数を使用せずに情報を伝えられる
- メニューが固定されて高いタップ率が期待できる
- 複数の導線作りが可能
それぞれ解説していきますね。
ファーストビューで目を引きやすい
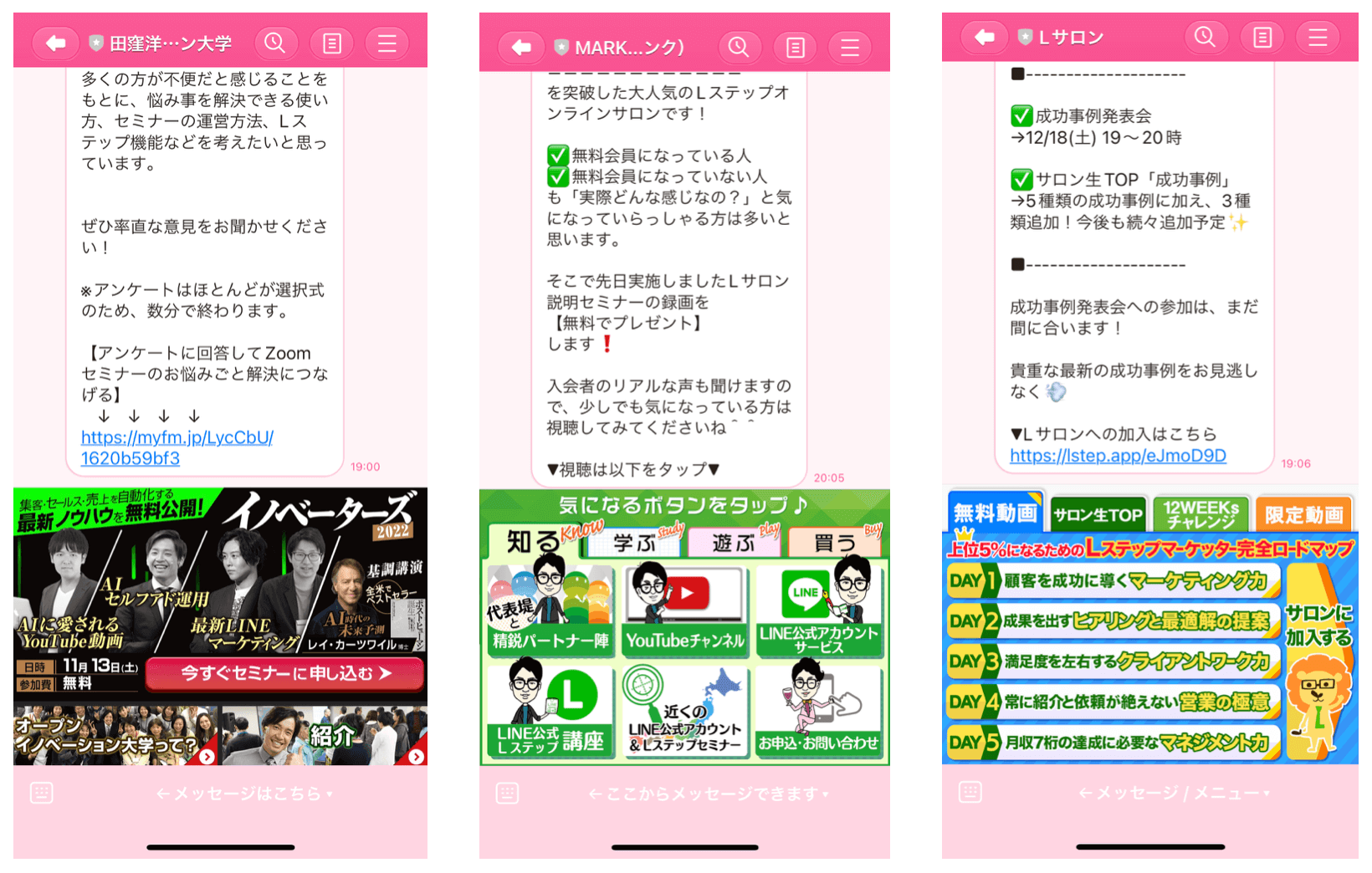
リッチメニューは、トーク画面を開いたときに友だちが最初に目にする「ファーストビュー」に位置しているため、高い訴求力を持ちます。
他のアカウントと違ったデザインにすれば、目を引くことができ、高いタップ率も見込めます。
メッセージ通数を使用せずに情報を伝えられる
Lステップから友だちに送るメッセージは「リプライメッセージ」と「プッシュメッセージ」の2種類があります。
- リプライメッセージ…非従量課金対象(配信数にカウントされない)
- プッシュメッセージ…課金対象(配信数にカウント)
リッチメニューを押したときのメッセージはリプライメッセージに該当するので、配信数にカウントされずに、友だちにアプローチすることができます。
メニューが固定されて高いタップ率が期待できる
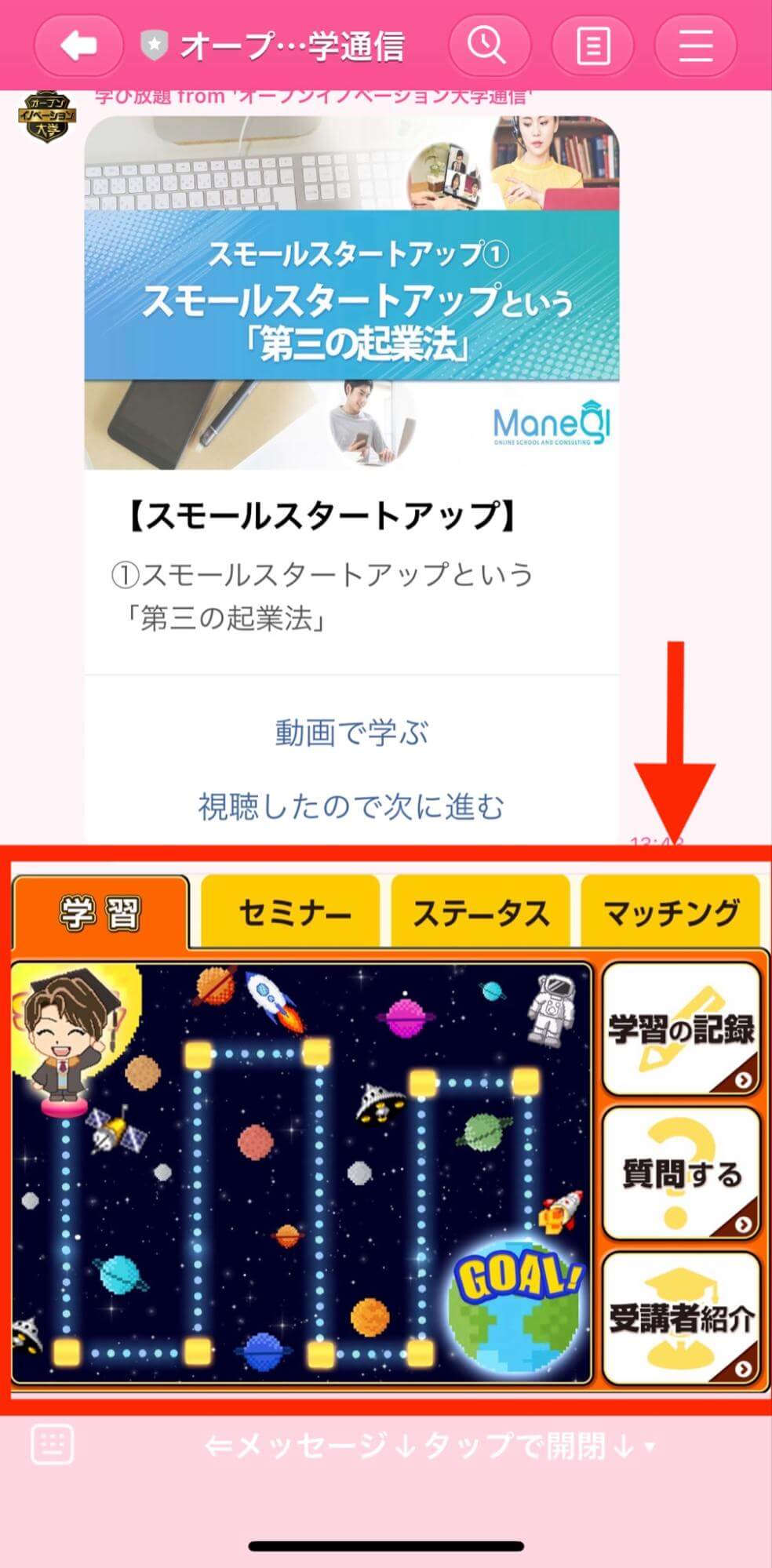
リッチメニューは固定表示されているため、高いタップ率が期待できます。
友だちのボタン操作により表示・非表示も切り替えられ、自由度の高いアプローチが可能。またメッセージ通数を消費せずに、集客や販促ができるのもメリットです。
リッチメニューはLINE公式アカウントの機能にもありますが、Lステップではタップ領域を自由に変更できます。友だちの属性に合わせたリッチメニューを作成することで、より高い反応率を期待できます。
※ Lステップのリッチメニューはスタンダードプラン以上で利用可能です。
複数の導線作りが可能
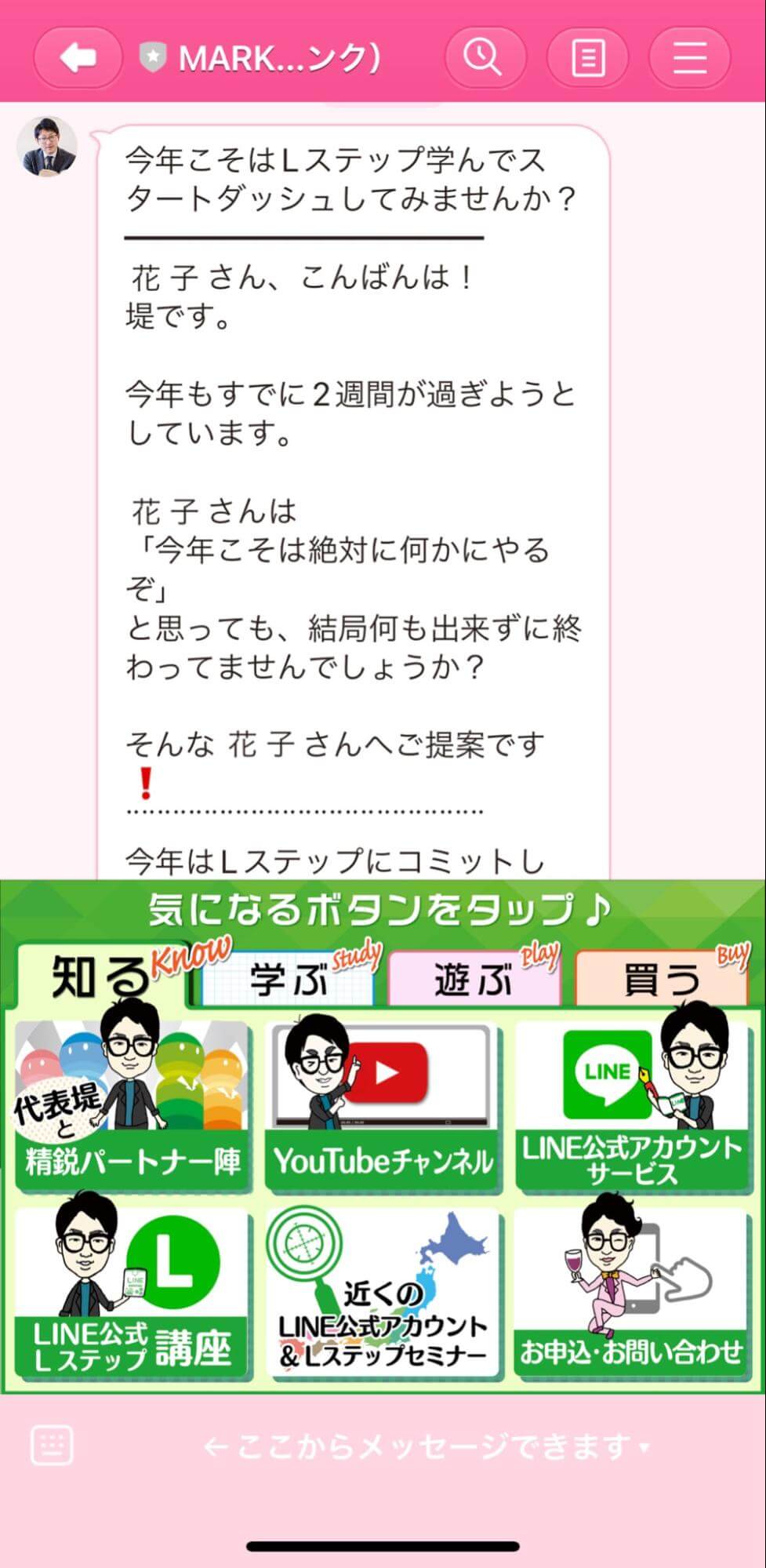
引用:株式会社MARKELINK様
リッチメニューは、LINEのトーク画面をホームページのように表示できます。公式サイトや各種SNSなどのリンクをリッチメニューに設定しておけば、複数の動線作りが可能です。
またLステップのリッチメニューでは、友だちの属性ごとに表示を変えられます。購入意欲の高い友だちだけに表示したり、興味のない人は非表示してブロック率を下げたりと、自由にアクションを変更できます。
複数の動線を展開したい人は、Lステップのリッチメニューを活用してみてください。
LステップとLINE公式アカウントのリッチメニューの違い
LステップとLINE公式アカウントのリッチメニューの違いが気になる人もいると思います。
そこで、それぞれの違いをまとめてみました。
友だちごとに表示を変更できる
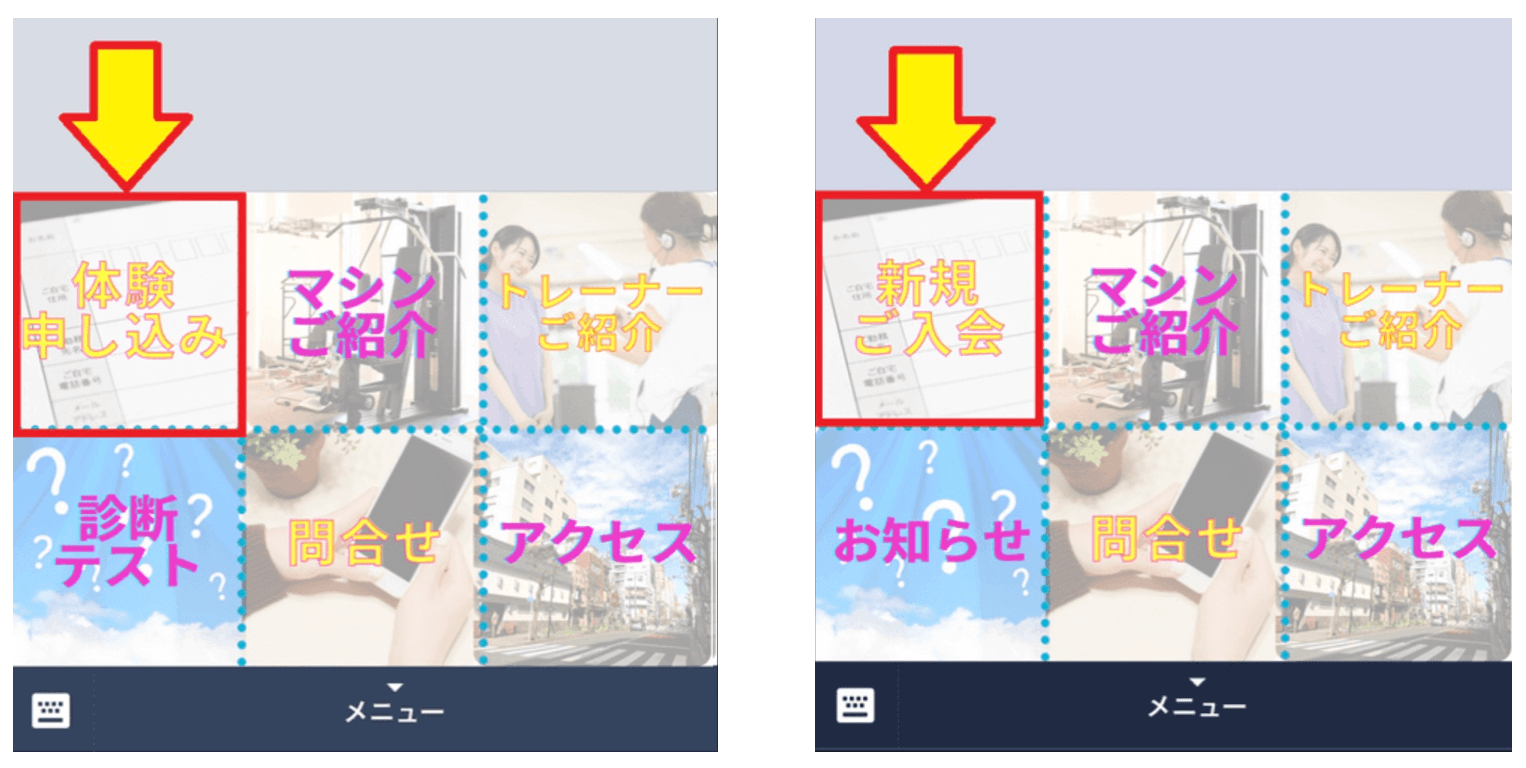
Lステップのリッチメニューは、友だち毎に表示を変更できます。
LINE公式アカウントでは、全ての友だちに同じリッチメニューしか表示できません。
Lステップを使うと、Facebookから登録した人専用のリッチメニューや、特定のキーワードでタグ付けした人にだけ特別なリッチメニューを表示するなど、友だちの属性に合わせて変更可能です。
友だちの反応率が上がるだけでなく、興味のない人に表示しないことでブロック率の低下も期待できます。
タブ分け表示ができる
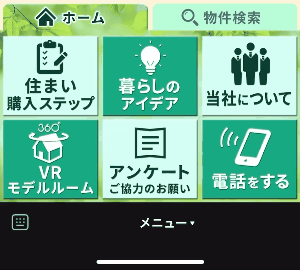
Lステップのリッチメニューは、タブ分け表示ができます。
タブ分けとは、リッチメニューの上部に切り替えボタンを表示し、別タブで表示できる機能です。
LINE公式アカウントでは、テンプレートで最大6個のタップ領域しか設定できない仕様です。
Lステップなら、タップ領域が最大20個まで設定できるだけでなく、別タブで表示させることでさらにタップ領域を設定できます。
タブを活用してメニューを細分化できれば、より高い反応率を期待できます。
アクションに連動して切り替えられる
Lステップでは、リッチメニューをタップした時に発動するアクションに連動して切り替えられます。
ボタンをタップしてアンケートを開いたり、ホームページを表示したりできます。
Lステップのリッチメニューで設定できるアクションは以下の通りです。
- URLを開く
- TEL(電話をかける)
- ユーザーメッセージ
- アクション
- 回答フォーム
- その他(QRリーダー起動など)
こういった、さまざまなアクションを起こすことによって、来店率・購入率のアップや、友だち追加からの顧客教育、自動化で運用コストの削減が見込めます。
ボタンの数や位置を自由に設定できる
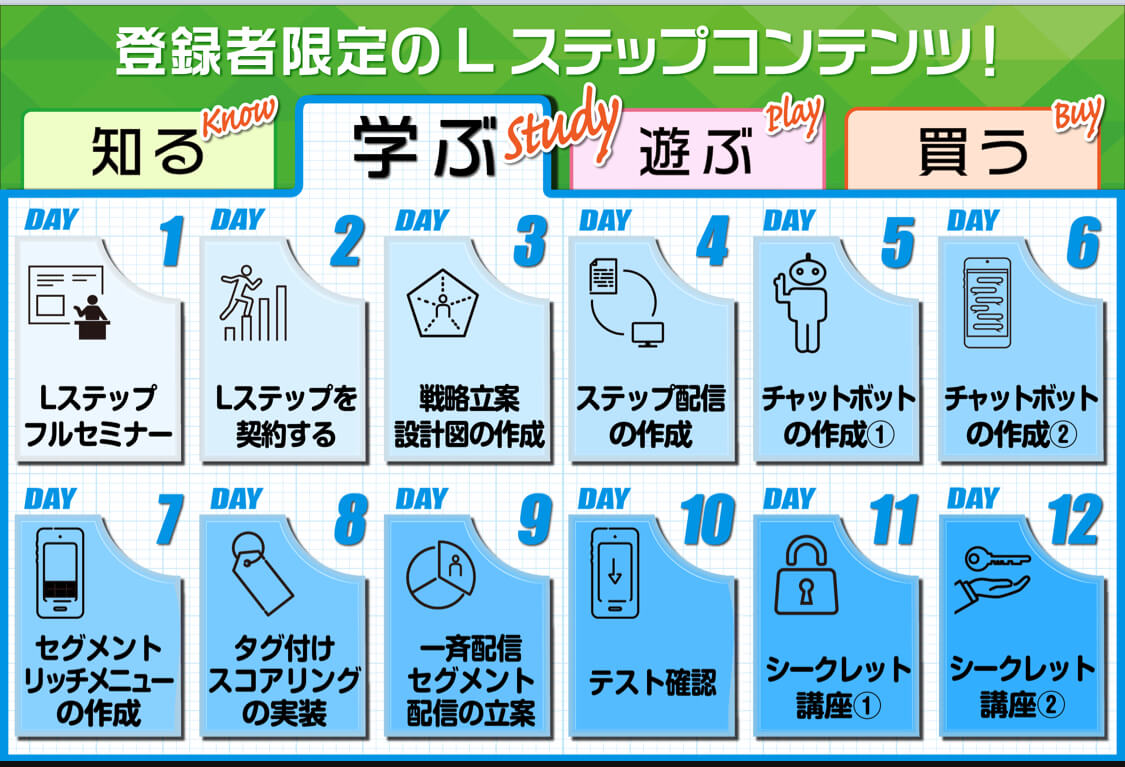
引用:株式会社MARKELINK様
Lステップでは、リッチメニューのボタンの数や位置を自由に設定できます。
LINE公式アカウントでは、テンプレートの形式のみで最大6個のボタンしか設定できません。
Lステップなら、最大20個のボタンを設定でき、デザインやタップ位置も自由に変更可能です。
Lステップのリッチメニューを無料で簡単に作成する方法
リッチメニューのデザインには、高度なデザインツールが必要だと思いますよね。
しかし最近は、誰でも簡単に操作できるデザインツールも登場しています。その中でも特におすすめなのが「Canva」です。
初心者でも直感的に操作ができ、デザインの知識がなくても簡単に自由度の高いリッチメニューを作成できます。
そこでCanvaの特徴や使い方を簡単に解説します。
Canvaとは?
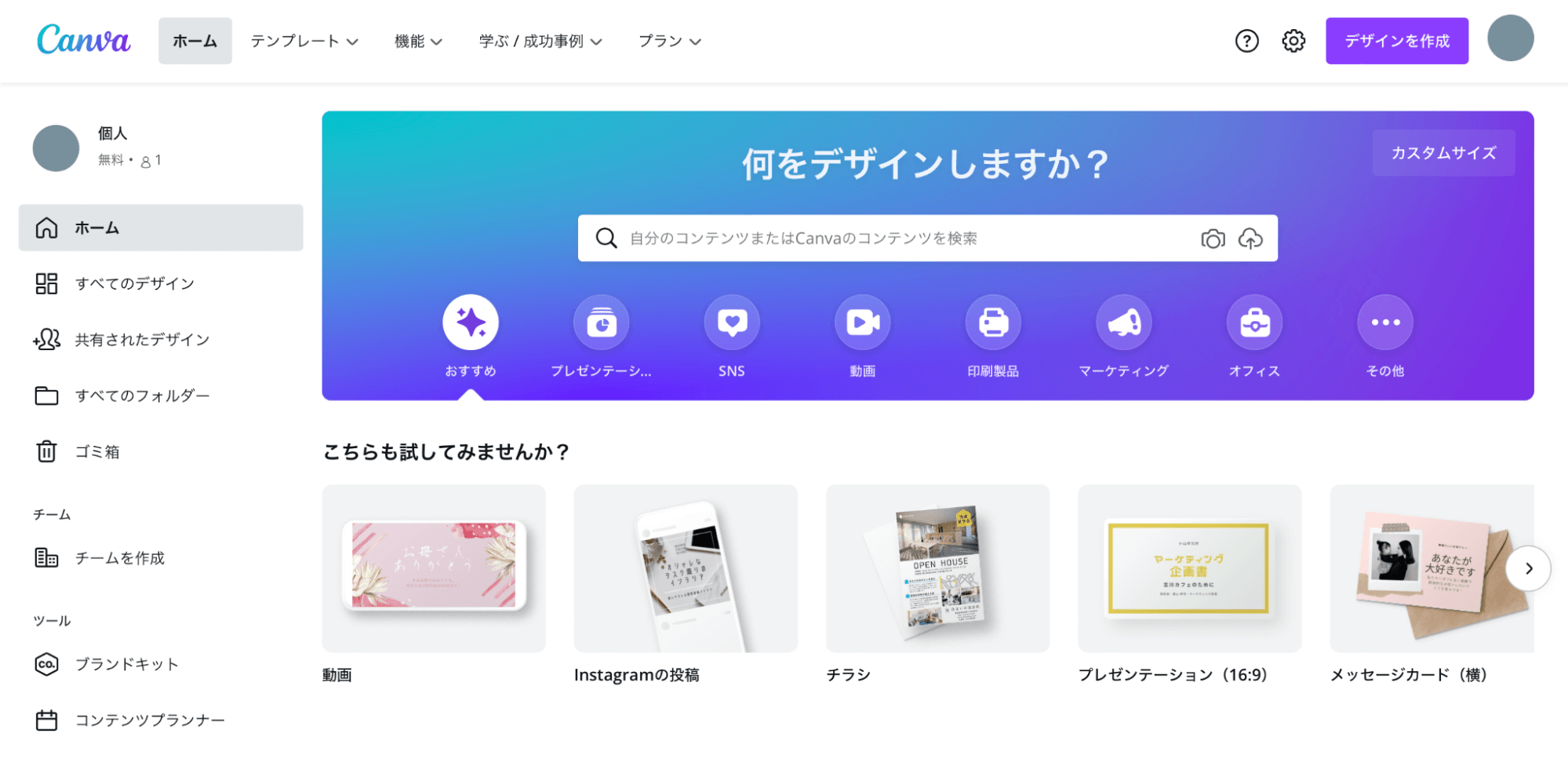
Canvaとは、オンライン上で使えるデザインツールです。
インターネットのブラウザで使えるため、パソコンだけでなくスマホやタブレットでもデザイン可能です。
テンプレートに沿って、写真やテキストを変えるだけなので、初心者でもプロのようなデザインを作れるのがメリットです。
Canvaの料金
| Canva | Canva for Work | Canva Enterprese | |
|---|---|---|---|
| 月額料金 | 無料 | 12,000円/年額 1,500円/月額 (5人で利用の場合) |
75,000円(25人で利用の場合)から |
| クラウドストレージ容量 | 5GB | 100GB | 無制限 |
| 利用可能テンプレート数 | 25万点以上 | 61万点以上+毎日追加 | 61万点以上+毎日追加 |
| 外出先でも使用できるデザイン用Canvaアプリ | ◯ | ◯ | ◯ |
| カスタムサイズのデザインを作成 | ◯ | ◯ | ◯ |
| PDF、JPG、PNG形式デザインをエクスポート | ◯ | ◯ | ◯ |
| デザインサイズ変更 | × | ◯ | ◯ |
| プレミアム画像素材ライブラリ | × | ◯ | ◯ |
| 背景の削除 | × | ◯ | ◯ |
| 優先サポート | × | 24時間365日 | 24時間365日 企業レベルのサポート |
プロのデザインを求めるには、Adobeの有料ソフト「Photoshop」や「Illustrator」が必要だと思いがちですが、Canvaの基本料金は無料です。
有料プランの方がテンプレート数やできることの幅は広いですが、無料プランでも十分な仕様になっています。
有料版のCanvaforWorkには30日間の無料試用期間もあります。もし気になる方は、有料版を試してみてください。
Canvaで作成してみよう
Canvaでリッチメニューを作成する方法を紹介します。
- 画面右上の「デザインを作成」をクリック
- 左下の「カスタムサイズ」をクリック(フル2500×1686 ハーフ2500×843)
- テンプレートの検索窓で「リッチメニュー」と検索
- テンプレの上から「素材」の図形を6つ置く
- 左メニューのテキストから「見出し」を追加
- 文字を入力する
Canvaは直感的に操作できるのが魅力です。初心者でも簡単にデザインできますので、ぜひ挑戦してみてください。
無料でもここまで出来る!Canvaで作成した例
実際にCanvaで作成したリッチメニューの例をいくつかご紹介します。
<例1>
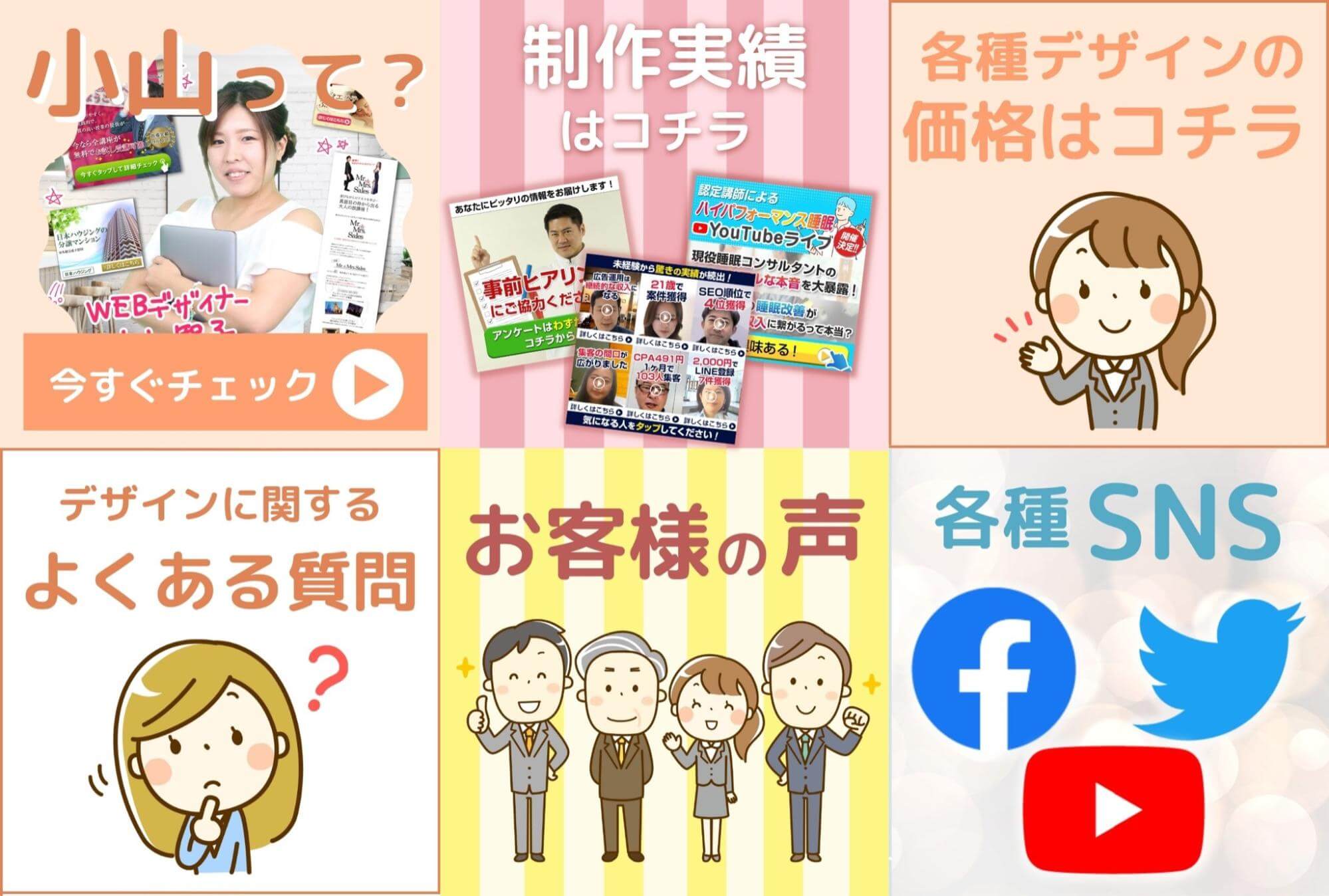
<例2>
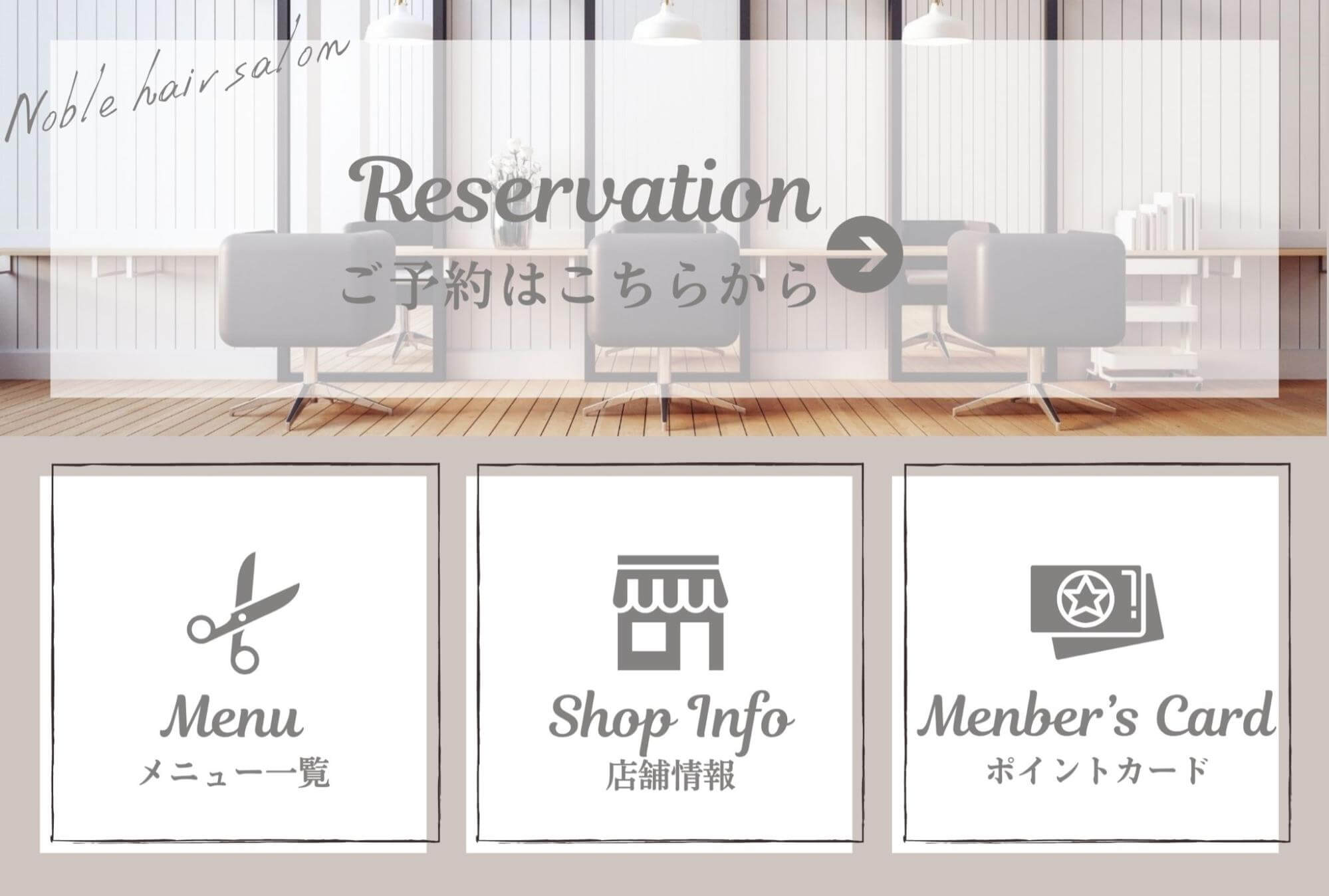
<例3>
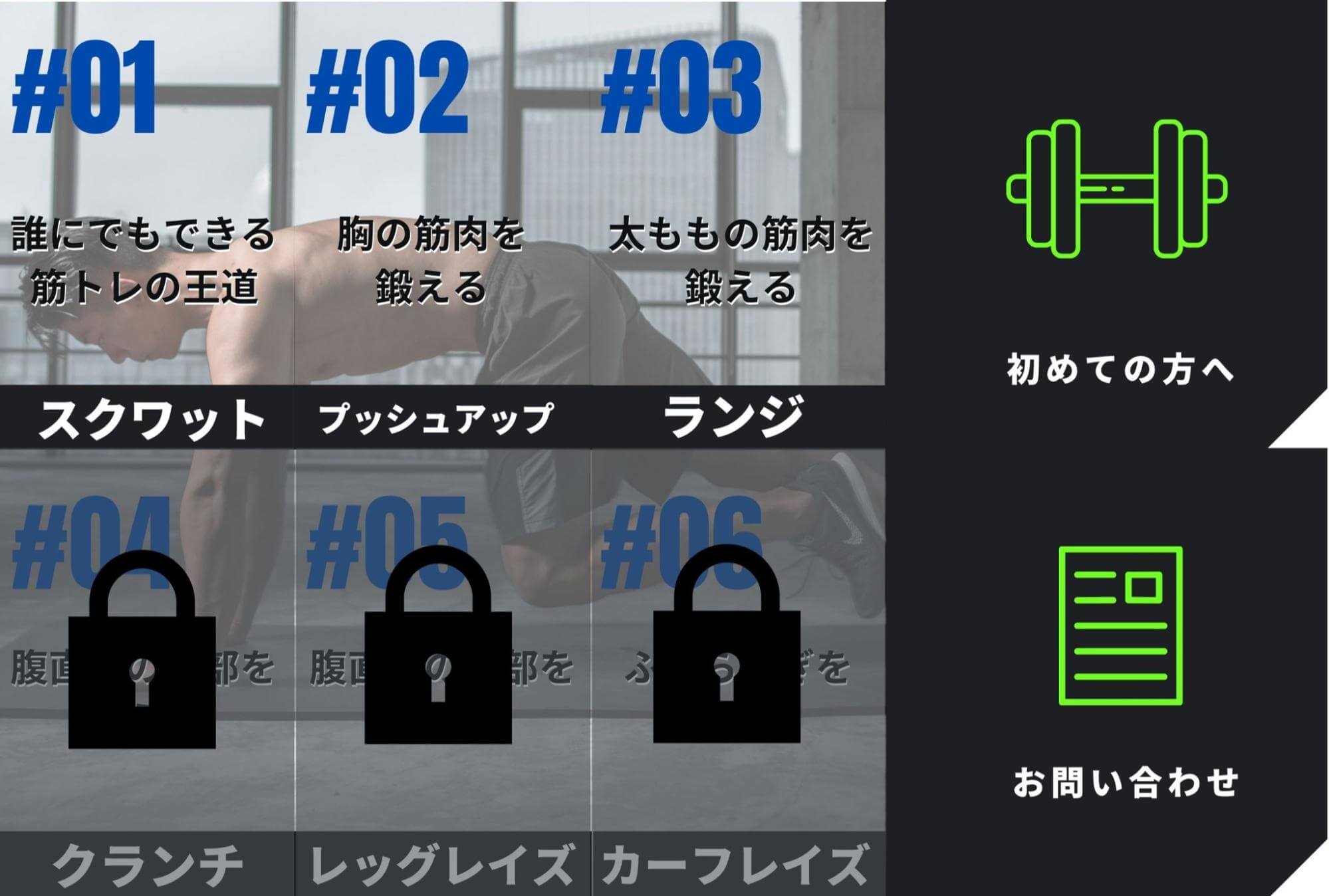
まとめ
Lステップのリッチメニューのデザインは、初心者でも問題なく作成できます。
まずは無料デザインソフト「Canva」を活用して、オリジナルデザインを作ってみてはいかがでしょうか。
ファーストビューで友だちにアピールして、ビジネスの幅を広げてみてください。
設定方法のサポートや、使い方についてのアドバイスを希望される方は、ご契約者様限定サポートの「スポットコンサル」をご活用ください。Lステップの認定サポーターが個別にフォローいたします。









-1.jpeg)

