



このような疑問を抱えていませんか?
実際に、タグと友だち情報欄の違いや使い分けが分からない、というお声をいただきます。そこで今回は、タグと友だち情報欄の違いや活用方法を解説します。
それぞれの特徴を理解すると、より便利に効果的にLステップを運用することができるので、ぜひ参考にしてみてください。
Lステップのタグと友だち情報欄は何が違う?
Lステップのタグと友だち情報欄は、いずれも友だちのプロフィールや情報を管理できる機能です。
タグは「ラベル」として事前に用意ができるもので、「友だちの分類」をすることができます。
一人の友だちに対して「Aタグ」「Bタグ」「Cタグ」…といったラベルのようなものを貼り付けるイメージで、セグメント配信に活用しやすい機能です。
友だち情報欄は、名前や住所など事前に用意ができないものを保存する「箱」を作るイメージで、「情報の登録」をすることができます。同じ項目に回答すると上書き保存になります。
また、友だち情報欄で取得した情報はメッセージ配信の際などに、フォーマットで代入することができます。
| タグ | あらかじめ用意したグループやカテゴリに振り分けられる場合 | 流入元
性別 年代 会員 or 非会員 購入有無 など |
|---|---|---|
| 友だち情報欄 | 友だちごとに内容が異なる場合 | 名前
住所 メールアドレス 電話番号 生年月日 など |
「タグ」でできて、「友だち情報欄」でできないこと
タグではできるけど、友だち情報欄ではできないことを解説します。
アクションの設定
タグが追加されたタイミングでアクションを実行させることができます。
例えば、「男性」というタグが追加されたタイミングで「男性用シナリオ」を開始させることができます。
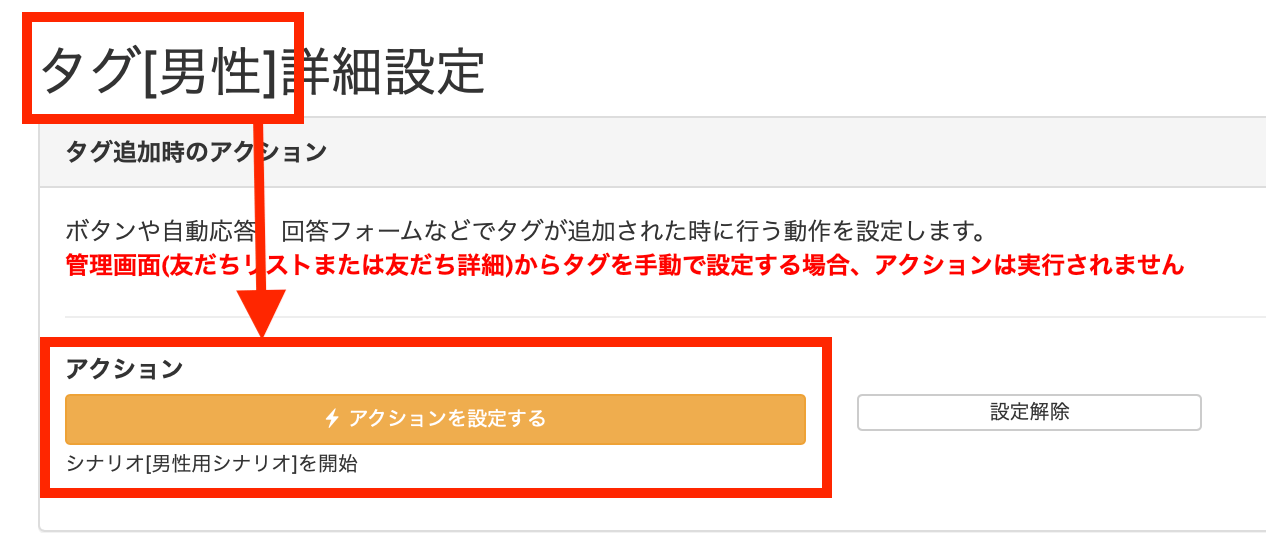
「友だち情報欄」でできて、「タグ」でできないこと
逆に友だち情報欄ではできるけど、タグではできないことを解説します。
テキストとして挿入すること
アンケートなどで取得した友だち情報は、メッセージを作成する時に、文中にテキストとして挿入することができます。
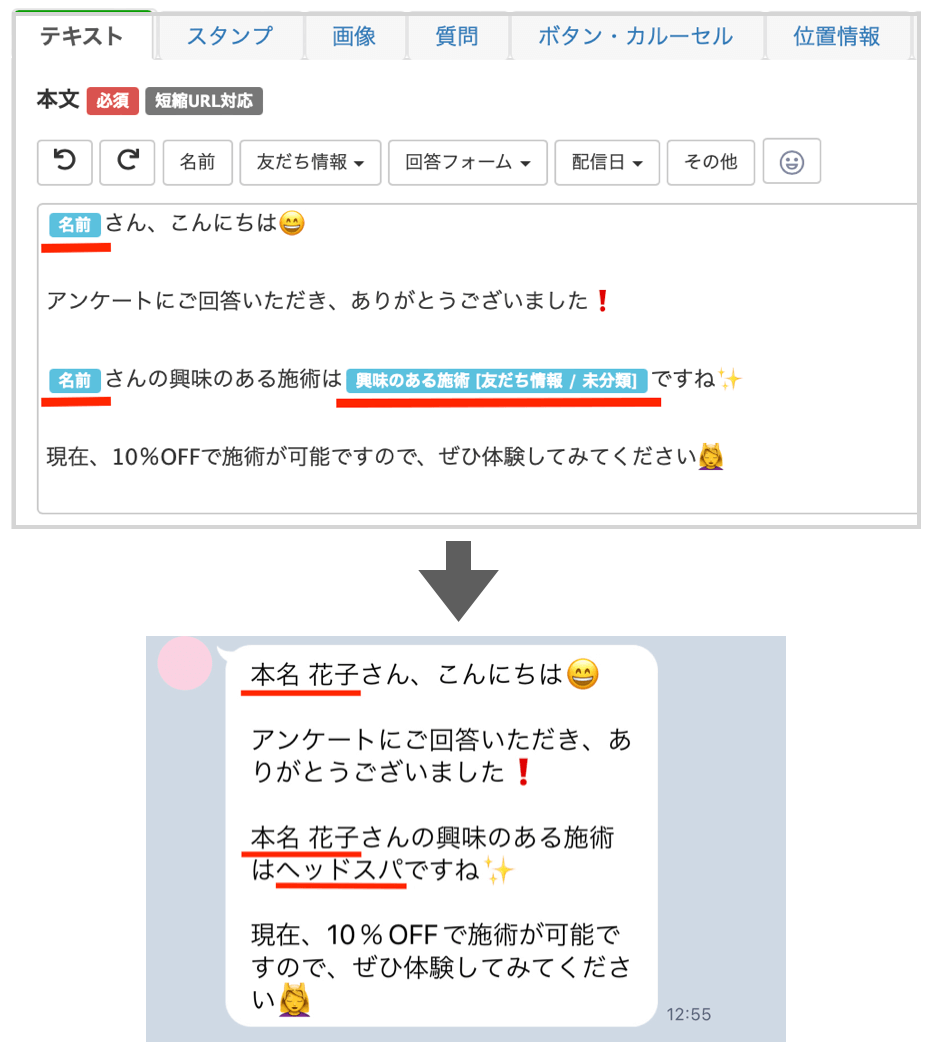
テキスト以外の情報を登録すること
文字情報だけでなく、画像やPDFも友だち情報として登録することが可能です。
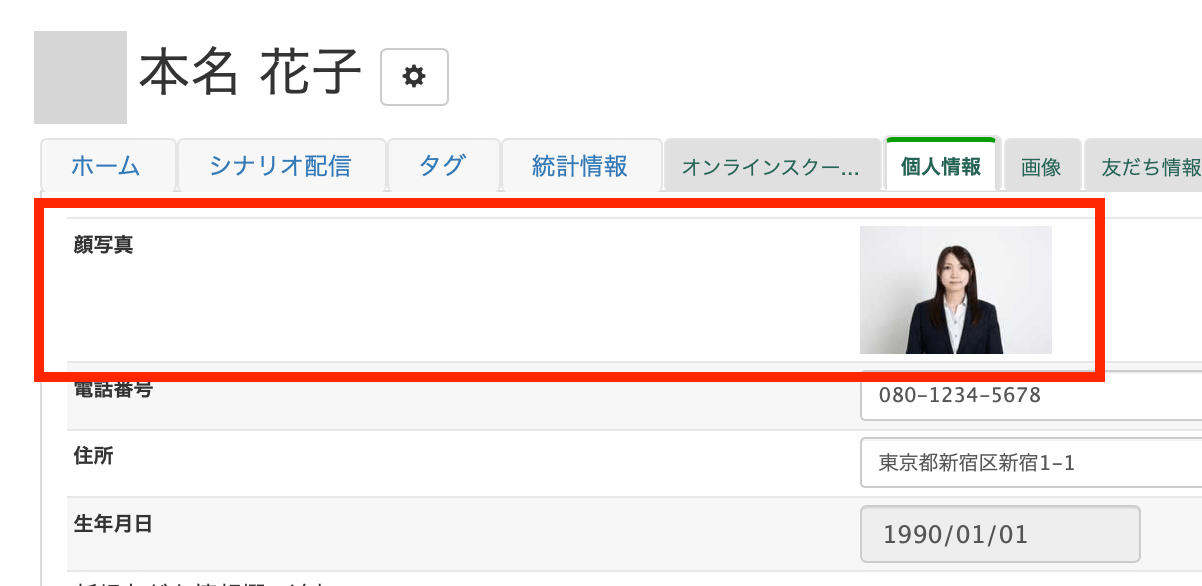
回答フォームの回答を元に、上書き保存すること
回答フォームの回答内容が友だち情報へ登録されるよう設定していた場合、友だちの最新の回答が自動で最新の情報に上書き保存されます。
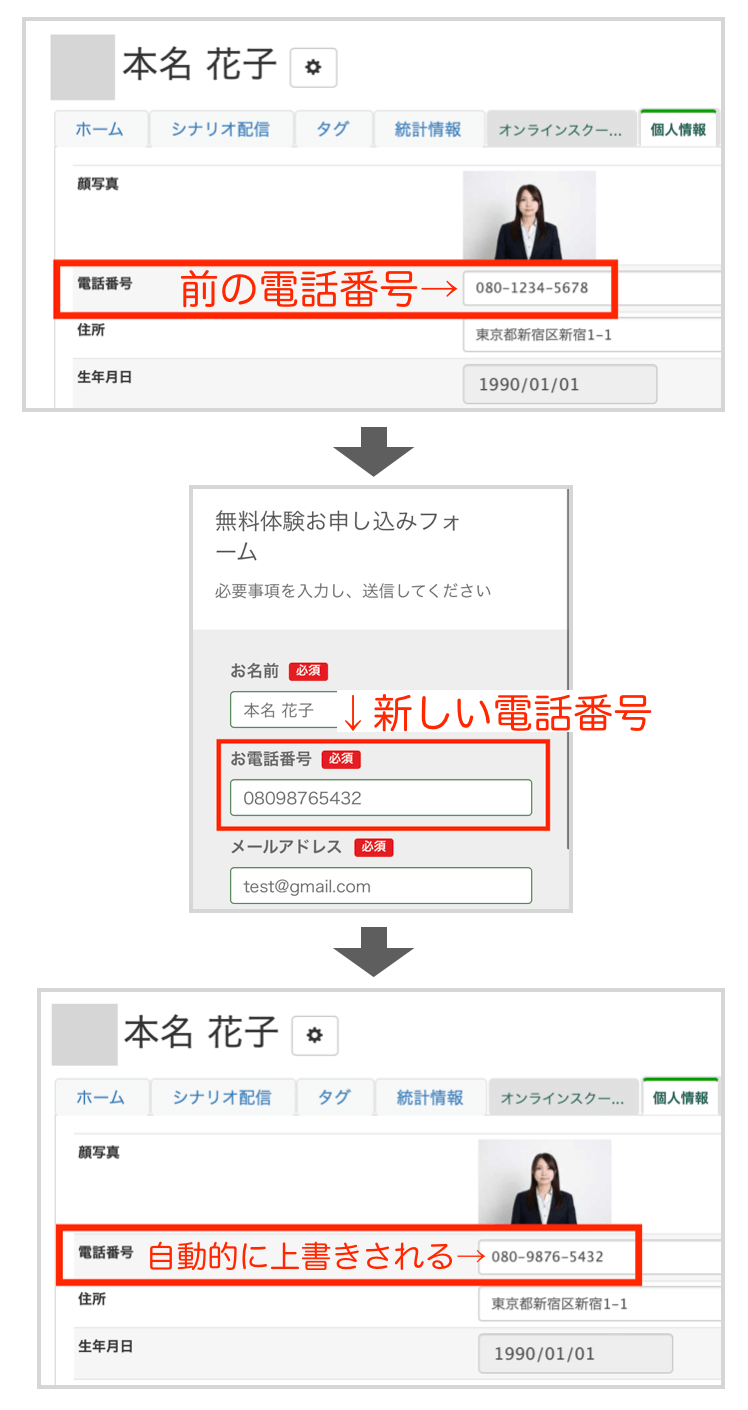
タグの作成方法
1. 左側のメニューバーの【タグ管理】をクリックし、【+新しいタグ】をクリックします。
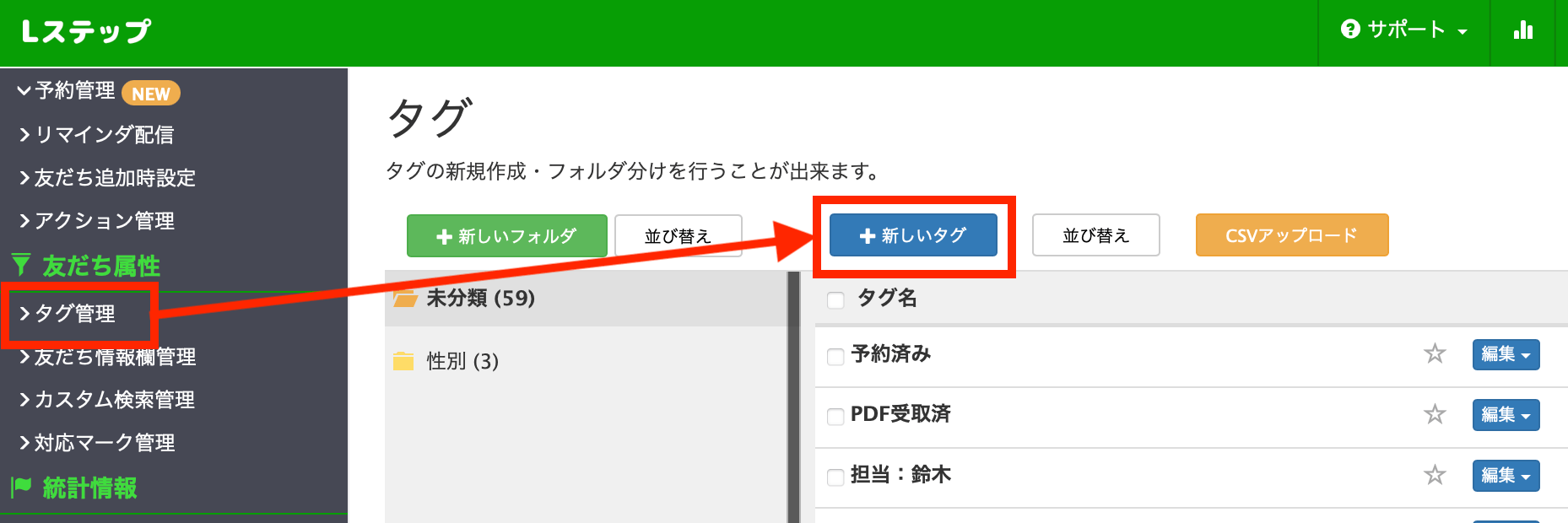
2. 【新しいタグ名】と書かれたテキストボックスが表示されるので、タグとして設定したい任意の文字列を入力して【決定】ボタンをクリックします。
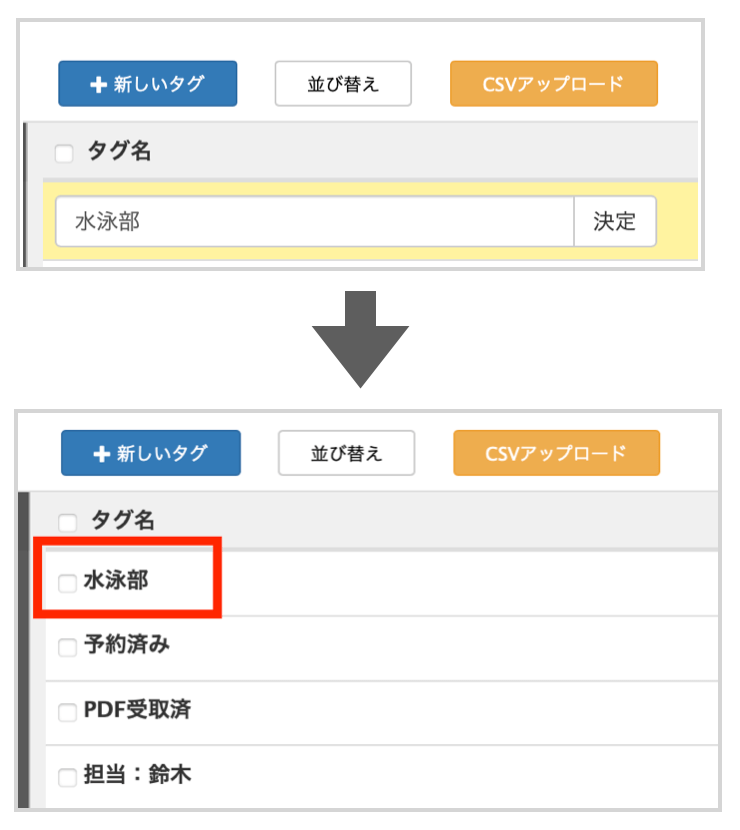
3. タグを種類別に登録したい時は【タグフォルダ】というタグ用のフォルダを作ってその中にタグを作ります。タグが沢山必要になった場合にタグをフォルダ分けしておける機能です。
タグフォルダは【+新しいフォルダ】ボタンをクリックすると作ることができます。
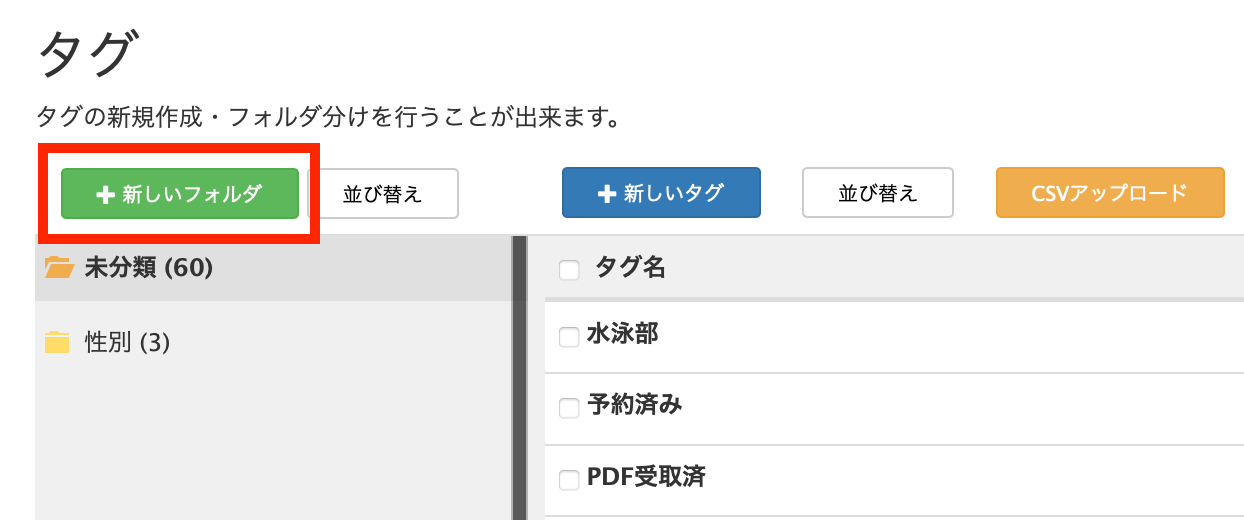
例えば、【水泳部】【バスケ部】【美術部】というタグを作った時に、3つのタグを『部活』に分類すると、分かりやすくなります。
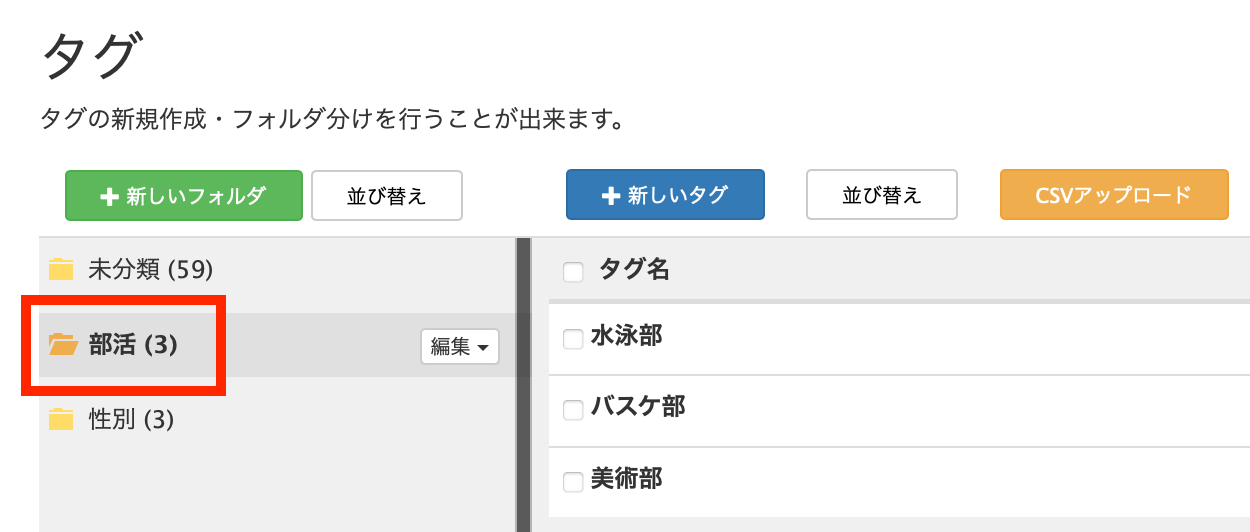
タグはアクション設定で直接作成することもできます。
タグを選択する欄に、作成したいタグを直接入力し、「[●●●]を新しく追加」をクリックすると、新しくタグが作成されます。

タグの具体的な活用方法
タグの具体的な活用方法を紹介します。
回答フォームへの回答にタグ付けをする
回答フォームで作成した、アンケートやカウンセリングシートなどに回答してくれたものを、タグ付けすることができます。
以下は、物件探しに際して回答いただいたカウンセリングシートの内容を、タグ付けした例です。
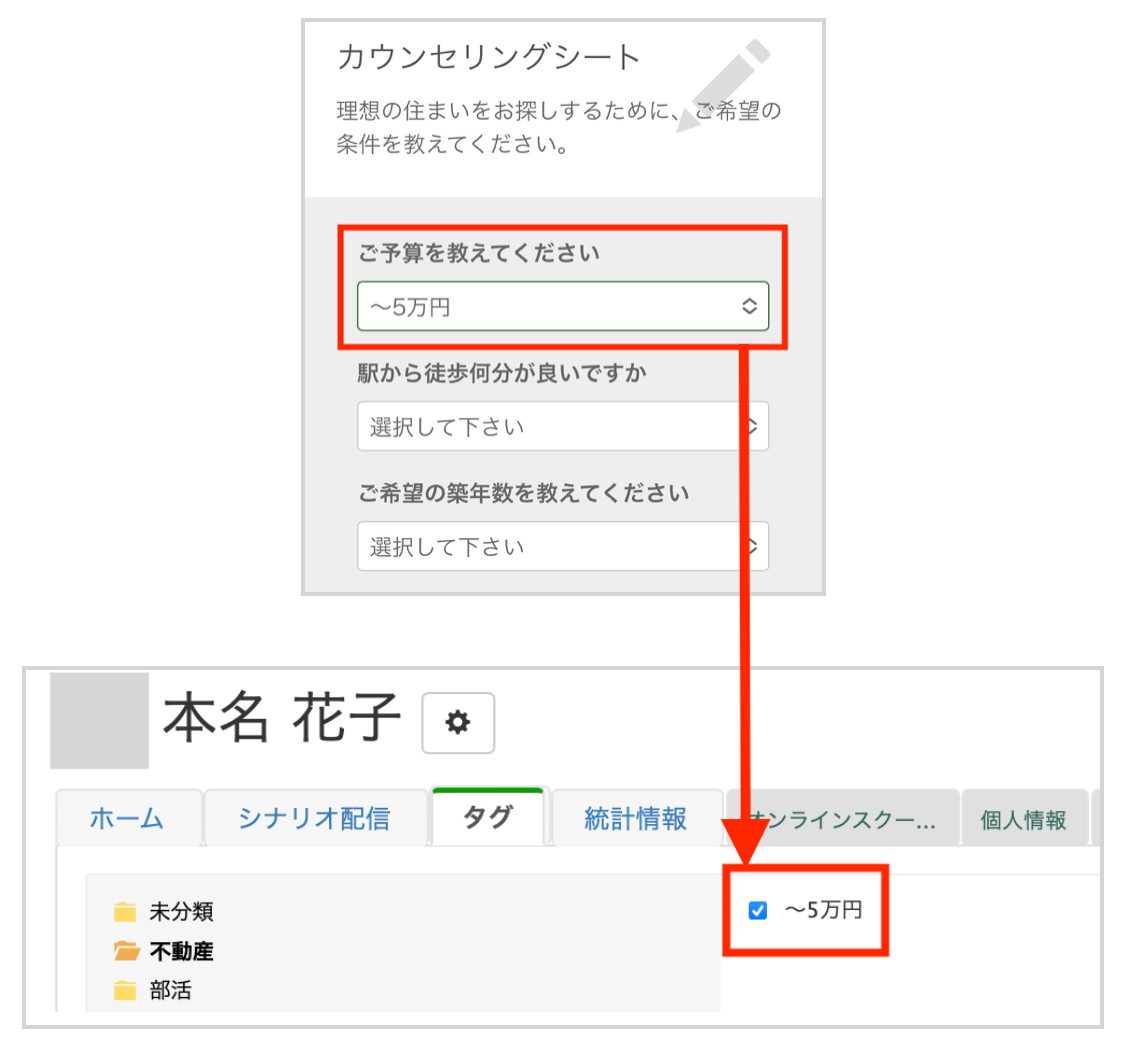
キーワード反応時にタグ付けをする
自動応答で、友だちが特定のキーワードを送信して反応した時にタグ付けすることができます。
例えば、セミナー中に参加者へキーワードをお伝えし、何人の友だちがキーワードを送ってくれたかなどを確認することが可能です。
タグが付いた時にアクションを実行する
タグが付いた時にアクションを実行するとは、例えば以下のようなことです。
- 「会員」タグが付いたら、会員専用のリッチメニューを表示させる
- 「購入」タグが付いたら、支払い用のリマインダ配信を開始させる
- 「申込済」タグが付いたら、申込者用のシナリオ配信を開始させる
左メニュー内の「タグ管理」>「編集」>「詳細設定」と進めば、アクション設定ができます。
※ただし、友だちリストや個人詳細画面からタグを手動で付けた場合は、アクションが実行されません。
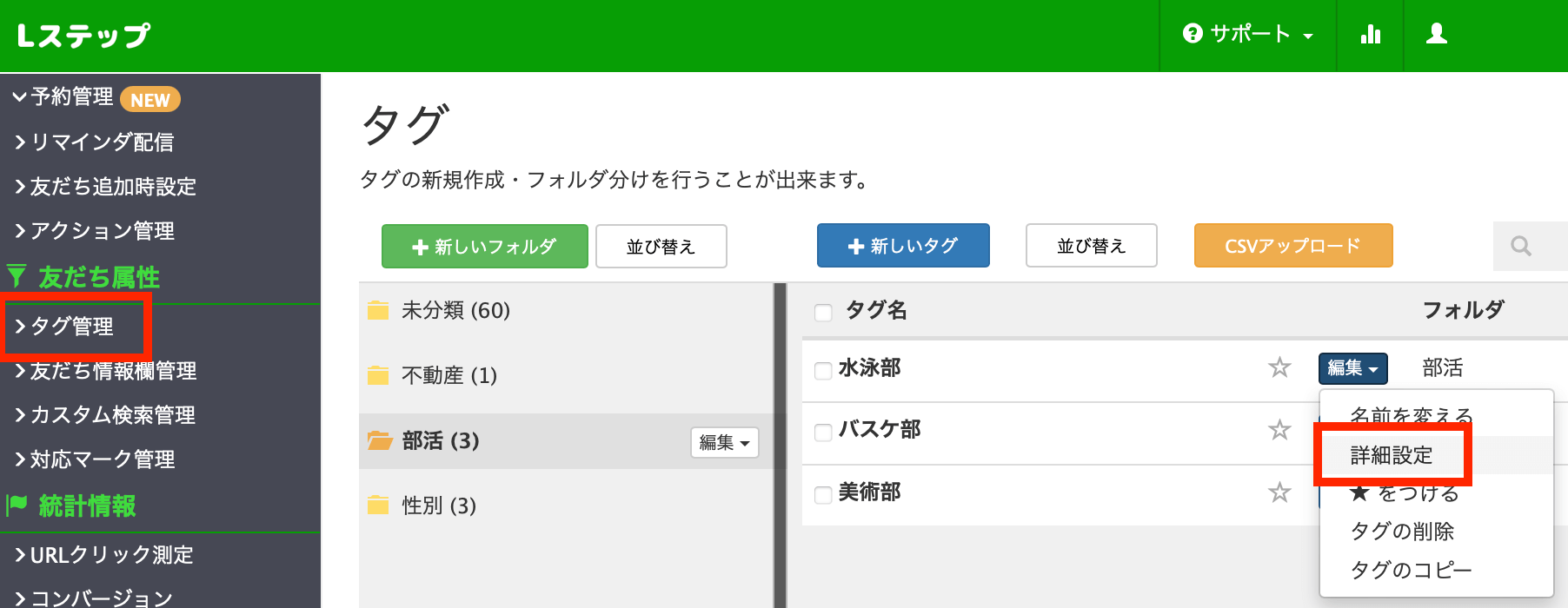
友だち情報欄の作成方法
友だち情報欄の作成方法を解説します。
1. 左側のメニューバーの【友だち情報欄管理】をクリックし、【+新しい友だち情報欄】ボタンをクリックします。
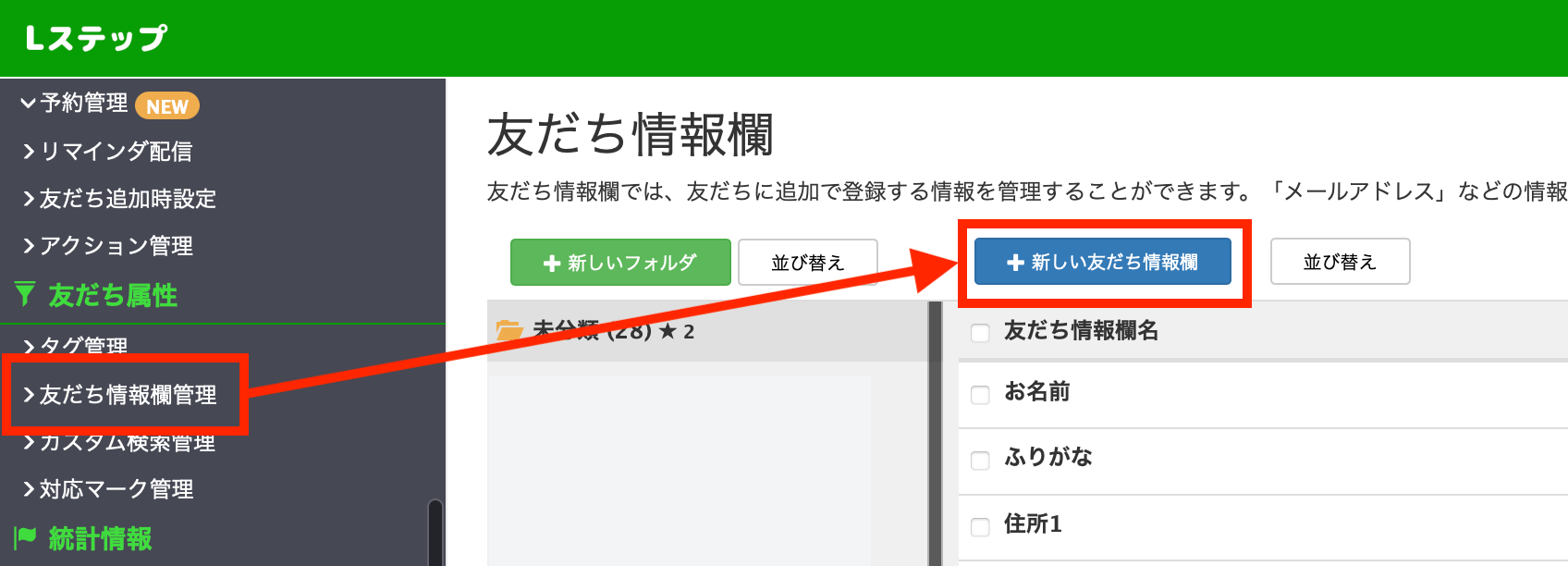
2. 「友だち情報欄名」を入力し、「種別」を設定します。
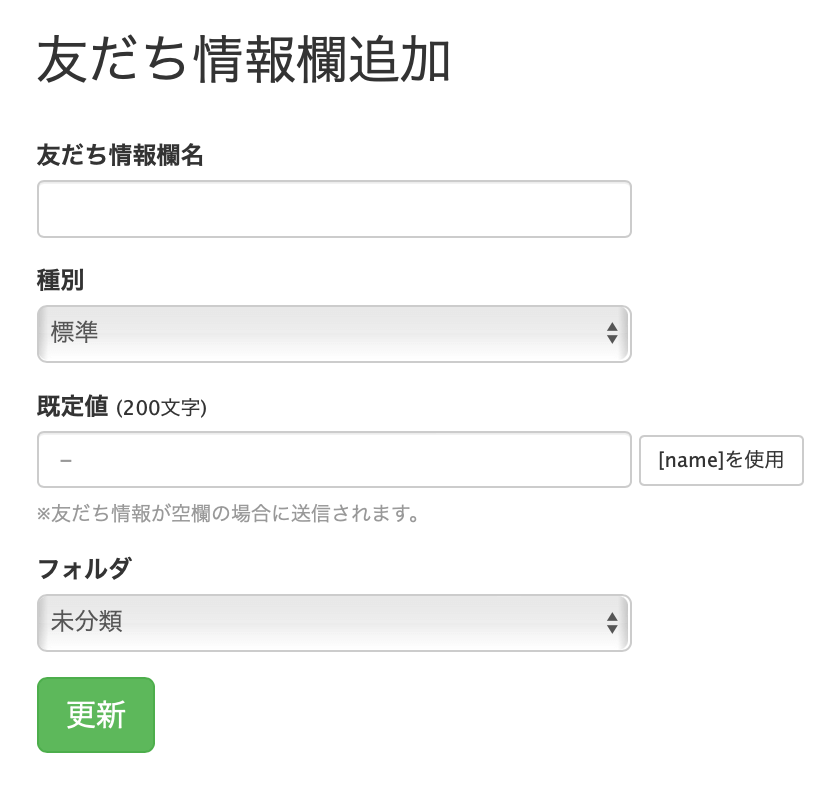
<選択できる種別>
種別は以下の6種類から選択することができます。
| 種別 | 制限 | CSVインポート | メッセージへの挿入 |
|---|---|---|---|
| 標準 | 文字数:200文字 | 可能 | 可能 |
| 長文 | 文字数:20000文字 | 可能 | 可能 |
| 画像 | サイズ:10MB | - | 不可 |
| サイズ:10MB | - | 不可 | |
| 選択肢 | 文字数:200文字(各選択肢) | 可能 | 可能 |
| 年月日 | 入力:日付 | 指定フォーマット( YYYY/MM/DD )のみ可能 | 可能 |
3. 種別で「標準」「選択肢」を選択した場合は、既定値に任意の文字列を入力します。
規定値とは、テキストメッセージに情報を挿入する際に、情報が未登録の時に表示される値です。
4. 「更新」をクリックして完成です。
友だち情報欄の具体的な活用方法
友だち情報欄の具体的な活用方法を紹介します。
スコアリングとして使う
友だち情報欄を使用して、友だちに点数をつけることができます。
例えば、カルーセルをタップするごとに、ポイントを加算させて、ポイントの多い友だちが見込み度が高いなどの判断が可能です。
回答フォームの回答をテンプレートに代入する
回答フォームで作成したアンケートなどで、友だちが選択した回答を、回答送信直後のメッセージに代入することができます。
例えば、美容室のカウンセリングで「ツヤがなくなってきた」と回答した場合、「あなたのお悩みは『髪のツヤ』ですね!」といったテンプレートを送信することができます。
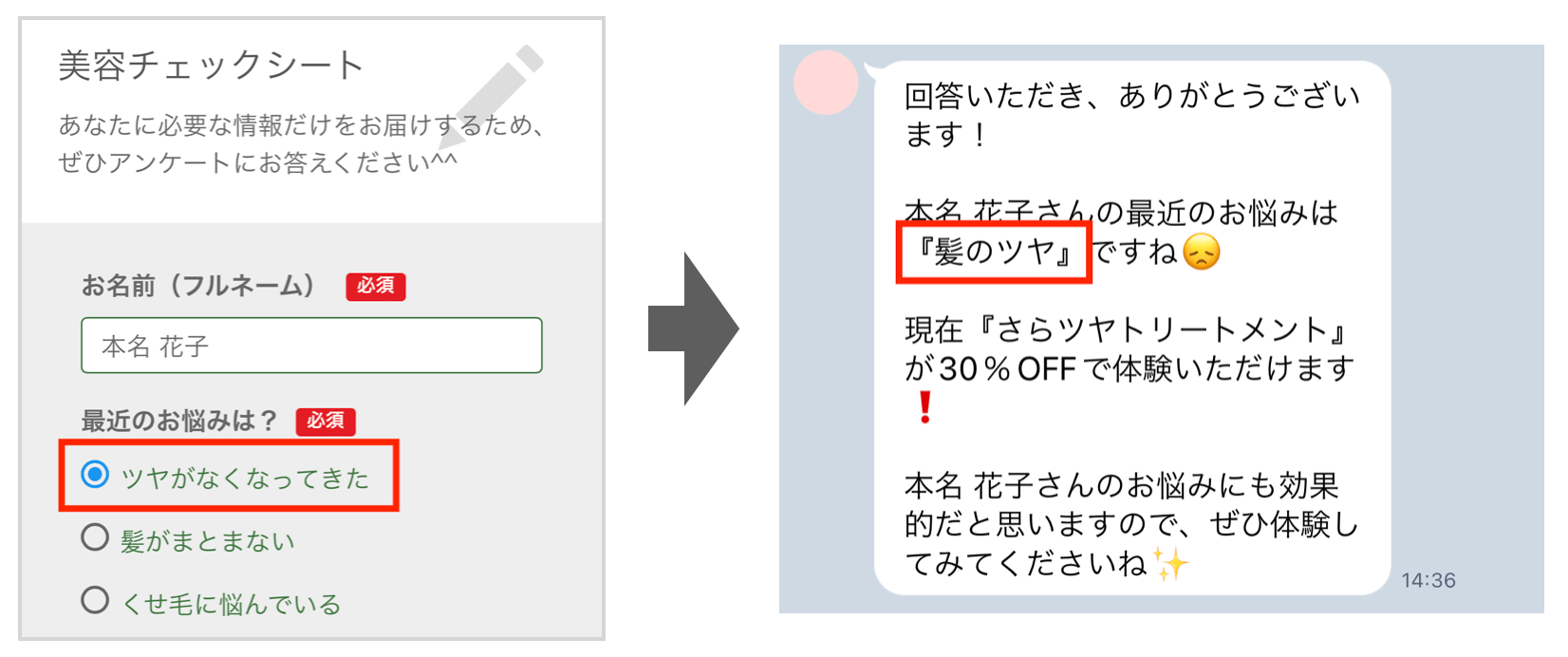
カルーセルのボタンをタップしたときに代入する
カルーセルで選択した回答をメッセージに代入して送信することができます。
代入する文字は自由に設定ができるので、「YES / NO」の回答でも文字にして代入することが可能です。
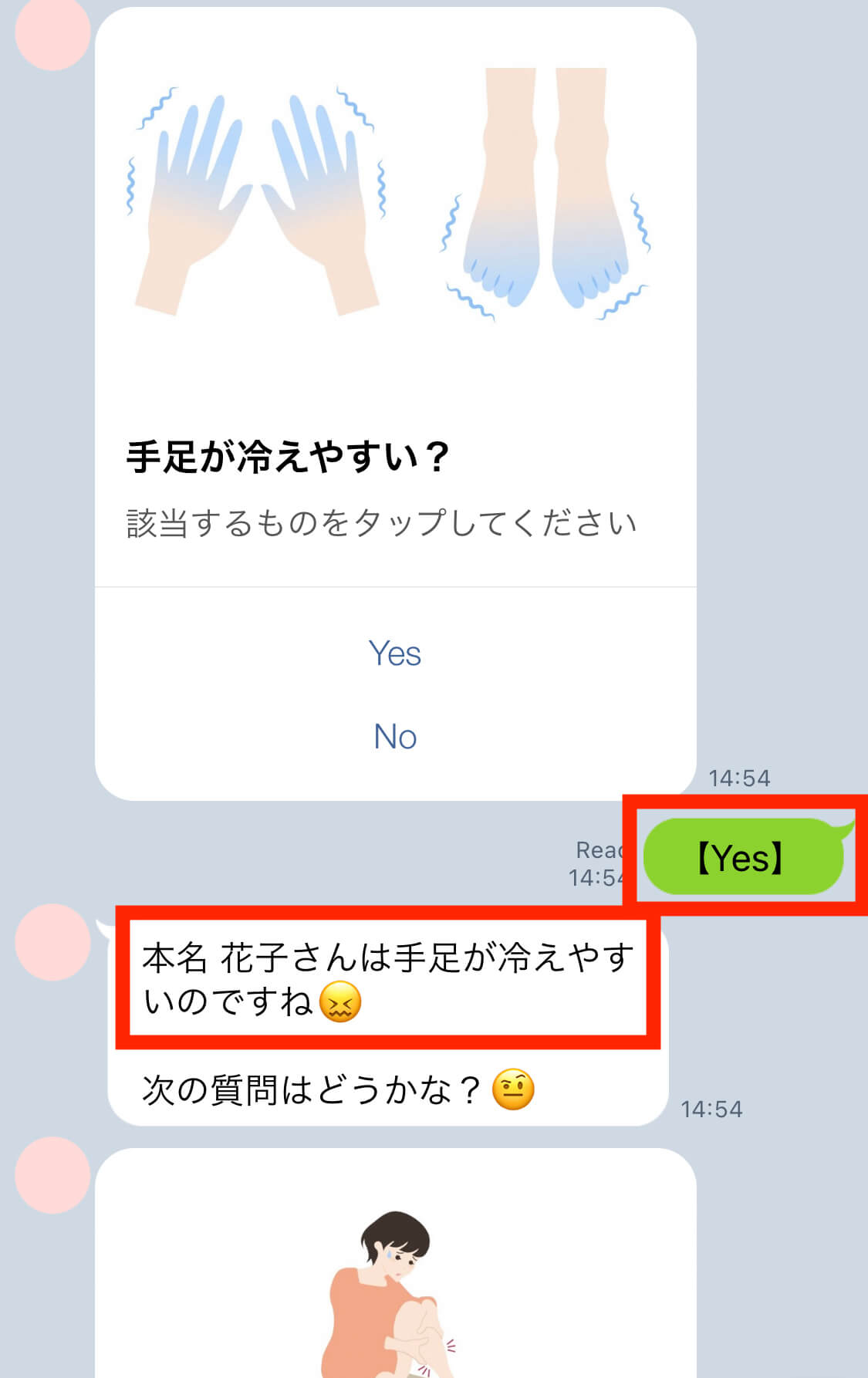
まとめ
タグと友だち情報欄を使い分けることによって、友だちの分類や情報の登録をすることができます。
これにより、友だちの情報が蓄積されて、効果的なセグメント配信ができたり、より個別感のあるメッセージを送ることができたりします。
タグと友だち情報欄の違いを理解して、効果的に使い分けしてみてくださいね。
「タグと友だち情報欄の使い分けがよくわからない...」
「活用方法についてアドバイスがほしい!」
という方は、ご契約者様限定サポートの「スポットコンサル」をご活用ください。Lステップの認定サポーターが個別にフォローいたします。












-1.jpeg)

