
LINEではグループトークを活用して、複数人のトークを楽しめます。
以前は複数人トーク機能もありましたが、現在はグループトークに統合され、仕様が変わっています。
そこでこの記事では、LINEのグループトークの作り方や複数人トークを代用して作る方法を紹介します。
目次
LINEのグループトークとは?
グループトークとは、複数の友だちと同時に会話できる機能です。
家族や学校の友達、趣味仲間など、目的に応じたグループを作成して友だちを招待できます。例えば、職場の同期だけを招待して「同期会」といったグループの作成も可能です。
グループトークは、LINEの友だち同士であれば誰でも招待できます。グループ内の特定の友だちに直接メッセージを送ることも可能です。
また無期限で利用できる「ノート」や「アルバム」機能もあります。
複数人トークとグループトークは統合された
これまでLINEでは、グループトークと複数人トークの2種類がありました。
複数人トークとは、参加承認が不要で、作成後すぐに3人以上のトークができる機能です。
fa-hand-o-rightしかし現在は、LINEの複数人トークはグループトークに統合されています。
※LINEバージョン10.17.0以上より利用できます。
ユーザーが1対1のトークに3人目の友だちを招待した場合は、グループトークが作成される仕様です。すでに使用している複数人トークは変わらず使用できます。
また従来の複数人トークのように承認なしで作成できるグループトークは、「友だちをグループに自動で追加」をオンにして作成できます。こちらの作成方法については、後ほど解説します。
グループトークの作成方法
グループトークの作成方法やグループ内での通話方法を解説します。
作成方法
グループトークの作成方法を解説します。
①トークタブを開く。
②右上の「吹き出しマーク」をタップ。
※ホームタブのグループ>グループを作成からも作成できます。
■「グループ」をタップ。
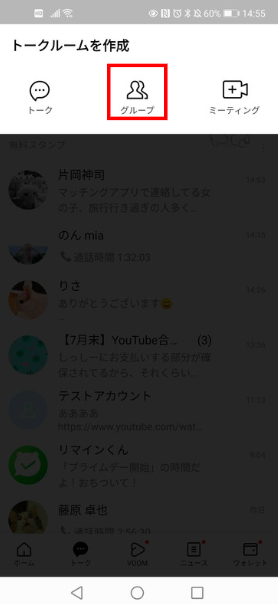
■グループに招待したい友だちを選択して「次へ」をタップ。
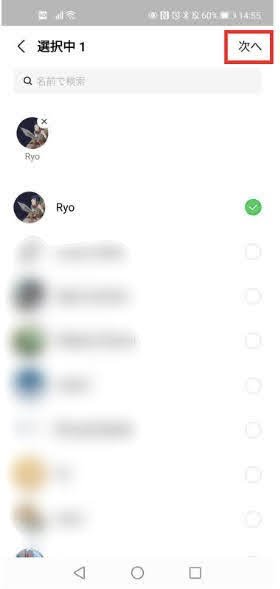
①グループ名やグループ画像を設定します。
②「友だちをグループに自動で追加」のオン・オフを選択します。
※オフでグループを作成した場合、後からオンにできません。
オンにした場合:Aからグループに招待されたBは自動的にグループに参加します。旧複数人トークのように活用したい場合は、こちらがおすすめです。
オフにした場合:AからBに招待メッセージが届きます。Bは「参加」「拒否」を選択できます。
※参加を拒否しても、グループ作成者には通知されません。グループに招待中の友だちとして表示されます。
③設定が完了したら右上の「作成」をタップすると、グループが作成されます。
参照:LINEみんなの使い方ガイド グループを作成・管理する
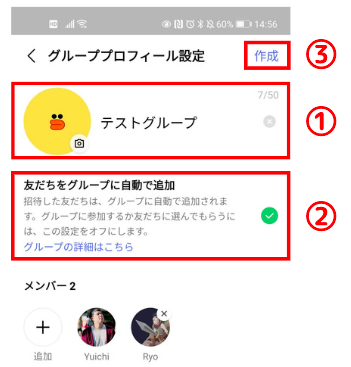
■グループを作成すると以下のようなトーク画面に移行します。
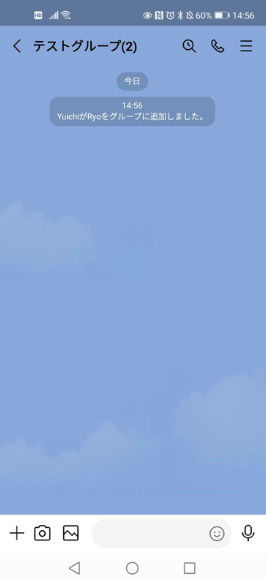
友だちをグループに招待する方法
作成したグループに友だちを招待する方法を紹介します。
■グループのトーク画面を開いて右上の「≡」をタップ。
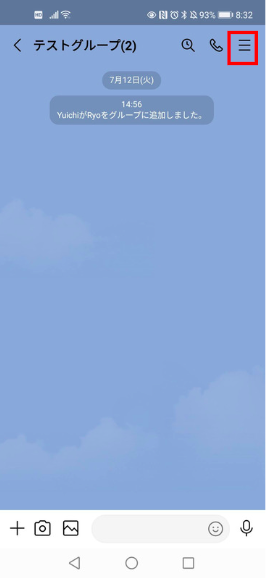
■「招待」をタップ。
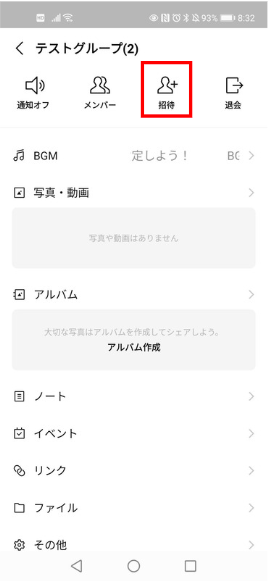
■「QRコード」「招待リンク」「メール」「SMS」でユーザーを招待できます。
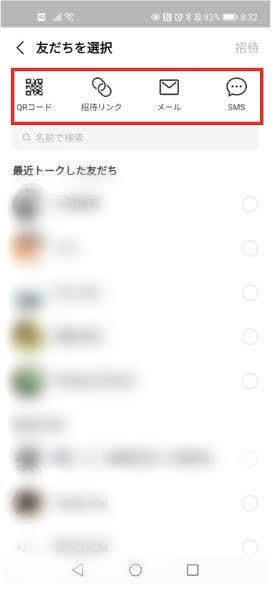
■LINE上に友だちがいる場合は、①招待したい友だちを選択し、②「招待」をタップすれば、招待が完了します。
※「友だちをグループに自動で追加」がオフになっている場合、友だちが招待メッセージで「参加」を回答するまでグループに参加できません。
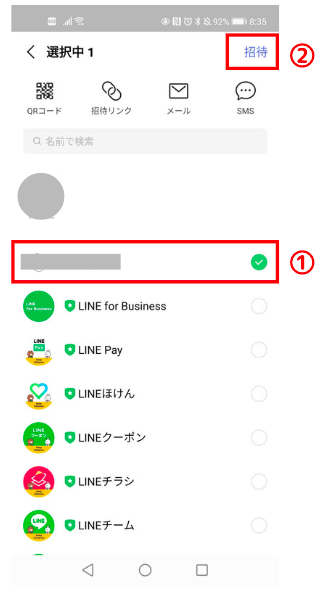
グループトークでの通話方法
グループトークで通話を行う方法を解説します。
■グループトーク画面右上の「電話マーク」をタップ。
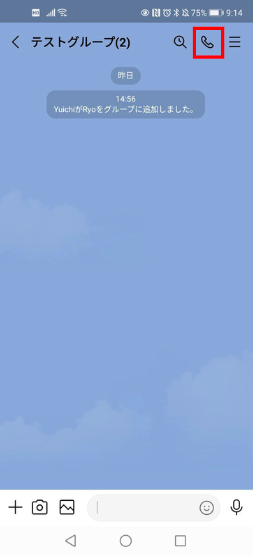
■「音声通話」または「ビデオ通話」をタップし通話を開始します。
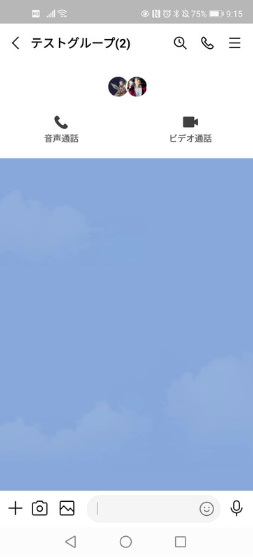
音声通話、ビデオ通話共に最大500人まで通話ができます。
※最大500人まで通話できるのはスマートフォン版LINE 10.9.0以上となります。
グループトークの退出について
グループの退出について解説します。
参加メンバーを退出させたい場合
グループの参加メンバーを退出させる方法を解説します。
■グループのトーク画面を開いて右上の「≡」をタップ。
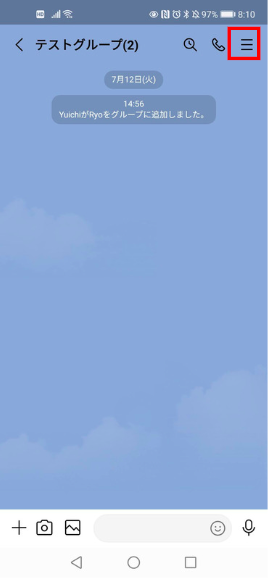
■「メンバー」をタップ。
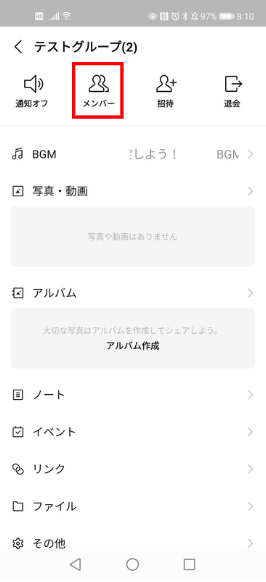
■グループメンバーが表示されるので、右上の「編集」をタップ。
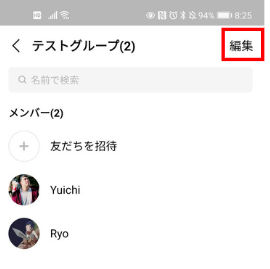
■退出させたいメンバーの右側の「削除」をタップ。
※iPhoneの場合「編集」のあとにアイコンの左に赤いマークが出現し、そのマークをタップすると右に「削除」が出てきます。
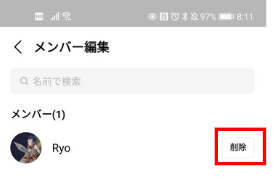
■以下のような画面が表示されるので、問題なければ「はい」を選択し退出となります。
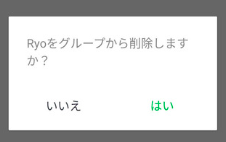
自分が退出したい場合
自分がグループを退出する方法を紹介します。
※自分がグループ作成者であっても退出可能です。
■グループのトーク画面を開いて右上の「≡」をタップ。
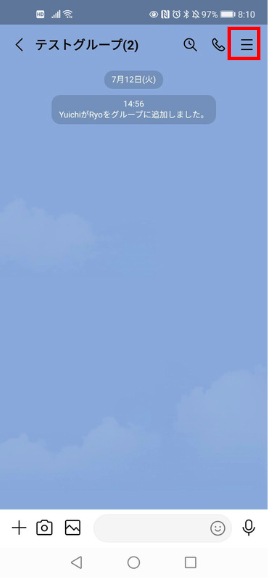
■「退会」をタップ。
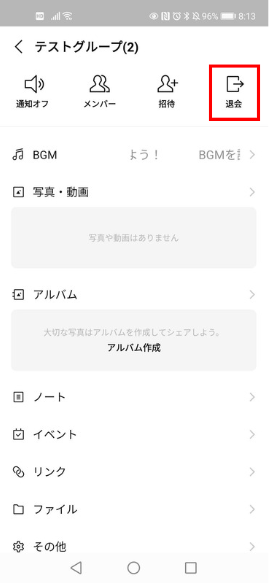
■以下のような画面が表示されるので、問題なければ「はい」を選択して退会となります。グループを退会すると、グループメンバーのリストとグループトークの履歴がすべて削除されますので注意してください。
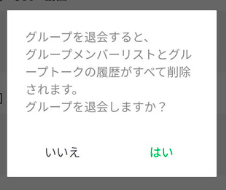
グループトークで使える新たな機能
グループトークでは、従来の複数人トークにはなかった「ノート」と「アルバム」機能が利用できます。
※「LINE」バージョン 10.17.0以上
ノートは掲示板のような機能で、メンバーに情報を共有できます。ルールの共有やイベントの告知に役立ちます。ノートにはスタンプや画像、動画、URLリンク、位置情報などを添付して投稿できます。
アルバムは写真をまとめて保存できる機能です。トークにそのまま画像を送信すると、トーク画面が見づらくなってしまいます。アルバムなら画像を一か所にまとめることができ、メンバーにも共有しやすくなります。
LINEのグループトークでよくある質問
LINEのグループトークでよくある質問に回答します。
Q. グループトークの招待は拒否できない?
fa-arrow-circle-rightグループトークは作成者が「友だちをグループに自動で追加」をオフにした場合は、参加を拒否できます。
しかし「友だちをグループに自動で追加」をオンにした場合は、拒否できません。もしグループに参加したくない場合は、参加後に「退出」することをおすすめします。
Q. オープンチャットとの違いは?
fa-arrow-circle-rightオープンチャットとは、LINEの友だちでなくてもトークを楽しめる機能です。簡単に説明すると、グループトークは友だち同士、オープンチャットはLINEユーザーなら誰でも参加できると覚えておくといいでしょう。
オープンチャットは、トークルーム毎にプロフィールを作れるのが特徴です。LINEに登録している名前やプロフィール画像は同期されないため、匿名性にも長けています。
そのため、知らない人と交流したい場合や、苦手な人にLINEアカウントを知られなくない人は、オープンチャットの利用をおすすめします。
まとめ
今回はLINEのグループトークについて解説してきました。グループトークを活用すれば、複数人で快適に連絡を取ることができます。ぜひ本記事を参考に、複数人でのトークを楽しんでみてください。

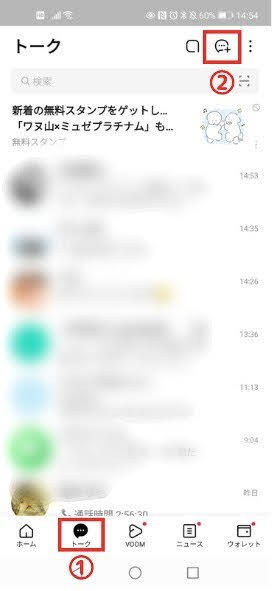








-1.jpeg)

