
よくLINEメッセージをする相手とのトーク画面が、ワンタッチで開けるようになったら便利ですよね。
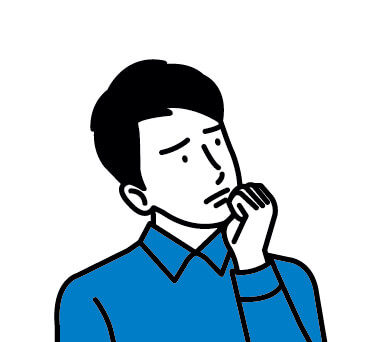
- LINEのショートカットを設定したい
- ショートカットがうまく表示されない
- トーク画面を直接開ける?
このように、LINEのショートカットについて疑問をお持ちの方へ向けて、本記事では、LINEのショートカット作成方法や、設定できる詳細内容まで解説いたします。
よく使うトーク画面や通話画面が直接開けるようになりますので、ぜひ参考にしてみてください。
目次
LINEのショートカットとは?
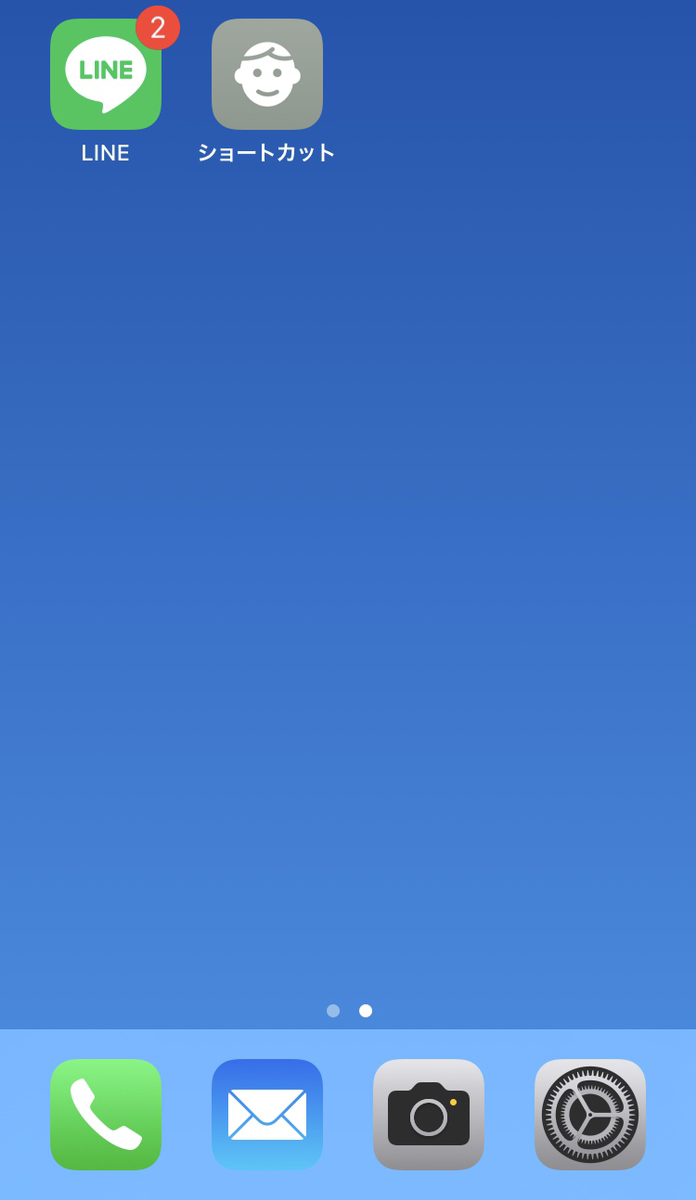
LINEのショートカットとは、よく会話する友だちのトーク画面や通話画面を、デスクトップ画面から直接開ける機能です。
スマホのホーム画面からワンタッチで開けるようになると、動作が軽減されたり、誤操作の予防になったりします。
トーク画面は、個人チャットでも、グループチャットでも設定できます。ただし、ショートカットはアクセスできるだけで、LINEアプリのように通知数が表示されることはありません。
連絡がきているかどうかは、LINEアプリから確認しましょう。
ショートカットの作成方法
ショートカットの作成方法を解説します。iPhoneとAndroidでは操作が異なりますので、それぞれ紹介します。
iPhoneの場合
iPhoneでは、LINEの設定でショートカットを作成することができません。
そこで、iPhoneに搭載されている「ショートカット」アプリを利用するか、「ウィジェット」機能を利用すると、ショートカット作成ができるようになります。
ショートカットアプリでの設定方法
ショートカットアプリ※での作成方法は下記の通りです。
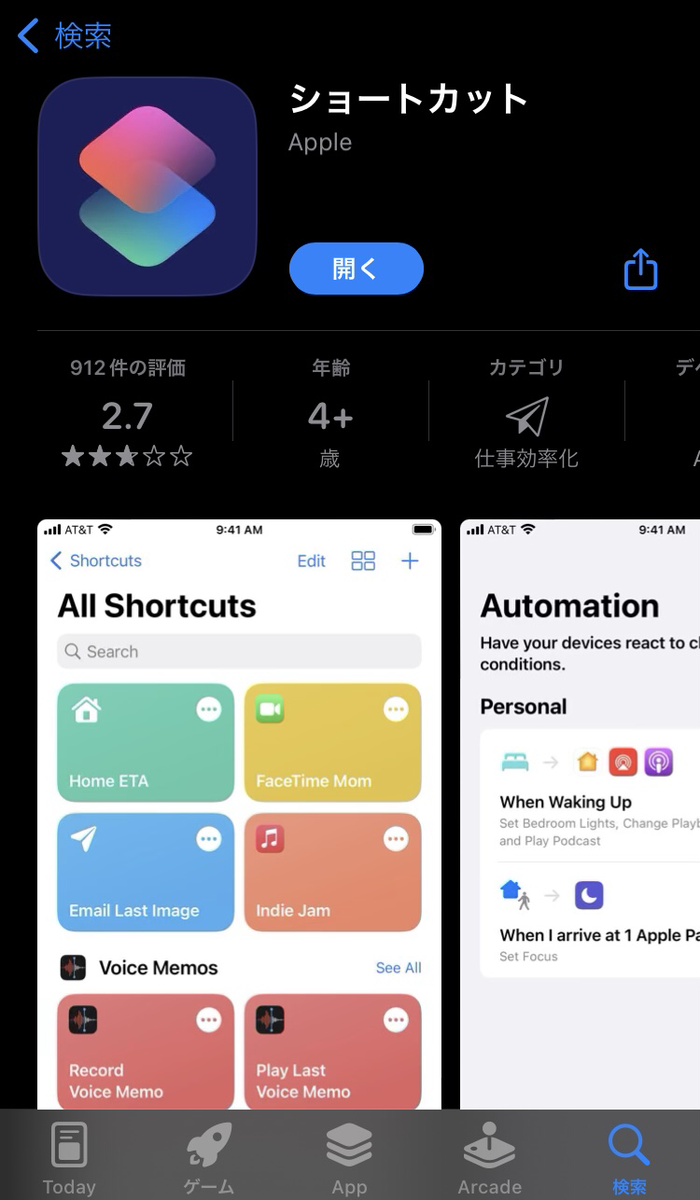
※ショートカットアプリが搭載されていない場合は、App Storeからダウンロードして利用してください。
「ショートカット」で「+」>「アクションを追加」
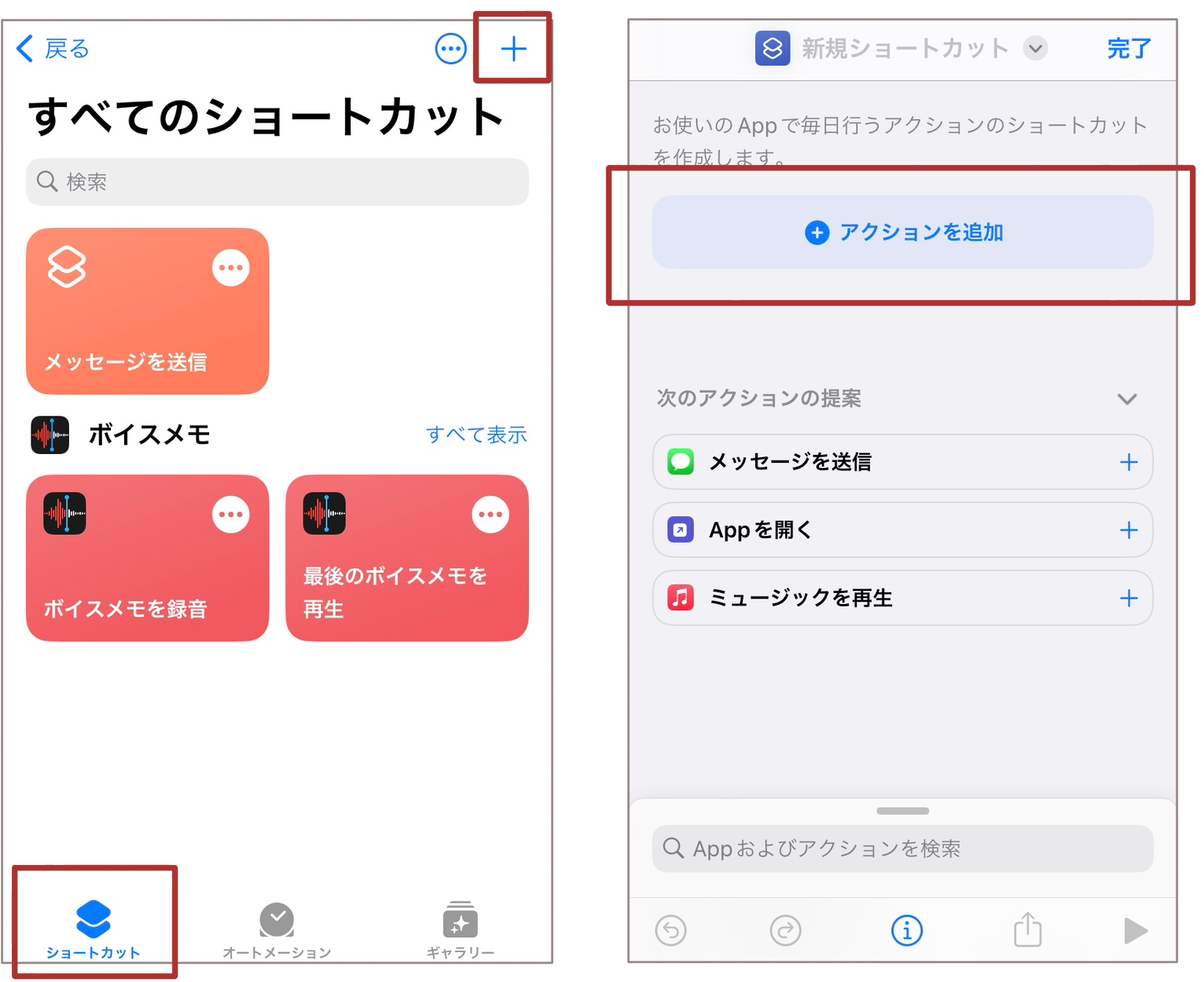
「App」で「LINE」を選択>「メッセージを送信」や「発信」を選択して宛先追加※
※宛先選択時は、直近でメッセージ・発信した相手のみが表示されています。表示されていない相手を選択したい場合は、事前にLINEでメッセージを送ったり発信したりして表示させるか、相手のLINE名を直接入力しましょう。
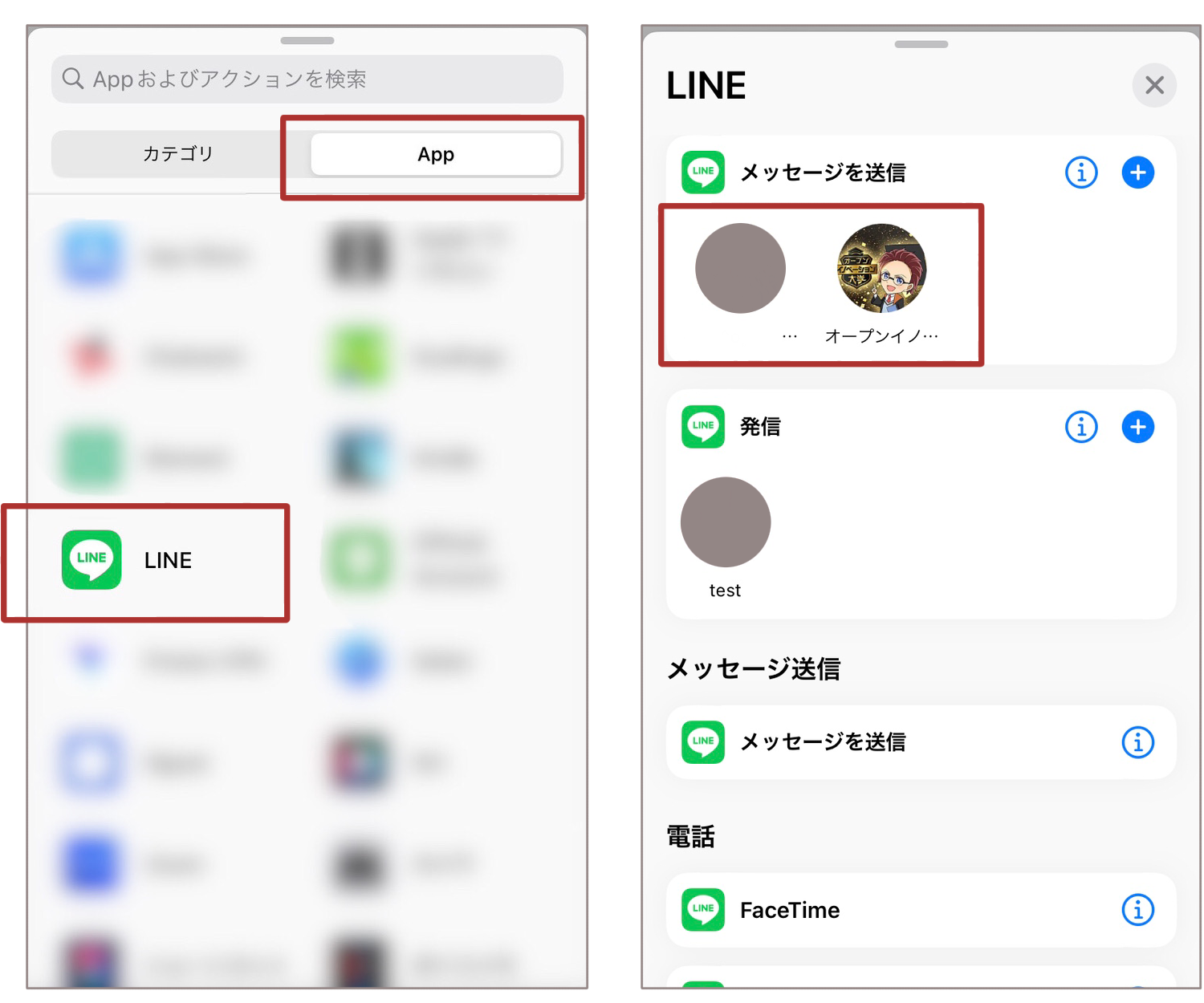
「🔽」>「ホーム画面に追加」
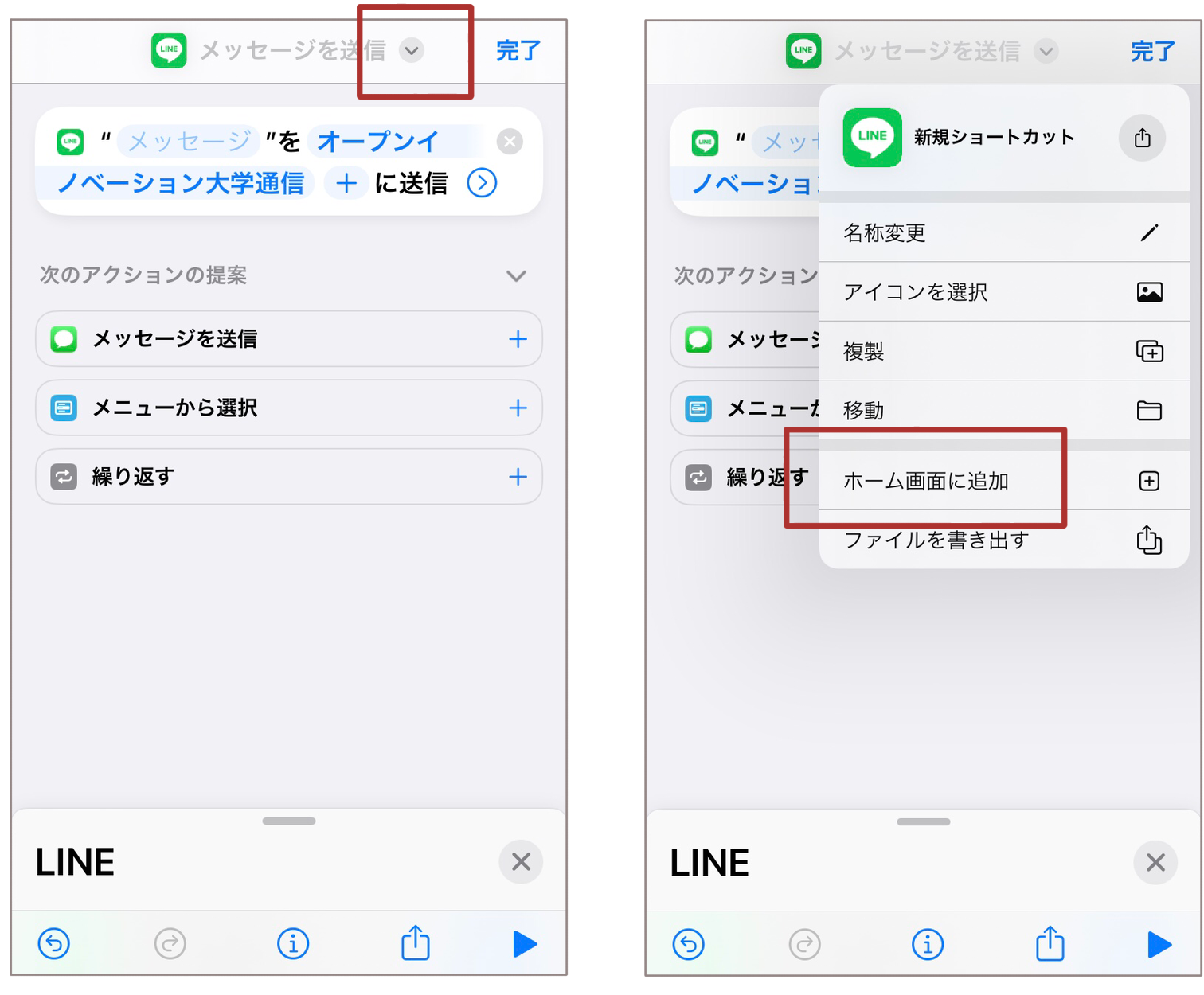
「追加」
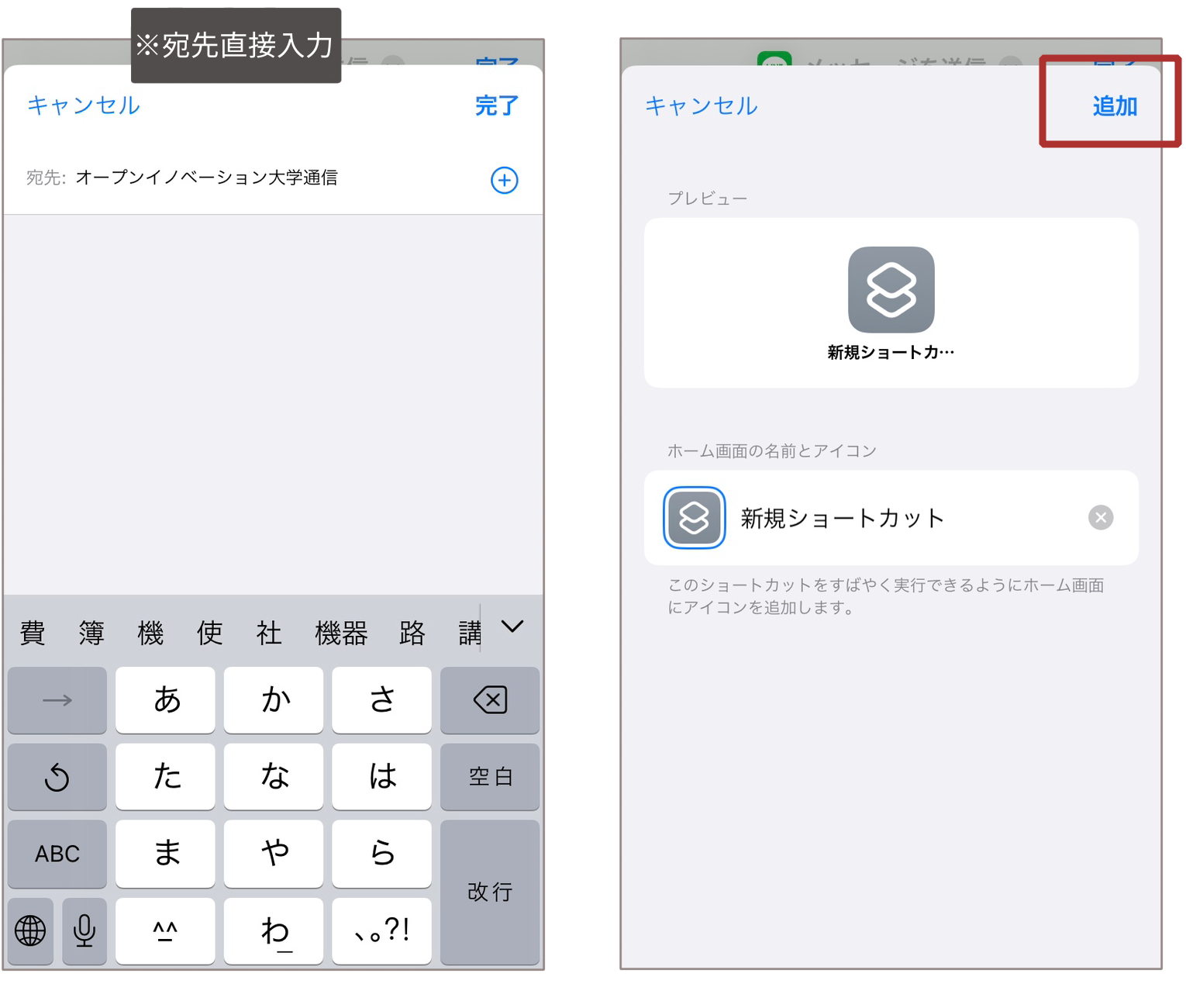
LINEのショートカットアプリで作成すると、LINEのトーク画面には遷移せず、ただメッセージを送信する画面だけが表示されます。
※LINEアプリには遷移しないため、LINEスタンプやLINE絵文字は利用できません。
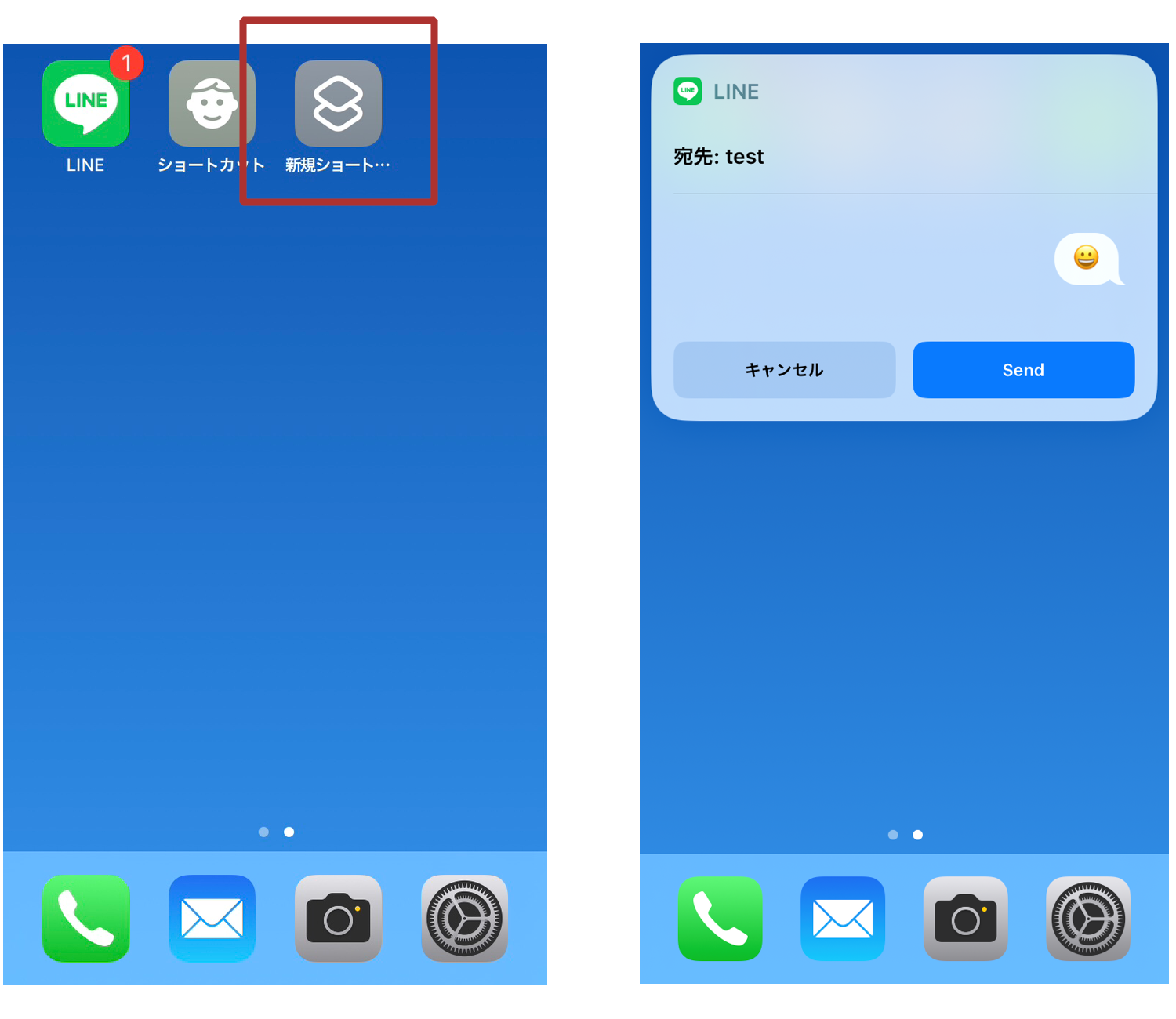
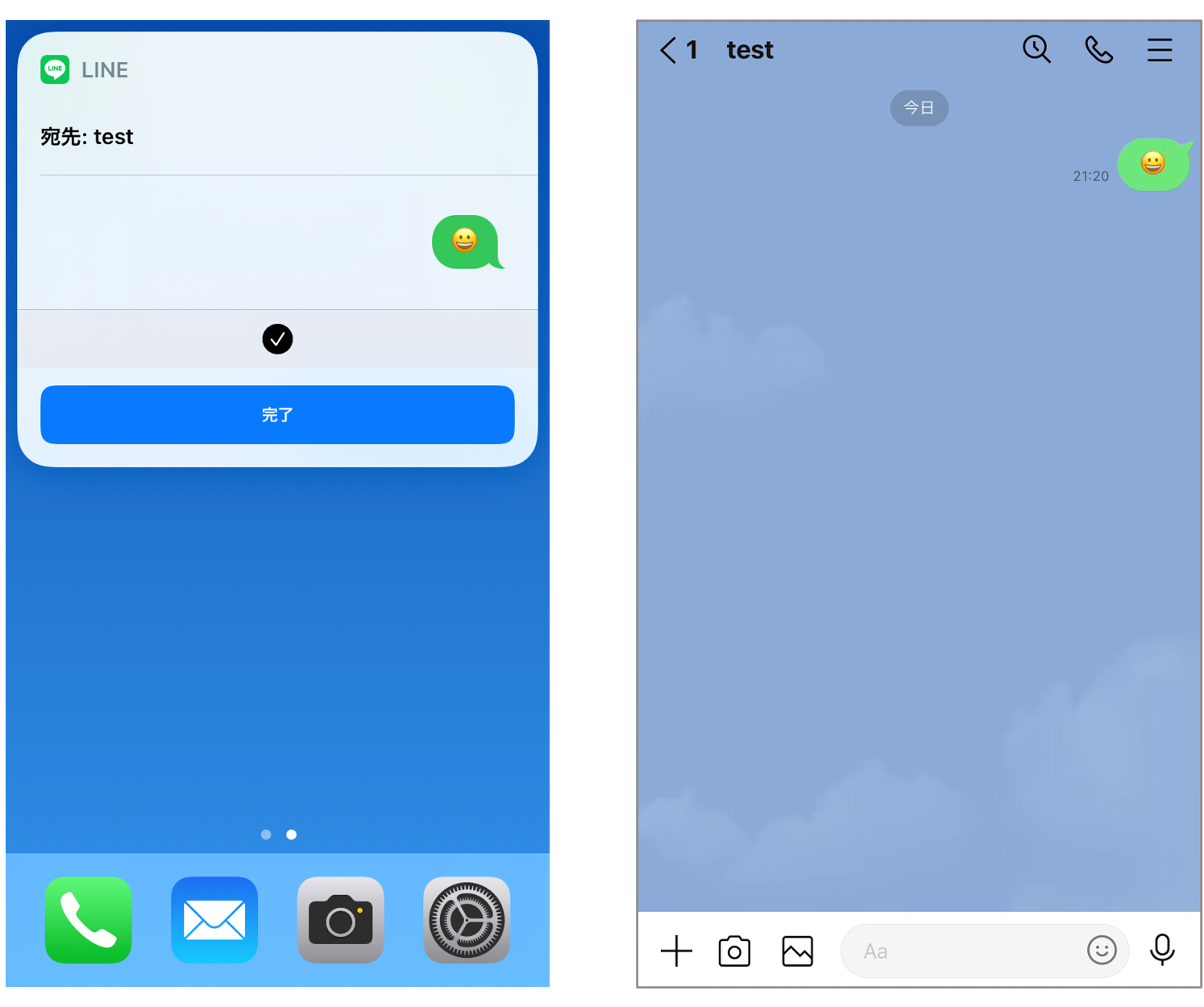
ウィジェット機能での設定方法(ホーム画面)
ウィジェット機能での作成方法は下記の通りです。
ホーム画面でアプリの間を長押し>「+」>検索欄に「LINE」と入力してLINEを押下
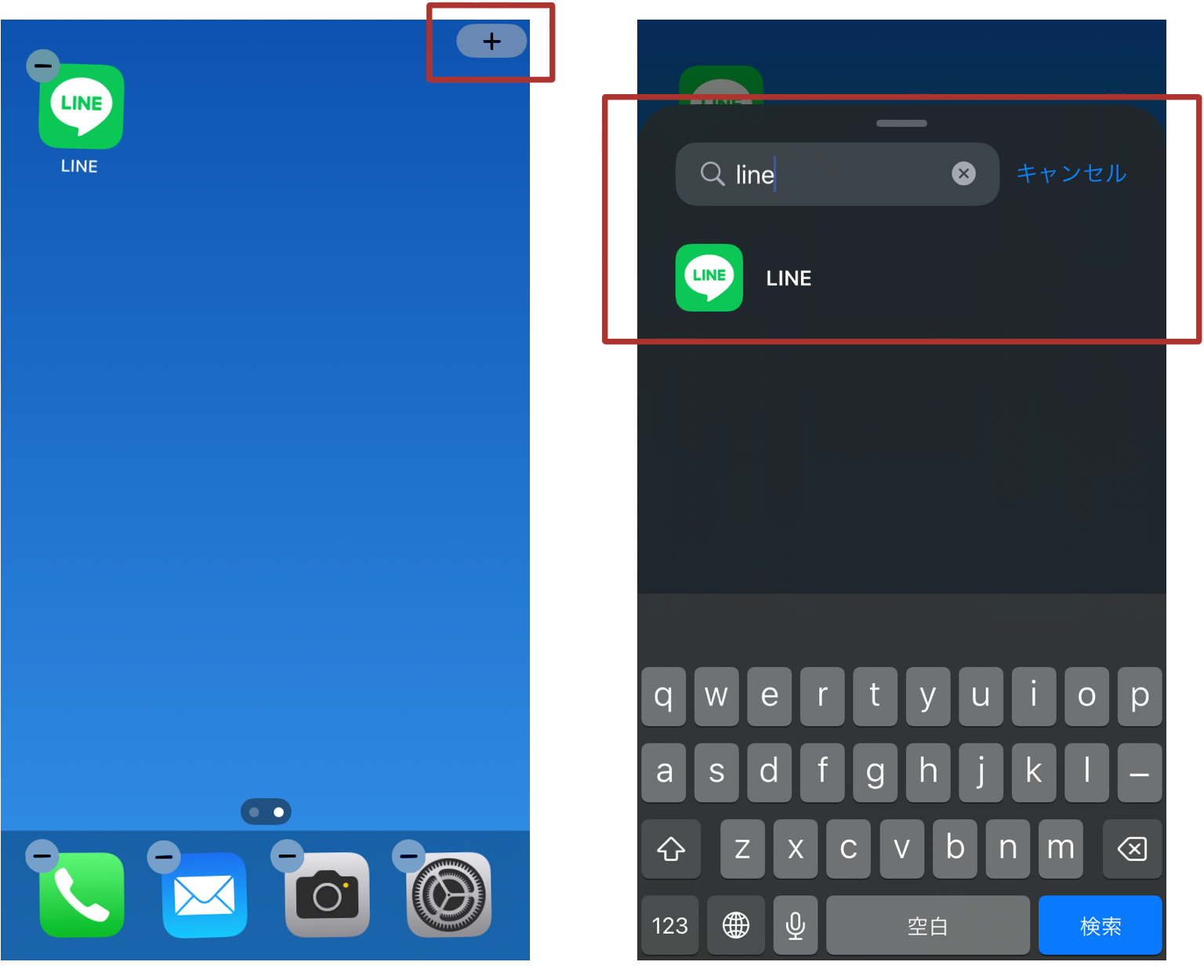
「ウィジェットを追加」>追加されたウィジェットを選択
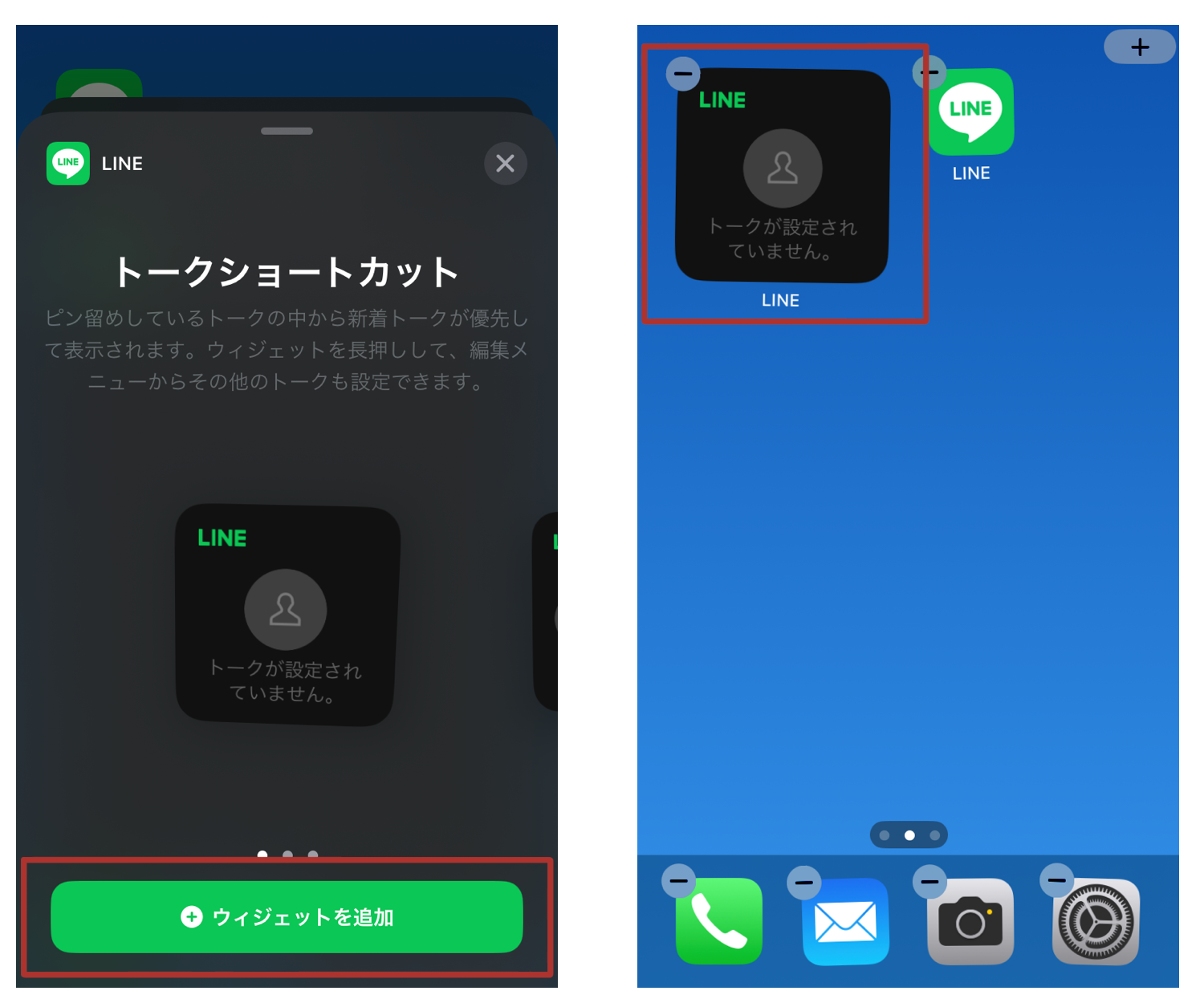
トークの種類で「その他」を選択>トークの「未設定」を選択>ショートカットを作成したい相手やグループを選択
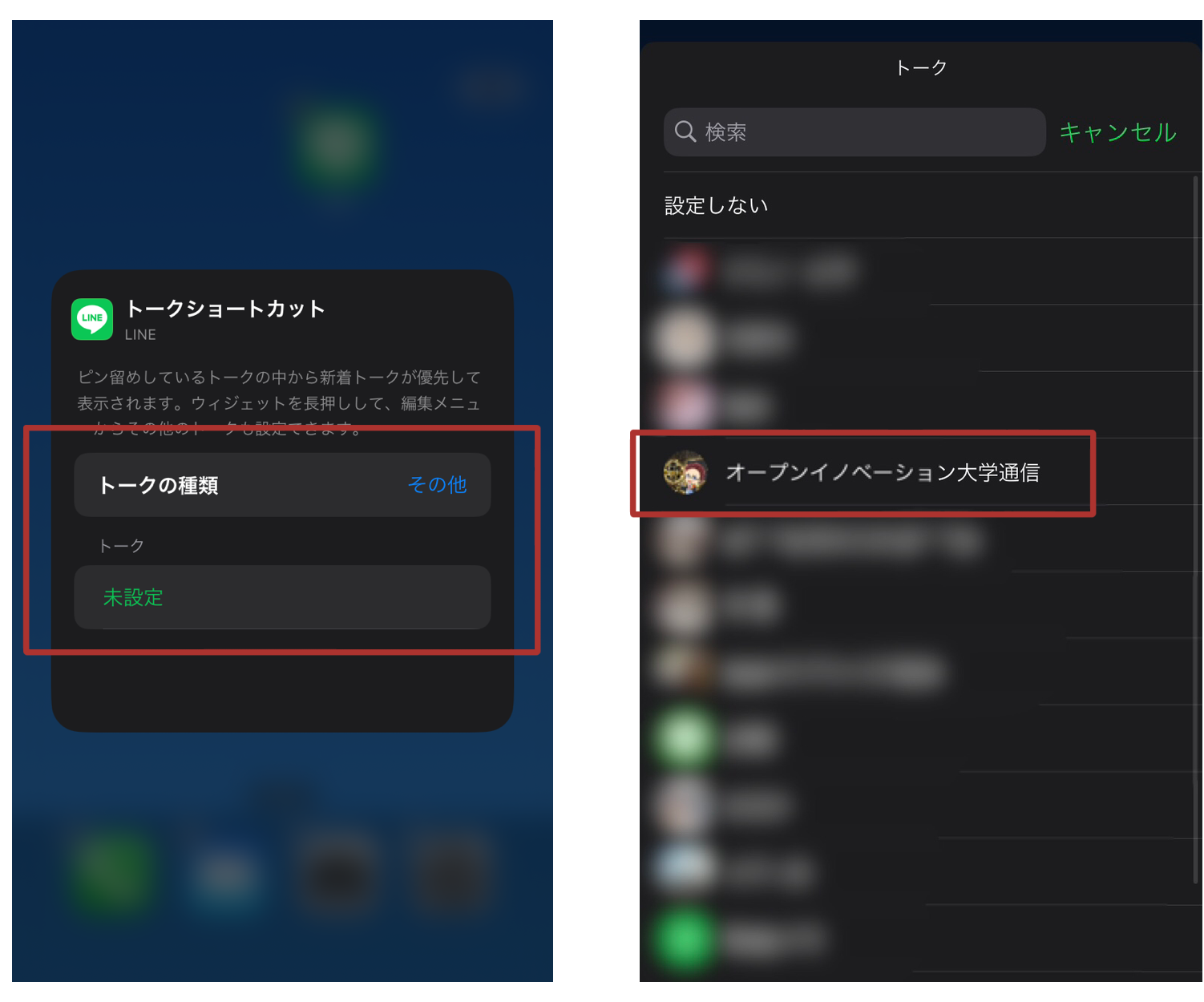
以上でホーム画面にショートカットが作成されます。ショートカットアプリとは異なり、LINEアプリのトーク画面を開いて会話できます。
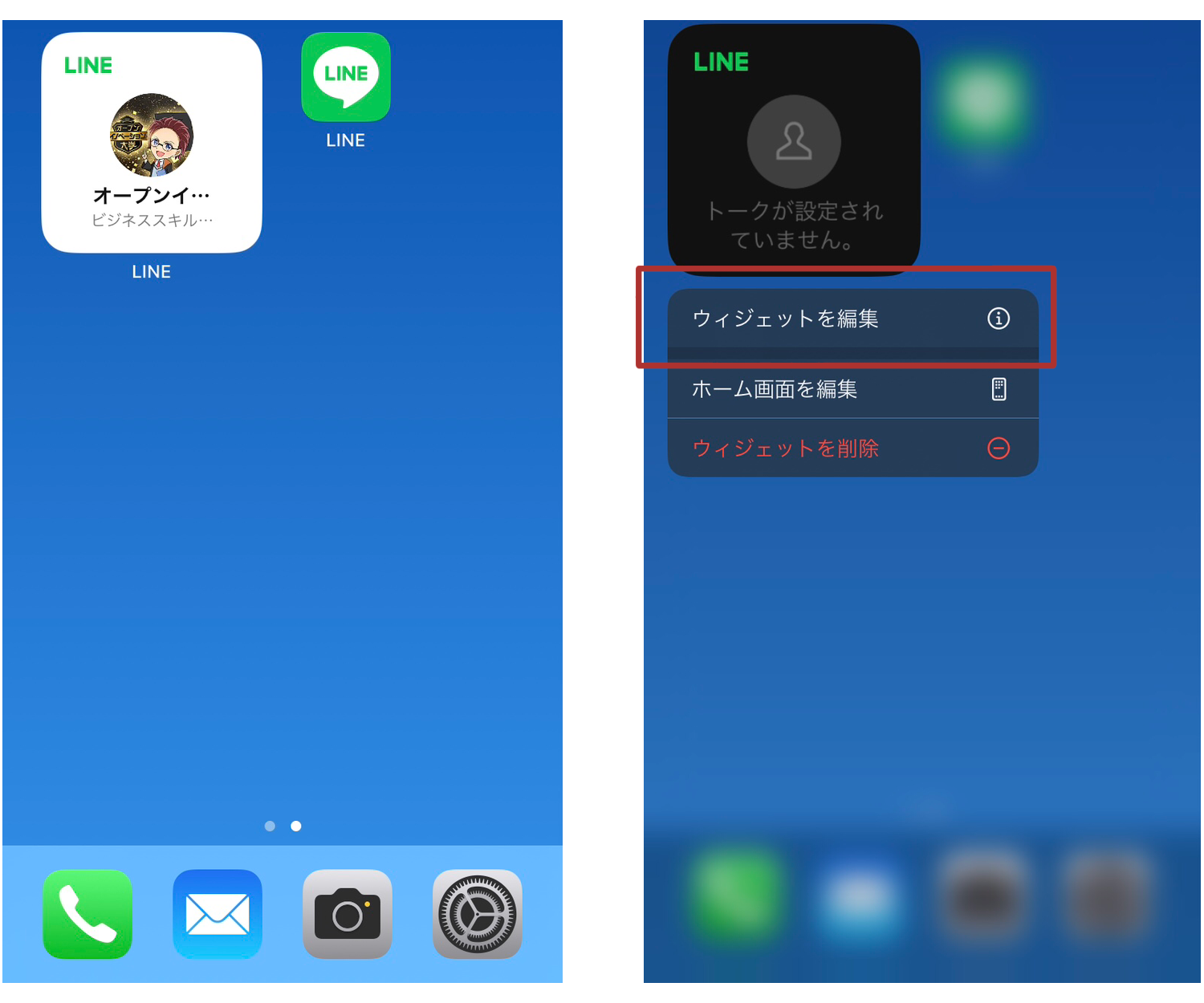
トーク相手を変更したい場合は、ウィジェットを長押しして「ウィジェットを編集」から操作できます。
ウィジェット機能での設定方法(ロック画面)
ロック画面にウィジェット機能で作成する方法は下記の通りです。
ロック画面の何も表示されていない部分を長押し>「カスタマイズ」
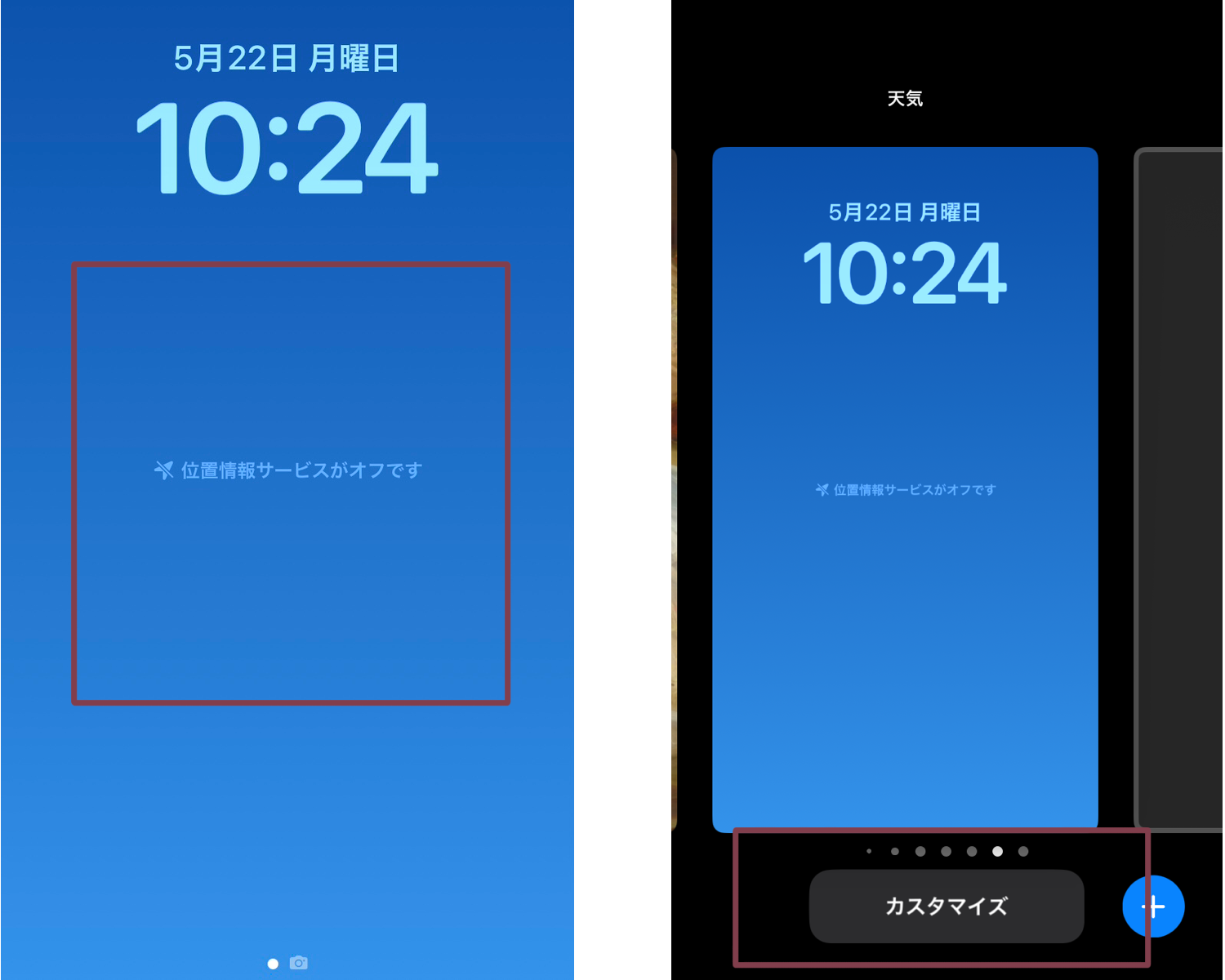
「ロック画面」※>「ウィジェットを追加」
※「ロック画面」が表示されない場合は「現在の壁紙をカスタマイズ」か「新しい壁紙を追加」を押して、新しい壁紙を追加してからウィジェットを追加してください。
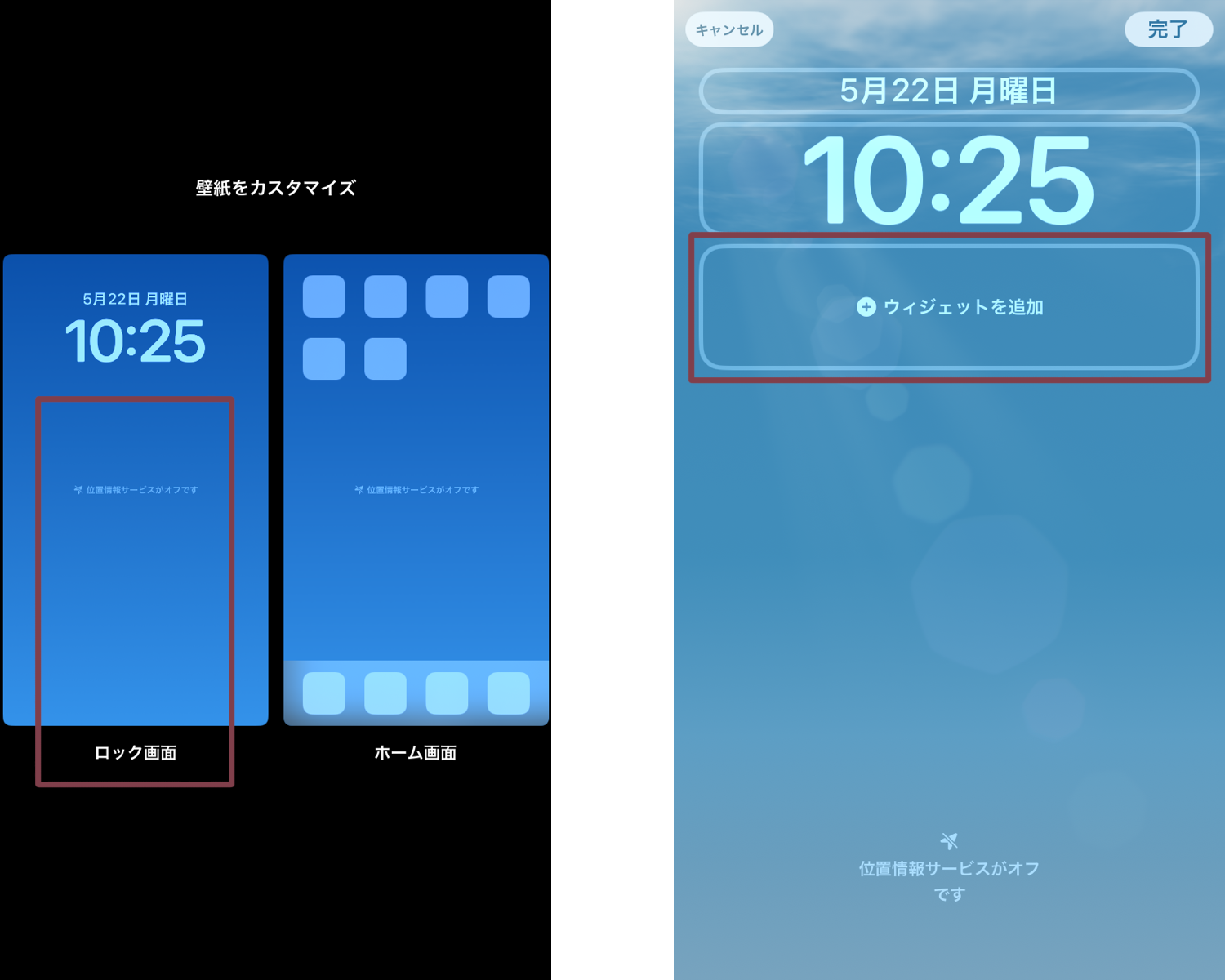
「LINE」>「LINE」※
※「LINEアプリ」「LINEサービス」「LINE NEWS」が選択できます。
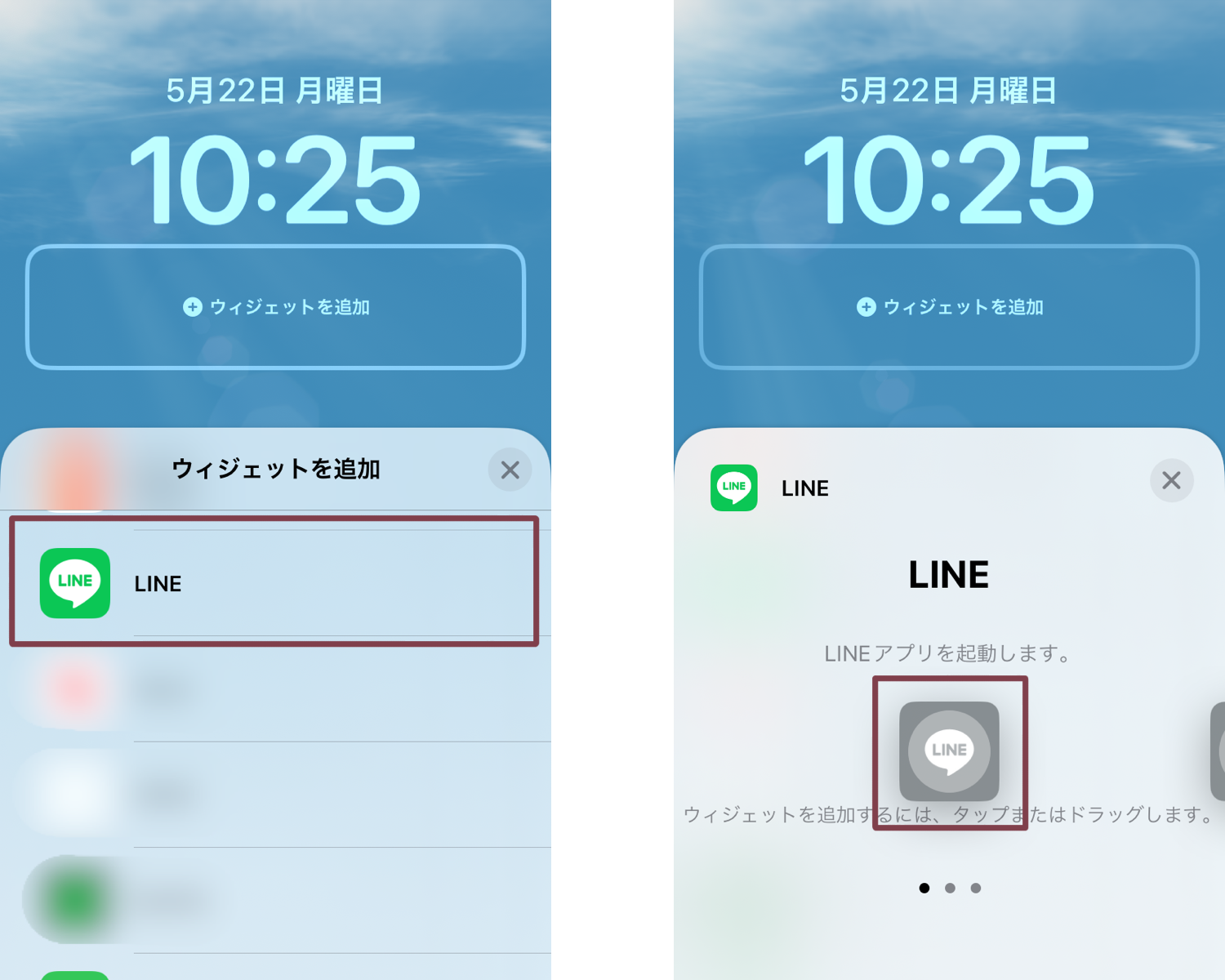
「完了」
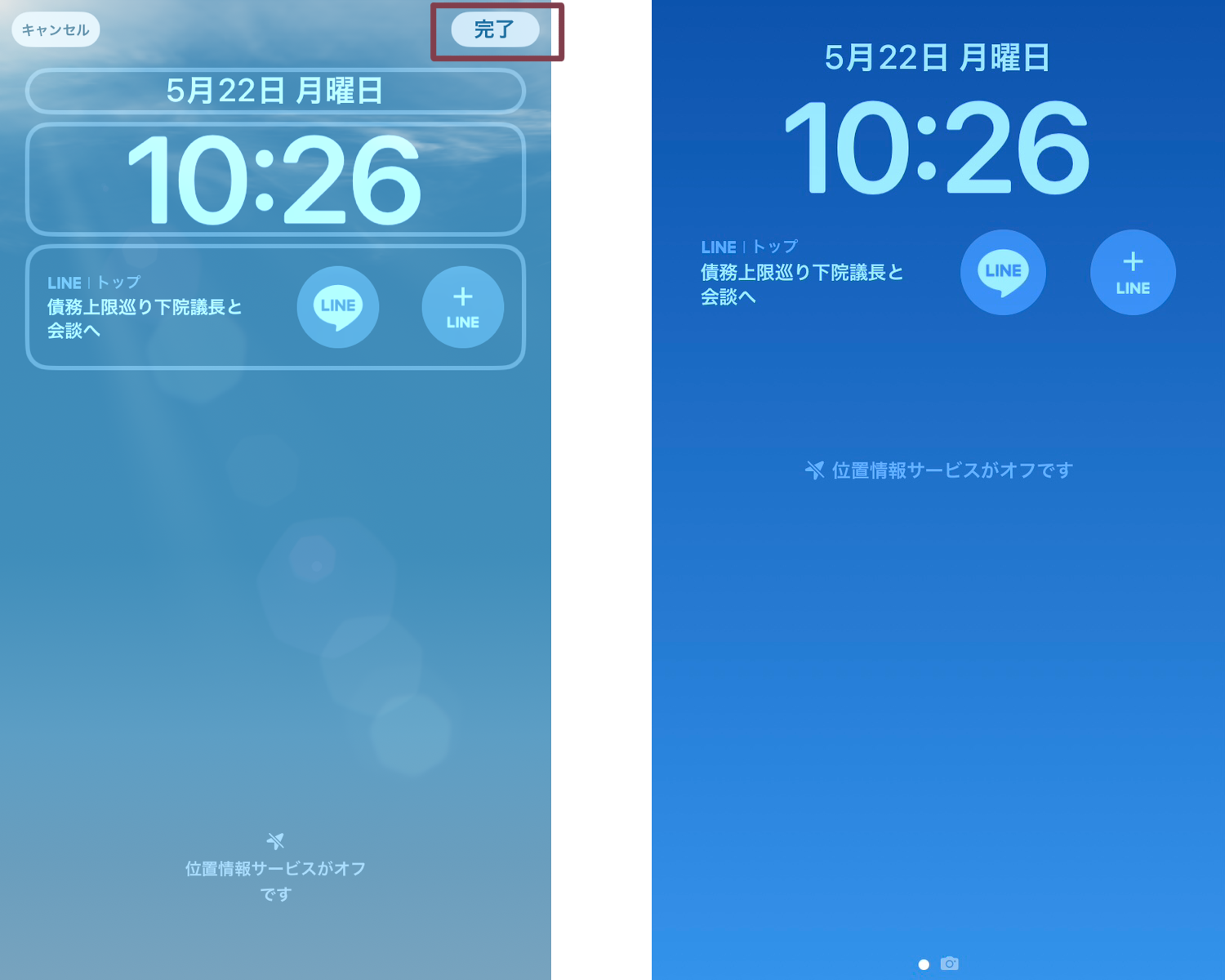
以上でロック画面にウィジェットが追加されます。
Androidの場合
ショートカットを作成したいトーク画面「≡」>「その他」
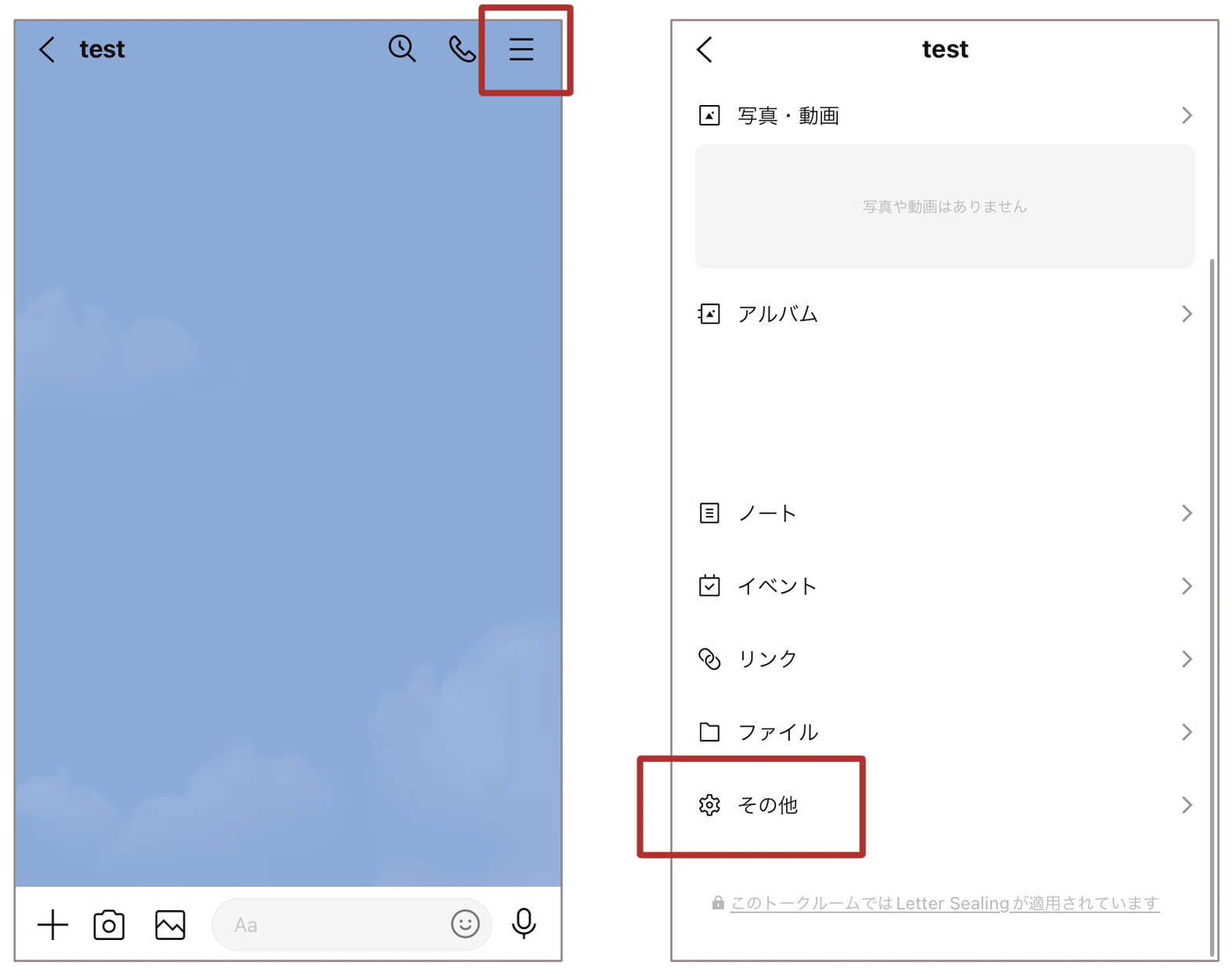
「トークショートカットを作成」もしくは「音声通話のショートカットを作成」
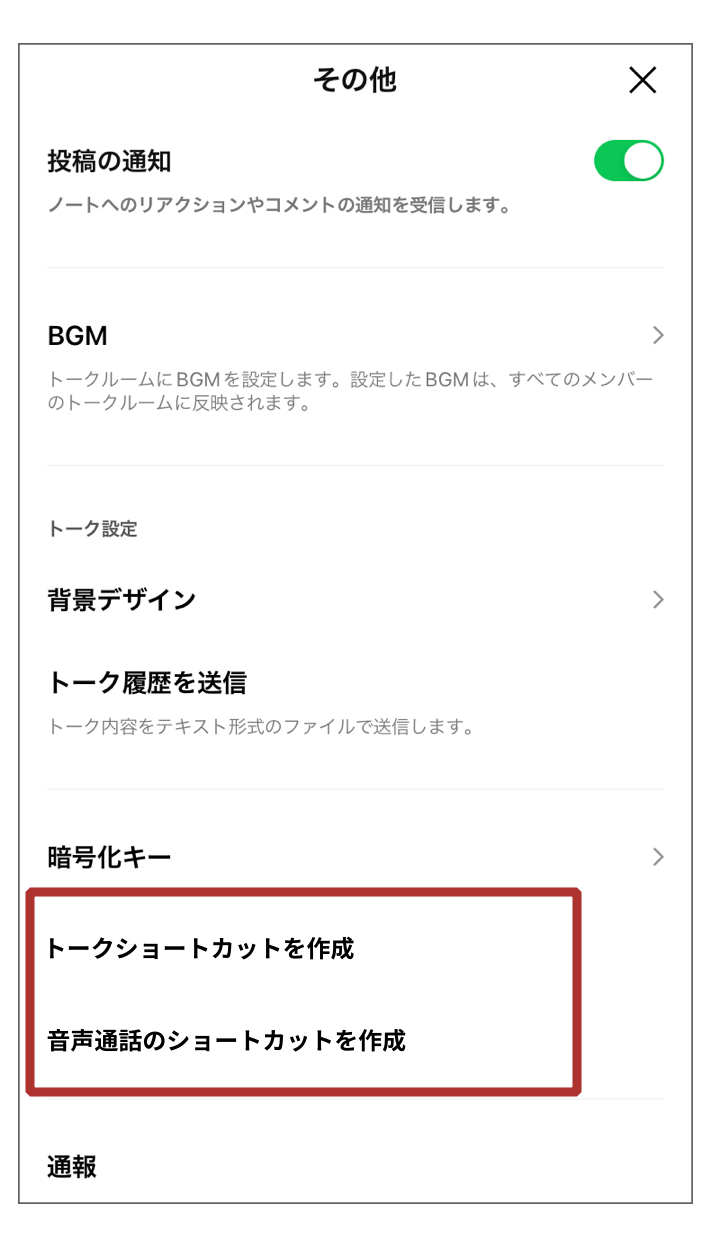
ポップアップのアイコンを長押し、もしくは「自動的に追加」でショートカットがホーム画面に追加されます。
アイコンと名前の変更方法
ショートカットアイコンと名前の変更方法は下記の通りです。
■ iPhoneの場合
対象のショートカットの詳細「…」を開く>「🔽」
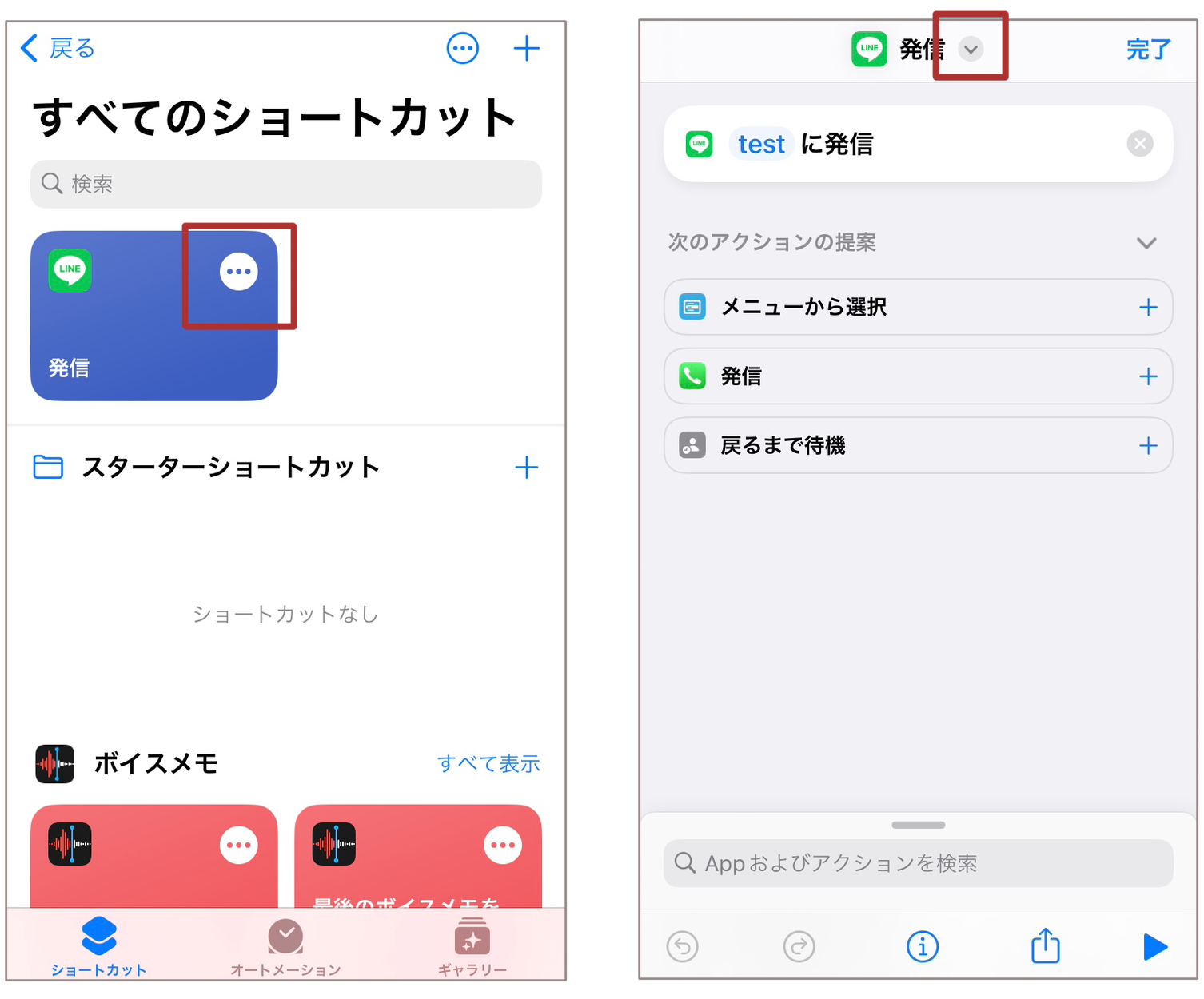
「名称変更」もしくは「アイコンを選択」>内容を変更して「完了」
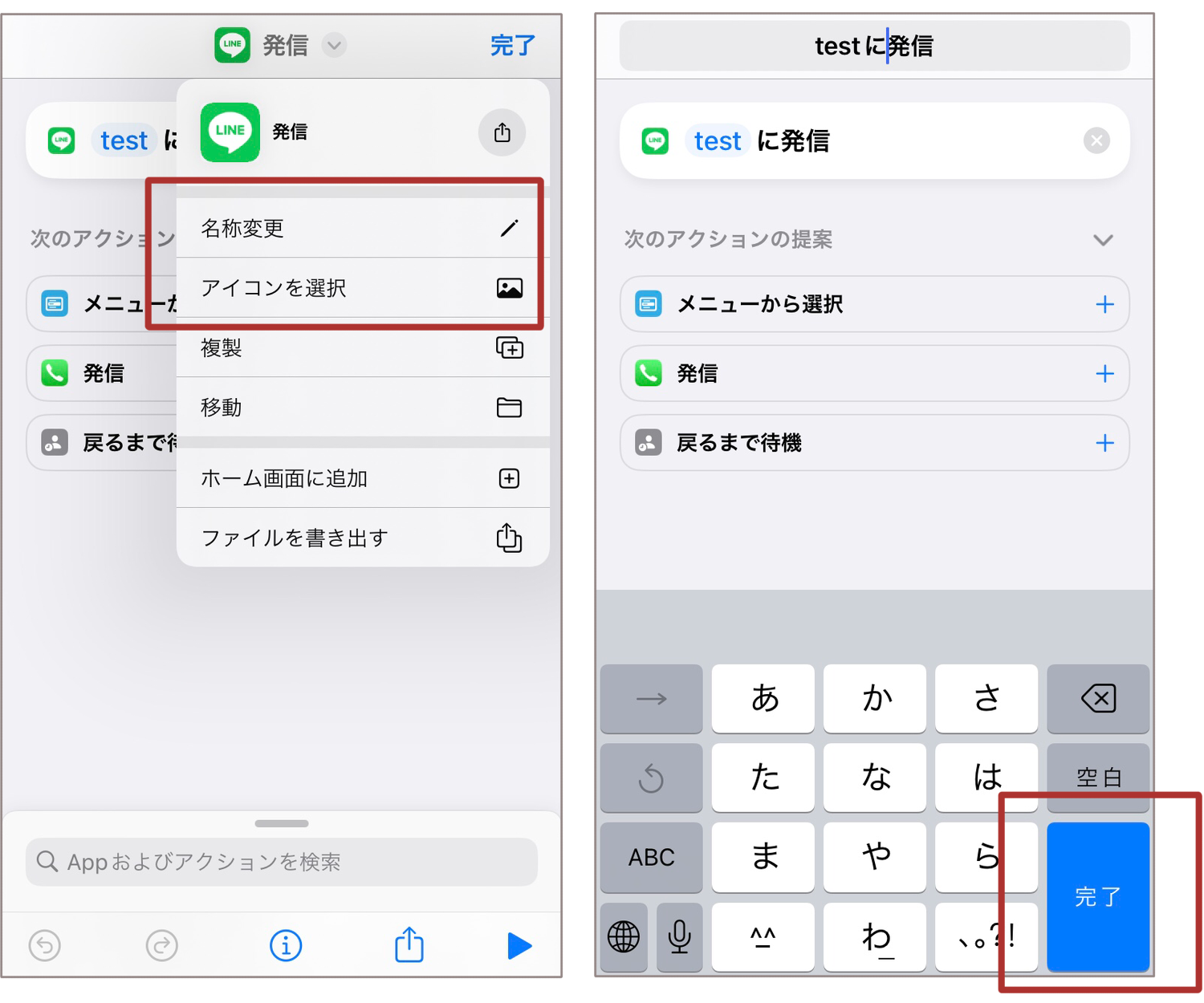
再度「ホーム画面に追加」
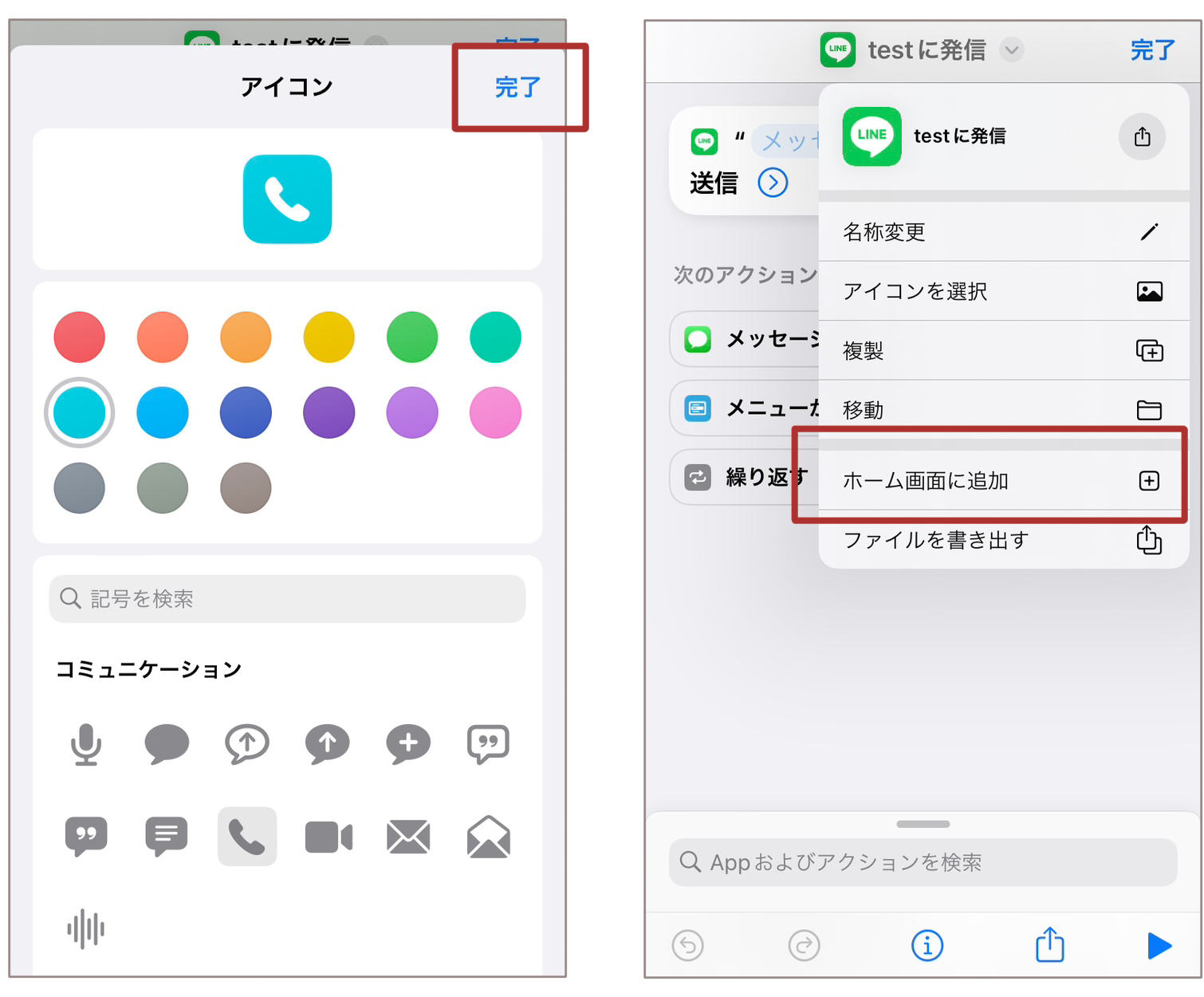
旧アイコンと名称のショートカットはホーム画面から削除します。
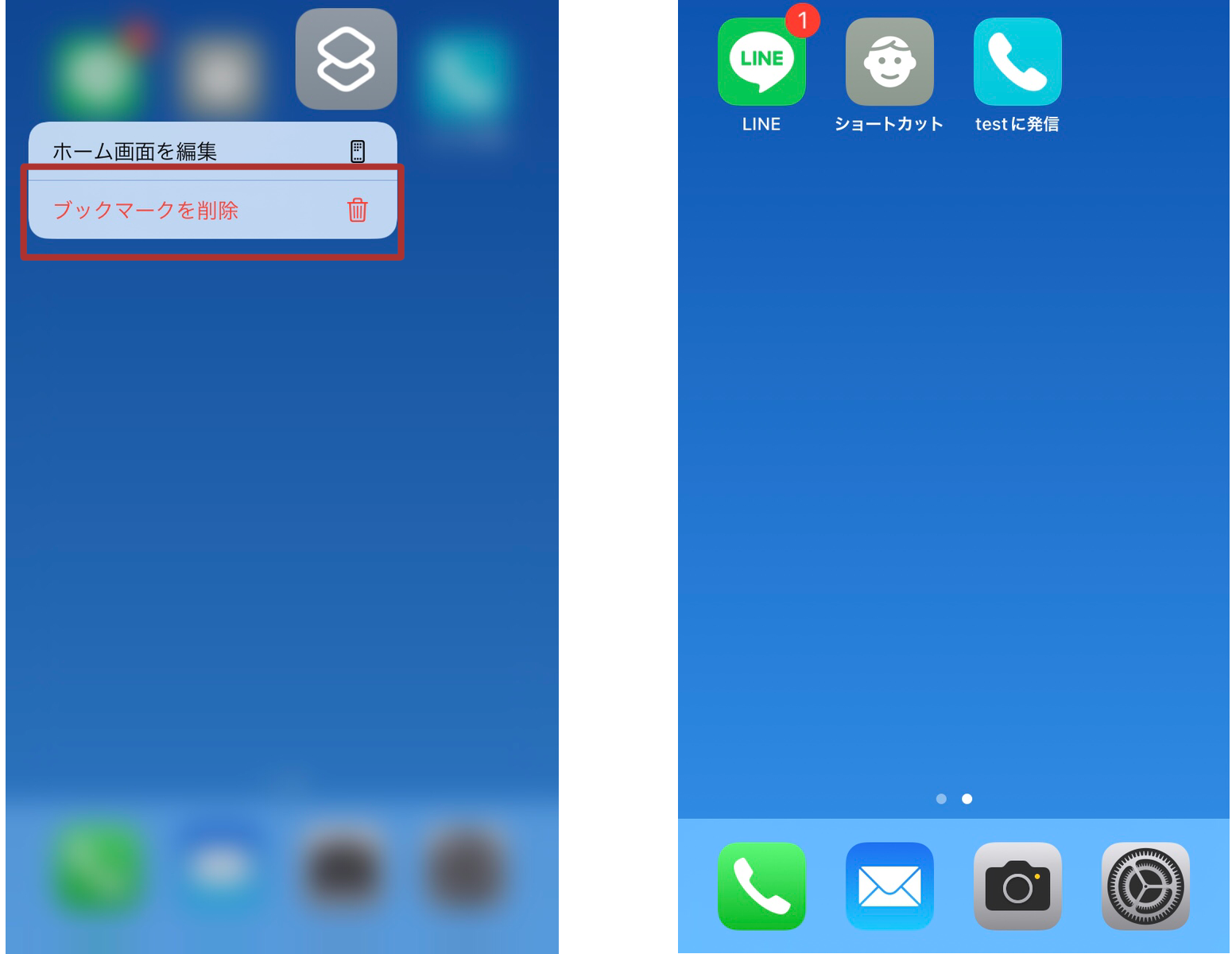
以上でアイコンと名前が変更されます。
■ Androidの場合
Androidの場合は相手のLINEアイコンとアカウント名が適用されるため、変更はできません。
ショートカットの削除方法
ショートカットの削除は、iPhoneとAndroidの両方とも、ショートカットアイコンを長押しして「削除」をするだけです。
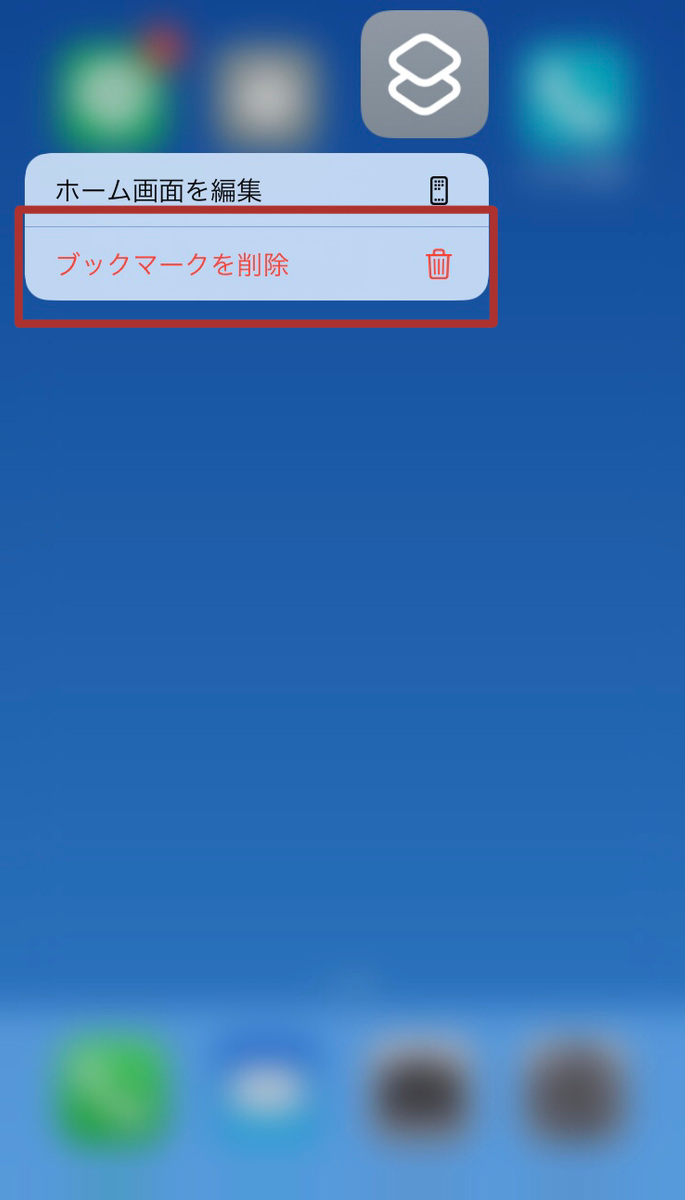
iPhoneのショートカット自体を削除する場合は、下記の通りです。
「ショートカット」>「…」>「編集」
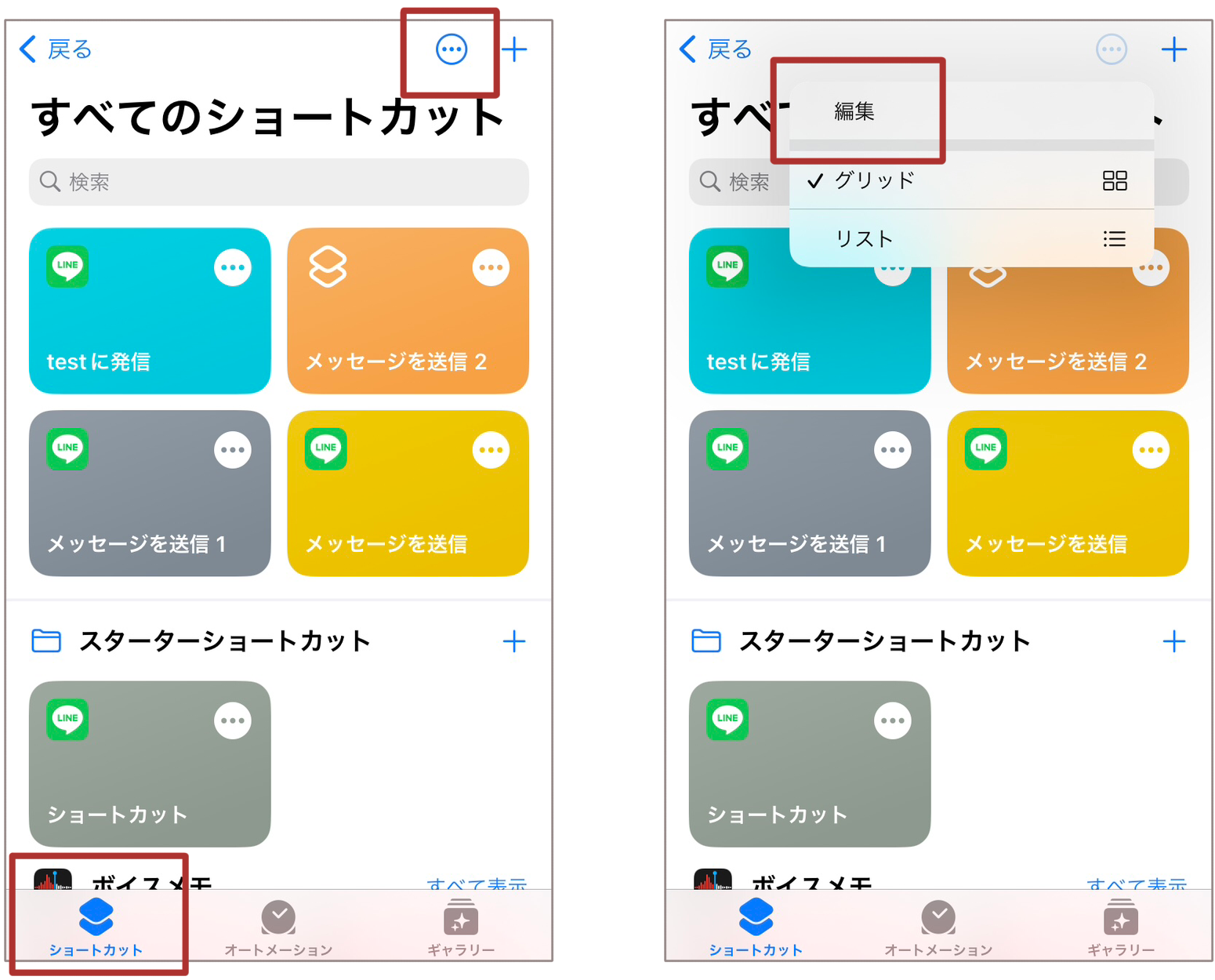
対象のショートカットを選択して「削除」>「ショートカットを削除」
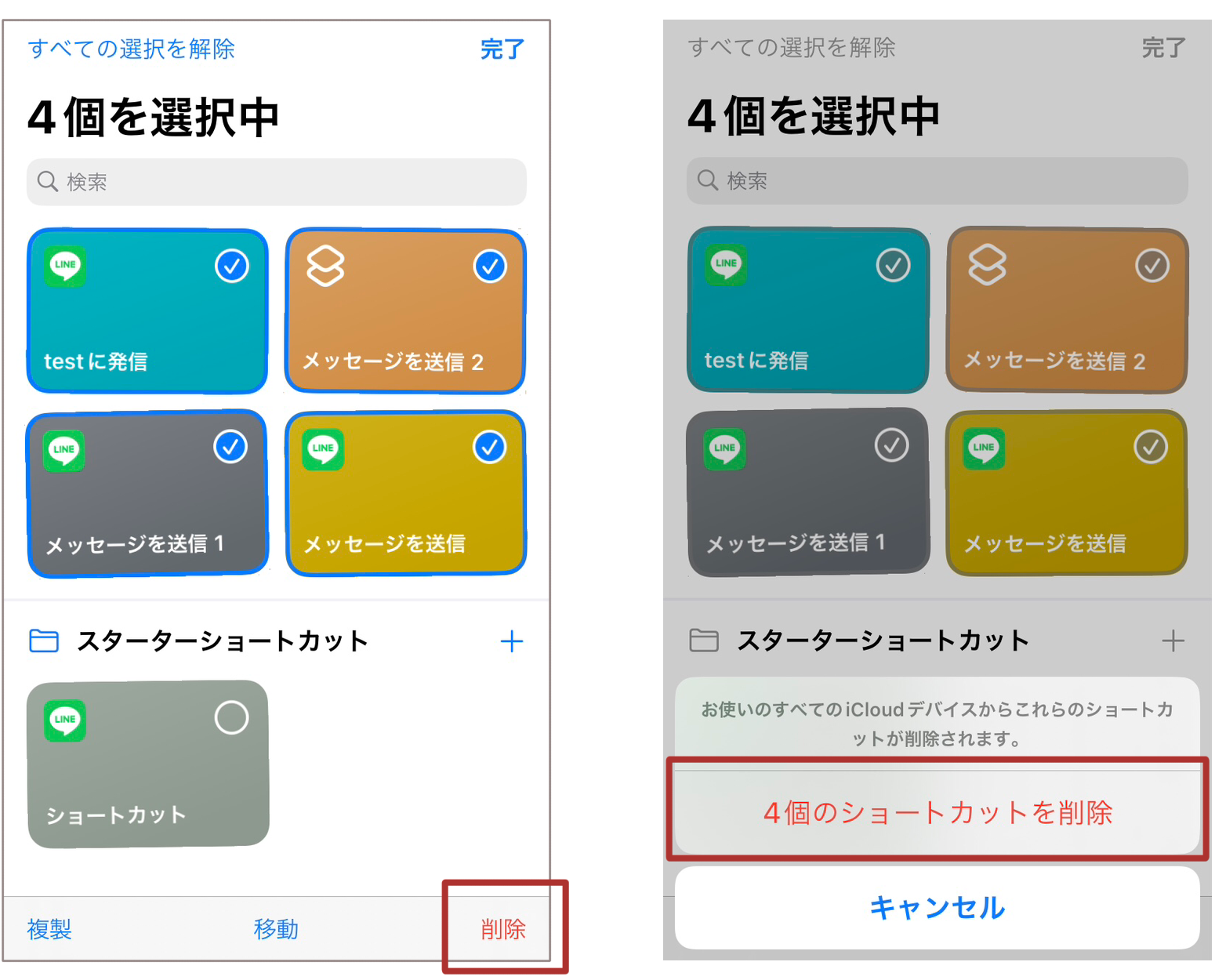
以上でショートカット自体も削除されます。
まとめ
LINEのショートカット作成方法を紹介いたしました。
よくLINEで会話する人とは、ショートカットがあると大変便利です。
ぜひショートカットを作成し、操作の手間を減らしてみてくださいね。









-1.jpeg)

