
一斉配信とは文字通り、複数の友だちにメッセージを同時配信できる機能です。
シンプルな機能なので、LINE公式アカウントとできることに差はないだろうと思われるかもしれませんが、実は細かな違いがいくつもあります。
そこで今回は、Lステップの一斉配信機能の特徴から配信方法やコツ、注意点まで、まとめて解説いたします。
Lステップの一斉配信の特徴
Lステップの一斉配信機能の特徴からご紹介します。LINE公式アカウントとLステップの違いは次の通りです。
| LINE公式アカウント | Lステップ | |
| 配信対象者の絞り込み | ◯ | ◎ |
| 配信項目 |
|
|
| テンプレート作成 | × | ◯ |
| 1配信の最大吹き出し数 | 3つ | 5つ |
| 1配信の最大文字数 | 1,500文字 | 22,500文字 |
| アクション設定 | × | ◯ |
| ユーザー情報の挿入 | × | ◯ |
| 送信者アイコンの変更 | × | ◯ |
| 送信予約 | 1分単位で設定可 | 1分単位で設定可 |
| 送信予約時の対象設定 | × | ◯ |
| 配信履歴の確認 | △ | ◯ |
詳しく解説していきます。
配信対象者を細かく絞り込める
Lステップは、あらゆるユーザー情報を活用し、配信対象者を細かく絞り込めるのが特徴です。
ユーザーの属性情報を配信に活用する場合における、LINE公式アカウントとLステップの違いは次の通りです。
| LINE公式アカウント | Lステップ | |
| 属性の種類 | 次の5つのみで、 項目の追加はできない。
|
性別や年齢の他にも、 自由に項目を追加できる。
etc |
| 属性情報の
取得方法 |
LINE内サービスの閲覧・購入履歴などを基に、LINEヤフー社が自動的に付与する。正確な情報とは限らない。
また、情報不足のユーザーは「属性不明」となる。 |
アンケートでユーザーから直接取得する。 |
| 配信に
必要な人数 |
属性がわかっていて、かつブロックしていない友だちが100人以上 | 1人以上 |
LINE公式アカウントも配信対象の絞り込みはできますが、項目が限定的だったり情報が曖昧だったり、一定数の友だちがいないと使えなかったりするため、自由度が高いとは言えません。
一方Lステップは、自由に項目を作り、アンケートで正確な情報を収集して少数から配信に役立てられるので、自由度は非常に高いと言えます。
テンプレートを作れる
テンプレートとは定型文のことです。イベントやセール情報など、同じような内容を定期的に配信するアカウントには非常に便利な機能です。
テキストだけの登録もできますし、画像やスタンプなど複数の吹き出しを組み合わせてセットで登録もできます。

LINE公式アカウントでは、下書きや配信済みのメッセージをコピーして再利用はできますが、テンプレートの作成はできません。
位置情報や紹介が送れる
Lステップでは位置情報や、別アカウントの紹介が送れるのも特徴です。
位置情報とは地図のことです。イベントやセミナー会場、面接会場などのご案内をする際に役立ちます。
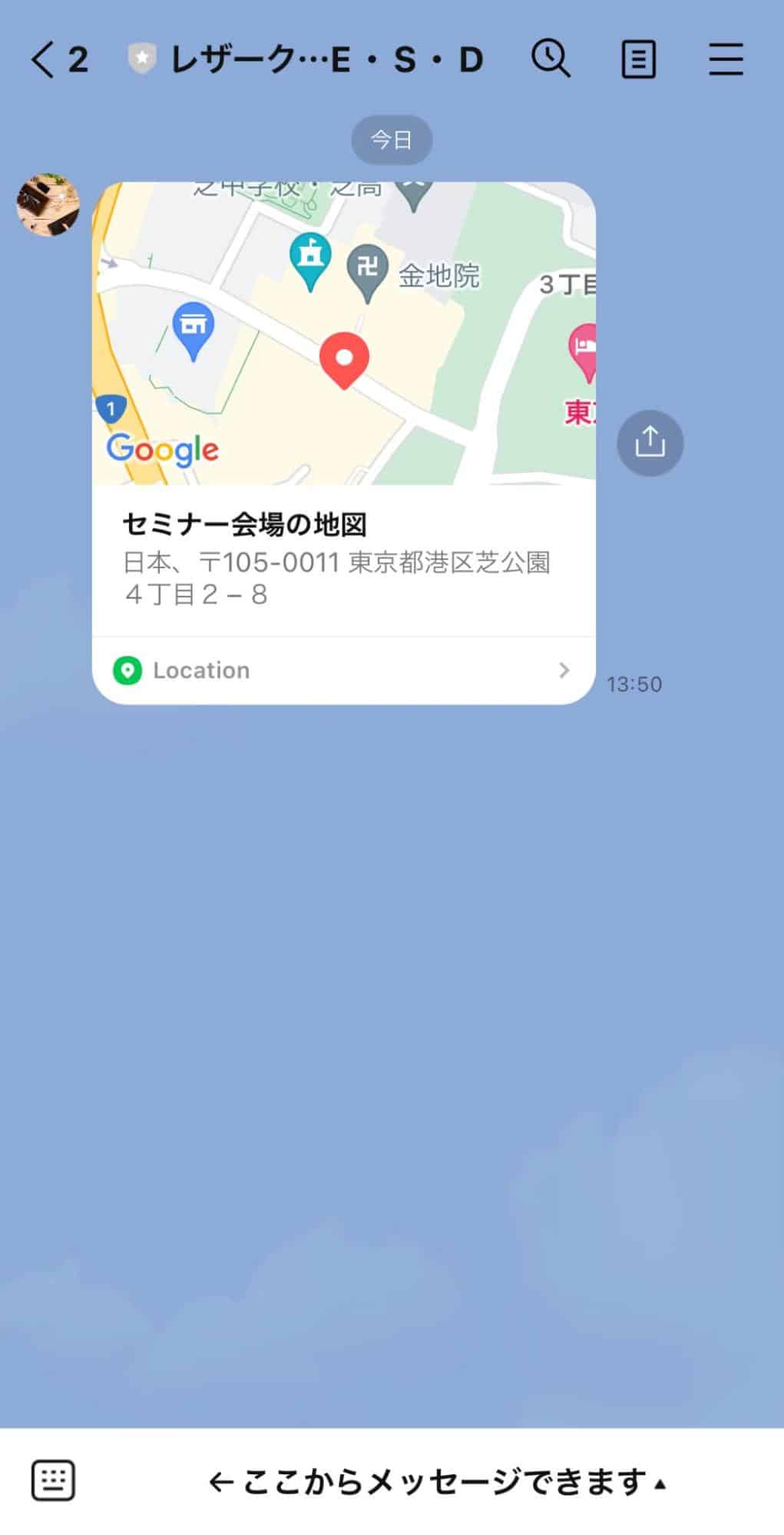
タップすると詳細地図が開きます。

紹介は、友だちに別のLINEアカウントを共有できる機能です。
例えば、お店の情報発信用と採用専用でアカウントを分けている場合、情報発信用に登録してくれたユーザーの中に求職者がいたら、採用アカウントに誘導する際に使えます。
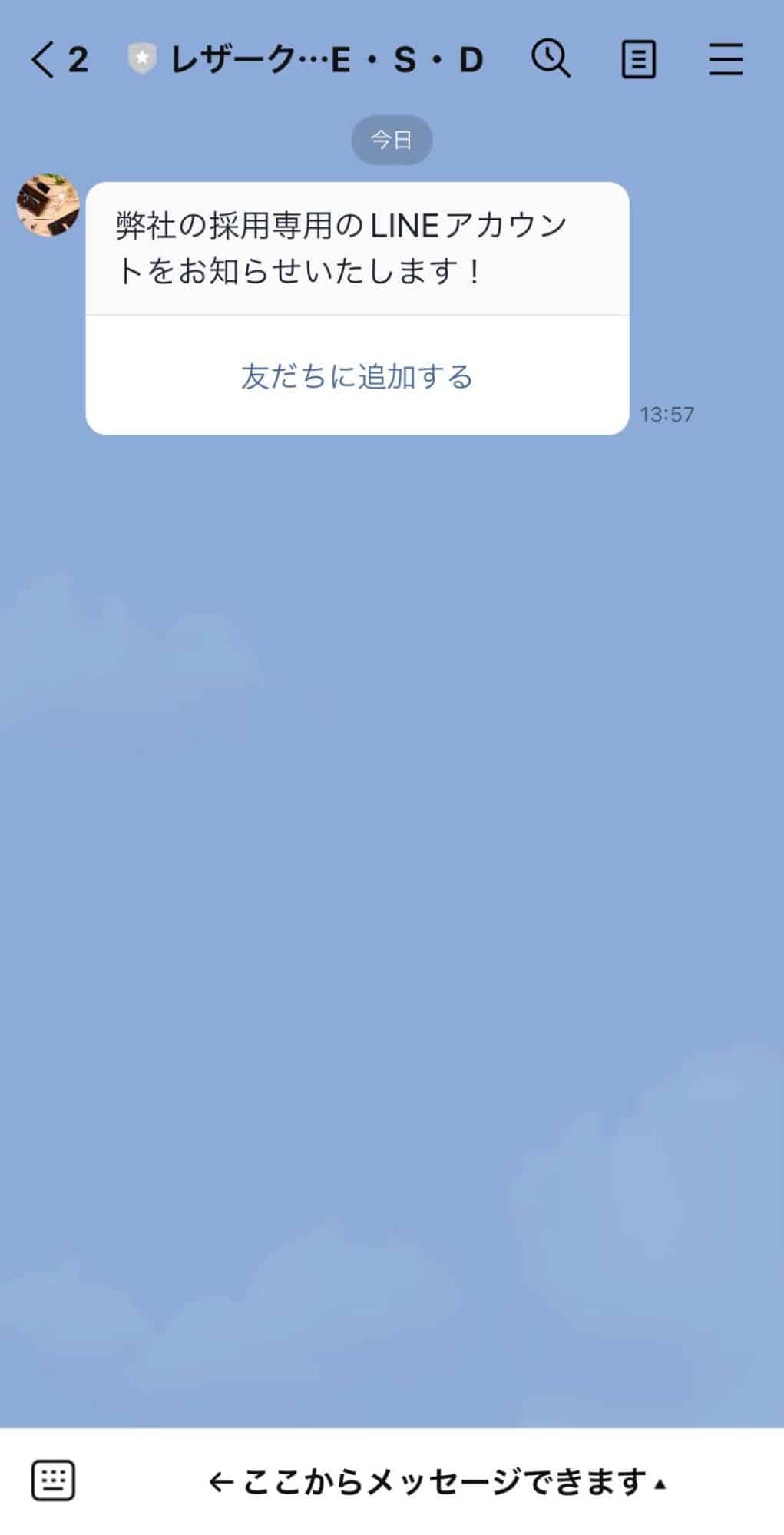
吹き出し5つまでを1配信として送れる
LINE公式アカウントでは通常、吹き出し3つまでを1配信として送れます。※あいさつメッセージのみ、吹き出しを5つまで設定できます。
一方Lステップは通常も、吹き出し5つまでを1配信として送れます。
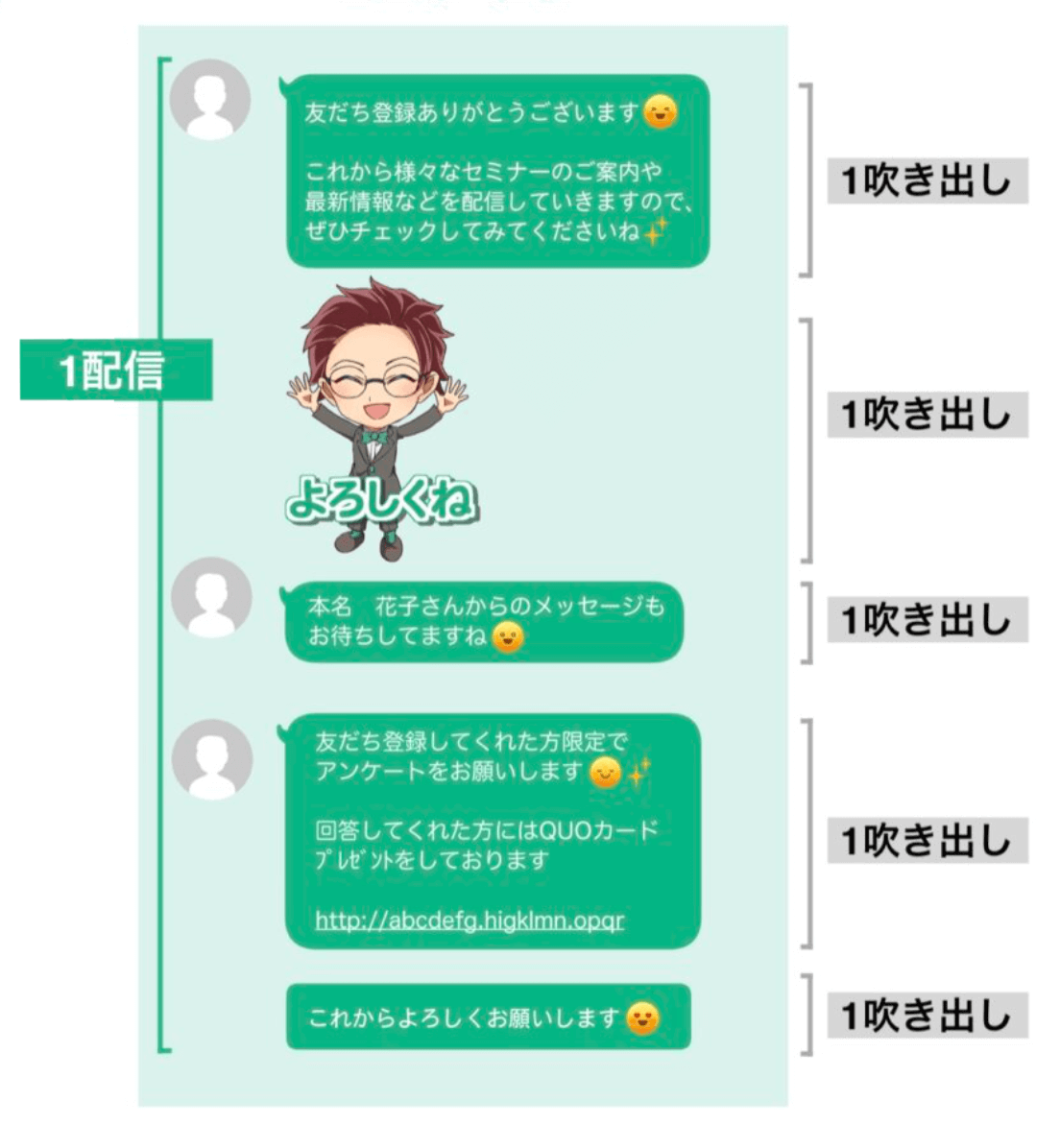
テキスト、スタンプ、画像、位置情報など、組み合わせや順番は自由に調整できます。
22,500文字まで送れる
LINE公式アカウントは1吹き出しにつき、500文字が上限です。つまり、通常は3吹き出し×500文字=1,500文字が上限となります。
一方Lステップは、1吹き出しにつき約4,500文字が上限です。つまり、5吹き出し×4,500文字=22,500文字が上限となります。
URL設定ができる
URL設定とは、メッセージの中にURLがある場合に使える機能で、URLがタップされたらタグを付けたり、違うメッセージが送られるよう設定したりできます。
例えば、オンラインセミナーの案内メッセージの中に詳細ページのURLを貼り、興味がある人はタップするよう促す、といった場面で役立ちます。
URLをタップした人には、タップした記録が付くように設定しておけば、タップした人=興味がある人にだけ、後日リマインドメッセージを送る選択もできます。
ユーザー情報をメッセージに挿入できる
ユーザー情報とは、わかりやすいところで言うと、友だちのLINEの表示名です。
Lステップなら例えば、メッセージの冒頭に「〇〇さん、こんにちは!」と、表示名が入るように設定できます。
その他にも「アンケートで〇〇と回答したあなた」のように、アンケート回答の挿入もできるため、より個別感のあるメッセージが作れます。
LINE公式アカウントの場合、自動応答メッセージとあいさつメッセージには「友だちの表示名」と「自社のアカウント名」を挿入できますが、その他の配信には設定できません。
送信者アイコンを変更できる
ご存知の通りLINEのメッセージは、プロフィールに設定しているアイコン(画像)と吹き出しがセットで表示される仕様になっています。
通常アイコンはすべてのメッセージ共通なので、メッセージごとにアイコンを変えることはできません。
しかしLステップでは、メッセージごとに送信者のアイコンを変えられます。※プロプラン以上でご利用いただける機能です。
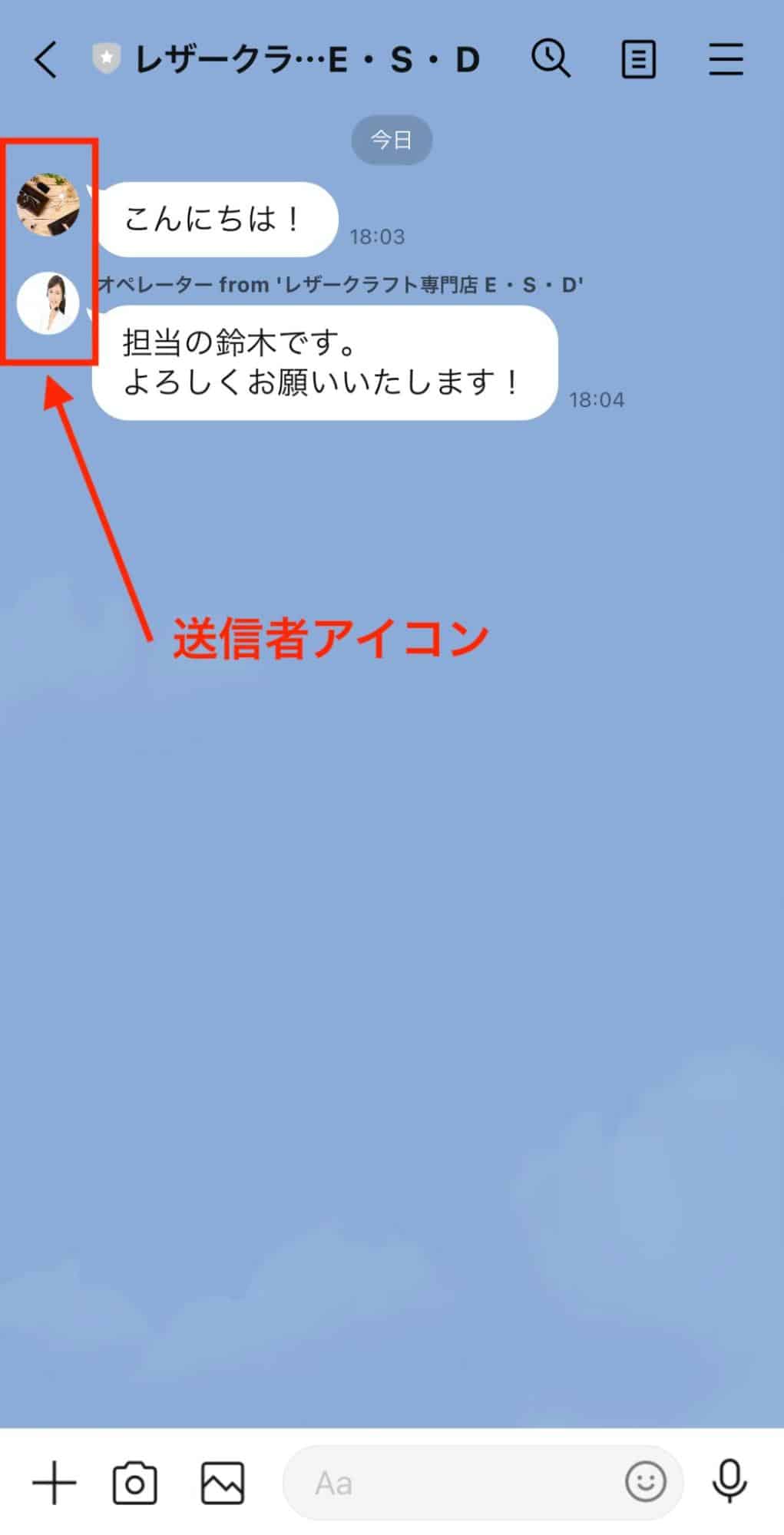
送信予約の際に「現時点の該当者で確定」を選べる
LINE公式アカウントもLステップも、送信予約ができます。
すべての友だちを送信対象にした場合、予約時〜送信直前に友だち追加された人も送信対象になります。
イメージ)
- 送信予約をした日:1月1日
- 送信日時 :1月30日
→1日〜30日の間に友だち追加された人も送信対象になる。
対象者を絞り込んだ場合、LINE公式アカウントは上記同様、予約時〜送信直前に友だち追加された人も送信対象になります。
一方Lステップは、上記のほか「現時点の該当者で確定」が選択できます。
前述のイメージで言うと、送信予約をした1月1日時点の該当者のみを対象に、30日に送信ができる、ということです。
配信履歴の確認ができる
LINE公式アカウントも配信履歴を確認できますが、確認できる範囲に1つだけ違いがあります。
| LINE公式アカウント | Lステップ | |
| 配信日時 | ◯ | ◯ |
| 配信数 | ◯ | ◯ |
| 配信条件 | ◯ | ◯ |
| 配信内容 | ◯ | ◯ |
| 配信対象 | × | ◯ |
「誰に配信したか」は、Lステップでなければ確認できません。
開封数が取得できる
一斉配信から配信したメッセージの「開封数」が確認できます。配信履歴画面から「開封数」「開封率」のデータが確認できるので、配信時間や配信対象・配信コンテンツの改善が図れます。

Lステップで一斉配信をする方法
Lステップで一斉配信をする方法を解説します。
基本的な配信設定
一斉配信の基本的な設定方法を解説します。
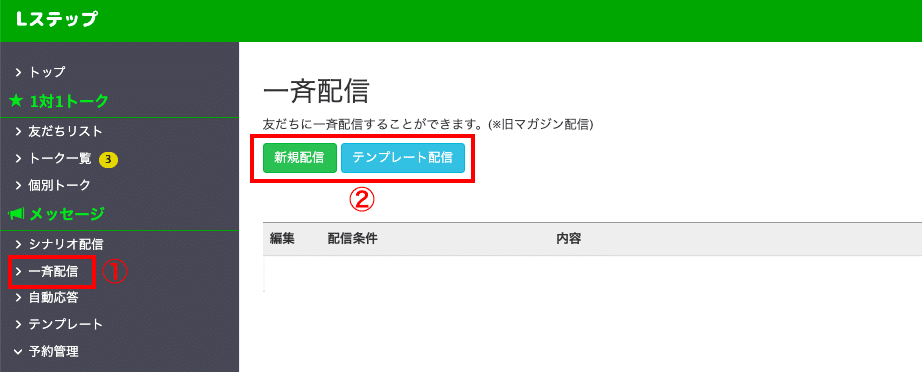
①一斉配信をタップ
②新規配信/テンプレート配信を選択
※以降「新規配信」の流れを解説します。
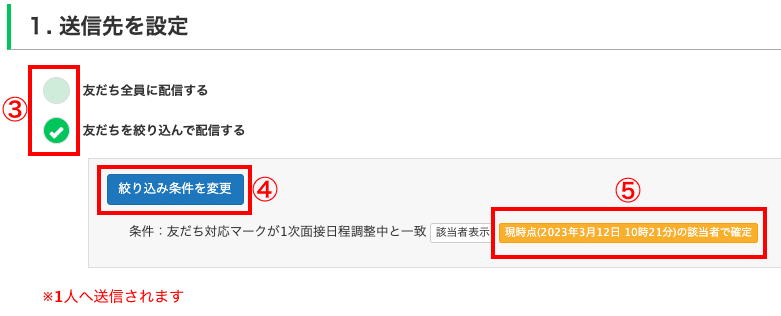
③配信対象を選択
④友だちを絞り込む場合は条件を設定
⑤現時点の該当者で確定する・しないを選択(送信予約する場合)
- オレンジのボタンをクリックする :確定する
- オレンジのボタンをクリックしない:確定しない
⑤についておさらいです。現時点の該当者で確定する・しないとは、送信予約の設定日〜送信当日までに追加された友だちを、対象に入れるか入れないかの話です。
例えば、送信予約の設定は1月1日にして、送信日は1月30日だったとします。
- 1日〜30日の間に追加された友だちも送信対象に含めるなら、オレンジのボタンを「クリックしない」、つまり何もしなくてOKです。
- 1日〜30日の間に追加された友だちは送信対象に含めないなら、オレンジのボタンを「クリックする」必要があります。
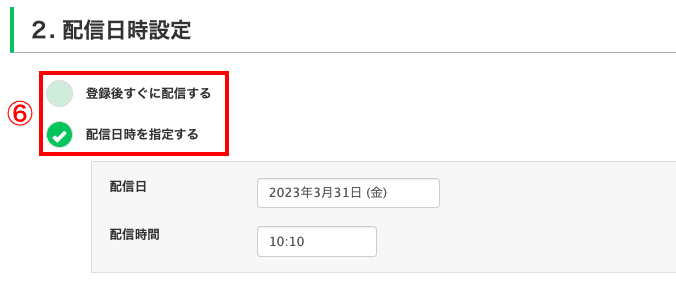
⑥すぐに配信するか、配信日時の指定を選択
→日時指定する場合は、配信日と時間を設定します。
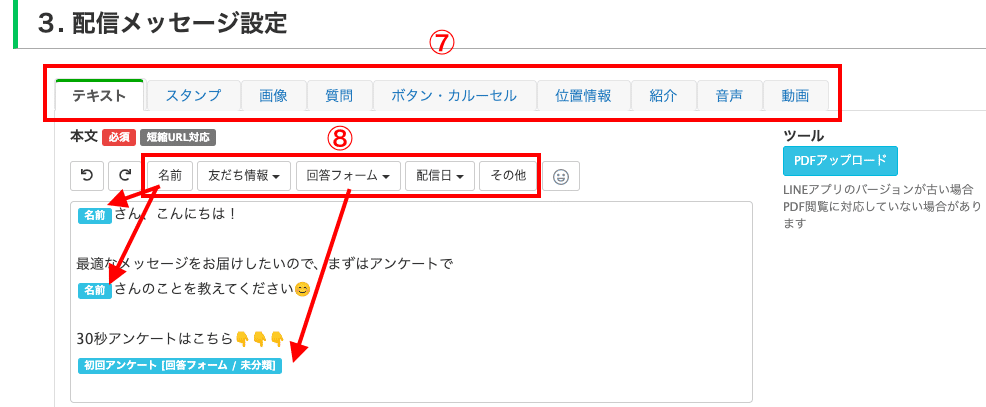
⑦配信内容を選択
⑧テキストにユーザー情報や回答フォームを挿入する場合はここから選択
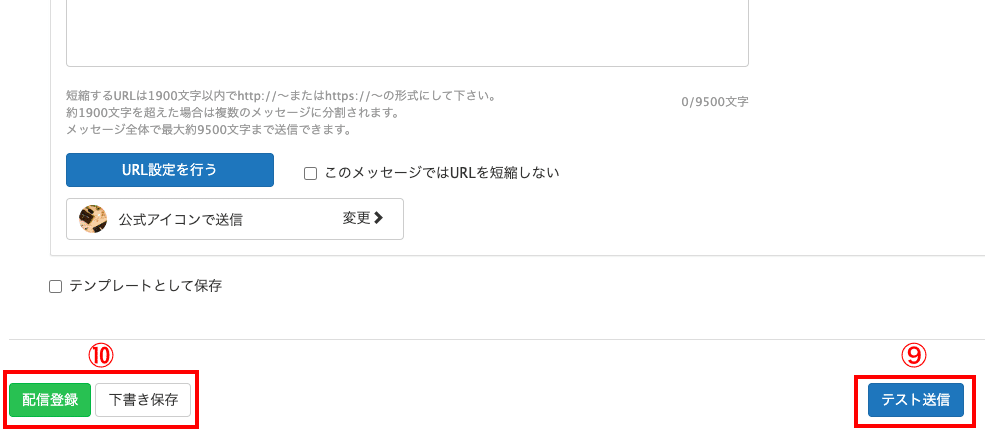
⑨テスト送信をする場合にクリック(テスト送信も通数を消費します)
⑩配信登録(途中の場合は下書き保存)をクリック
以上で設定完了です。
②で「テンプレート配信」を選んだ場合の設定手順も解説します。
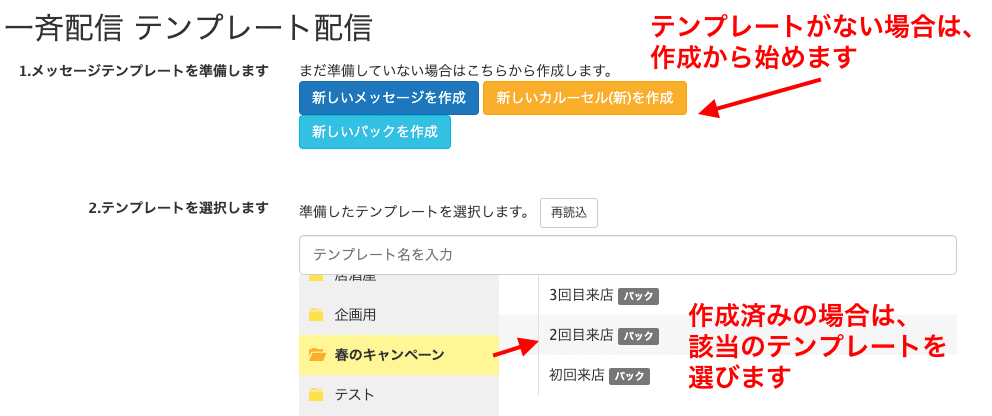
テンプレートを登録していない場合は、テンプレートの作成をします。すでに作成済みの場合は、該当のテンプレートを選択します。
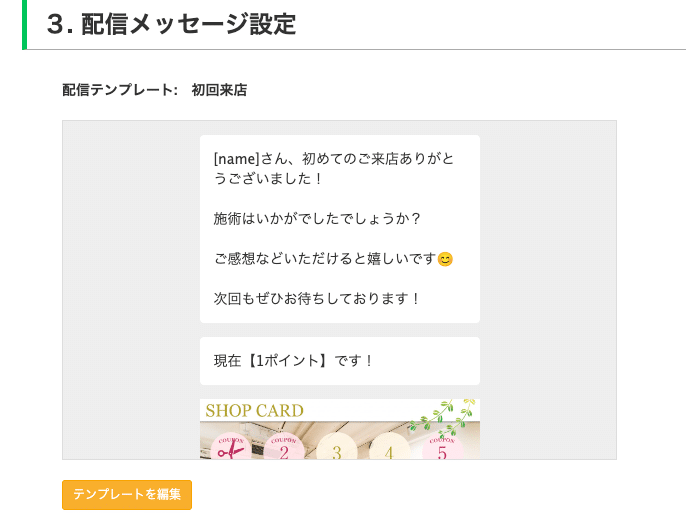
「3.配信メッセージ設定」の部分に、選択したテンプレートが反映されます。「1.送信先の設定」と「2.配信日時設定」の設定は、新規配信と同様です。
上図のように、テキストの吹き出しを細かく分けたり、テキストと画像を組み合わせたり、複数の吹き出しで配信するには、テンプレート(パック)の作成が必要です。
位置情報の設定方法
次に、位置情報の設定方法を解説します。
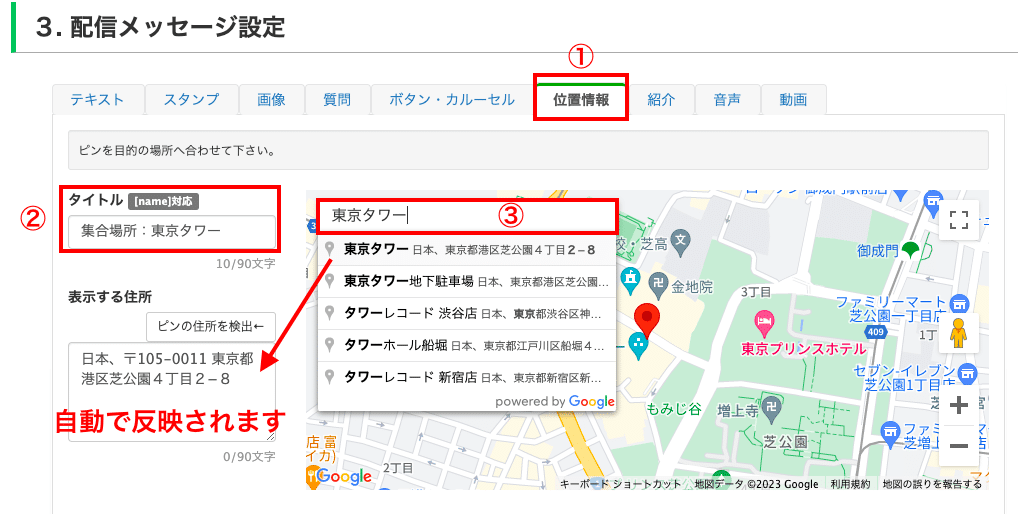
①配信メッセージ設定で「位置情報」を選択
②タイトルを入力(イメージは以下ご参照ください)
③建物やお店の名称や住所を入力
→候補をクリックすると、住所が自動で反映されます。
配信イメージ)
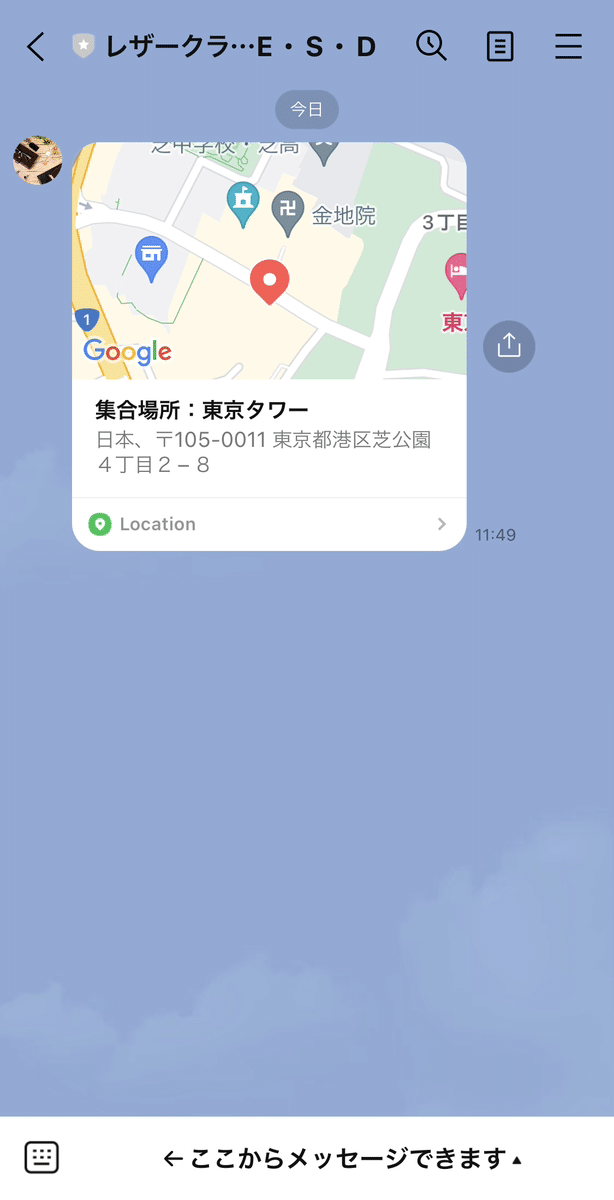
紹介の設定方法
紹介の設定方法を解説します。
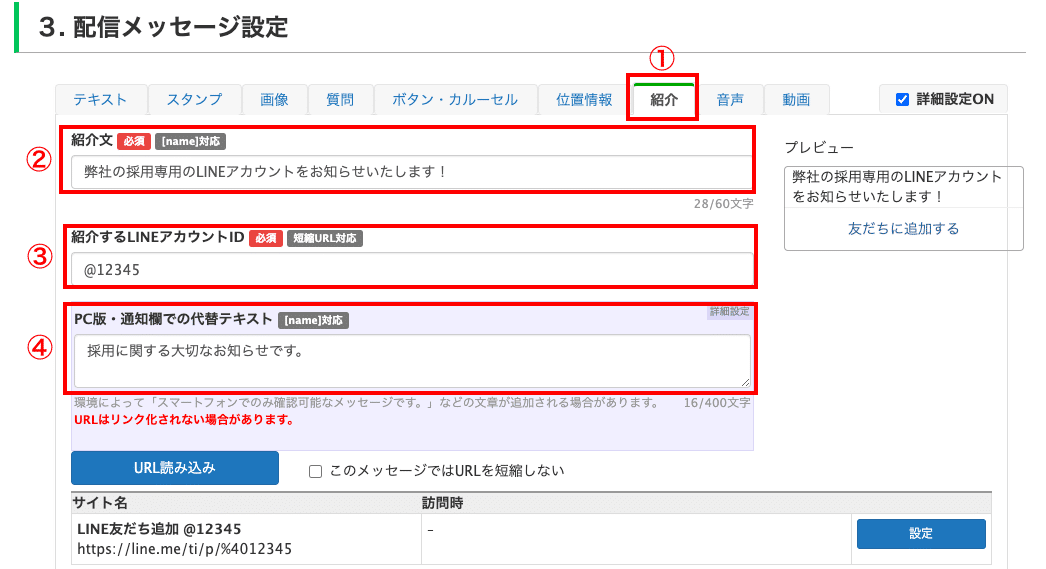
①配信メッセージ設定で「紹介」を選択
②紹介文を入力(60文字まで)
③紹介するアカウントのLINE IDを入力
④必要な場合は代替テキスト※を入力
※代替テキストとは、通知画面やトーク一覧に表示される文言です。設定しない場合は一律で「LINEアプリよりご覧下さい」と表示されます。
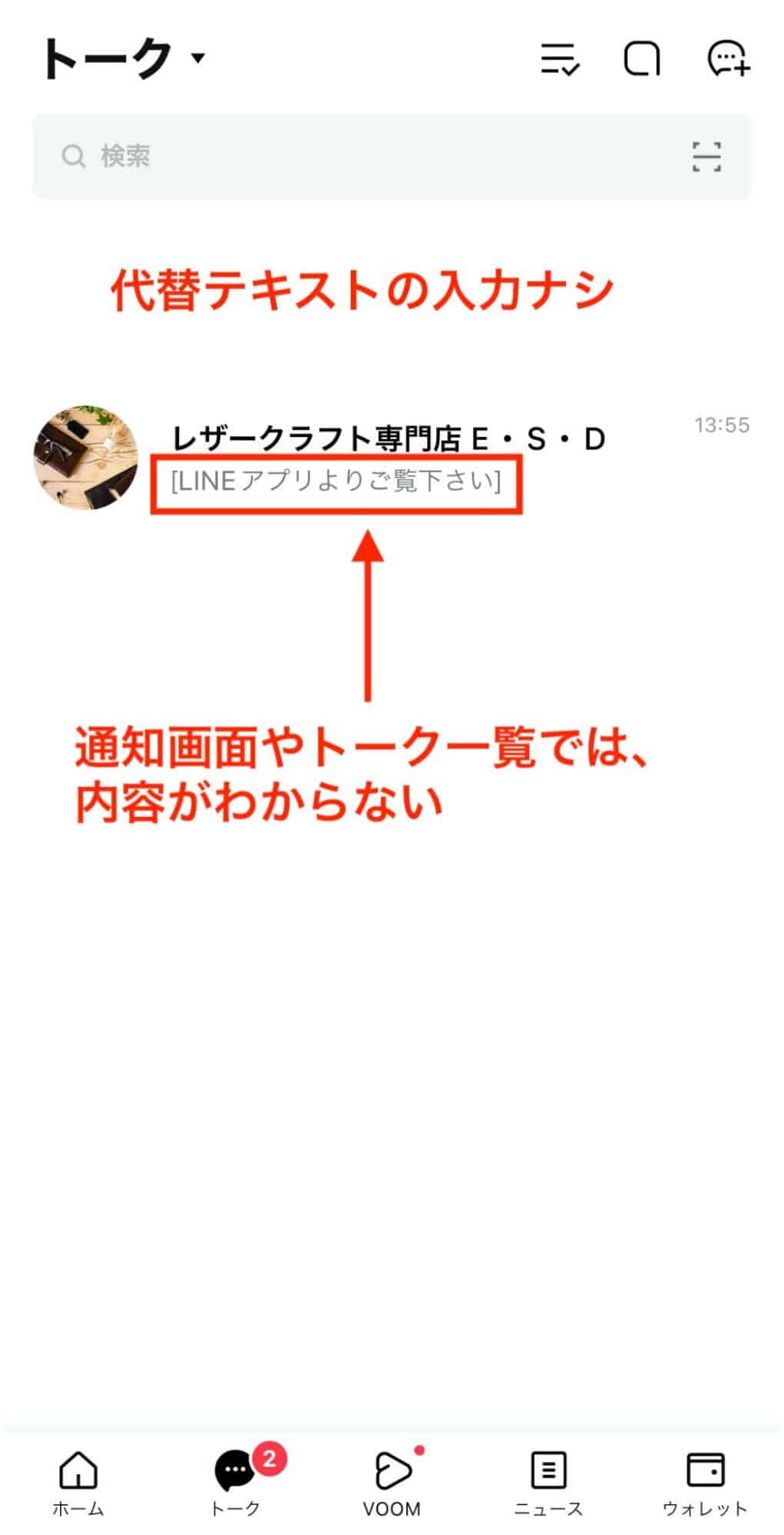
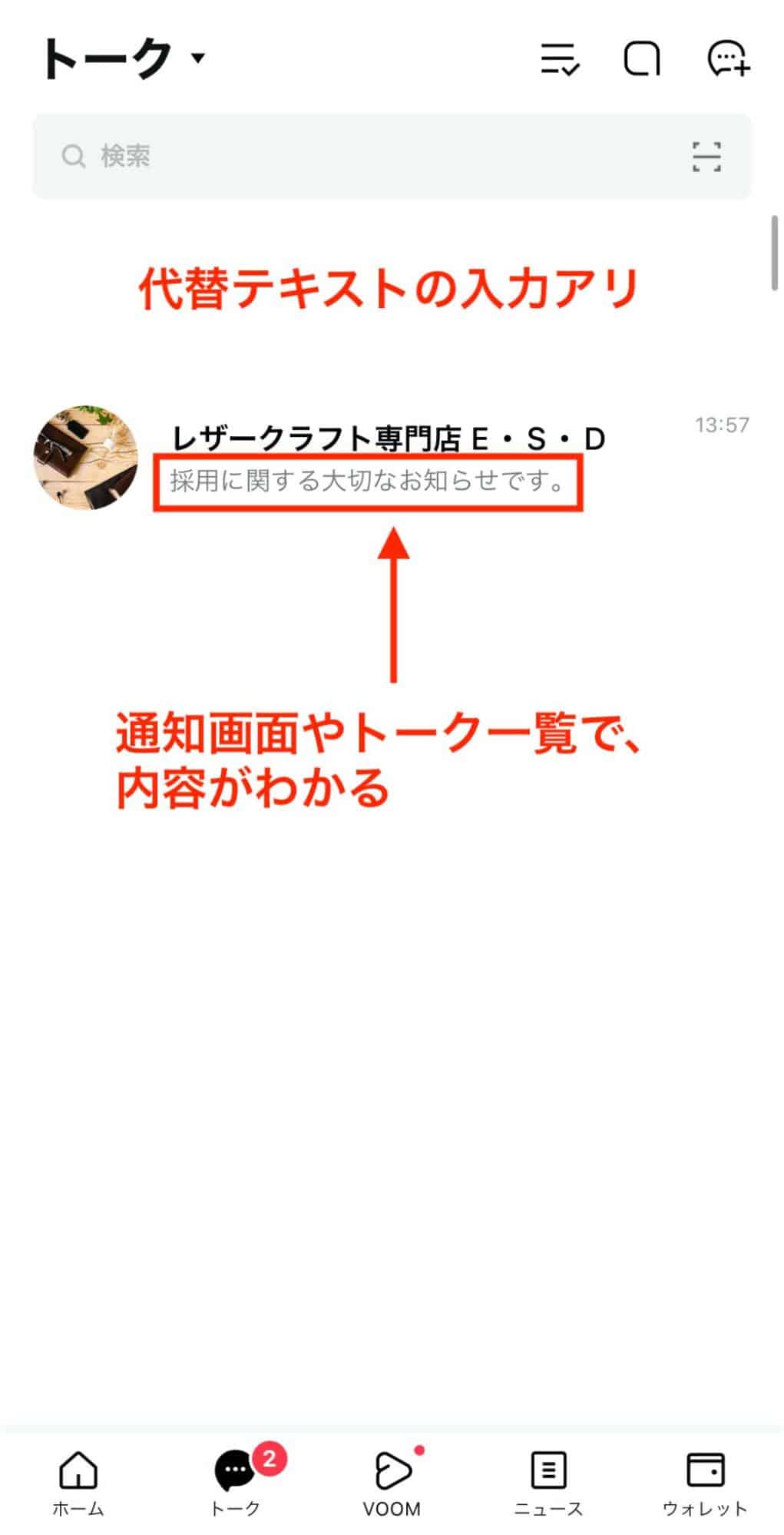
URL設定をする方法
URL設定をする方法を解説します。
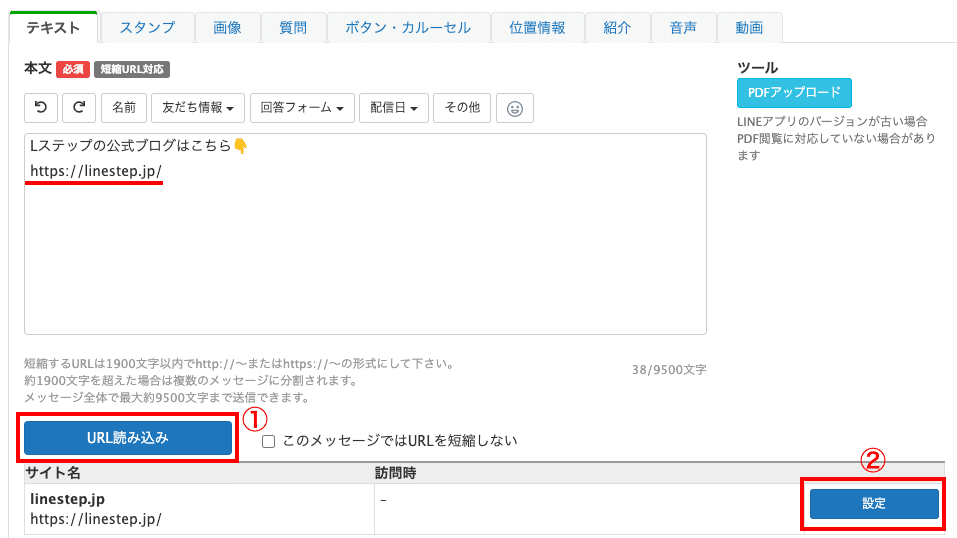
①本文にURLを設置した上で、URL読み込みをクリック
②設定をクリック
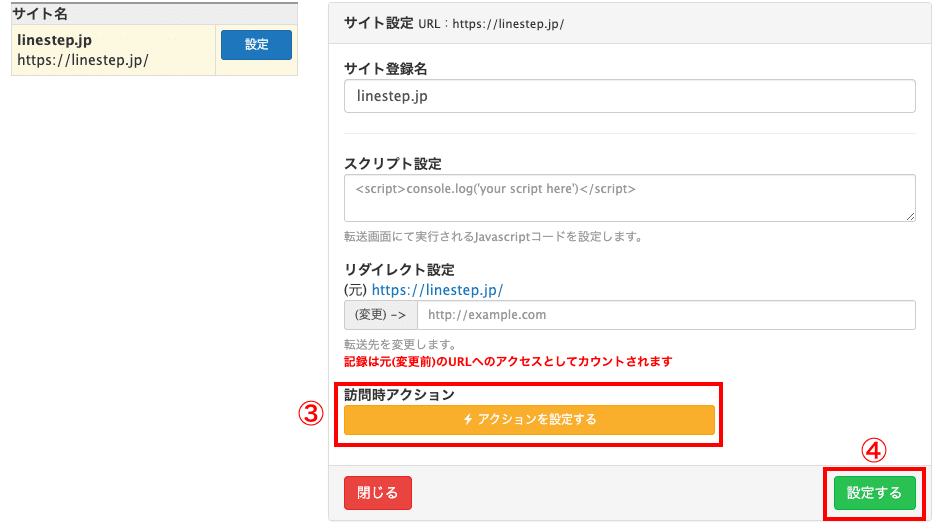
③アクションを設定するをクリック
→違うメッセージを送信したりタグを付けたり、さまざまな設定ができます。
④設定するをクリック
以上で設定完了です。
送信者アイコンを変更する方法
送信者アイコンを変更する方法を解説します。※プロプラン以上でご利用いただける機能です。
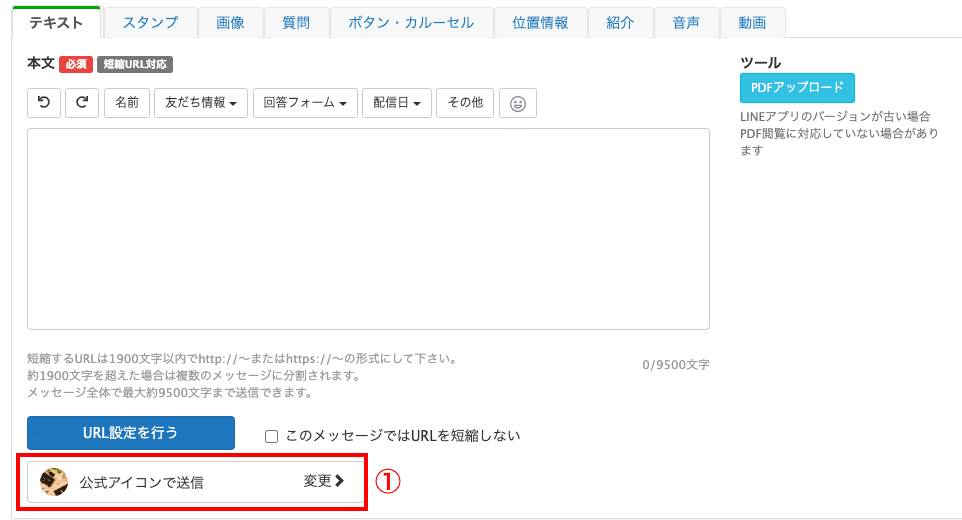
①アイコンの枠をクリック
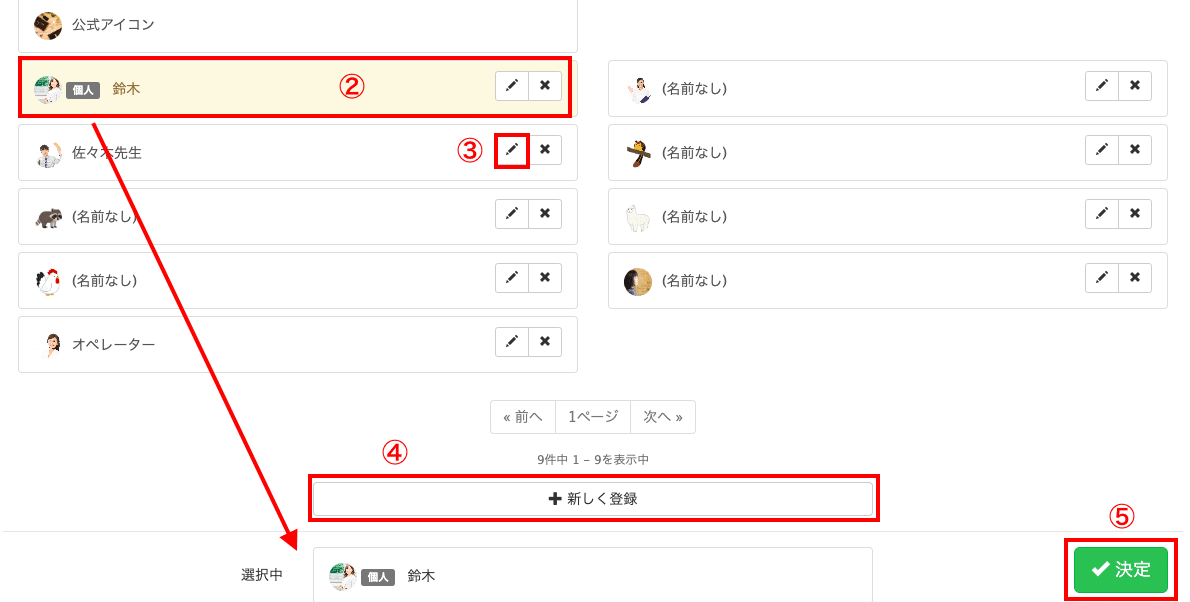
②変更したいアイコンを選択(選択すると最下部に反映されます)
③表示名や画像の変更をする場合にクリック
④新たなアイコンを登録する場合にクリック
⑤決定をクリック
以上で設定完了です。
配信履歴を確認する方法
配信履歴を確認する方法も解説します。配信履歴は、左側メニューから一斉配信をクリックすると、一覧で表示されます。
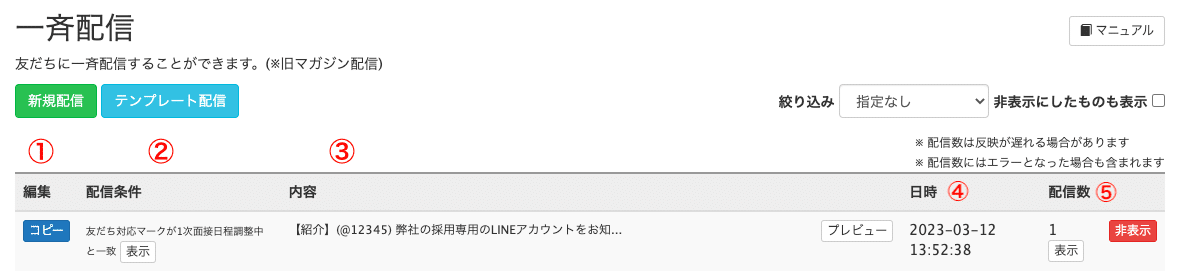
①配信内容をコピーできます
②「表示」をクリックすると、配信条件の確認ができます
③「プレビュー」をクリックすると、配信内容の確認ができます
④配信日時の確認ができます
⑤配信数と「表示」をクリックすると、配信対象の確認ができます
配信効果を高めるコツ
配信効果を高めるコツをご紹介します。
ユーザー情報を取得して絞り込み配信をする
お店の定休日や移転のお知らせのような、すべての人にお知らせが必要な情報以外は、友だち情報欄やタグをフル活用し、絞り込み配信をするのが基本です。
情報過多の現代、ユーザーは興味がある情報や、自分に関係があると判断した情報のみを確認する人が多いからです。
自分に関係ないと判断したメッセージは読まれないどころか、開封すらせず、削除してしまう人も少なくありません。
中にはほんの1通余計な配信がきた瞬間ブロックする人も。LINEに登録してくれた人なら、どんなメッセージでも歓迎してくれるだろうと考えてはいけません。
アンケートでユーザー情報を取得し、ひとりひとりに合った配信を心がけましょう。
URL設定を活用する
おさらいですがURL設定とは、メッセージ内に設置したURLがタップされた時のアクション設定ができる機能です。
タグを付ける、リッチメニューを表示・変更する、シナリオ配信をスタートするなど、設定できるアクションは多岐にわたります。
自社商品のリンク付きメッセージを送り、タップした人には教育〜セールスまで組まれたシナリオを配信すれば、販売の自動化もできます。
長文には回答フォームを使うのもアリ
Lステップは1配信で最大9,500文字のテキストを送れますが、ご存知の通りLINEの吹き出しは幅が狭いため、長文にするとかなり縦長になってしまいます。
文字数以上にボリュームが多い印象になるため、トークルームを開いた瞬間、ぱっと見で読むのが面倒と判断し、すぐに閉じてしまう人も少なくありません。
熱量の高いユーザーを見分けるためにあえて長文を送る、という考え方もあるかもしれませんが、読了率アップが優先の場合は、読み手のストレスを軽くする工夫をしましょう。
おすすめは、回答フォームの利用です。
回答フォームはアンケートや申し込みフォームとして使う以外に、長文訴求をする際にも利用できます。
回答フォームの使用例)
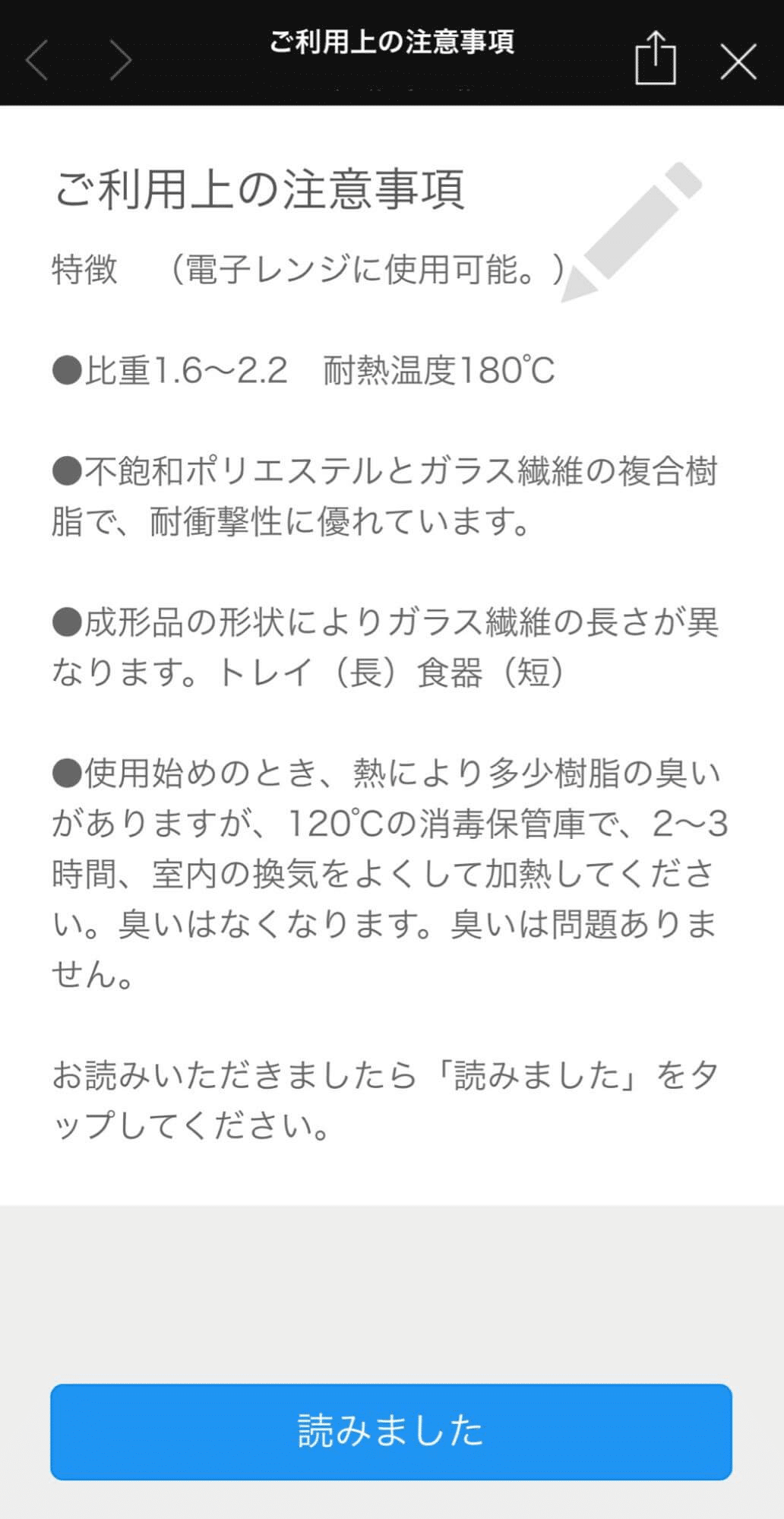
画面全体を使えると、読みやすさがグッと上がります。
また、最下部のボタンにはアクション設定ができるので、読んだ人はタグ付けをして見分けるといった使い方ができます。
一斉配信をする際の注意点
一斉配信をする際の注意点は、配信内容や対象を間違えるなどのイージーミスをしないことに尽きます。
ミスが即ブロックにつながる可能性もありますし、イベント開催日時の記載誤りのような場合は再送が必要になります。
ほんの1通でも、信用を損ねたり、大きくコストがかさんだりする可能性もあるため、極力ミスが起こらないよう工夫しましょう。
具体的には、テンプレートを作って入力の機会を減らす、配信設定したら別の人にも確認してもらう、あるいは翌日に見直してダブルチェックをするなどが考えられます。
まとめ
今回は、Lステップの一斉配信機能の特徴から配信方法やコツ、注意点まで、まとめて解説しました。
もし設定のサポートや使い方のアドバイスを希望される方は、ご契約者様限定サポートの「スポットコンサル」をご活用ください。
Lステップの認定サポーターが個別にフォローいたします。















-1.jpeg)

