
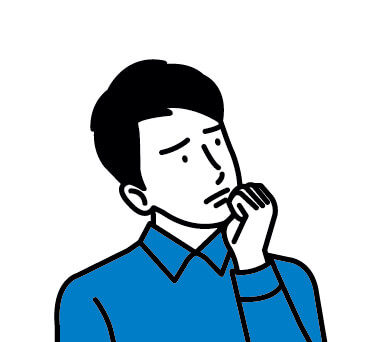
- Lステップでアンケートはどうやって作成するの?
- アンケートの回答率を上げたい
- アンケートで取得したデータを活用したい
このようなお悩みをお持ちではないでしょうか。
Lステップを有効活用して成果を出すための共通点のひとつは、アンケートを実施し、活用していることです。
顧客情報がなければ、ひとりひとりに合った訴求ができないので、アンケートをうまく活用できるかが鍵となります。
そこで本記事では、Lステップでアンケートを作成する方法について解説します。アンケートを活用するメリットや回答率を上げるコツもご紹介しますので、ぜひ最後までご覧ください。
目次
Lステップでアンケートをする方法は3つ
Lステップでアンケートをする3つの方法をご紹介します。
回答フォームを使う方法
回答フォーム機能を使って、アンケートをする方法を解説します。
【基本のデザイン】
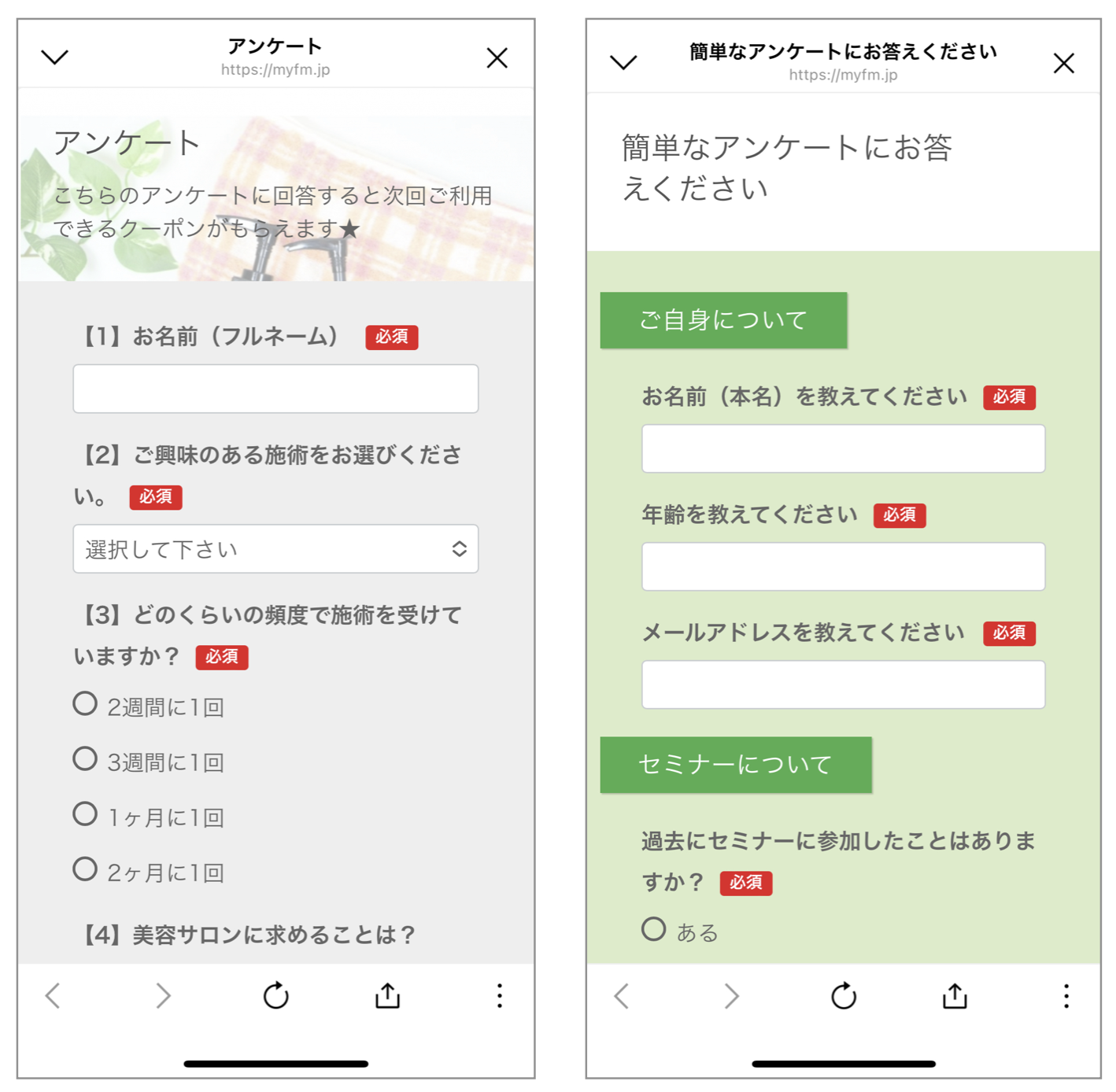
【カスタムCSS利用時のデザイン】
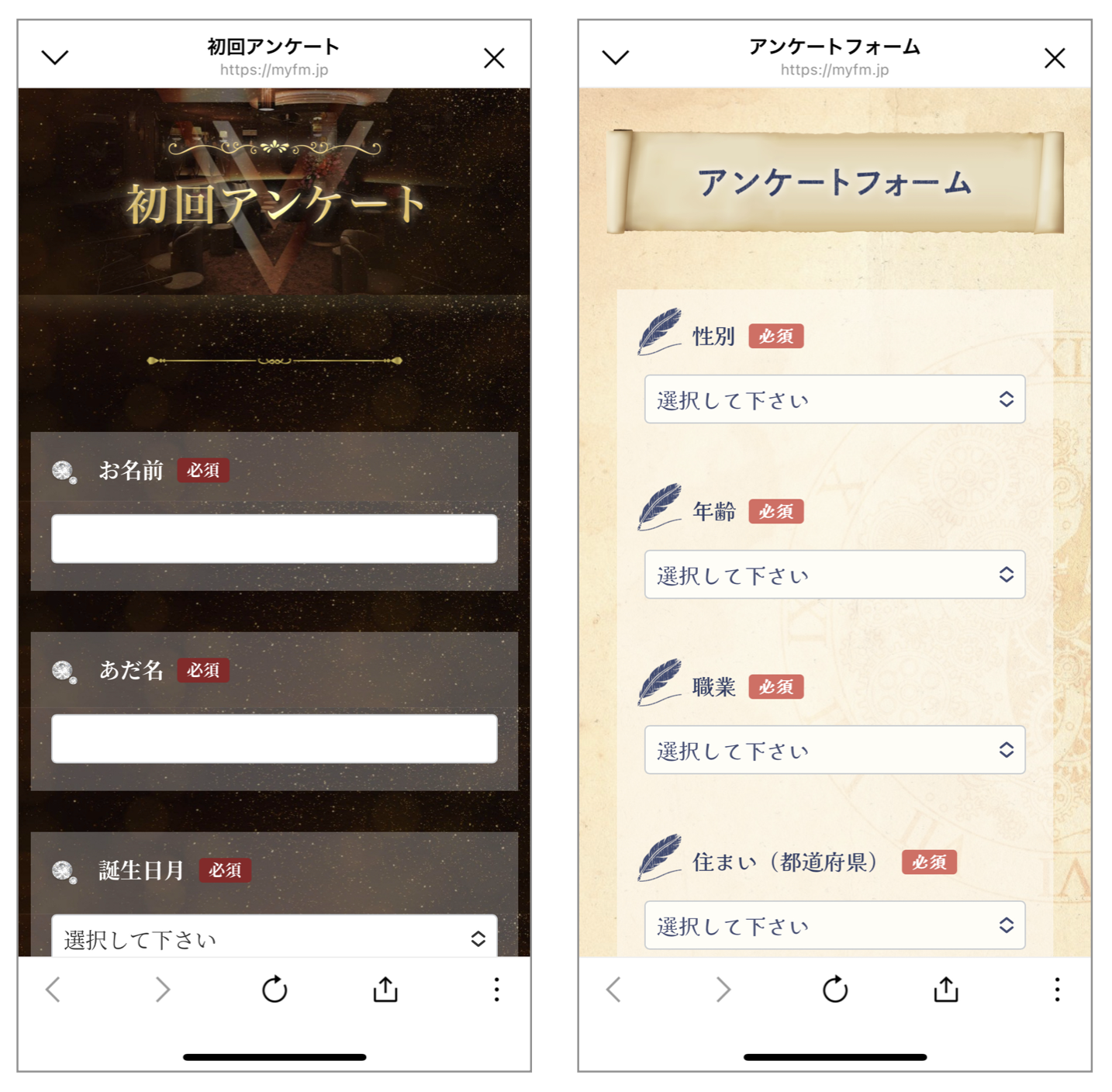
回答フォーム機能で作成するアンケートは、一般的に見るシンプルなものから、CSSを使って装飾したものまで、幅広く作成できます。
| 回答フォーム | |
| 質問の見え方 | 一覧表示。回答の所要時間が予想しやすい一方、質問数が多いと、回答前に離脱してしまう可能性がある。フォーム内で分岐も可能。 |
| 回答形式 | 単一回答・複数回答のほか、記述回答も設置できるため、名前や住所、メールアドレスなどの情報取得も可能。 |
| デザイン | CSSを利用すれば、自由にカスタマイズできる。 |
細かい個人情報を収集したい時や、CSSを使って独自の見た目にしたい時にオススメです。
ただし一度画面を閉じてしまうと、再度最初から入力しなければいけなくなるので、設問数が多い場合は離脱してしまう可能性が高くなります。
テンプレート(カルーセル)を使う方法
テンプレート機能のカルーセルを使って、アンケートをする方法を解説します。
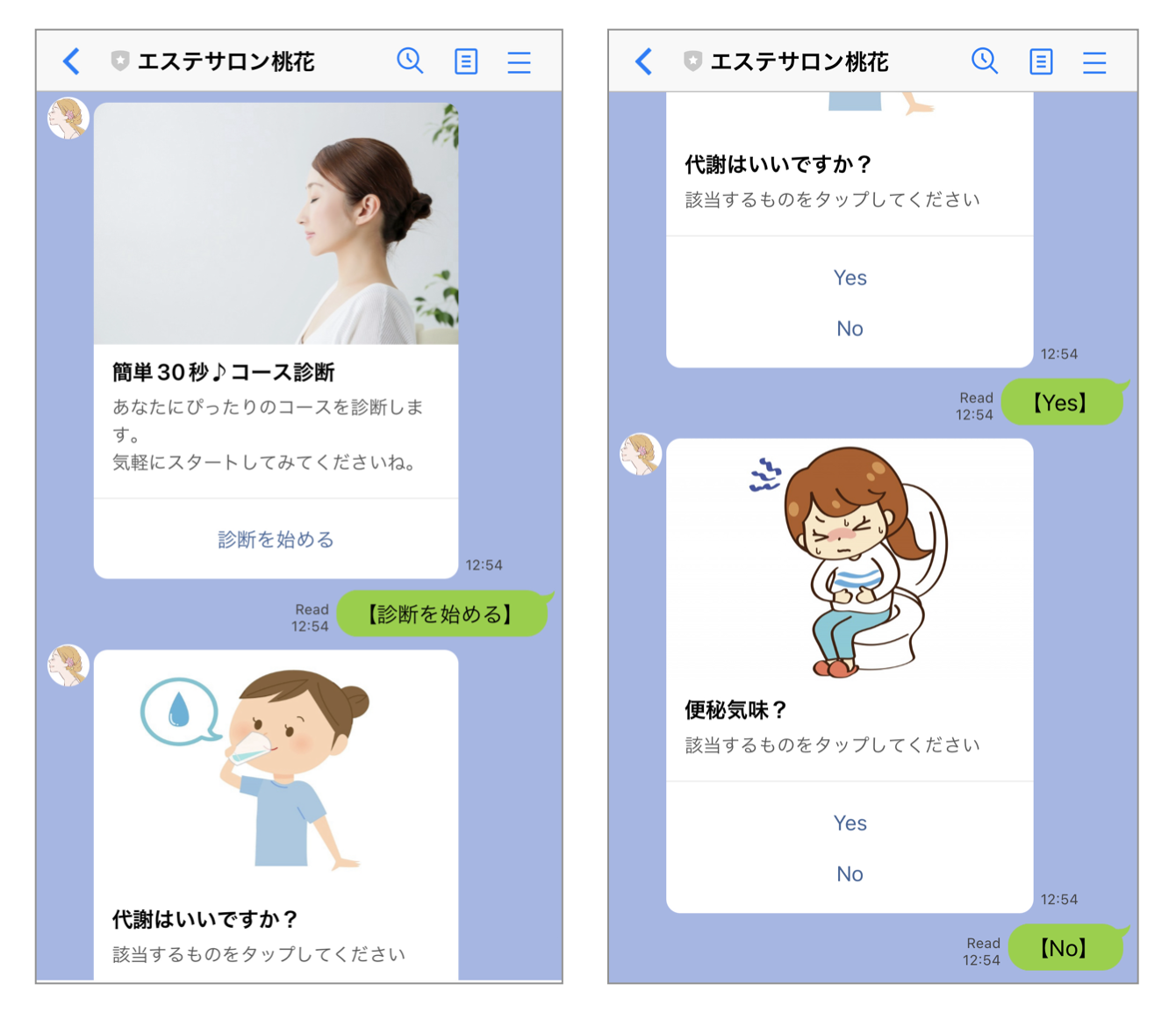
カルーセルで作成するアンケートは、2択〜4択の中から回答を選べる形式です。
| テンプレート(カルーセル) | |
| 質問の見え方 | ひとつの設問に対して、ひとつの画像を設定できるので、質問のイメージを伝えやすい。回答すると次の設問が配信されるので、全体の設問は確認できない。 |
| 回答形式 | 選択肢はひとつのカルーセルに対して最大4項目まで設定可能。記述式の回答は設定できない。 |
| デザイン | 画像を工夫して楽しませることができる。 |
回答フォームのように別ページが立ち上がらず、トーク内に回答履歴が残るので、時間がない時に途中で終わったとしても、いつでも続きから回答が可能です。
また、選択肢から選ぶだけなので、友だち側の手間も少なく、気軽に答えてもらいやすいのが特徴です。
リッチメニューを使う方法
リッチメニュー機能を使って、アンケートをする方法を解説します。※Lステップのリッチメニューはスタンダードプラン以上で利用可能です。
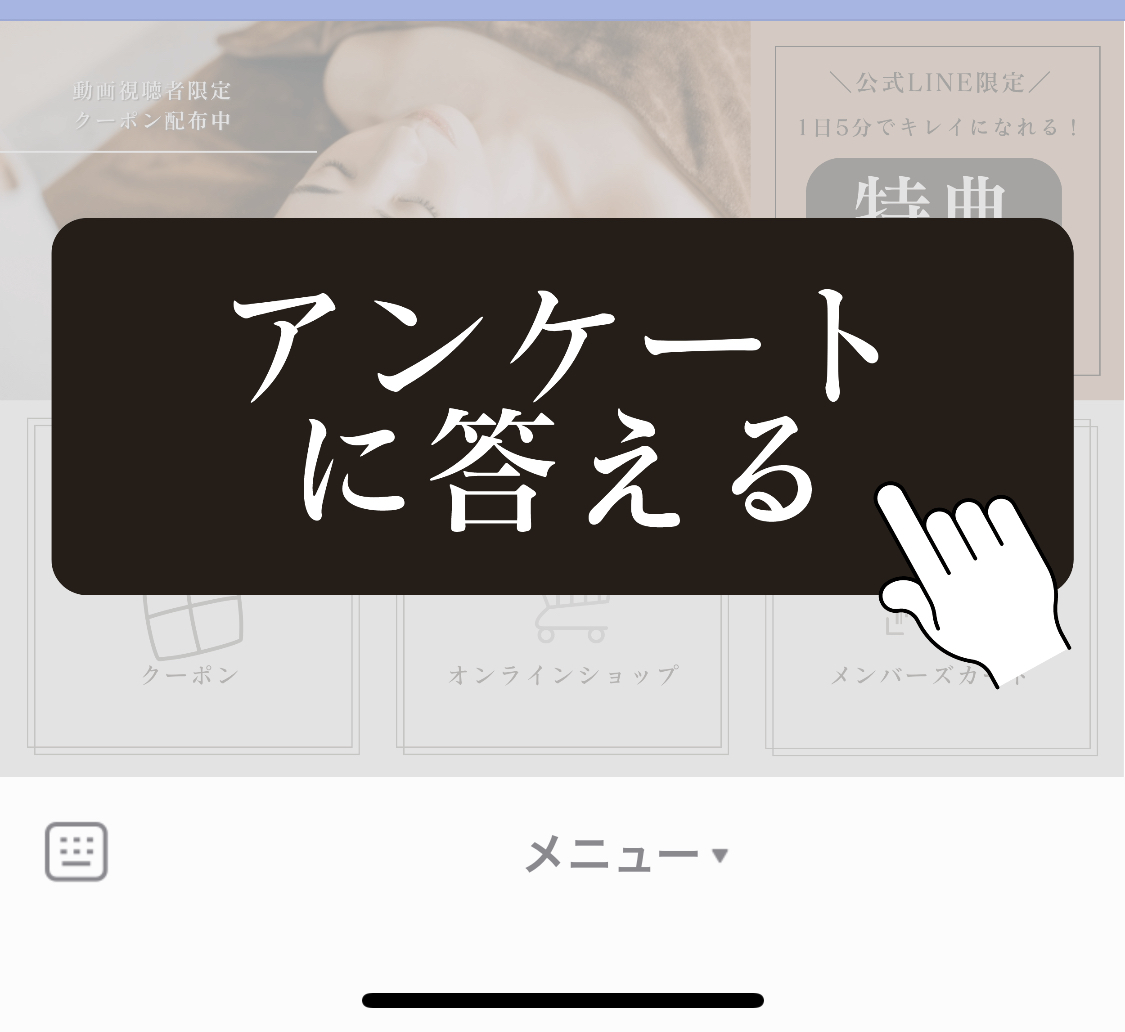
アンケートに回答すると、メインのリッチメニューが表示される設定にできます。
| リッチメニュー | |
| 質問の見え方 | トーク内に固定して表示されるので、メッセージで流れることがない。 |
| 回答形式 | リッチメニュー内に収まれば、最大20箇所まで選択肢の設定が可能。記述式の回答は設定できない。 |
| デザイン | タップする位置やデザインを自由に設定できる。 |
回答フォームやカルーセルでアンケートを配信する場合、他のメッセージに埋もれてしまう可能性がありますが、リッチメニューなら埋もれる心配がありません。
ただし、アンケートの設問数分のリッチメニューが必要になるので、外注する場合は作成コストがかかる場合もあります。
【アンケート3種類のまとめ】
| 回答フォーム | カルーセル | リッチメニュー | |
| 質問の見え方 | 一覧表示 | 1問ずつ表示 | 1問ずつ表示 |
| 回答形式 | 単一回答
複数回答 記述回答 |
単一回答 | 単一回答 |
| デザイン | CSSでカスタマイズ可能 | カルーセルごとに画像の設定が可能 | 自由なデザインのリッチメニューで設定が可能 |
Lステップでアンケートを活用するメリット
Lステップでアンケートを活用するメリットをご紹介します。
友だちの情報を取得できる
アンケートを実施すると、以下のような情報を取得できます。
- 名前
- 性別
- 年齢
- 住所
- 電話番号
- メールアドレス
- 職業
- 現在のお悩み
- 今までの購入商品
- 今まで参加したセミナー
友だちの情報は、それぞれの個人詳細に保存できるので、保存された情報を元にセグメント配信をしたり、キャンペーン等の案内をしたりする時に役立てられます。
回答内容に応じて配信内容を分岐できる
アンケートの回答によって、その後の配信内容を変えることができます。
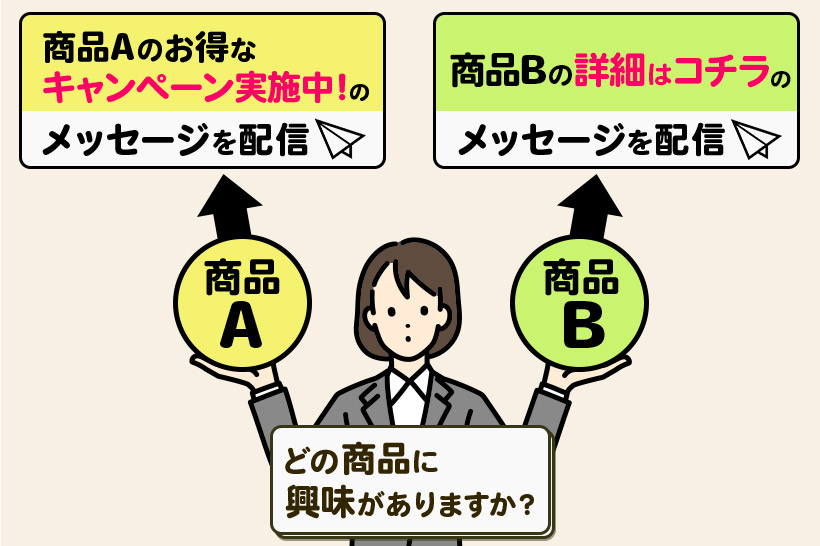
例えば、以下のような分岐が可能です。
- 「商品Aに興味がある」と回答した人だけに、商品Aを勧める内容を送る
- お住まいが東京都の人だけに、東京店舗限定の案内をする
- 過去にCセミナーに参加したことがある人だけに、特別セミナーの案内をする
回答に基づいた配信内容になるので、友だちからの反応アップも期待できます。
取得した情報を他機能に流用できる
アンケートで収集した情報は、他の機能でも流用できます。
例えば「クロス分析」を使って、友だちの分析ができます。
※プロプラン以上で利用可能です。
クロス分析とは、以下のように2つ以上の項目を掛け合わせて分析できる機能です。
- 居住地×性別
- 年代×CV
- セミナー来場者×年代
- 興味のある商品×年代
友だち情報やタグなどで、あらゆる項目の掛け合わせが可能です。
友だちが回答したデータを利用して分析すると、分析結果の精度も高まります。
商品のターゲット層の見直しや、改善案にも役立ち、更なる売上アップにつながるでしょう。
楽しませるコンテンツにできる
デザインや画像によって、友だちに楽しんでもらえるコンテンツにもできます。
文字ばかりのアンケートよりも、イメージ画像と一緒に質問すると見やすくなり、イメージも伝わりやすくなります。
具体的なイメージができるので、友だち側も回答しやすくなるでしょう。
自社のキャラクターなどを使って画像を作成したり、ユニークな画像を使ったりすると、楽しんでもらえるので、ぜひ工夫したコンテンツを作成してみましょう。
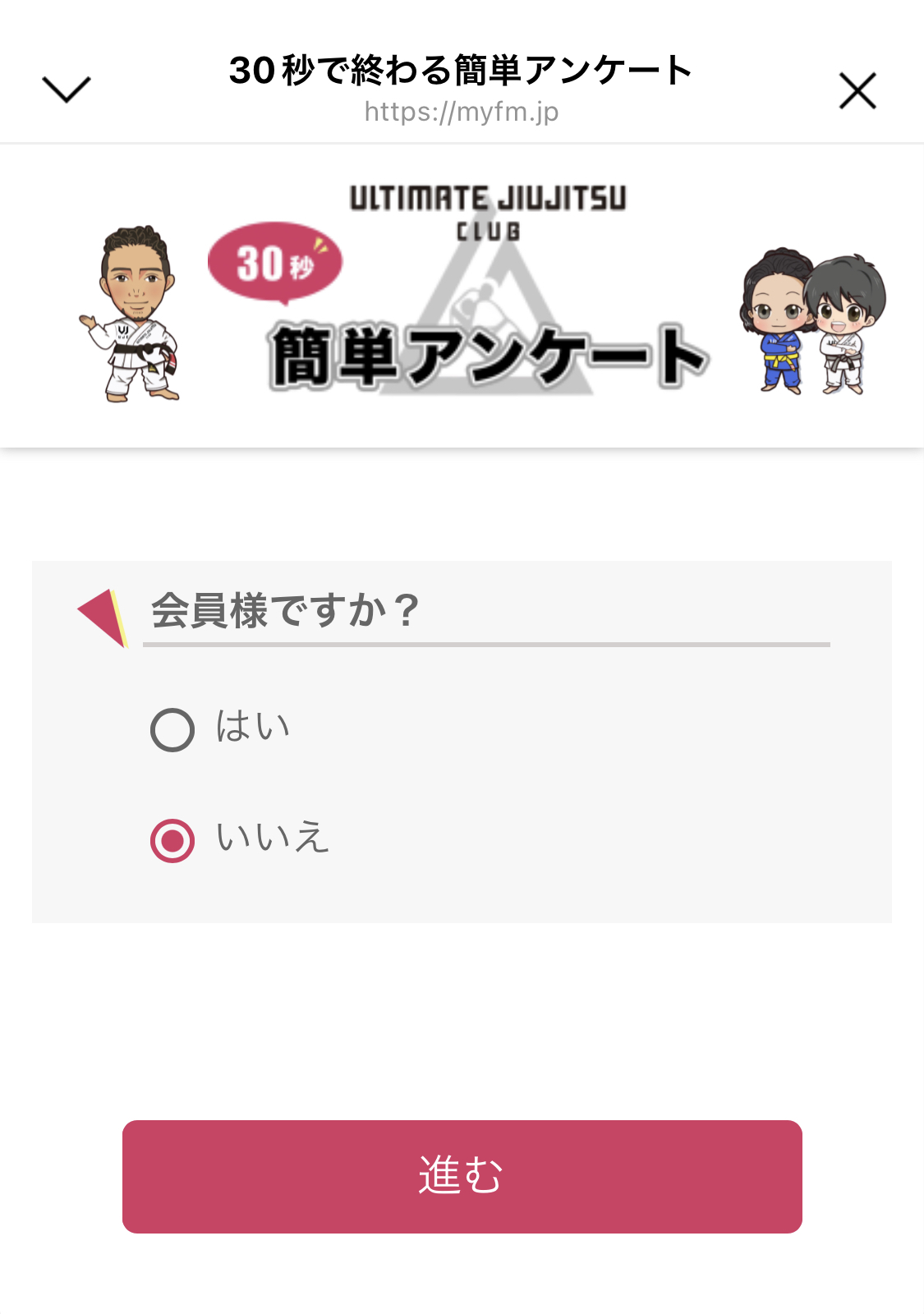
回答済・未回答が誰かわかる
アンケートでタグ機能を利用すると、回答してくれた友だち・未回答の友だちがわかります。
【「回答フォーム」を使ったアンケートの場合】
回答後のアクション設定でタグを付ける

アンケートが送信されなければタグが付かないので、誰が回答してくれたのか判別が可能です。
【「テンプレート」「リッチメニュー」を使ったアンケートの場合】
最後のテンプレートやリッチメニューにタグを付ける
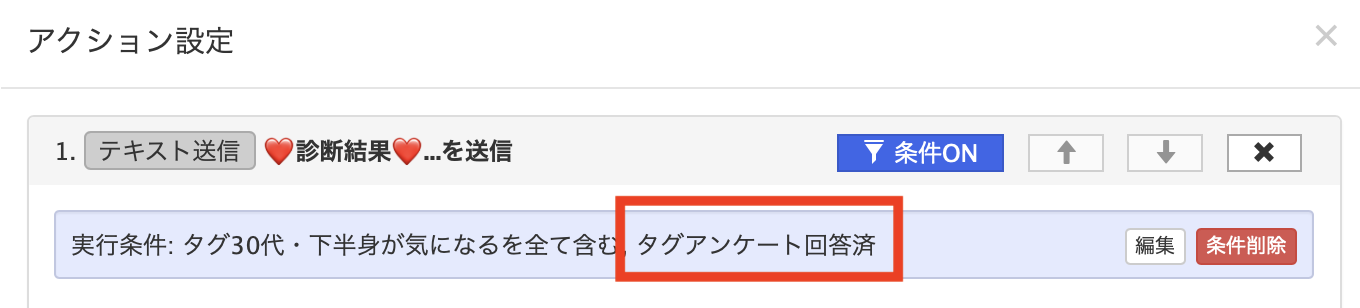
アンケートに回答した時にタグを付けて判別して、未回答の友だちにだけアンケートのリマインドを送る、といった使い方をしている人もいます。
アンケートの作成方法を機能別に解説
それでは、アンケートの作成方法を機能別に解説していきます。
回答フォームでの作成方法
回答フォームでのアンケートの作成方法を解説します。
① 左メニュー「回答フォーム」>「+新しい回答フォーム」をクリックします。
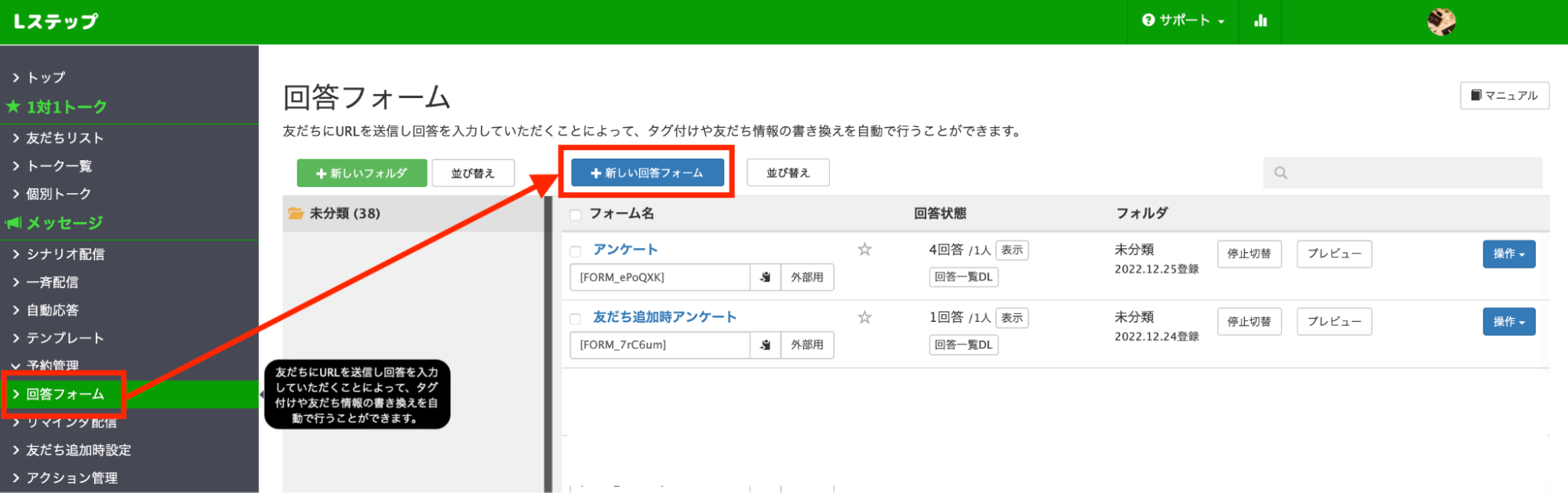
② 回答形式を選択し、設問と解答欄を作成します。
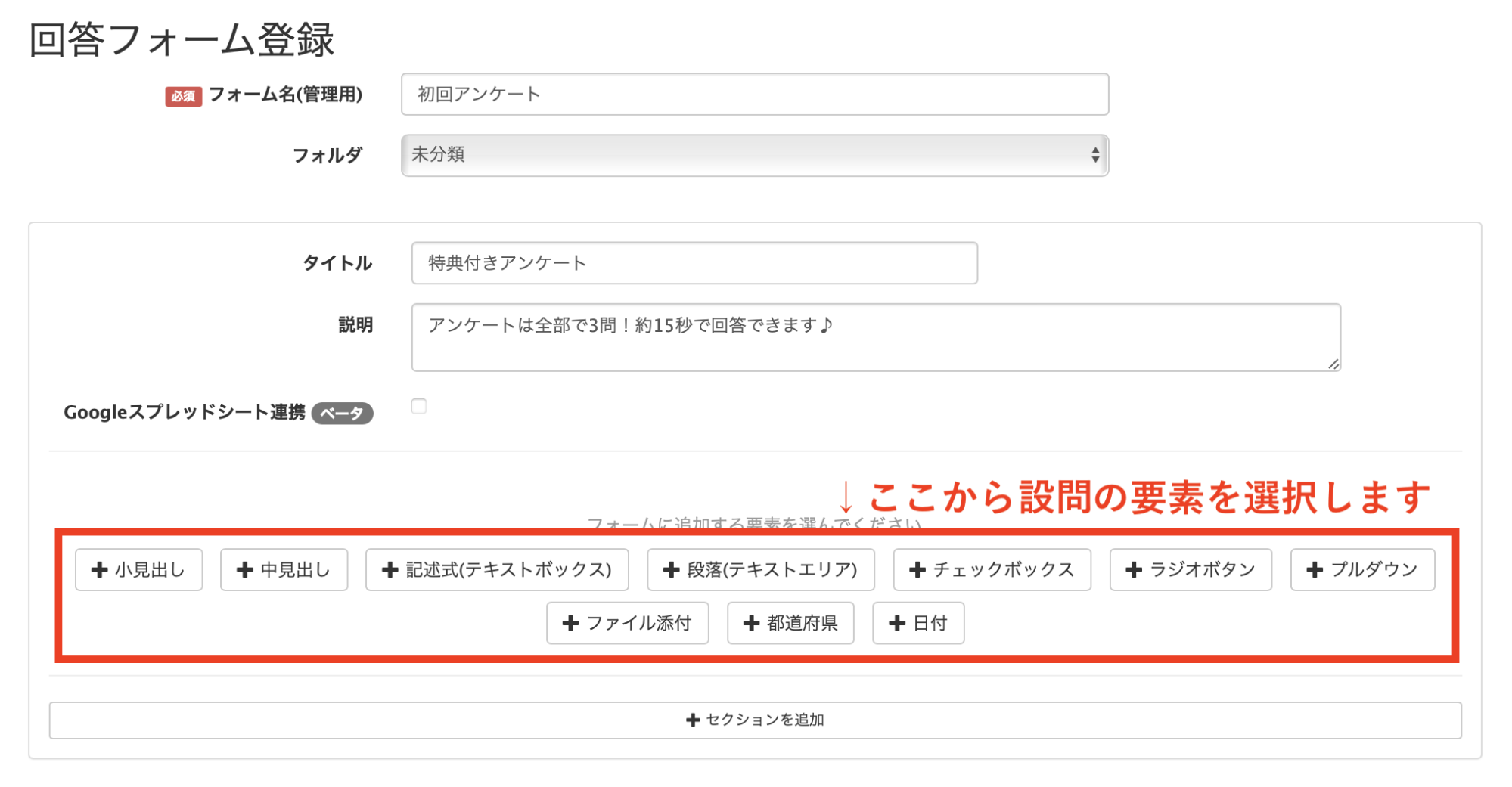
回答フォームで作成できる回答形式
回答フォームでは、様々な回答形式の設問が作成できます。例えば以下です。
【 文字数制限が設定できる 】
感想等の文章を記入してもらう際に、一文字だけなどのイタズラな回答を防ぐように、最低文字数と最高文字数の設定が可能です。
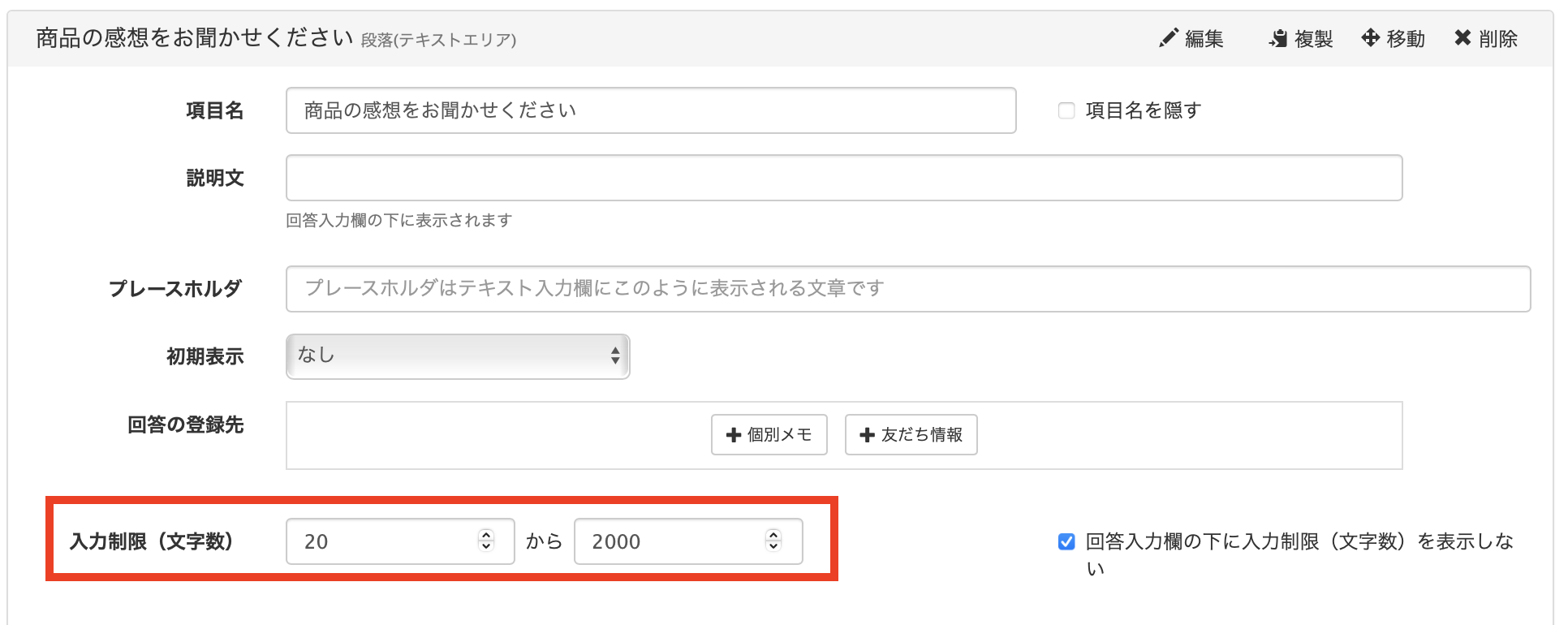
【 自動入力が設定できる 】
友だちに住所を入力してもらう際は、郵便番号から住所を自動入力できます。
郵便番号で特定できる住所は自動で入力されますので、友だちの手間が省けます。
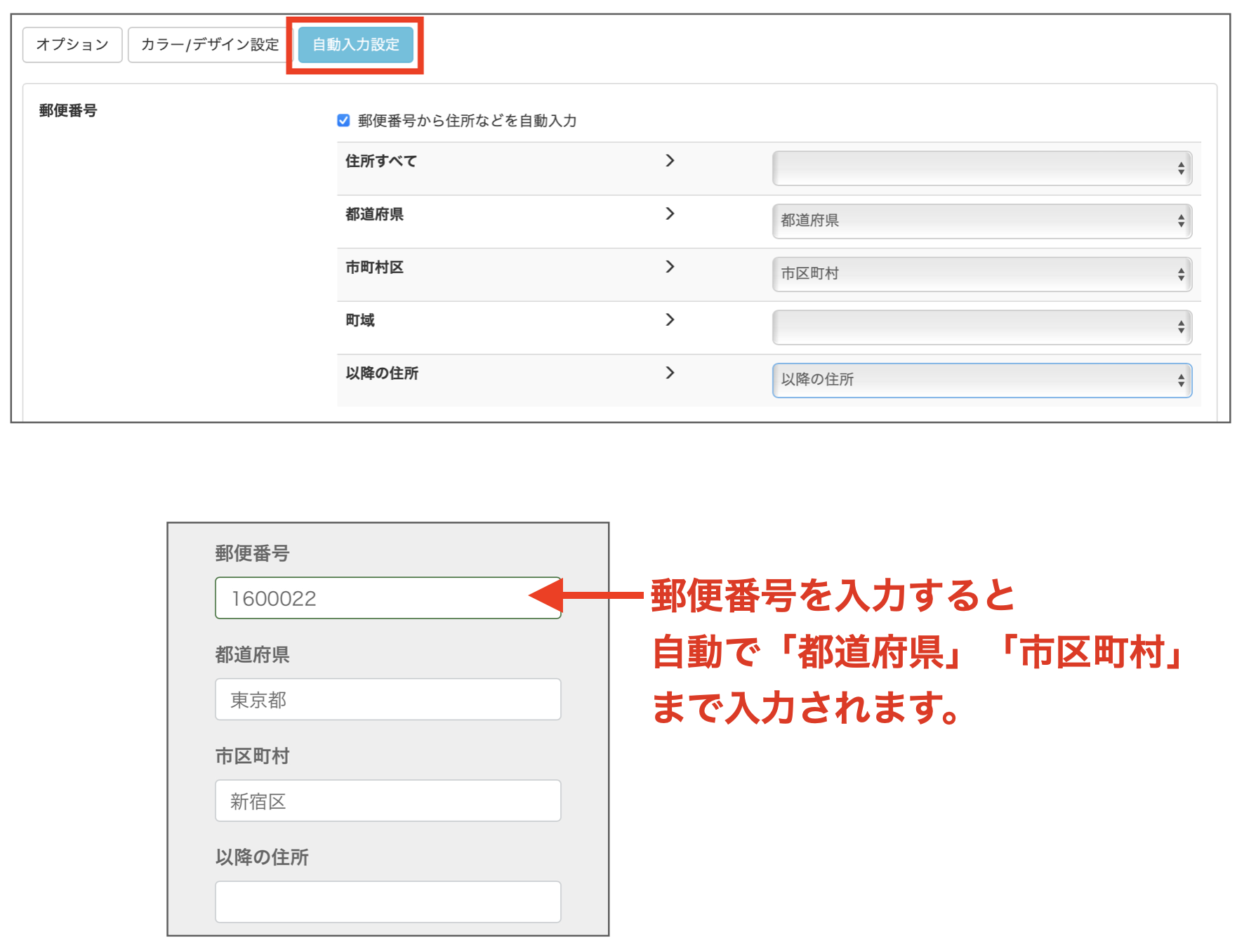
【 アンケート回答後のお礼が送れる 】
アンケートに回答してくれた人にだけ、お礼のメッセージを送れます。
メッセージの他に、特定のページに飛ばしたり、様々なアクションを設定したりすることも可能です。
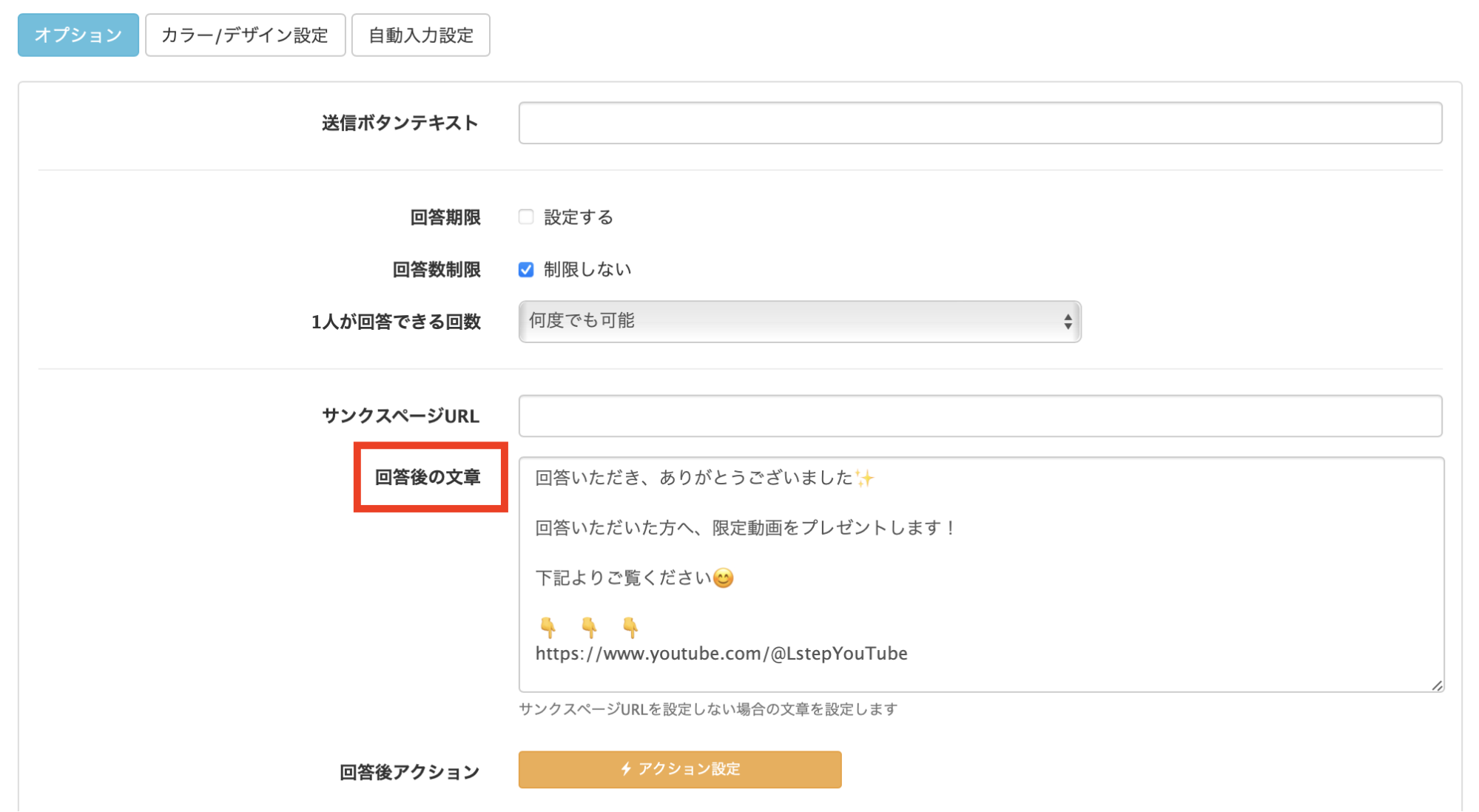
【 CSSが使える 】
カスタムCSS機能を使って装飾ができるので、見た目が華やかになり、友だち側も楽しんで回答できます。
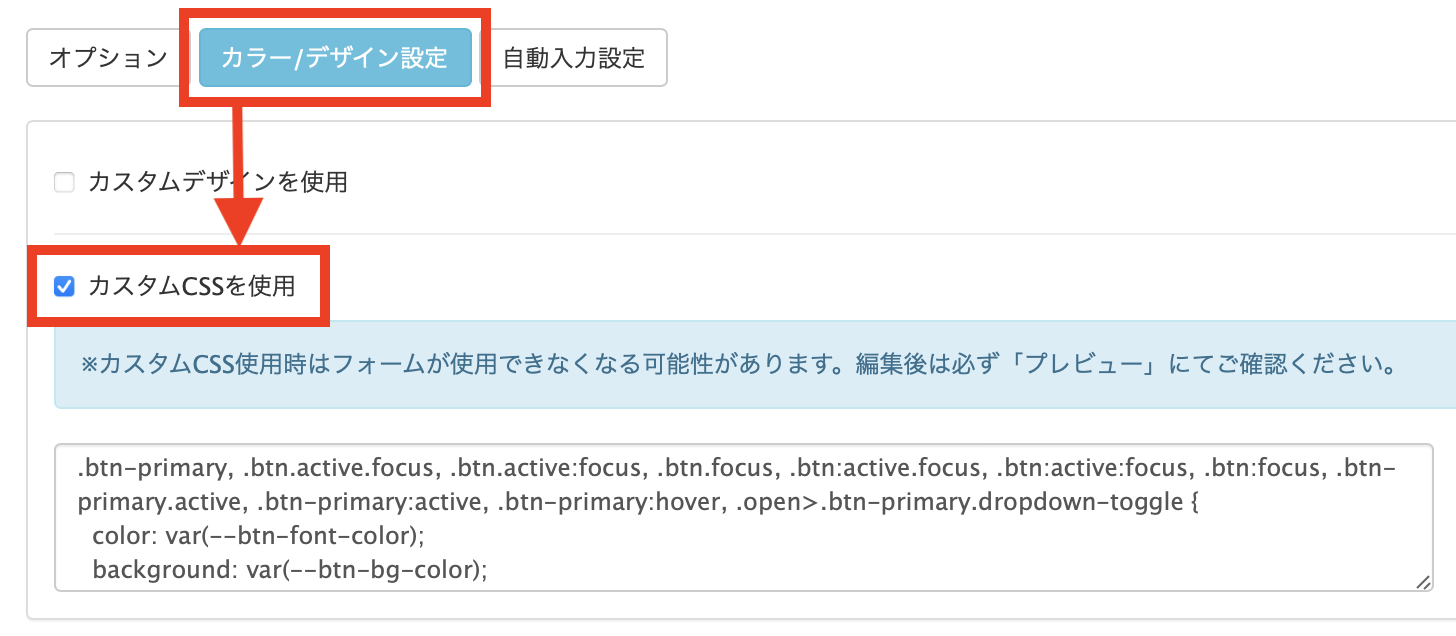
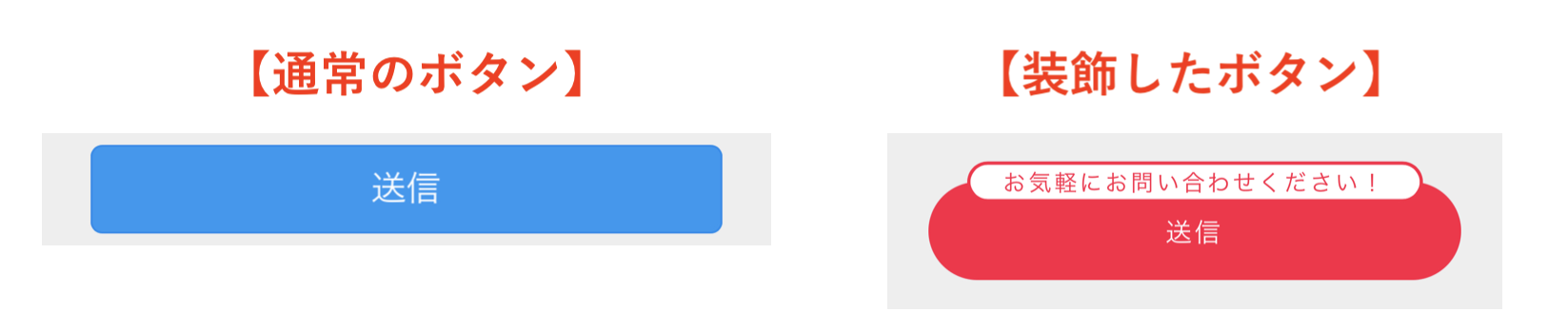
テンプレートでの作成方法
テンプレートでのアンケートの作成方法を解説します。
① 左メニュー「テンプレート」>「+カルーセル作成(新)」をクリックします。
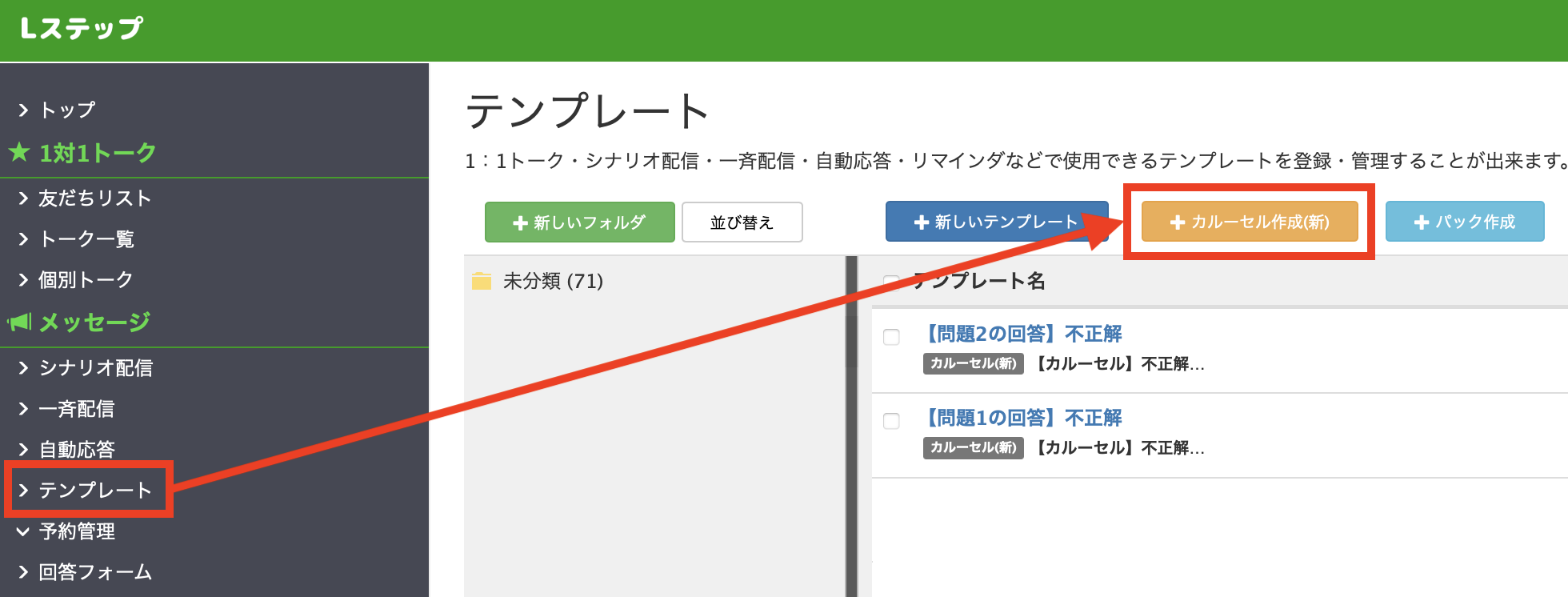
② 画像と回答選択肢を設定します。
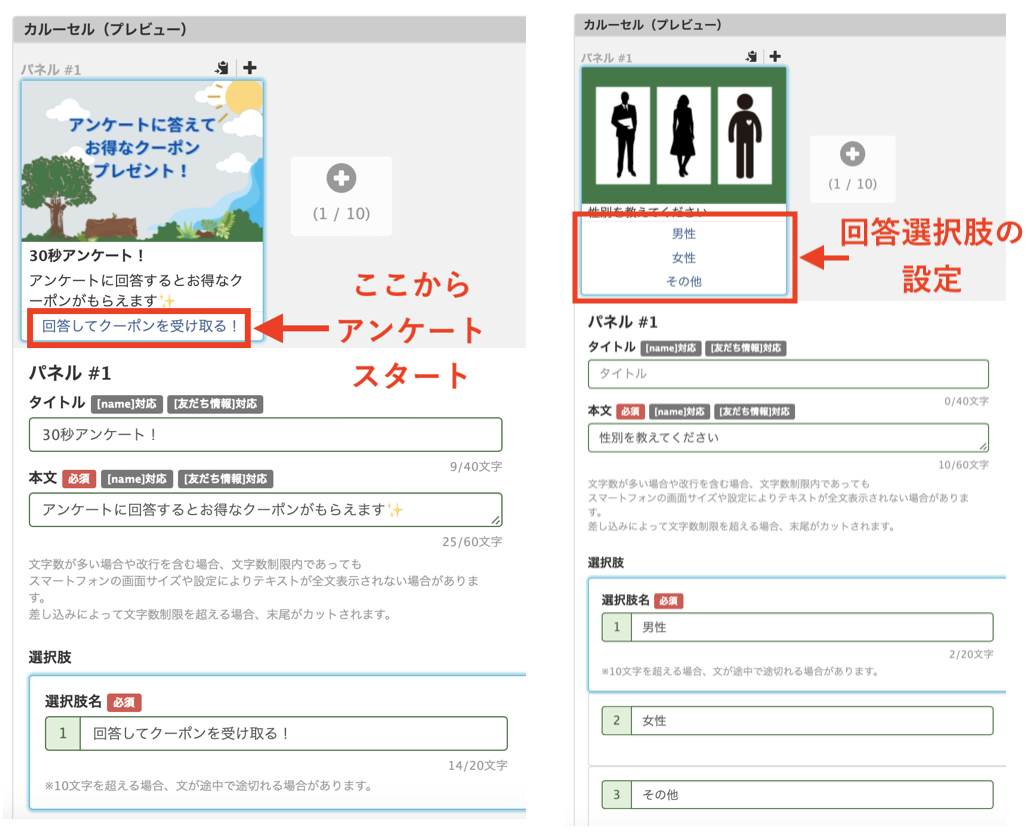
詳しい作成方法はコチラ↓↓↓
リッチメニューでの作成方法
リッチメニューでのアンケートの作成方法を解説します。
① 左メニュー「リッチメニュー」>「+新しいリッチメニュー」をクリックします。
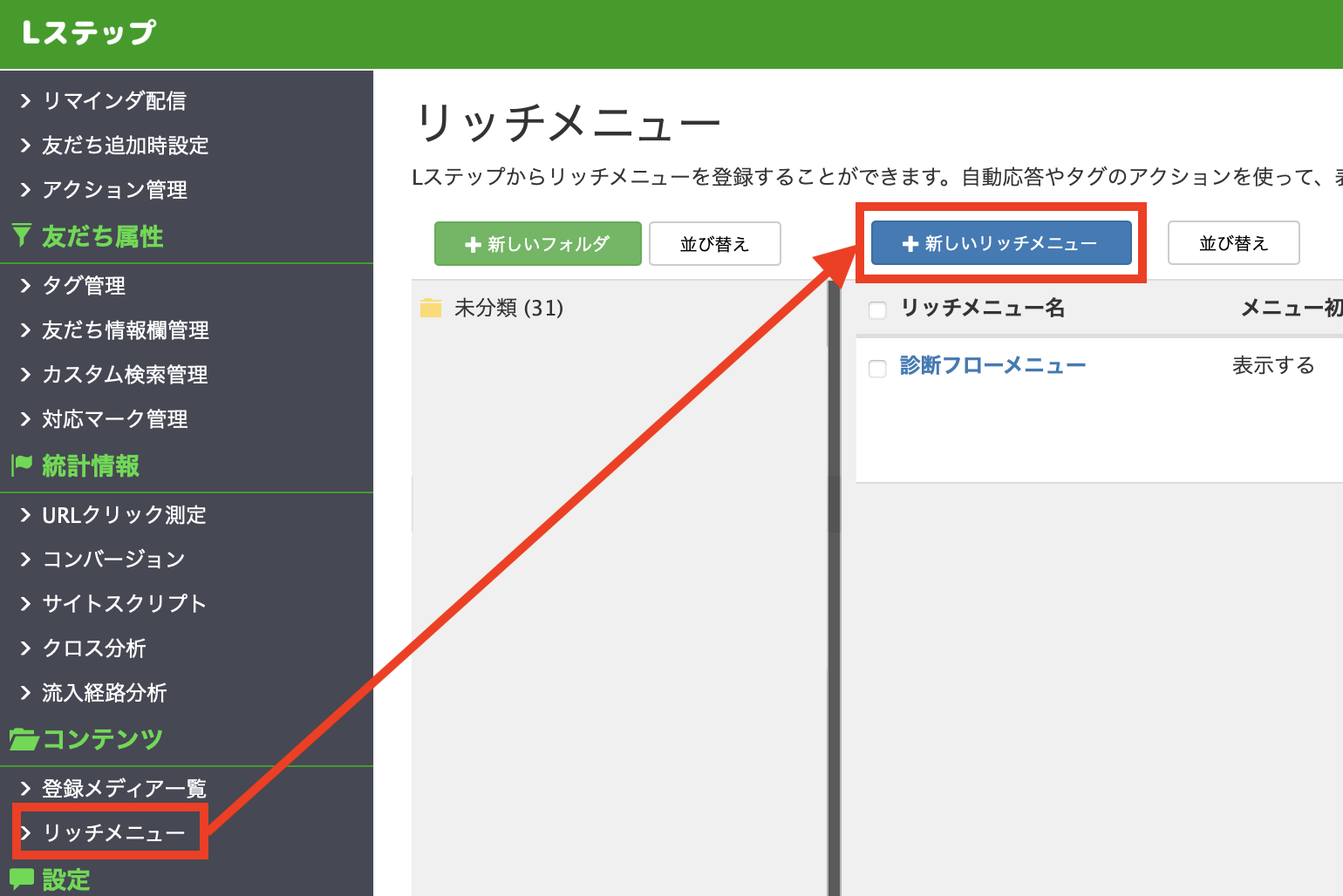
② アンケートをスタートさせるリッチメニューを設定します。
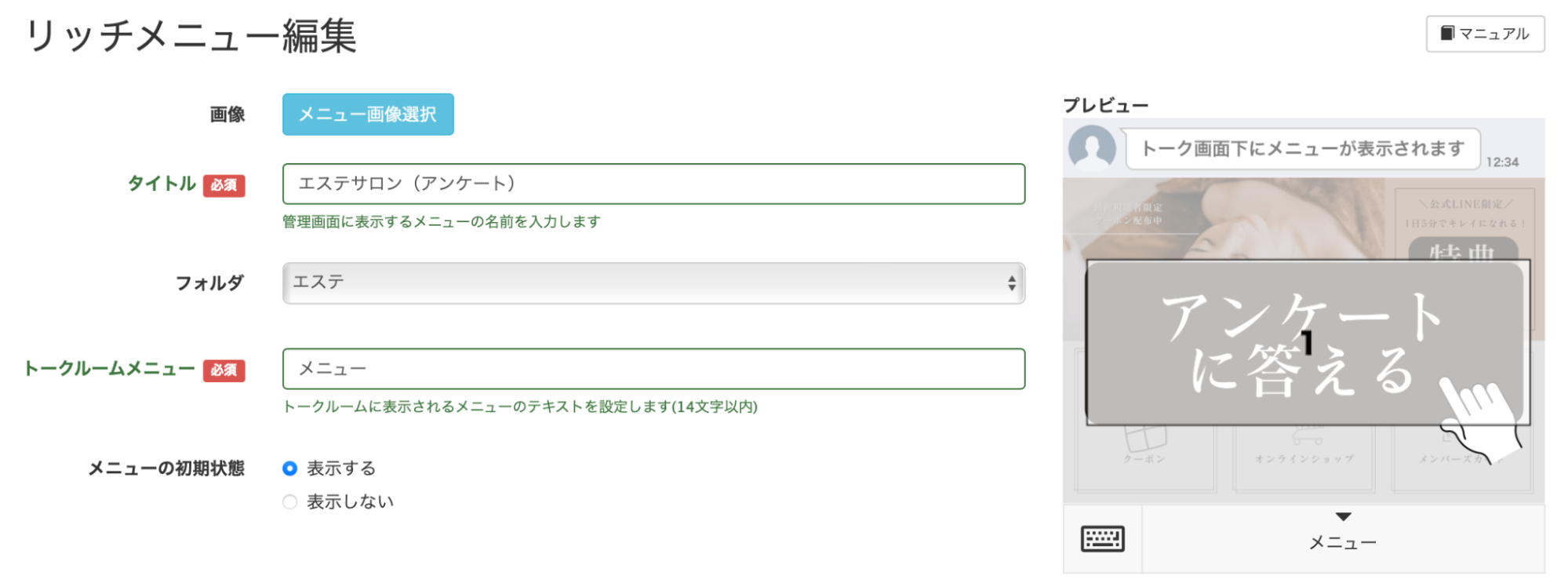
③ 1枚目のリッチメニューをタップ後、2枚目のリッチメニューを表示させ、選択式でアンケートを進めていきます。
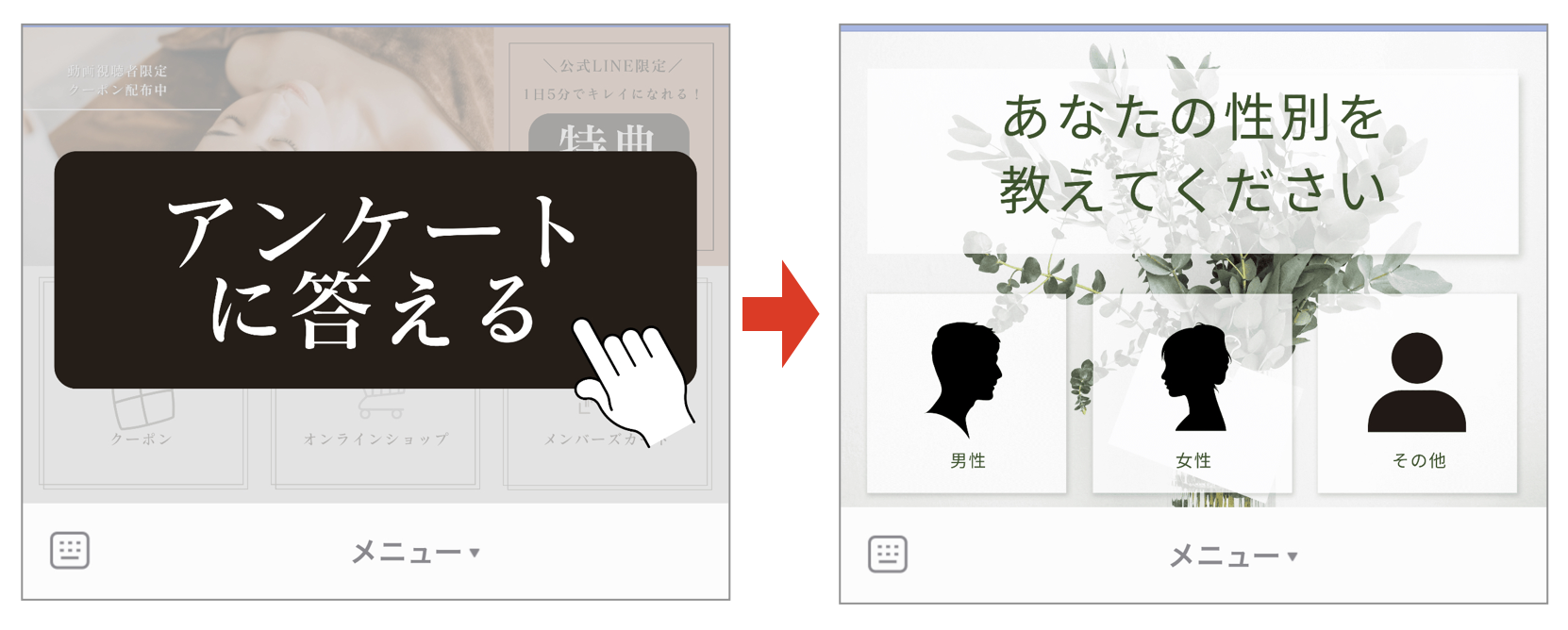
また、1枚目のリッチメニューをタップ後、回答フォームのアンケートを送信し、回答完了後にメインのリッチメニューを表示させる方法も可能です。⇒Lステップのサービス説明資料の無料ダウンロードはこちら
アンケートの回答率を上げるコツ
アンケートの回答率を上げるコツを紹介します。
回答するメリットを提示する
アンケートの回答率を上げるには、回答するメリットを作るのが効果的です。
アンケートは基本的に「面倒」と思われるものです。そこで、少し手間でも友だちがアンケートに回答するメリットを、提示してあげましょう。
配信内容に合わせた回答後特典を用意し、友だちの興味を引くと効果的です。
特典とは、例えば以下のようなものです。
- 限定コンテンツ(PDFや動画など)
- 限定クーポンやギフトカード
- イベントの参加券や優先権
- 非売品グッズ
友だちが回答したくなるような特典を設定すると良いでしょう。
設問数や選択肢を少なくする
アンケートの設問数が多いと回答に時間がかかり、回答が適当になったり、面倒に感じたりするなど、回答精度が下がる可能性があります。
回答形式は、記述式よりも選択肢がある設問のほうが回答は簡単ですが、回答の選択数が適切かをチェックしましょう。
選択肢が多いと回答を迷わせて、途中で離脱させてしまう可能性も高くなります。
| 少なすぎる | 多すぎる | |
| 設問数 | 本音を引き出せない | 途中で飽きてしまう |
| 回答選択肢 | 本音を表現しにくい | 回答に迷ってしまう |
一般的に推奨される適切な設問数と選択肢は、以下と言われています。
【ひとつのアンケート内】
- 回答所要時間:10分以内
- 合計質問数:20問以内
- 選択形式の質問数:8問以内
- 自由回答形式の質問数:3問以内
【ひとつの質問内】
- 選択肢数:15個以内
ただし、商品内容やオファーによって適切な量は変わってきますので、繰り返し試しながら検証していくと良いでしょう。
適切なタイミングでアンケートを送る
一番友だちの温度感が高いのは、友だち追加直後です。
モチベーションが高いうちに情報を収集したほうが、回答率が上がります。
他には、特典配布時や商品購入後に送るのも良いでしょう。
回答目安時間や設問数を記載する
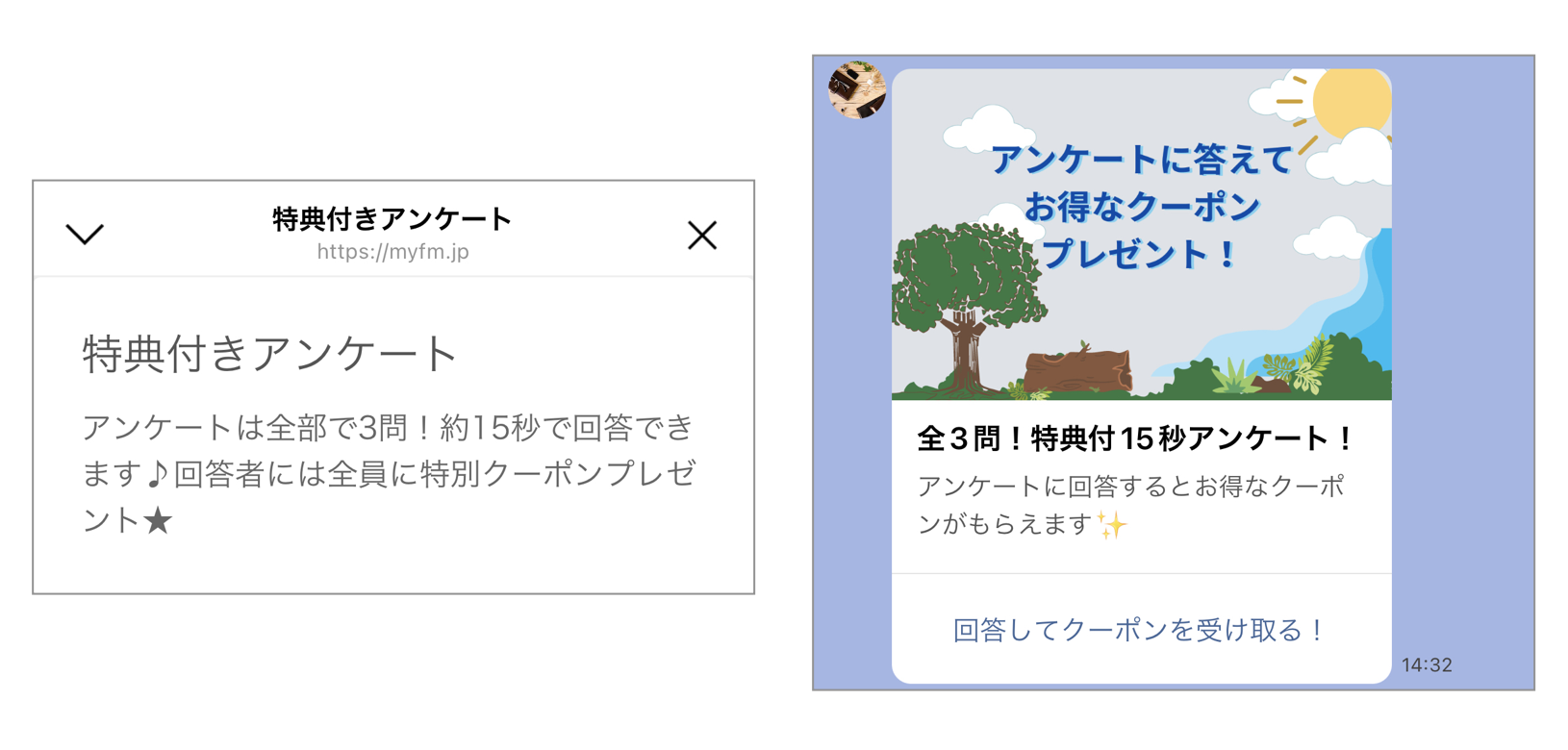
アンケートにかかる目安時間や設問数は、最初に記載するのがオススメです。
回答する側もどのくらい時間がかかるか分からないと、いま回答するべきか、後回しにするべきか、悩んでしまいます。
移動中や休憩中などのスキマ時間に回答できることがわかれば、すぐに回答してくれる人も多いでしょう。
- 何問あるアンケートなのか
- どれくらいの時間がかかるか
- 回答するとどうなるのか
こういったポイントを記載しておくと、友だちが回答しやすくなり、離脱率の低下や回答率アップにつながります。
リマインドをする
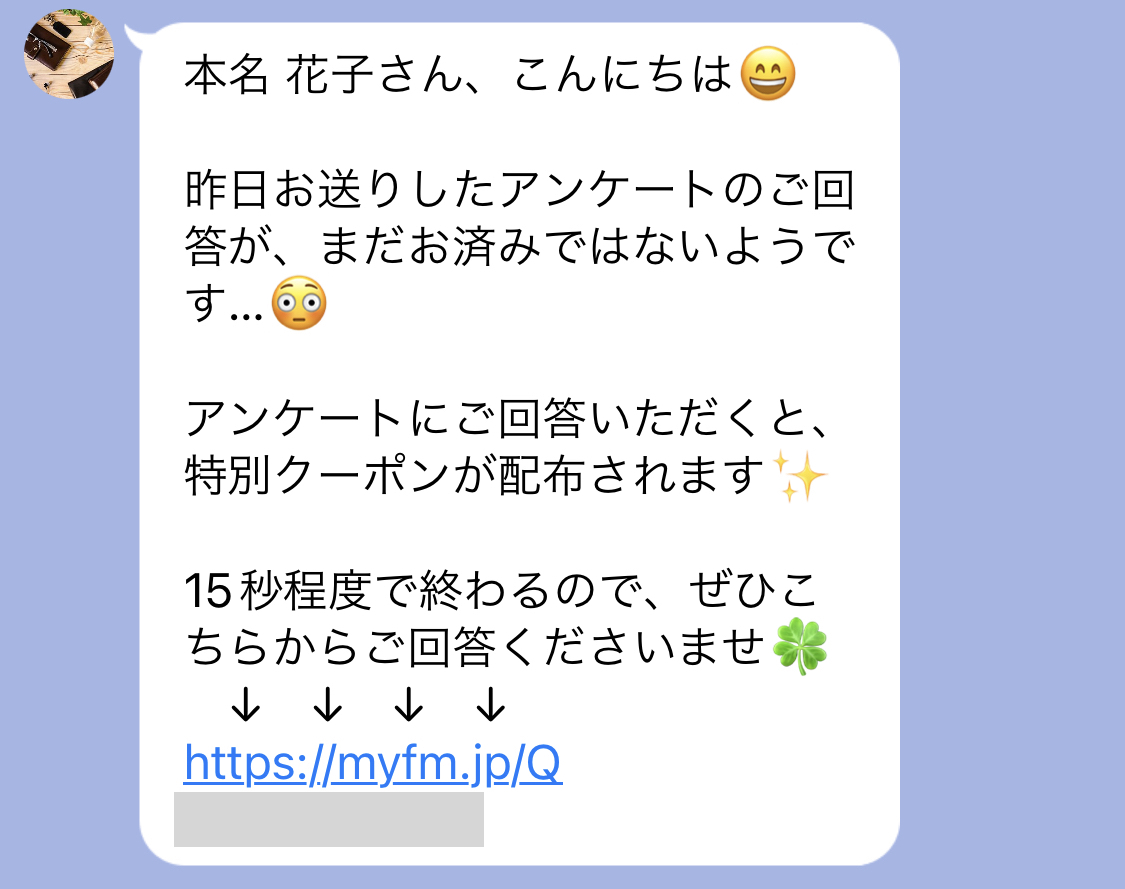
アンケートに回答していない人にだけ、リマインドをしましょう。
回答していない人の中には、「後で回答しよう」と思っていて忘れている人もいます。
または、リマインドのメッセージで回答しようと思ってくれて回答する人など、さまざまです。
実際に、リマインドをしたほうが全体の回答率は上がりますので、ぜひ設定してみることをオススメします。
ゲーム性を持たせる
アンケートをゲーム感覚で回答できる内容や見た目にすると、回答者も楽しみながら回答してもらえます。
診断のようなアンケートは人気が高く、結果が表示されるのも楽しみの一つです。
例えば、
といった案内文にすると、どんな職業が向いてるのか、ちょっと試したくなりますよね。
見た目の装飾や画像も、キャラクターを使ったり、華やかにしたりすると、より目を引くアンケートになるでしょう。
自走式にしてみる
Lステップで作成できるアンケートのうち、テンプレートやリッチメニューを使った自走式に変えたことで、回答率が上がった例もあります。
自走式のアンケートは、普段のLINEチャットと同じ感覚で進むので気軽に回答しやすく、質問がトーク履歴に残るので、途中で止まっても後から続きを進められるのがメリットです。
ただし、記述回答は回答フォームでなけば選択できません。記述回答が重要な場合は、回答フォームの利用がおすすめです。
アンケートで取得したデータの活用方法
アンケートで取得したデータを活用する方法を紹介します。
CSV・スプレッドシートで集計する

アンケートの回答一覧は、CSVでダウンロードができます。プロプランであればGoogleスプレッドシート連携も可能です。
- 全プラン→CSVダウンロードが可能
- プロプラン以上→CSVとGoogleスプレッドシート連携が可能
Googleスプレッドシートは、連携した回答フォームに新しい回答があると、自動的に追加されます。
ただし、回答フォーム内の内容を変更した場合は、新しいスプレッドシートが作成されます。
メッセージに反映させる
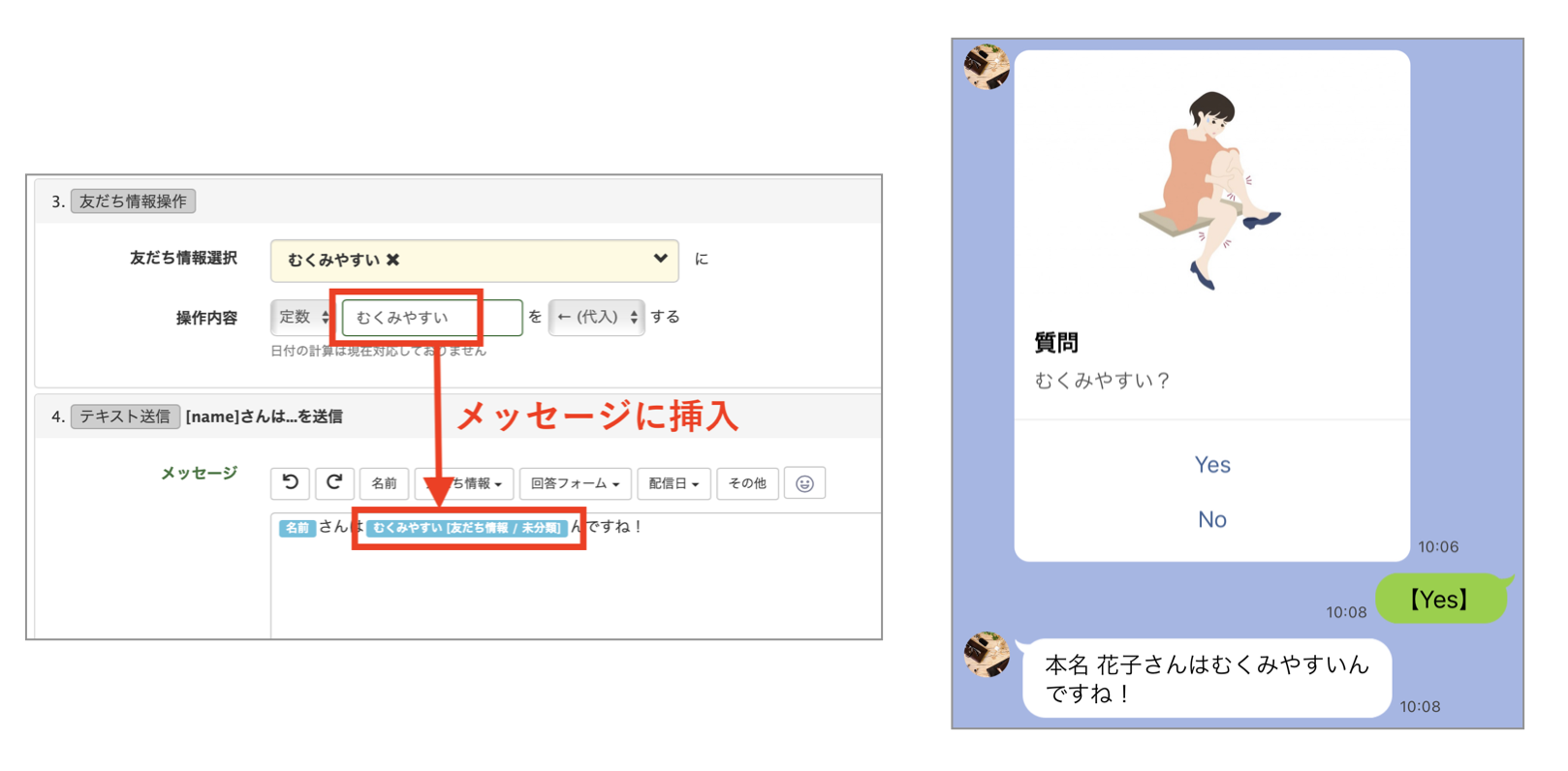
アンケートで取得した情報を、友だち情報欄に格納し、メッセージに反映することで、個別感のあるメッセージ配信が可能です。
例えば、アンケートで「むくみやすい」と回答した場合、『○○さんはむくみやすいんですね!』といった、悩みに共感したメッセージが送れます。
セグメント配信に利用する
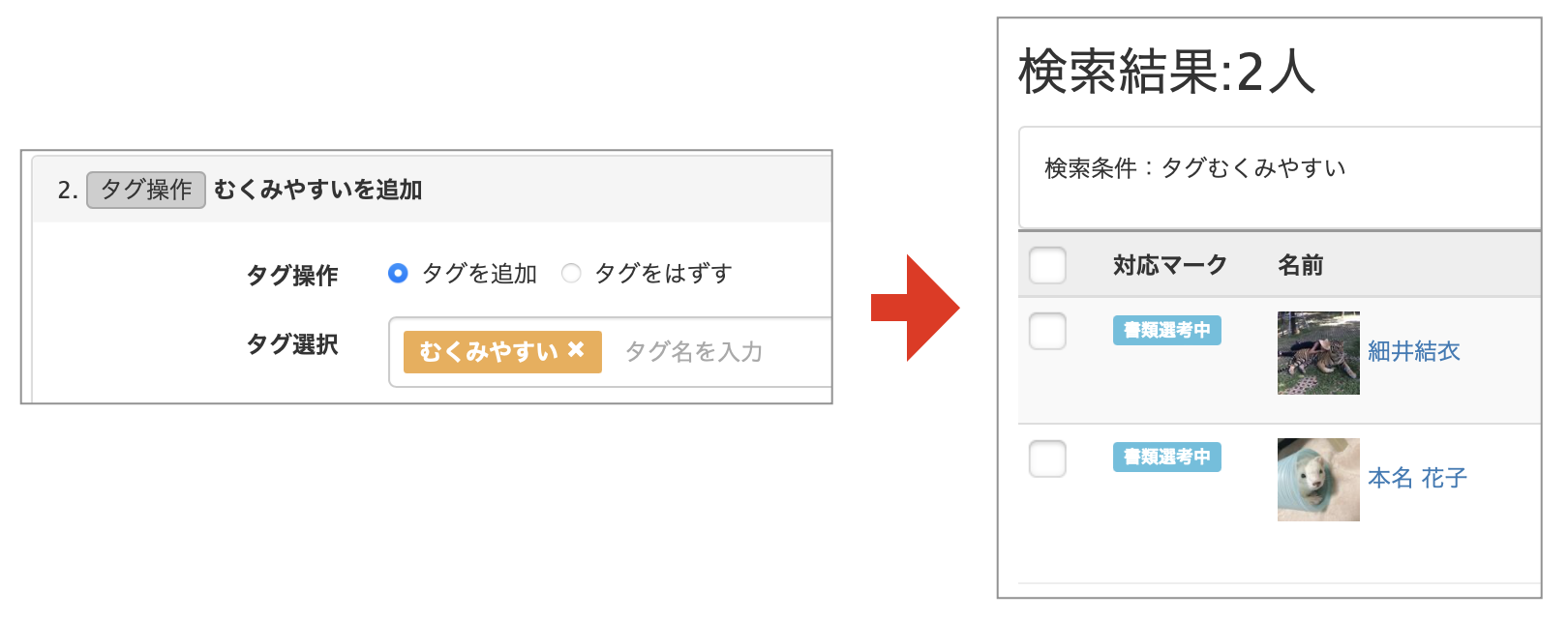
アンケートに回答した際に自動でタグを付けて、特定のタグが付いた友だちへセグメント配信が可能です。
回答に基づいたセグメントなので、必要な友だちに適切なメッセージを送れます。
適切なアプローチにより、反応率アップにつながるでしょう。
Lステップのアンケートに関するよくある質問
Lステップのアンケートに関するよくある質問を紹介します。
なぜ匿名回答が表示されるのですか?
以下の場合に、回答フォームの回答者が匿名になる場合があります。
- まだLステップ上の友だちではない方が回答した
- 友だちがLステップから配信された短縮URLをクリックしたことがない
- または、友だちが短縮URLをクリックしたブラウザとは別のブラウザで回答している
例えば、カルーセルからLPを開き、そのLP内の申込ボタンでLステップの回答フォームを使用するとします。
この時、回答フォームは「外部用リンク」をLPに埋め込んで使用しますが、もしLPを別のブラウザで開いてしまうと、その回答は匿名になってしまいます。
対処法としては、「トーク内ブラウザ」で開くようにすれば、ブラウザを変えることはできないため匿名回答を防ぐことができます。
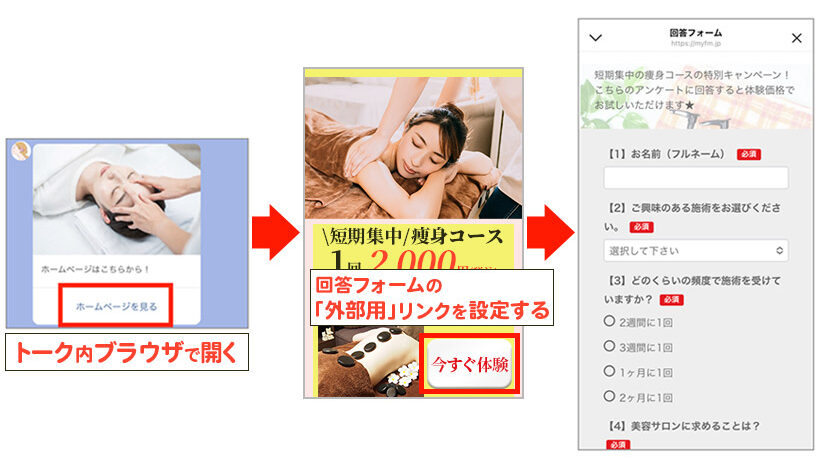
仮に匿名回答になってしまったものは、後から友だちと紐付けができます。
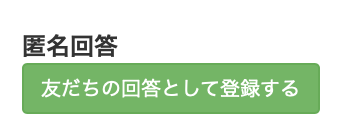
Bさんが回答したのにAさんの回答となるのはなぜですか?
回答フォームのURLをブラウザで開き、そのブラウザのリンクを他の人に送ると、短縮がほどけたものが送られます。
つまり、回答フォームのURLは個別に発行されるので、Bさんが回答しても「Aさんの回答」として登録されます。
【 例 】
AさんからBさんにアンケート(回答フォーム)のリンクを送る
↓
Bさんが回答する
↓
Aさんの回答として保存される
回答フォームのリンクは、最初に取得した友だちにしか紐づきません。
リッチメニューから回答フォームを開けないのはなぜですか?
LINEログインを設定していない場合、回答フォームをトーク内ブラウザで開く機能が正常に利用できなくなります。
LINEログインは、LINE公式アカウントとは別の「LINE Developers」にて設定します。
例えば、
メッセージで送ったもの等からは開けるけど、リッチメニューに設定した回答フォームが開けない
といった場合は、LINEログインの設定をしていないか、正しく設定できていない可能性があります。
LINEログインが正しく設定されているか、確認してみましょう。
まとめ
今回はLステップで作成できるアンケートについて解説しました。
ぜひ本記事を参考に、自社にあった方法でアンケートを作成してみてください。誕生日配信を設定して、コミュニケーション頻度の向上や、再利用・再購入の促進にお役立てください。
もし、設定のサポートや使い方のアドバイスを希望される方は、ご契約者様限定サポートの「スポットコンサル」をご活用ください。
Lステップの認定サポーターが個別にフォローいたします。


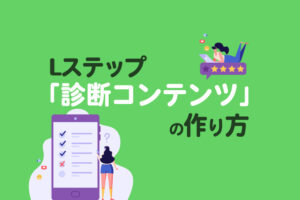






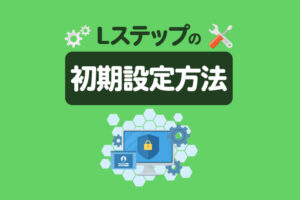








-1.jpeg)

