
スマホで使うイメージが強いLINEですが、実はパソコンでも快適に使えることをご存じでしょうか。
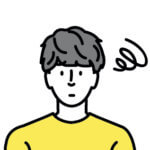
- PC版LINEのダウンロード方法が知りたい!
- ログインしたら同期される?
- 画像やファイルをやりとりするならPCのほうがラクそう
そんな場面で役立つのが、PC版LINE(パソコン版)です。
この記事では、LINEをパソコンで使う方法を初心者向けにわかりやすく解説します。
Windows・Mac・Chromeそれぞれのダウンロード手順から、ログイン方法、スマホ版との違い、便利な活用法までしっかり解説しますので、ぜひ参考にしてみてください。
目次
LINEをパソコンで使うメリットとは?
スマホ版LINEは便利ですが、パソコン版LINEを併用すると、作業効率やコミュニケーションの快適さがアップします。
たとえば、以下のようなメリットがあります。
- キーボード入力で長文のやりとりがスムーズ
- スクリーンショットやPDFなどのファイルを簡単に送受信できる
- 大きな画面で複数のトークを同時に確認できる
- 仕事中でもスマホを開かずに連絡が取れるため業務が中断されにくい
さらに、スマホ版LINEとデータが同期されるため、パソコンでやりとりした内容はそのままスマホにも反映されます。
これにより、どこにいても途切れのないコミュニケーションが可能です。
「スマホよりパソコンの方が使いやすい」「PCでLINEを使えたらもっと便利なのに」と感じている方にとって、PC版LINEは非常におすすめの選択肢です。
パソコンで利用できるLINEとは
パソコンでLINEを利用する方法には、次の3種類があります。
- Windows版
- Mac版
- Chrome版
いずれもスマホ版LINEと同じアカウントでログインでき、トーク履歴や友だちリストなどのデータが自動で同期されます。つまり、スマホとパソコンのどちらからでもLINEを快適に利用できるというわけです。
ただし、Windows版・Mac版とChrome版とでは、使える機能に違いがあります。
| Windows版/Mac版 | Chrome版 | |
| 自動ログイン | ○ | × |
| 音声/ビデオ通話 | ○ | × |
| アルバム/ノート作成 | ○ | × |
Chrome版は手軽に使える反面、機能が制限されています。特に通話機能や自動ログインが使えない点には注意が必要です。
また、PC版LINEは「複数のパソコン」にインストールしてログインできますが、同時に複数端末で使用することはできません。
スマホ版LINEは1台のスマホにしかログインできないのに対し、PC版は必要に応じてサブ端末としても活用しやすいのがメリットです。
パソコンでLINEをダウンロードする方法
PCでLINEを使うには、まずは自分の環境に合ったPC版LINEをダウンロード・インストールする必要があります。
WindowsやMacでは、公式サイトからアプリをダウンロードしてインストール。Chromeブラウザを利用している場合は、拡張機能として追加できます。
ここではそれぞれの環境に応じた、LINEパソコン版のダウンロード方法をわかりやすく解説します。
Windows版
■ パソコンでLINE公式サイトにアクセスし、パソコンのマークを押下
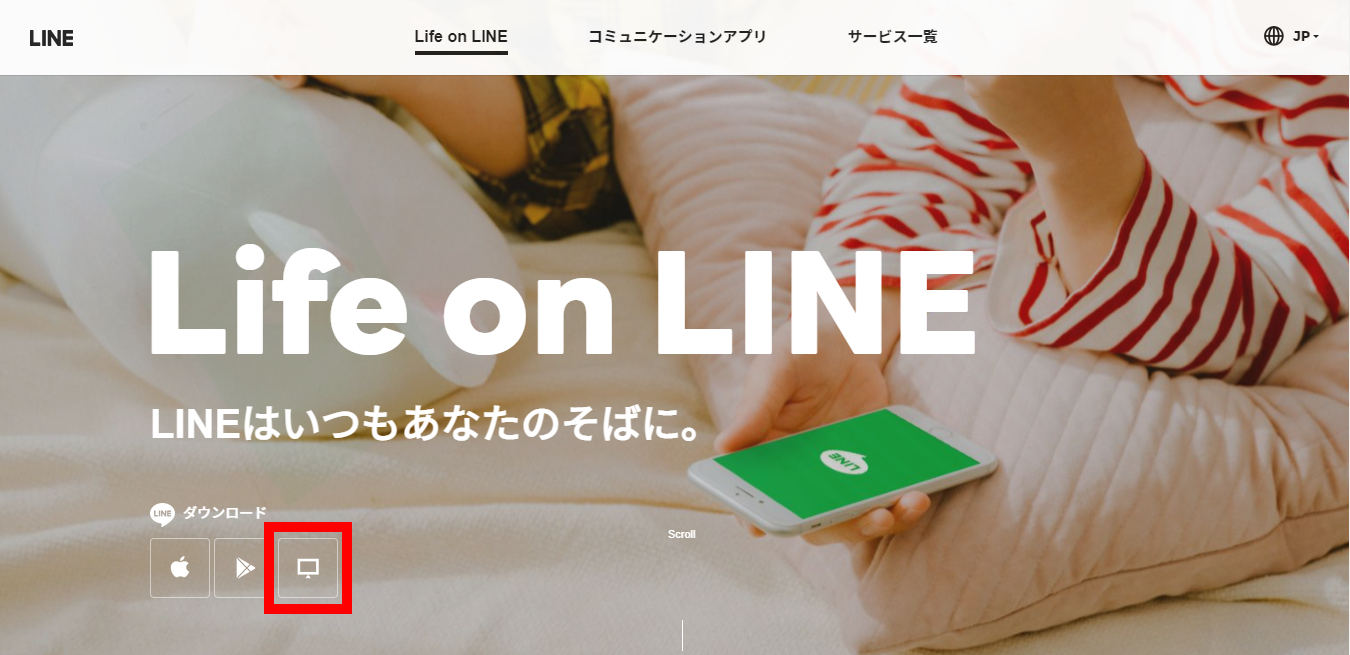
※引用:LINEみんなの使い方ガイド
■ ポップアップが表示されたら、言語を選択>「OK」を押下
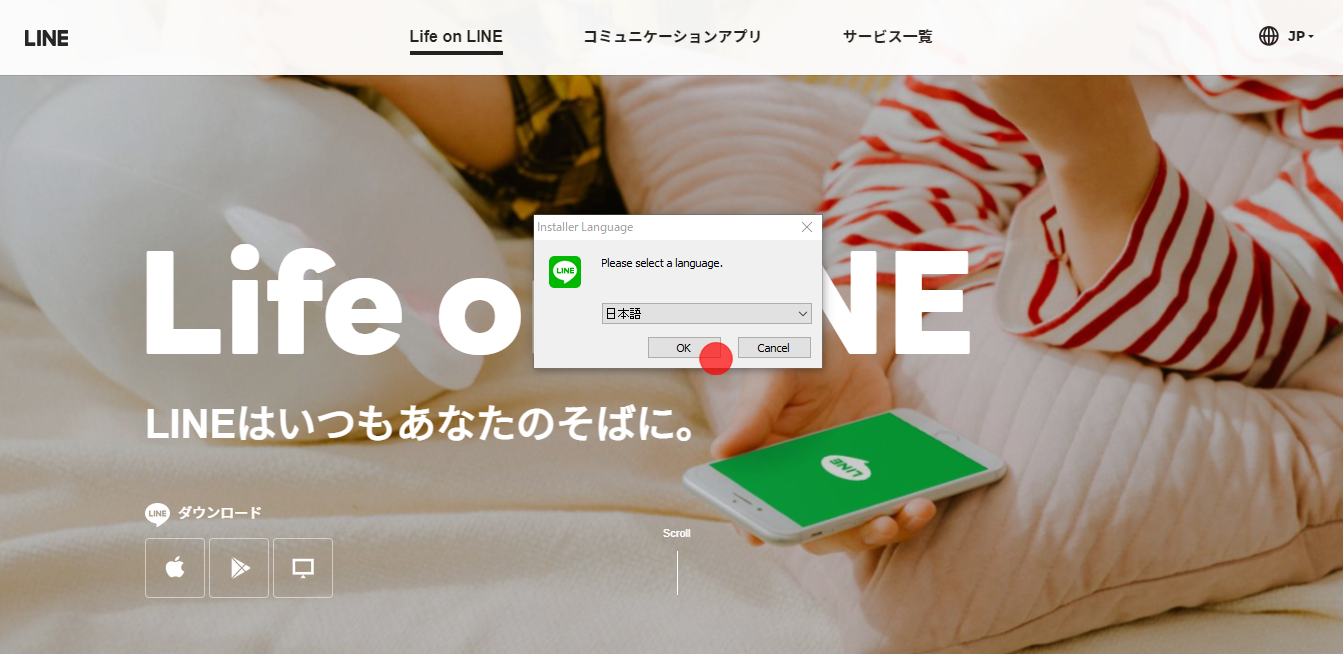
※引用:LINEみんなの使い方ガイド
■ LINEの利用規約に「同意する」を押下>インストール開始
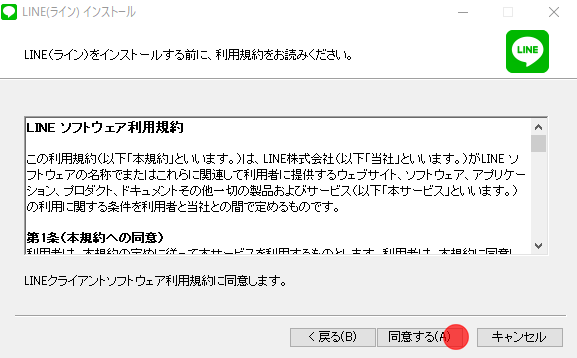
※引用:LINEみんなの使い方ガイド
以上でデスクトップにLINEのショートカットが追加されます。
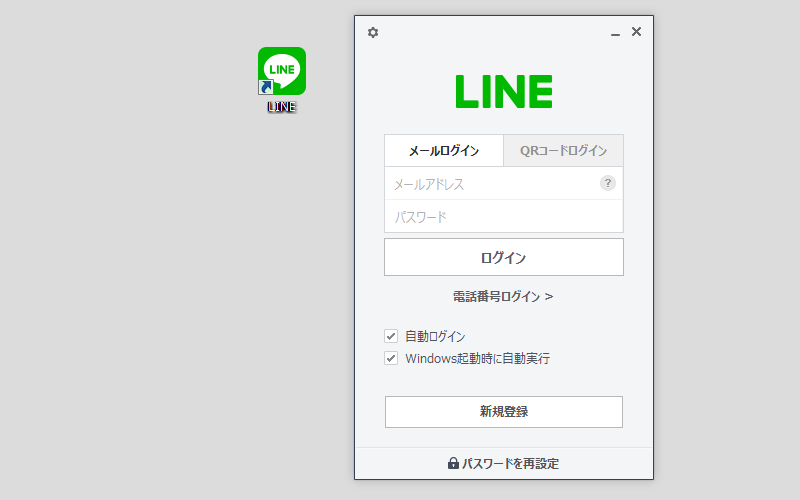
※引用:LINEみんなの使い方ガイド
Mac版
■ パソコンでLINE公式サイトにアクセスし、パソコンのマークを押下
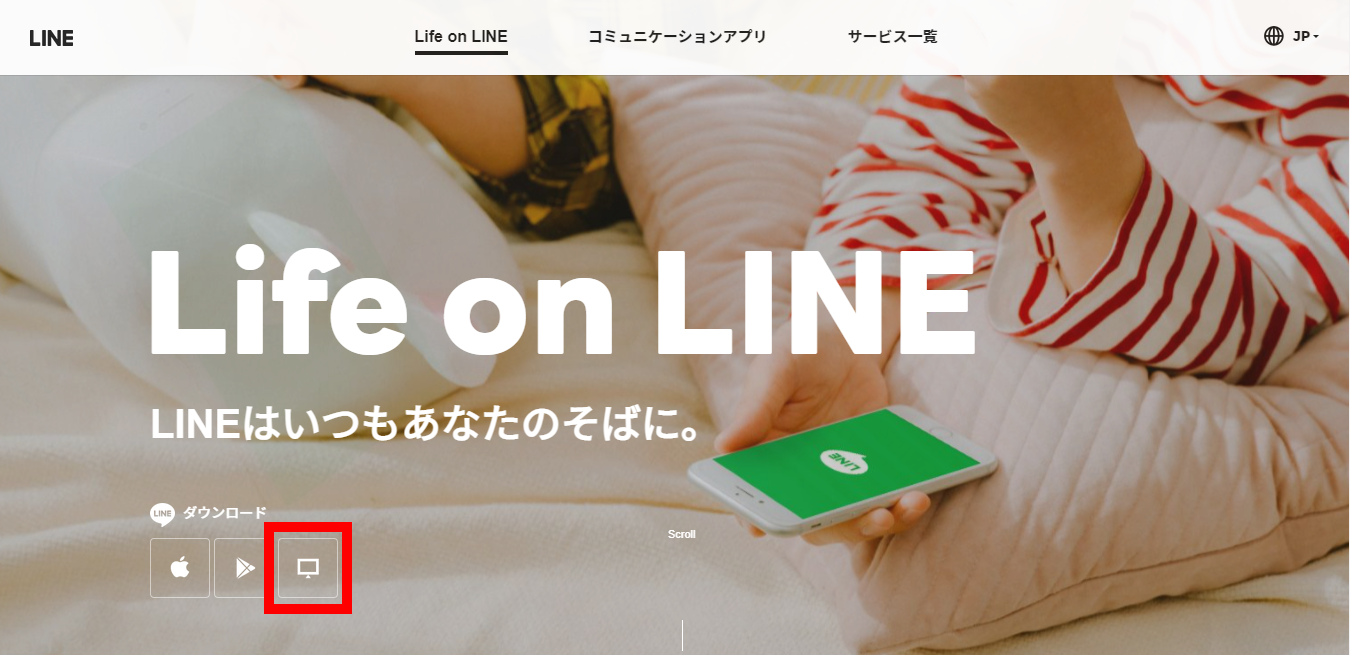
※引用:LINEみんなの使い方ガイド
■「App Storeを開く」を押下
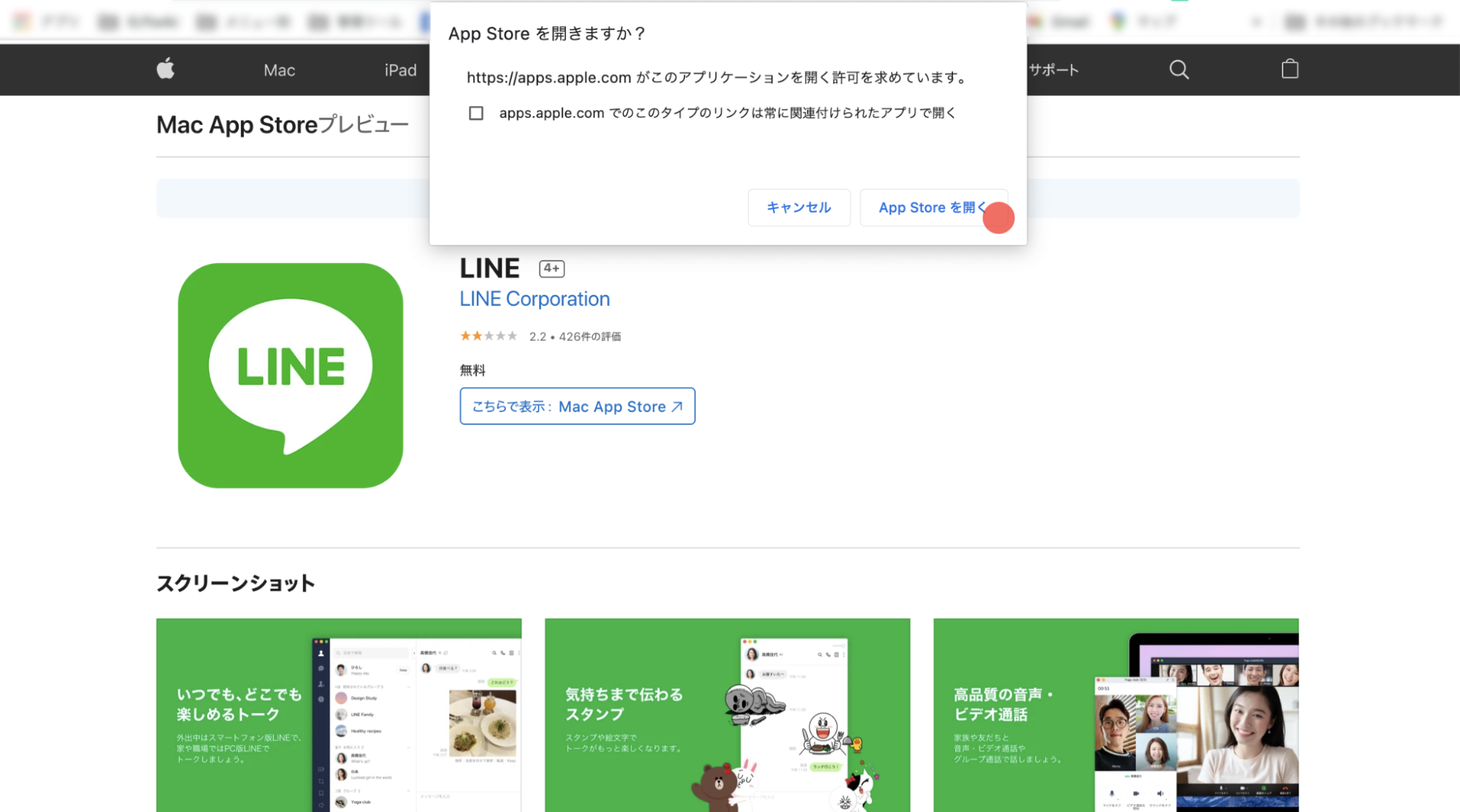
※引用:LINEみんなの使い方ガイド
■ Mac App Store内の「入手」を押下>インストール開始
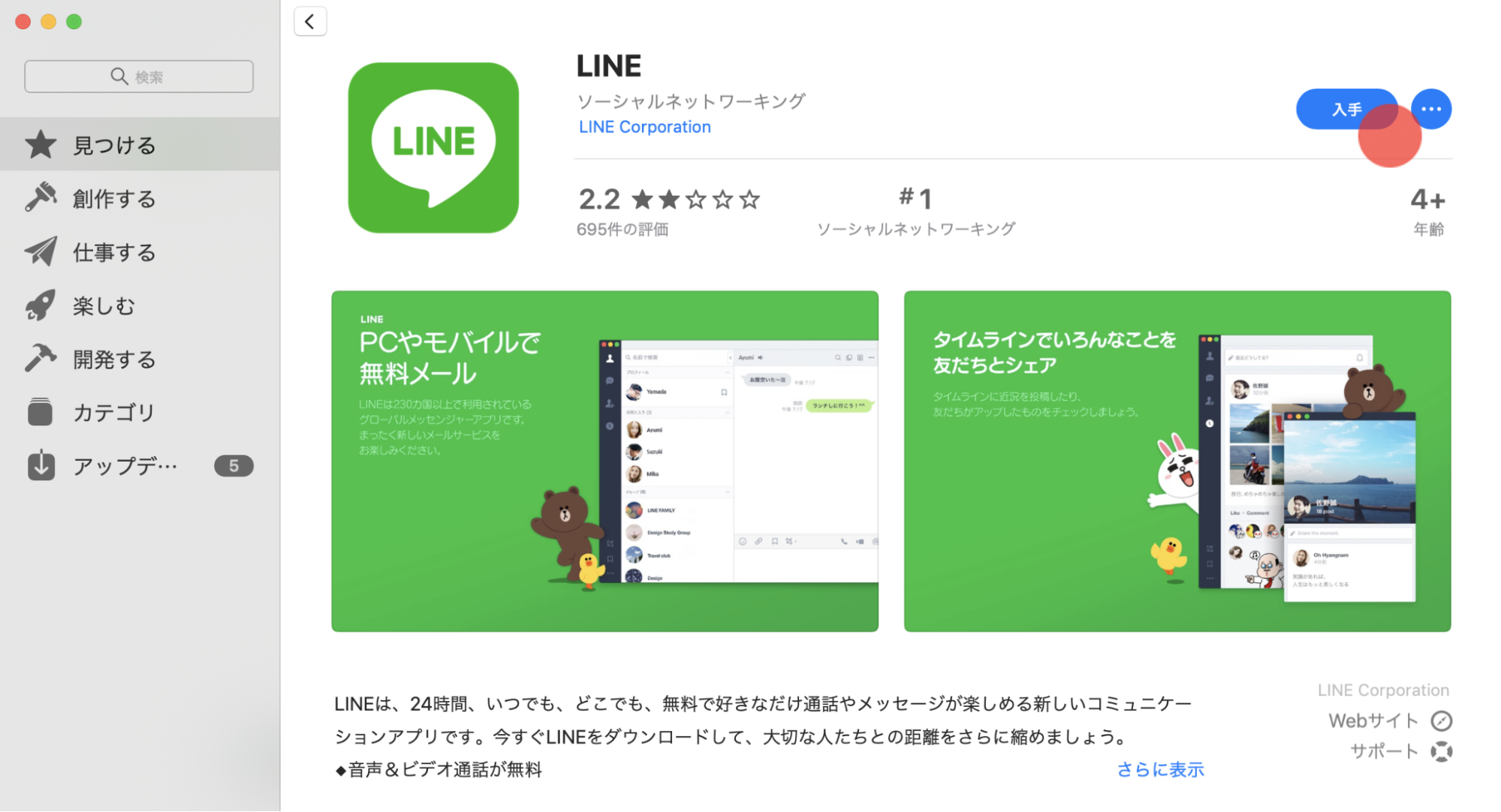
※引用:LINEみんなの使い方ガイド
以上でFinder内の「アプリケーション」にLINEアプリが追加されます。
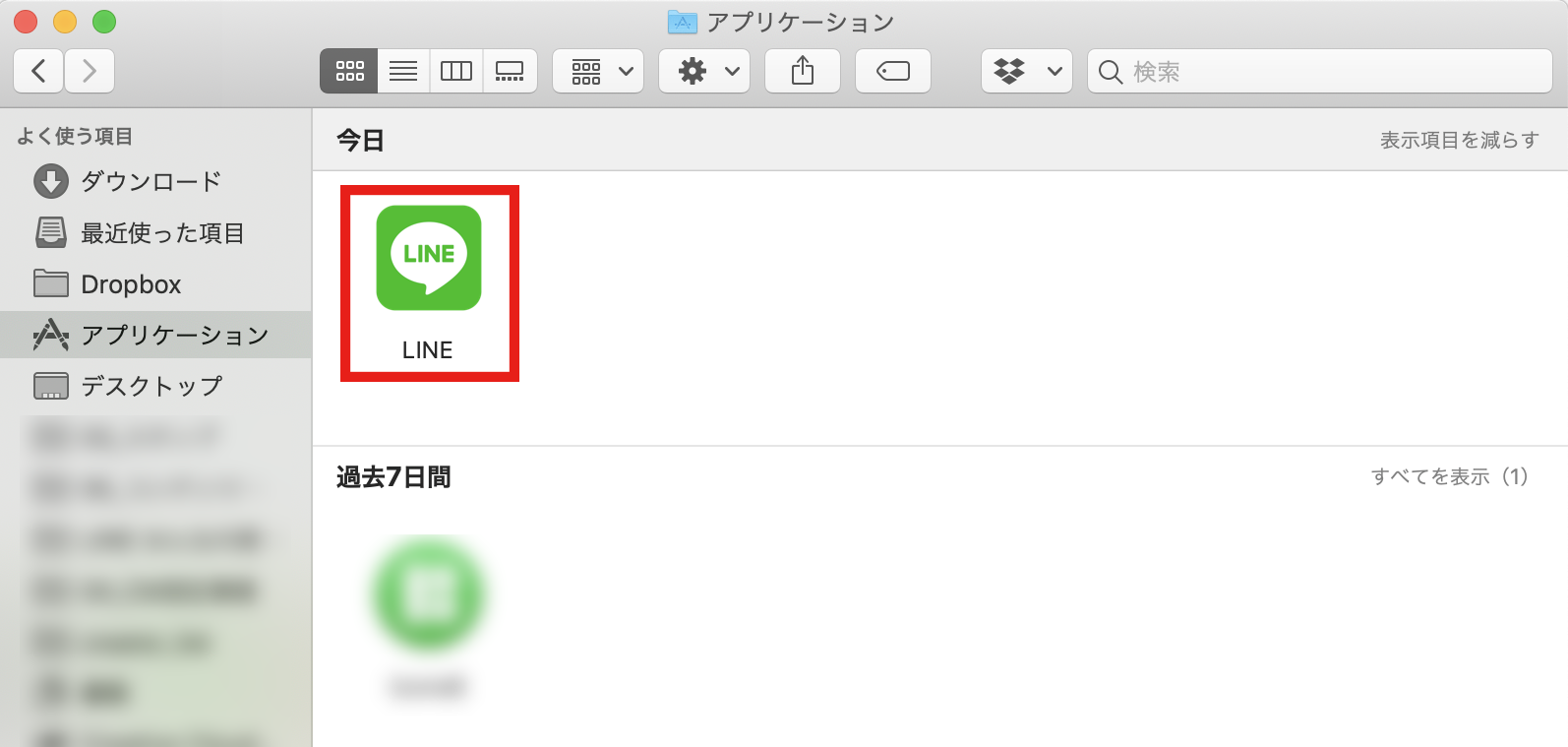
※引用:LINEみんなの使い方ガイド
Chrome版
■ パソコンでLINE公式サイト にアクセスし、最下部の「Chrome」を押下
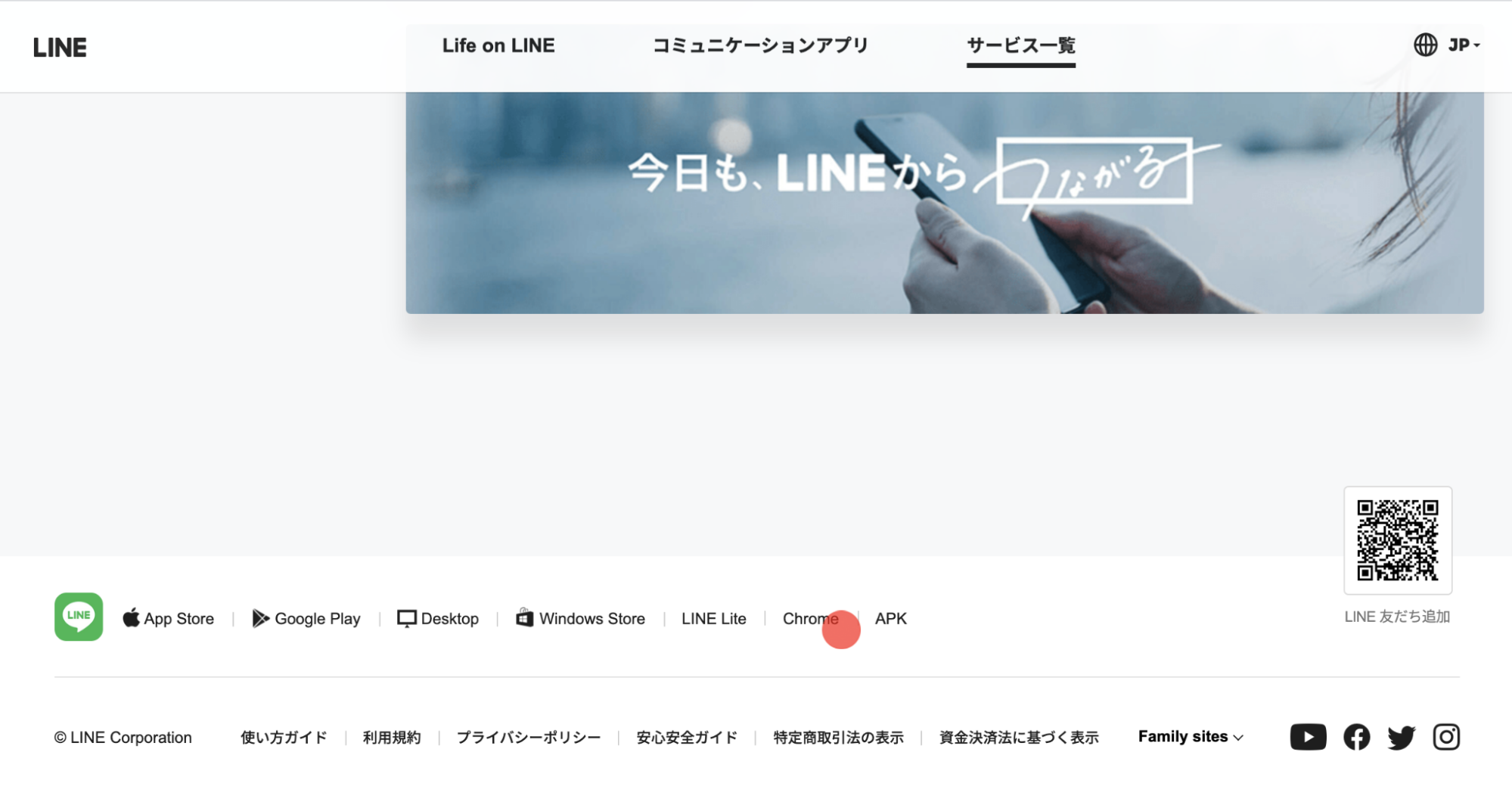
※引用:LINEみんなの使い方ガイド
■「Chromeに追加」を押下
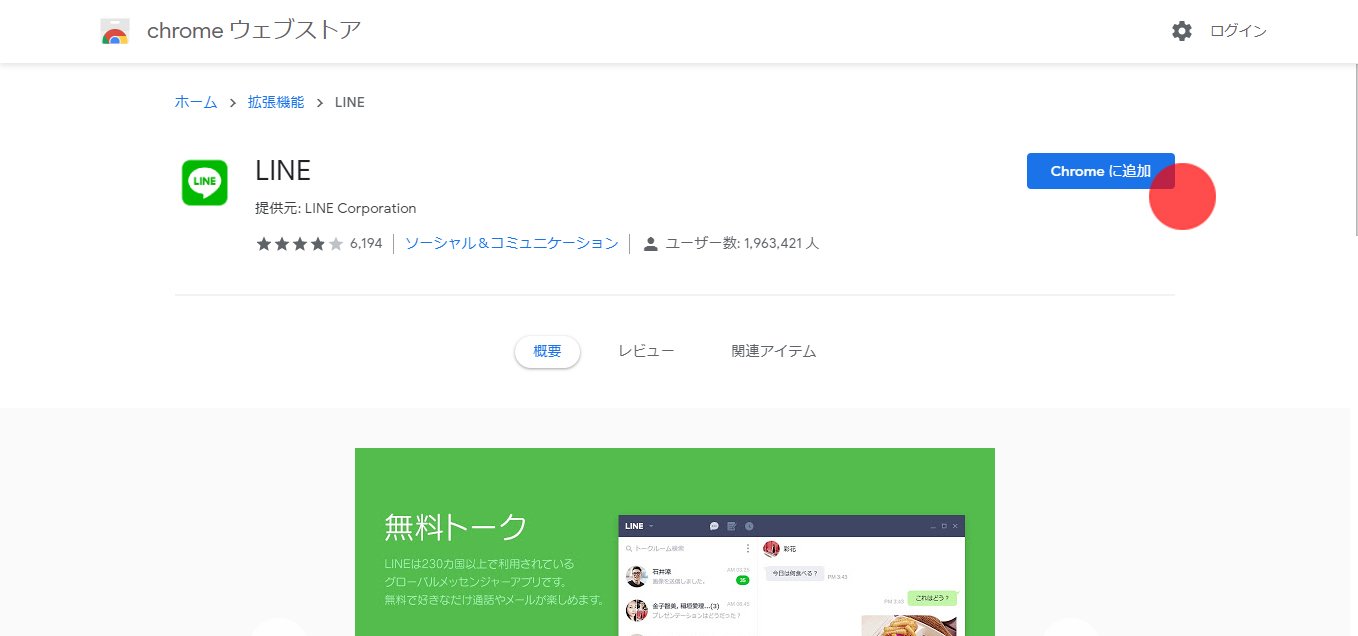
※引用:LINEみんなの使い方ガイド
以上でブラウザのChromeにLINEのアイコンが追加されます。
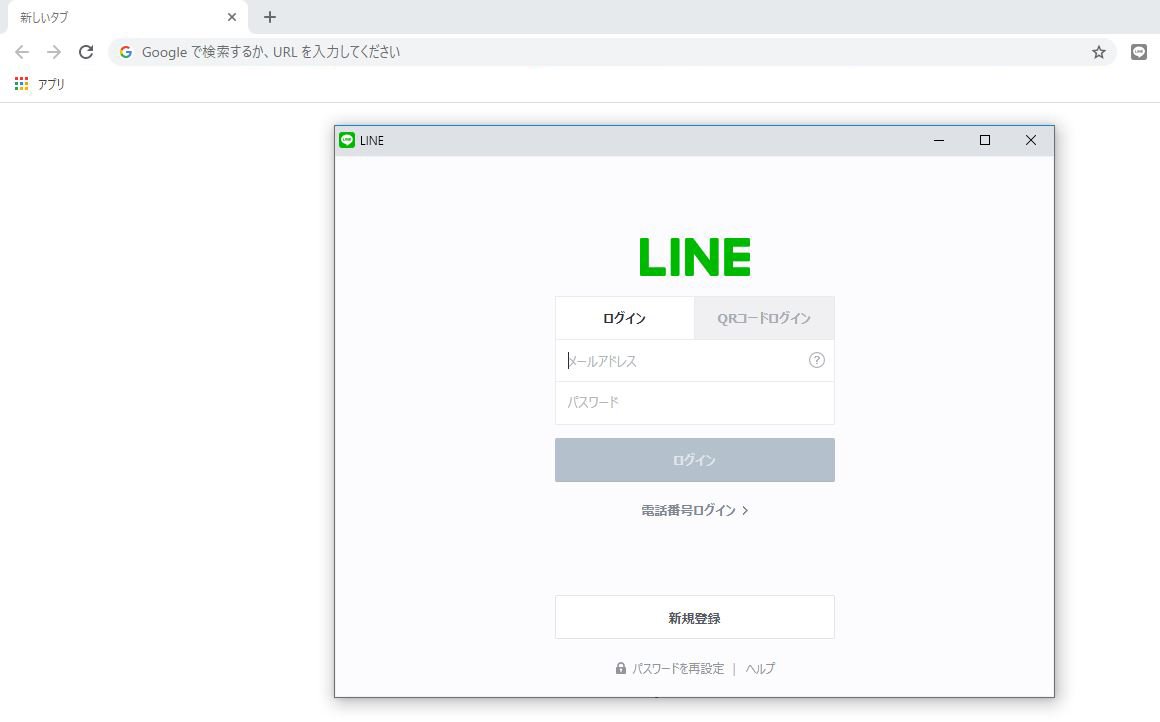
※引用:LINEみんなの使い方ガイド
パソコンでのLINEログイン方法
パソコンにLINEをインストールできたら、次はログインです。
ログイン方法は、下記の3通りあります。
- メールアドレスとパスワードでログイン
- スマートフォンを使ってログイン
- QRコードでログイン
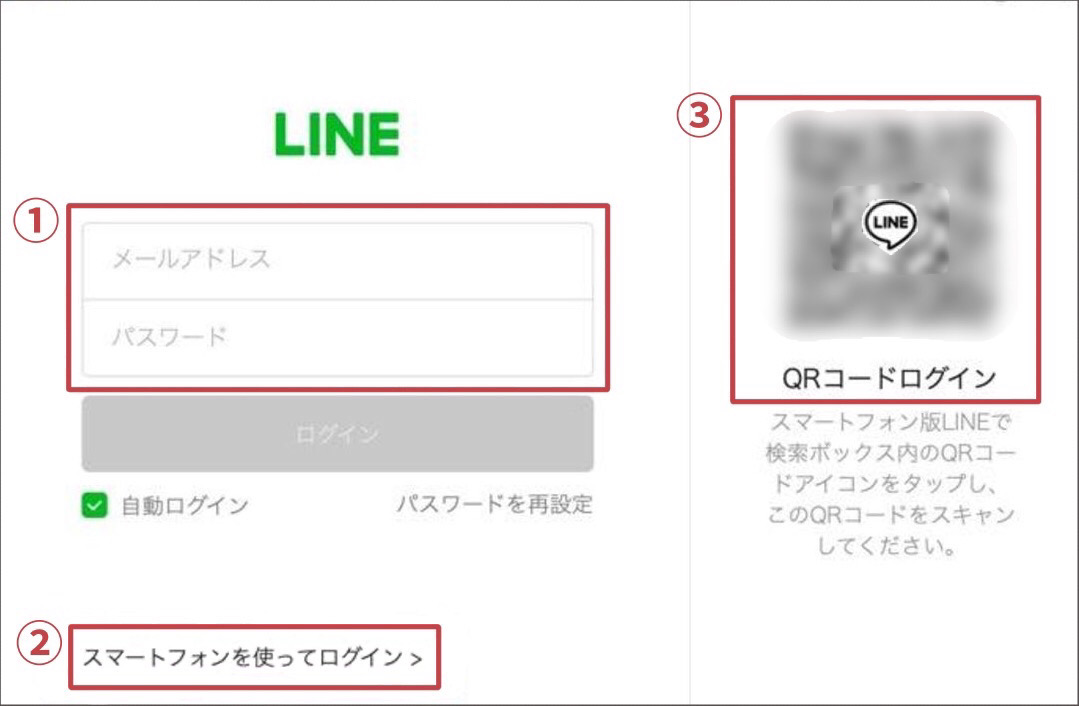
①メールアドレスとパスワードでログイン
メールアドレスとパスワードでログインする場合は、それぞれ入力して「ログイン」を押すだけです。
ただ、「パスワードでログイン」を許可していない場合はログインができませんので、事前にスマホ側で設定を確認しましょう。
「設定」>「アカウント」
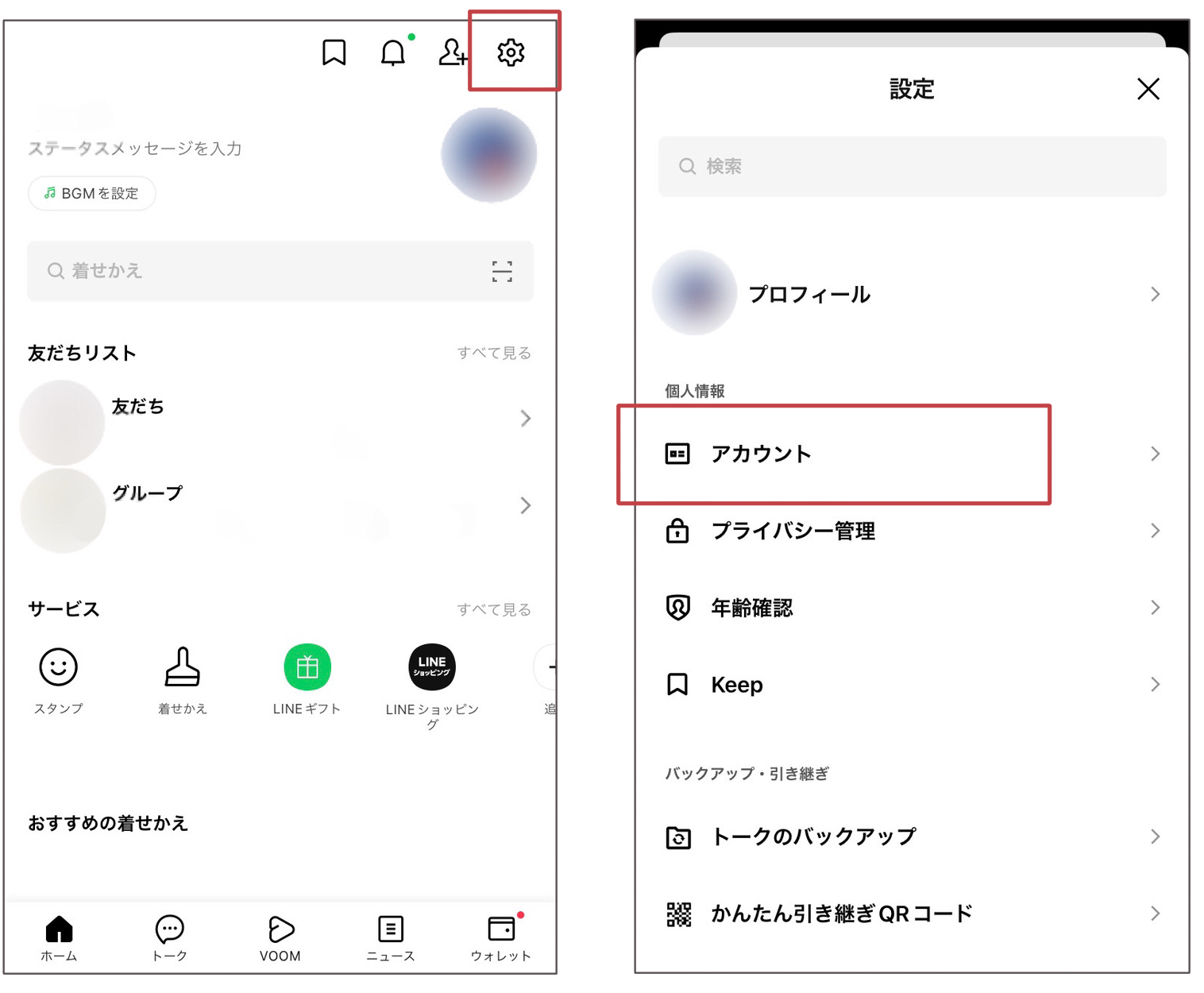
「パスワードでログイン」をオン
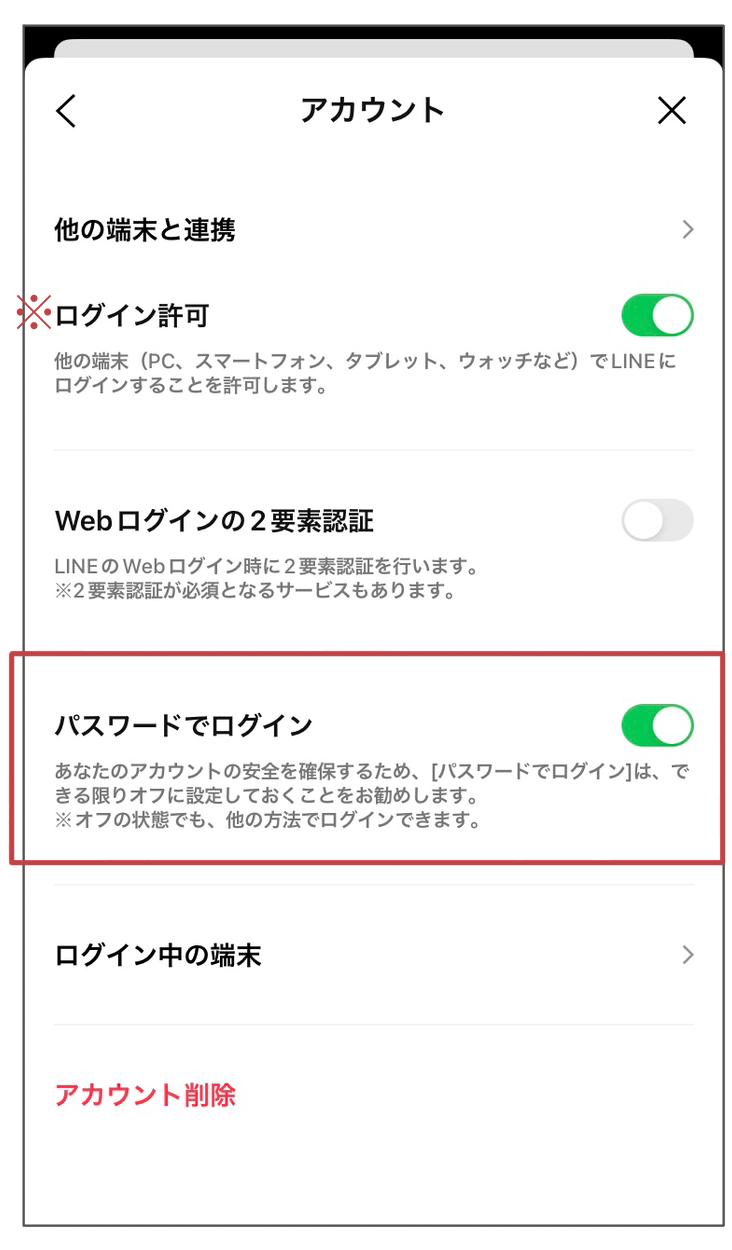
※「ログイン許可」もオンにしましょう。
②スマートフォンを使ってログイン
スマートフォンを使ってログインする場合は、Face IDかTouch ID、指紋認証で認証します。利用するには、スマホ側で事前の設定が必要です。
「設定」>「アカウント」
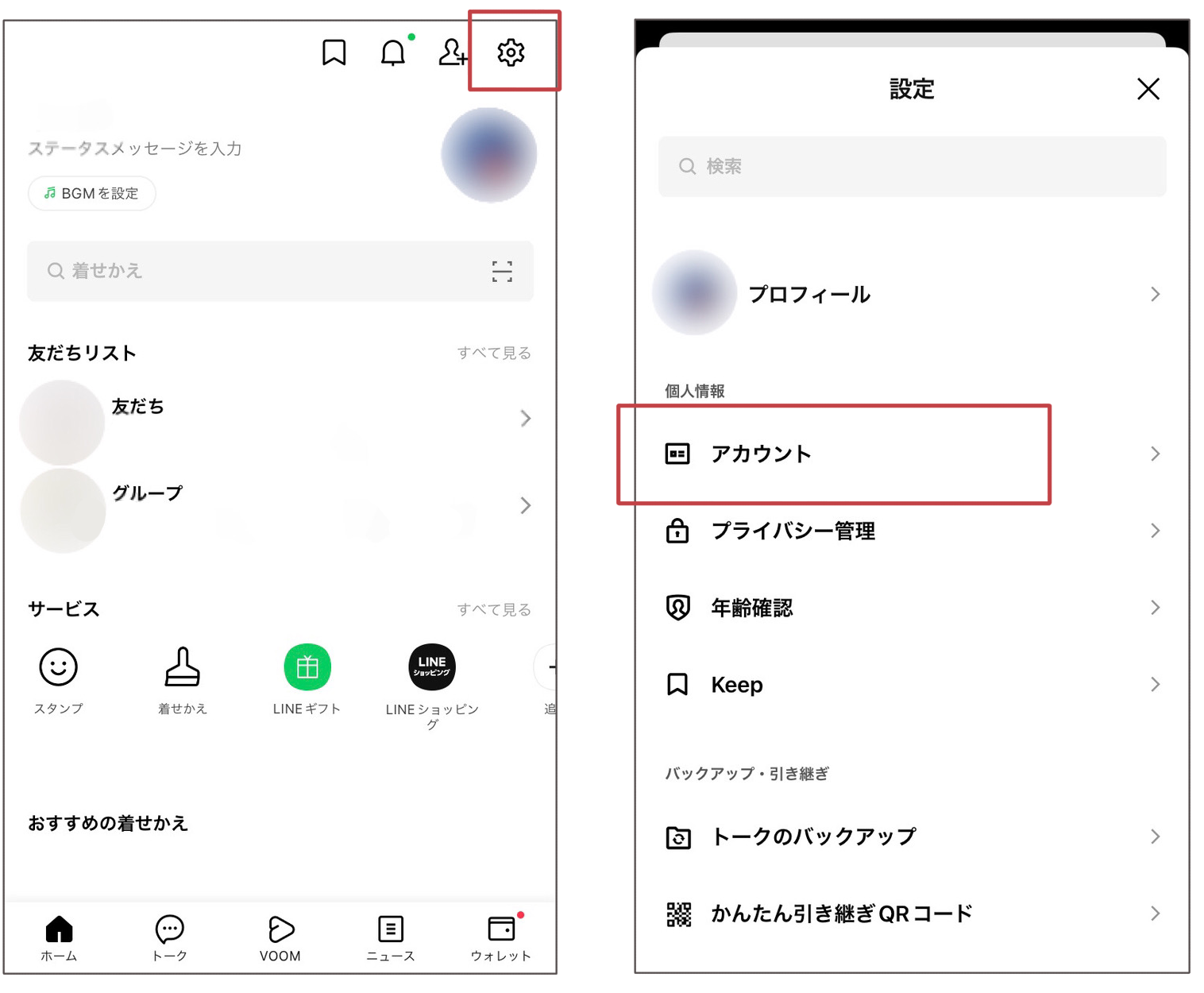
「Face ID/Touch ID/指紋認証」の連携
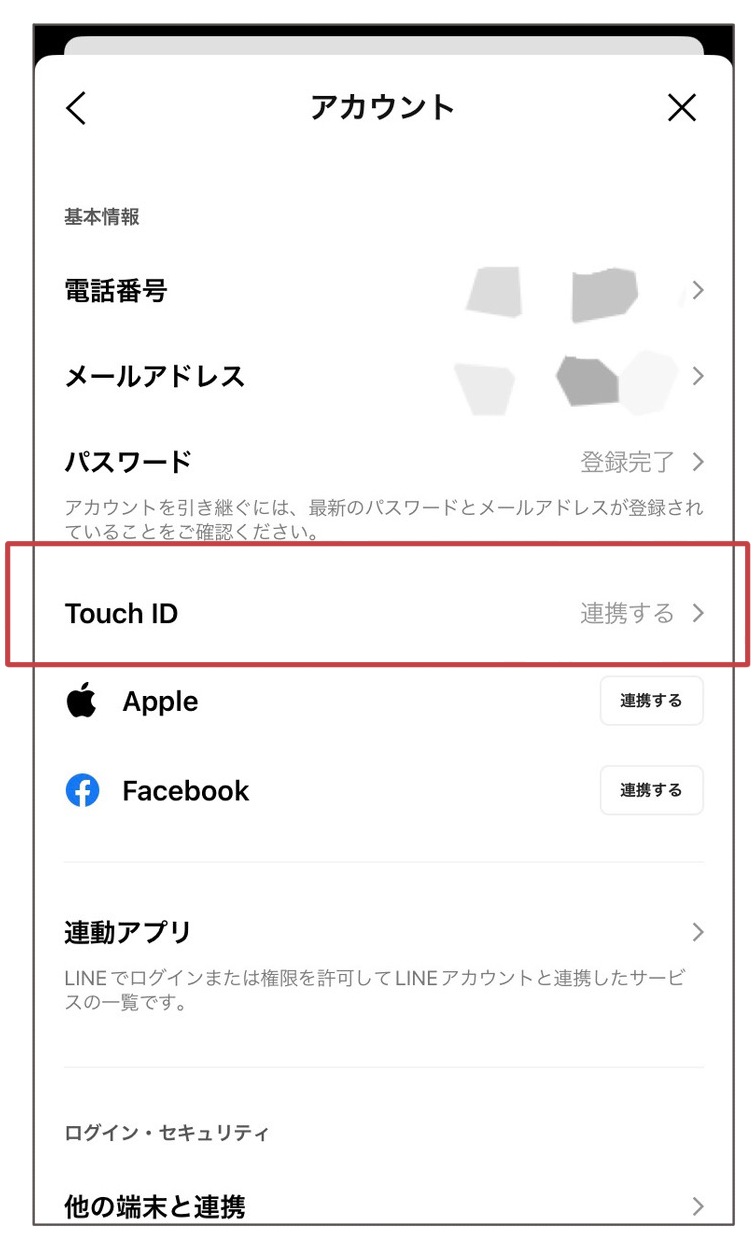
パソコン側の「スマートフォンを使ってログイン」から電話番号入力し、6桁の認証番号を表示させる
スマホ側の「設定」>「アカウント」
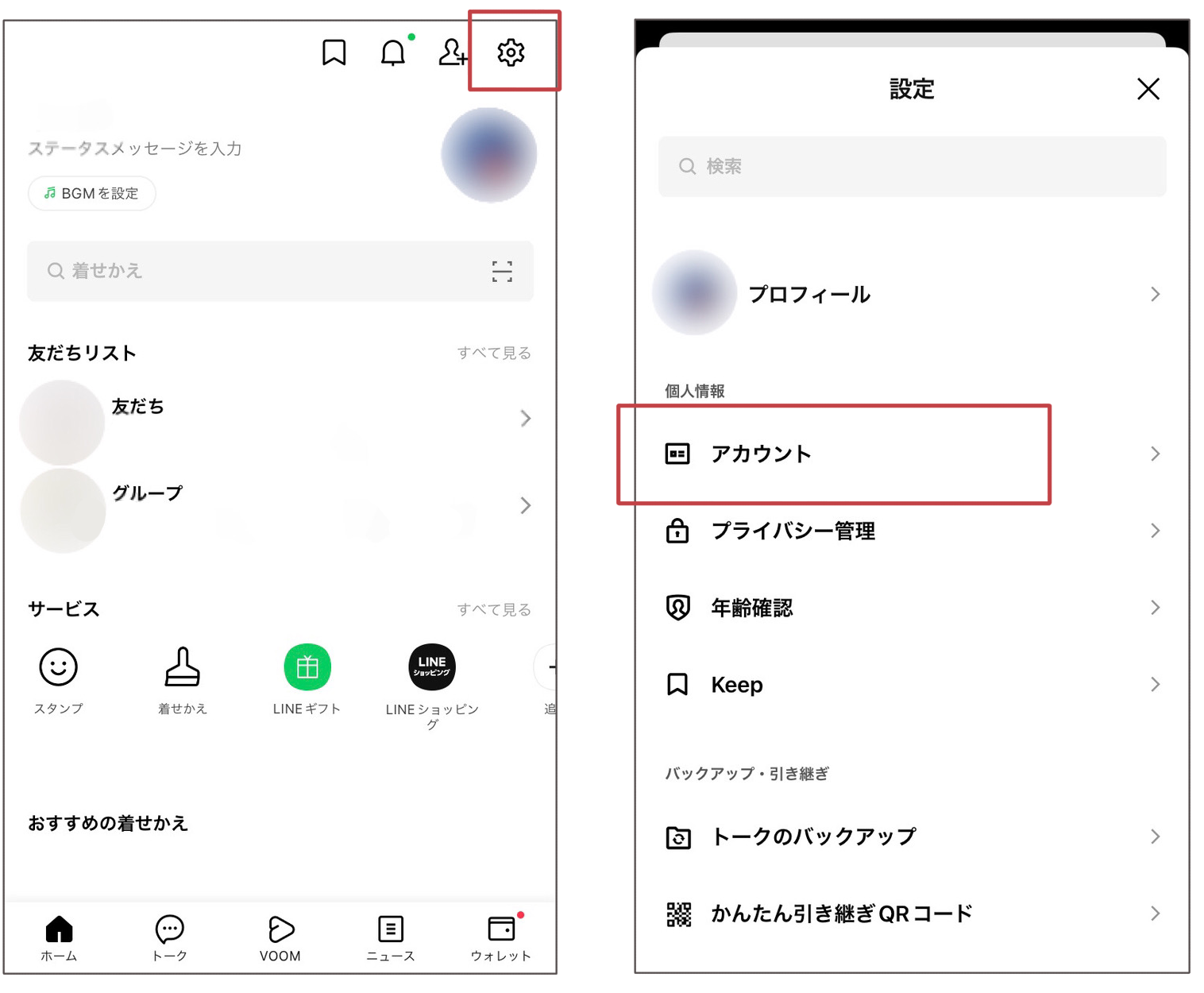
「他の端末と連携」に6桁の認証番号を入力
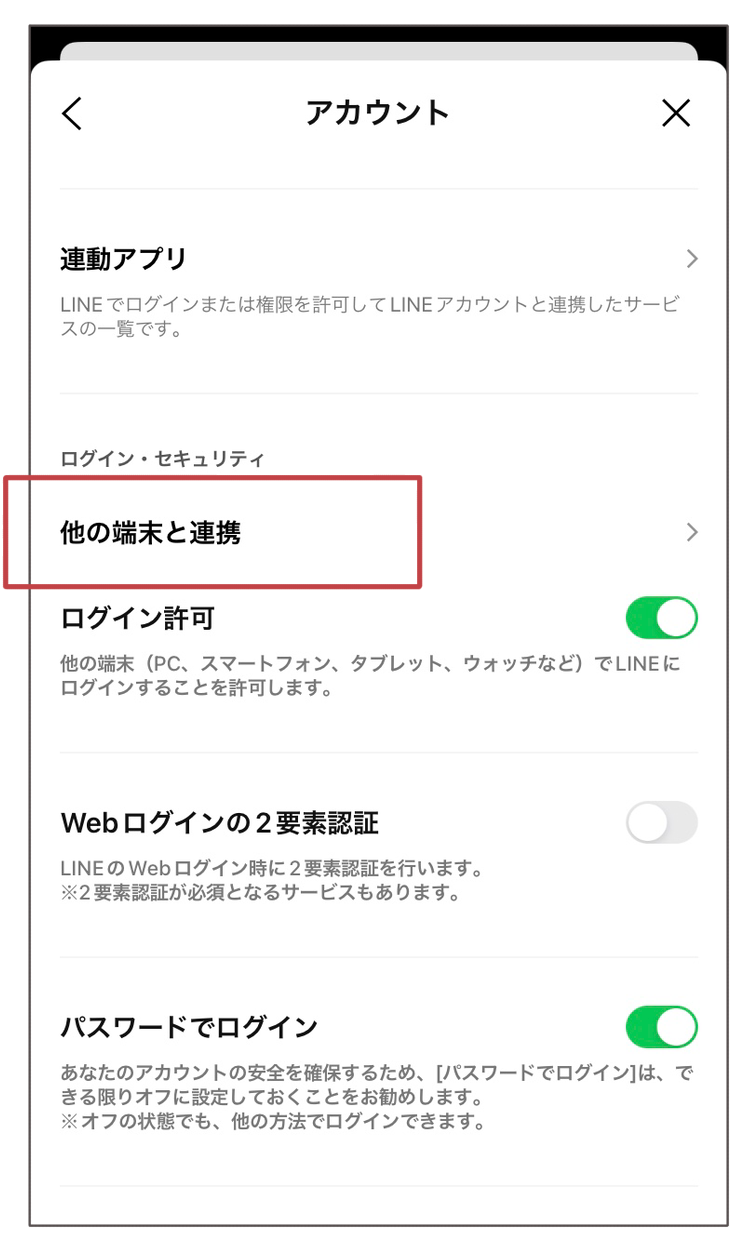
以上でパソコン版LINEの「スマートフォンを使ってログイン」から、生体認証を利用してのログインができるようになりました。
③QRコードでログイン
QRコードでログインする場合は、パソコン側でQRコードを表示させ、スマホ版LINEで読み込みをします。
LINEアイコン長押し>「QRコードリーダー」を押下し、パソコンに表示されているQRコードを読み取る
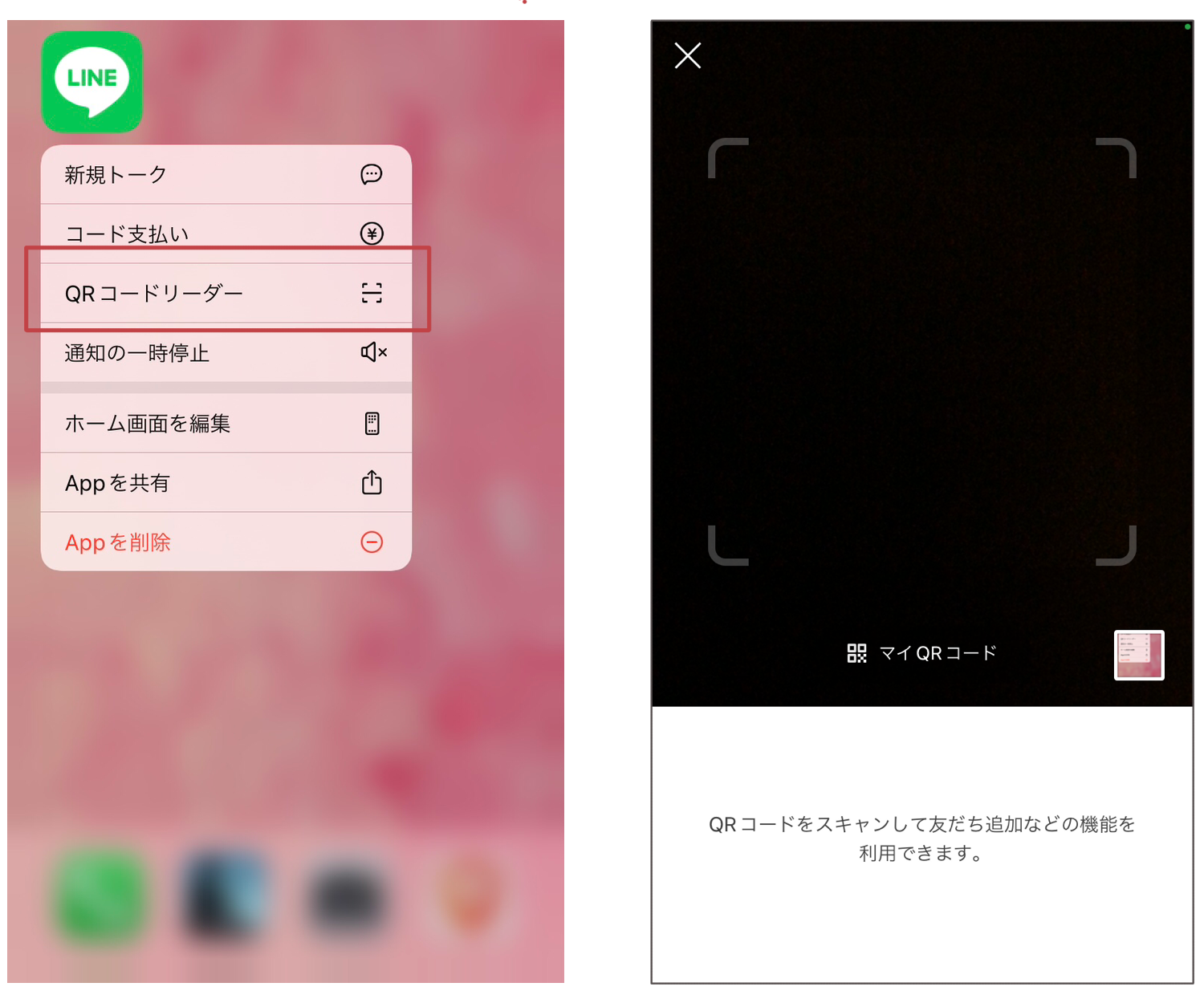
PC版LINEの使い方
パソコン版LINEの使い方を紹介いたします。
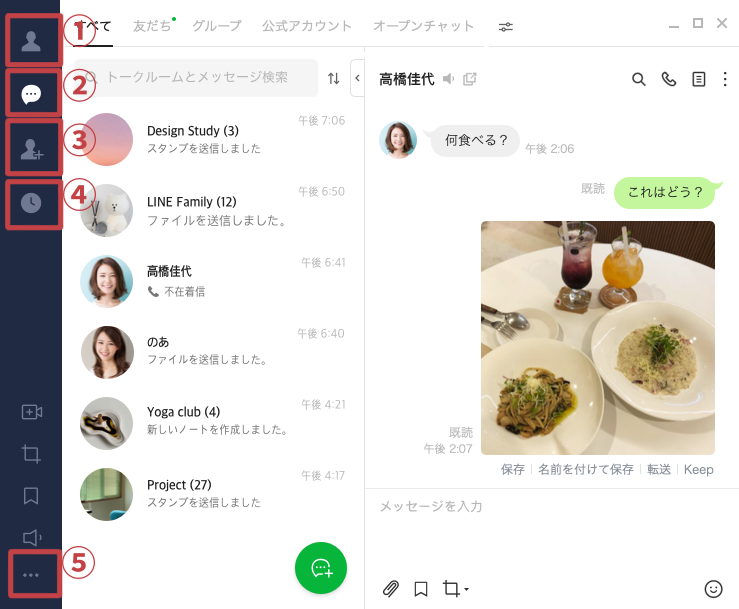
※引用:LINEみんなの使い方ガイド
①友だち一覧
LINEの友だちを確認できます。トークしたい相手を探したり、プロフィールを見たりする際はこちらから確認してみてください。
②トーク一覧
トーク履歴を確認できます。改行するときは「Shift」+「Enter」を使いましょう。スマホよりも、パソコン版ではファイル送信などがしやすいので、ぜひ活用してみてください。
通話もトーク画面内「電話マーク」からできます。
③友だち追加・グループトーク作成
友だち追加やグループトークの作成ができます。友だち追加はスマホ版と同様、IDか電話番号で検索します。
④LINE VOOM
LINE VOOMの閲覧と投稿ができます。
⑤設定
プロフィールの変更や通知設定など、基本的な設定ができます。
PC版とスマホ版のLINE機能の違い
パソコン版とスマホ版では、LINEの機能に違いがあります。
- トーク画面を別ウィンドウで開く
- スクリーンショットの共有
- トーク内容の翻訳
- 指定したキーワードの通知
- アカウント新規登録
- 「ニュース」や「ウォレット」、「日程調整」の閲覧・利用
- トーク履歴のバックアップや復元・引き継ぎ
パソコンでLINEを利用するときは、トークや通話などがメインとなるので、スマホ版LINEの補助として利用するのがよいでしょう。
「パソコン版LINEのみでできること」の操作方法を、それぞれ解説します。
トーク画面を別ウィンドウで開く
パソコン版LINEでは、トーク画面を別ウィンドウで開けます。
操作方法は、
- トークルームをドラッグ&ドロップ
- トークルームを右クリックして「別のウィンドウで開く」
のどちらかの方法で別ウィンドウが開きます。
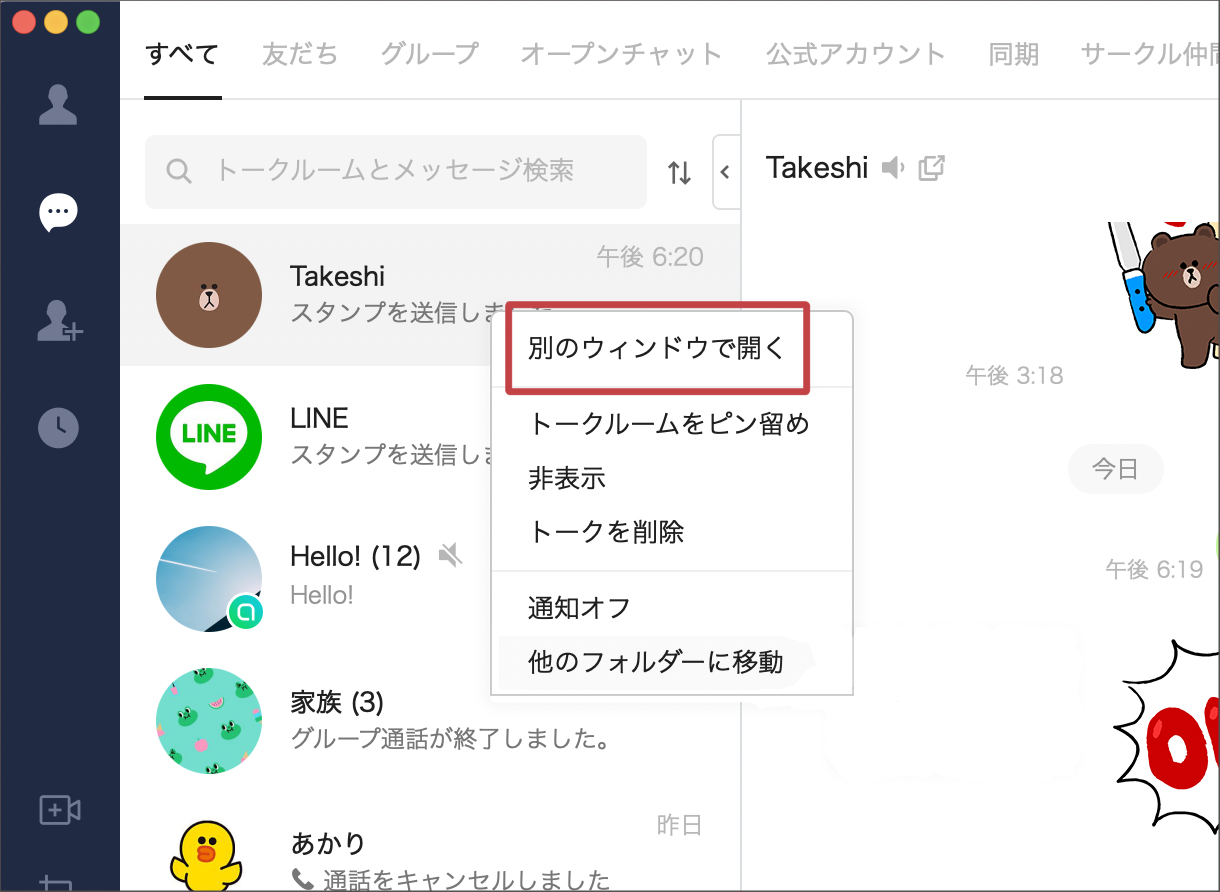
※引用:LINEみんなの使い方ガイド
別ウィンドウで開けるのは一つだけでなく、複数のトーク画面を表示・操作できます。
スクリーンショットの共有
メッセージ入力画面左下「画面キャプチャマーク」を押すと、スクリーンショットを共有できます。
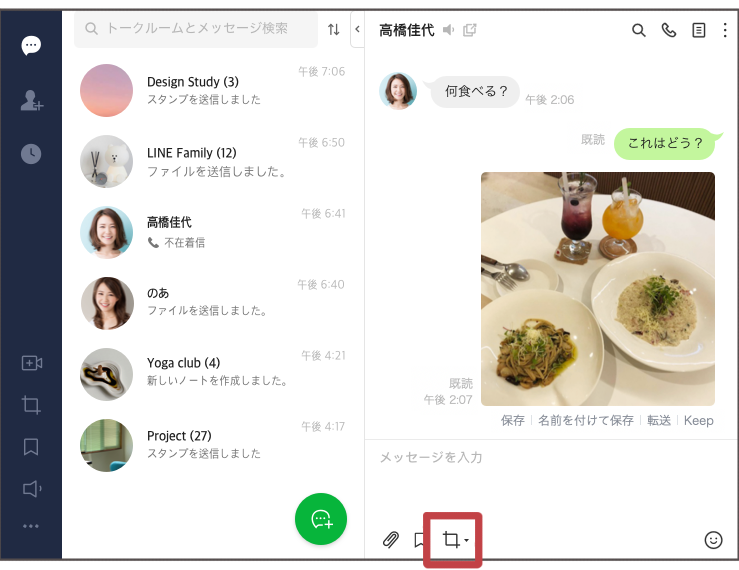
※引用:LINEみんなの使い方ガイド
トーク内容の翻訳
トークルーム内のメッセージを右クリックし「翻訳」を押すと、メッセージを翻訳できます。
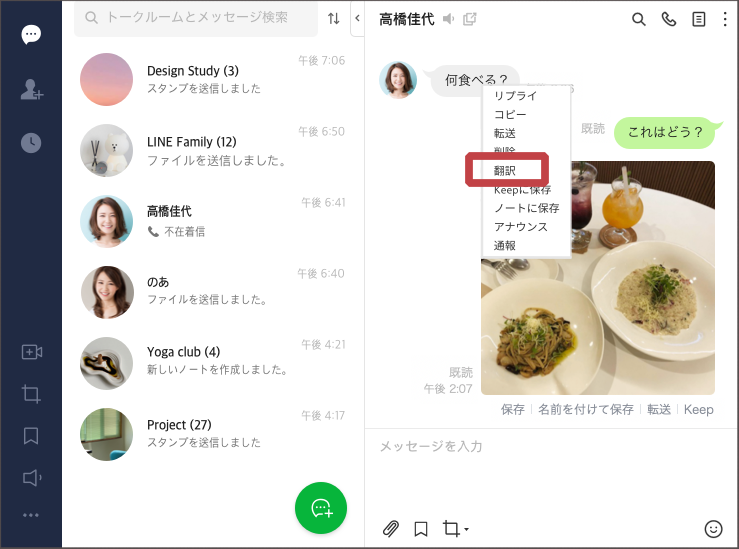
※引用:LINEみんなの使い方ガイド
「翻訳」を押すと開かれる別ウィンドウ内の画面から、翻訳したい言語を選択して使ってみてください。
指定したキーワードの通知
LINE内でキーワードを指定すると、指定したキーワードが使われたときに通知してくれます。
「...」>「設定」
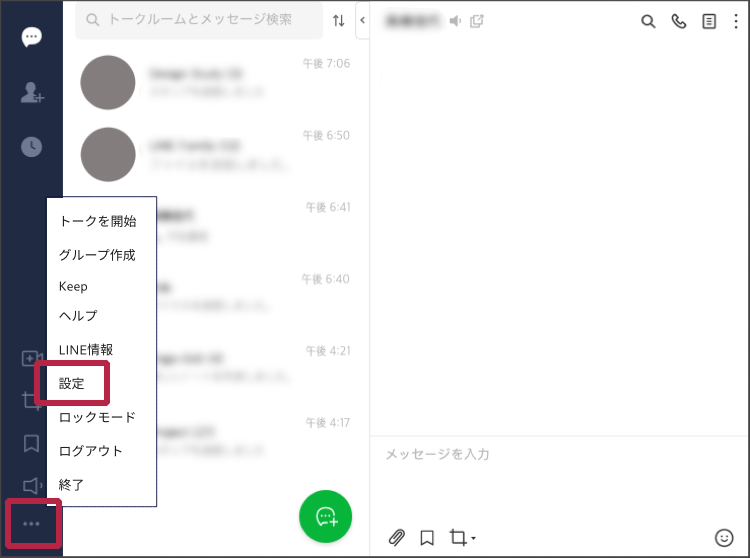
「トーク」>キーワード通知内「キーワード追加」から設定したい言葉を入力します。※20個まで設定可
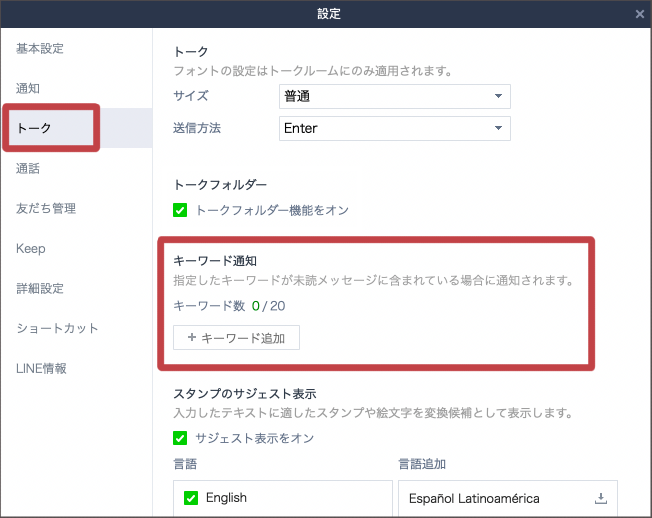
「キーワード通知」で指定すると、トーク一覧を開いた際に青字で通知されます。
まとめ:パソコン版LINEを上手に活用しよう
PC版LINEを活用すれば、スマホではできない操作や、より効率的なコミュニケーションが可能になります。
大画面でのやりとり、ファイルのスムーズな送信、トークの分割表示、キーワード通知など、ビジネスでもプライベートでも役立つ機能が充実しています。
一方で、スマホ版にしかない機能もあるため、それぞれの特性を活かして使い分けるのがベストです。
LINEをパソコンで使えるようになることで、日々の連絡がもっと便利に、快適になります。まだインストールしていない方は、この機会にPC版LINEを導入して、仕事や日常にぜひ取り入れてみてください。










-1.jpeg)

