

- リッチメニューのデザインが難しい
- 他社とは違うリッチメニューを作りたい
- タブ分けのデザインを作りたい
こんなお悩みはありませんか?
- 他社と差がつくリッチメニューを作りたいけど、デザイナーに依頼したら費用がかかる...
- でも自分で作るのは難しそう...
そんなあなたにおすすめなのが、リッチメニューの新機能「Lメニュープラス」です。
今回は、Lメニュープラスでできることや使い方をまとめて解説しますので、ぜひ参考にしてみてください。
Lメニュープラスとは?
Lメニュープラスとは、Lステップのリッチメニューを作成できる機能です。
※スタンダードプラン以上で利用可能です。
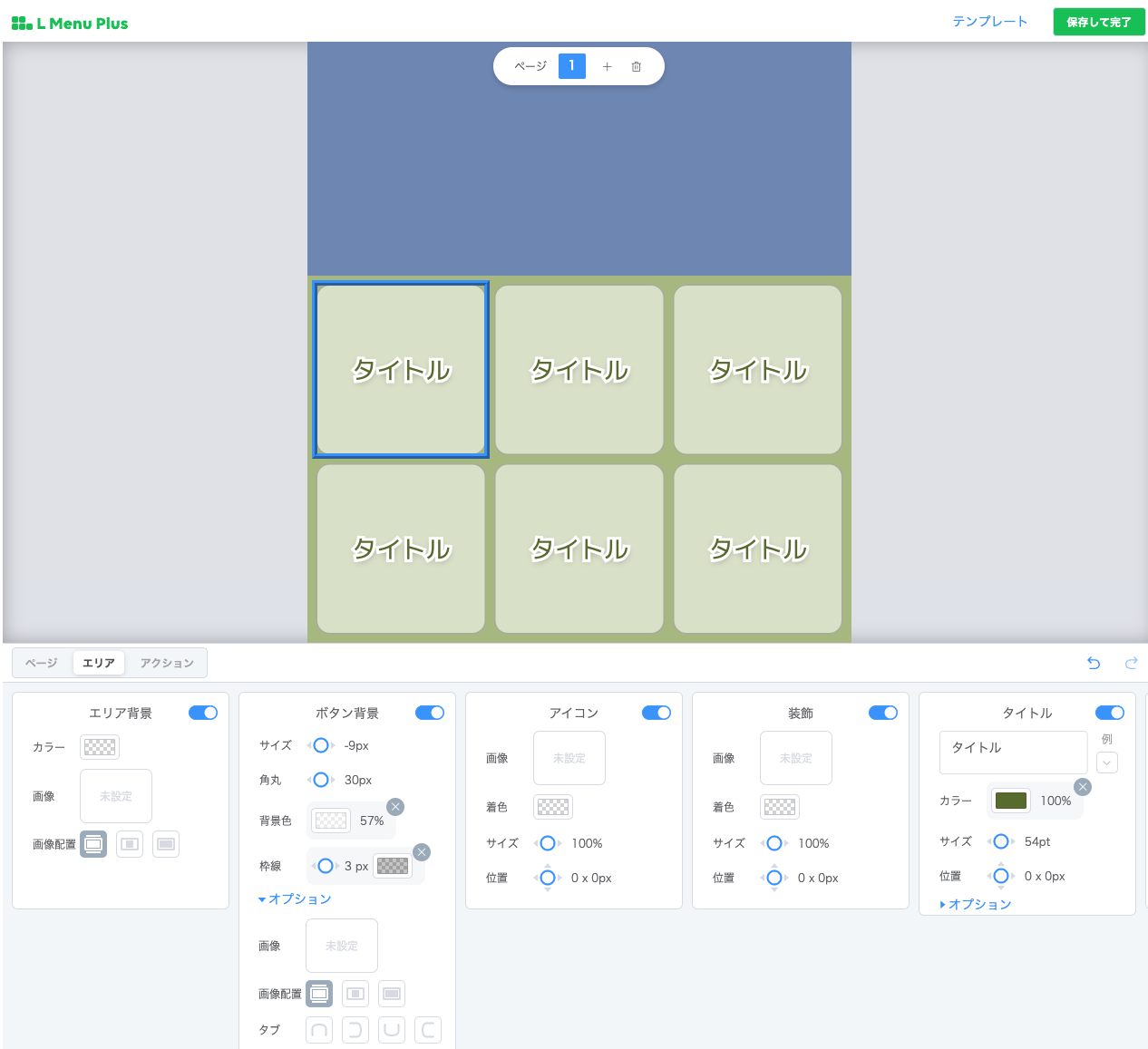
リッチメニューのデザインは、外注すると数万円程度かかります。
Lメニュープラスを使えば、30種類以上のテンプレートの中から選び、当てはめていくだけで、自社のオリジナルリッチメニューが完成します。
Lメニュープラスでできること
Lメニュープラスでできることを解説します。
テンプレートからデザインを選べる
Lメニュープラスでは、すぐに使えるテンプレートが30種類以上あります。
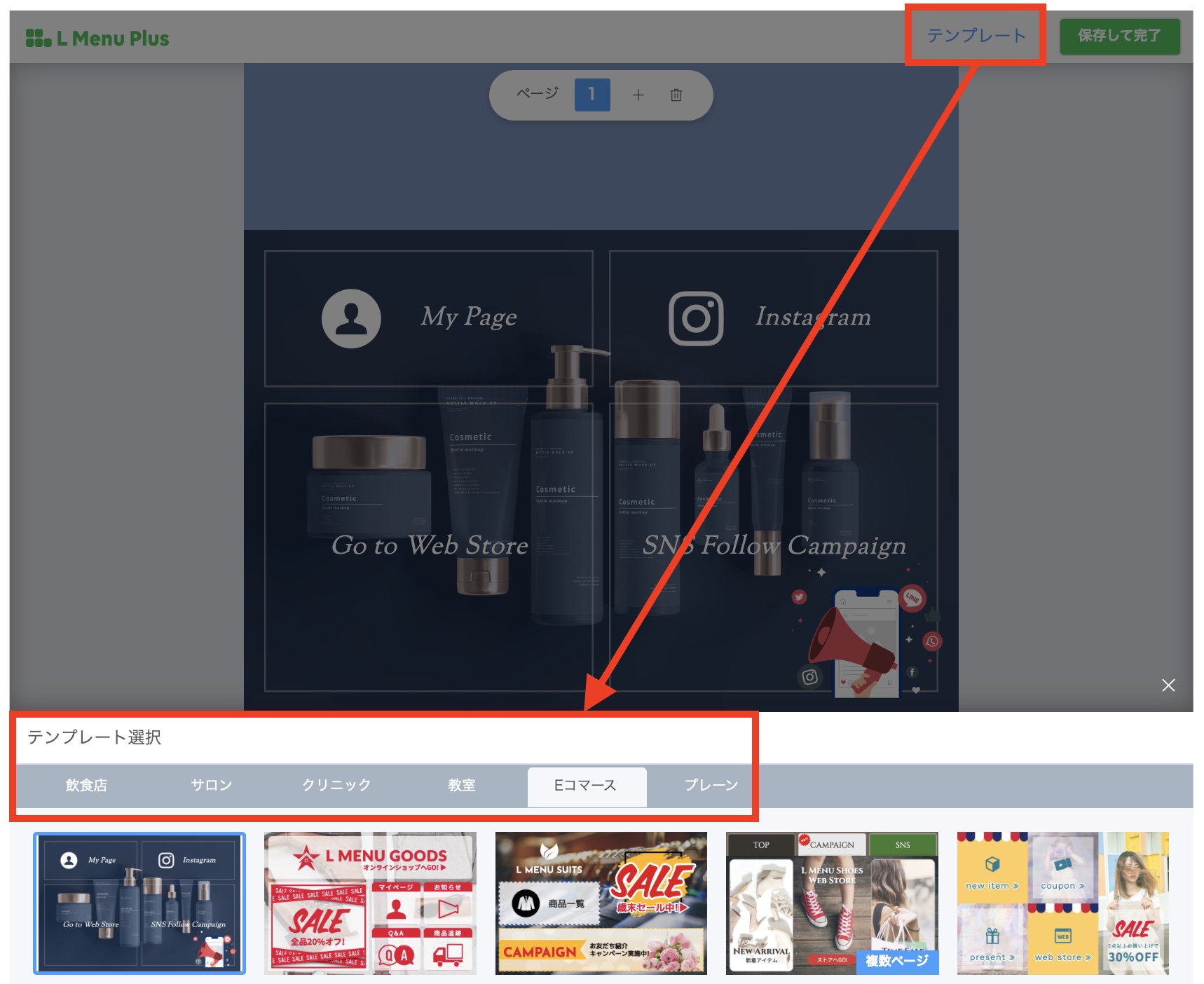
業種別に分かれており、自社のイメージに合わせて選択できます。
タブ分けのテンプレートもあるので、テンプレートに合わせて背景や文字を入力すれば、簡単に作成できます。
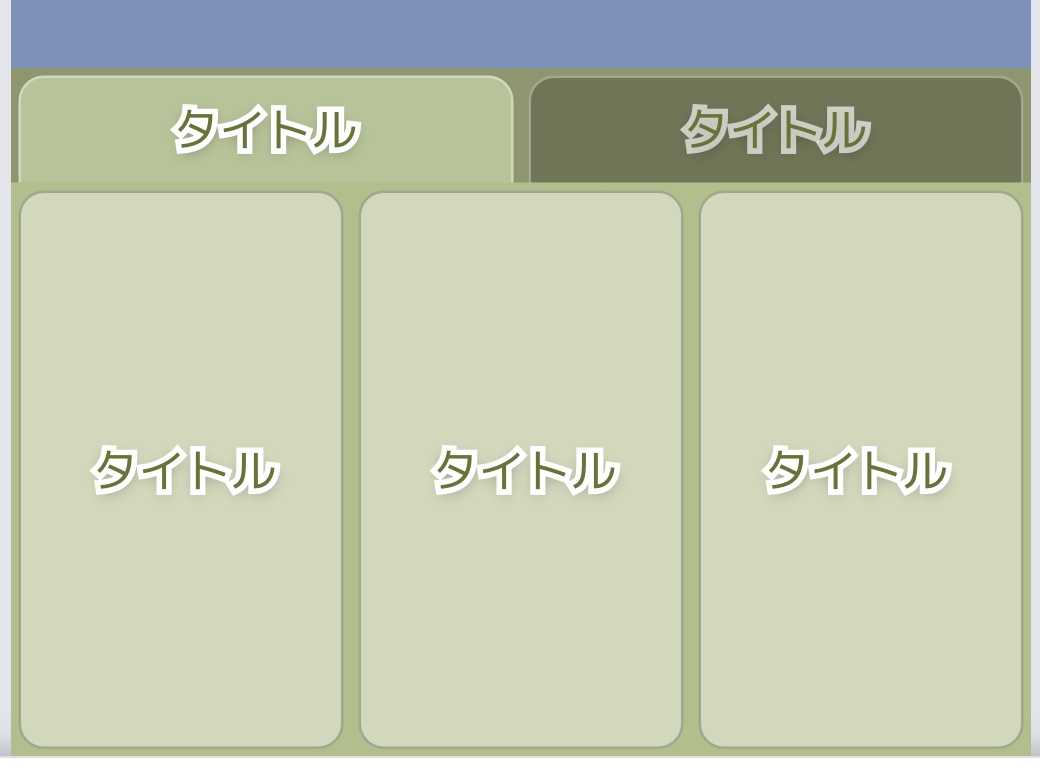
フレームやボタンごとのデザインが反映できる
各ボタンやエリアへ、お好みの背景やフレーム、アイコンが設定できます。
自社で使いたい素材を「アップロード」から好きな画像をアップして、各エリアの背景に設定できます。
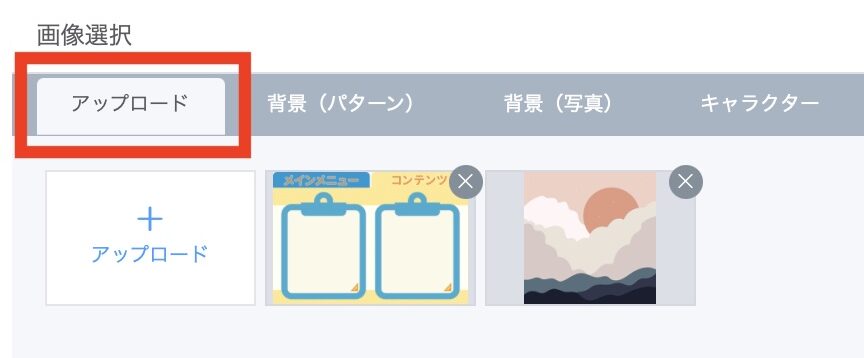
自社のキャラクターやイメージに合った背景を使うと良いでしょう。
デザインと同時にアクション設定ができる
Lプラスメニューでは、リッチメニューを作成しながらLステップのアクション設定や回答フォームの設定が可能です。
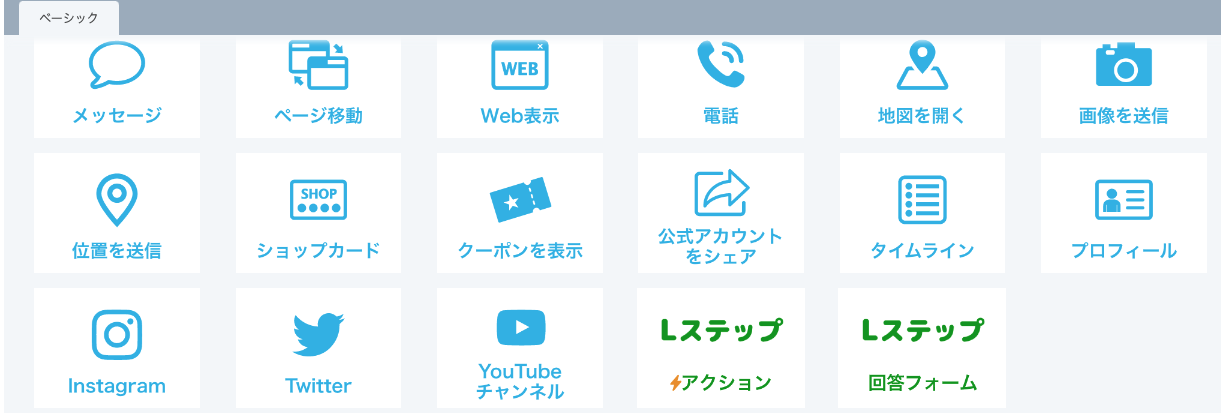
アクション設定の項目は、Lステップの項目がそのまま表示されます。
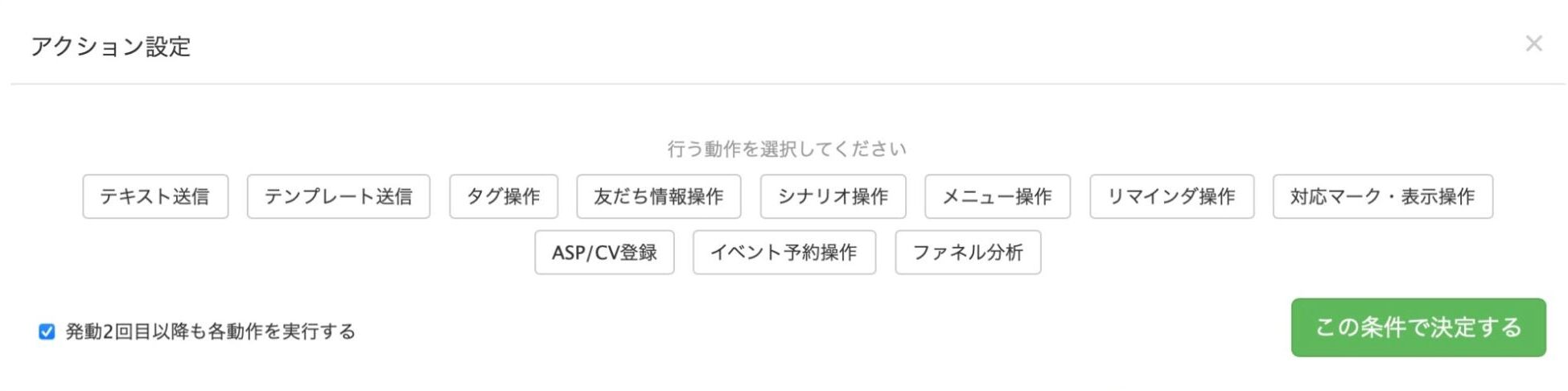
Lステップの回答フォームも設定可能です。表示はトーク内ブラウザの「大・中・小」で選べます。

複数のリッチメニューを作成できる
Lメニュープラス作成画面では、同時に複数のリッチメニューを作成できます。
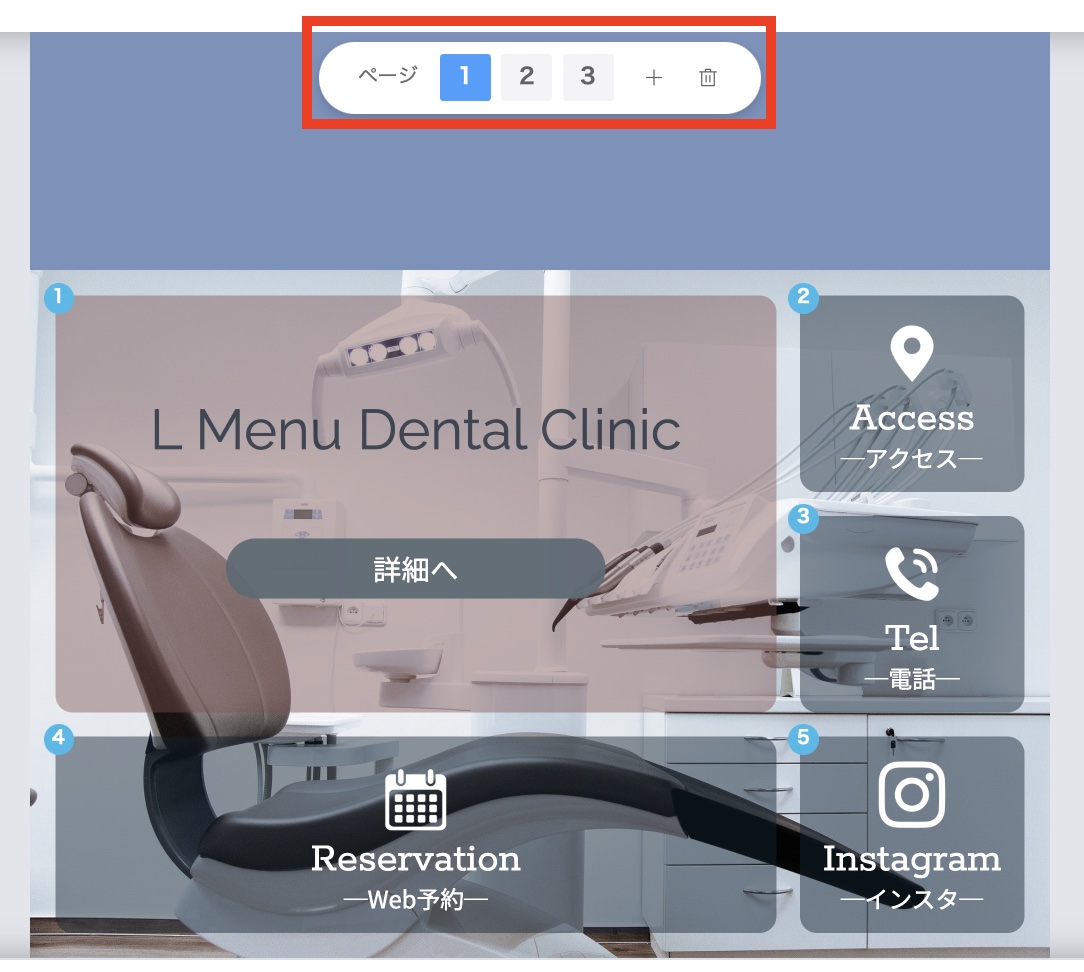
Lステップで通常作成できるリッチメニューは、1枚ずつ作成して登録する必要があります。
Lプラスメニューでは、上記のページ番号を切り替えながら同時に作成でき、表示の確認もしながらデザインを設定できます。
タップ領域は各ページで最大19ヶ所設定可能
Lメニュープラスでは、各ページごとに最大19ヶ所のタップ領域が設定できます。
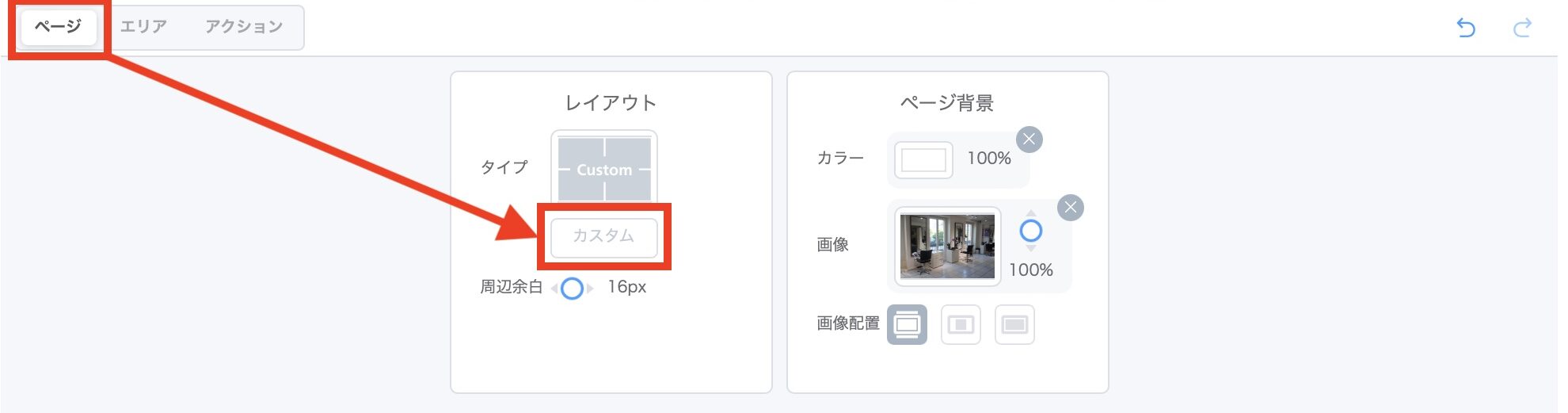
ゲーミフィケーションを活用したリッチメニューを作成したい場合などで、便利に使えるでしょう。
Undo・Redo操作(一つ前の状態に戻す・進む)ができる
Lメニュープラスでは、Undo・Redo操作(一つ前の状態に戻す・進む)ができます。
ページ自体を間違えて削除してしまった時も、ワンクリックで削除前の状態に戻すことが可能です。
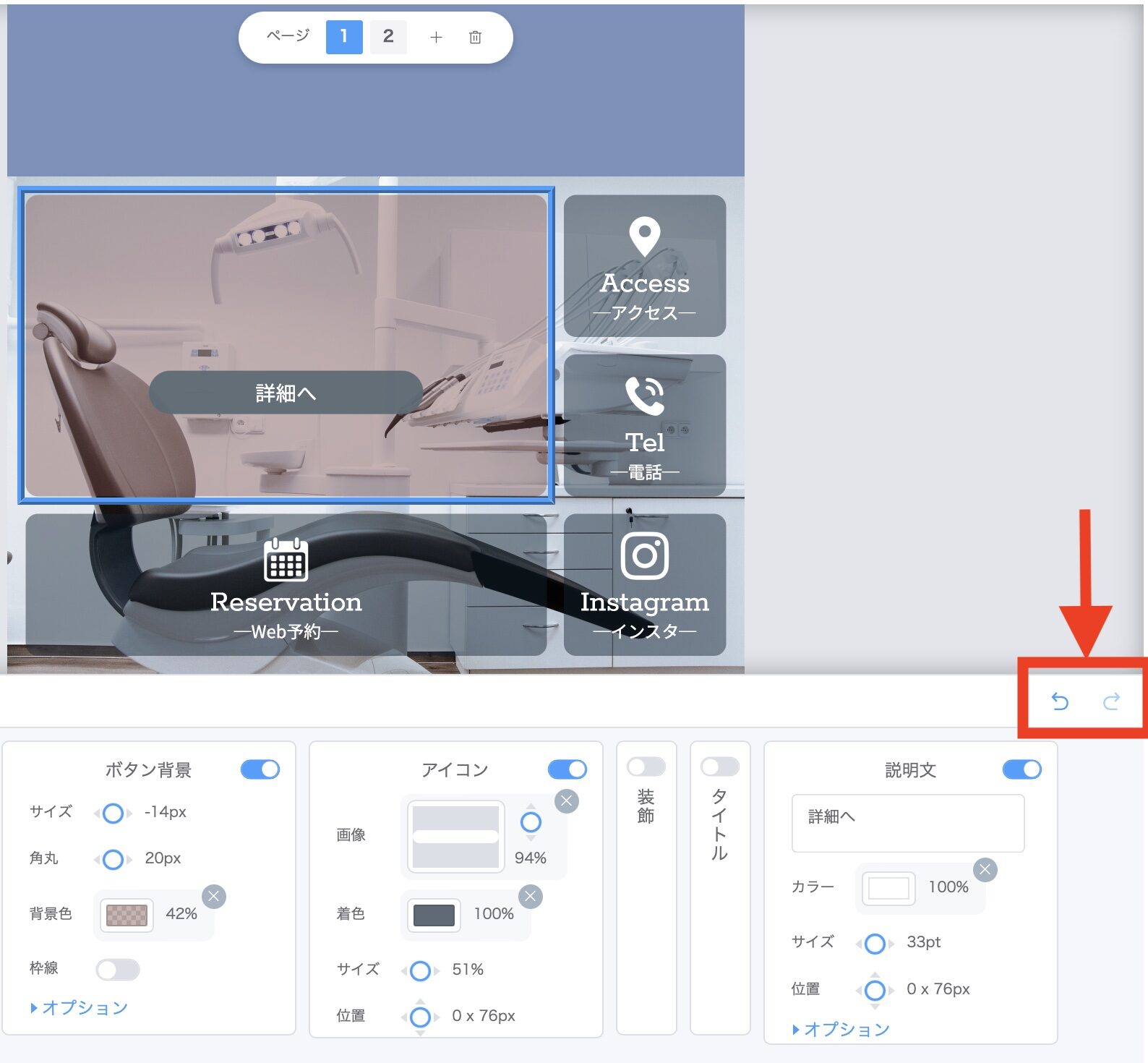
パソコンのショートカットキーでの操作も可能です。
| Windows | MacBook | |
| Undo操作
(一つ前の状態に戻す) |
Ctrl + Z | Command + Z |
| Redo操作
(一つ前の状態に進む) |
Ctrl + Y | Command + Shift + Z |
同時に複数エリアの編集ができる
複数のエリアの背景を同じにしたい時や枠の大きさを変えたい時など、複数のエリアを選択して編集が可能です。
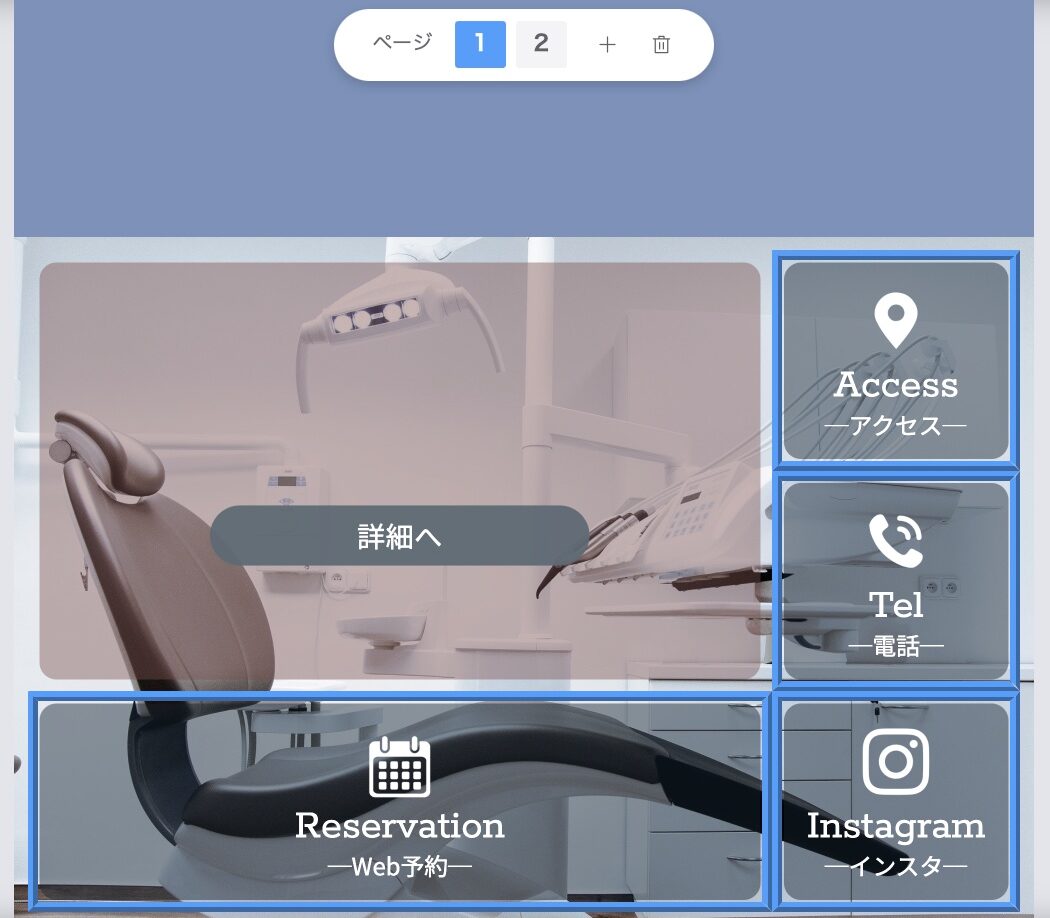
Shiftキーを押しながら、変更したいエリアをクリックすると選択が可能です。
エリアのコピー&ペーストができる
パソコンのショートカットキーで、エリアのコピー&ペーストが可能です。
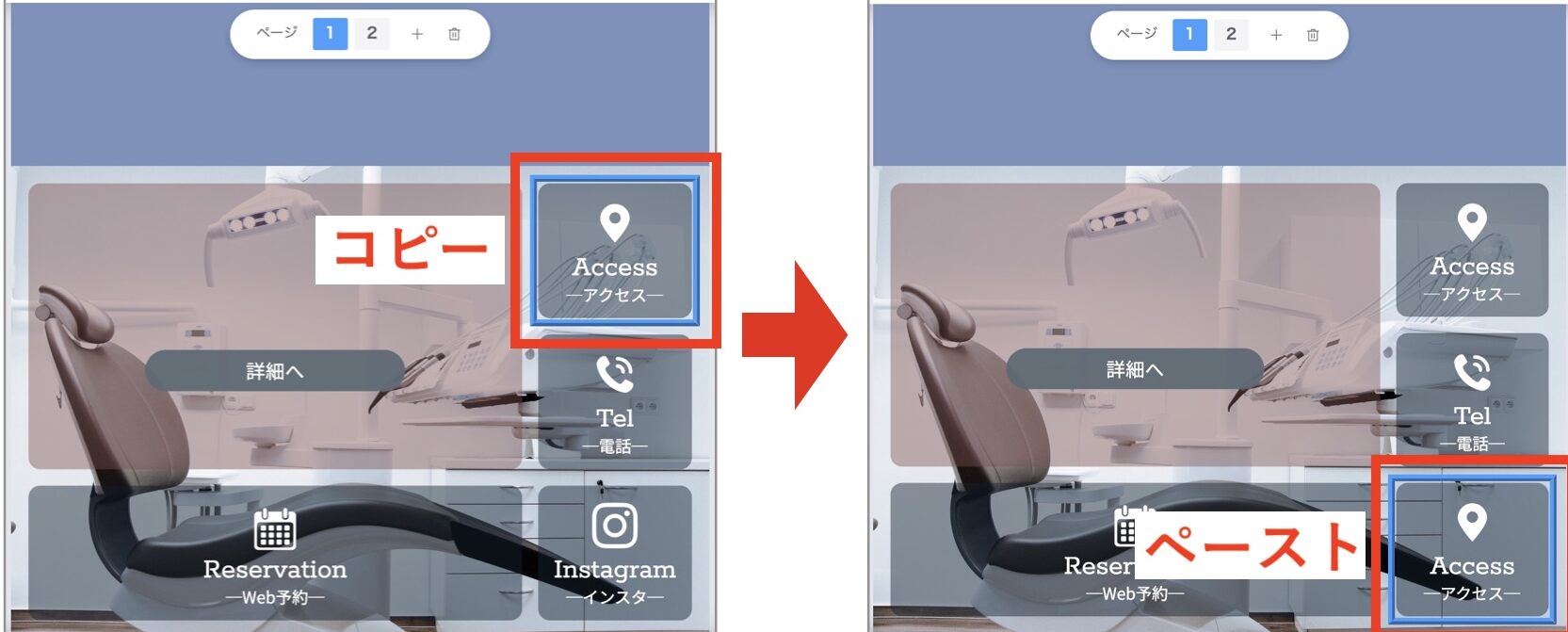
| Windows | MacBook | |
| コピー操作 | Ctrl + C | Command + C |
| ペースト操作 | Ctrl + V | Command + V |
同じデザインのエリアを複製したい時に便利です。
シミュレーションモードで動作を確認できる
タブ分けや複数のリッチメニューを作成する場合、シミュレーションモードで実際の遷移を確認しながら、設定できます。
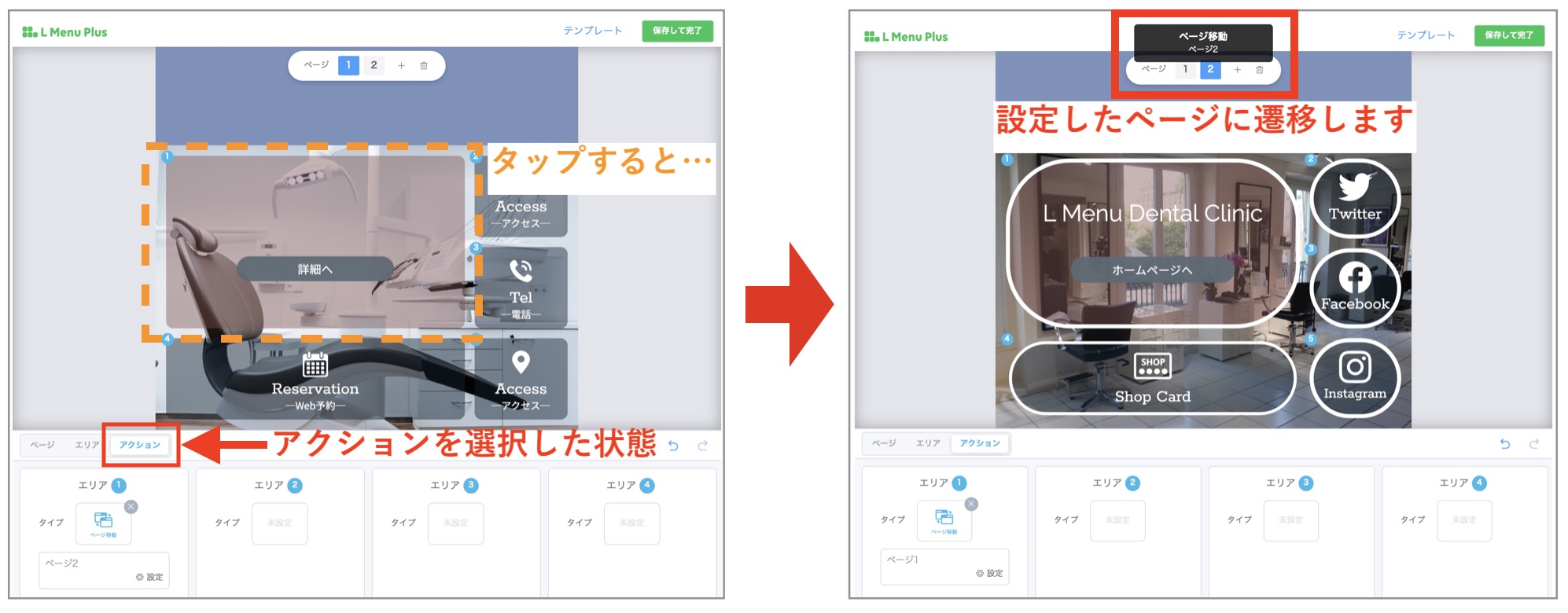
実際の画面のように確認しながら設定できるので、設定ミスを減らせます。
Lメニュープラスでリッチメニューを作成する方法
Lメニュープラスでリッチメニューを作成する方法について解説します。
今回は下記のようなリッチメニューを作成します。
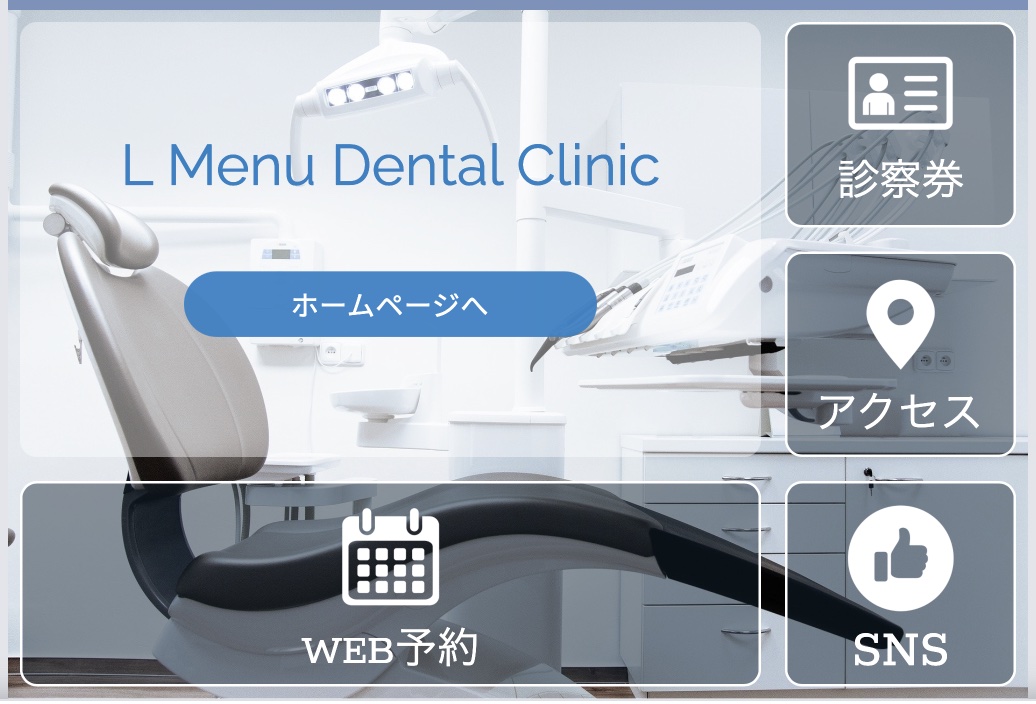
①Lステップ管理画面の左メニューから【リッチメニュー】>【+Lメニュープラスで作成】をクリックします。
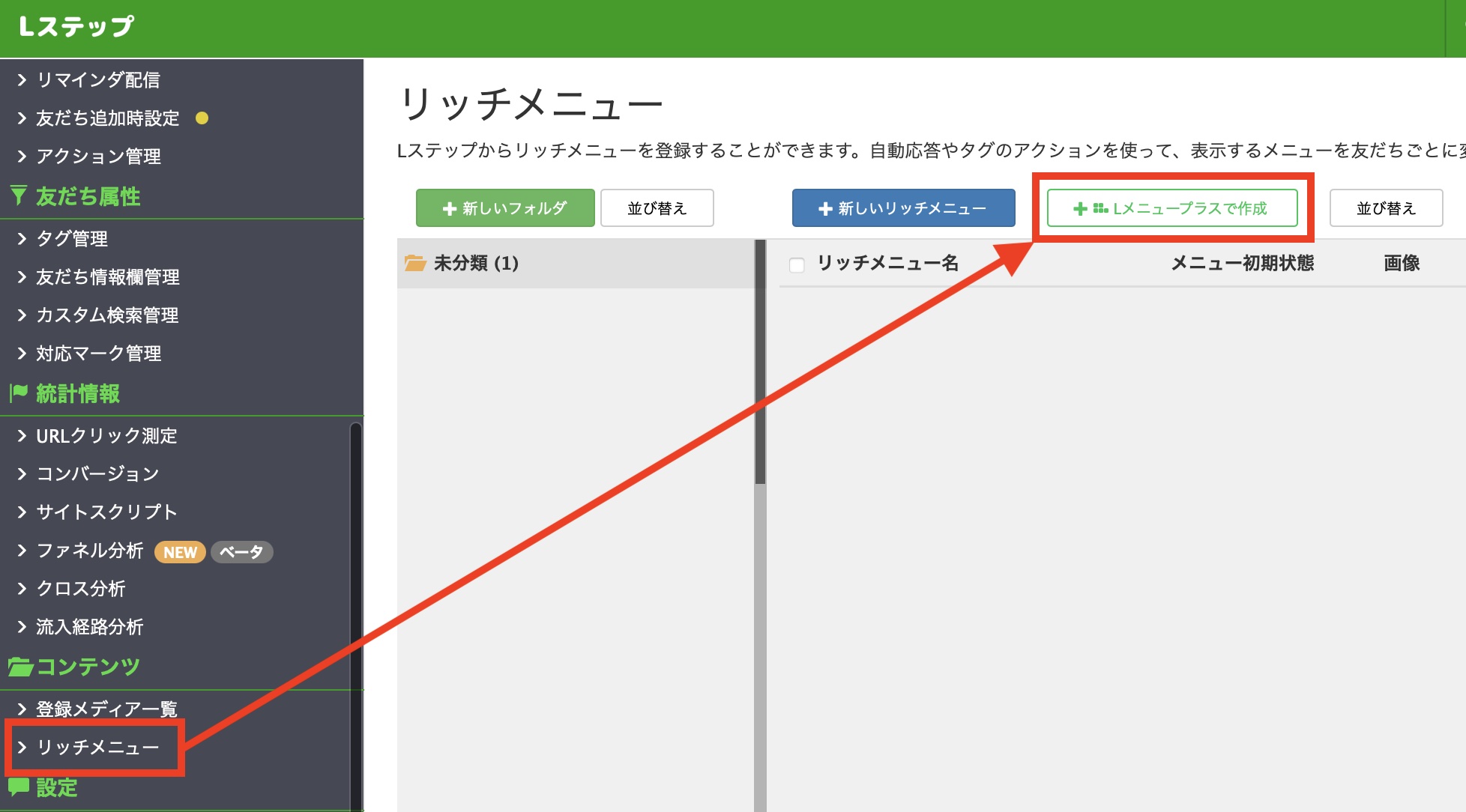
②最初にテンプレートを選択します。
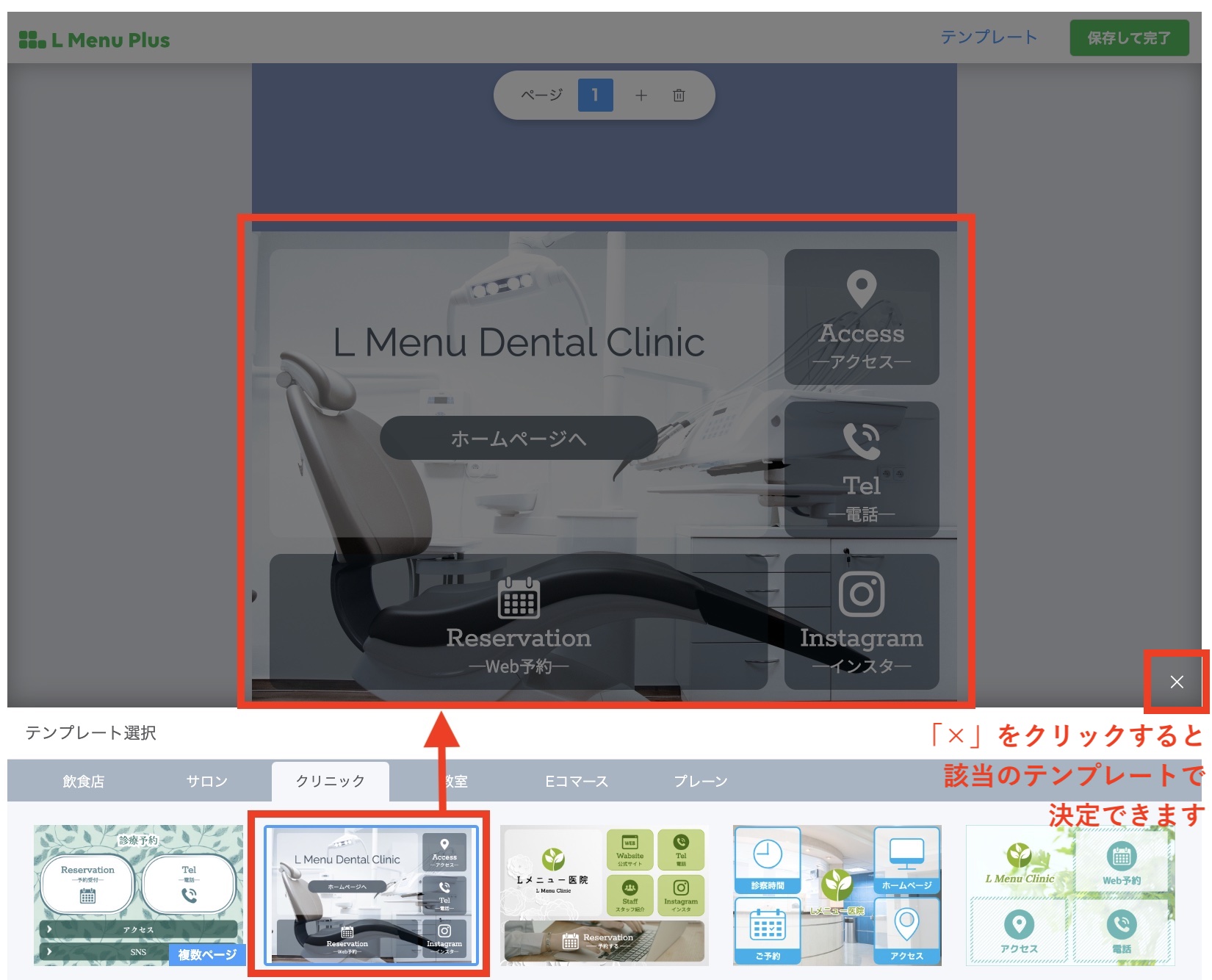
設定は、左から順に行うと分かりやすいでしょう。まずは「ページ」から設定していきます。
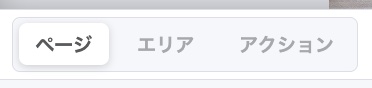
④「ページ」の各操作は以下の通りです。
「周辺余白」など、pxの大きさを変えたい場合は、⚪︎部分を選択しながら左右に動かすと変更できます。
【周辺余白イメージ】※画面の動きをご確認いただけます。
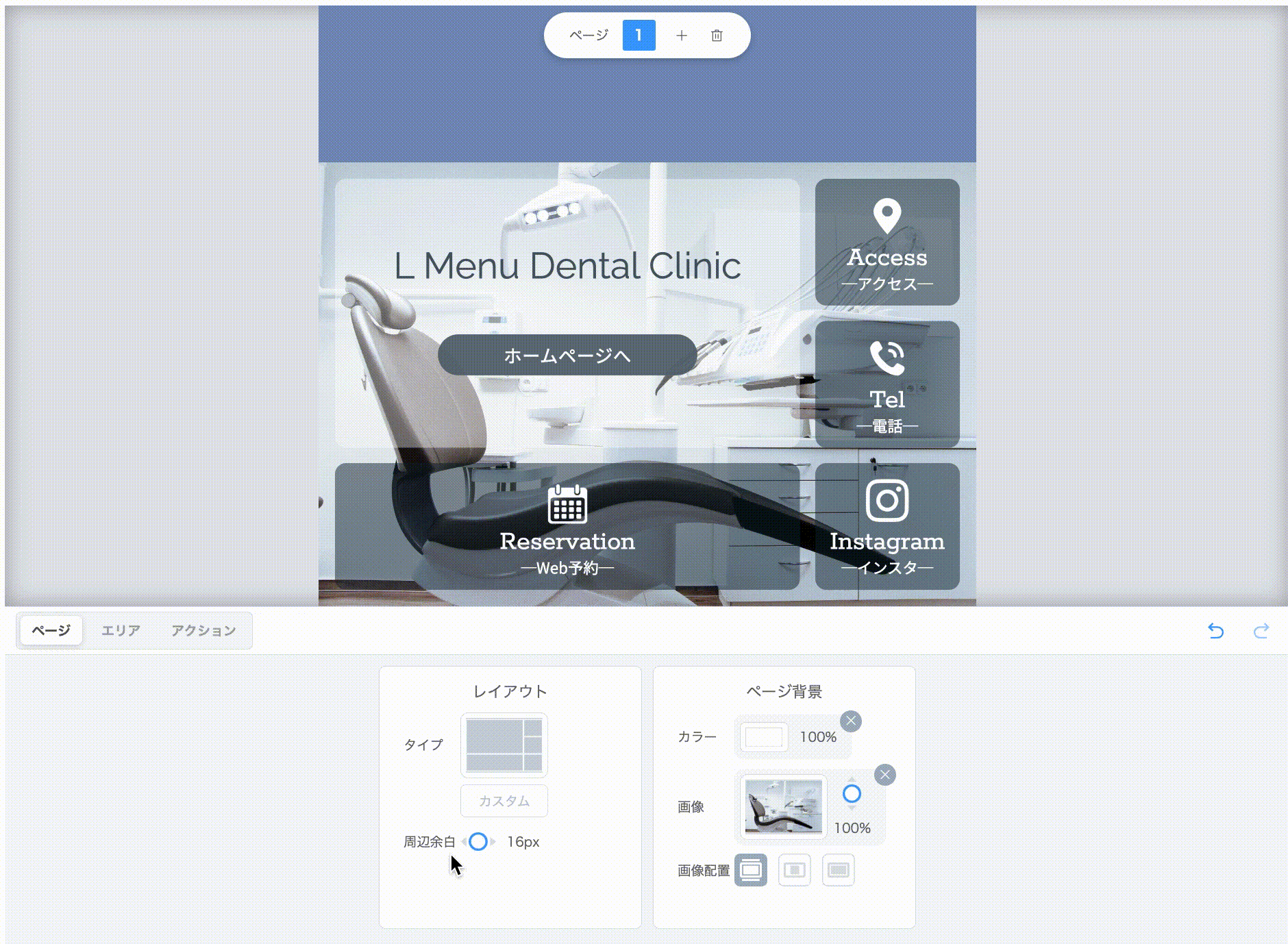
⑤「エリア」では、各タップ領域のデザイン設定ができます。
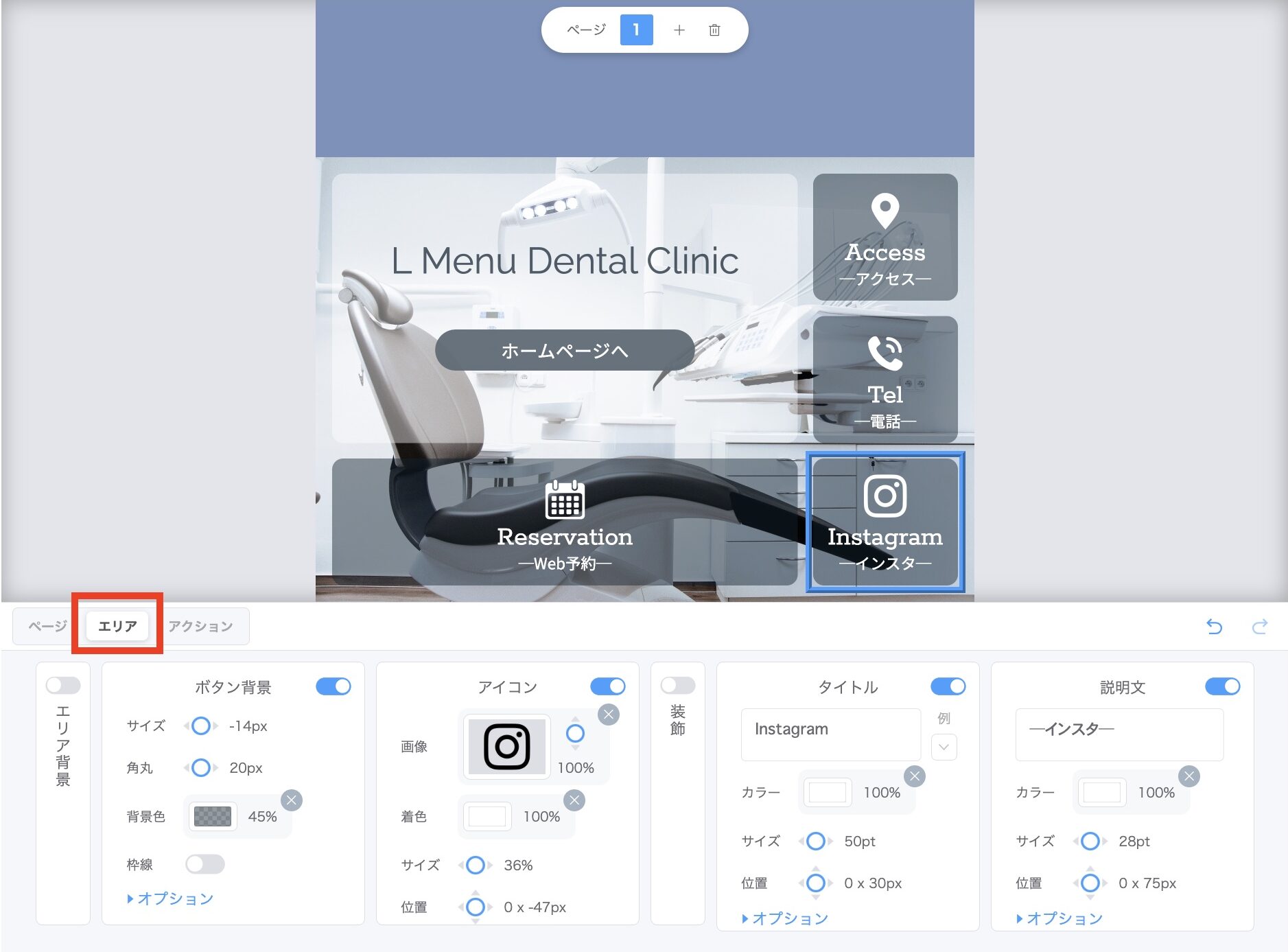
【エリア内レイヤーの仕組み】
エリア内のレイヤーは下記のような仕組みになっています。
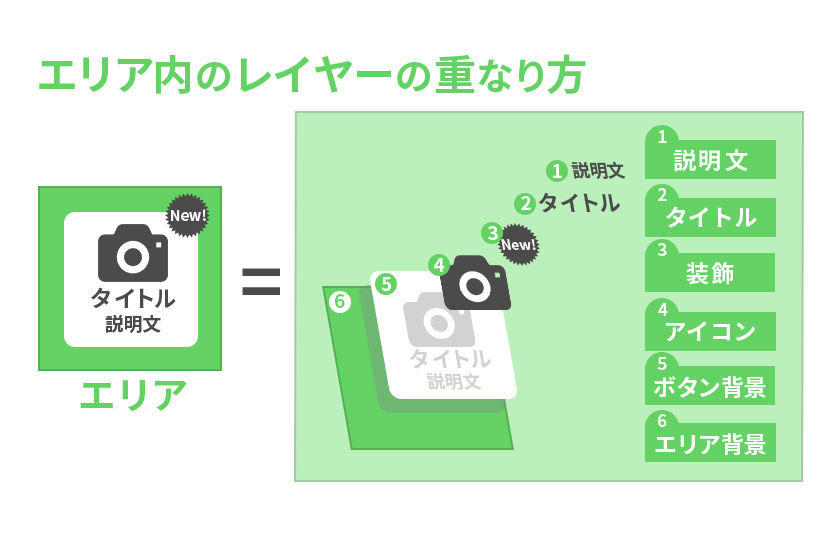
各エリアのアイコンや色、文字の大きさや位置などを自由に設定できます。
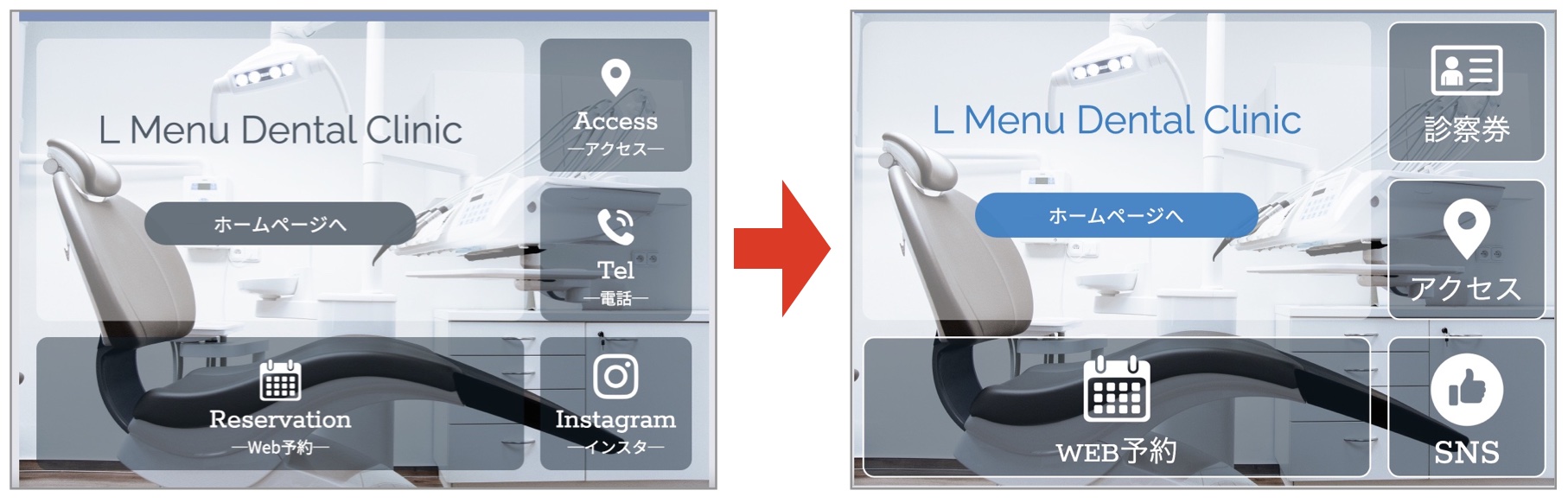
アイコンの種類も豊富なので、選択するだけでOKです。
ここにないデザインを設定したい場合は、一番左の「アップロード」から好きな画像をアップロードできます。
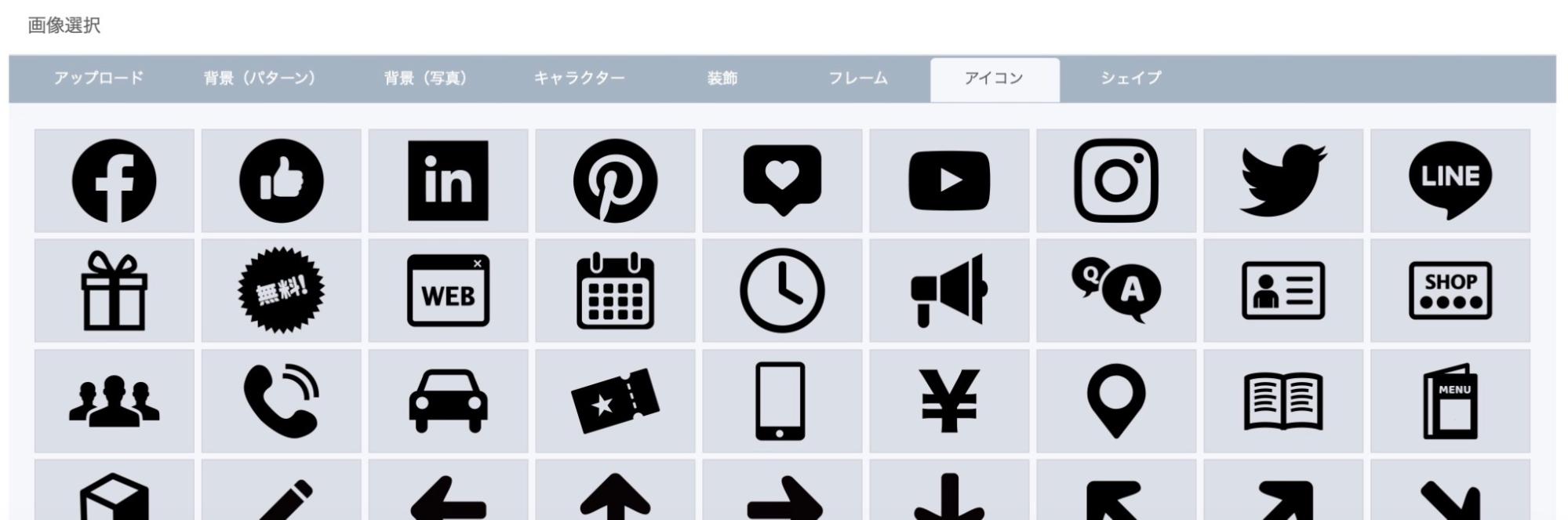
⑥「アクション」では、タップした時の動きを設定できます。
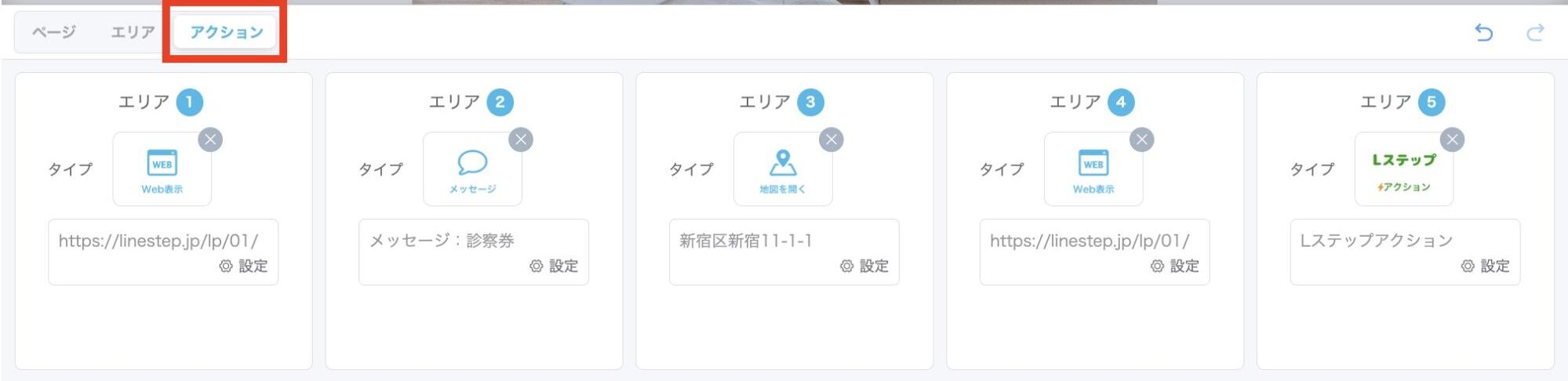
アクションタイプは以下の中から選択して、設定ができます。
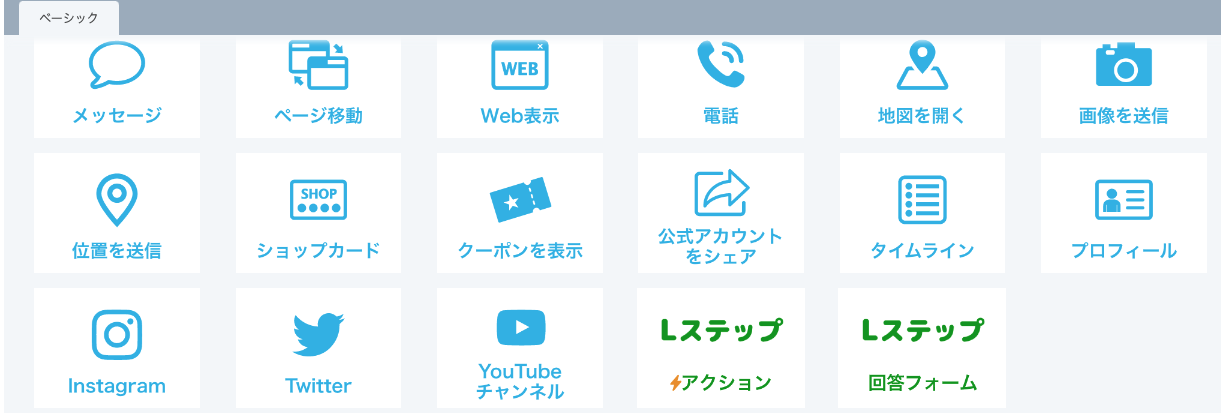
「Web表示」は、トーク内ブラウザか外部ブラウザで開くかを設定できます。
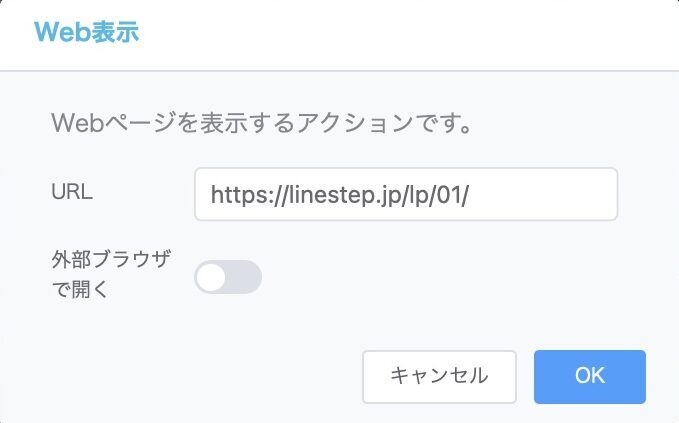
【 トーク内ブラウザに設定した場合 】

特定のタップ領域をタップすると別のリッチメニューに遷移させたい場合は、「ページ移動」を設定します。
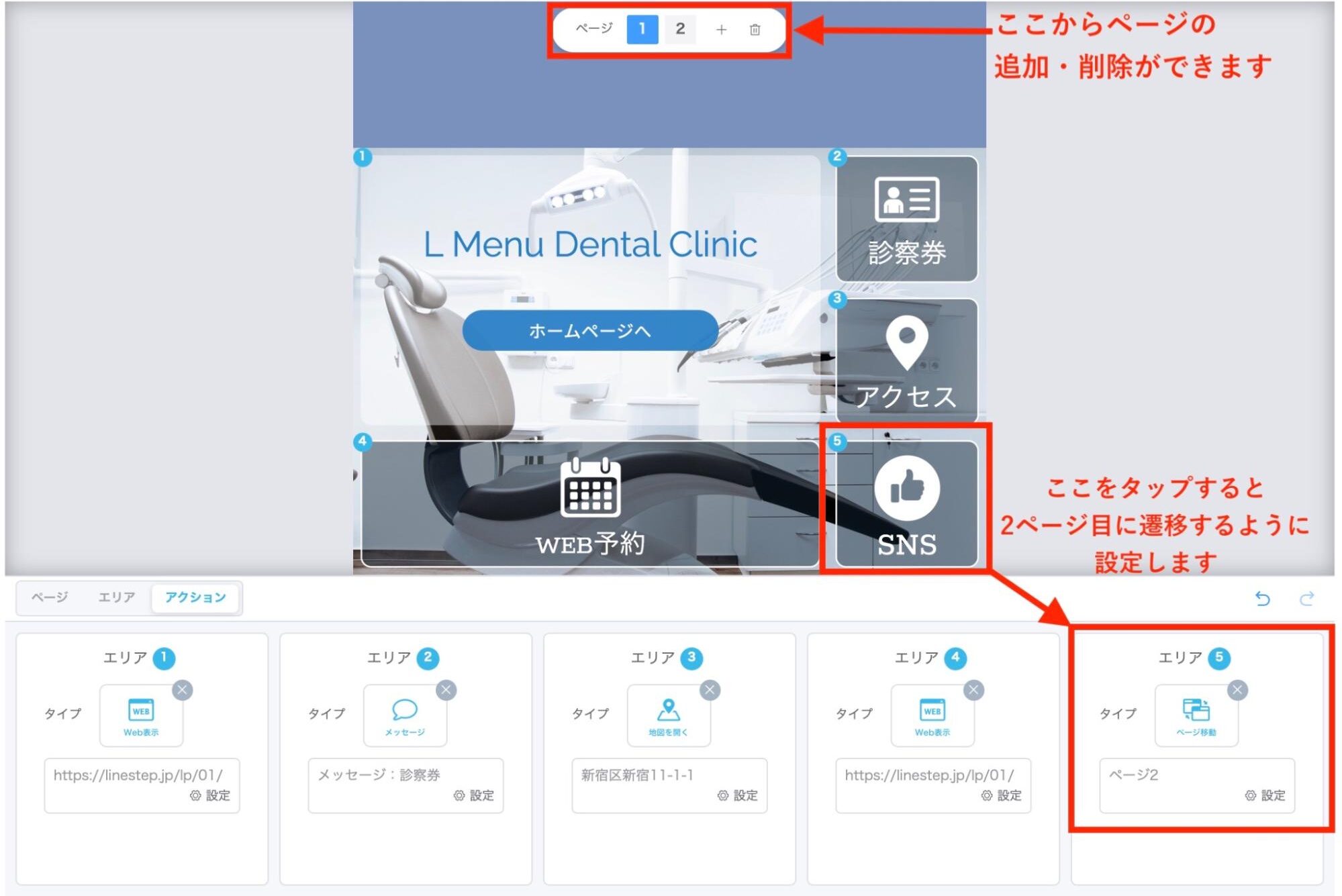
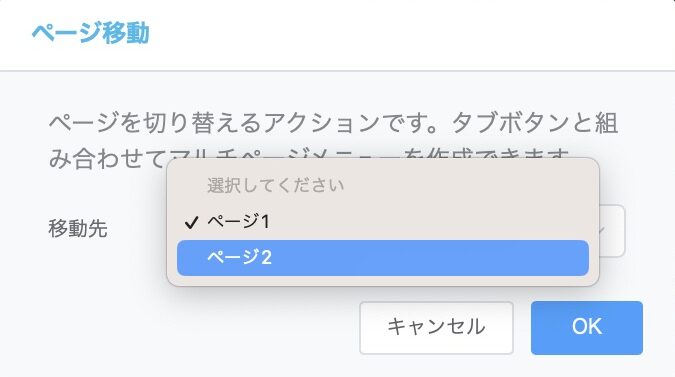
【ページ遷移イメージ】※画面の動きをご確認いただけます。
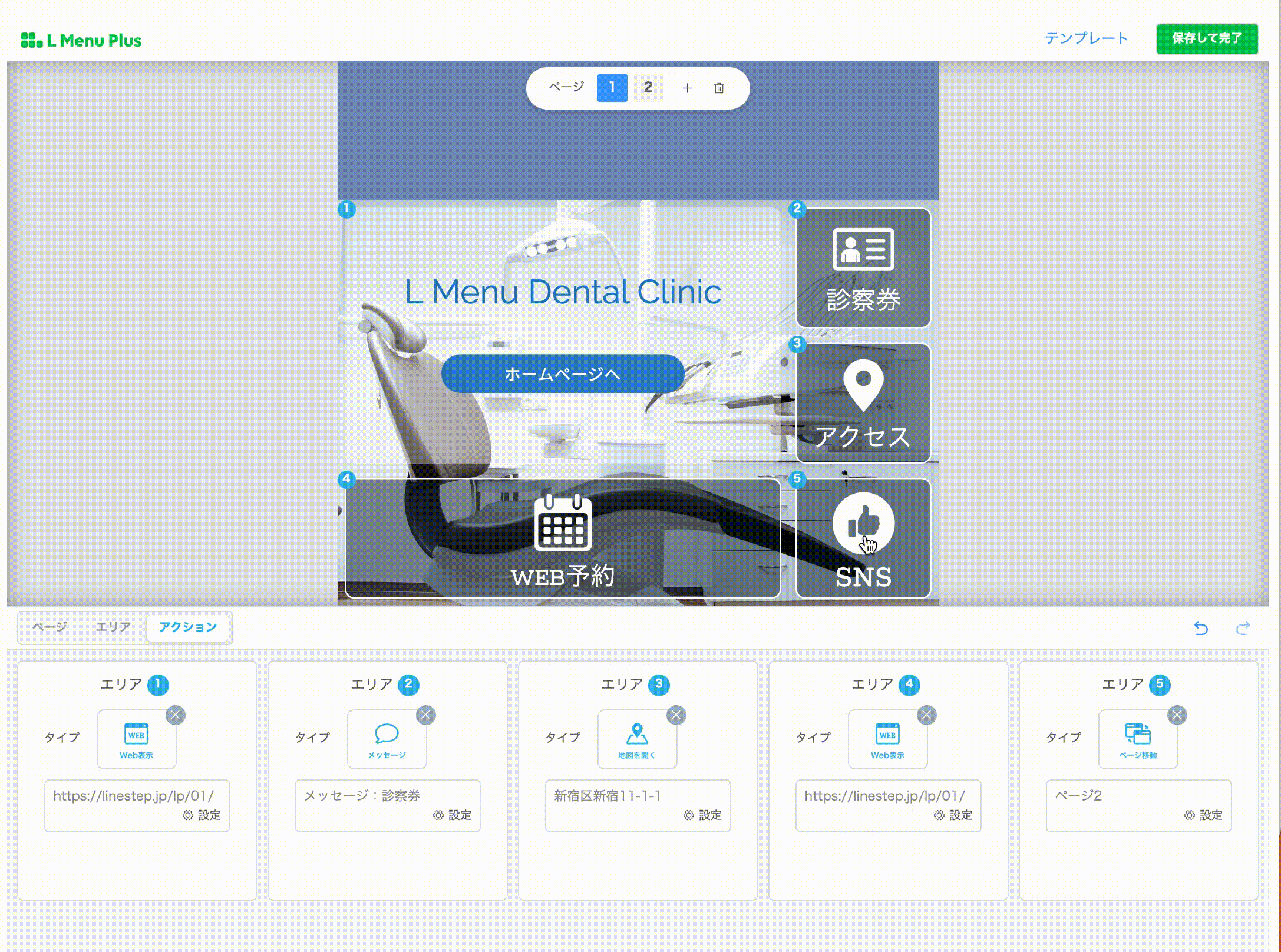
⑦最後に保存をします。
画面右上の「保存して終了」から、Lメニュープラスでの保存をします。
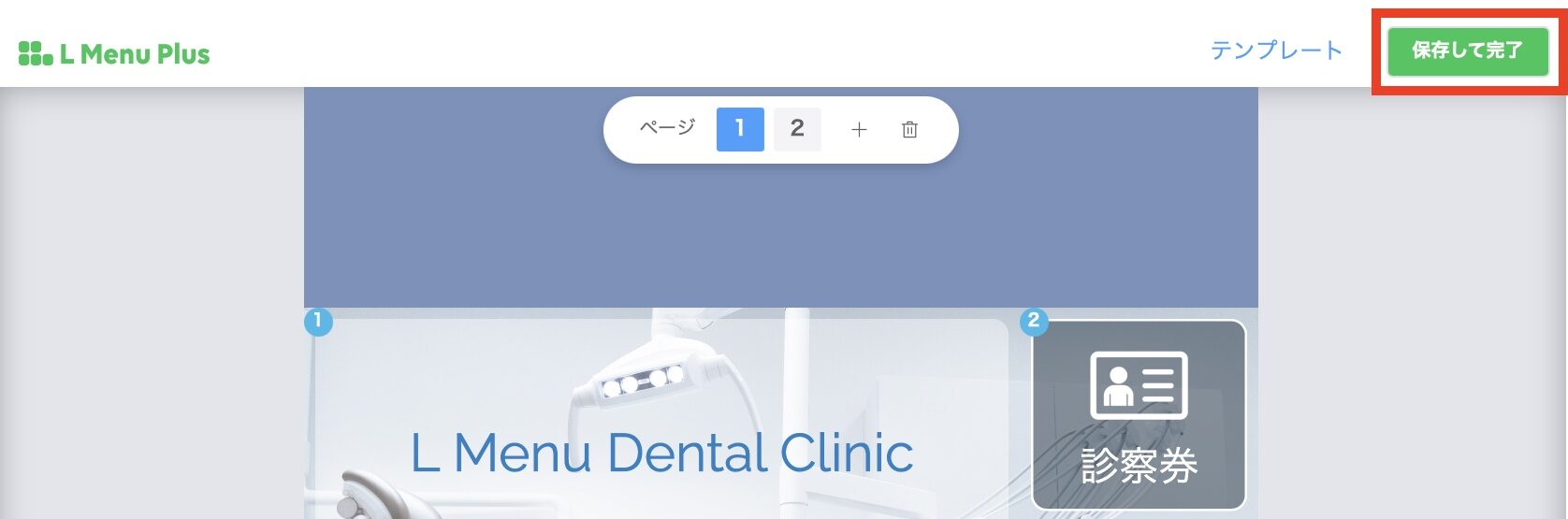
次にLステップで保存をして完了です。
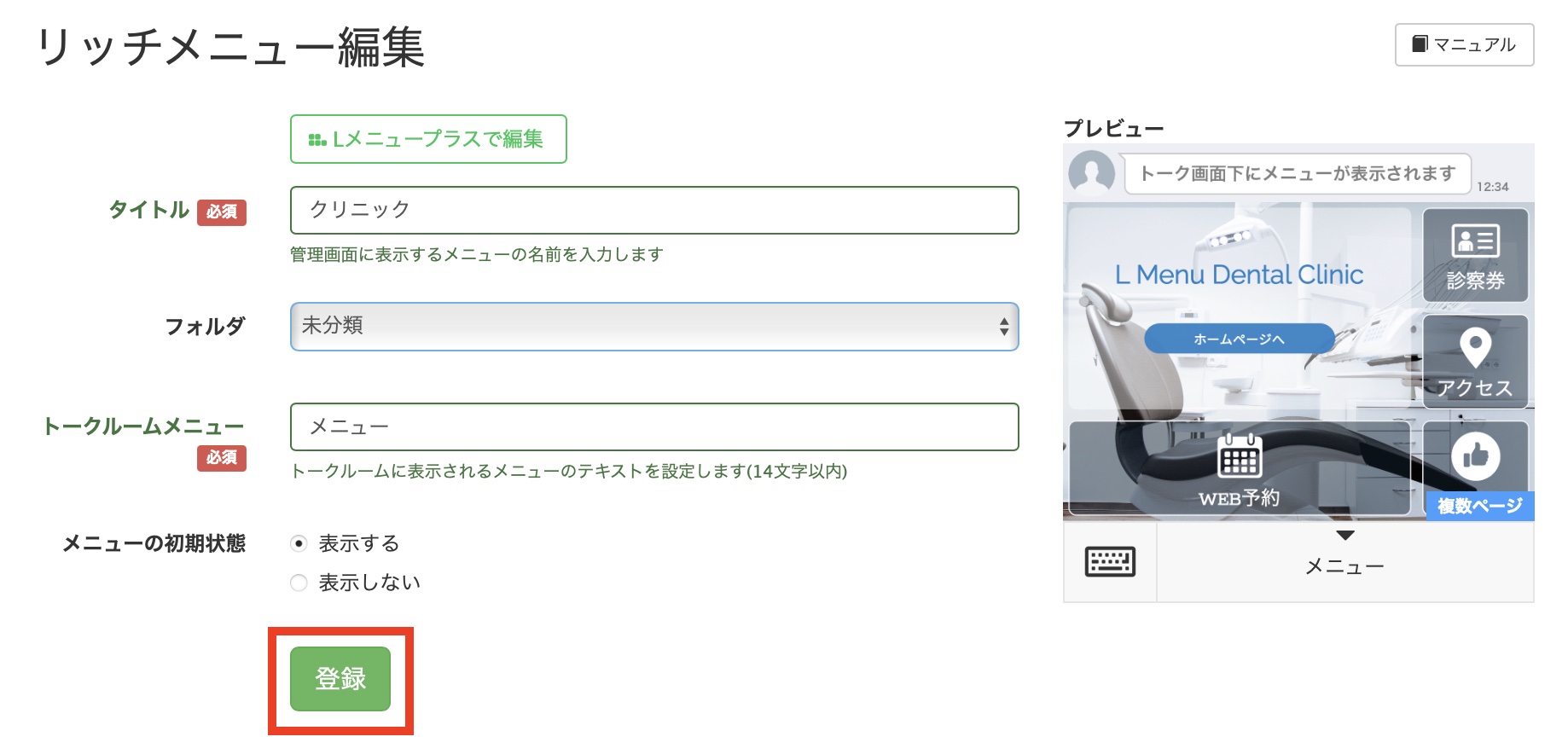
Lメニュープラスを使う際の注意点
Lメニュープラスを使う際の注意点を紹介します。
初回利用時のみ同意が必要
Lメニュープラスを初めて使うLステップアカウントでは、副管理者以上の利用開始の同意が必要です。
▼権限が副管理者以上に表示される画面
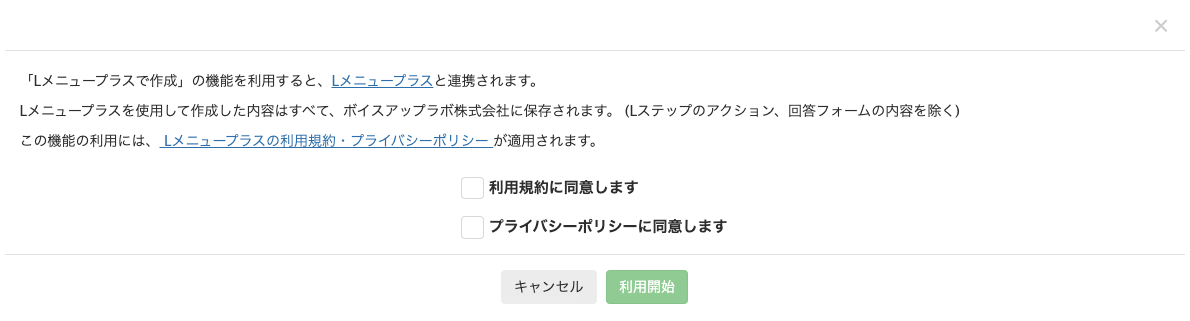
▼権限が運用者以下に表示される画面

権限が運用者以下の場合は、副管理者以上から利用開始の同意をしてもらいましょう。
利用開始の同意は各アカウントにつき、1度のみです。
LメニュープラスとLステップでの保存はそれぞれ必要
Lメニュープラスで作成したリッチメニューは、Lメニュープラス側での保存とLステップ側での保存をそれぞれ行う必要があります。
それぞれ保存をするのを忘れないようにしましょう。
Lメニュープラスの画面で「保存して完了」をクリック後、Lステッの画面で「登録」をクリックして、設定が完了です。
Lメニュープラスで作成したリッチメニューはデータ移行できない
Lメニュープラスで作成したリッチメニューは、データ移行ができません。
従って、別のアカウントでは新規で作成する必要があります。
Lメニュープラスで作成したリッチメニューはダウンロードできない
Lメニュープラスで作成したリッチメニューは、ダウンロードができません。
登録メディア一覧にも反映されないので、Lメニュープラスで作成したリッチメニューは、Lステップ内でのみ使用できます。
Lメニュープラスで作成したリッチメニューはコピーできない
Lメニュープラスで作成したリッチメニューは、リッチメニュー名が緑色で表示されます。
通常のリッチメニューでは「コピー」と「削除」が選択できますが、Lメニュープラスで作成したリッチメニューはコピーができず、「削除」のみ可能です。

Lメニュープラスで作成したデザイン例
Lメニュープラスで作成したデザインを紹介します。
エステサロン
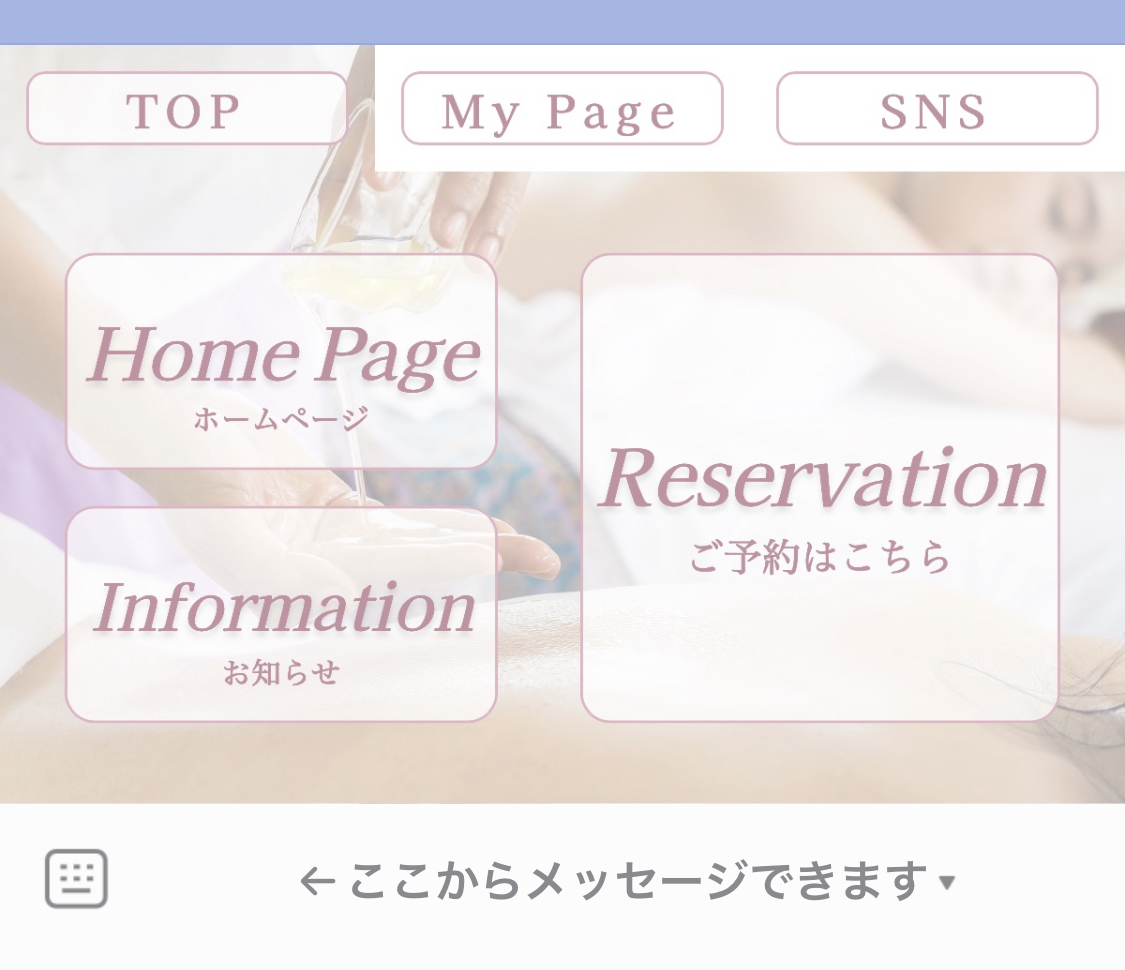
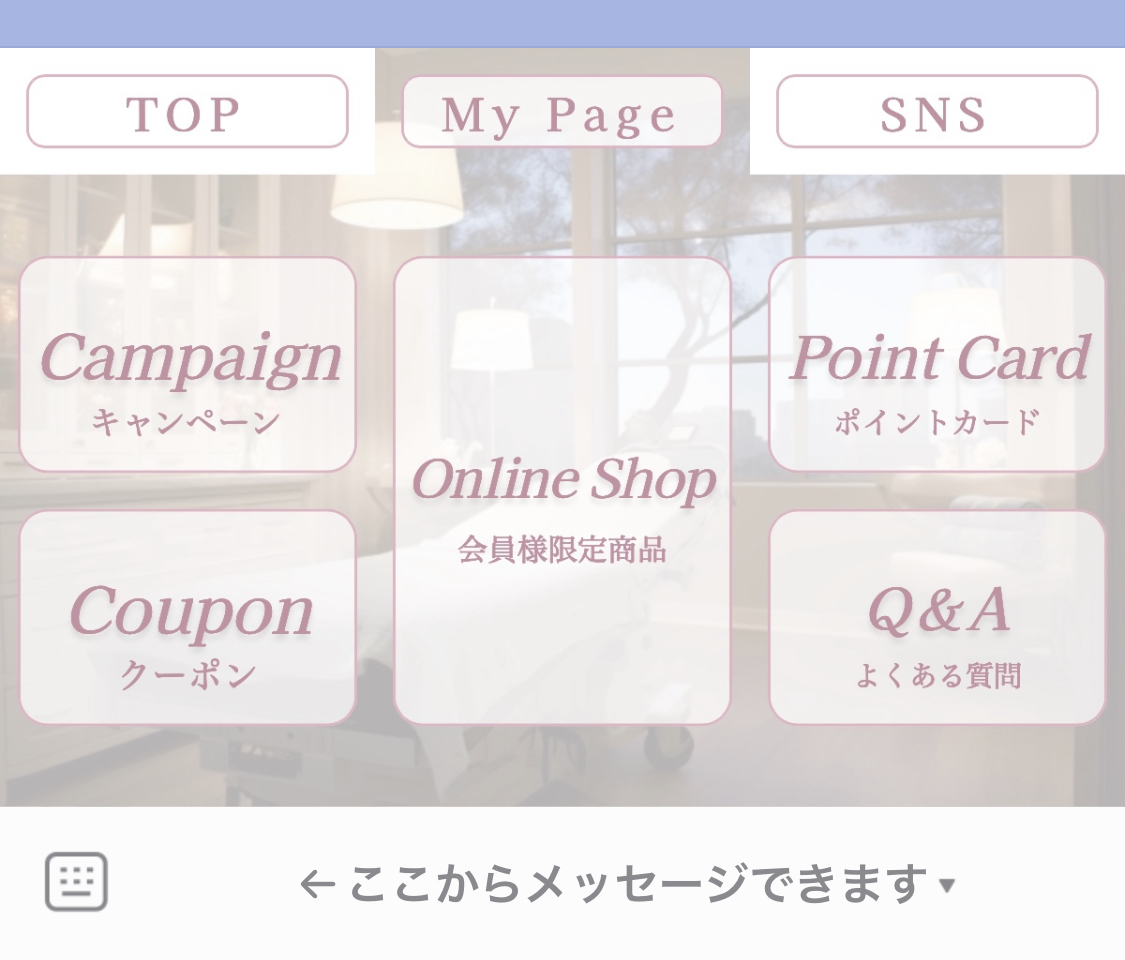
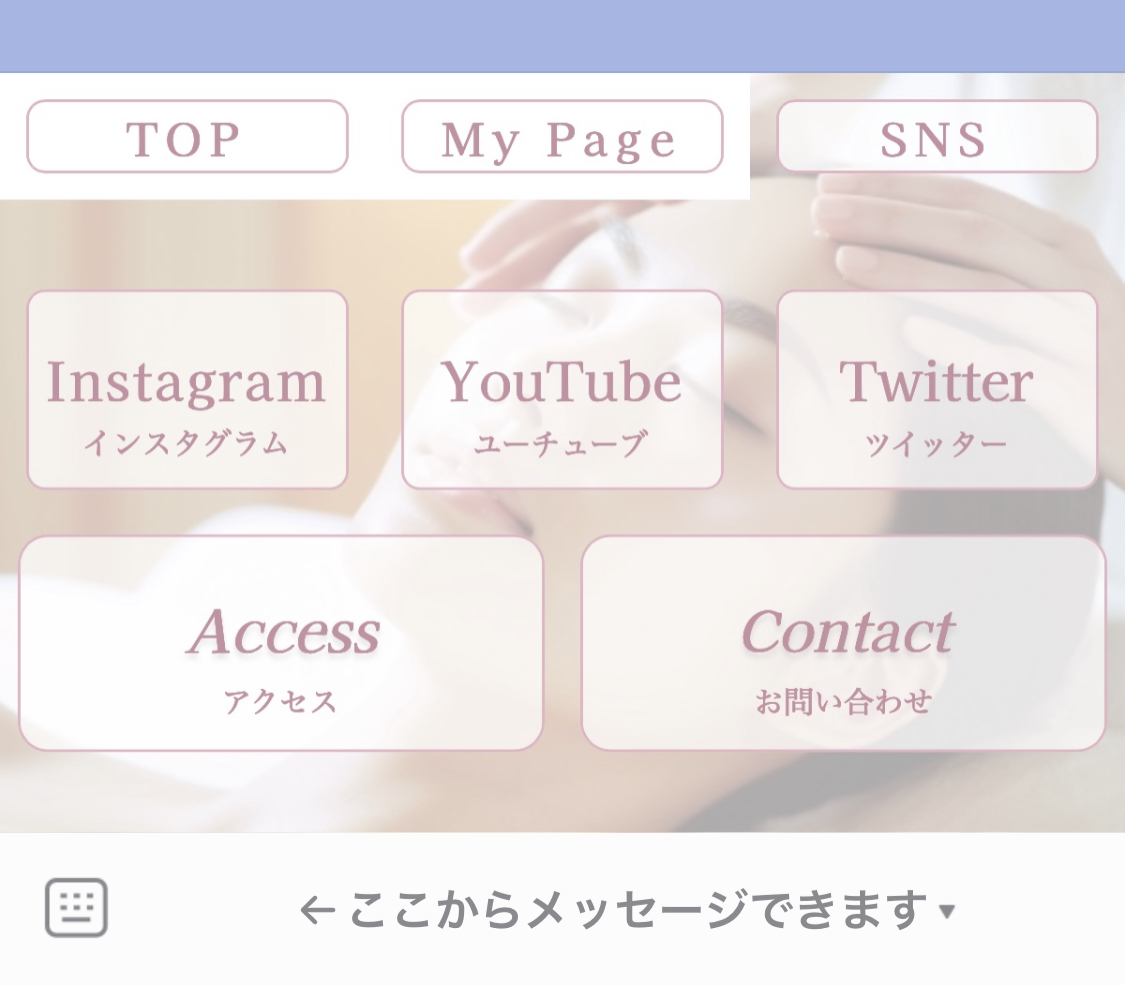
不動産
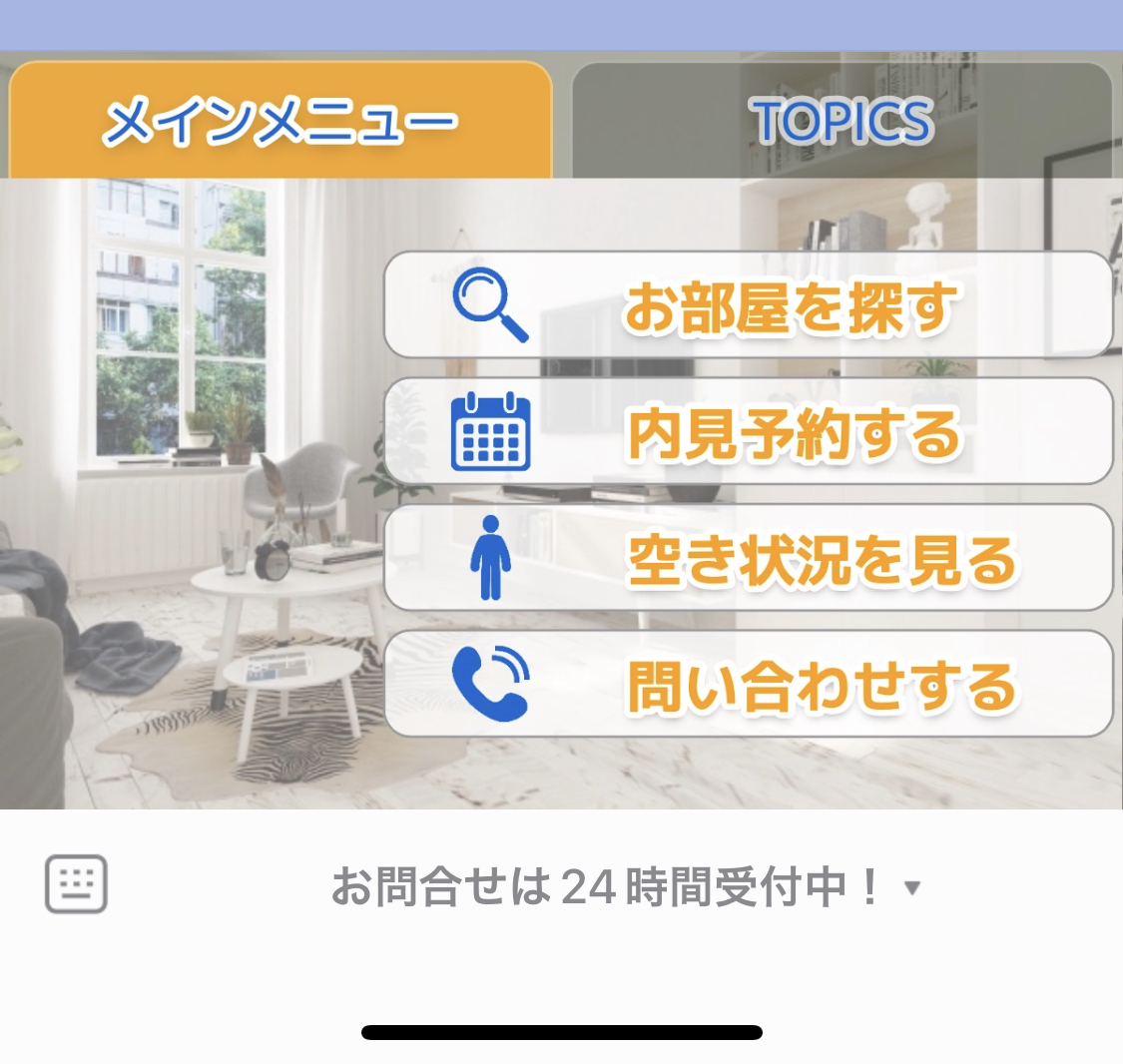
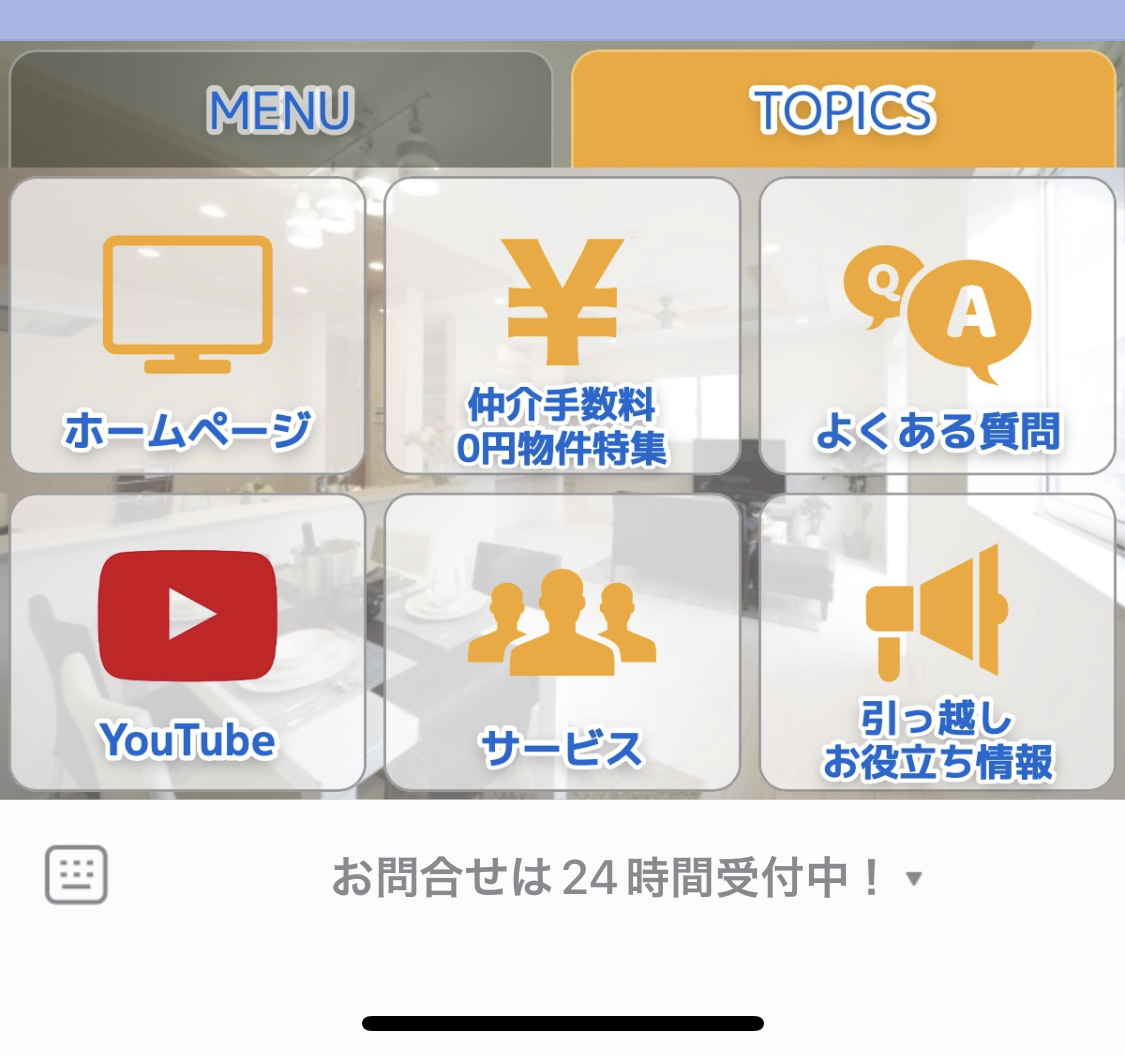
オンラインスクール
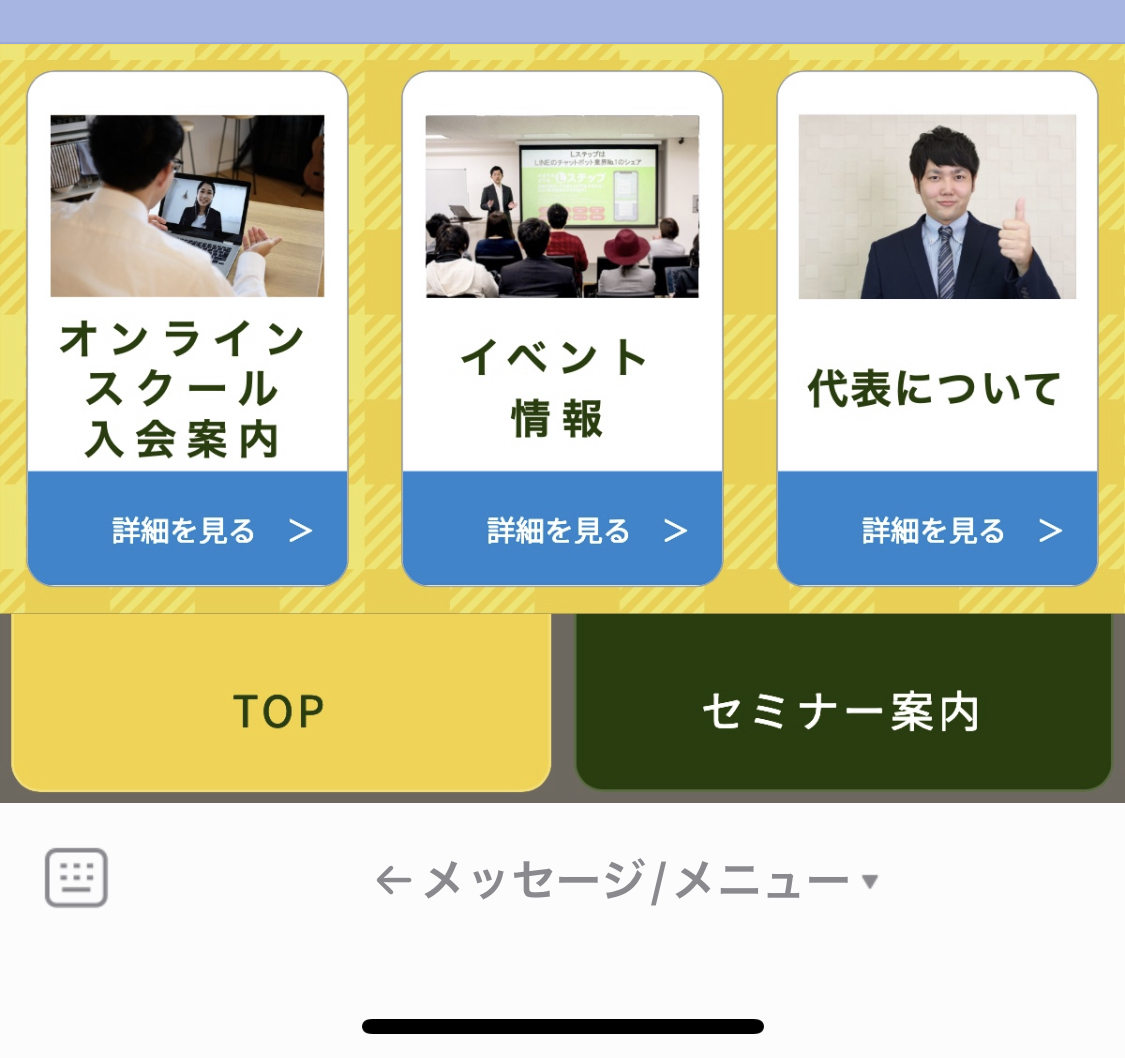
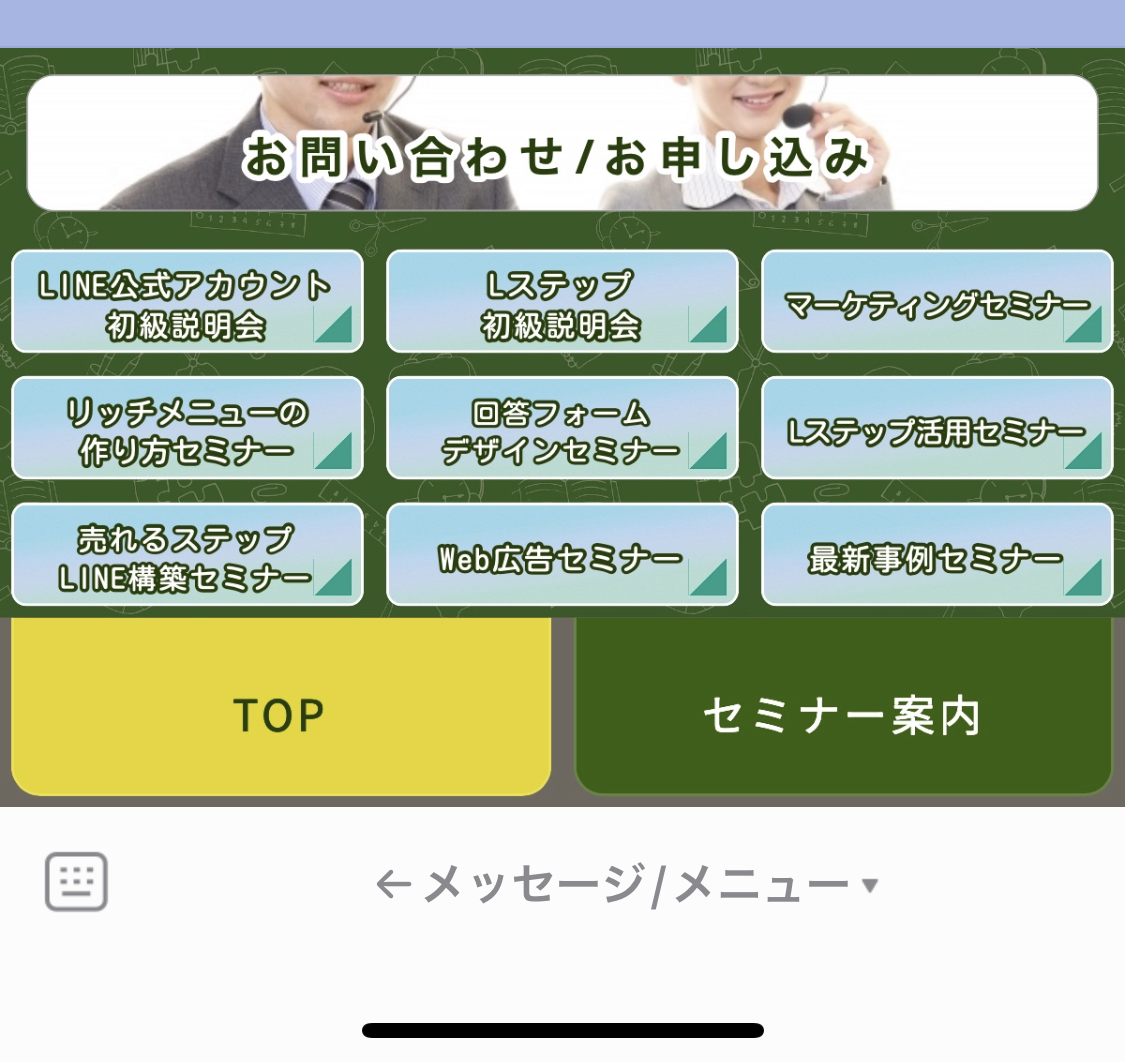
まとめ
今回はLステップの新機能「Lメニュープラス」について解説しました。
設定方法のサポートや、使い方についてのアドバイスを希望される方は、ご契約者様限定サポートの「スポットコンサル」をご活用ください。Lステップの認定サポーターが個別にフォローいたします。



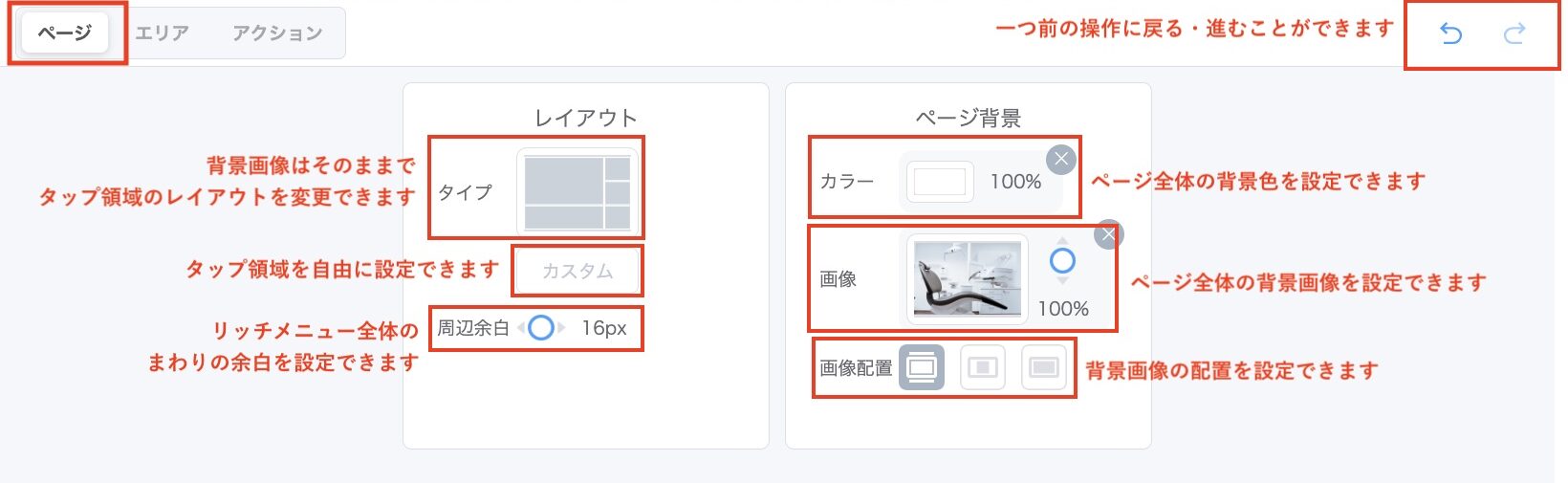









-1.jpeg)

