
Lステップで画像を配信する際、視認性を高めるために、フル画面表示にしたいと思う方も多いのではないでしょうか。
そこで今回は、画像をフル画面表示で配信する方法について解説しますので、ぜひ参考にしてみてください。
画像サイズの違い
まず、通常の画像配信と、フル画面表示の画像配信の違いを解説します。
次のスクリーンショットの上部が通常の画像配信、下部がフル画面表示の画像配信です。
見やすさは結構違いますよね。ちなみに通常の画像配信も、画像をタップすれば次のように拡大表示できます。

ただ、見づらいと興味を引けず、スルーされてしまう可能性もあります。最初からフル画面表示にして少しでも視認性を高めた方が、画像訴求の効果は最大化されるでしょう。
画像をフル画面表示で配信する方法
画像をフル画面表示で配信する方法を解説します。
まず、一斉配信やテンプレートなど、メッセージ作成画面に進みます。
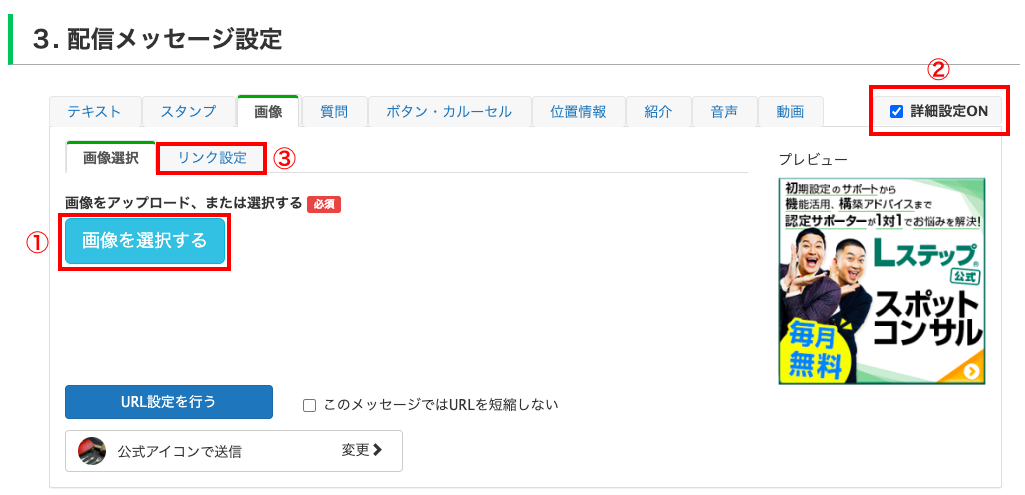
①画像を選択
②詳細設定ONにチェック
③リンク設定をクリック
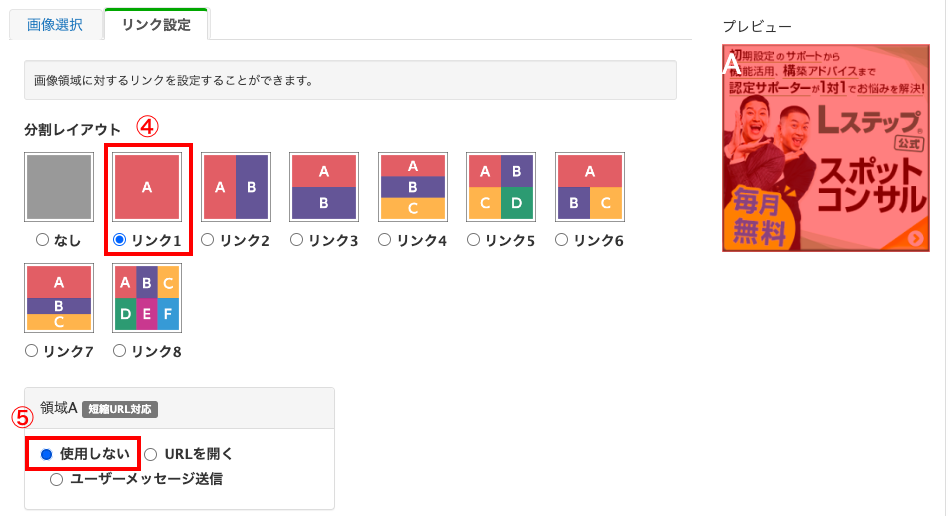
④リンク1を選択
⑤領域で「使用しない」を選択
以上の設定で、画像はフル画面表示の見た目で送られます。もし画像にリンクを貼りたい場合は、領域の「URLを開く」から設定してください。
画像配信時は「代替テキスト」の設定をしよう
代替テキストとは、通知メッセージのことです。何も入力しない場合[LINEアプリよりご覧下さい]と表示されます。
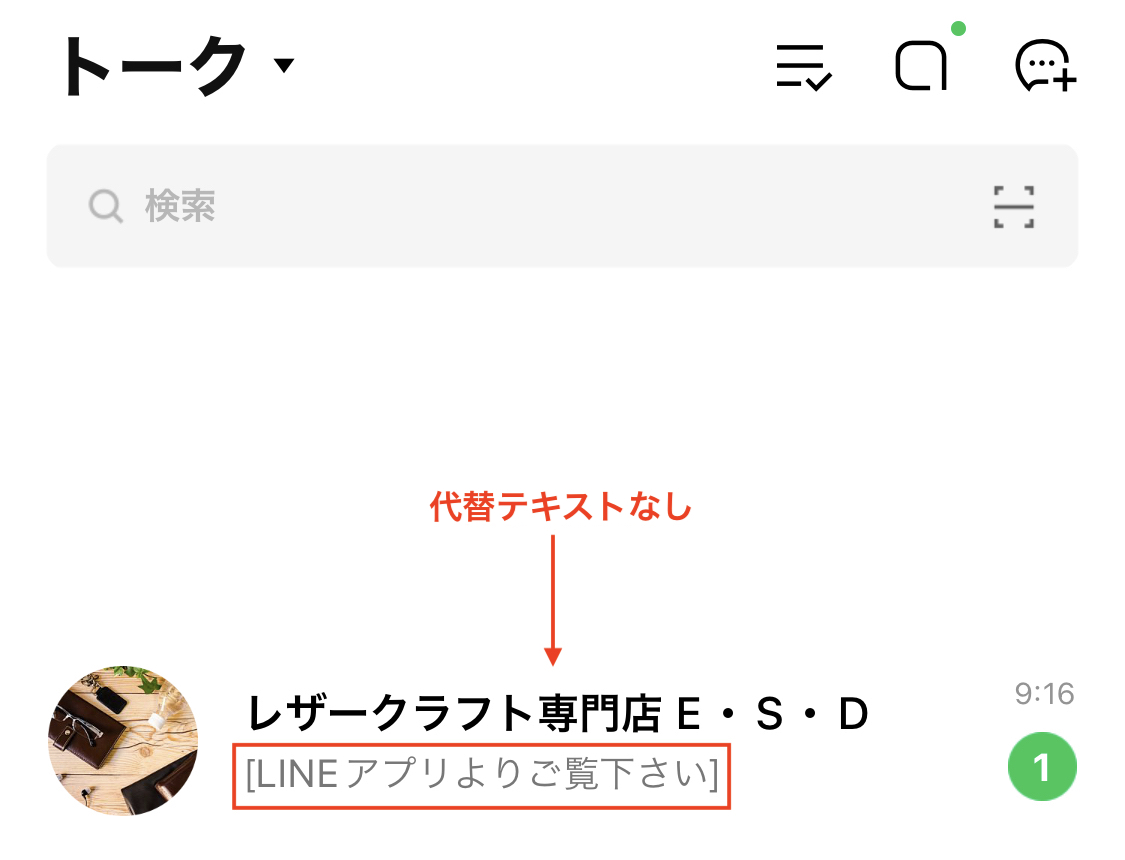
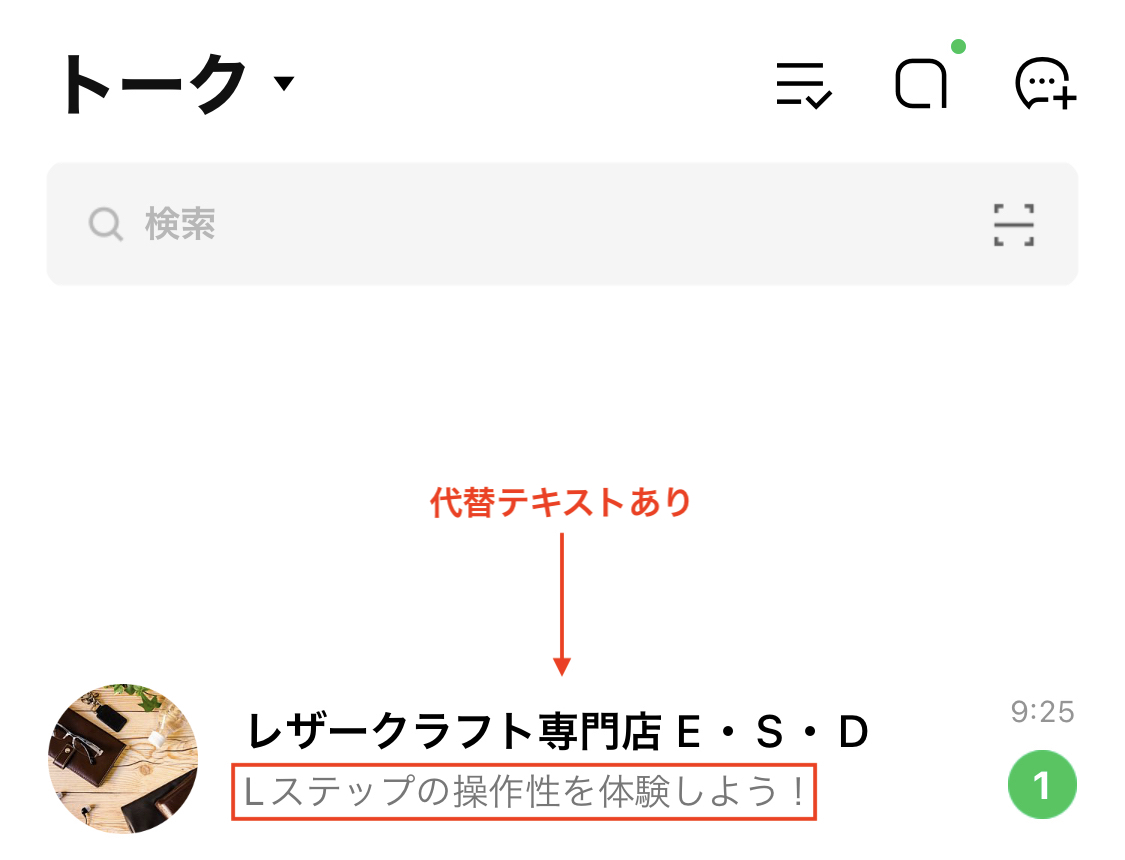
代替テキストはメールでいうところのタイトルです。訴求次第で開封率アップにつながりますので、ぱっと見で内容が伝わる文章、コピーを設定しましょう。
代替テキストの入力は、リンク設定から行います。
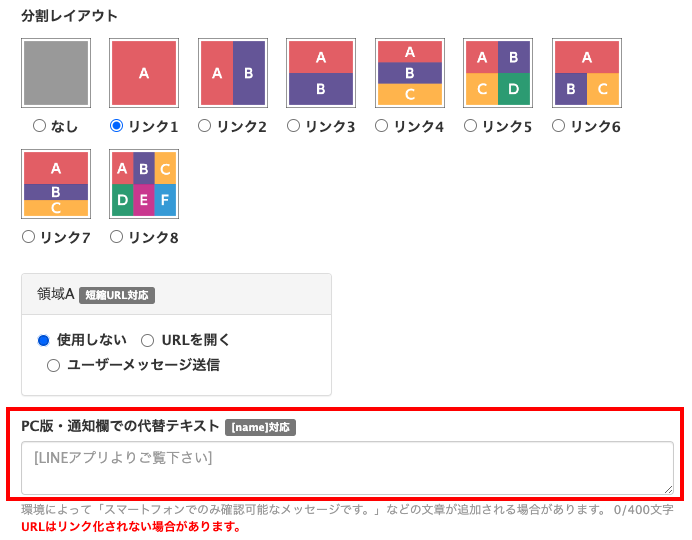
長いと読むのが面倒でスルーされてしまう可能性があるため、20〜30文字程度で簡潔にまとめるのがおすすめです。
なお代替テキストには、改行やnameタグの使用もできます。
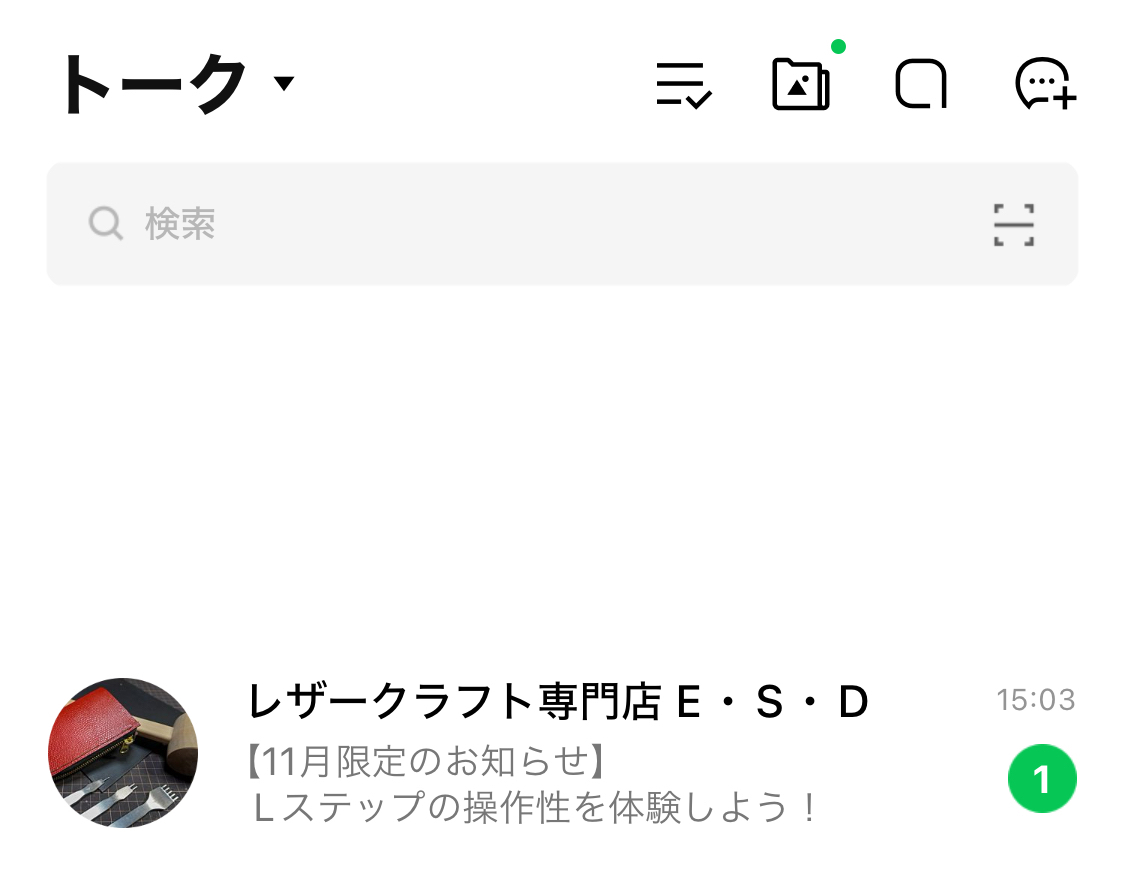
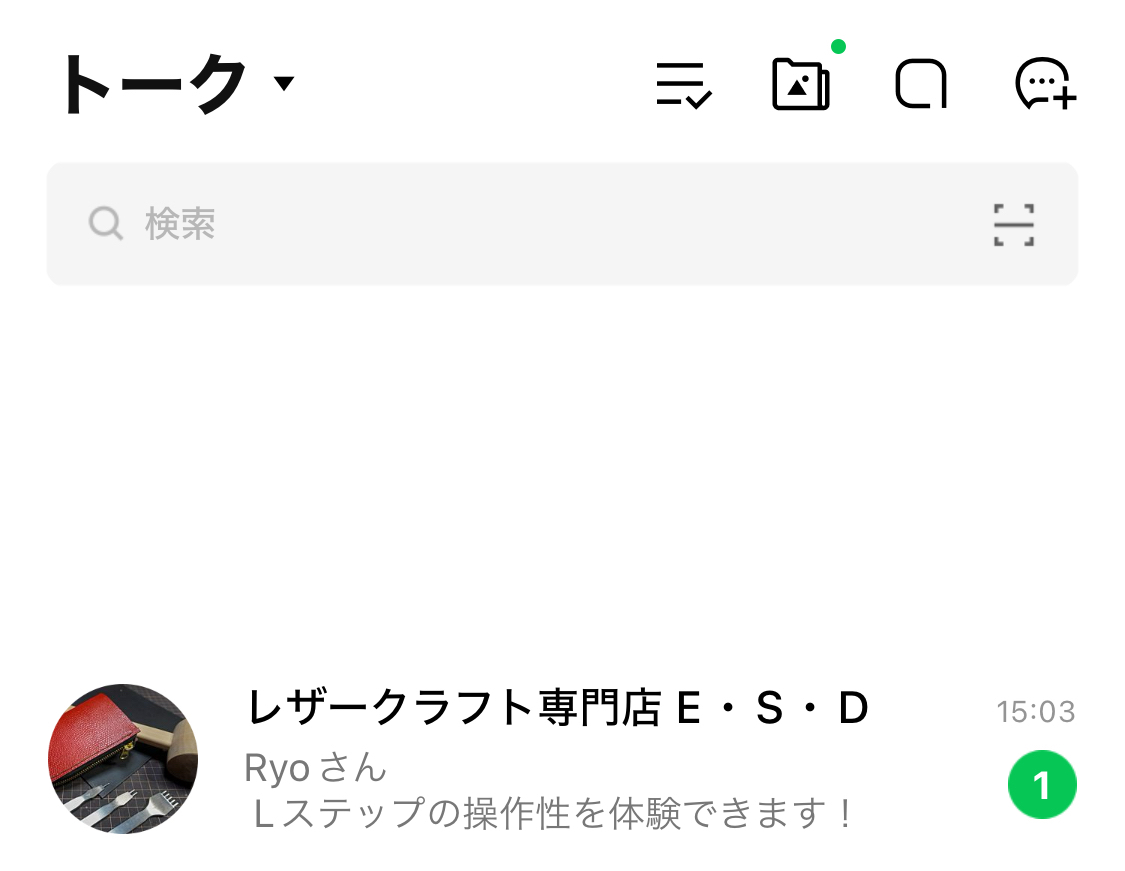
重要そうではないメッセージは開かず、後でまとめて既読処理だけするユーザーもいます。
改行やnameタグを使うなど、より見やすく伝わりやすい工夫を取り入れてみてください。
不明点がある方は「スポットコンサル」へ
今回は、画像をフル画面表示で配信する方法について解説しました。
設定方法のサポートや、使い方についてのアドバイスを希望される方は、ご契約者様限定サポートの「スポットコンサル」をご活用ください。
Lステップの認定サポーターが個別にフォローいたします。











-1.jpeg)

