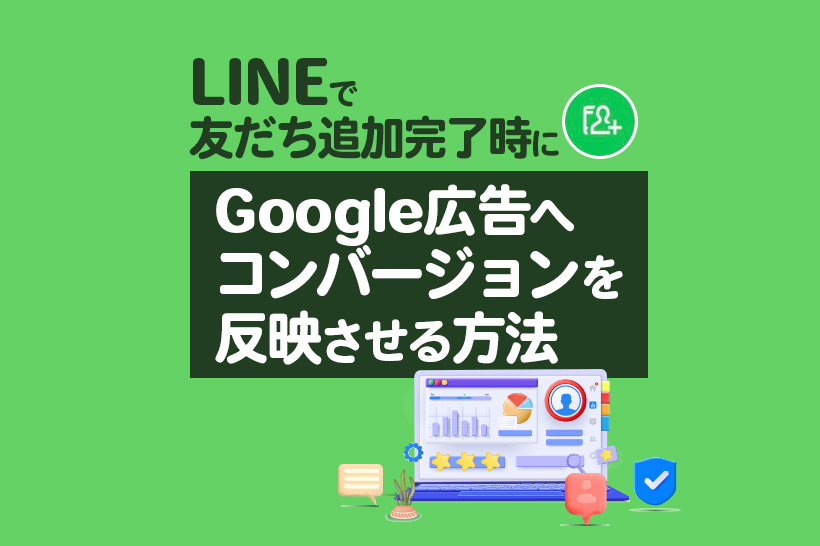
Google広告の運用をしていて、このようなお悩みはありませんか?
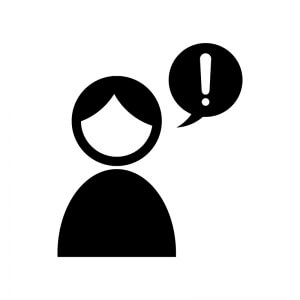
- Google広告管理画面の友だち追加コンバージョン数と実際のLINE友だち数が異なる
- 正確な友だち追加数をGoogle広告側に反映できていない
多くの広告運用者は、「友だち追加が完了した」ではなく、「友だち追加URLをクリックした」だけのトリガーをコンバージョンに設定しているでしょう。
実はLステップを活用すれば「友だち追加が完了した」という情報を、コンバージョンとしてGoogle広告側に反映でき、Google広告側の機械学習が最適化されやすくなります。
この記事では、Lステップで「友だち追加完了」をコンバージョンとしてGoogle広告側に反映させる方法を紹介します。
※今回の設定方法では、Lステップの流入経路分析機能を使用するため、Lステップのプロプラン以上が必要です。
本記事の内容は成果を保証するものではありません。また、弊社サポートでは記事に関する質問は完全にお答えしきれない可能性があります。ご了承いただきますようお願い申し上げます。
目次
Google広告へコンバージョンを反映させるメリット
Google広告へ友だち追加コンバージョンを反映させると、以下ができます。
- 広告クリエイティブやキーワードの改善がしやすい
- Google広告側の機械学習が最適化されやすくなる
Google広告の管理画面上で正確な友だち追加数が確認できると、広告のクリエイティブやキーワードの良し悪しや成果がわかりやすくなるので、改善がしやすくなります。
また、Google広告側の機械学習が最適化されやすくなるのもメリットです。
逆にコンバージョンを反映させる仕組みを導入しないと、友だち追加の完了時点ではなく、LP内のリンククリック等でしかコンバージョン測定ができません。
そうすると媒体側でも正しく機械学習ができないので、実際の友だち追加数を反映させるのは大切です。
Google広告へコンバージョン反映させる仕組み
友だち追加コンバージョンをGoogle広告へ反映させる仕組みを解説します。
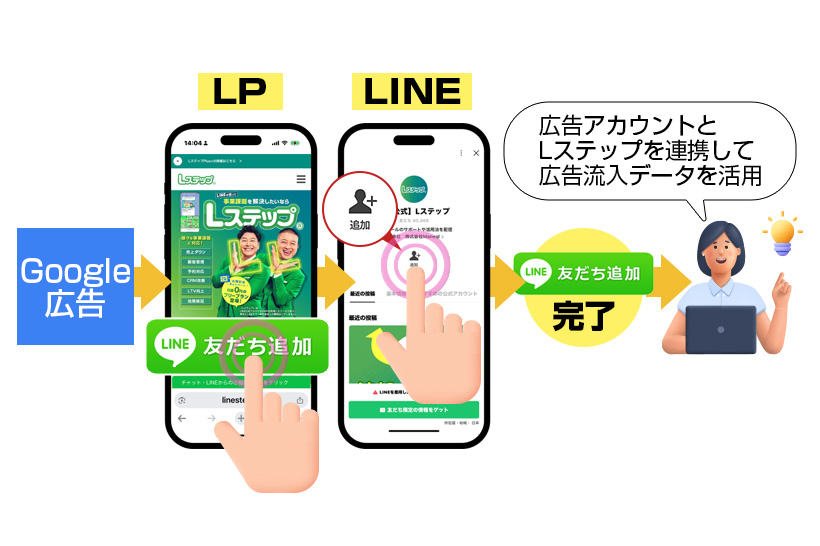
Google広告をタップ後、友だち追加ボタンをタップし、友だち追加が完了した際に、GCLID*がLステップ側に自動反映されます。
そのGCLIDの情報を元に、Google広告へコンバージョンが自動でアップロードされます。
Google広告へのコンバージョン反映に必要な準備
Google広告へのコンバージョン反映に必要な準備を解説します。
①権限を確認する
Googleタグマネージャーへアクセスし、タグの編集ができる権限であることを確認します。
タグマネージャーへログイン後、該当のコンテナを選択し、「管理」>「ユーザー管理」をクリックします。
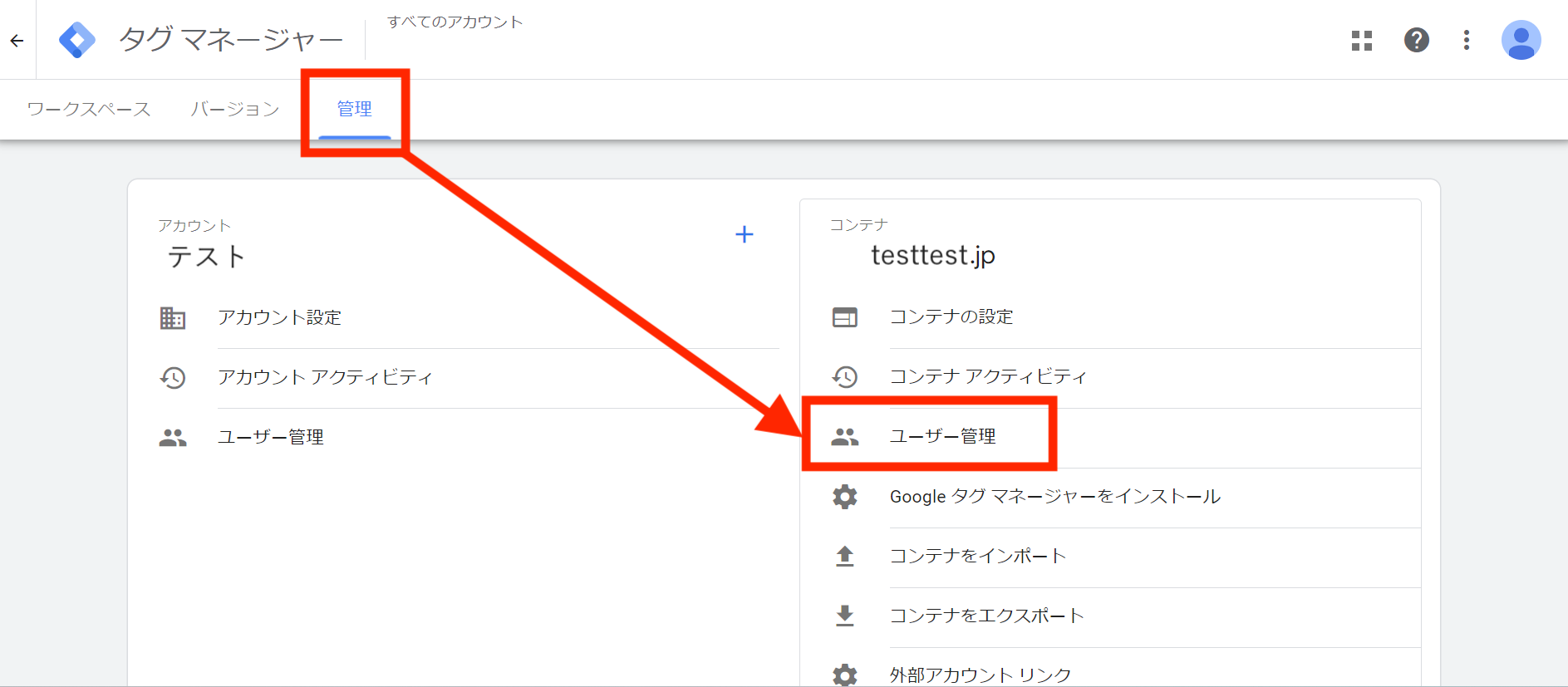
自分のアカウント横の権限が「公開」になっていればOKです。
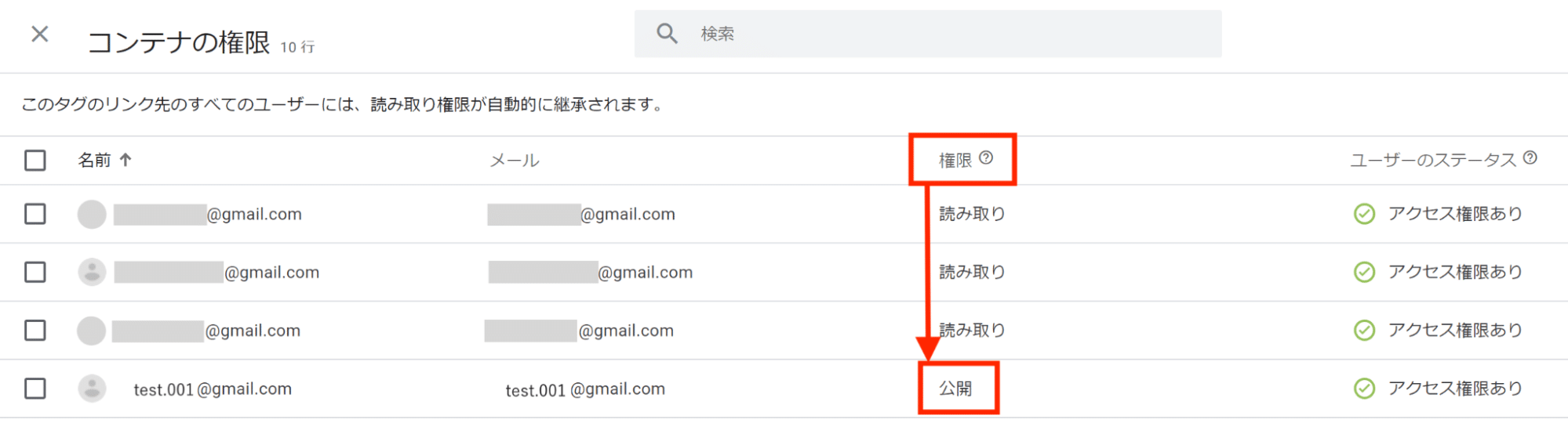
これで権限の準備ができました。
②Google広告側の設定をする
Google広告側の設定を解説します。
GCLIDをURLに自動付与する
Google広告にログインし、「管理者」>「アカウント設定」>「自動タグ設定」にチェックを入れ、「保存」をクリックします。
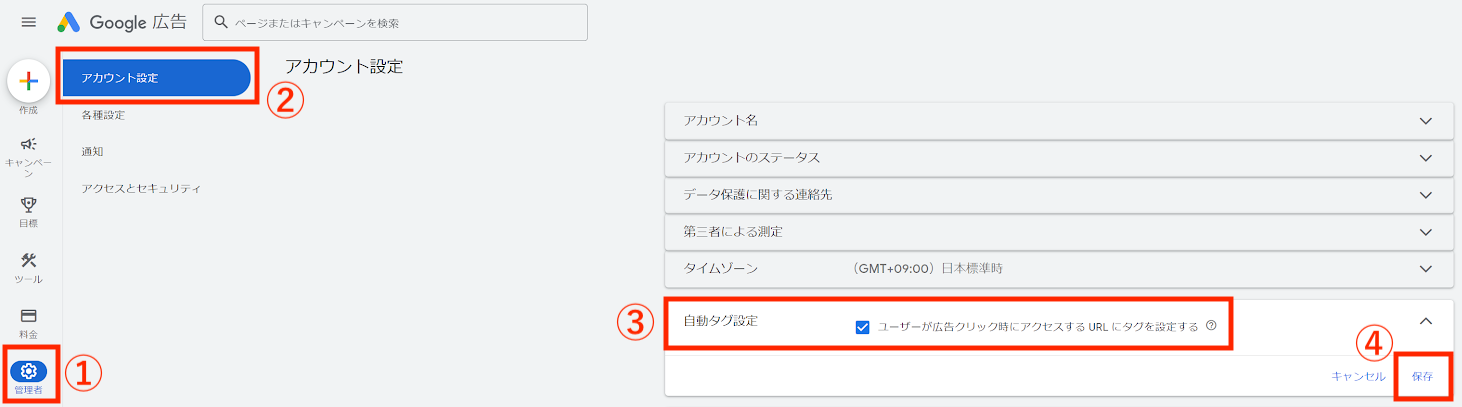
アップロードするためのコンバージョンアクションを設定する
1. Google広告で、「目標」>「+コンバージョンアクションを作成」をクリックします。
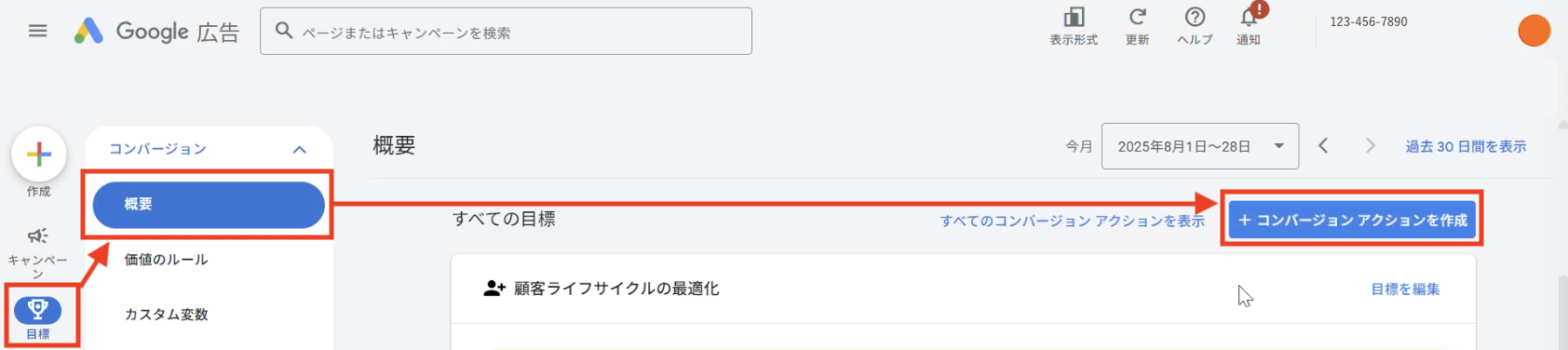
2. 「オフラインコンバージョン」にチェックを入れ、「データソースを追加」をクリックします。
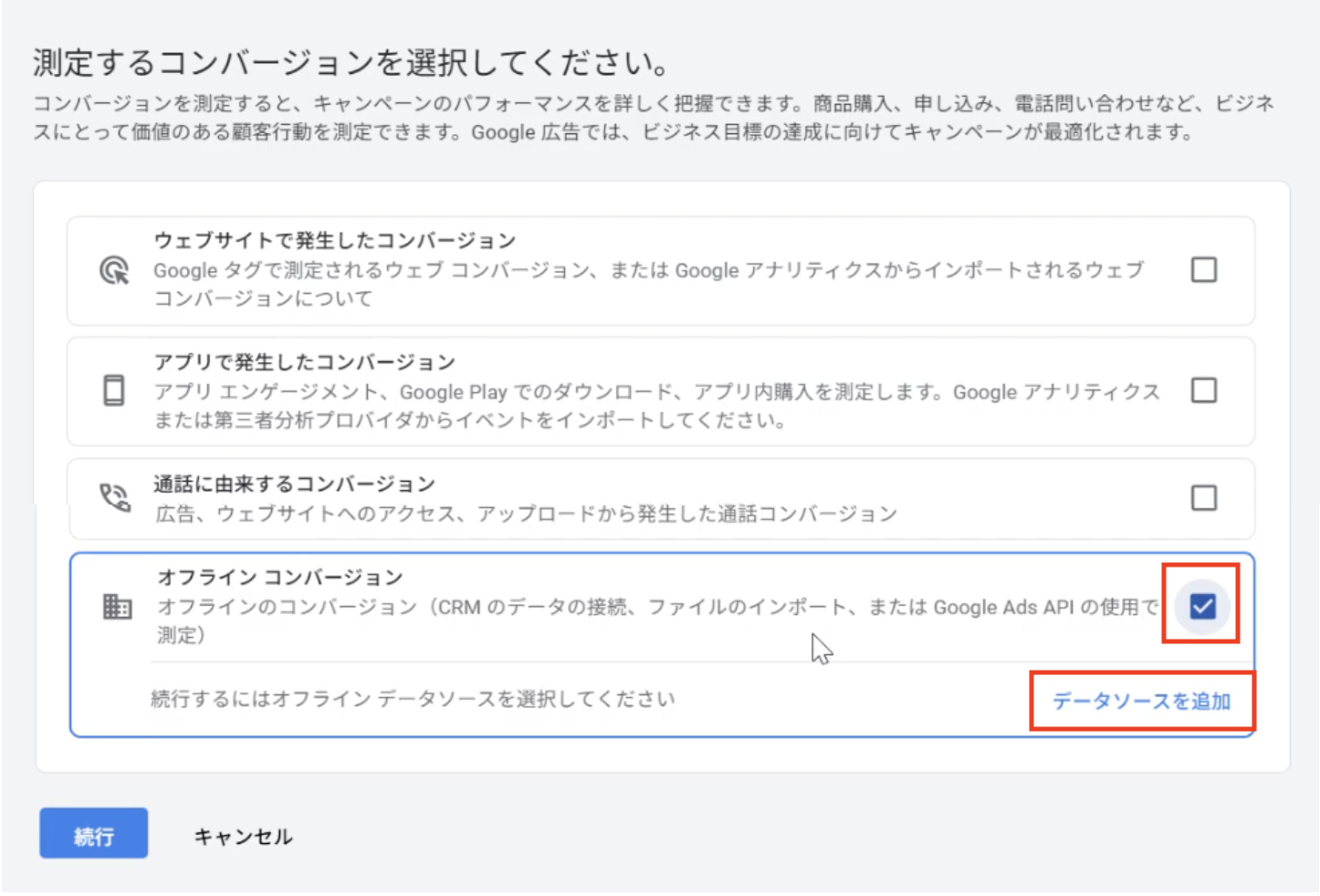
3.「この手順を省略し、後でデータソースを設定する」を選択、顧客データのチェックボックスにもチェックを入れ、「完了」をクリックします。
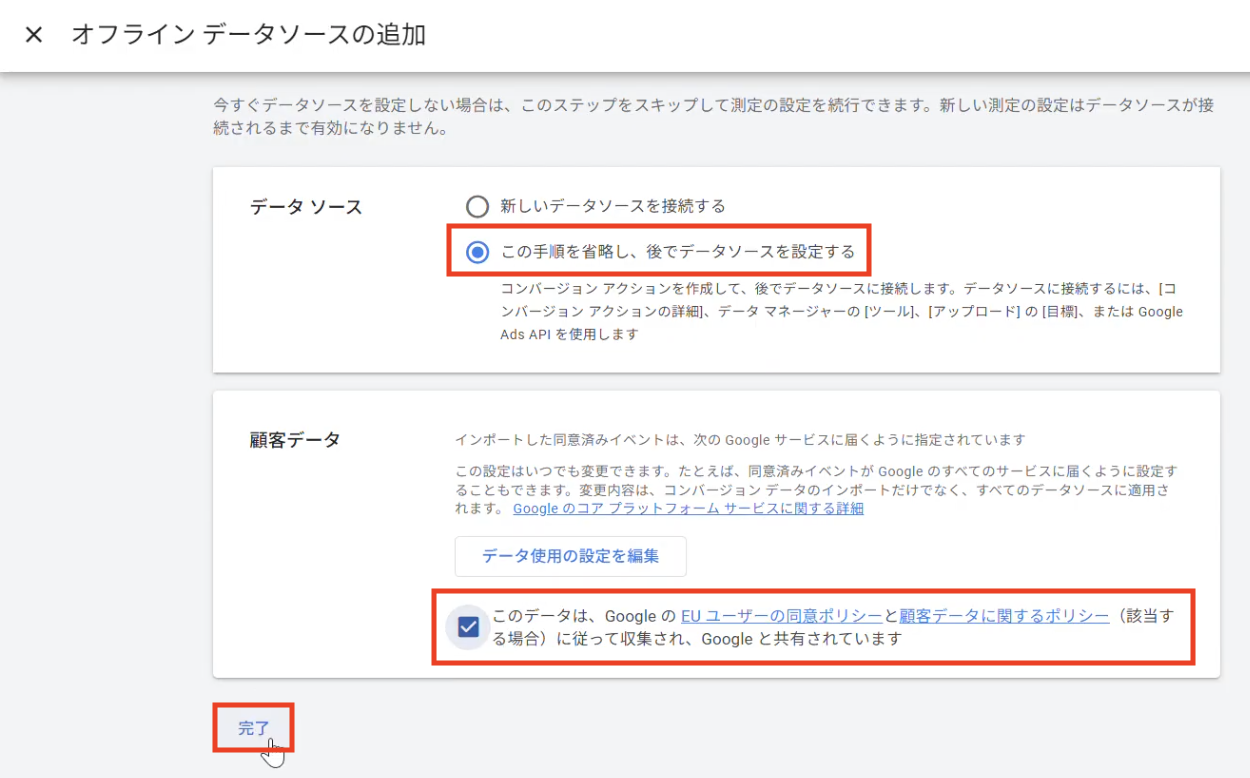
4. 一つ前の画面に戻るので、「続行」をクリックします。
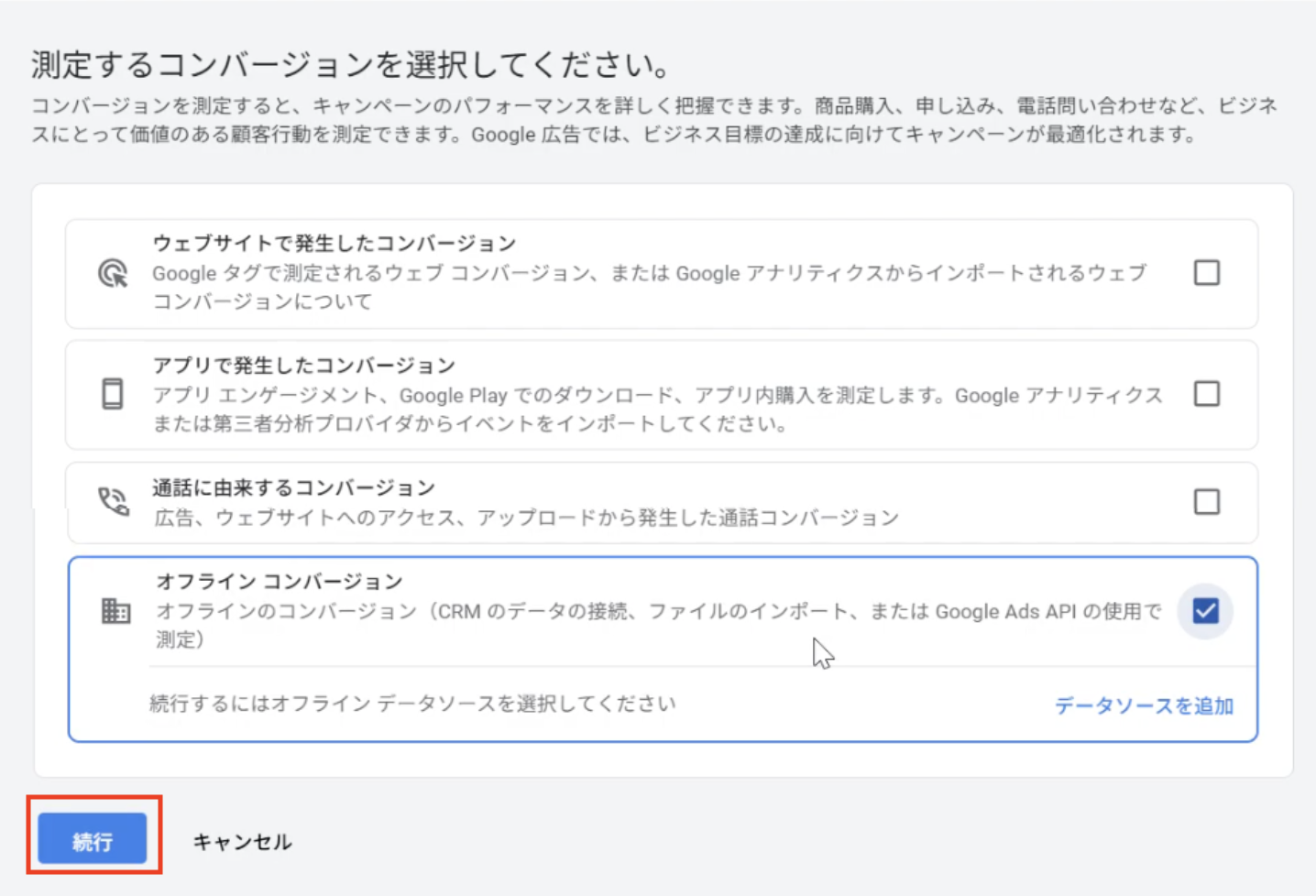
5. カテゴリはお好きなものを選択し、「保存して次へ」をクリックします。
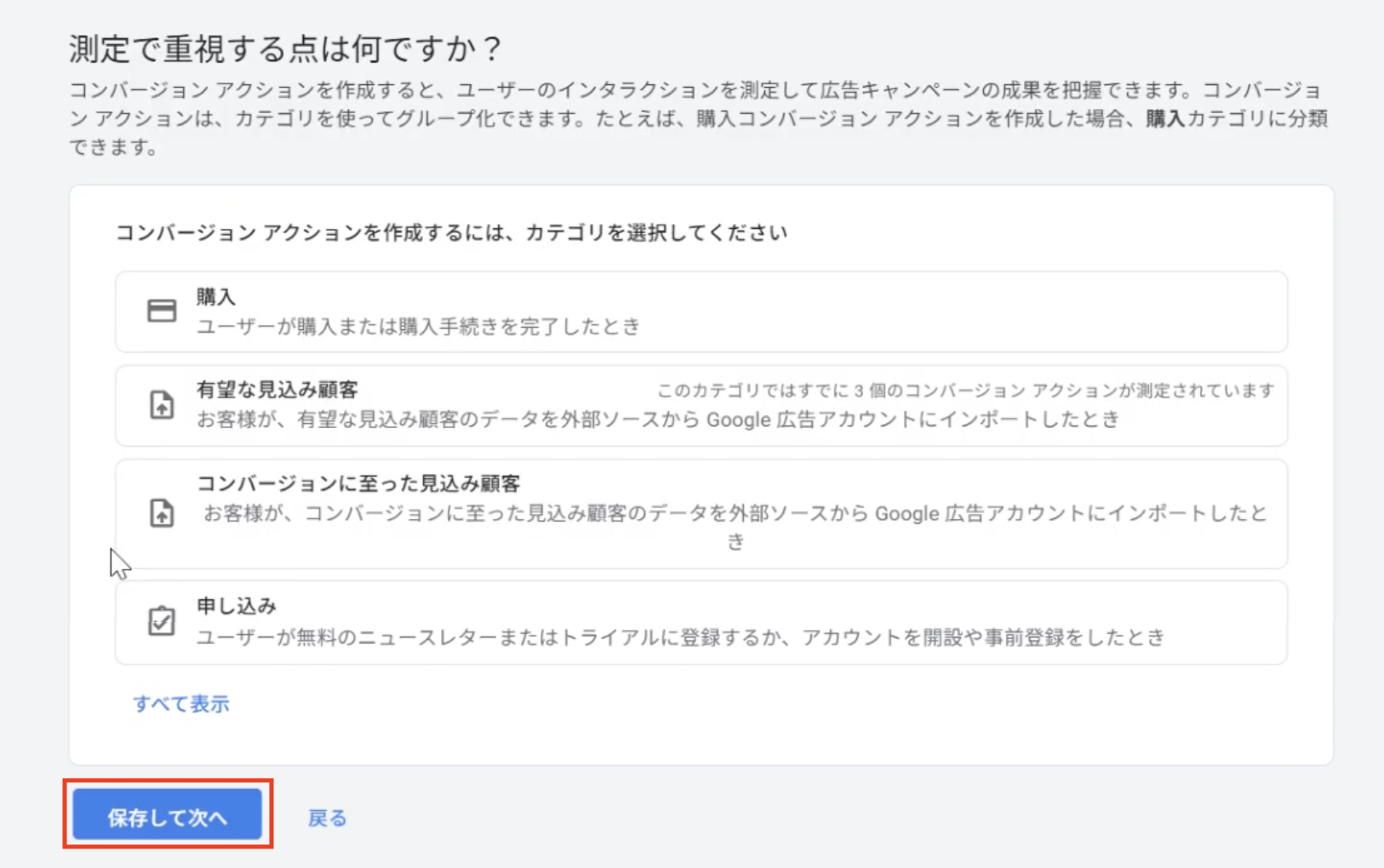
6.「設定を編集」をクリックします。
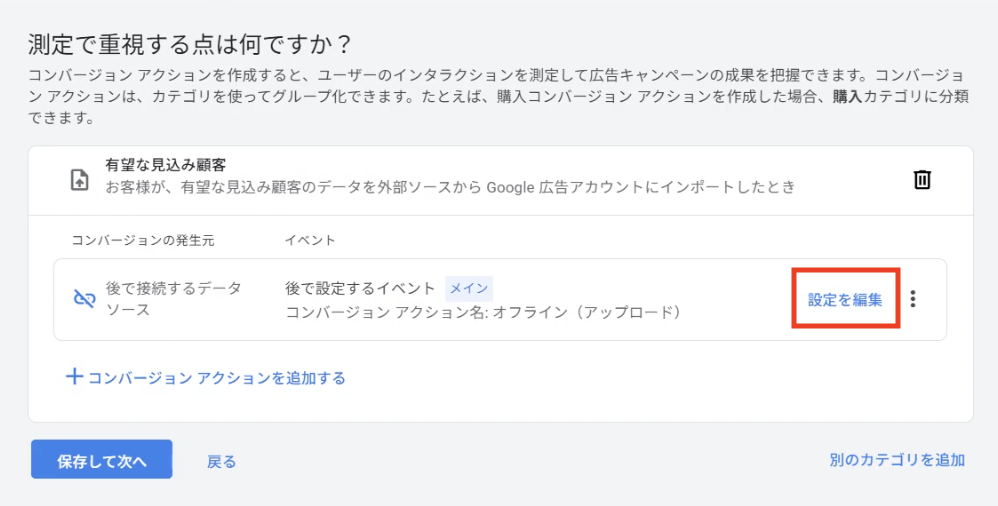
7. コンバージョン設定が表示されるので、コンバージョン名を入力し、値は任意で設定します。
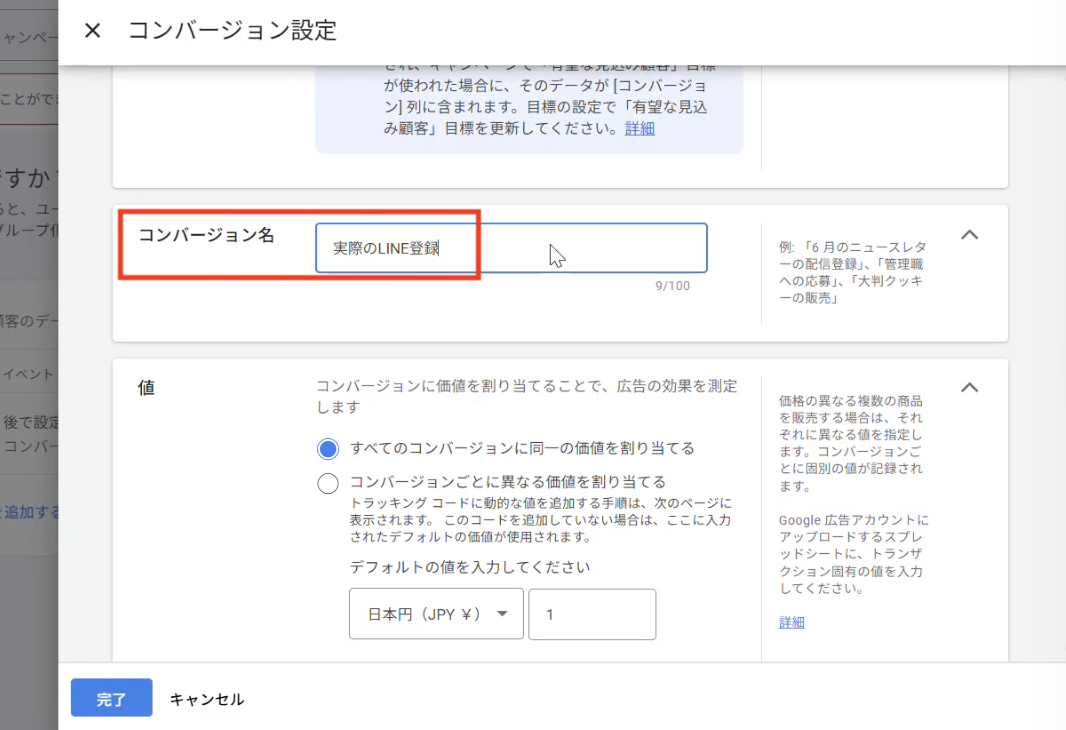
8. カウント方法は「全件」にチェックを入れ、他の項目は任意で変更し、「完了」をクリックします。
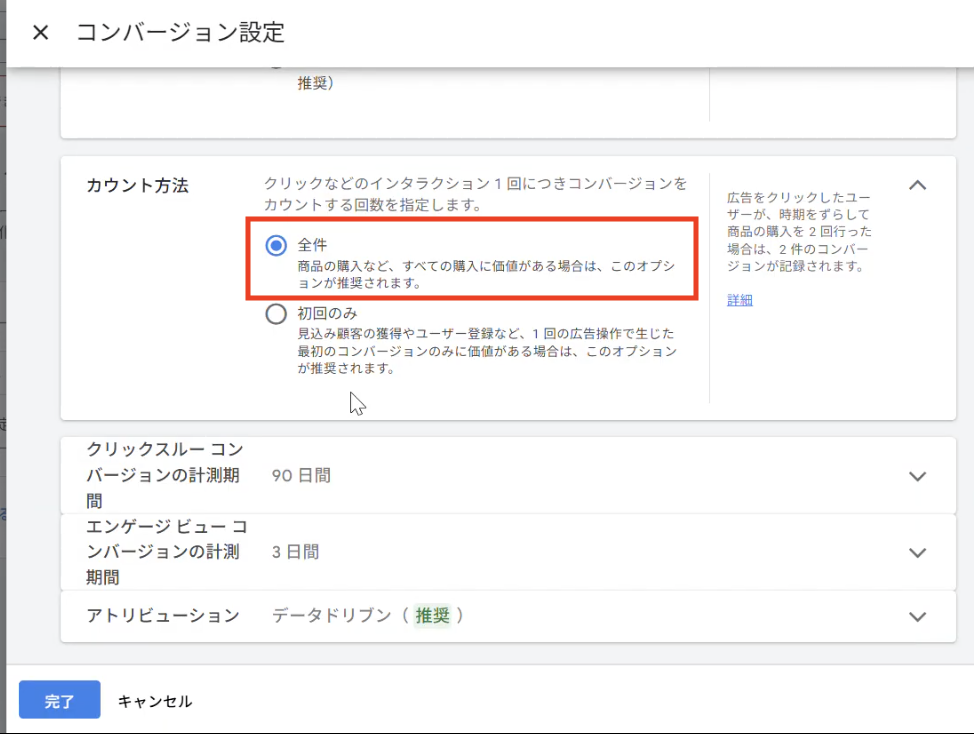
9.「保存して次へ」をクリックします。
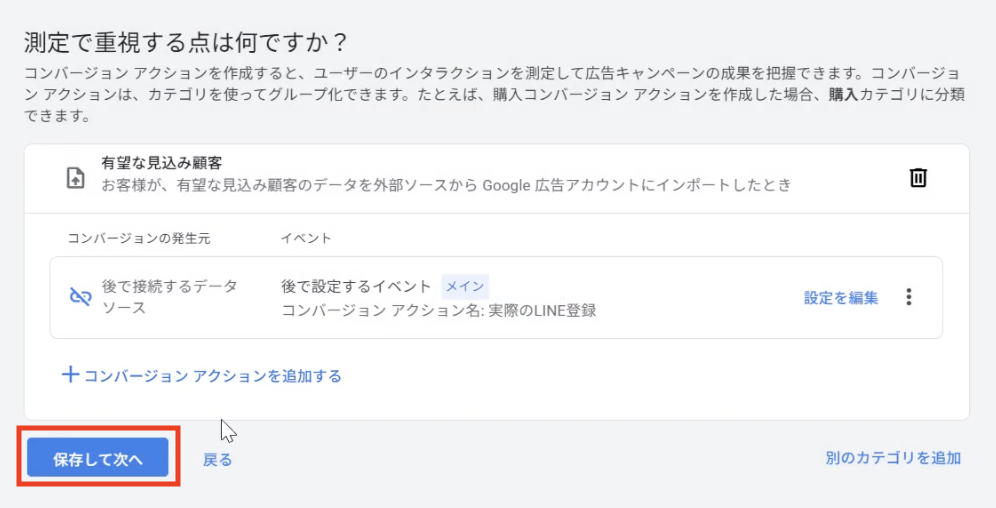
10.「完了」をクリックすると、設定が完了します。
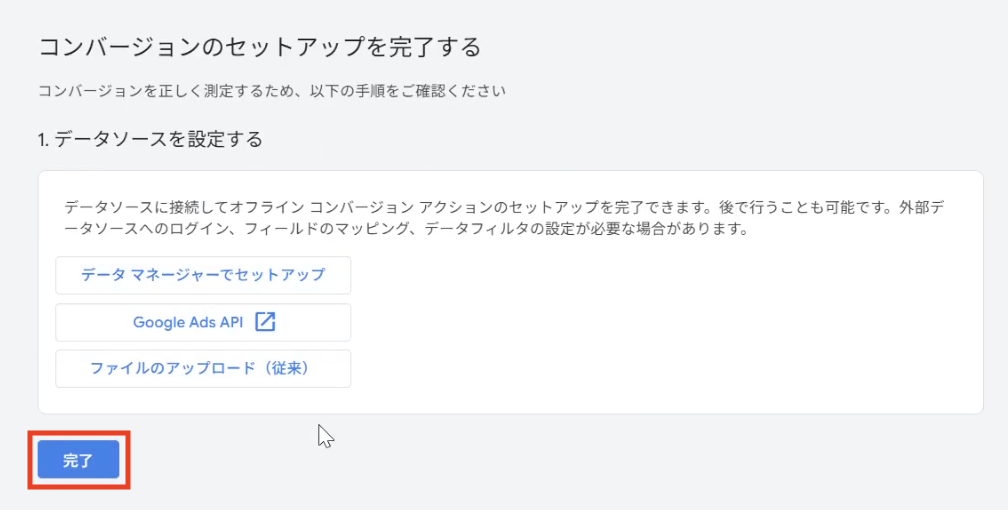
11. 一覧に表示されるので、設定内容を編集したい場合はタイトルをクリックすると編集が可能です。
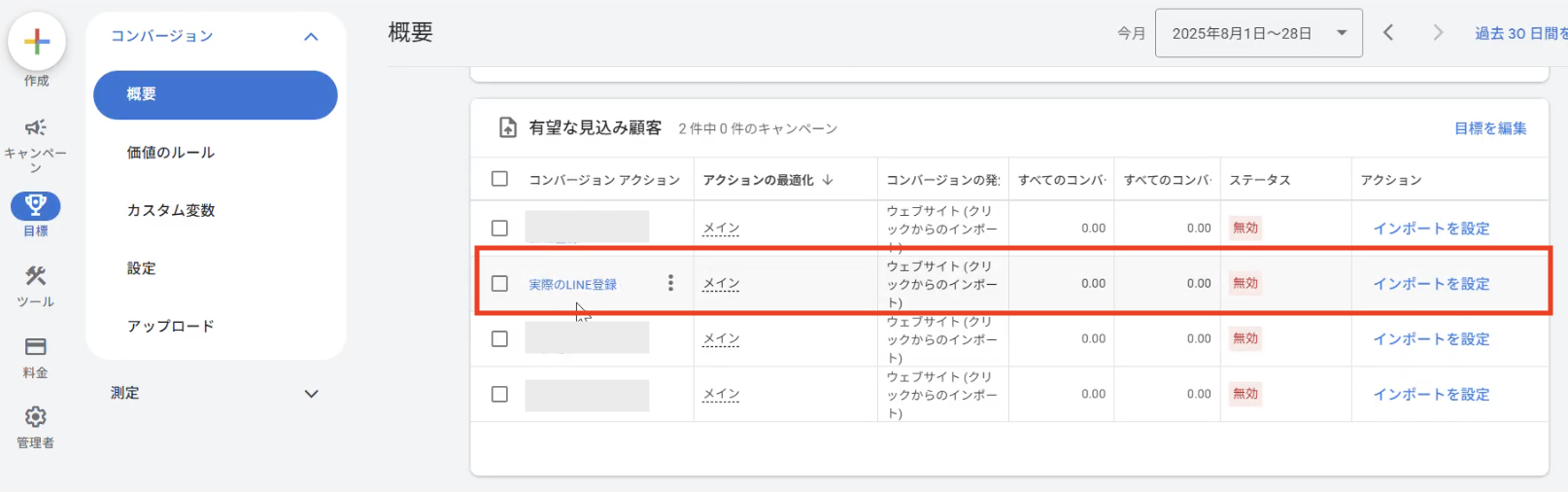
Google広告にコンバージョンを反映させる方法
広告連携の設定方法について、①〜③の手順で順番に説明します。
※挙動確認は必ず行うようにしてください。
①広告アカウントを連携する
まず、LステップとGoogle広告アカウントを連携します。
1. Lステップ管理画面左メニューから「広告連携」>「+連携する」をクリックします。
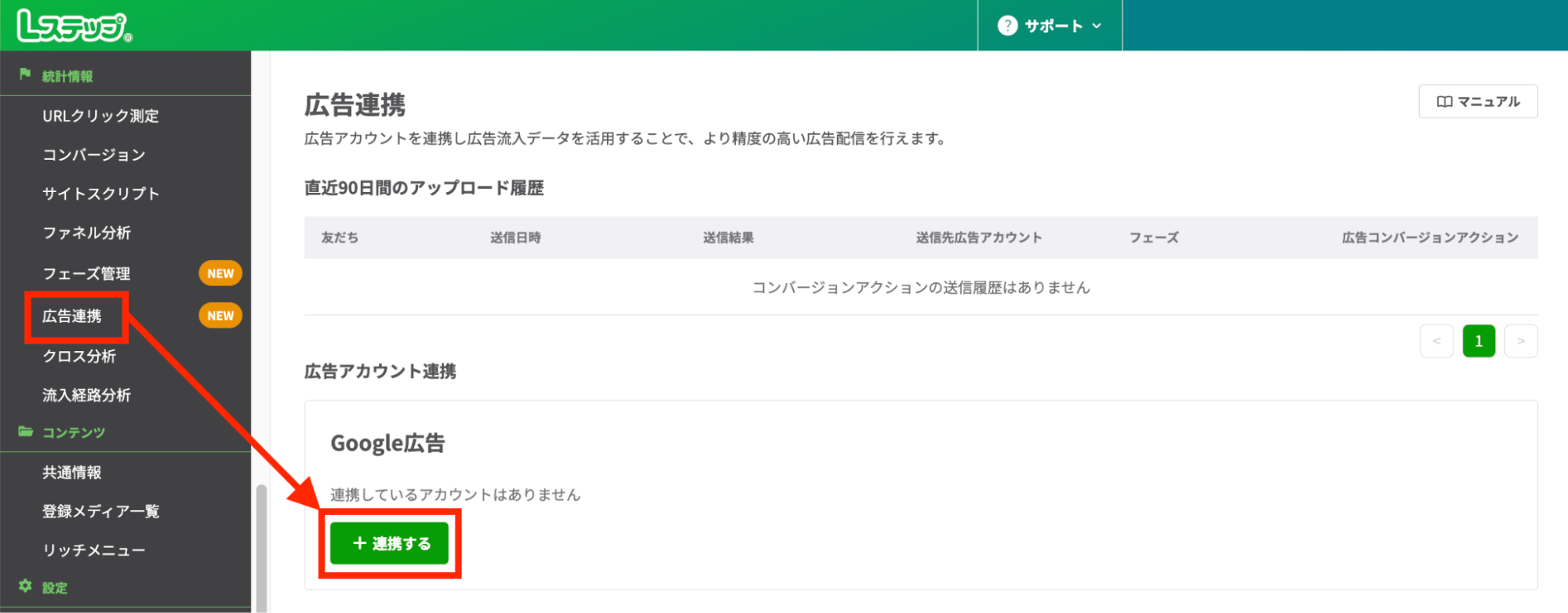
2. 広告アカウントの情報登録画面が開くので、連携したいGoogle広告のカスタマーIDを入力します。
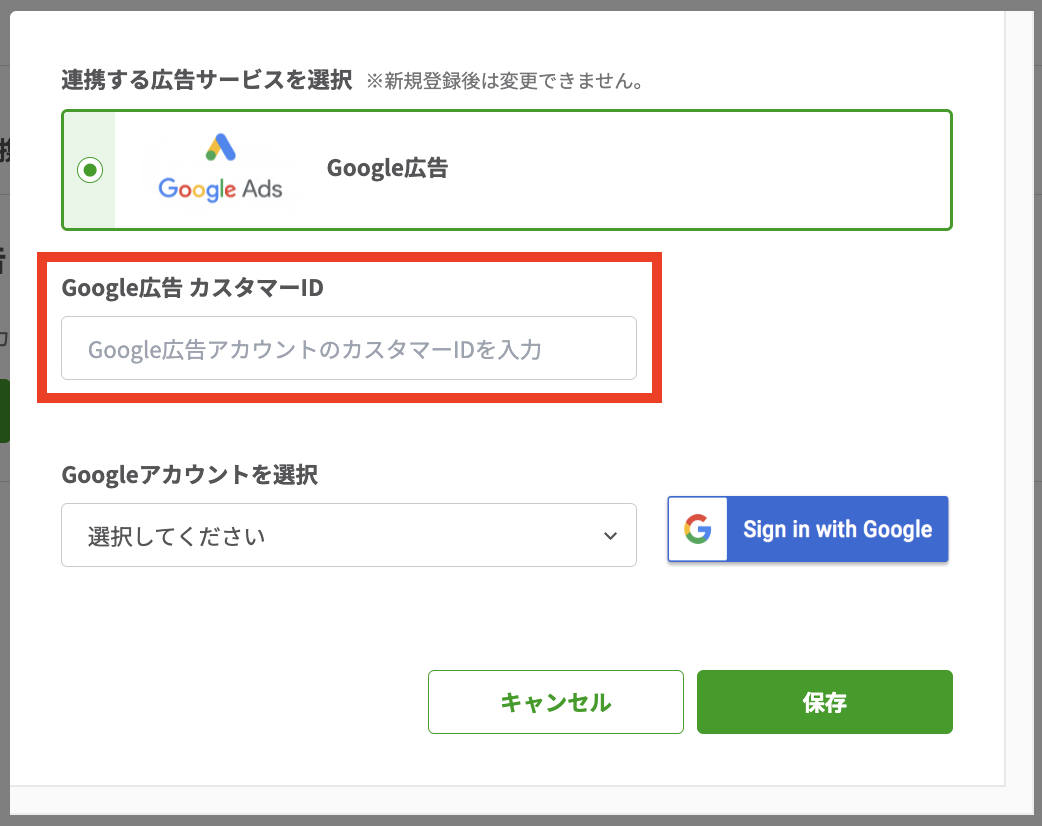
カスタマーIDは、Google広告管理画面右上のIDをコピーしてください。ハイフンが含まれた値のまま入力できます。
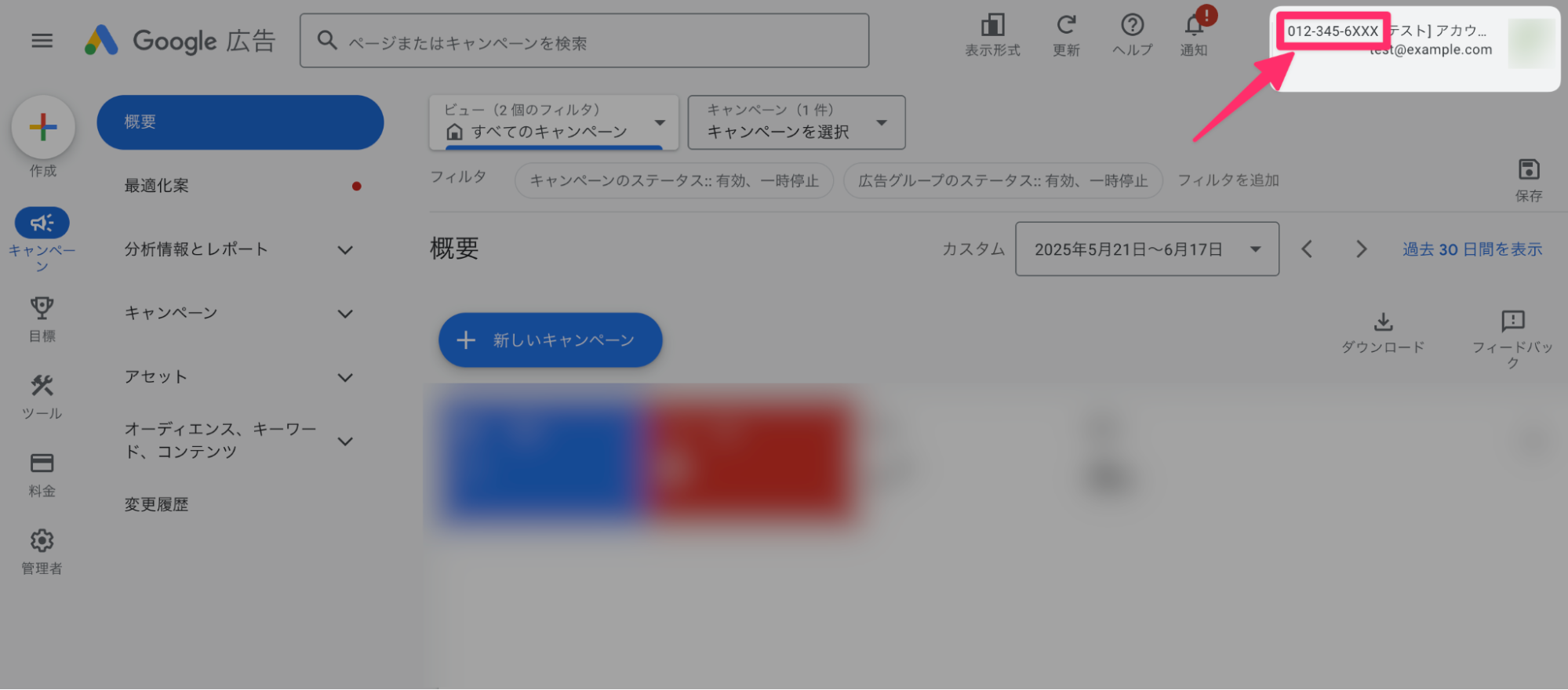
3.「Sign in with Google」をクリックします。
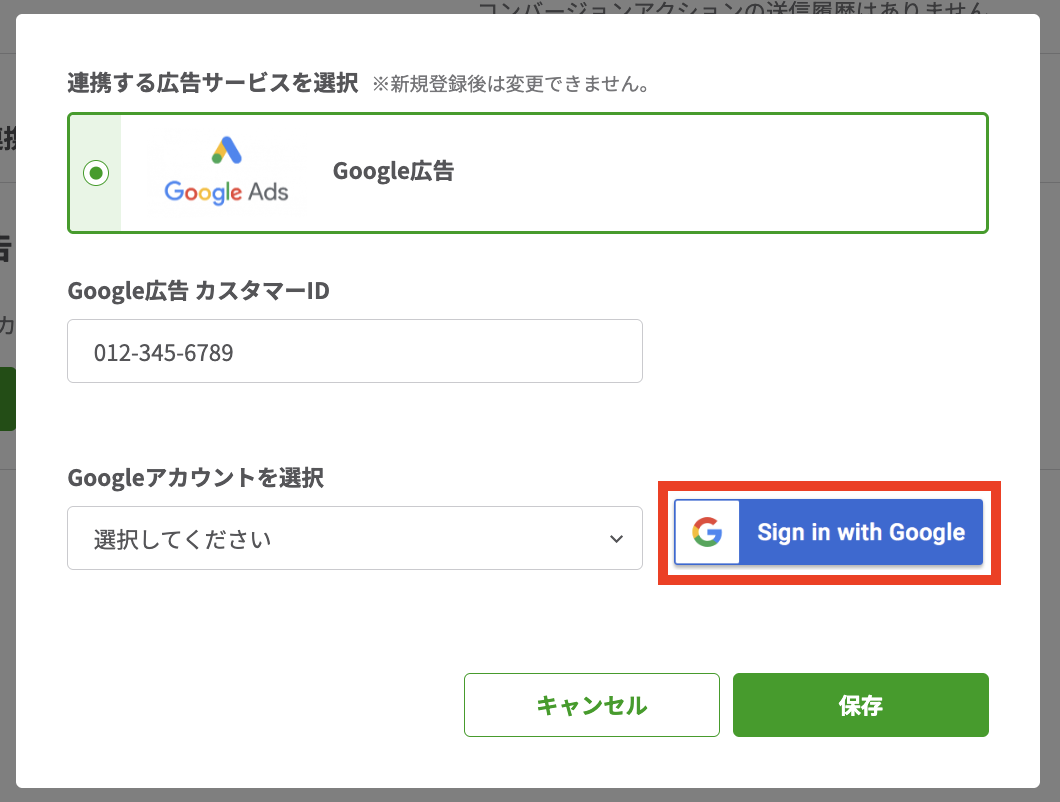
4. 連携したいGoogle広告の権限があるGoogleアカウントでサインインします。
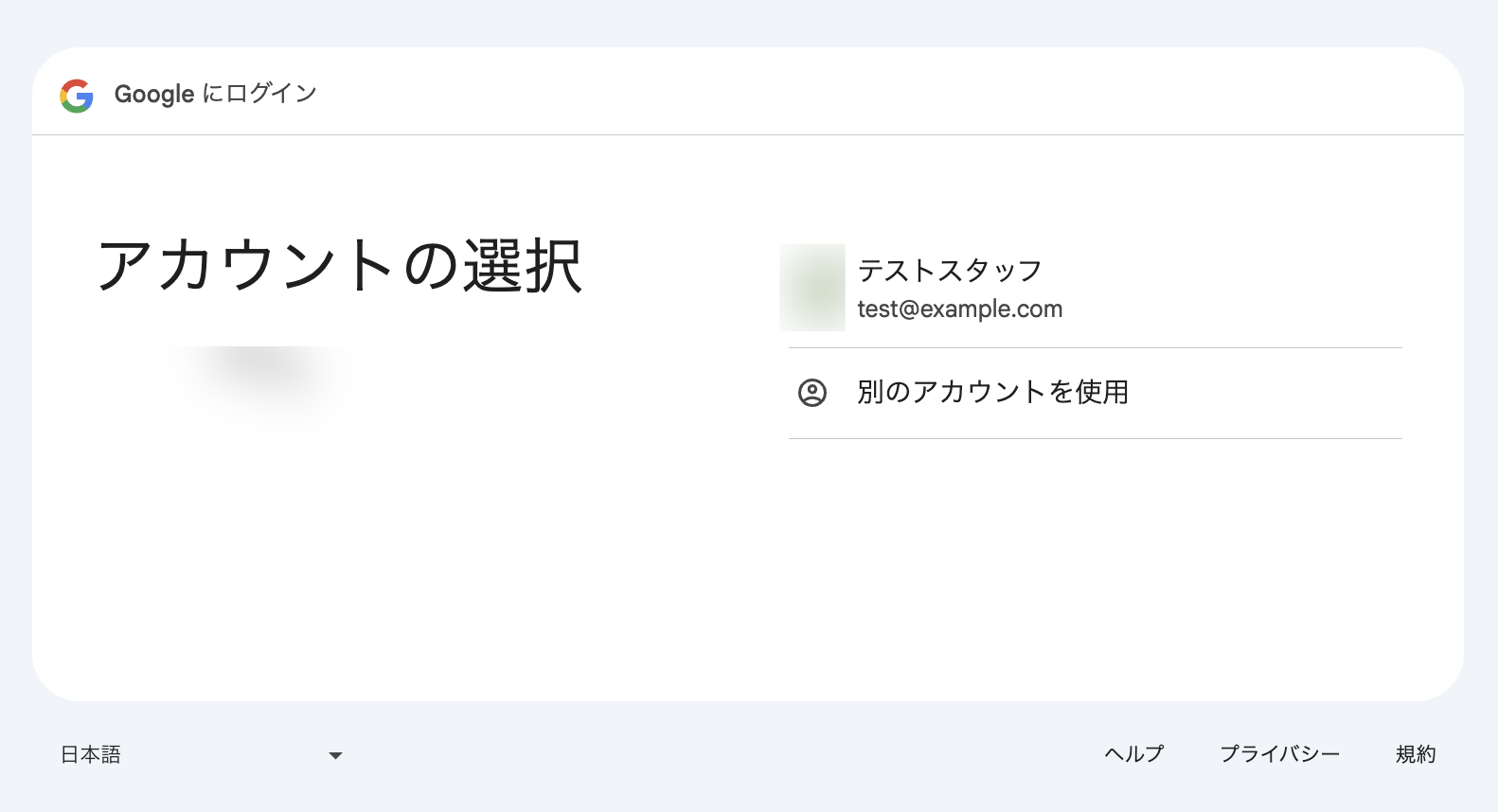
5.「次へ」をクリックします。
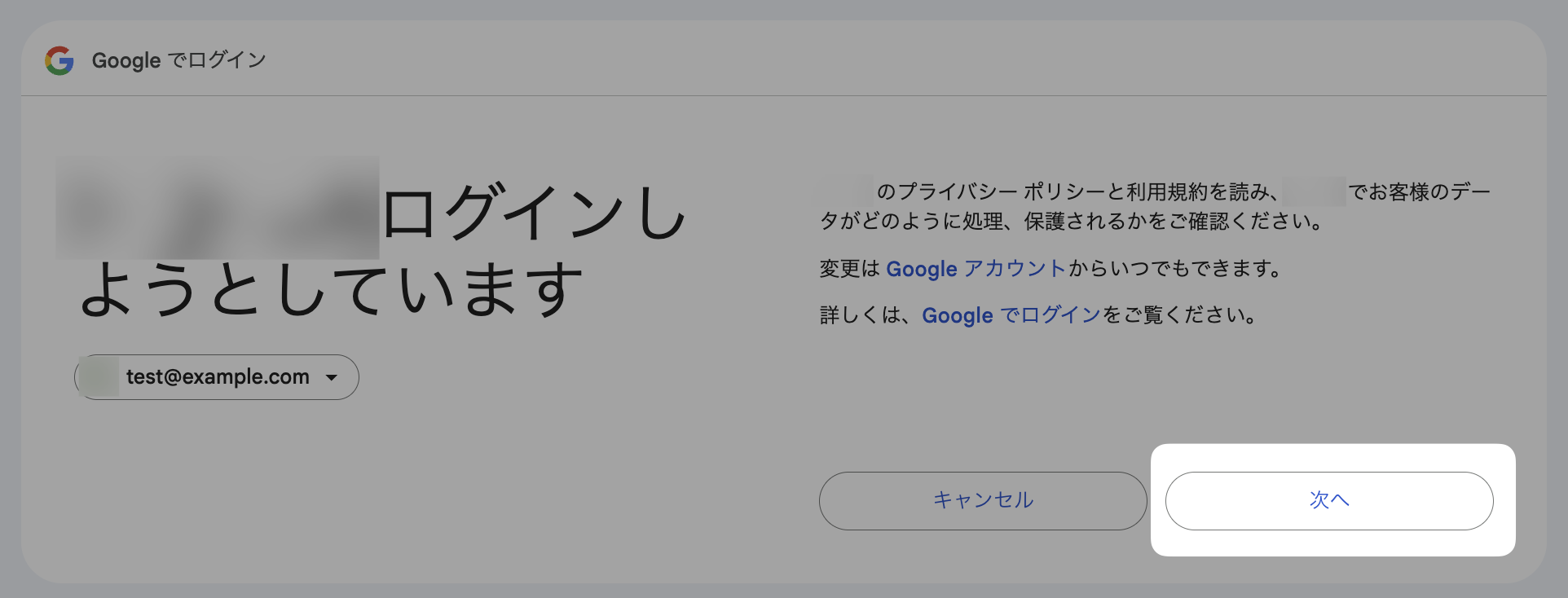
6. Googleアカウントへのアクセスを「許可」します。
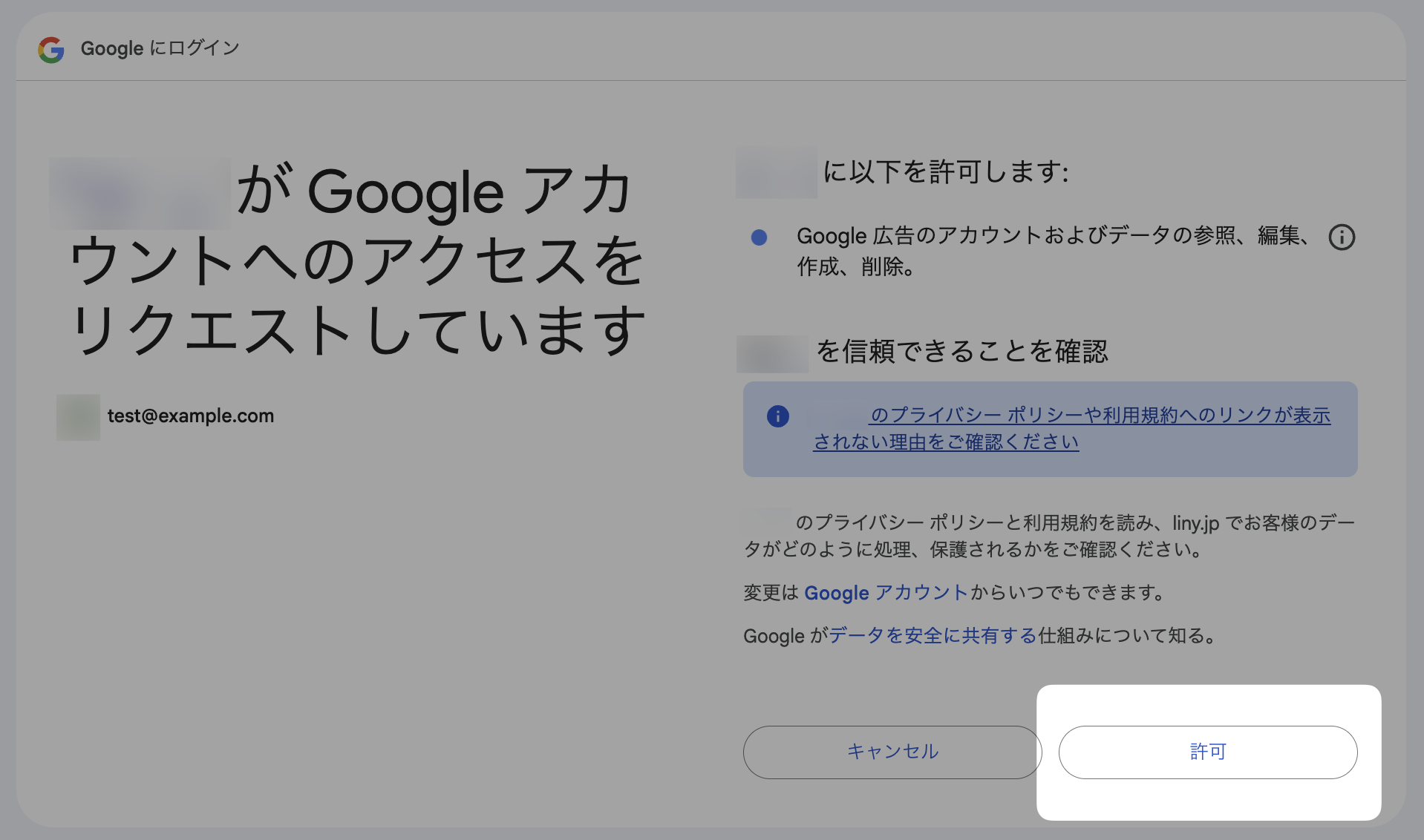
7. サインインしたGoogleアカウントが選択されていることを確認したら、「保存」をクリックします。
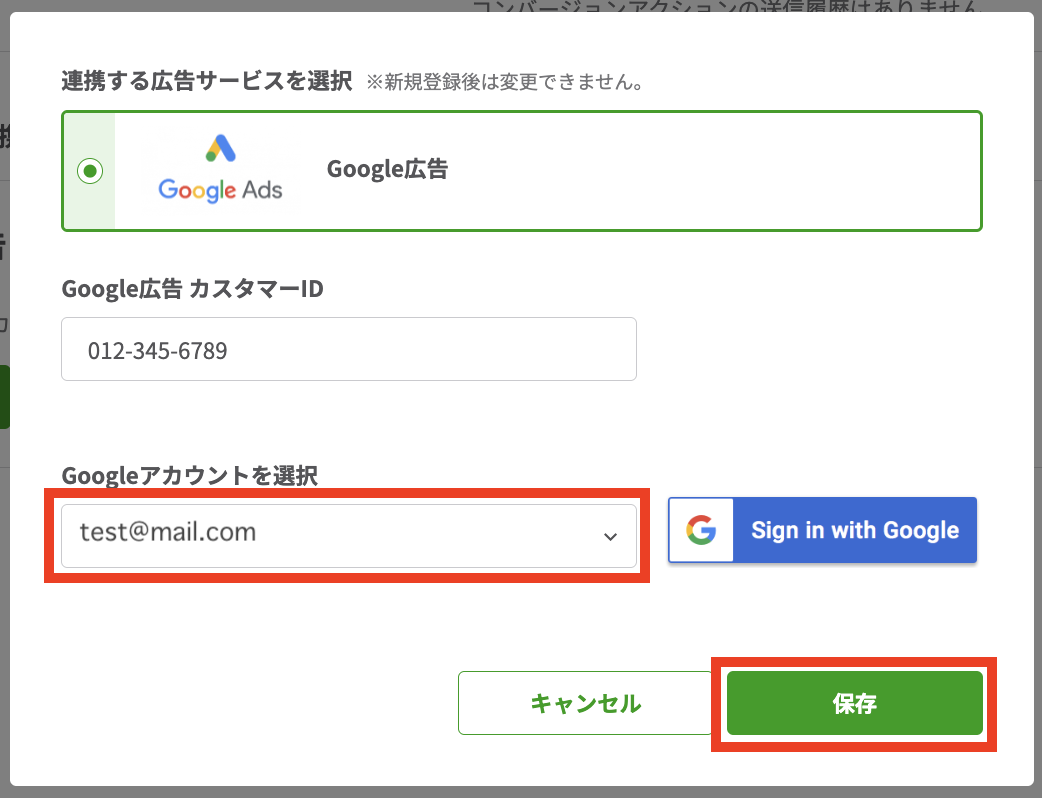
8. 連携したアカウントの情報が表示されるので、連携内容が正しいことを確認してください。
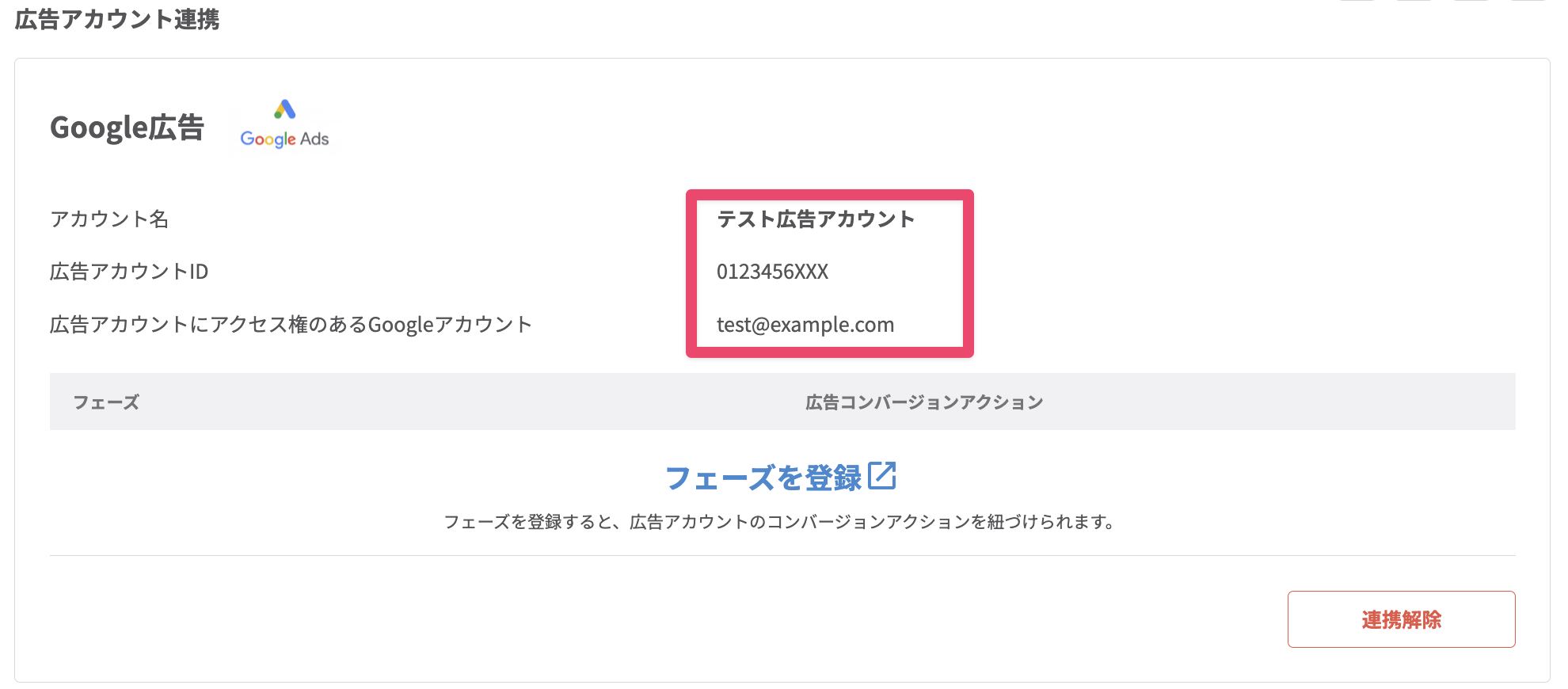
以上でGoogle広告アカウントとの連携ができました。
【注意】
Google広告アカウントを複数連携することはできません。
連携内容が誤っていた場合は、「連携解除」をクリックして連携をやり直してください。
次に、コンバージョンとしてGoogle広告側にアップロードする情報を設定します。
②Lステップのフェーズを広告コンバージョンと紐づける
Lステップのフェーズ管理をGoogle広告のコンバージョンと紐付けします。
1. Lステップの広告連携画面「フェーズを登録」をクリックして、フェーズ管理一覧画面を開きます。
Lステップ管理画面左メニュー「フェーズ管理」からも設定画面を開けます。
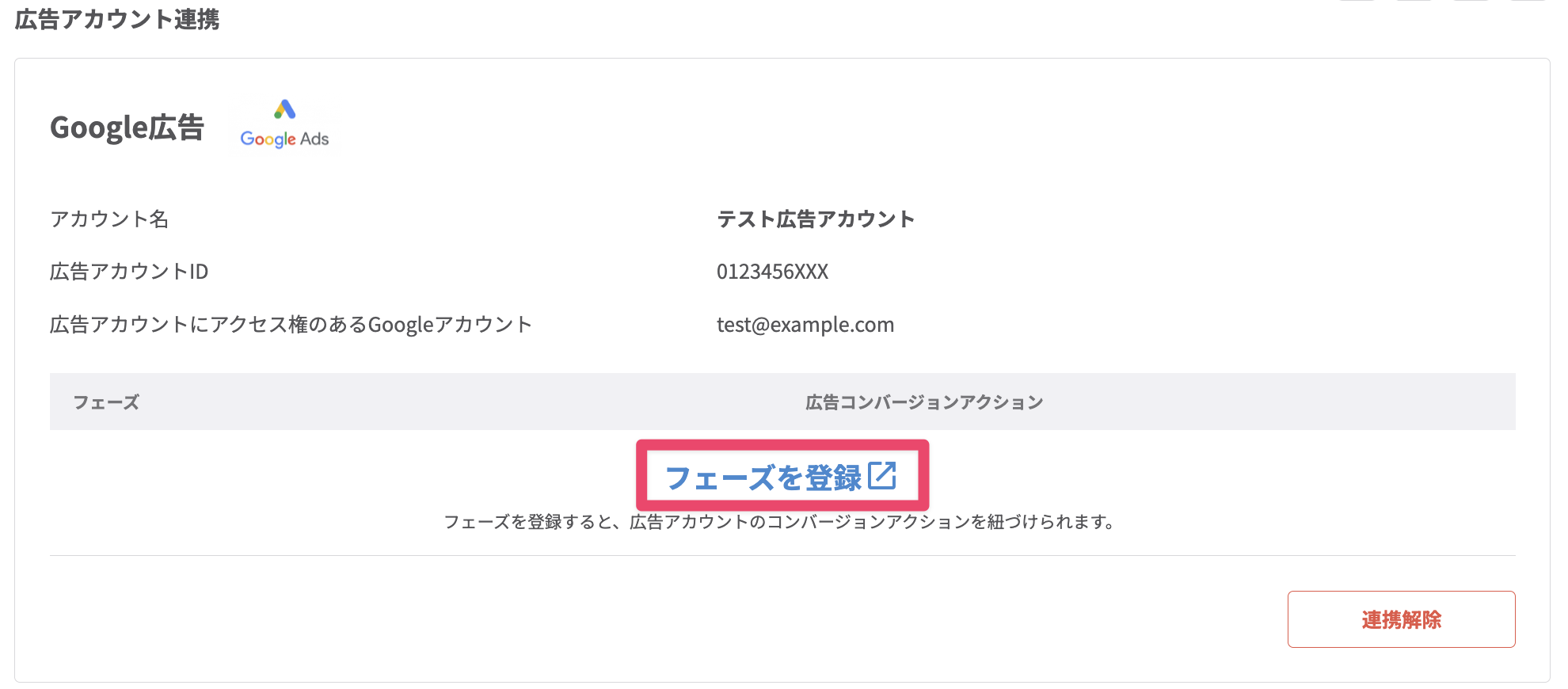
2.「+新しいフェーズ」をクリックします。
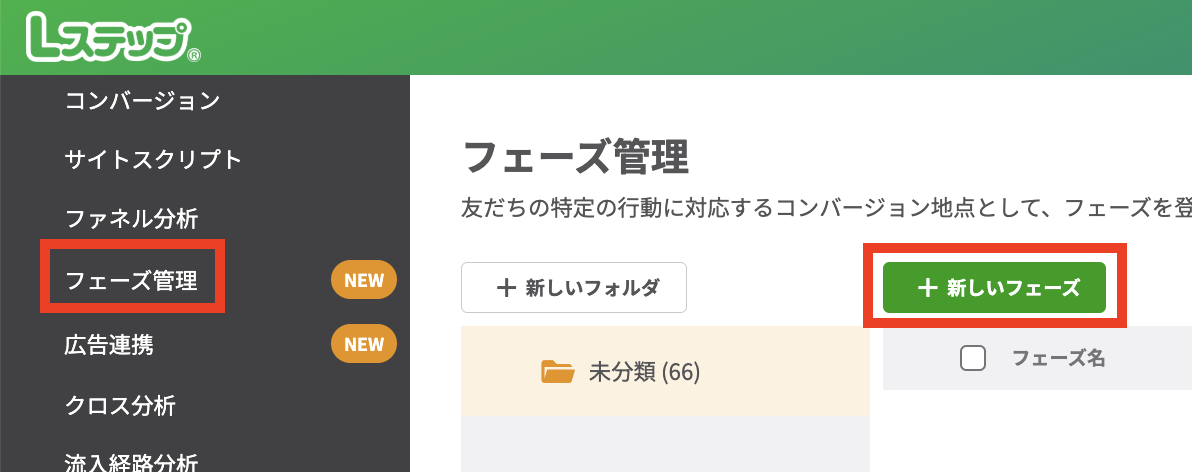
3. 必要事項を入力・選択して「登録」をクリックします。
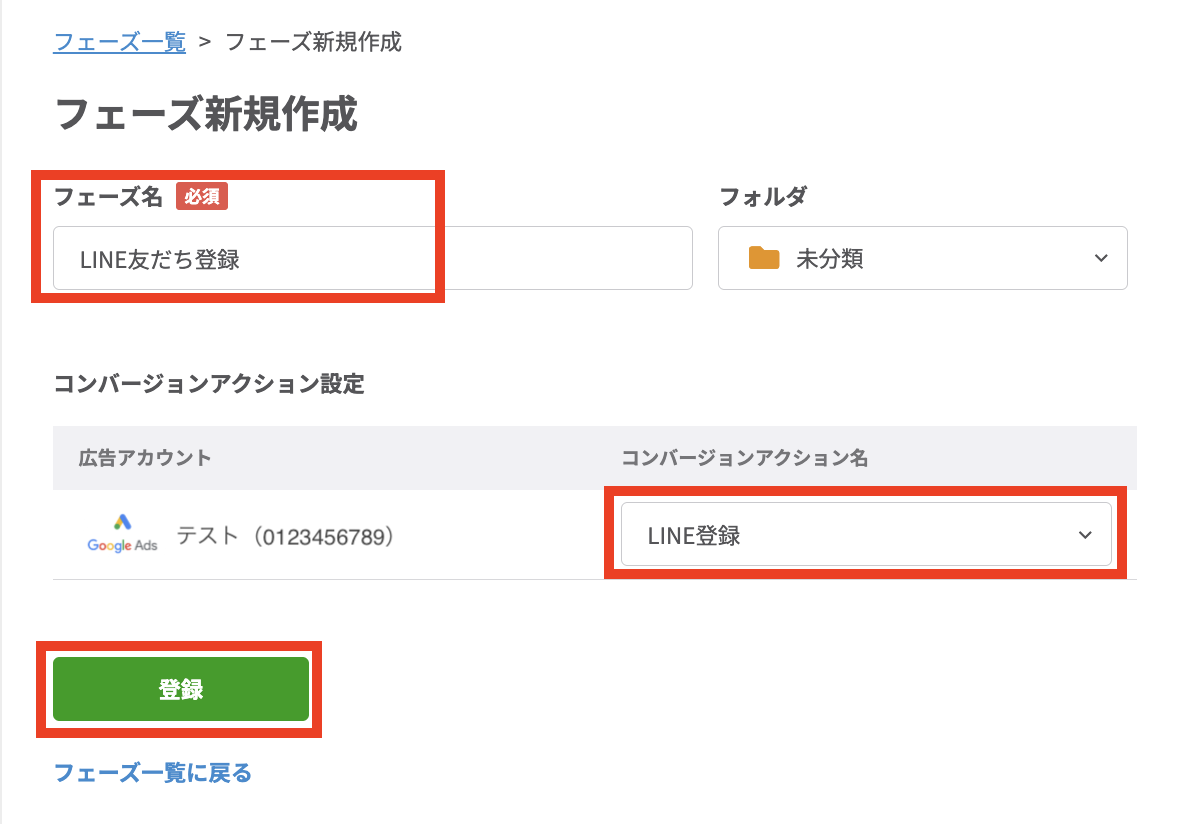
| 項目 | 説明 |
| フェーズ名 | 管理用のフェーズ名を入力します。 |
| コンバージョンアクション名 | 紐づけたい広告コンバージョンを選択します。
連携した広告アカウントに設定しているコンバージョンが選択肢に表示されるので、「②Google広告側の設定をする」で作成したコンバージョンを紐づければ問題ありません。
|
必要なフェーズを全て作成できたらコンバージョンの設定は完了です。
最後に、広告経由の友だちを追跡するための設定を行います。
③広告追跡用の流入経路を発行してサイトに設置する
広告追跡用の流入経路を発行してサイトに設置します。
1. Lステップ管理画面左メニューから「流入経路分析」>「+新しい流入経路」をクリックします。
すでに運用中の流入経路がある場合は、該当の流入経路を広告連携に活用できます。
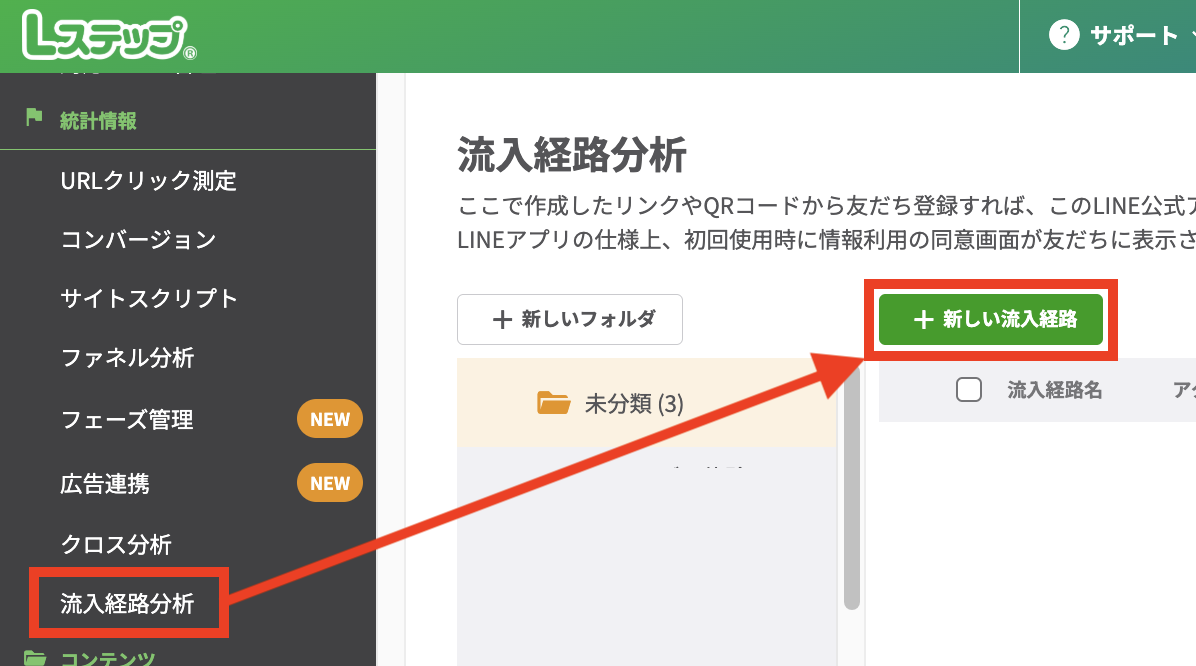
2. 流入経路登録画面が開くので、オプションの「広告連携設定」をクリックします。
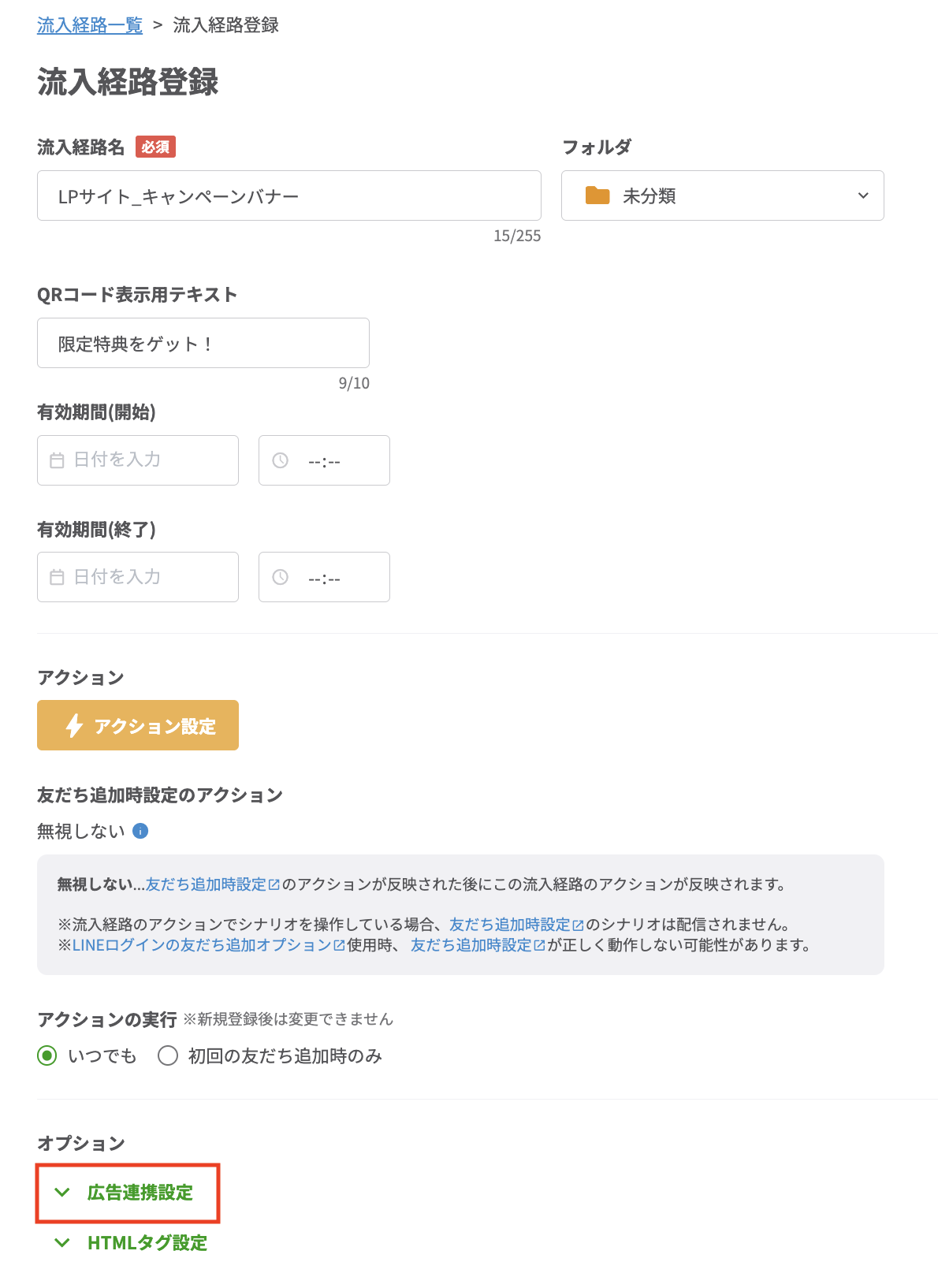
3. 広告連携の設定画面が開くので、必要事項を入力して追跡用の流入経路を登録します。
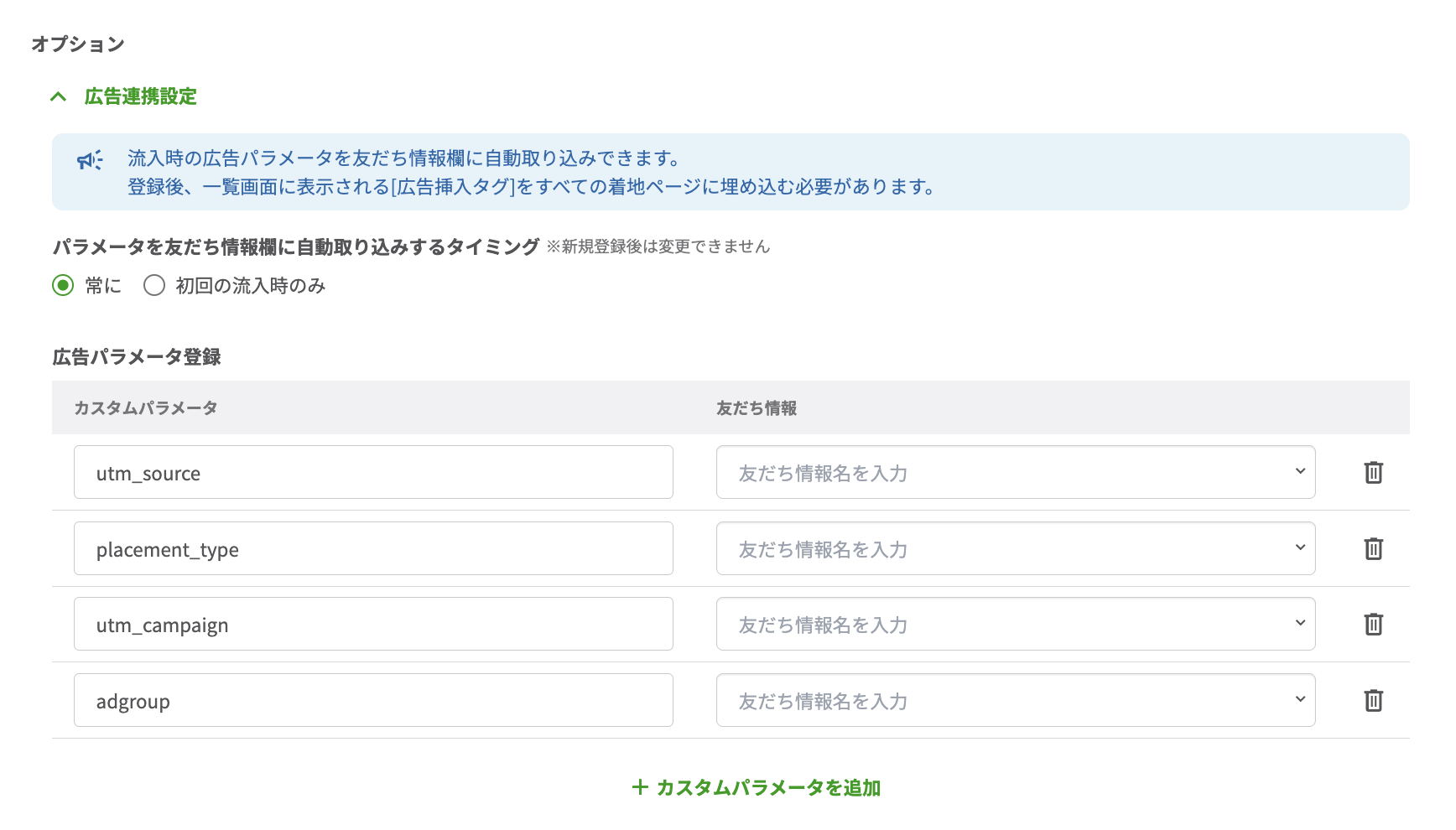
広告連携機能が利用できるアカウントは、広告パラメータ登録ができるようになり、友だち情報欄と広告パラメータを紐づけて取得した情報を管理できます。
Google広告にコンバージョンを返したいだけであれば、このパラメータの設定は不要です。
4. 作成した流入経路と「広告挿入タグ」をサイトに設置します。
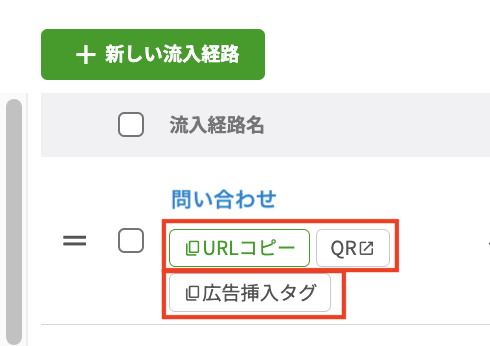
| 項目 | 説明 |
| URLコピー or QR | サイト内の友だち追加を促す箇所に設置します。 |
| 広告挿入タグ | 広告に掲載しているLPなどのサイトに設置します。
Googleタグマネージャーでタグの埋め込み設定を行なってください。 広告挿入タグを直接埋め込む場合は</body>タグの直前に設置してください。 |
※「広告挿入タグ」は流入経路ごとに異なります。流入経路と「広告挿入タグ」の組み合わせが異なる場合は、広告経由の友だちを正しく追跡できませんので注意しましょう。
5. Googleタグマネージャーを開き、「タグ」>「新規」をクリックします。
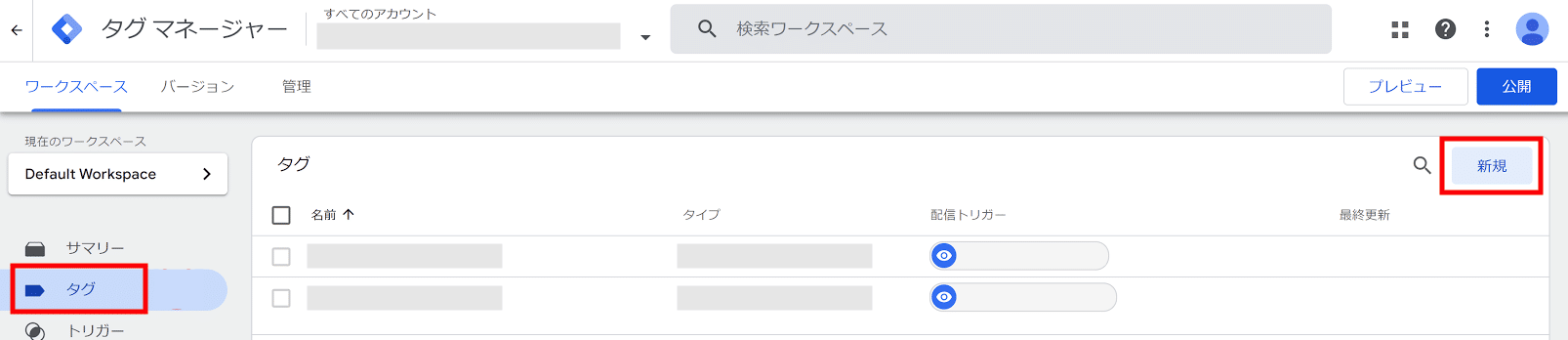
6. 左上のタグの名前を入力して、「タグの設定」内にある鉛筆マークをクリックします。タグの名前は「広告挿入タグ」などがオススメです。
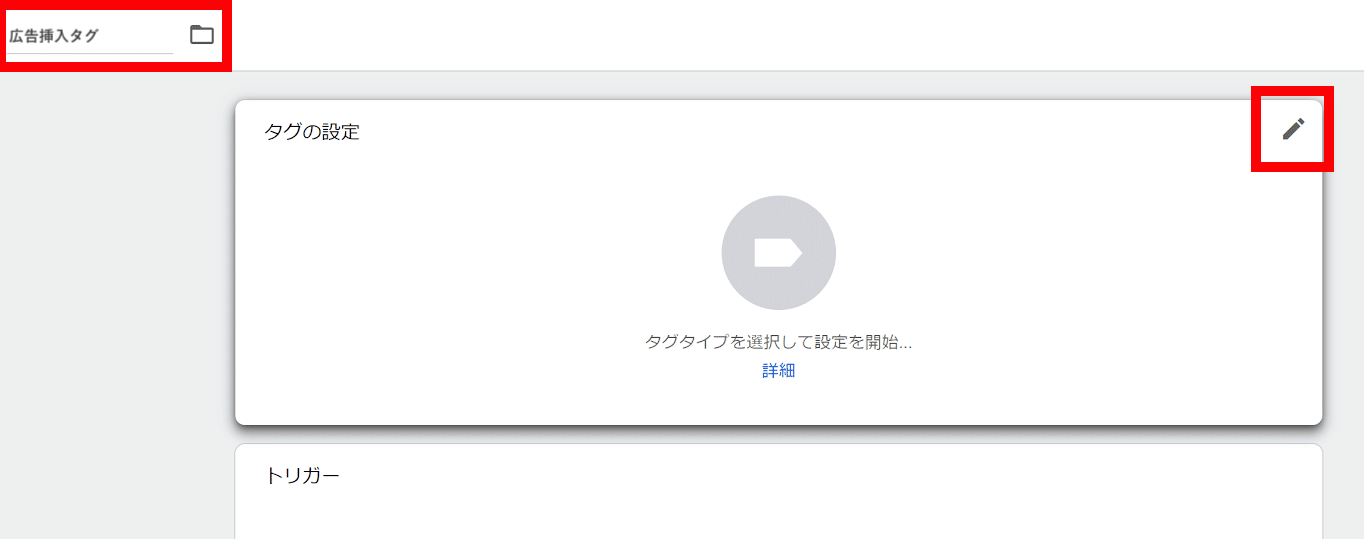
7. タグタイプは「カスタムHTML」を選択します。
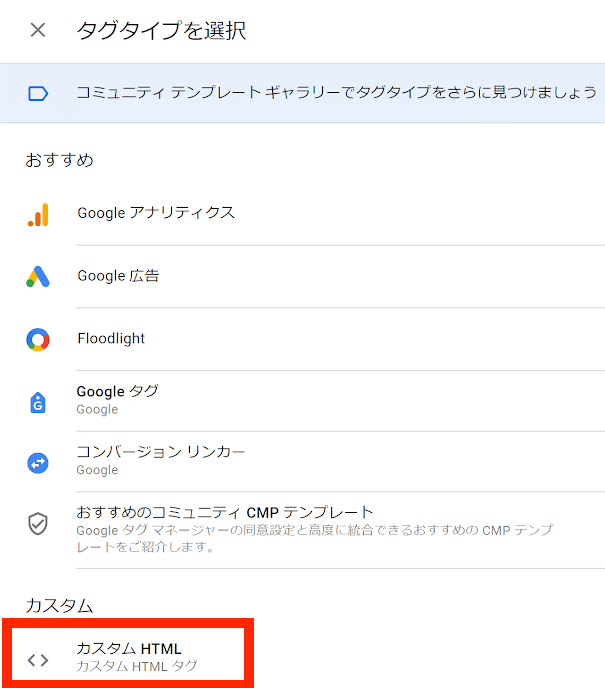
8. 「HTML」内に4でコピーした広告挿入タグを貼り付けます。
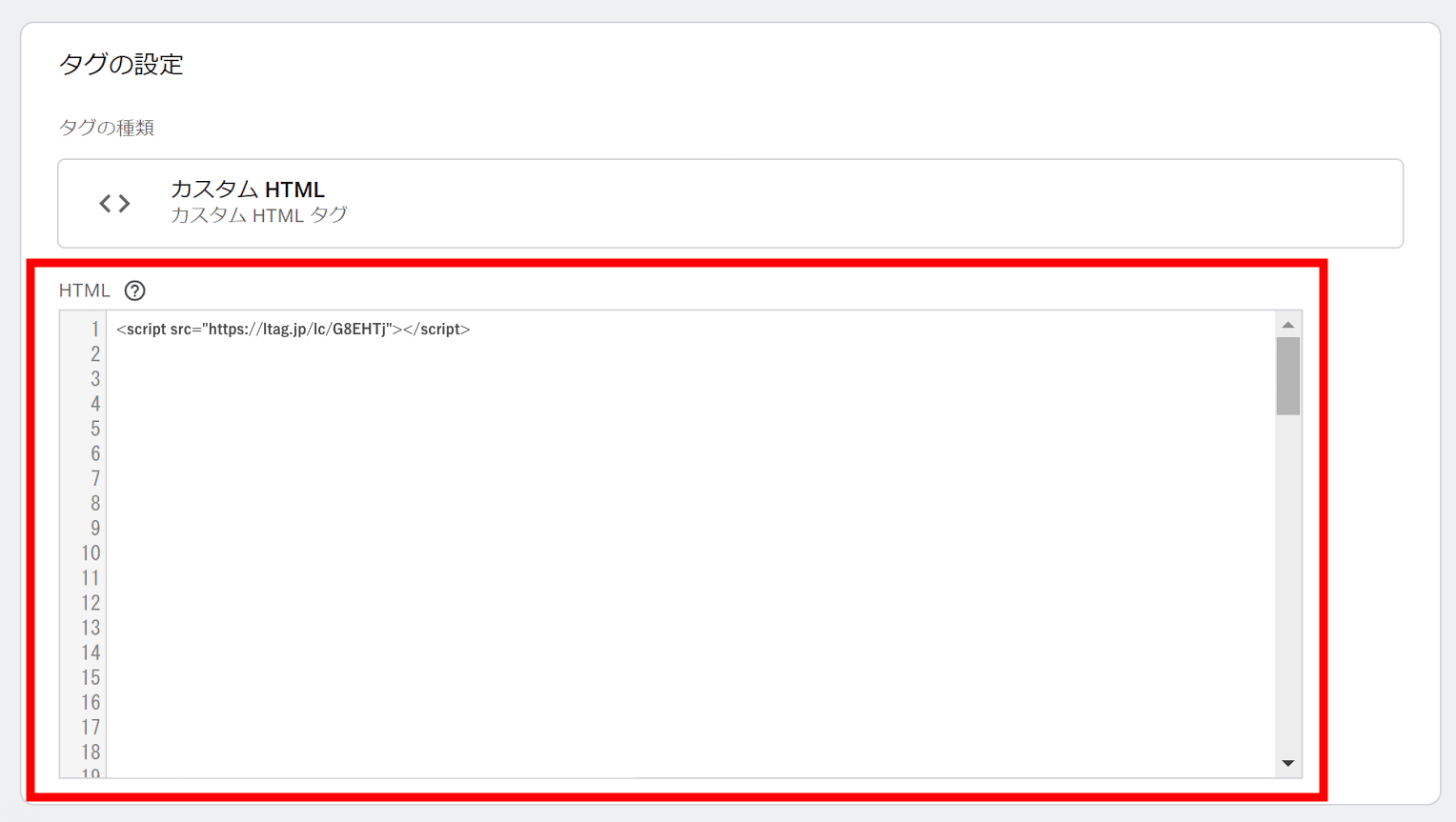
9. トリガーをクリックします。
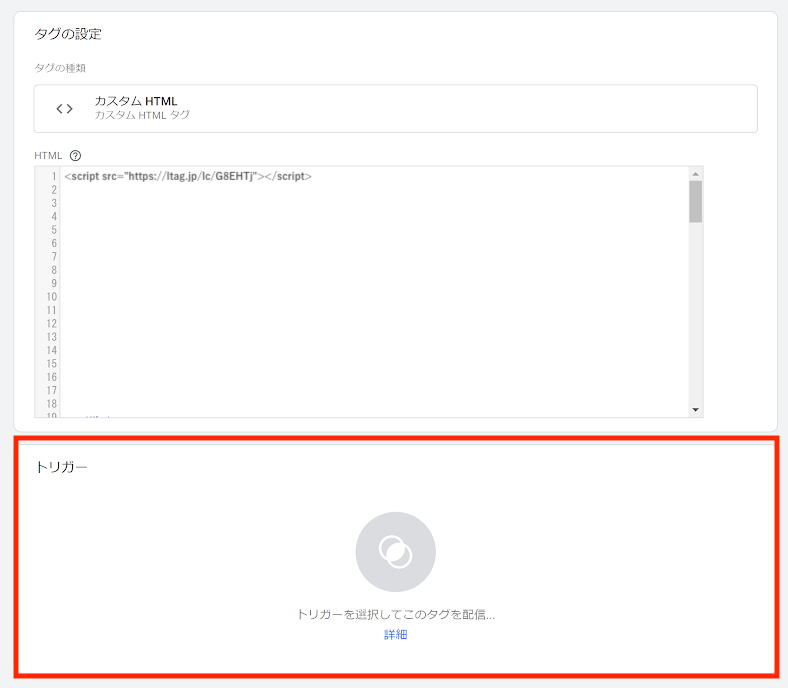
10. 右上の「+」をクリックします。

11. 任意のトリガー名を入力し、トリガーの設定を開きます。
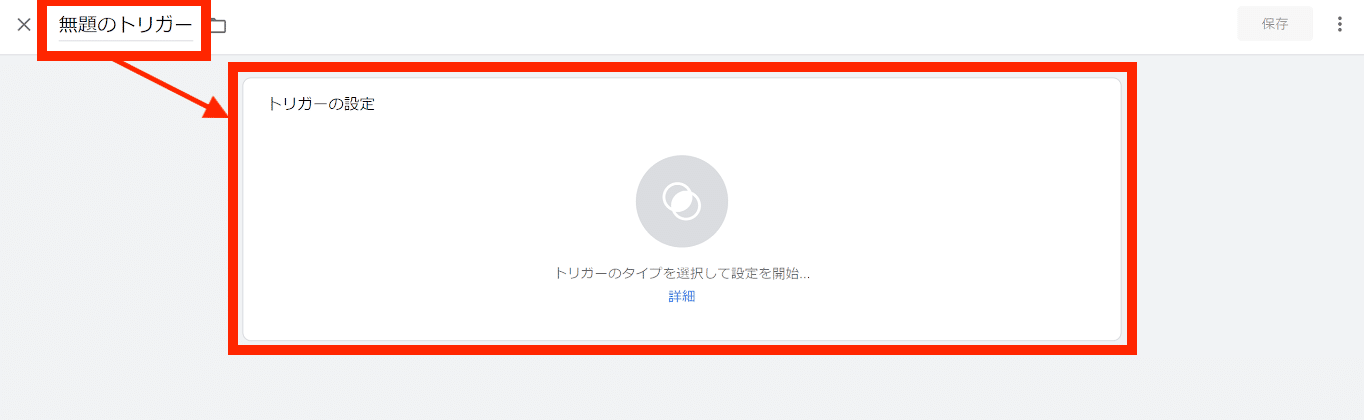
12. トリガータイプは「ページビュー」を選択します。
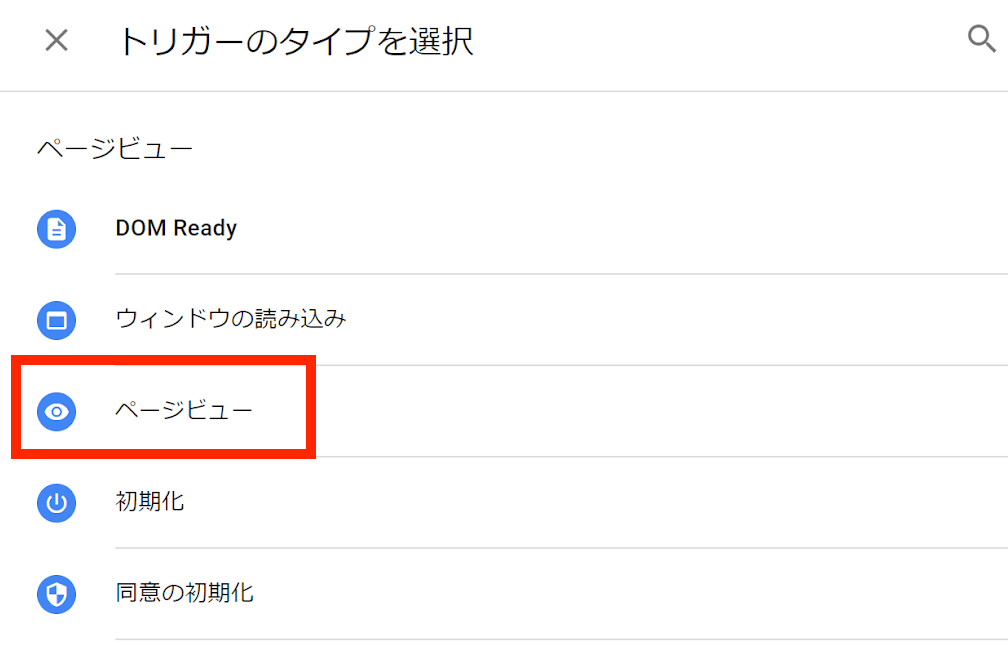
13. 「一部のページビュー」を選択し、使用するLPのURLでタグが発火するようにトリガーを設定し、保存をクリックします。
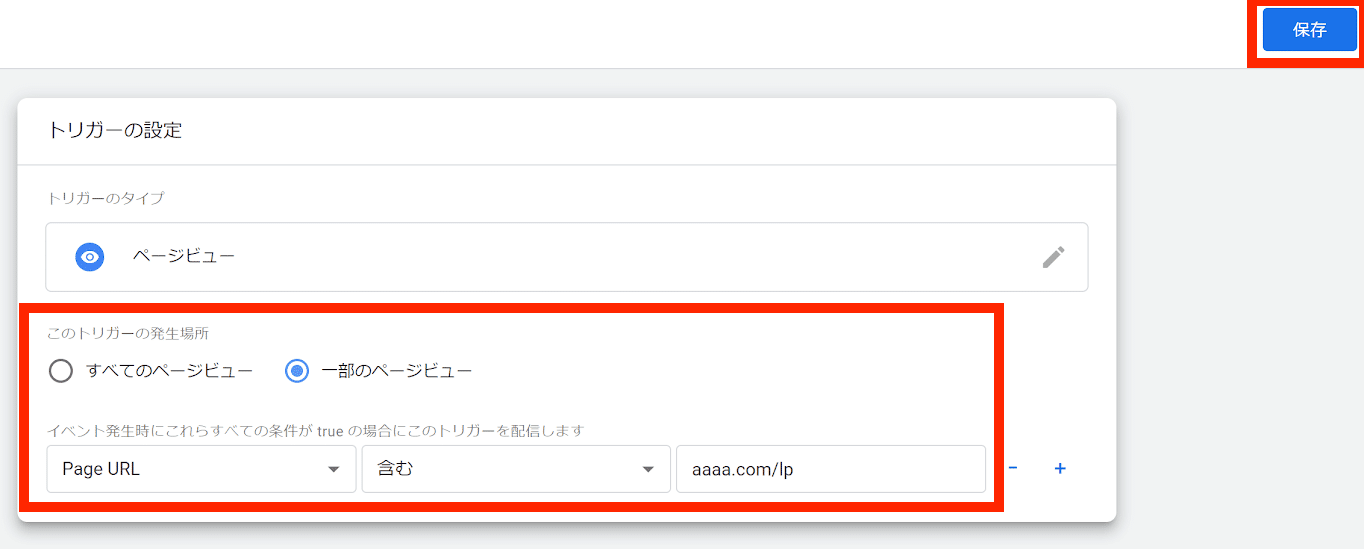
14. タグ設定の画面に戻るので、「保存」をクリックします。
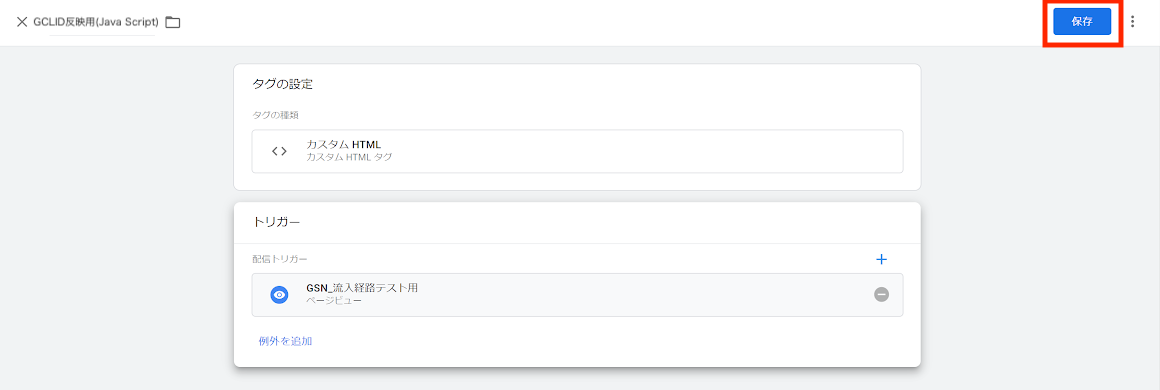
15. Googleタグマネージャーの右上の「プレビュー」をクリックし、正しく設定されているかテストをします。
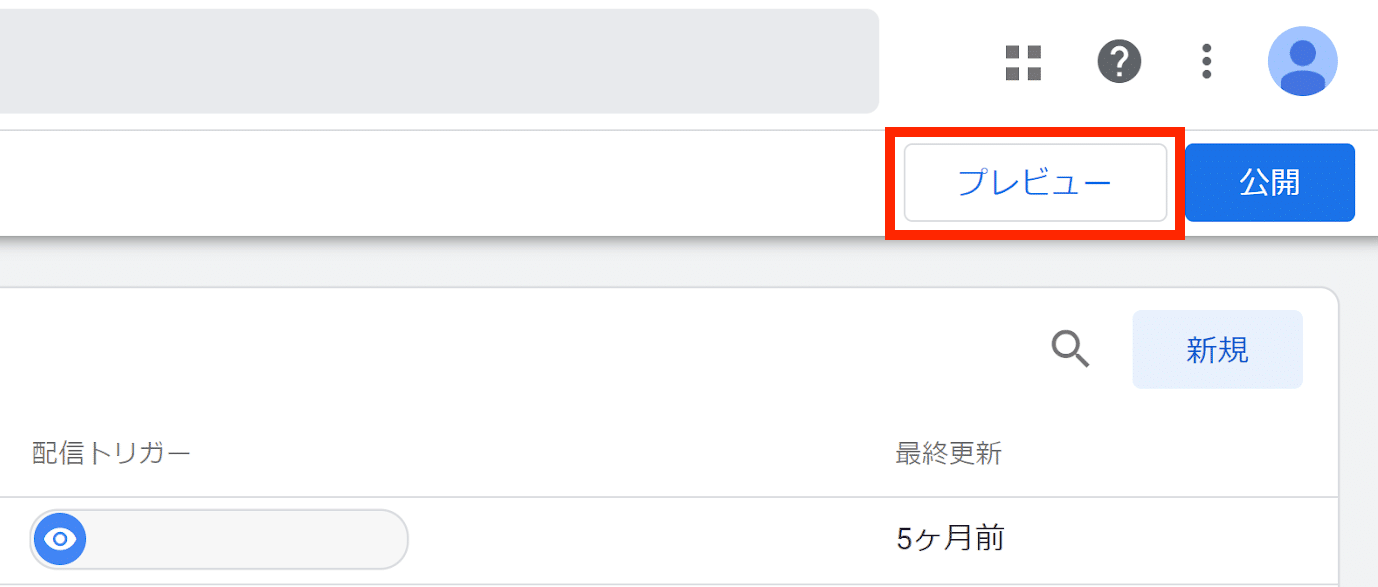
枠内に
と入力し、「Connect」をクリックします。
※ example.com はご自身のLPのURLを入れてください。
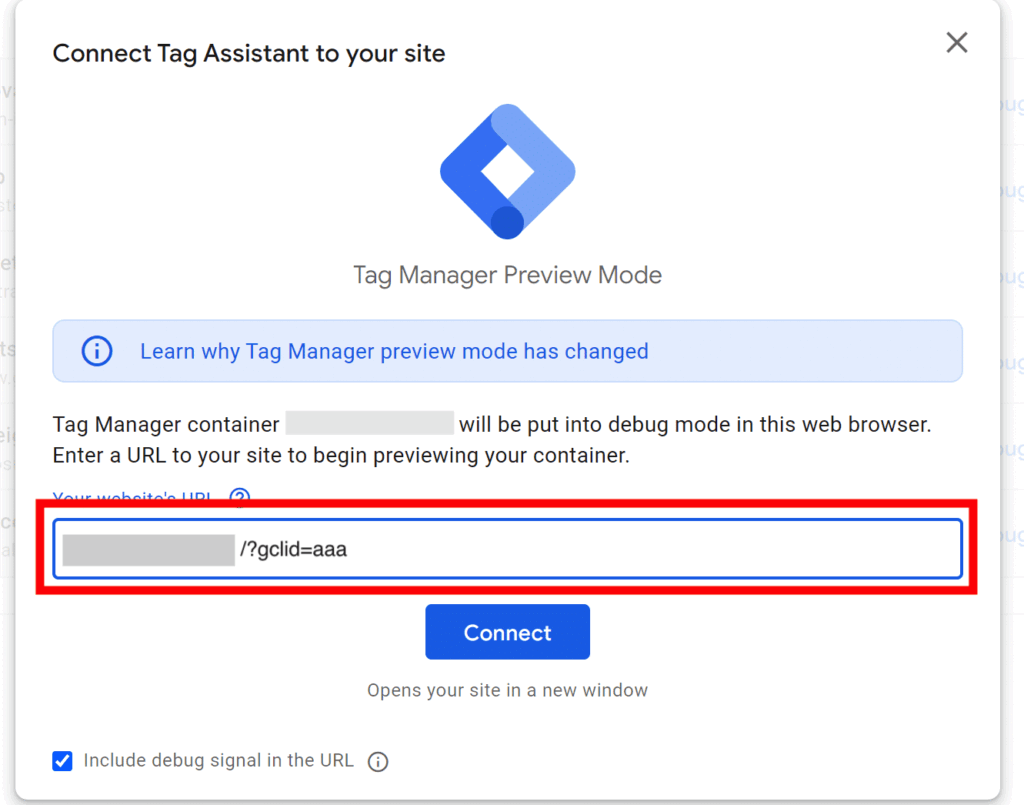
16. ページ内の流入経路URLをクリックしてみて、URL末尾に
と表示されていればOKです。
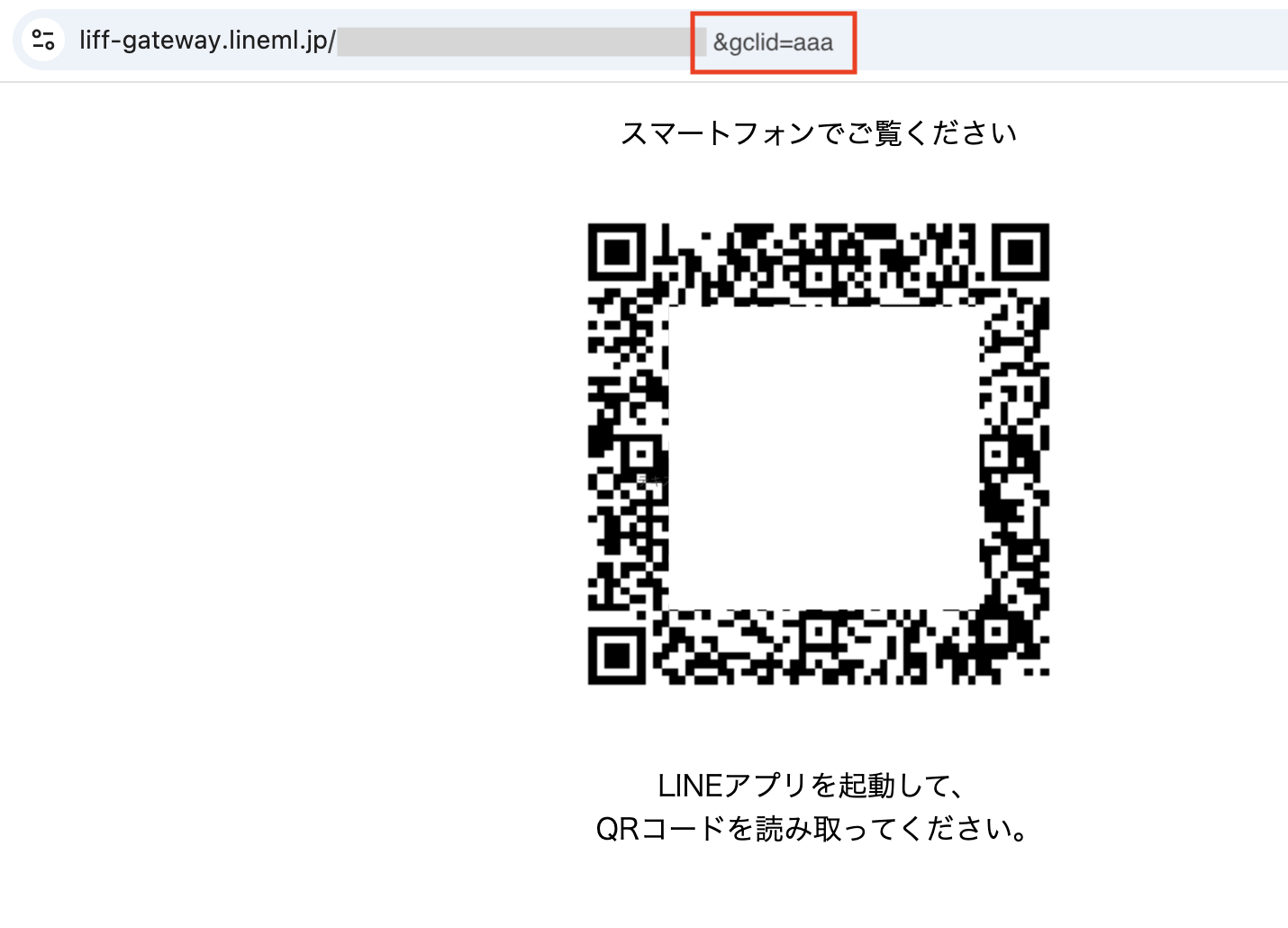
17. 実際にQRコードを読み取り、作成した流入経路を踏んでみて、Lステップに反映されるか確認しましょう。
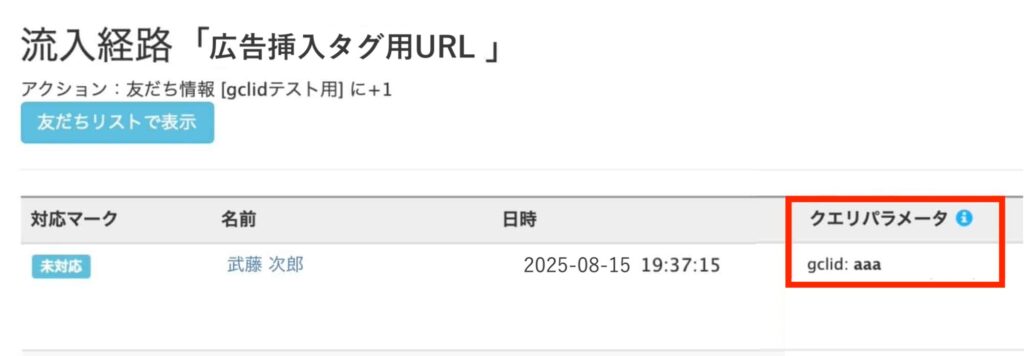
18. Googleタグマネージャーの画面に戻り、右上の公開ボタンをクリックします。
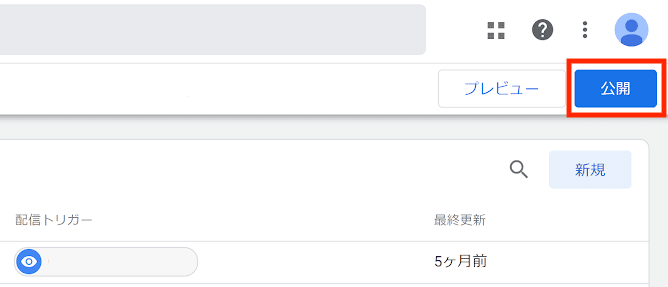
以上で広告連携機能の設定は完了です。
別の流入経路を使用したい場合は、都度同様の設定を行なってください。
フェーズを通過させる方法
広告媒体へコンバージョンをアップロードするには、Lステップで紐づけたフェーズを友だちが通過する必要があります。
アクション設定や友だちの一括操作で、該当の友だちをフェーズ通過できるように設定してください。
広告コンバージョンが紐づいたフェーズは「広告コンバージョンあり」と表示されます。
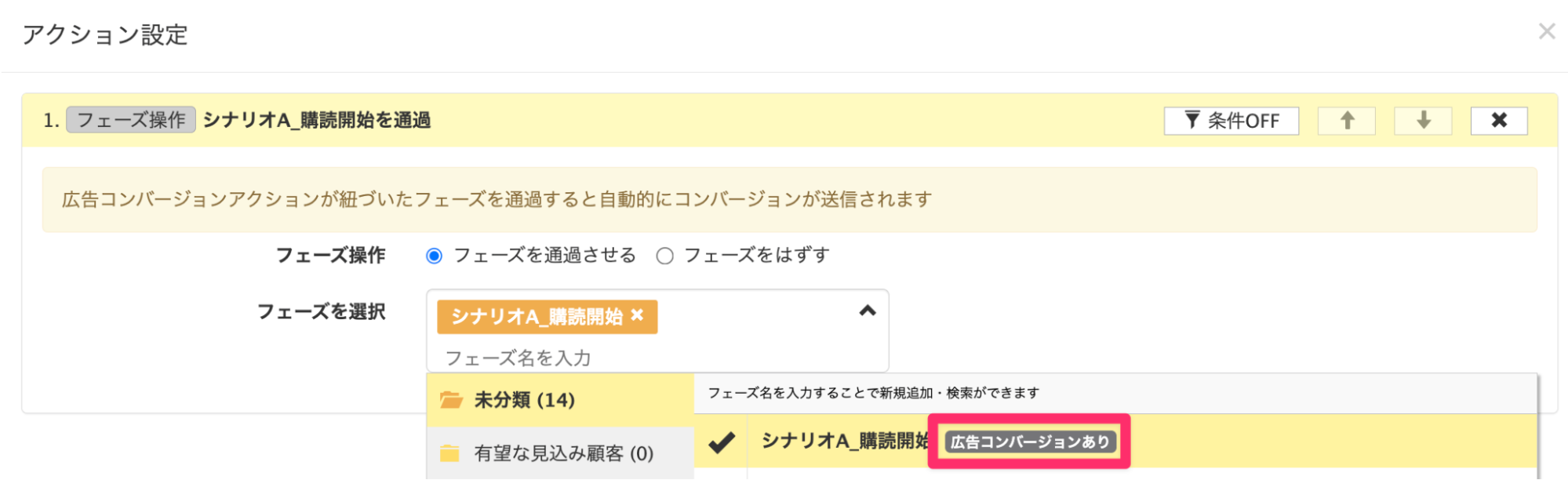
Google側の仕様にあわせて、コンバージョンアクションへのアップロードタイミングは下記のように制御します。
- GoogleクリックID(gclid)が発行から6時間経過している場合、フェーズ通過したタイミングで即座にコンバージョンアクションにアップロードされます。
- gclidが発行から6時間以内の場合は、6時間経過後のタイミングでアップロードされます。
広告で設定したUTMパラメータをLステップに取り込む方法
広告経由で友だち追加されたとき、
「流入元(utm_source)」
「メディアの種類(utm_medium)」
「キャンペーンの種類(utm_campaign)」
などの流入元の広告に関する情報を、Lステップの「友だち情報」として自動で取り込めます。
ここで取り込む情報は、LPのURLに付与されたUTMパラメータやカスタムパラメータが対象となります。
広告アカウントとの連携を行っていない場合でも、パラメータを付与したURLを使用すれば取り込みは可能です。
ここから設定方法を解説します。
サイトに設置する流入経路を登録する
①管理画面左メニュー「流入経路分析」>「+新しい流入経路」をクリックします。
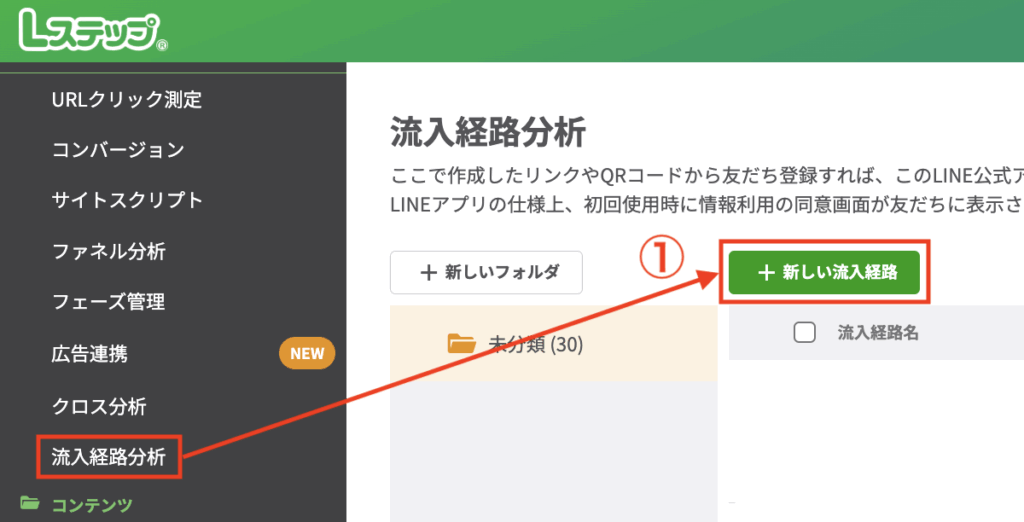
②流入経路登録画面で必要事項を入力します。
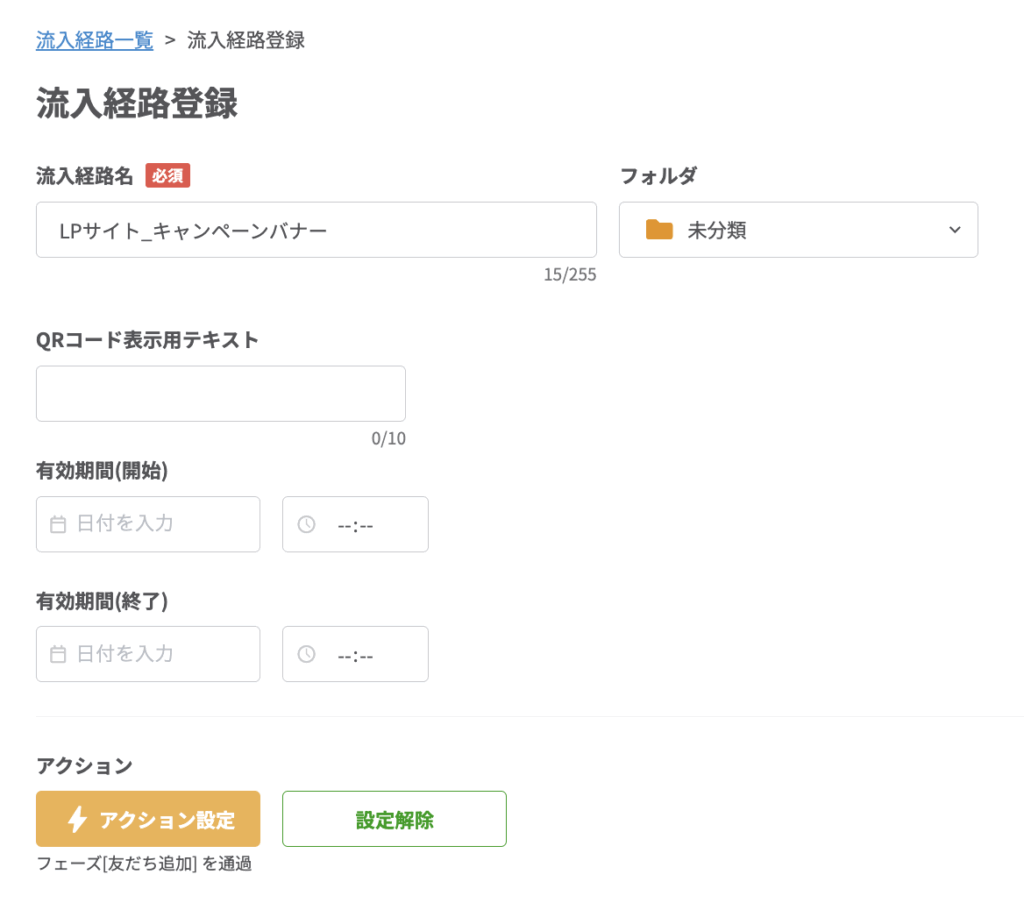
③オプションの「広告連携設定」をクリックします。
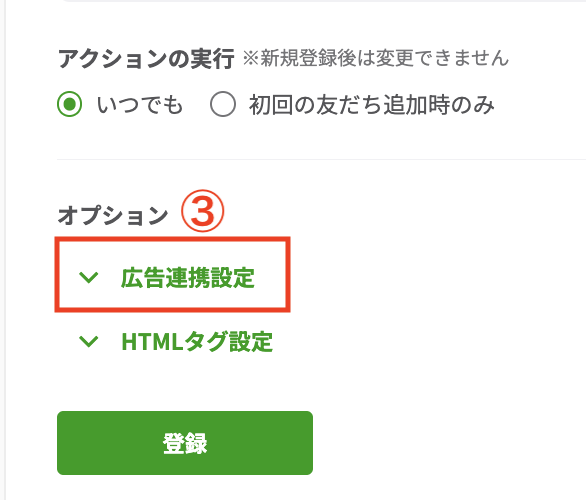
④オプション > 「パラメータを友だち情報欄に自動取り込みするタイミング」を選択します。
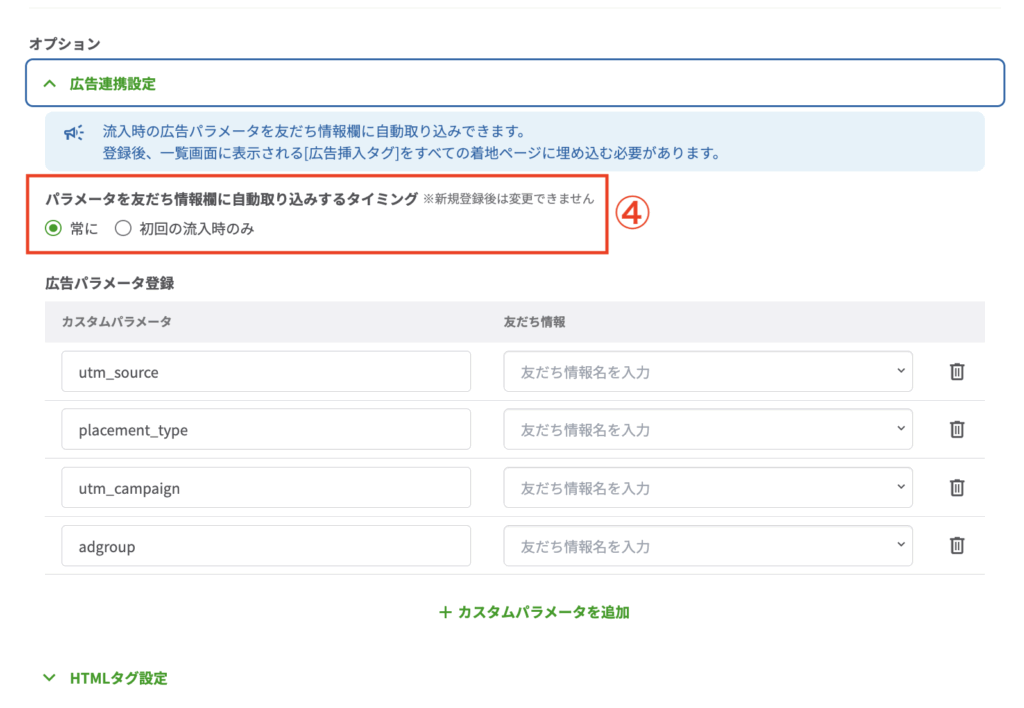
| 常に | 同一の友だちに対して、該当の流入経路から流入するたびに、流入時の広告パラメータで情報を上書きします。 |
|
初回の 流入時のみ |
同一の友だちに対して、初めて該当の流入経路から流入したときにのみ、広告パラメータを取り込みます。 |
⑤「広告パラメータ登録」で、友だち追加時に取得したいカスタムパラメータを設定します。カスタムパラメータごとに、登録したい友だち情報欄を選択してください。
※ここでいう「カスタムパラメータ」とは、LPのURLに付与したした任意のクエリパラメータを指します。
最終ページURLや、トラッキングテンプレート(Google広告)、トラッキングURL(Yahoo広告)、URLパラメータ(Meta広告)の部分から、LPのURLに付与されるパラメータを確認してください。
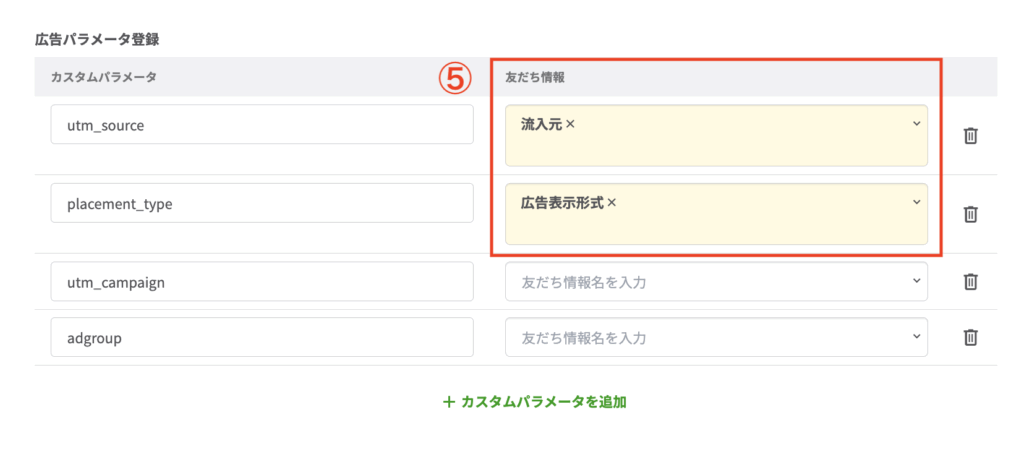
デフォルトでは、広告運用時に利用頻度が高い下記の4種のパラメータが表示されます。
・utm_source
・placement_type
・utm_campaign
・adgroup
これらに加えて、任意の他のパラメータも取り込むことができます。
カスタムパラメータを追加したい場合は、「+カスタムパラメータを追加」をクリックして追加できます。
※「カスタムパラメータ」に登録する文字列は、広告流入時にLPのURLに付与されているクエリパラメータを指定してください。
※登録できるカスタムパラメータは、デフォルトのパラメータも含めて最大で20件です。
⑥設定ができたら「登録」をクリックして、流入経路を登録します。
⑦流入経路を設置するサイトに、一覧画面で取得できる「広告挿入タグ」を設置します。設置方法の詳細は"広告挿入タグをGoogleタグマネージャーを用いて設置する方法について"をご確認ください。
取得した値を確認する方法
設定した流入経路で友だち追加されると、該当の友だちの友だち情報欄にパラメータの値が登録されます。
登録された値は、友だち個人詳細画面で確認できます。
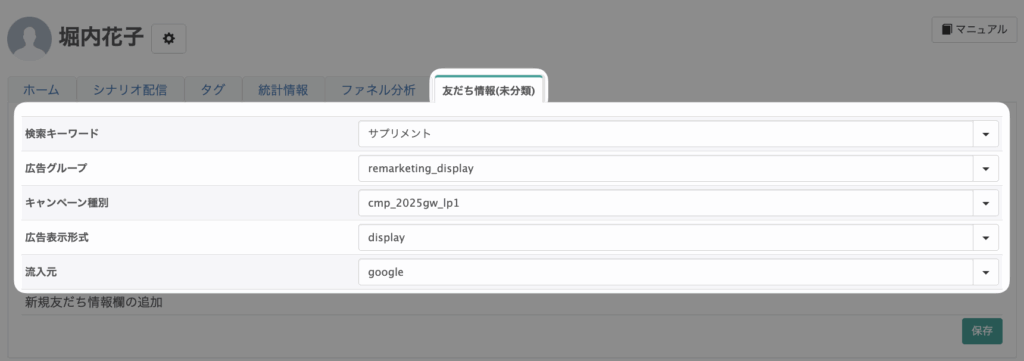
追加時に指定したパラメータが存在しなかった場合は、友だち情報の値は空欄になります。
コンバージョンを反映させる時の注意点
Google広告へコンバージョンを反映させる時の注意点を紹介します。
自己責任で行う
今回紹介した方法は、Google広告やGoogleタグマネージャーの画面で、やや複雑な設定操作があります。
特に、普段Googleタグマネージャーを使用していなく慣れていない方は、設定するのを止めておくことをオススメします。
あくまで自己責任で設定しましょう。
ブラウザのキャッシュをクリアする
タグマネージャーのプレビュー時に、ブラウザのキャッシュが残っていて、変更が反映されない場合があります。
プレビューで確認する時は、ブラウザのキャッシュクリアをするようにしましょう。
ブロック後に再度友だち追加したらどうなる?
一度ブロックされた友だちが、広告の流入経路URLを踏んでから再度友だち追加(ブロック解除)した場合も、GCLIDは反映されます。
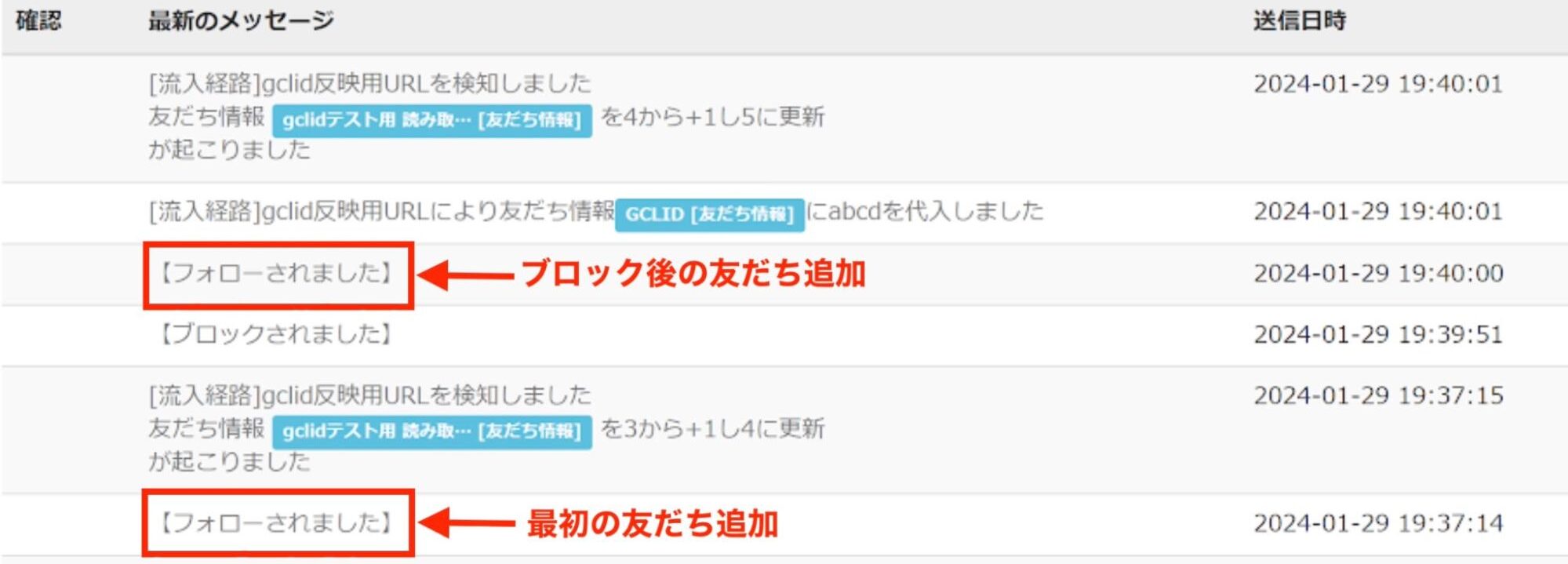
ただし、広告の流入経路URLを踏まずに、LINE公式アカウント内でブロック解除しただけでは反映されないので注意しましょう。
Google広告へのコンバージョンの反映に関するよくある質問
Google広告へのコンバージョンの反映に関する、よくある質問と回答をまとめます。
Meta広告でも同じことはできる?
META広告で同じことはできませんが、実装予定です。
LIGET経由で同様に、gclidの取得は可能?
LIGET側にはクエリパラメータを取得する機能はないため、不可です。
まとめ
今回は、Lステップで友だち追加完了時にGoogle広告へコンバージョンを反映させる方法を解説しました。
広告管理画面上で正確なLIINE友だち追加数を確認して、広告のクリエイティブやキーワードを改善していきましょう。

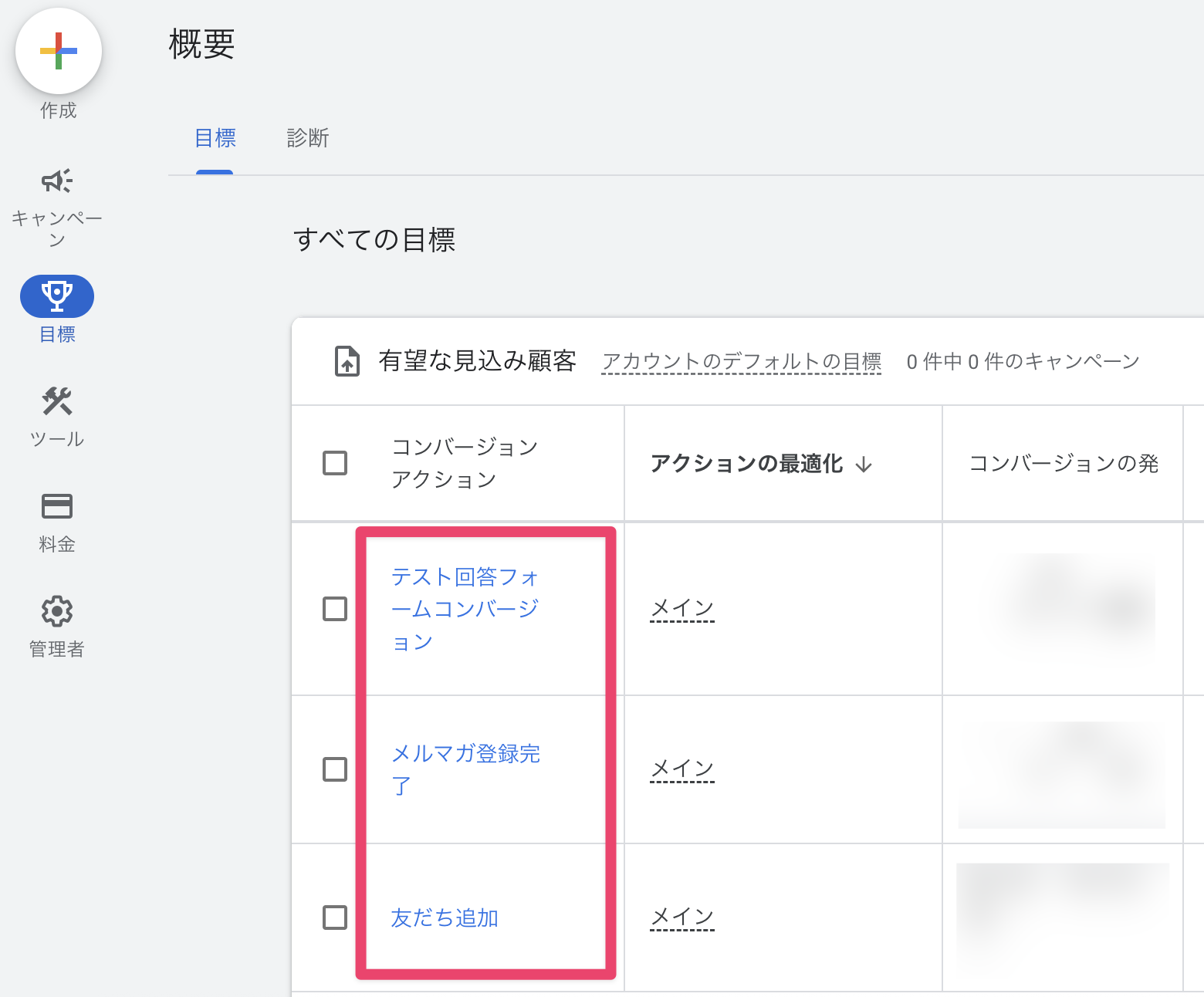









-1.jpeg)

