

- LINEのトーク画面を整理したい
- トークごとにカテゴリ分けはできる?
- LINEの画面をわかりやすくしたい!
LINEの友だちやグループトークの数が多くなると、すぐに必要なメッセージが見つけられなくなりますよね。
そこで、LINEのトーク画面を整理するために、フォルダーごとに分ける方法をご紹介します。
トーク画面をフォルダー分けするには、「トークフォルダー」機能を使います。
この記事では、トークフォルダー機能の概要や設定方法を解説しますので、ぜひ参考にしてみてください。
目次
トークフォルダー機能とは
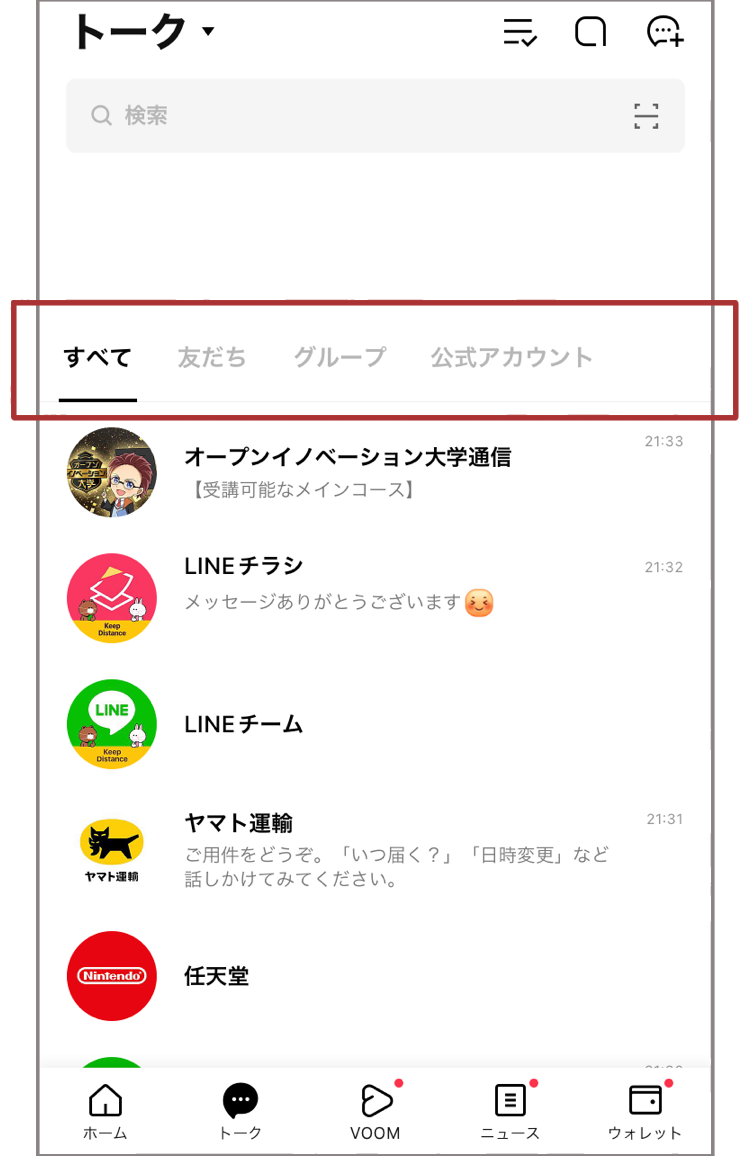
トークフォルダーとは、LINEのトーク画面を自動でフォルダー分けできる機能です。
友だち数やグループトーク数が増えたり、多くの公式アカウントを登録したりすることによって、どんどんメッセージが溜まっていきます。
そんなときにトークフォルダー機能を利用すると、必要な情報を見つけやすくなりますので、整理したい場合に活用できます。
※本機能は、Android OS 10.7.0以上、iOS10.19.0以上で利用可能です。
※本機能は「LINE Labs」にて提供しております。予告なしに利用できなくなる場合がございます。
トークフォルダーで分けられるフォルダーの種類
トークフォルダー機能で分けられるフォルダーの種類は、下記の通りです。
- すべて:全てのトークルームが表示されます。
- 友だち:友だちとの個別(1:1)トークが表示されます。
- グループ:グループトーク・複数人トークが表示されます。(トークルームがない場合はフォルダー非表示)
- 公式アカウント:友だち登録しているLINE公式アカウントが表示されます。(登録してない場合はフォルダー非表示)
- オープンチャット:参加しているオープンチャットが表示されます。(参加していない場合はフォルダー非表示)
※グループトーク:複数の友だちと同時に会話できる機能。
※複数人トーク:参加承認が不要で、作成後すぐに3人以上のトークができる機能。現在、複数人トークはグループトークに統合されているため、すでに使用している複数人トークのみ使用可能。
※オープンチャット:LINEの友だち同士ではなくてもトークできる機能。
パソコン版のLINEでは、上記に加え、自分で自由にフォルダーを設定することも可能です。
トークフォルダーの設定方法
トークフォルダーの設定方法を解説します。
スマホ版の操作方法
スマホ版の操作方法は下記の通りです。
「ホーム」>「設定⚙」>「LINE Labs」
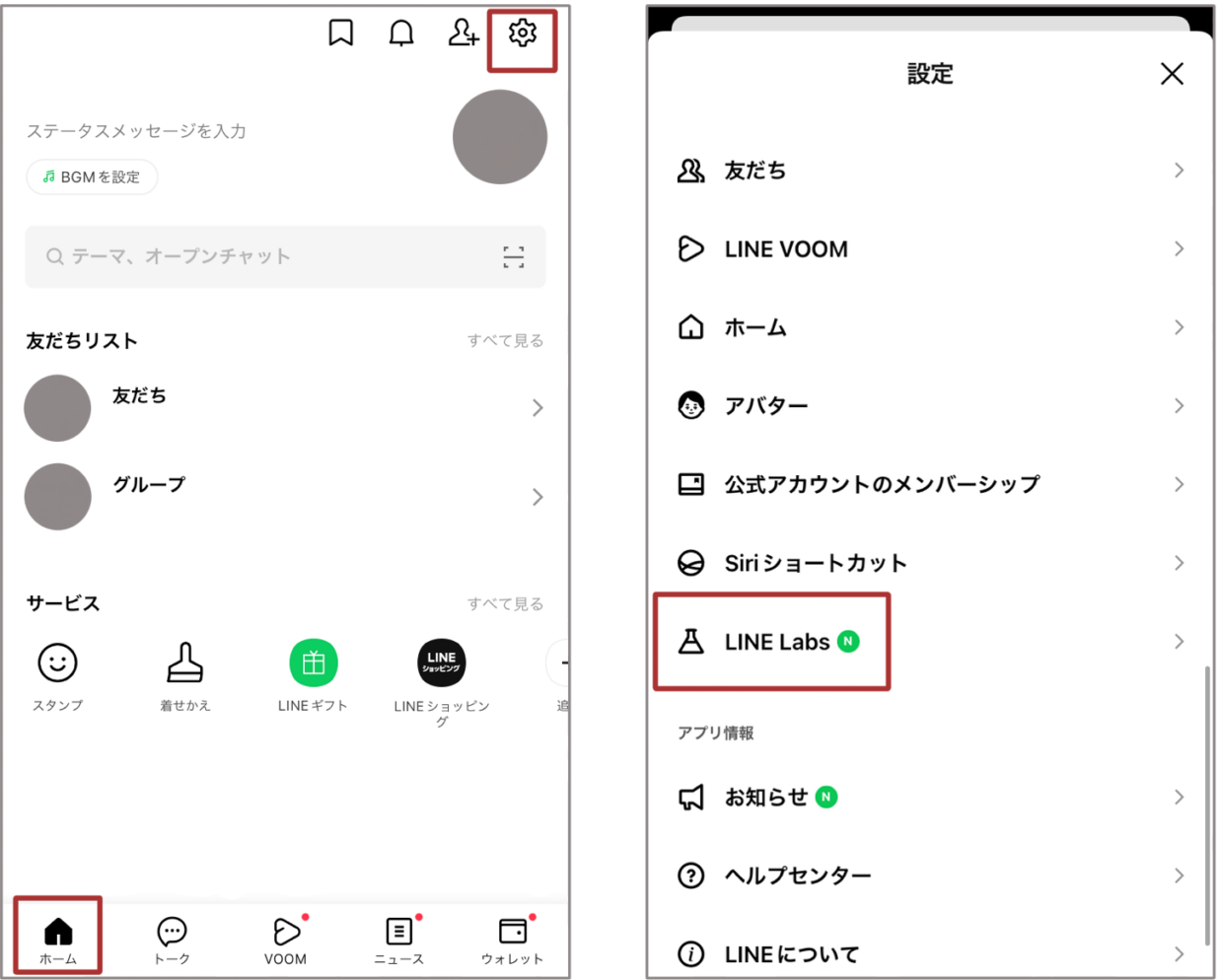
「トークフォルダー」をオン
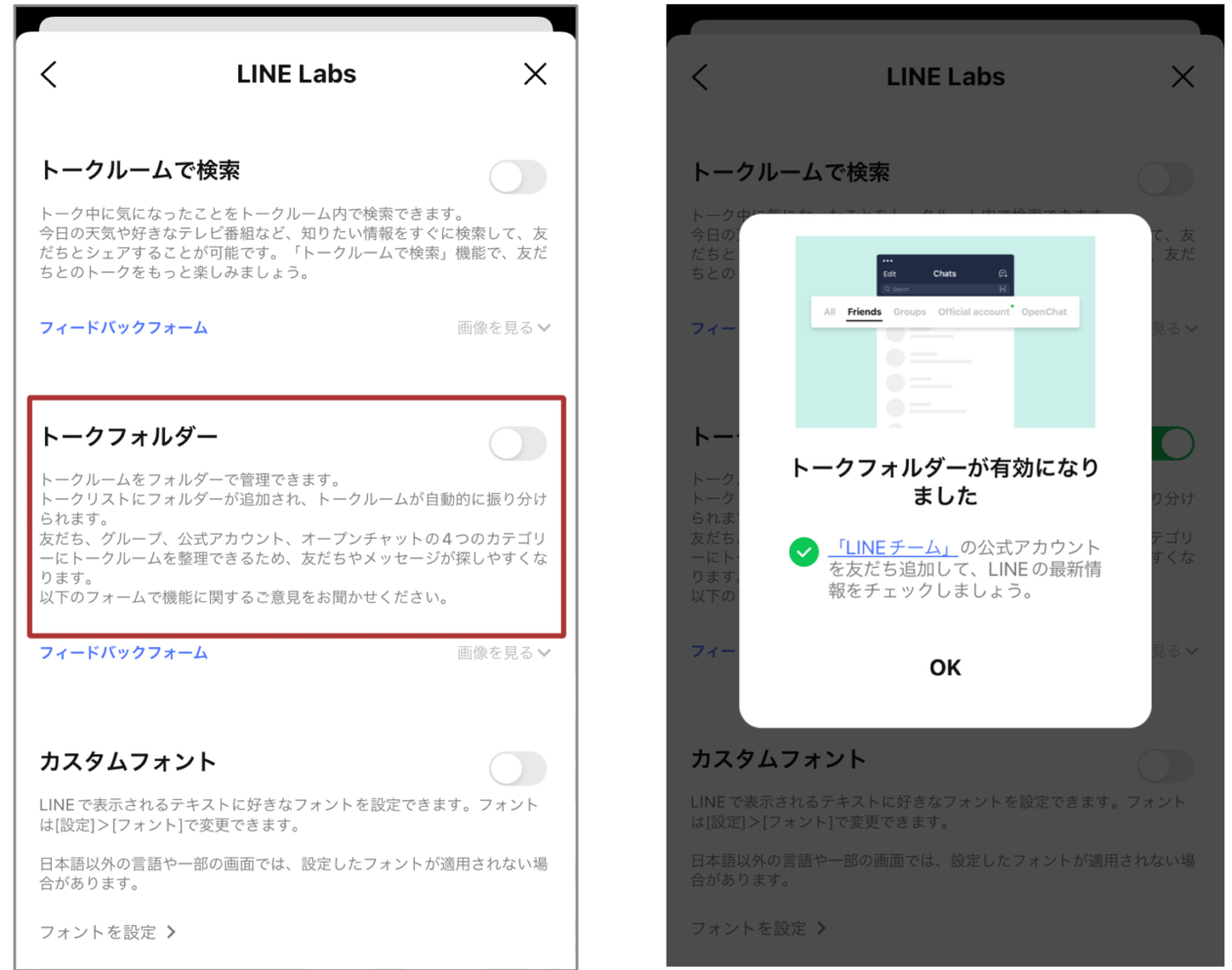
設定を行うと、トーク画面の上部にフォルダーが表示されます。
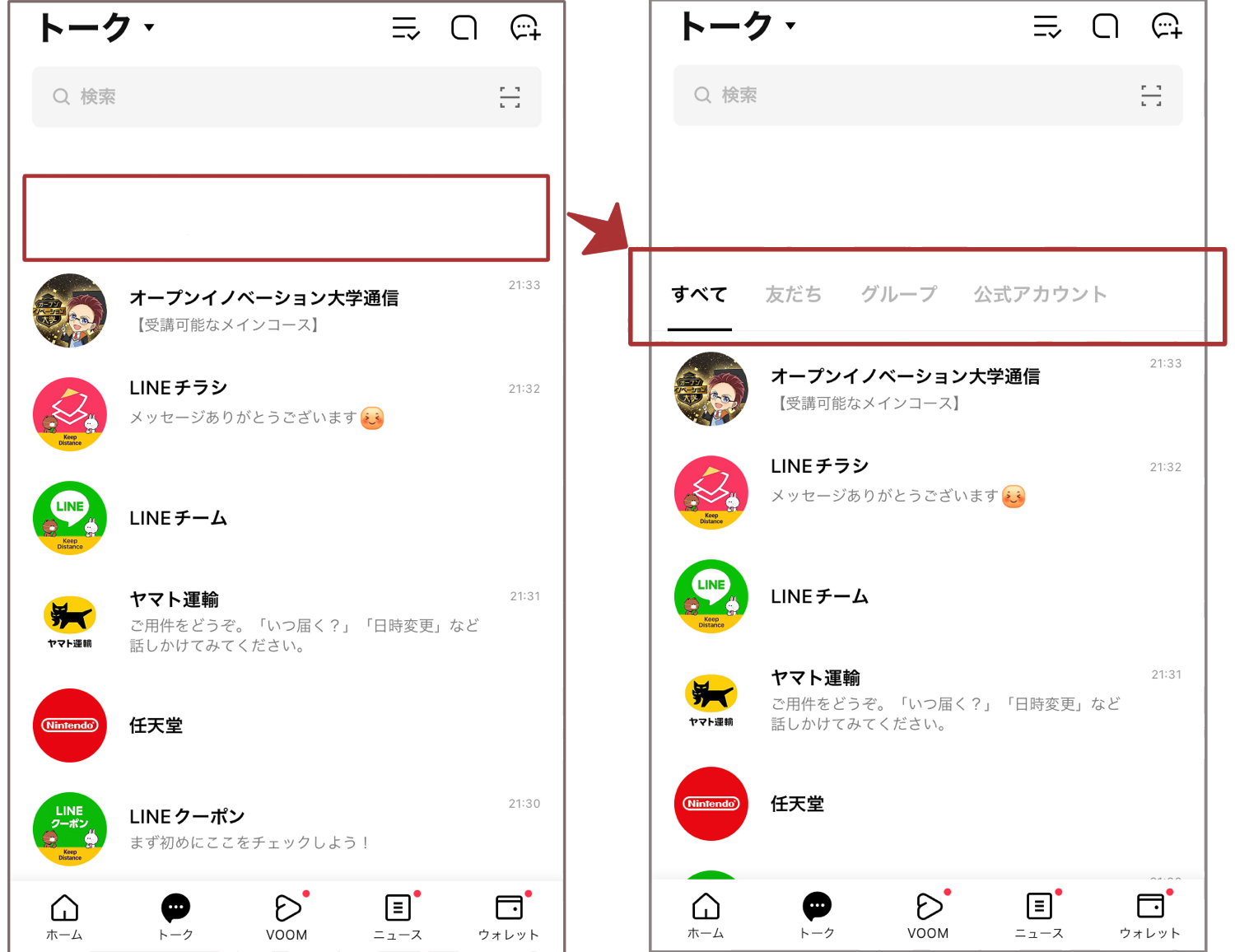
パソコン版の操作方法
パソコン版の操作方法は下記の通りです。
画面左下「…」>「トーク」>「トークフォルダー機能をオン」にチェックを入れる
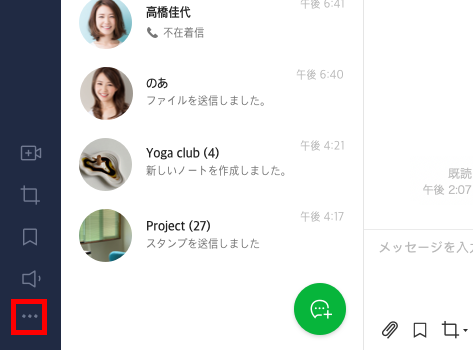
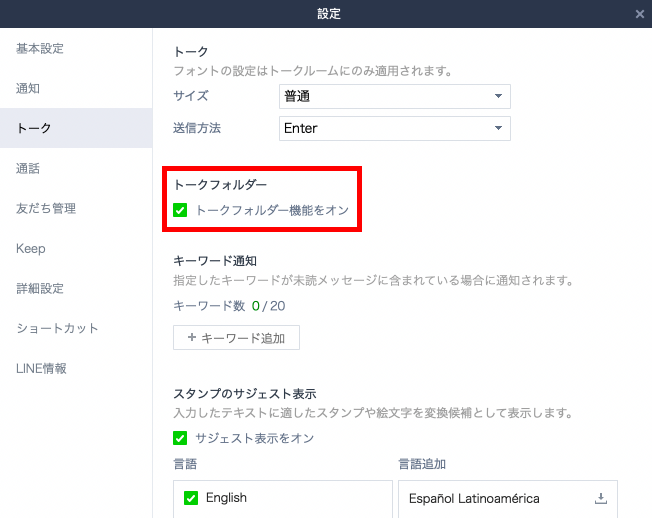
※引用:LINEみんなの使い方ガイド
設定を行うと、トーク画面の上部にフォルダーが表示されます。
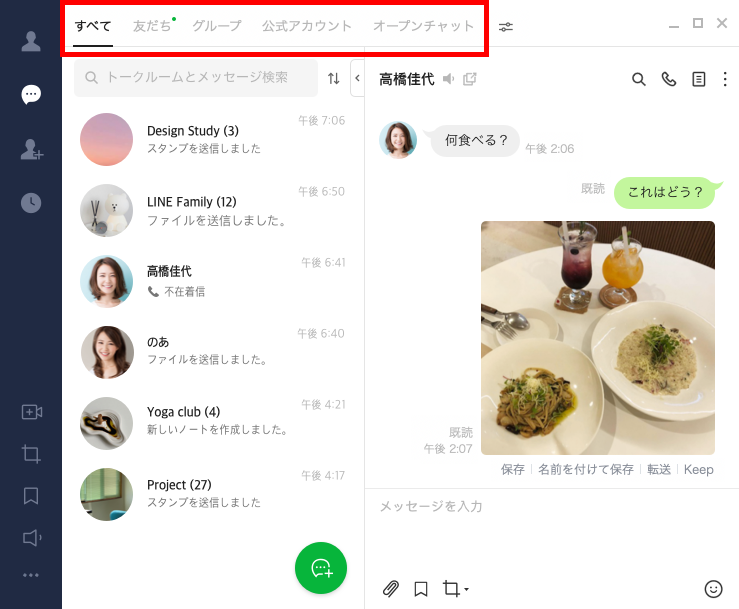
※引用:LINEみんなの使い方ガイド
フォルダー追加方法
「フォルダー設定」>「+」>フォルダー名入力>追加するトークルーム選択>「追加」
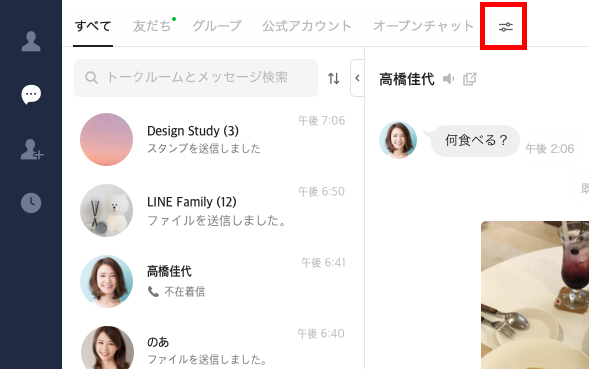
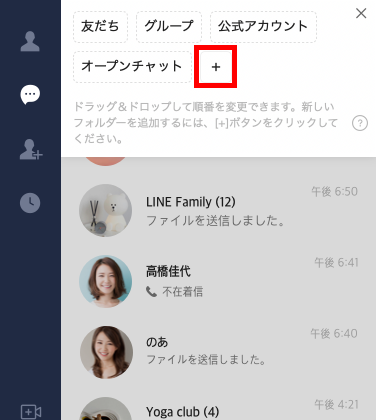
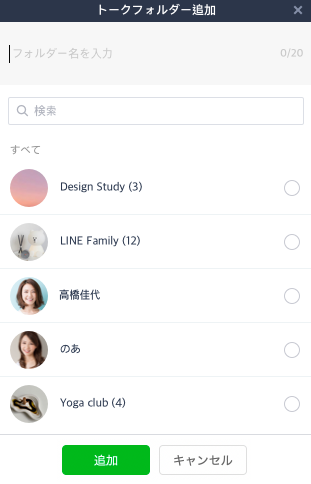
※引用:LINEみんなの使い方ガイド
フォルダー移動方法
移動したいトークルームを右クリック>「他のフォルダーに移動」>移動したいフォルダー選択
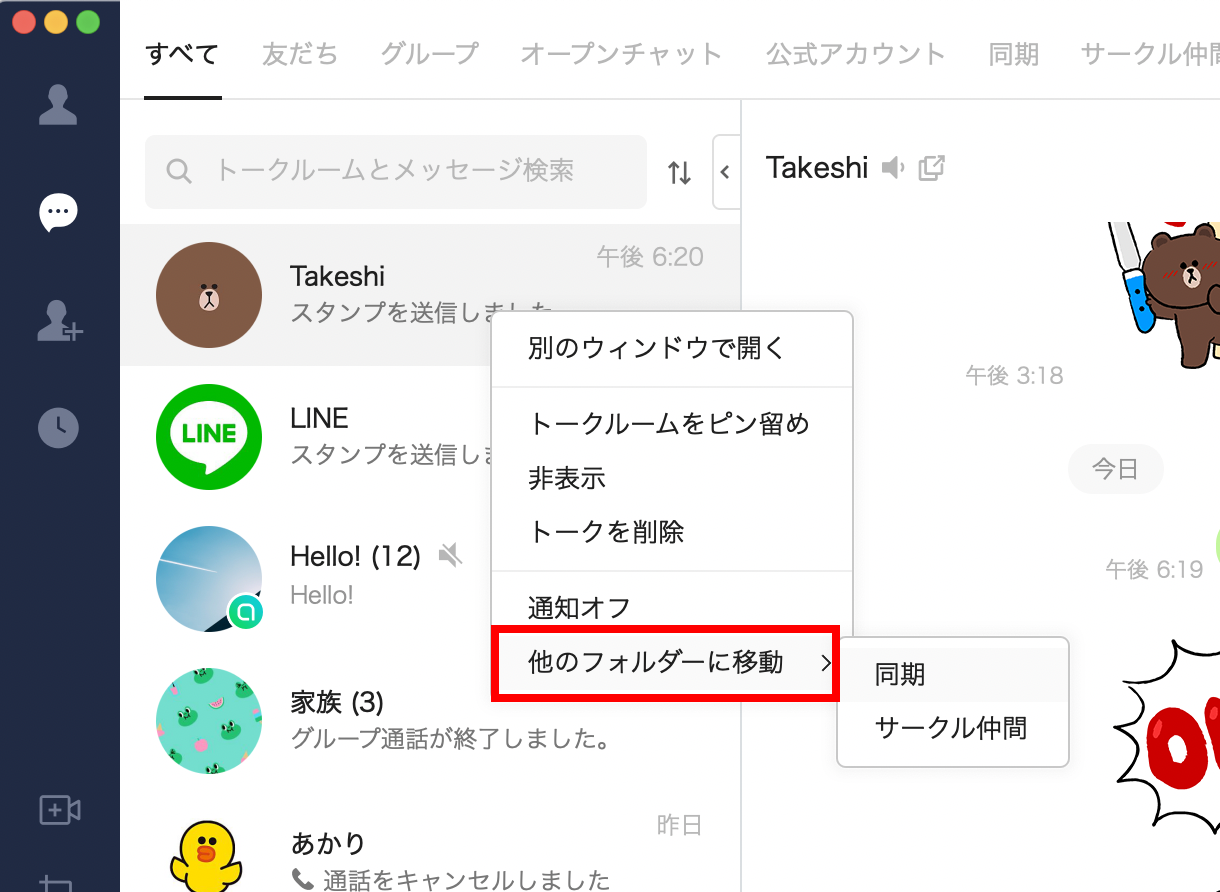
※引用:LINEみんなの使い方ガイド
フォルダー並び替え方法
「フォルダー設定」>並び替えたいフォルダーをドラッグ&ドロップで順番変更
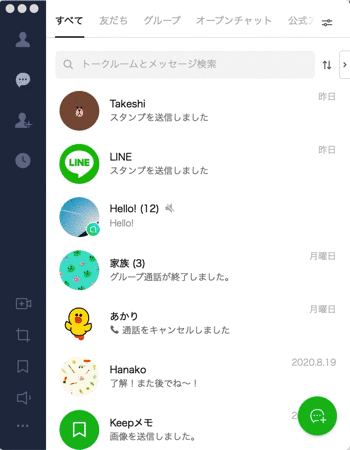
※引用:LINEみんなの使い方ガイド
フォルダーの通知設定
設定するフォルダー名を右クリック>「フォルダーの通知をオフ」
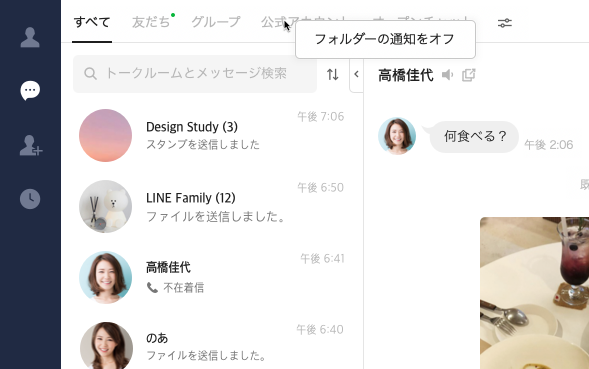
※引用:LINEみんなの使い方ガイド
フォルダー削除方法
「フォルダー設定」>消したいフォルダー名横の「☓」をクリック
※削除したフォルダー内のトークルームは、デフォルトフォルダーに戻ります。
※デフォルトフォルダーの削除はできません。
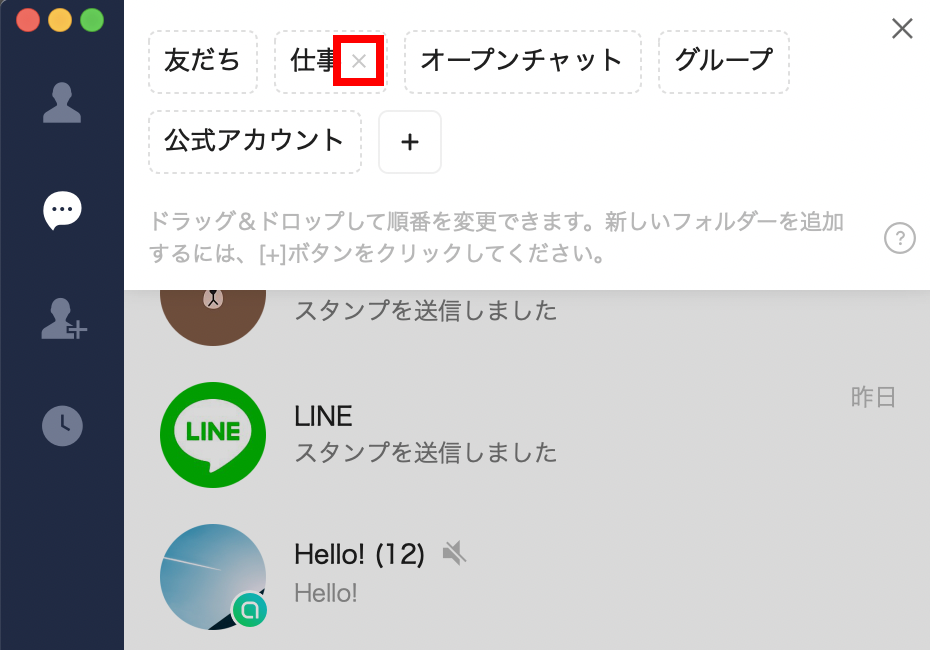
※引用:LINEみんなの使い方ガイド
よく使う友だちやトーク画面を見やすくする方法
よく使う友だちやトーク画面は見つけやすくしたいですよね。そこで、特定の友だちやトーク画面を固定する方法を紹介します。
友だちやグループトークをお気に入り登録する
よく使う友だちやLINEグループをお気に入り登録する方法があります。
登録すると、お気に入り欄に表示されるので、必要なトークルームを見つけやすくなるでしょう。
「ホーム」>「友だち」か「グループ」>登録する友だちをタップ>右上星印をタップ(お気に入りに登録されると緑色の星になります)
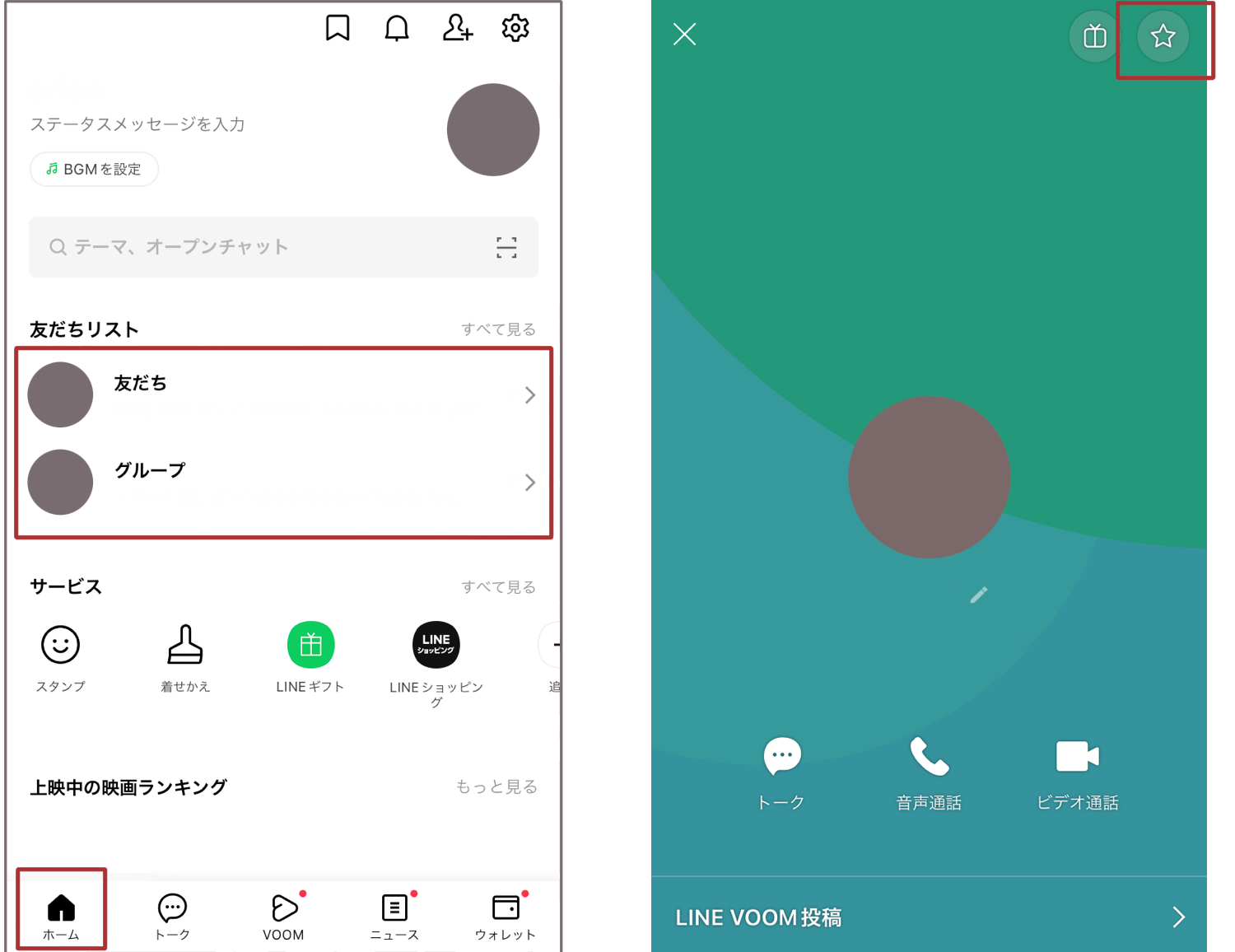
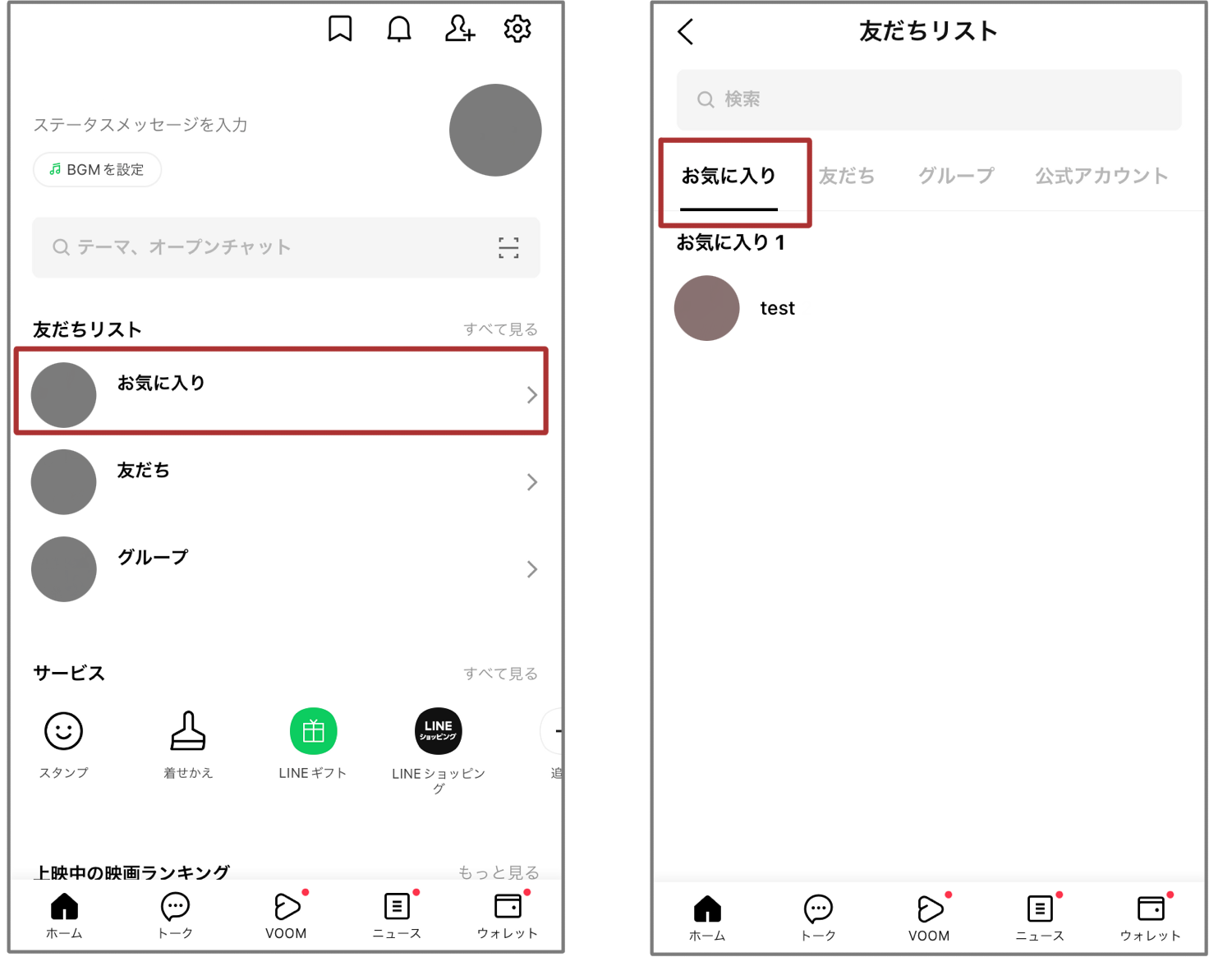
トークルームをピン留めする
よく使うトークルームはピン留めしておくことが可能です。ピン留めすると、トーク一覧の上部に固定表示されます。
ピン留めしたいトークルームを右にスワイプ(※)>「ピン留め」をタップ
※iPhoneの場合:右にスワイプ
※Androidの場合:長押し
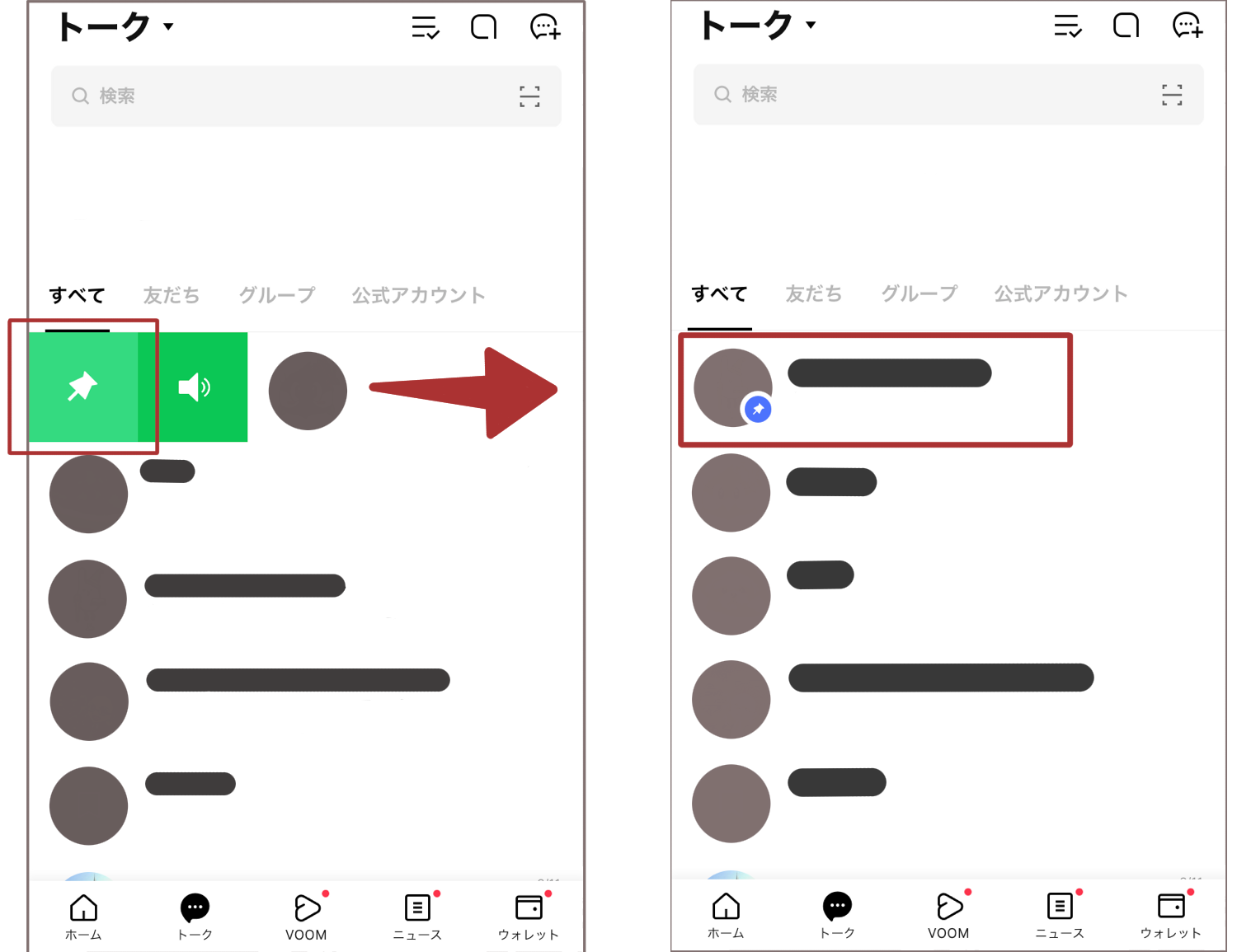
まとめ
この記事では、LINEのトークフォルダー機能について解説しました。
友だちやグループトーク、公式アカウントなどが増えてきたときは、トーク画面を整理してみてください。
トーク画面が見やすくなるとストレスなく利用できますので、トークフォルダー機能のご活用をおすすめします。









-1.jpeg)

