
LINEのグループ通話では画面共有機能「みんなで見る」が利用できます。
スマホの画面を映したり、一緒にYouTubeを観たりと、画面を共有しながら通話を楽しめるのがメリット。家族や友だち、同僚などとグループ通話するのにおすすめの機能です。
そこでこの記事では、画面共有機能「みんなで見る」の使い方を丁寧に解説します。
目次
LINEの画面共有機能「みんなで見る」とは?
「みんなで見る」とは、グループで画面共有しながら通話できる機能です。
※iOS/Android 10.6.5 バージョン以上でご利用いただけます。
スマホの画面をシェアしたり、同じYouTube動画を観たりなど、写真や動画を共有しながら会話が楽しめます。
スマホ版LINEアプリで画面共有する方法
スマホ版LINEアプリでYouTube動画のシェアや、スマホ画面を共有する方法を紹介します。
YouTube動画をシェアする
まずはYouTube動画をシェアする方法を解説します。
方法①YouTube動画をシェア
①トーク画面からグループトークまたは、複数人トークを開く。
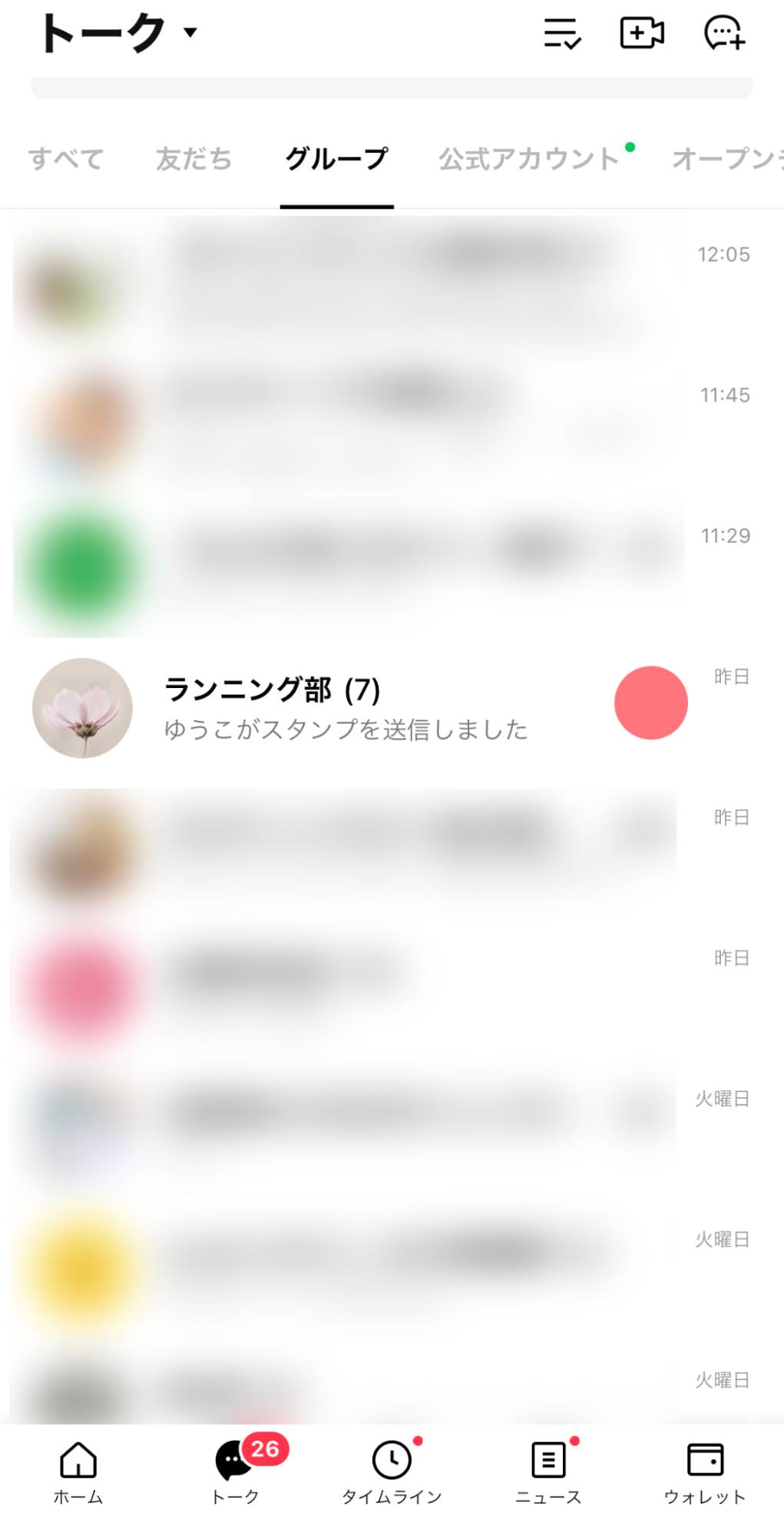
出典: LINEみんなの使い方ガイド グループ通話をする方法
②右上の「電話アイコン」をタップし、「音声通話」または「ビデオ通話」をタップし、通話を開始。
※音声通話、ビデオ通話は最大500人まで参加できます。
※最大500人まで通話できるのはスマートフォン版LINE 10.9.0以上です。
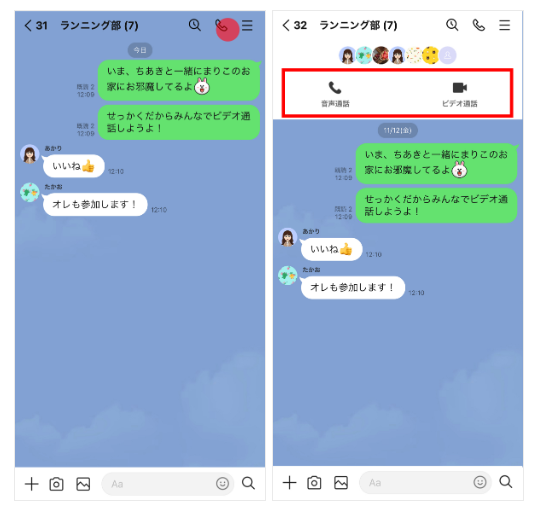
出典: LINEみんなの使い方ガイド グループ通話をする方法
③通話画面右下にある「▶︎マーク」をタップし「YouTube」を選択。
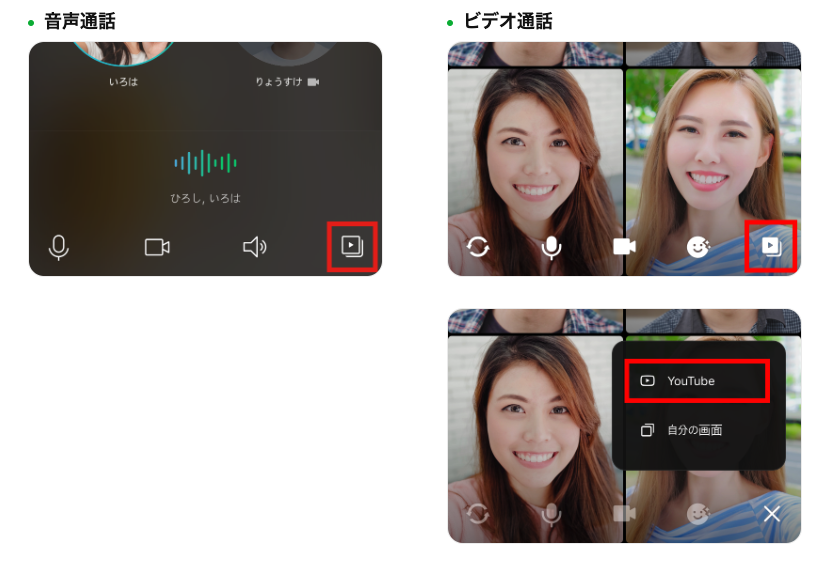
出典:LINEみんなの使い方ガイド グループ通話の「みんなで見る」機能を利用する
④検索窓に動画タイトルやキーワードを入力して、観たい動画を選択するとグループでの視聴が開始されます。
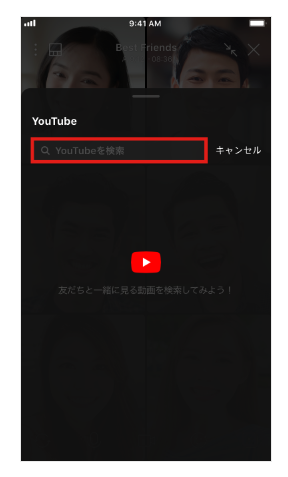
出典:LINEみんなの使い方ガイド グループ通話の「みんなで見る」機能を利用する
方法②動画のURLをコピー
視聴したいYouTube動画が決まっている場合は、あらかじめ動画のURLをコピーしておきます。
その後、グループ通話を開始、またはグループ通話に戻ると、コピーしたYouTube動画が画面下に表示されます。タップするとグループでの視聴が開始されます。
※端末によってYouTube動画が表示されない場合があります。
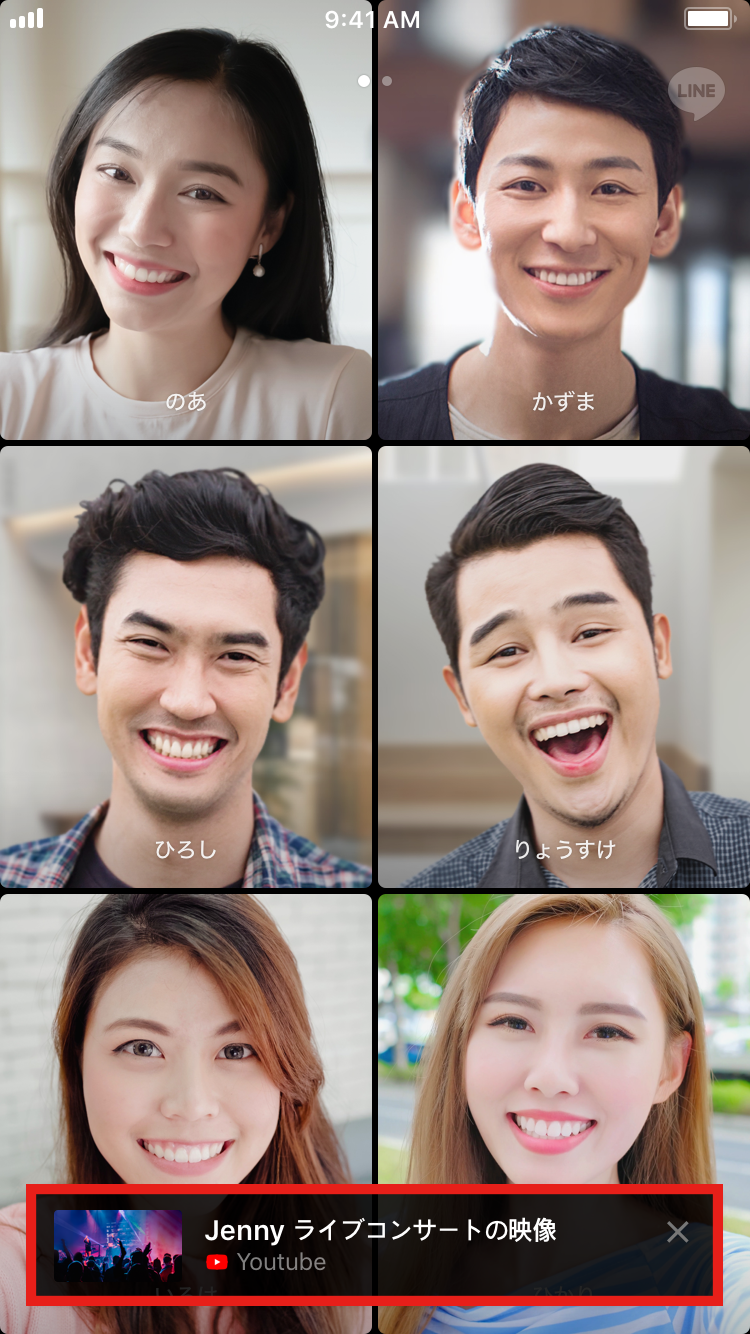
出典:LINEみんなの使い方ガイド グループ通話の「みんなで見る」機能を利用する
スマホ画面を共有する方法
スマホ版LINEアプリでは、1人のスマホ画面を共有しながらグループ通話ができます。
※画面共有中は、スマートフォンに表示されるもの全てが共有画面に表示されます。通知設定やバックグラウンドで動作中のアプリを事前に確認した上で操作してください。
※共有中は他の参加者は画面共有することができません。
①通話画面右下にある「▶︎マーク」をタップし、「自分の画面」を選択。
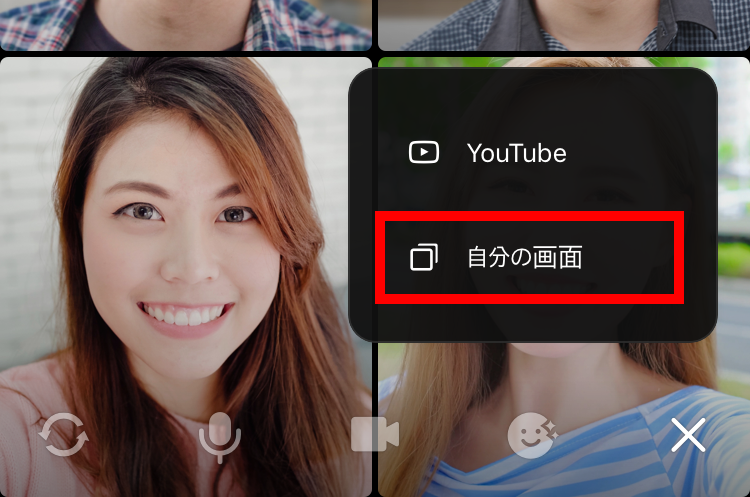
出典:LINEみんなの使い方ガイド グループ通話の「みんなで見る」機能を利用する
②iPhone、Androidそれぞれ操作方法が異なります。
【iPhoneの場合】
「ブロードキャストを開始」をタップし、真ん中のマークが赤色に変わると画面共有が開始されます。終了したい場合は「ブロードキャストを停止」をタップしてください。
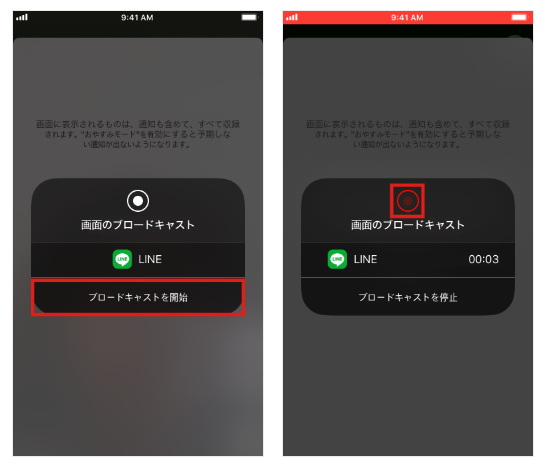
出典:LINEみんなの使い方ガイド グループ通話の「みんなで見る」機能を利用する
【Androidの場合】
「今すぐ開始」をタップし、画面内に表示された録画マークが赤色の「■」になると画面共有が開始されます。終了したい場合は録画マーク「■」をタップしてください。
※端末の種類によって操作や表示されるメッセージが異なる場合があります。
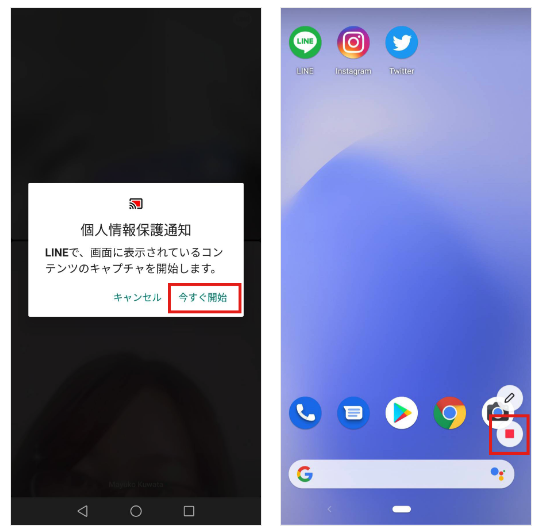
出典:LINEみんなの使い方ガイド グループ通話の「みんなで見る」機能を利用する
PC版LINEアプリで画面共有する方法
PC版のLINEアプリでもビデオ通話ができます。PC版LINEアプリ限定で、パソコン画面を共有できる機能が搭載されているため、SkypeやZoomのように活用できます。
またビジネスに特化して使いたい場合は「LINE WORKS」と呼ばれるビジネスチャットツールもありますので、ぜひそちらもチェックしてみてください。
※パソコンでLINEを利用するには、パソコン版アプリのインストールが必要です。
※最大500人まで通話できるのはパソコン版LINEバージョン 6.1.0以上。
※Windows/Mac デスクトップ 5.23.0 バージョン以上でご利用いただけます。
PC版LINEアプリの画面共有
①グループまたは複数人を開いて「電話マーク」「ビデオ通話」の順にクリックして通話を開始。
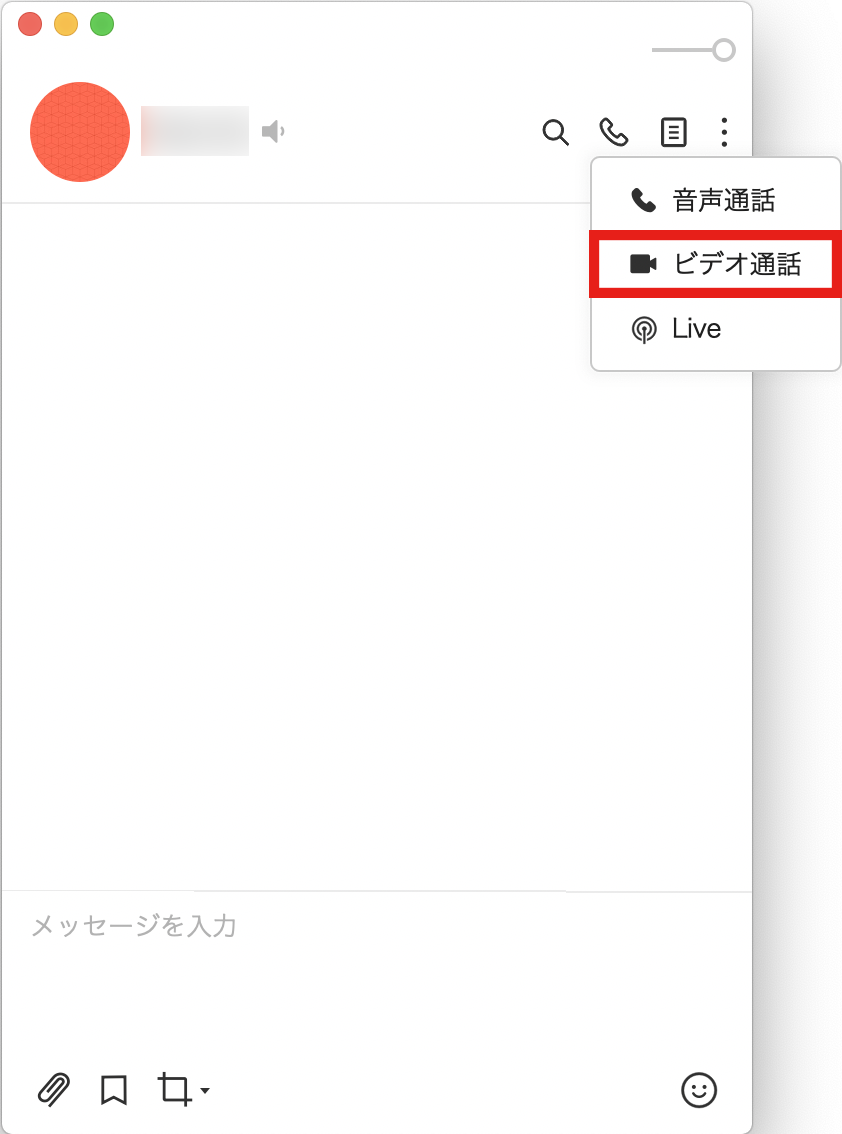
出典:LINEみんなの使い方ガイド ビデオ通話をする方法【パソコン版】
②「画面シェア」をクリックし、「自分の画面」を選択。
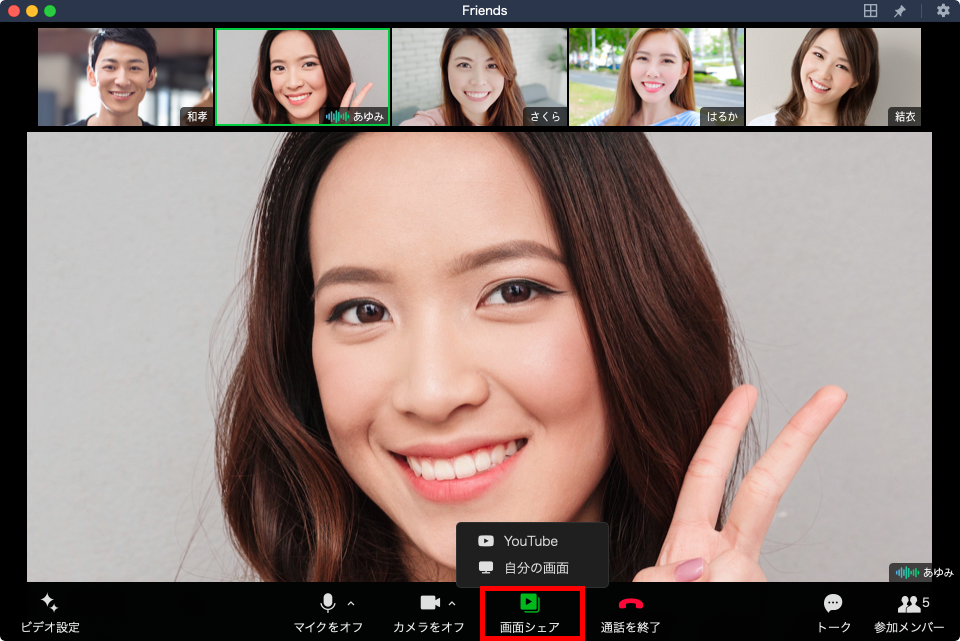
出典:LINEみんなの使い方ガイド ビデオ通話をする方法【パソコン版】
③シェアしたい画面を選択し「OK」をクリック。
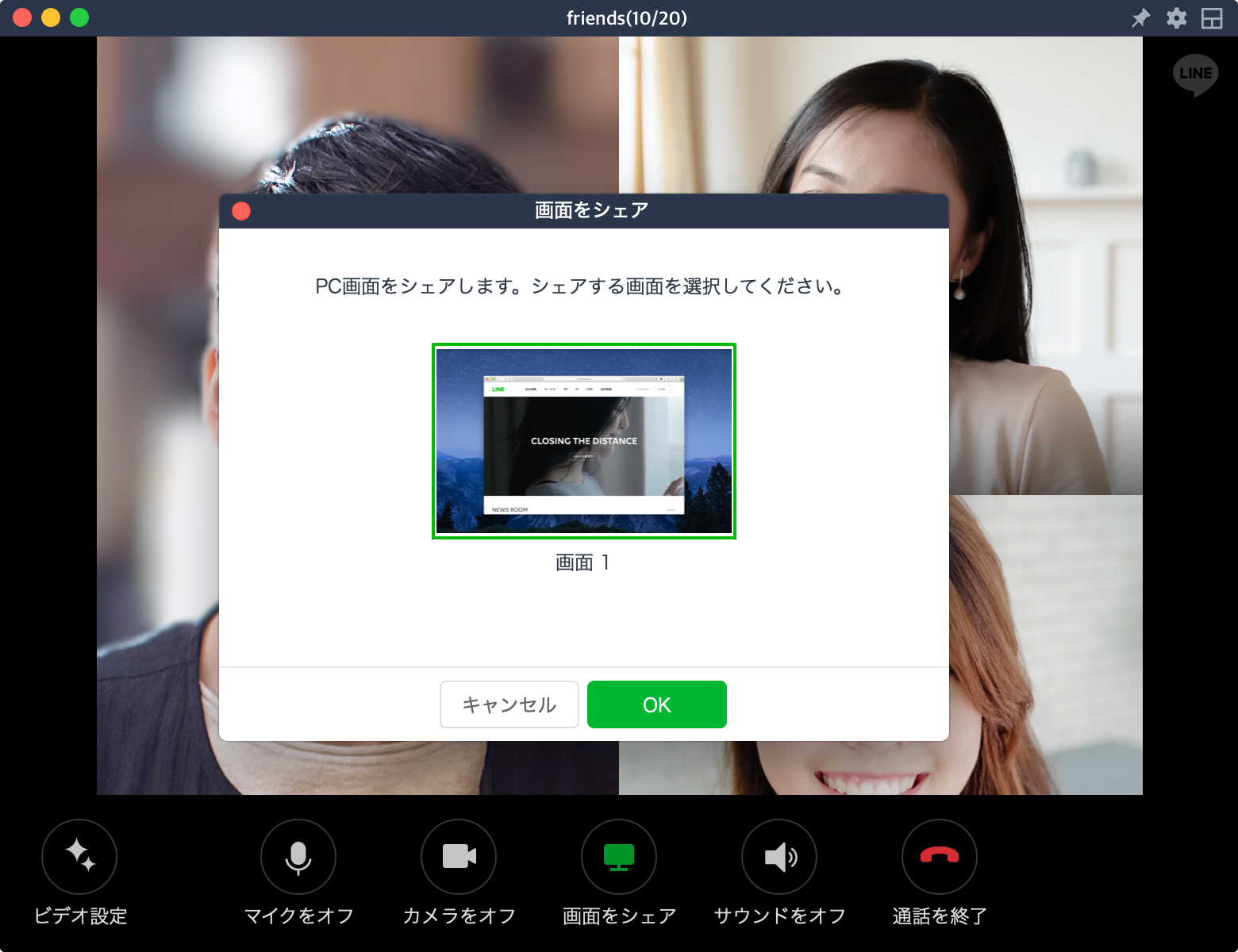
出典:LINEみんなの使い方ガイド ビデオ通話をする方法【パソコン版】
③自分のパソコン画面が共有されました。画面共有を終了する場合は、「画面シェアを終了」をクリックしてください。
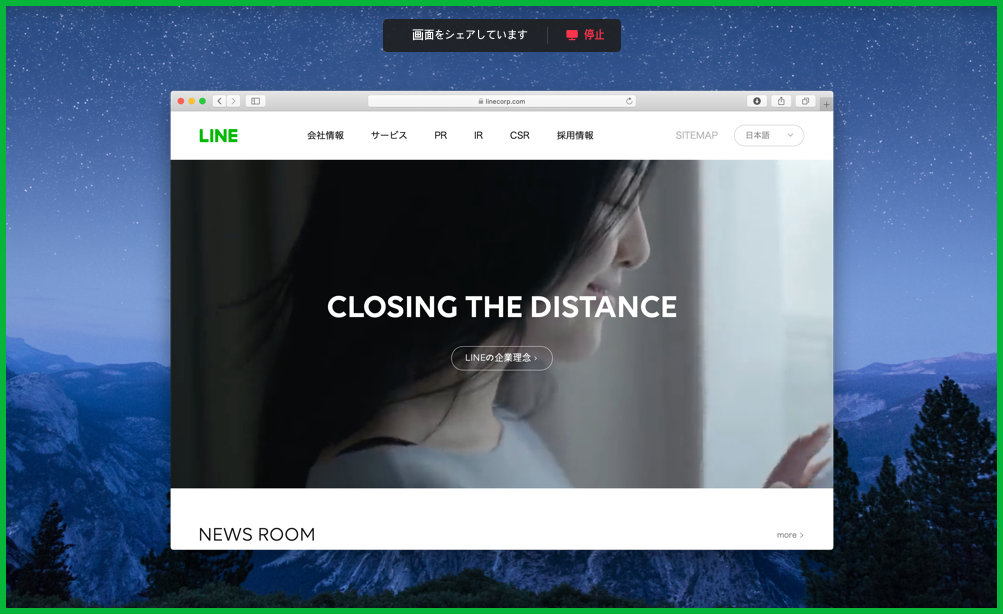
出典:LINEみんなの使い方ガイド ビデオ通話をする方法【パソコン版】
PC版LINEアプリでYouTube動画を共有
①YouTube動画を共有したい場合は、「画面シェア」から「YouTube」を選択します。
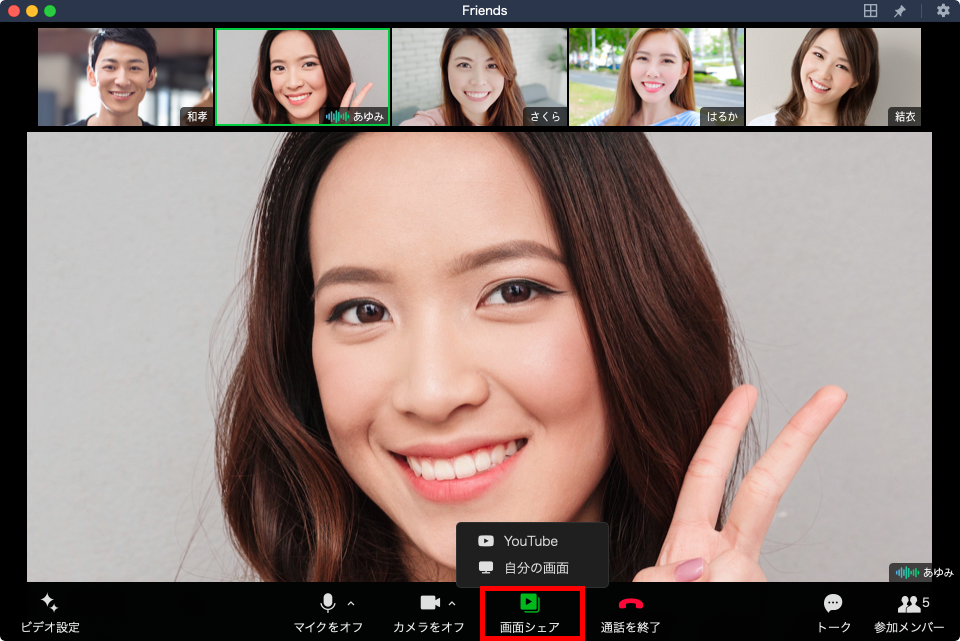
出典:LINEみんなの使い方ガイド ビデオ通話をする方法【パソコン版】
②上部に入力ボックスがありますので、視聴したいYouTube動画のURLを入力して再生ボタンをクリックします。
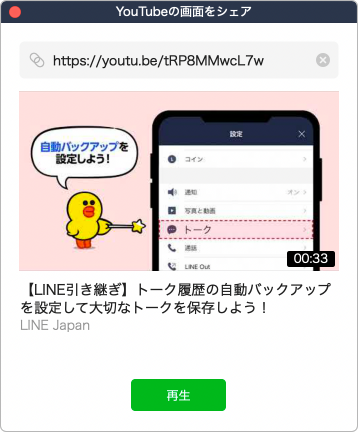
出典:LINEみんなの使い方ガイド ビデオ通話をする方法【パソコン版】
③YouTube動画のグループ視聴が開始されました。終了したい場合は「YouTubeのシェアを終了」をクリックしてください。
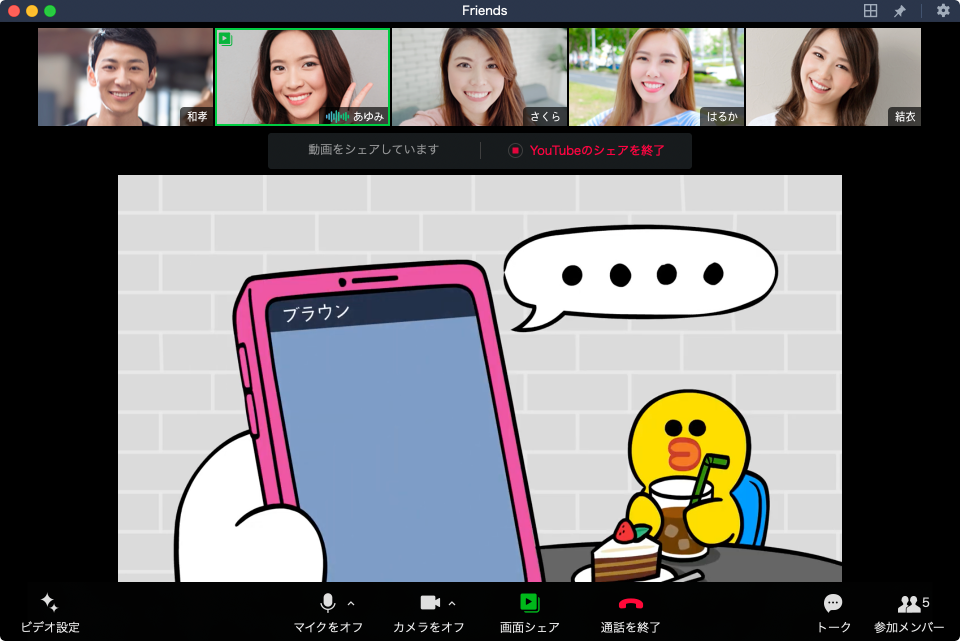
出典:LINEみんなの使い方ガイド ビデオ通話をする方法【パソコン版】
LINEの画面共有でよくある質問
LINEの画面共有でよくある質問に回答します。
Q. 音声が聞こえない時の対処法は?
LINEの画面共有で「音が出ない」「音声が聞こえない」という声があります。
まず大前提としてスマホ版、PC版共に端末から出た音声は相手に聞こえません。
※友だち同士の会話は聞こえます。
例えば、自分で撮影した動画を画面共有しても、音声は聞こえず映像だけ流れるイメージです。現時点では、スマホやPC本体から出る音声は相手側に共有されない仕様です。(2023年1月時点)
Q. ゲームの画面を共有したい
LINEアプリ(スマホ・PC)では、スマホやパソコンの画面を共有できます。よってゲームの画面を友だちと共有することも可能です。
ただし画面共有は音声が出ないため、音を楽しみながら画面共有したい人には向きません。音声ありでゲームを楽しみたい場合は、他の通話アプリを活用しましょう。
Q. 画面共有できない時の対処法は?
画面共有できない時の主な原因と対処法は以下の通りです。
- LINEアプリが最新バージョンではない→バージョンアップされているか確認
- ビデオ通話のカメラをオフにしている→カメラをオンにする
- スマホの不具合→スマホを再起動する
これらを試して、それでも画面共有できない場合は、 LINEのヘルプセンターを確認してみてください。
まとめ
LINEの画面共有機能「みんなで見る」を活用すれば、グループ通話でYouTubeを楽しんだり、ひとつの画面をシェアしたりできます。
家族や友だちと離れていても、同じ映像や画像を共有できるのは「みんなで見る」の大きなメリットです。
ぜひ本記事を参考に、LINEの画面共有機能を活用してみてください。









-1.jpeg)

