

- LINEミーティングって何?
- グループ通話とは違う?
- AndroidとiPhoneで変更方法が違う?
LINEミーティングは、Web会議やリモート飲み会、オンラインセミナーをする時などに役立つ機能です。
今回はLINEミーティングの特徴や使い方をまとめて解説しますので、ぜひ本記事を参考に活用してみてください。
LINEミーティングとは
LINEミーティングとは、指定のURLにアクセスするだけで、最大500人でグループビデオ通話ができる機能です。
スマートフォン版LINE、パソコン版LINEのどちらにも対応しています。
※スマートフォン版LINEはバージョン10.13.0、パソコン版LINEはバージョン6.2.0以上で利用できます。
ZoomやGoogle Meetのような、Web会議システムと同じような使い方ができる機能です。
LINEミーティングの特徴
LINEミーティングの特徴を紹介します。
友だち以外の人ともビデオ通話ができる
LINEミーティング最大の特徴は、友だち以外の人ともビデオ通話ができることです。
LINE上で発行したミーティングURLを共有すれば、友だち追加していない人ともLINEでビデオ通話ができます。
社内の人や取引先の人にメールでミーティングURLと開催日時を共有して、LINEでWeb会議を行うイメージです。
ZoomやGoogle MeetなどのWeb会議システムも浸透してきていますが、まだ馴染みがない人も少なくありません。
LINEは年齢や性別問わず、大半の人が利用しているアプリなので、サービス内容やダウンロード方法など、1から説明する必要がないのは魅力でしょう。
ミーティング中に参加者を招待できる
LINEミーティングは、通話中に新たな参加者を招待することもできます。
仮に招待し忘れてしまった人がいても、利用中のミーティングURLを送ればOK。新規でミーティングに入り直したり、URLを発行し直したりする必要はありません。
また、ミーティング作成者だけでなく、参加者が他の参加者を招待することもできます。
- ミーティングURLを知っている人であれば誰でも参加できる
- 参加者が他の参加者を招待することもできる
つまり場合によっては、ブロックしている人と繋がる可能性もあります。
「みんなで見る」やエフェクト機能も使える
「みんなで見る」とは、グループ通話をしながらYouTube動画を一緒に観たり、画面共有をしたりできる機能です。
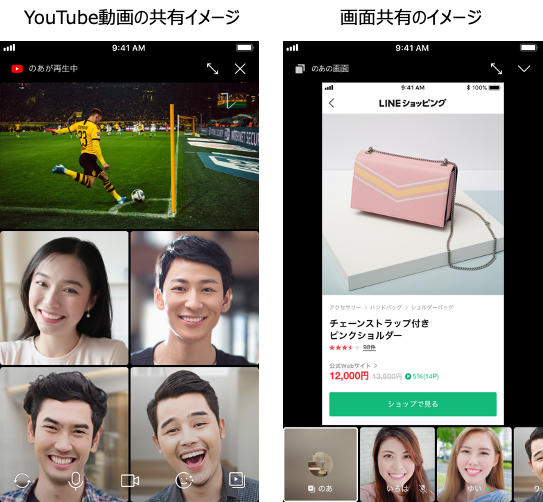
※引用:LINEみんなの使い方ガイド【グループ通話の「みんなで見る」機能を利用する】
仕事上のWeb会議としてパソコンから参加する場合であれば、資料を共有しながら会話もできます。
その他、LINEのビデオ通話に備わっている、エフェクトやフィルター機能も使えます。
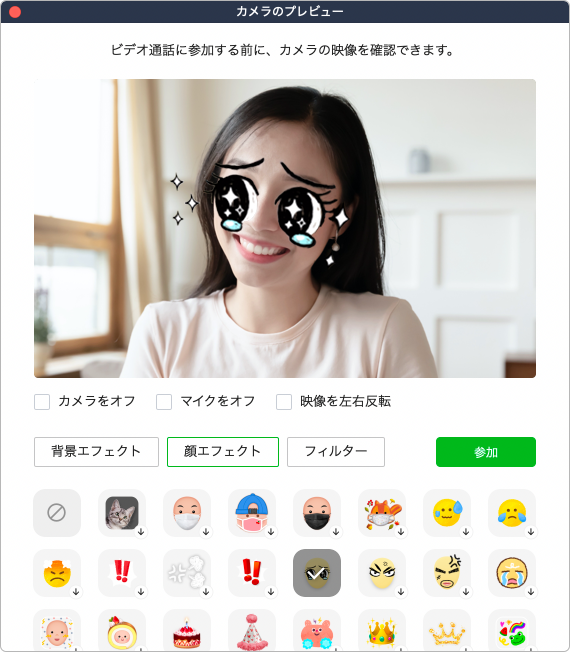
顔を丸々隠すエフェクトや背景エフェクトもあるので、顔や室内を映したくない時に便利です。
 ※顔が認識できなくなると一時的にエフェクトが解除されて、素顔が表示されます。飲み物を飲む時など、顔周辺に何かを近づける時はご注意ください。
※顔が認識できなくなると一時的にエフェクトが解除されて、素顔が表示されます。飲み物を飲む時など、顔周辺に何かを近づける時はご注意ください。
エフェクトについて詳しく知りたい方は、以下よりご確認ください。
- LINEみんなの使い方ガイド:エフェクト機能の使い方
時間制限なしで使える
Web会議システムの多くは無料版と有料版に分かれており、無料版だと1回あたり最大40分、3名以上は60分など、時間制限が設けられています。
一方LINEミーティングは、無料で何度でも、時間制限なくグループ通話ができます。
画面共有ができれば十分な集まりにおいては、LINEミーティングは非常におすすめです。
「Kick Out」機能がある
「Kick Out」とは、特定のユーザーを強制的にグループ通話から退出させられる機能です。
例えば、不特定多数を集めたオンラインセミナーを開催する場合、自身のビジネスへの勧誘など、迷惑行為を働くユーザーが紛れ込む場合もあります。
進行に支障をきたすユーザーへの対処法として、非常に役立つ機能です。
LINEミーティングの活用シーン
LINEミーティングが活用できるシーンをいくつかご紹介します。
- Web会議
- リモート飲み会
- オンラインセミナー
- オンライン研修や勉強会
- オンライン採用(会社説明や面接)
- オンライン内見
など、さまざまな場面で活用できます。
LINEミーティングの使い方
LINEミーティングの使い方を、スマートフォン版とパソコン版それぞれ解説します。
スマートフォン版
まずスマートフォン版から解説します。
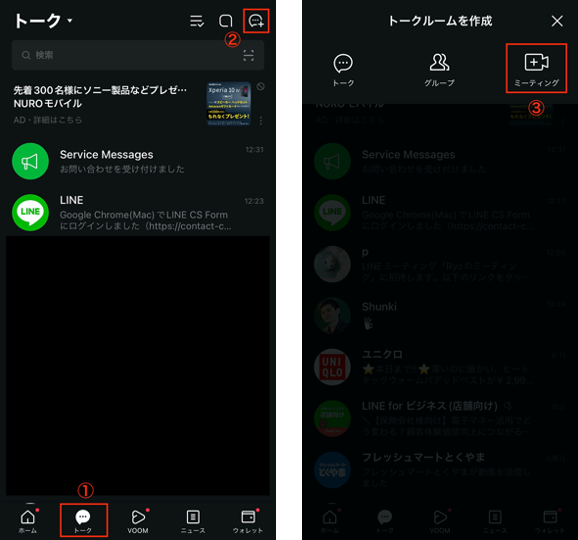 ①トーク画面を開く
①トーク画面を開く
②右上の「吹き出しマーク」をタップ
③「ミーティング」をタップ
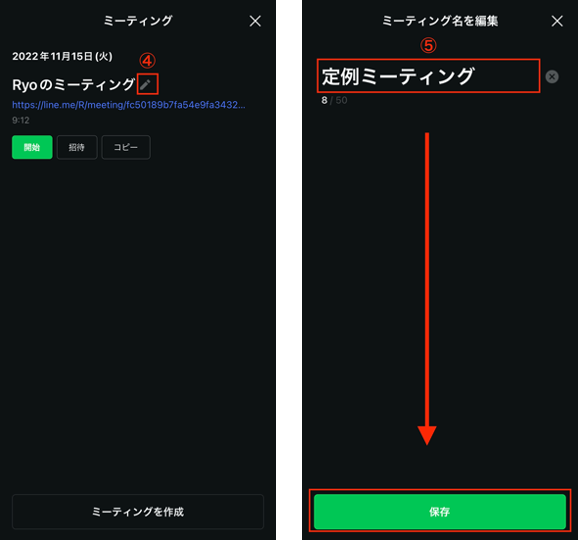
④ミーティング名を変更したい場合は「ペンのマーク」をタップ
⑤希望の名称に変更し「保存」をタップ
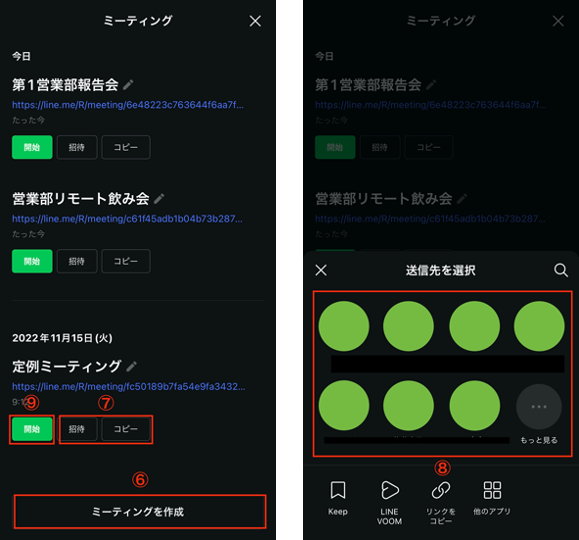
⑥ミーティングごとにURLを発行したい場合は「ミーティングを作成」をタップ
⑦ミーティングURLの共有方法は、以下2つです。
- 招待 :⑧主にLINEで友だちになっている人に共有する際に利用
- コピー:URLをコピーし、メールなどで共有する際に利用
⑨「開始」をタップすると、ミーティング画面への入室準備に進みます。
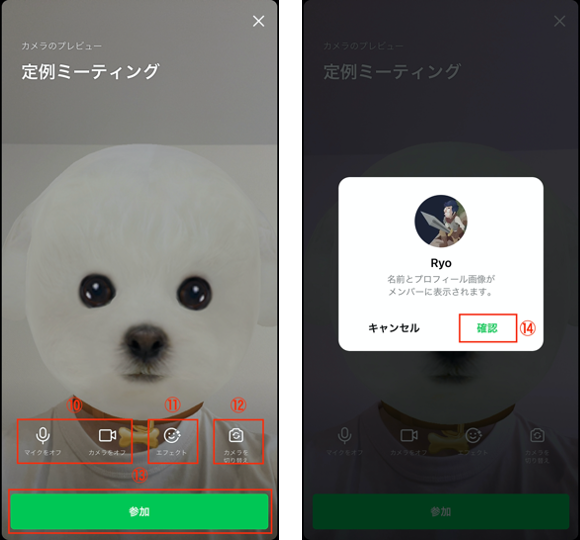 ミーティングに参加する前に、諸々調整ができます。
ミーティングに参加する前に、諸々調整ができます。
⑩マイクやカメラのオン・オフを切り替え
⑪エフェクト(顔や背景の加工)の設定
⑫内側カメラと外側カメラの切り替え
⑬⑭準備が完了したら「参加」と「確認」をタップ
ミーティングに入室します。
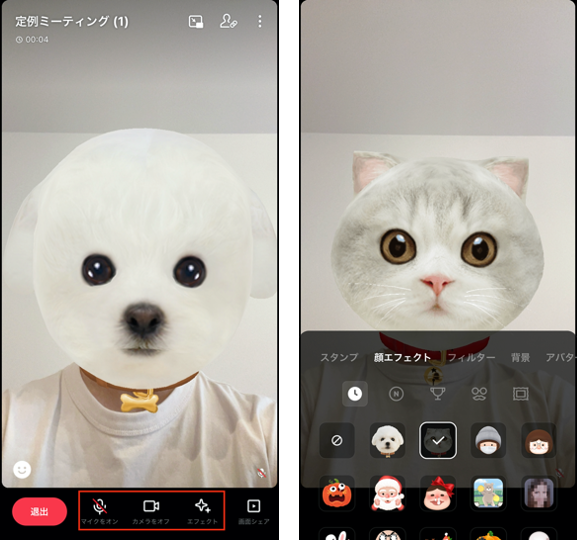
ミーティング参加中にも、マイクやカメラのオン・オフの切り替えや、エフェクトの設定はできます。
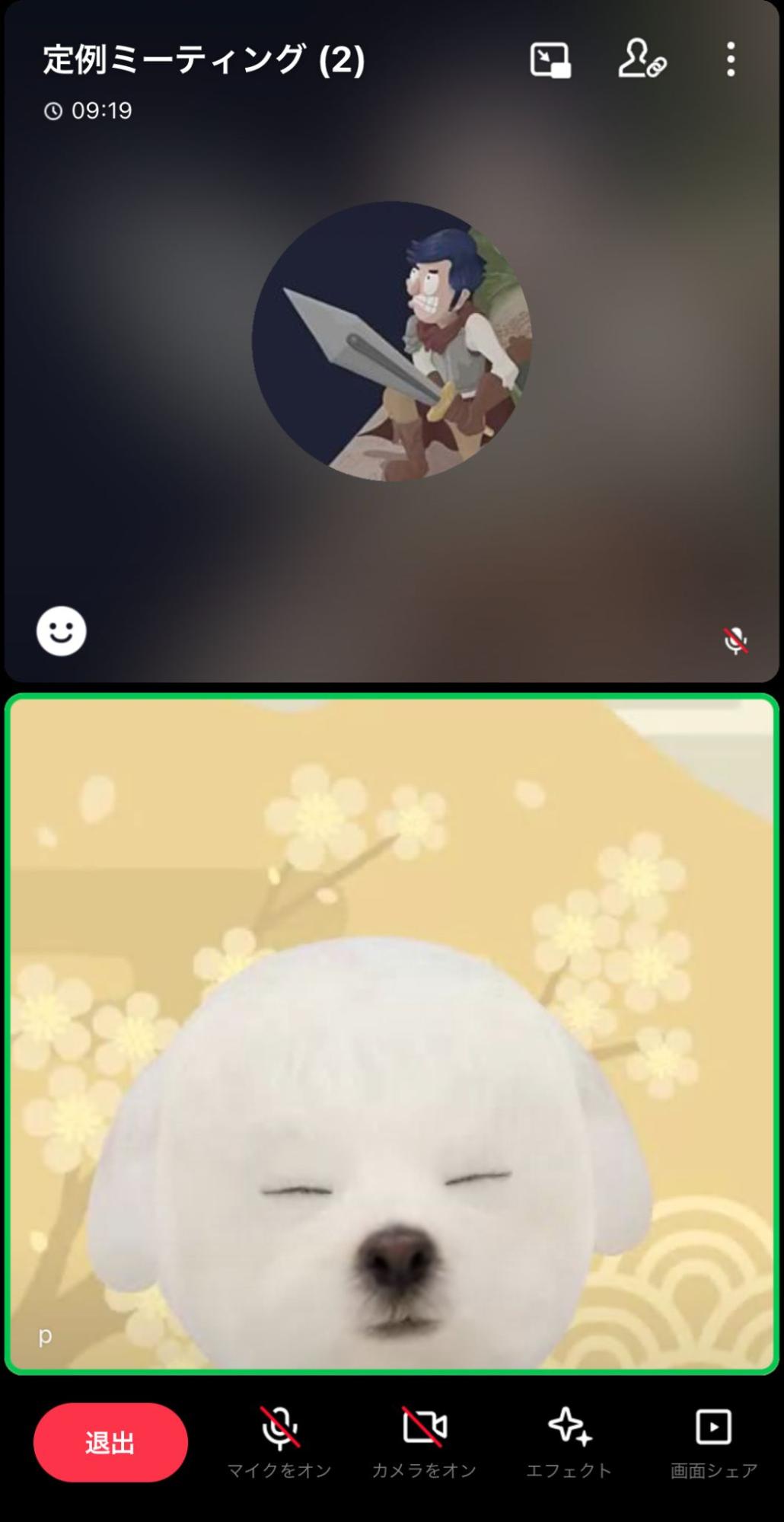
ちなみにカメラをオフにすると、LINEのプロフィール画像が表示されます。
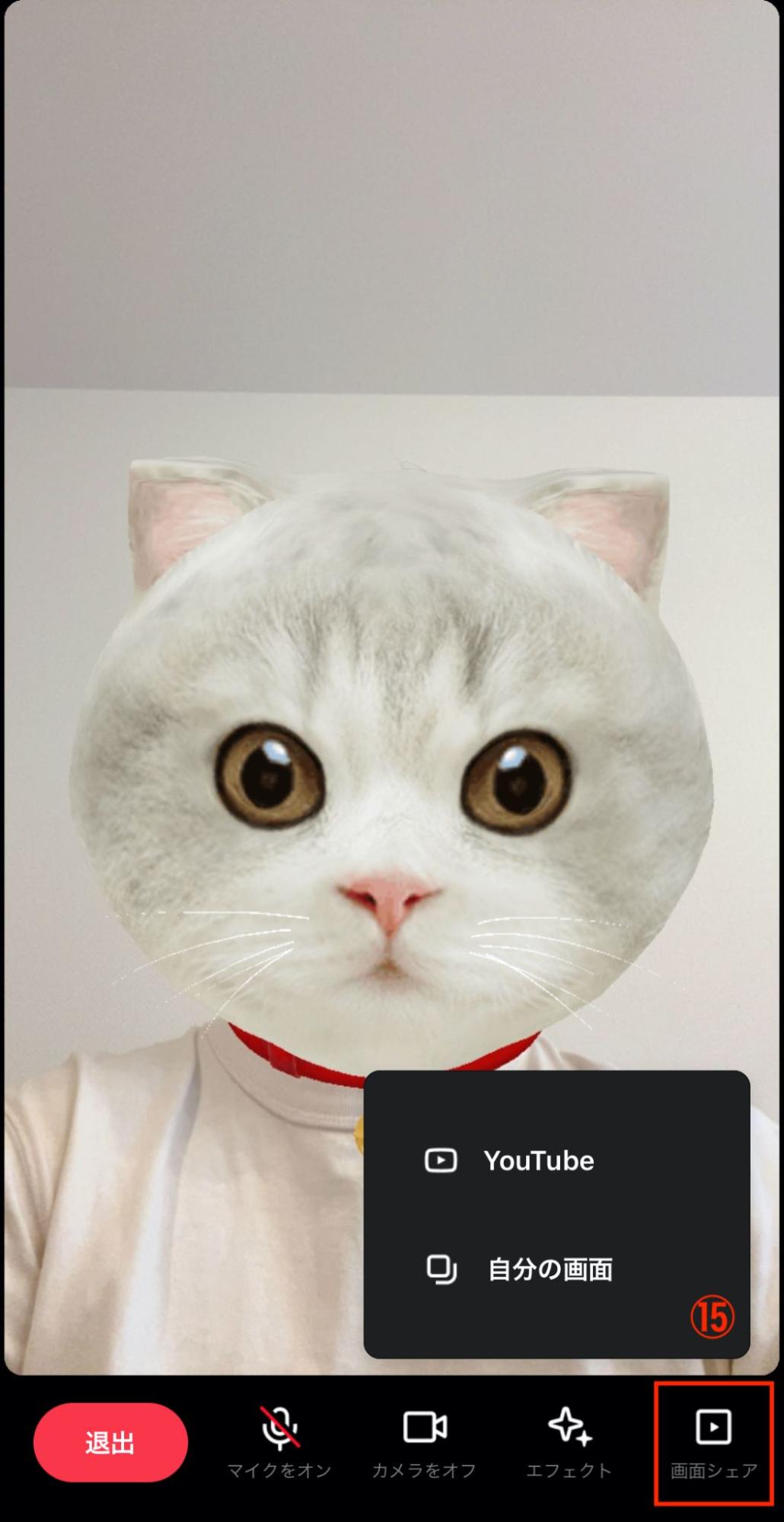
⑮「画面シェア」から画面共有ができます。
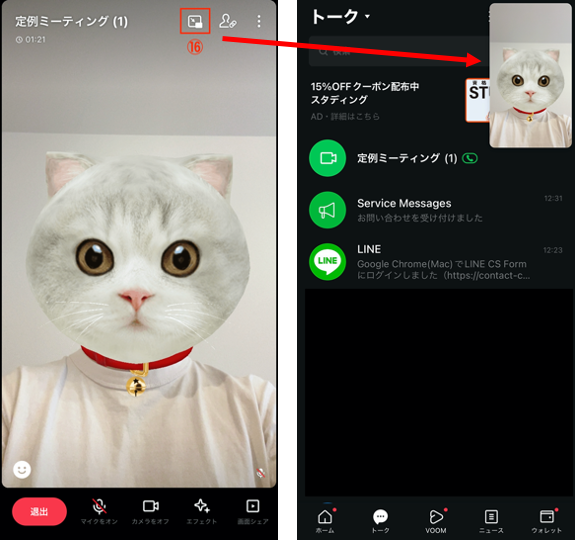
⑯「PIP(ピクチャー・イン・ピクチャー)のマーク」をタップすると、ミーティング画面の表示を小さくできます。
ミーティング中にメッセージの確認や返信がしたい場合は、PIPを活用しましょう。
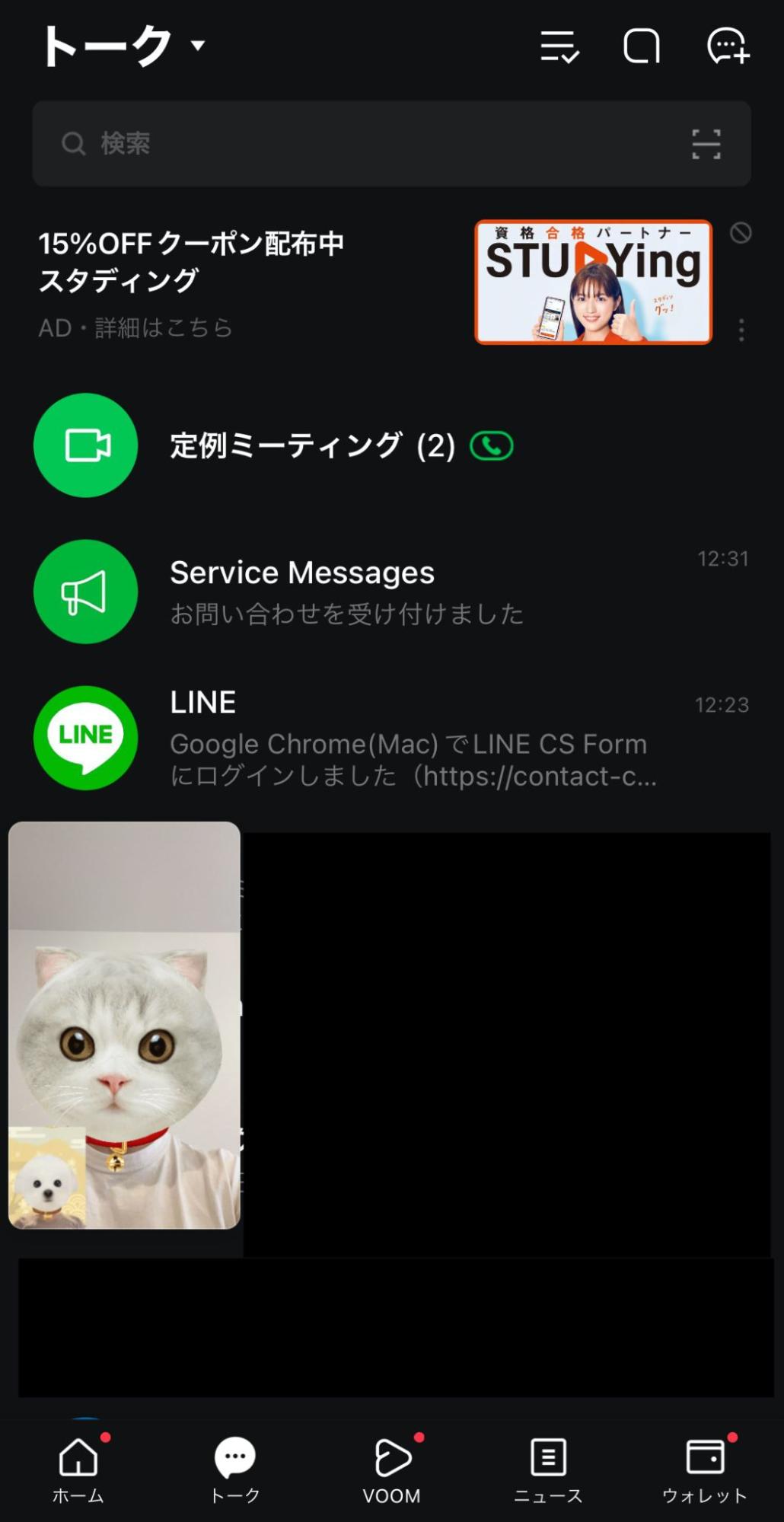
なお、小さくした画面は触れると動くので、表示位置を変えられます。
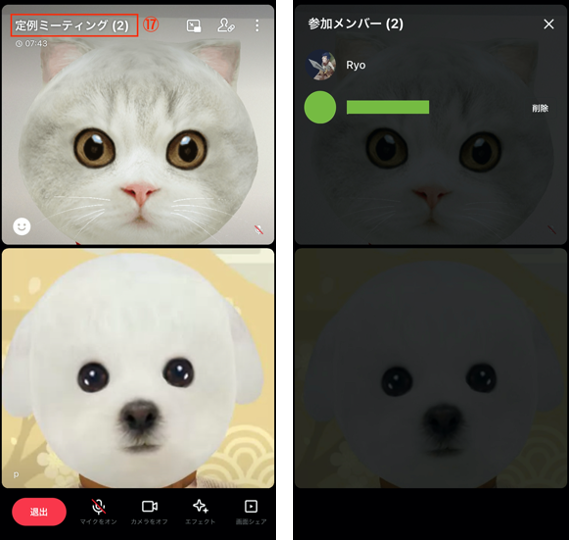
⑰左上のミーティング名をタップすると、参加メンバーを確認できます。
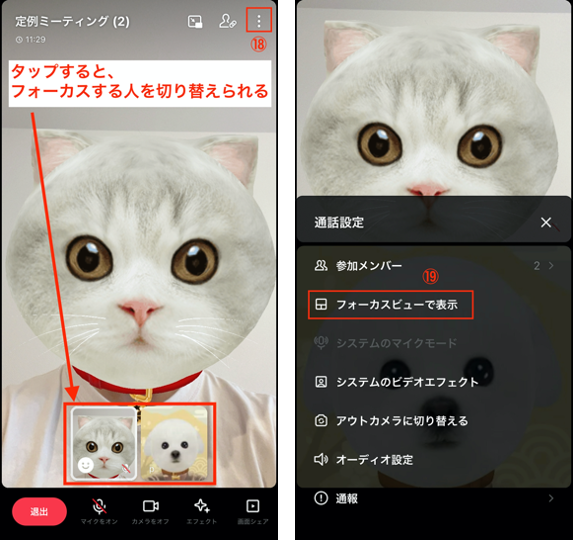 ⑱「︙」マーク>⑲「フォーカスビューで表示」をタップすると、画面表示を変更できます。
⑱「︙」マーク>⑲「フォーカスビューで表示」をタップすると、画面表示を変更できます。
特定のユーザーを強制的に退出させる方法
次に、特定のユーザーを退出させる方法(Kick Out機能)を解説します。
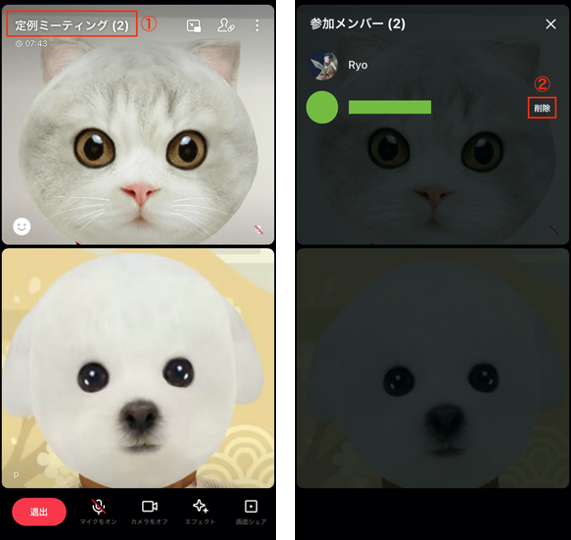
①左上のミーティング名をタップ
②退出させたいユーザーのアカウント名横にある「削除」をタップ
以上で特定のユーザーを退出させることができます。
ただし、一時的な退出にしかならない可能性が高い点にはご留意ください。なぜなら退出させられても、同じURLから再入室できてしまうからです。
「削除」を実行されたユーザーの画面には、以下のメッセージが表示されます。
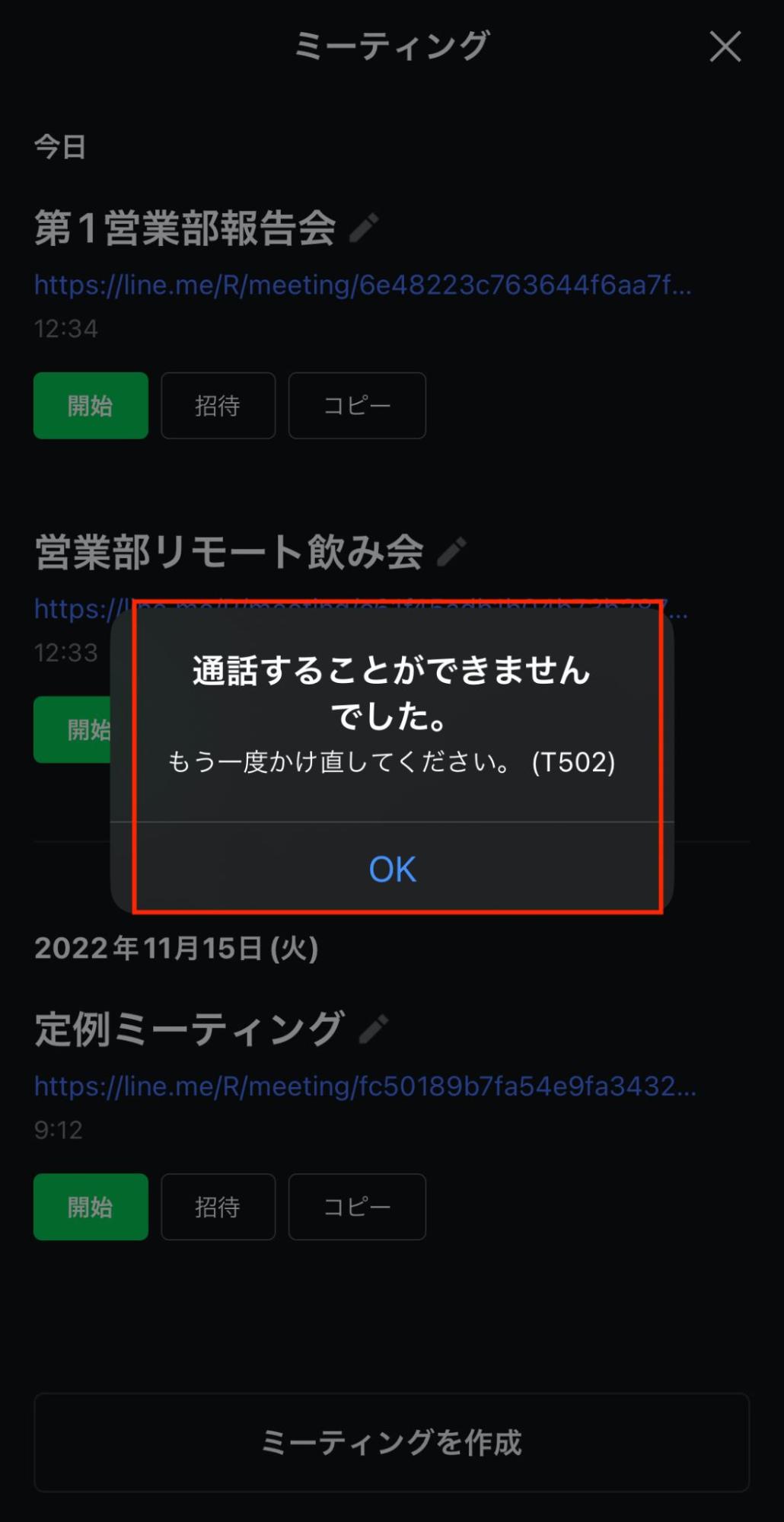

と思われるようなメッセージなので、大抵は再度入室し直すでしょう。
強制退出は一時的な措置であり、ミーティングへの参加を不可にする機能ではありません。
なおLINEミーティングには、URLの作成者がミーティングの管理者権限を持つといった機能はないため、誰でも強制退出を実行できます。
また、誰が誰を退出させたか、誰に退出処理をされたかはわからない仕様になっています。
特定のユーザーを通報する方法
通報は、スパム行為や不適切な言動など、迷惑行為を繰り返すユーザーを、LINEヤフー社に報告する際に使います。
LINEヤフー社の判断により処分対象となったユーザーは、LINEミーティングのURL作成や参加ができなくなります。
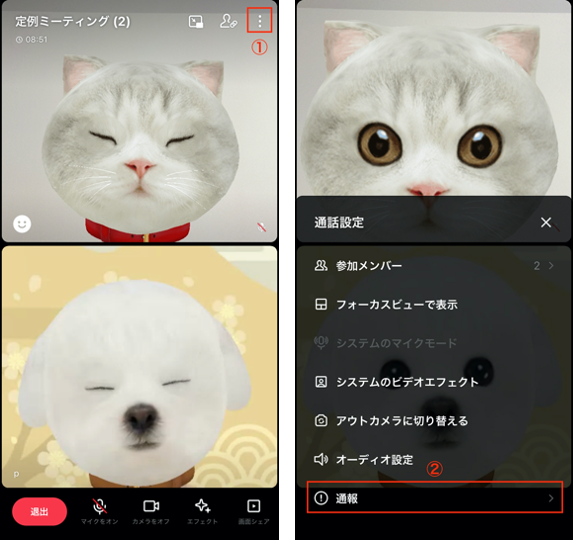
①「︙」マークをタップ
②「通報」をタップ

③通報したいユーザーを選択して「次へ」をタップ
④通報理由を選択し「通報」をタップ
以上で通報完了です。
参加者にURLや画像などを共有する方法
参加者にURLや画像などを共有したい場合は、ミーティングが開催されている間のみ作成される、期間限定グループを活用しましょう。
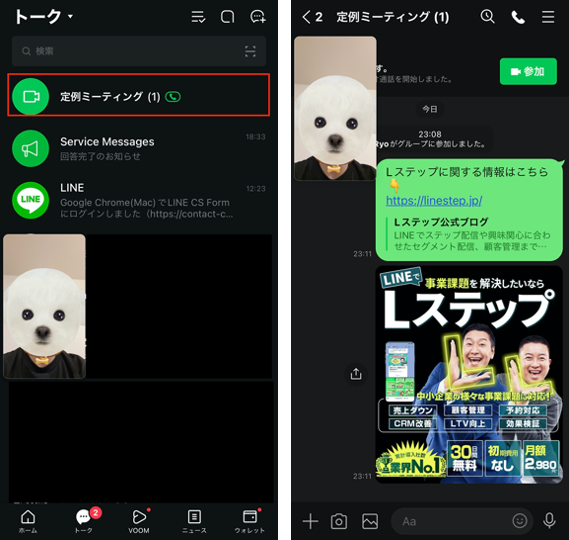
メッセージのやりとりや画像共有の他、投票や日程調整、あみだくじなども利用できます。
ただ、ミーティング終了と同時にグループは消えてしまいますので、必要な情報は別の場所にメモして、保管するようにしてください。
ミーティングを削除する方法
不要になったミーティングの削除方法を解説します。
<iOSの場合>
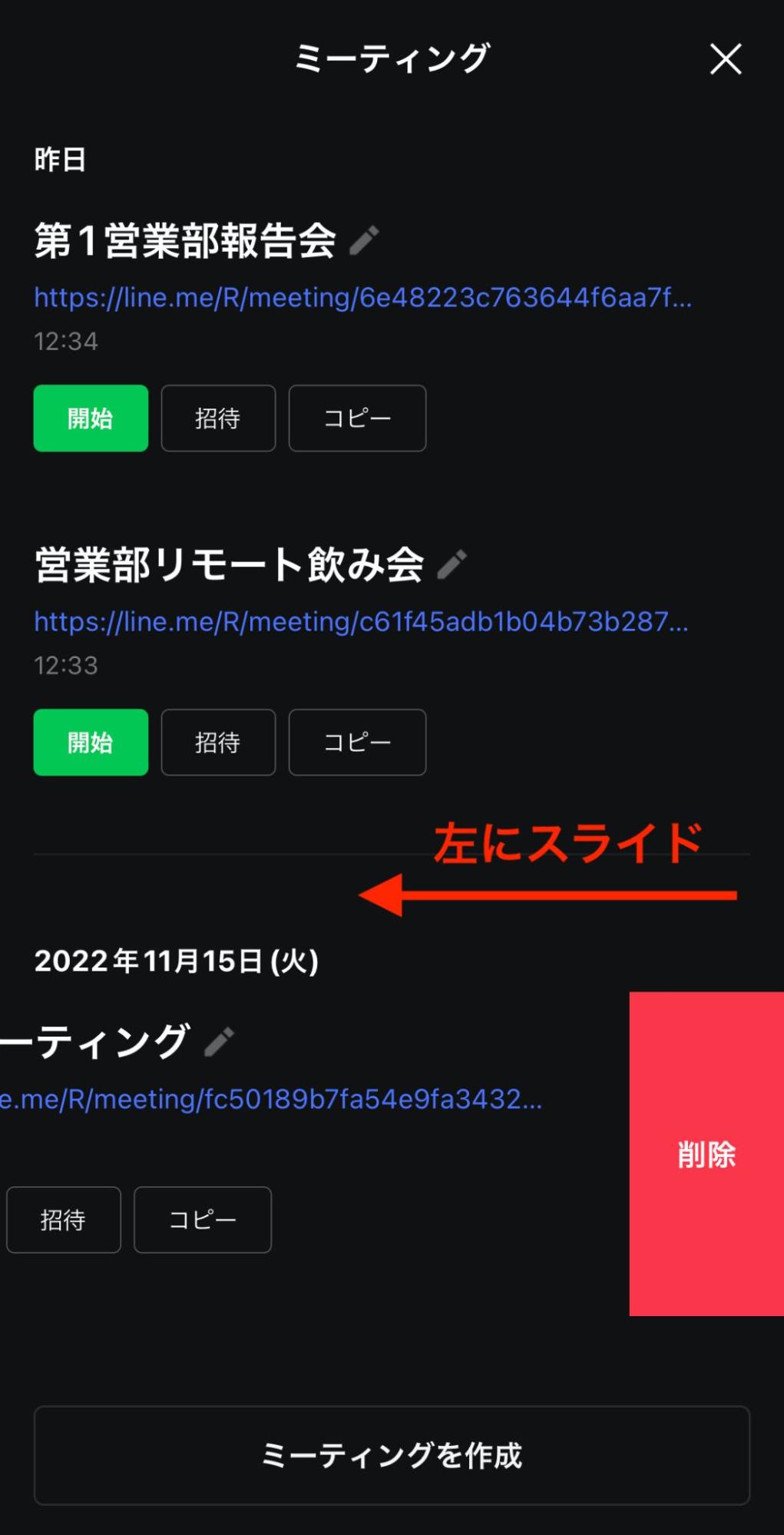
ミーティング一覧を開き、削除したいミーティングを左にスライド、削除ボタンをタップで削除できます。なお、ミーティングの一括削除はできません。
<Androidの場合>
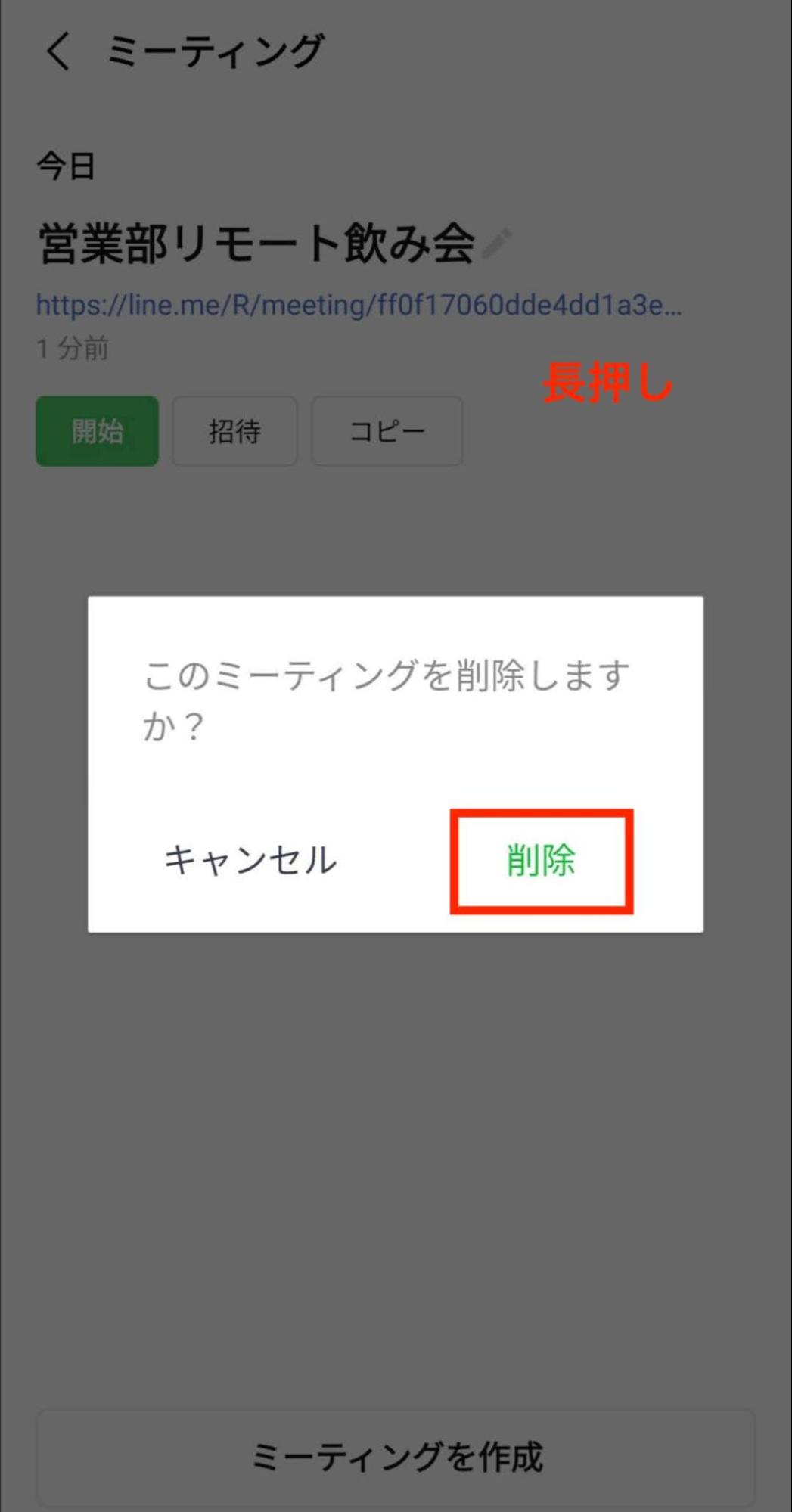
Androidの場合は、削除したいミーティングを長押し、削除ボタンをタップで削除できます。
パソコン版
ここからは、パソコン版LINEミーティングの使い方を解説します。
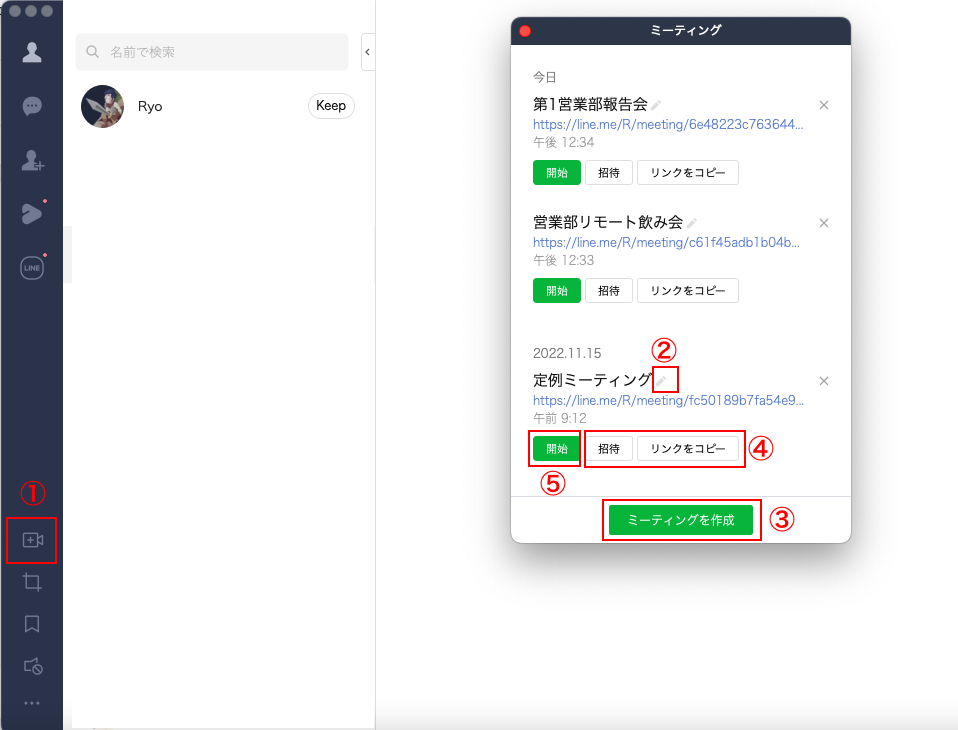
①「カメラマーク」をクリック
②ミーティング名を変更したい場合は「ペンのマーク」をクリック
③ミーティングごとにURLを発行したい場合は「ミーティングを作成」をクリック
④ミーティングURLの共有方法は、以下2つです。
- 招待 :主にLINEで友だちになっている人に共有する際に利用
- コピー:URLをコピーし、メールなどで共有する際に利用
⑤「開始」をクリックすると、ミーティング画面への入室準備に進みます。
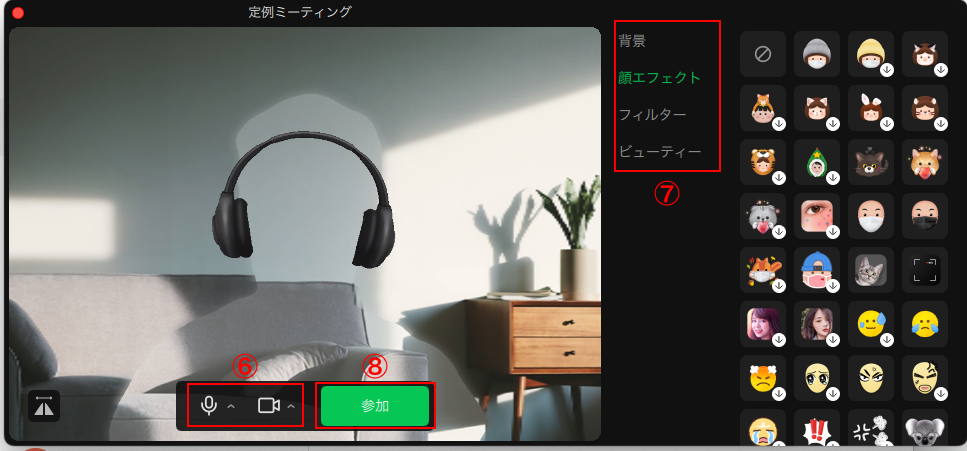
ミーティングに参加する前に、諸々調整ができます。
⑥マイクやカメラのオン・オフを切り替え
⑦エフェクト(顔や背景の加工)の設定※
⑧準備が完了したら「参加」をクリック
※エフェクトの種類は、スマートフォン版とパソコン版で異なります。
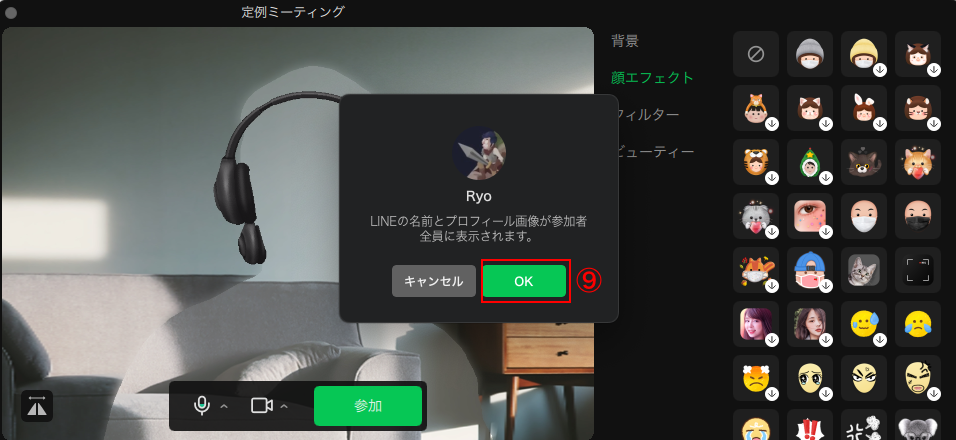
⑨「OK」をクリックし、ミーティングに入室します。

⑩以下のように画面レイアウトを変更できます。
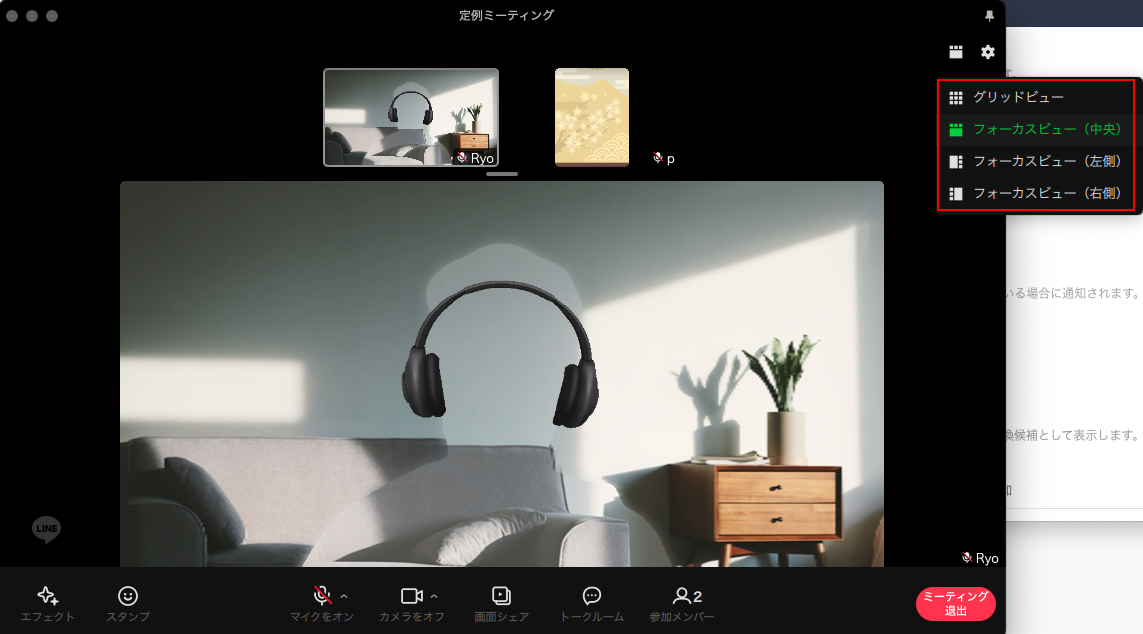
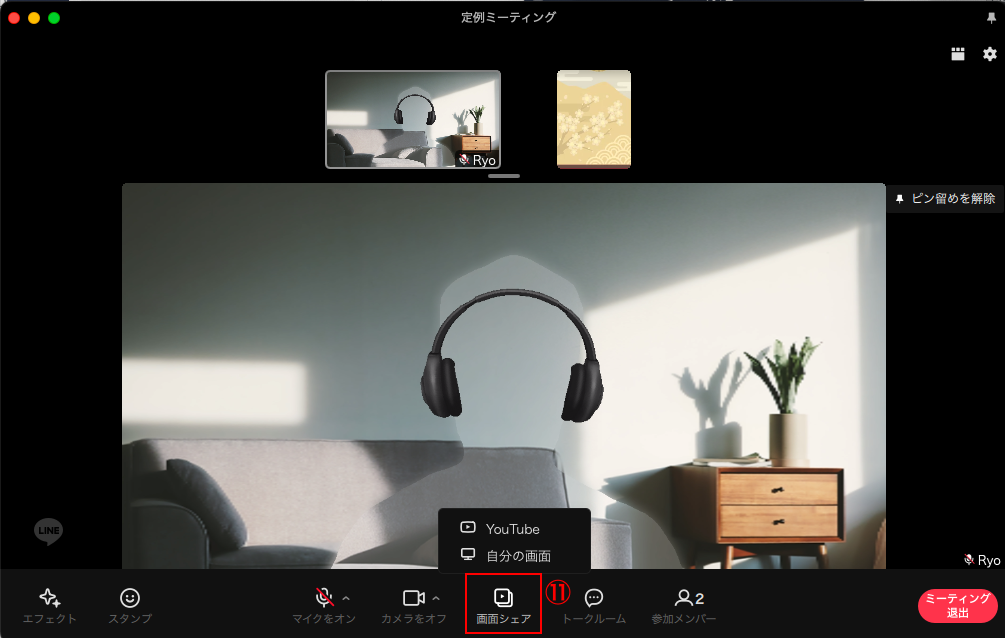
⑪「画面シェア」から画面共有ができます。
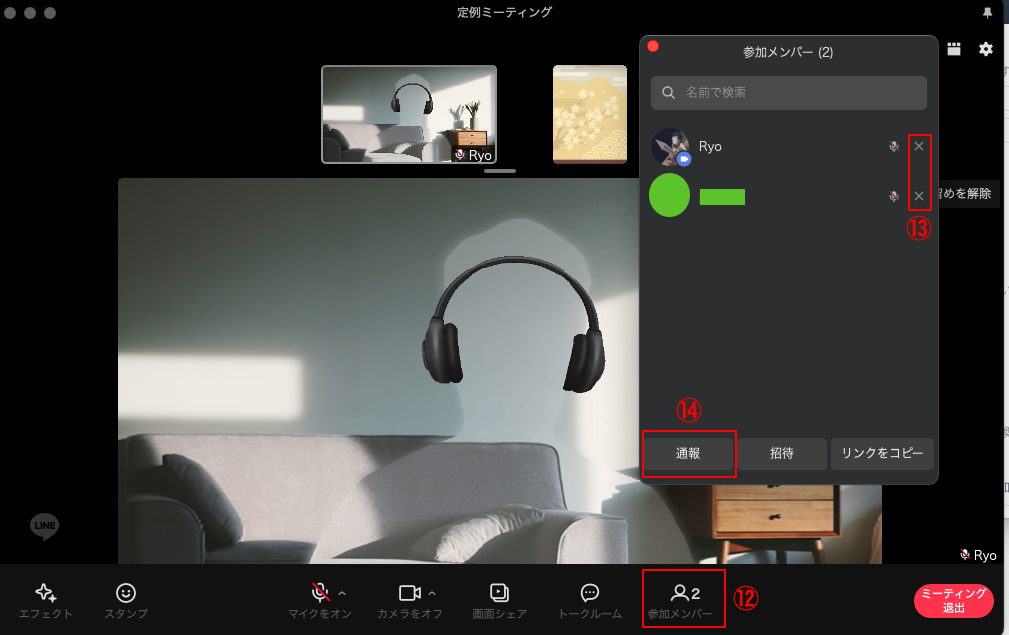
⑫「参加メンバー」から参加者を確認できます。
⑬「×」をクリックすると、強制退出ができます。
⑭「通報」をクリックすると、LINEヤフー社に通報できます。
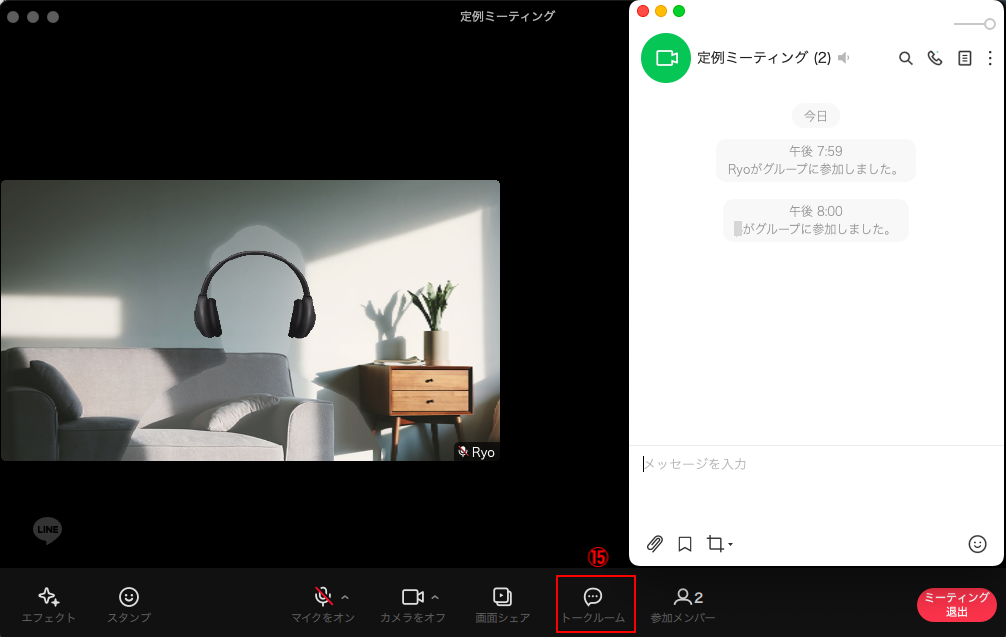
⑮「トークルーム」をクリックすると、ミーティング開催中のみ期間限定で作成されるグループが開きます。
参加者にURLや画像などを共有したい場合は、トークルームを活用しましょう。
LINEミーティングに関するよくある質問
LINEミーティングに関するよくある質問と回答をまとめます。
グループ通話とLINEミーティングの違いは何?
結論は、招待できる範囲が違います。
- グループ通話 :友だちのみ招待できる
- LINEミーティング:友だち以外も招待できる
グループ通話をするには、まず友だちになる必要があります。
一方LINEミーティングは、ミーティングURLを知っている人であれば誰でも参加できるため、友だちになる必要はありません。
なお、エフェクトや画面共有など、通話時に使える機能は同じです。
LINEミーティングを使うには年齢確認が必要?
結論は、必要な場合と不要な場合があります。
LINEミーティングはリリース当初、18歳未満は利用できないよう年齢制限が設けられていたため、年齢認証が必要でした。
しかし、スマートフォン版LINEバージョン11.1.0、パソコン版LINEバージョン6.6.0以上より、年齢認証なしで利用できるよう変更されました。
つまり、古いバージョンを利用されている方は年齢認証が必要、新しいバージョンを利用されている方は年齢認証が不要、ということです。
ミーティング経由で友だち追加できる?
結論は、追加できる場合とできない場合があります。
スマートフォン版LINEバージョン10.19.0、パソコン版LINEバージョン6.4.0以上では、LINEミーティング経由で友だち追加することはできません。
しかし、上記未満のバージョンでは、LINEミーティング経由で友だち追加できます。
ミーティングURLに有効期限はある?
結論は、あります。
LINEミーティングの招待URLは、作成から90日間有効です。
ミーティングは録画できる?
結論は、できません。
LINEミーティングに録画機能はないからです。
録画が必要なWeb会議やオンラインセミナーを行う場合は、ZoomなどのWeb会議システムの利用をおすすめします。
まとめ
今回は、LINEミーティングの特徴や使い方をまとめて解説しました。
Web会議やリモート飲み会、オンラインセミナーをする時などに非常に便利な機能です。ぜひ本記事を参考に活用してみてください。









-1.jpeg)

