
LINEのトークで、過去にさかのぼってメッセージを確認したくなったことはありませんか?

- 詳細を覚えていないからメッセージを探したい
- どうやって探せばいいの?
- うまく検索できないのは何で?
このような疑問を持つ方に向けて、LINEのトーク内検索機能の使い方を紹介いたします。
特定のメッセージを探せるようになる便利機能ですので、ぜひ活用してみてください。
LINEのトークルーム内の検索機能とは
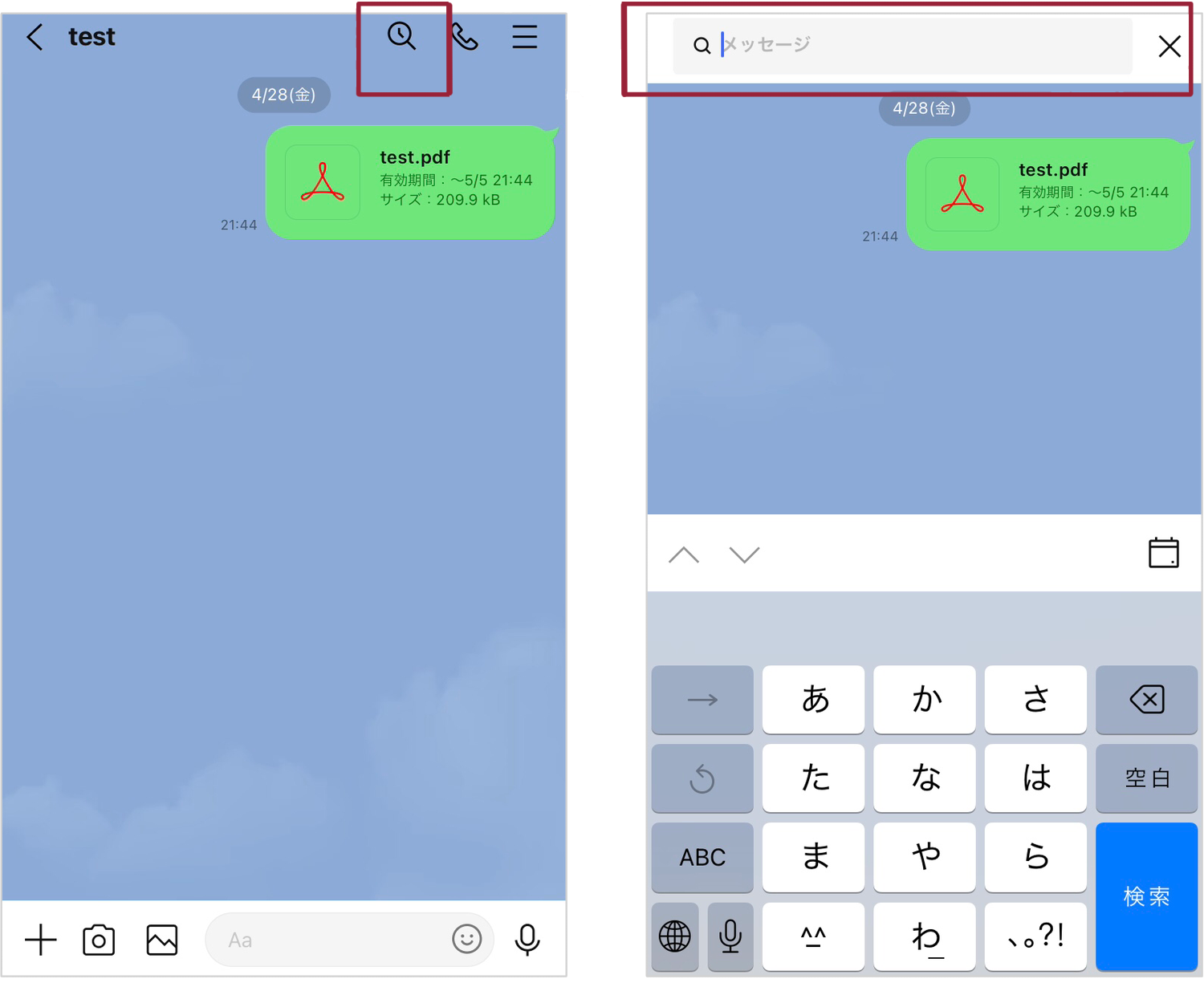
LINEのトークルーム内検索とは、キーワードを入力することによって、特定のメッセージを検索できる機能です。
予定内容の確認や、以前のやり取りを思い出したいときなどに活用できます。
単語だけでなく、URLのような英数字も検索できますので、思い出せるキーワードがあれば探せるのが特徴です。
LINEのトーク内検索方法4つ
LINEのトーク内検索方法を、状況別に4つの方法を紹介いたします。
1.(相手の指定なし)トークリストでキーワード検索
トーク相手が特定できていない場合は、トークリストでキーワード検索しましょう。
<検索方法>
「ホーム」もしくは「トーク」タブの検索窓にキーワード入力
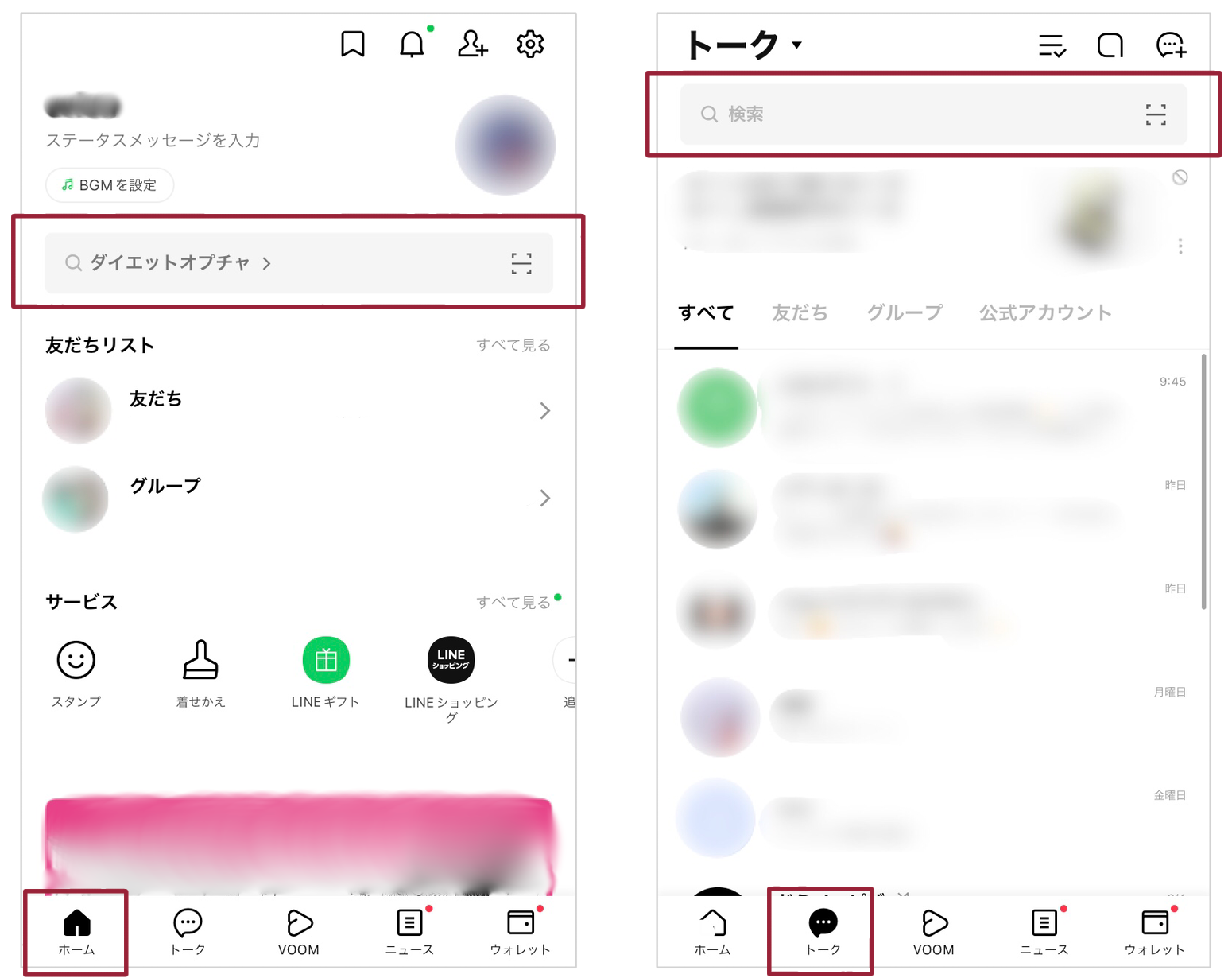
「メッセージ」を押下>トーク相手を選択
トーク相手ごとにキーワードに該当する件数が表示されています。該当しそうな相手を選択すると、キーワードが入っているメッセージが一覧で表示されます。
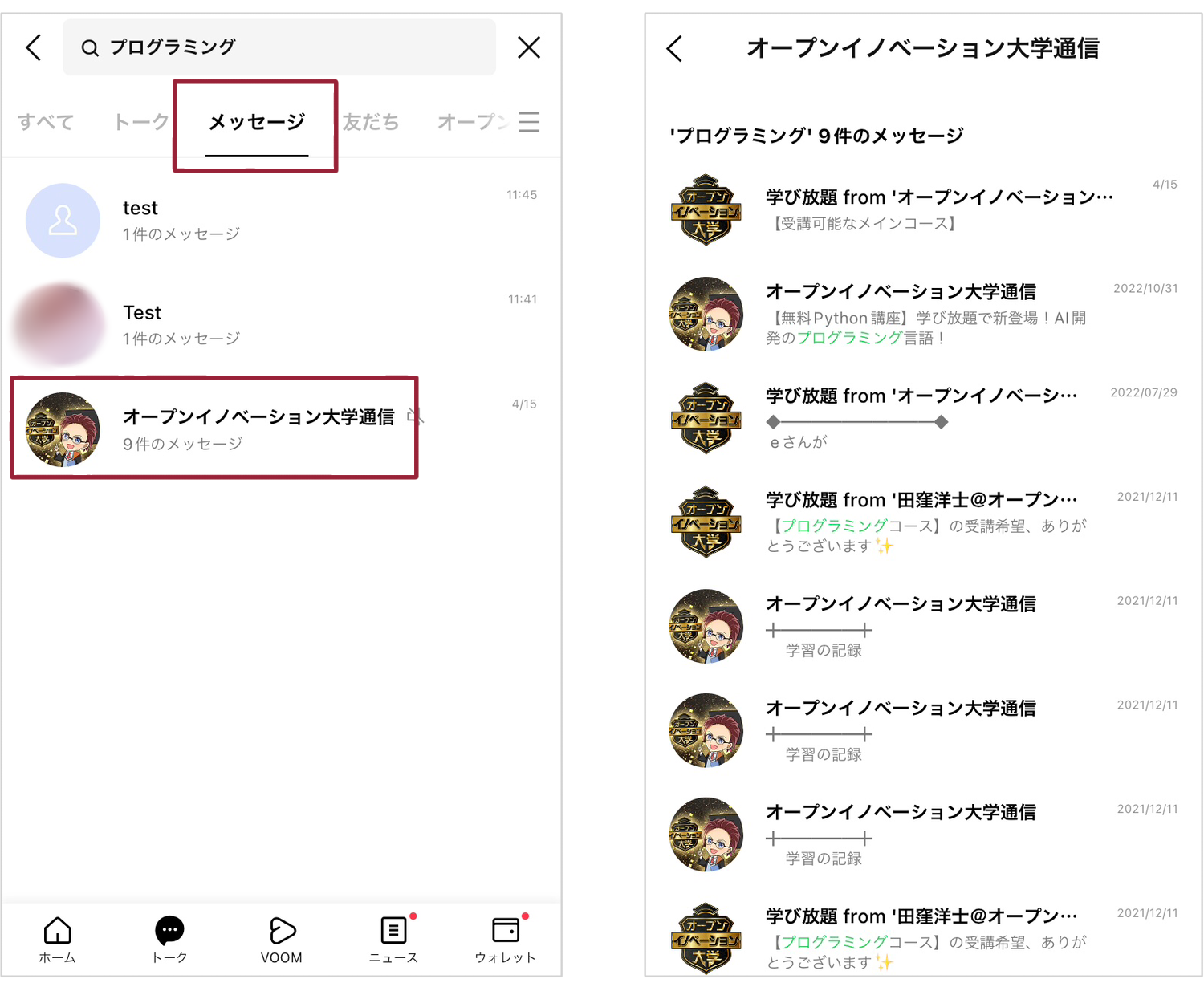
該当のメッセージを選択すると、メッセージ履歴に遷移します。iPhoneの場合、画面を右にスライドすると、前画面に戻れます。
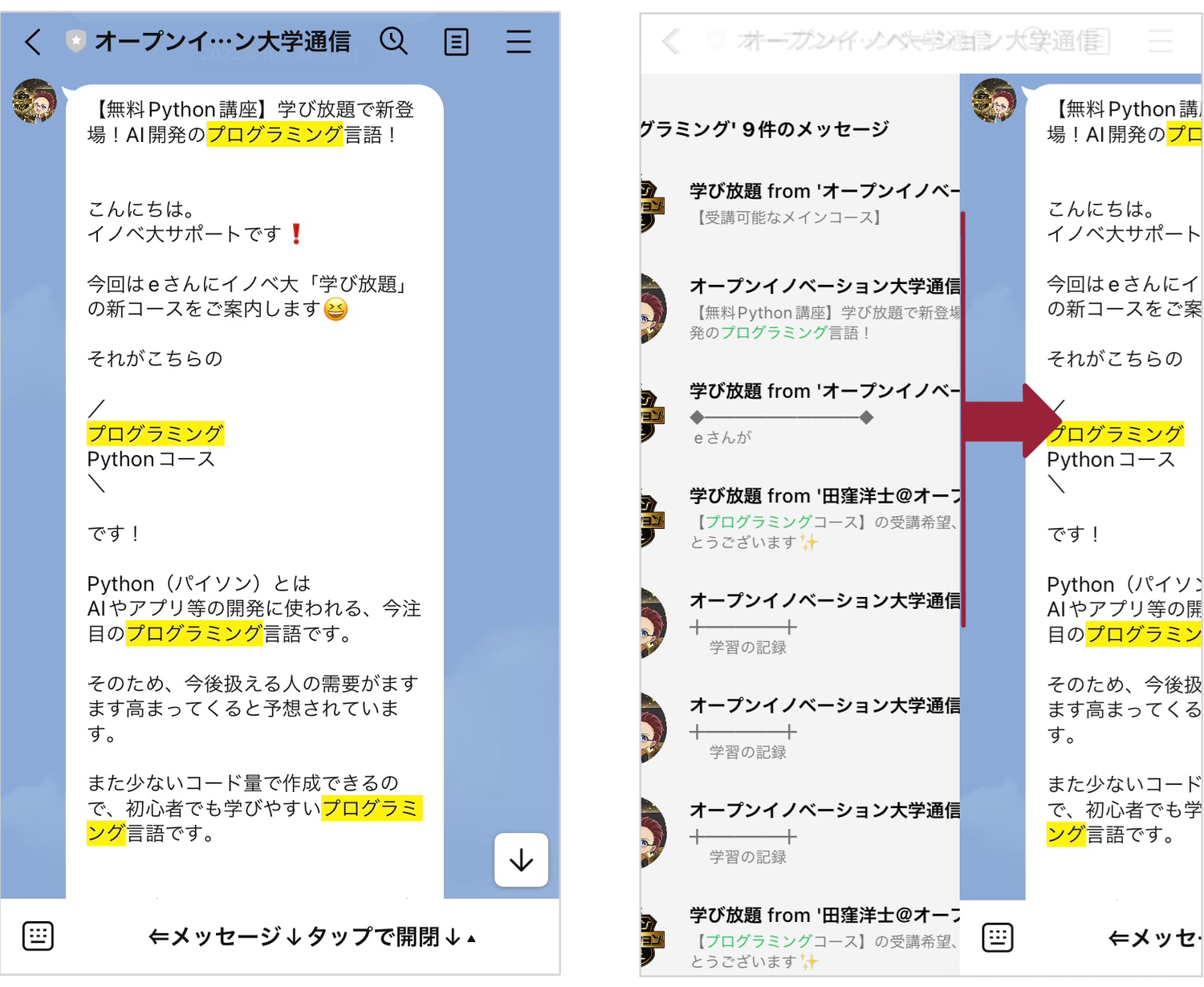
2.(相手の特定あり)トークルームでキーワード検索
トーク相手を特定している場合は、トークルーム内でキーワード検索しましょう。
<検索方法>
トークルーム内「検索(虫眼鏡)マーク」>キーワード入力
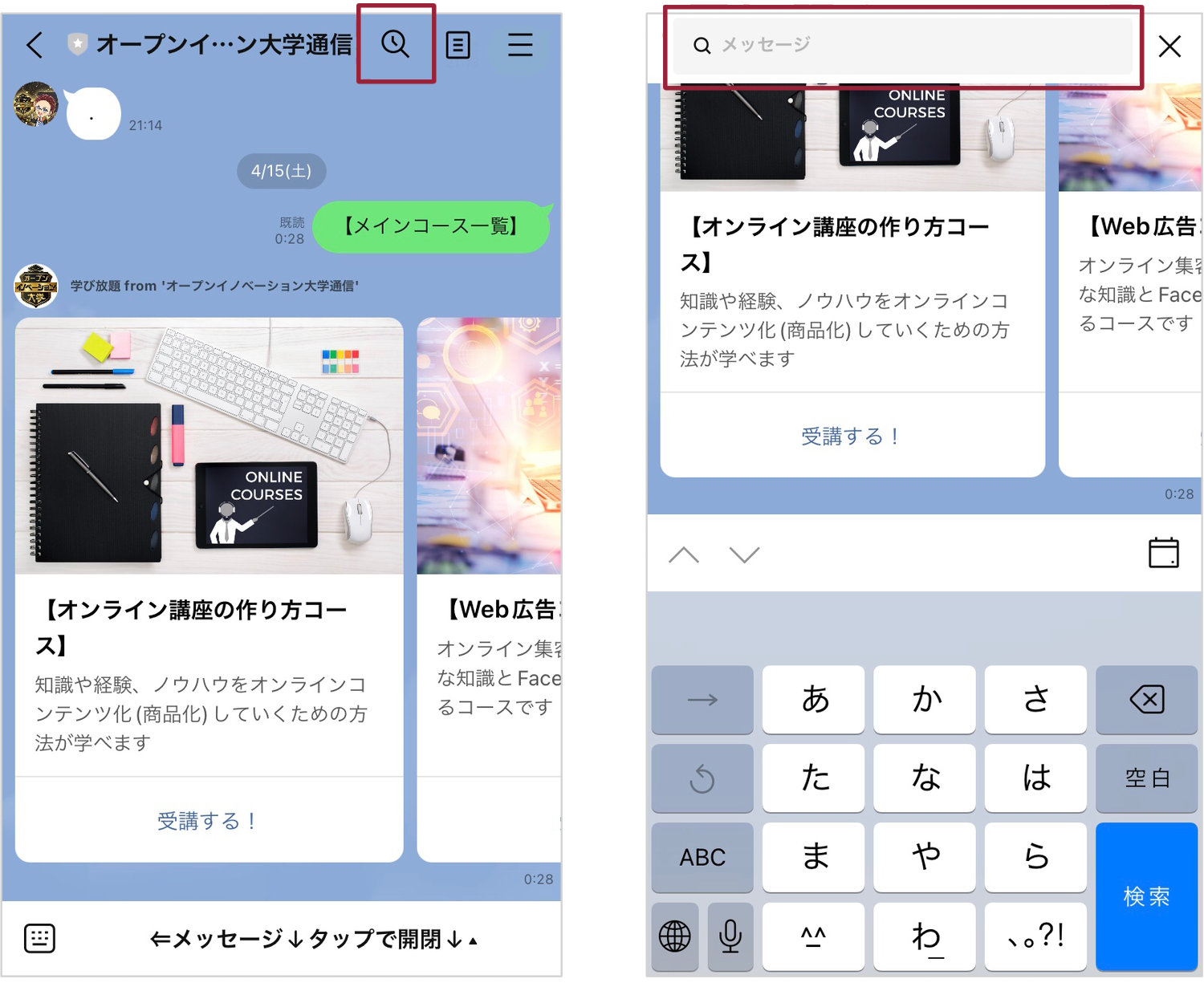
キーワードが複数該当する場合、矢印の選択で他のメッセージに移ります。
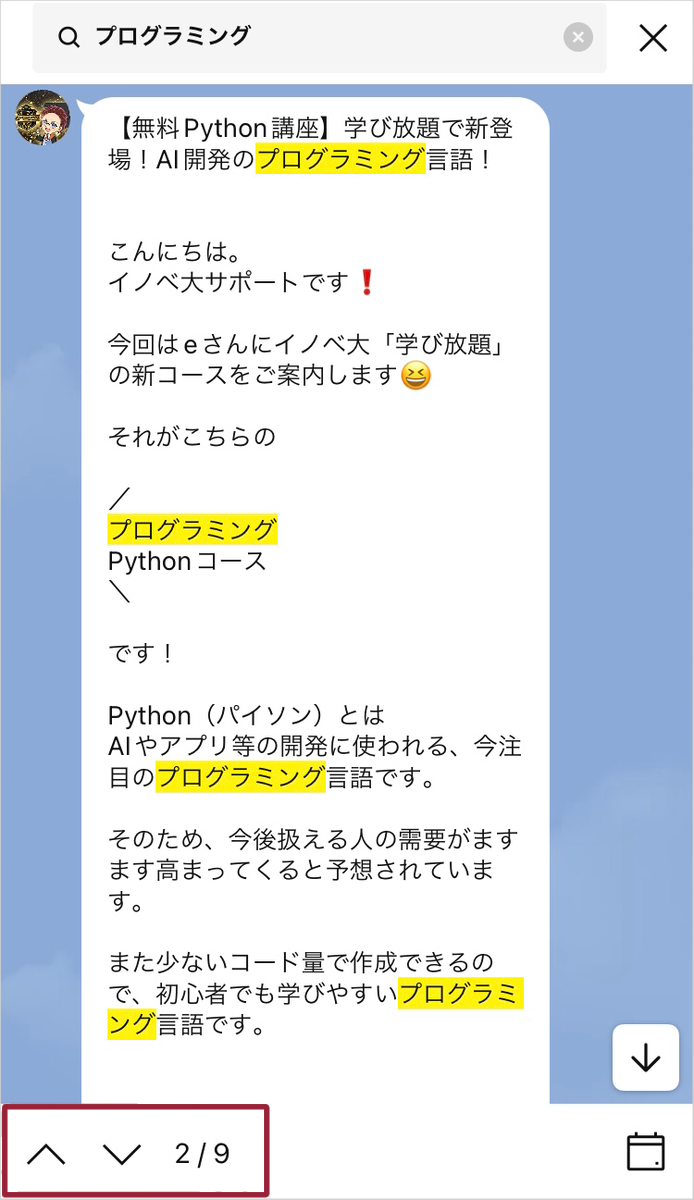
3. トーク相手と日付を指定して探す場合
トーク相手も日付も特定できている場合は、下記の方法で検索しましょう。
<検索方法>
トークルーム内「検索(虫眼鏡)マーク」>カレンダーマーク
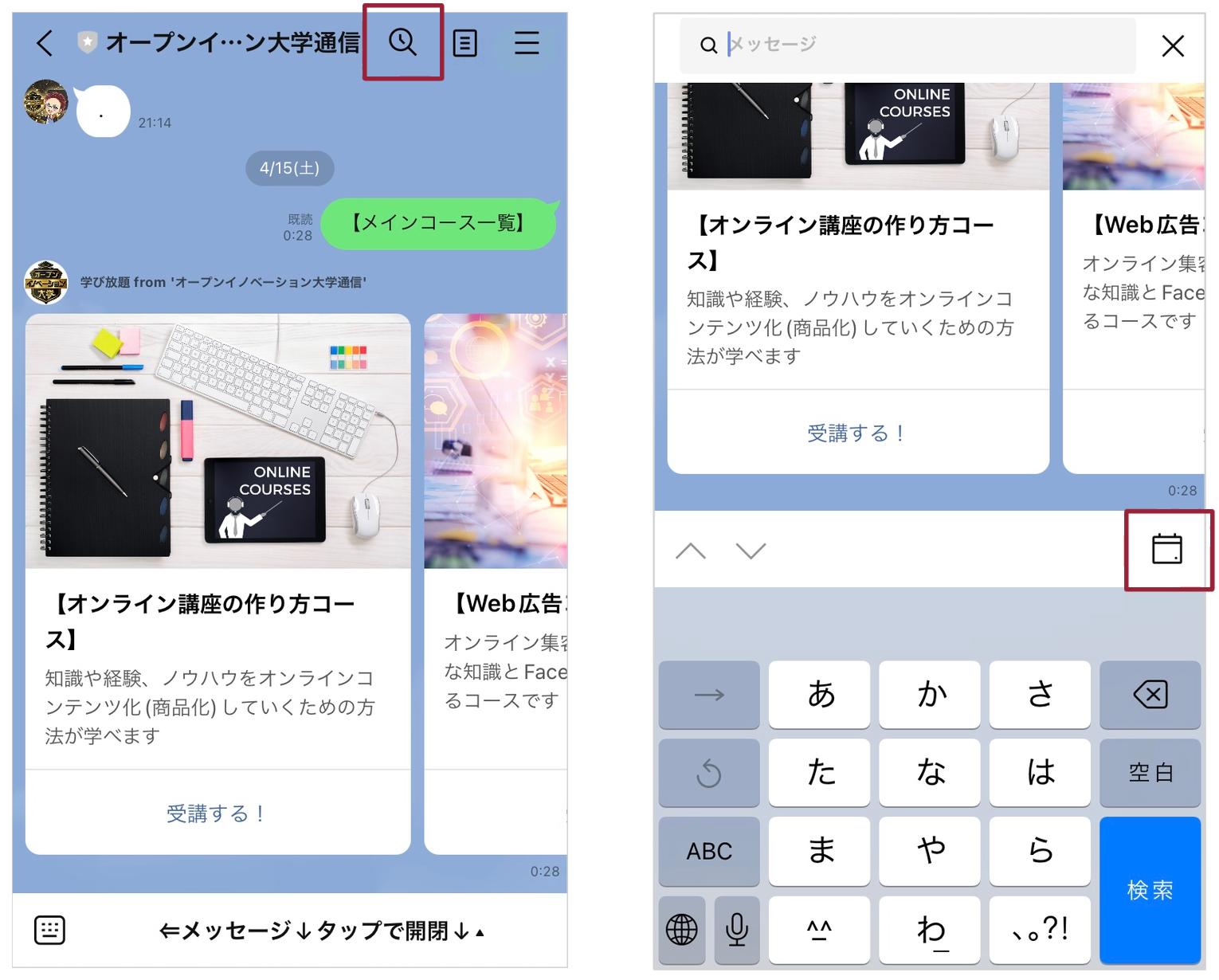
日付を選択すると指定した日付までトーク履歴がさかのぼります。
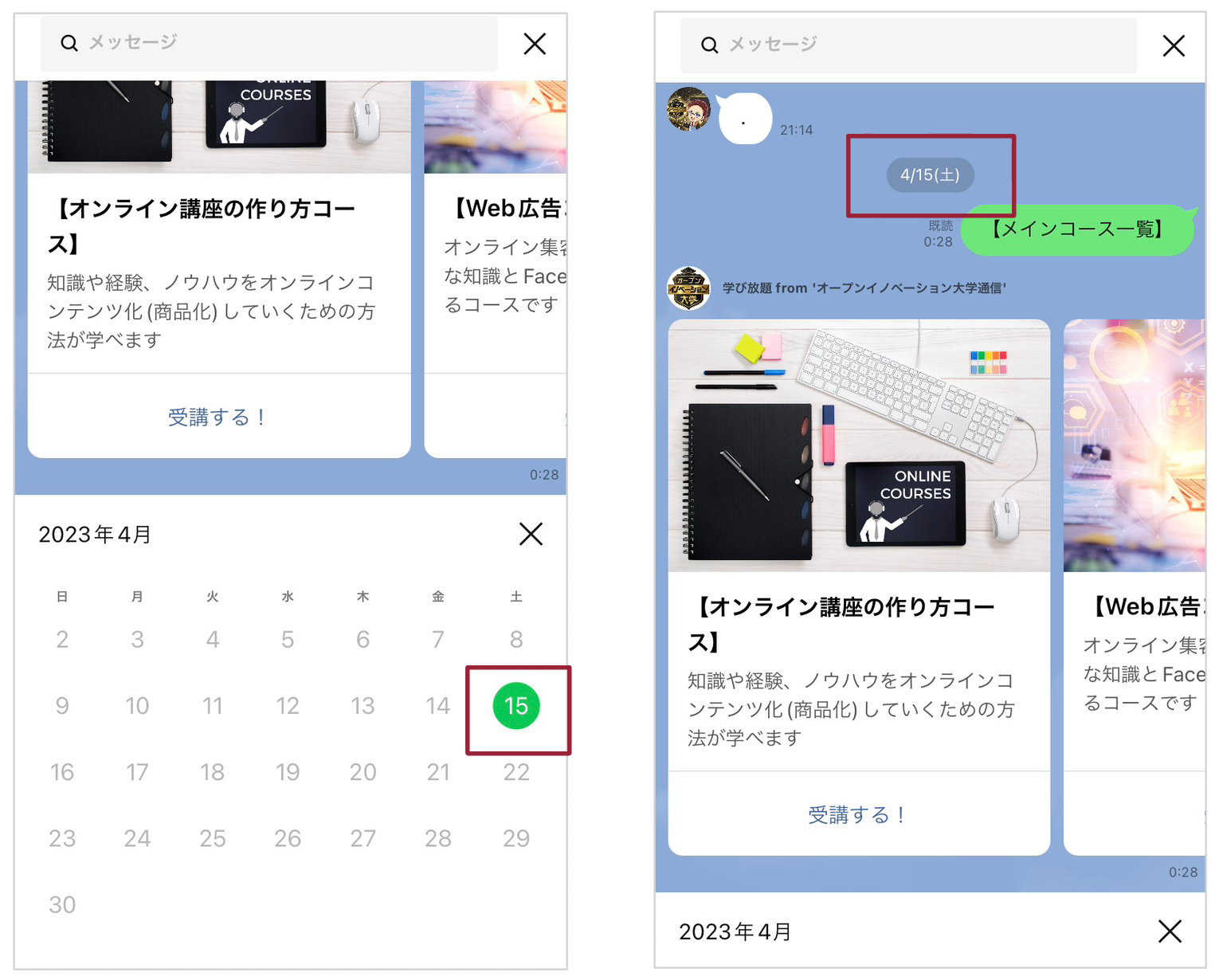
4. グループトーク内の特定の相手を指定する場合
グループトーク内で、特定の相手のメッセージのみを絞り込み検索できます。
<検索方法>
グループトーク内「検索(虫眼鏡)マーク」>友だち名を入力
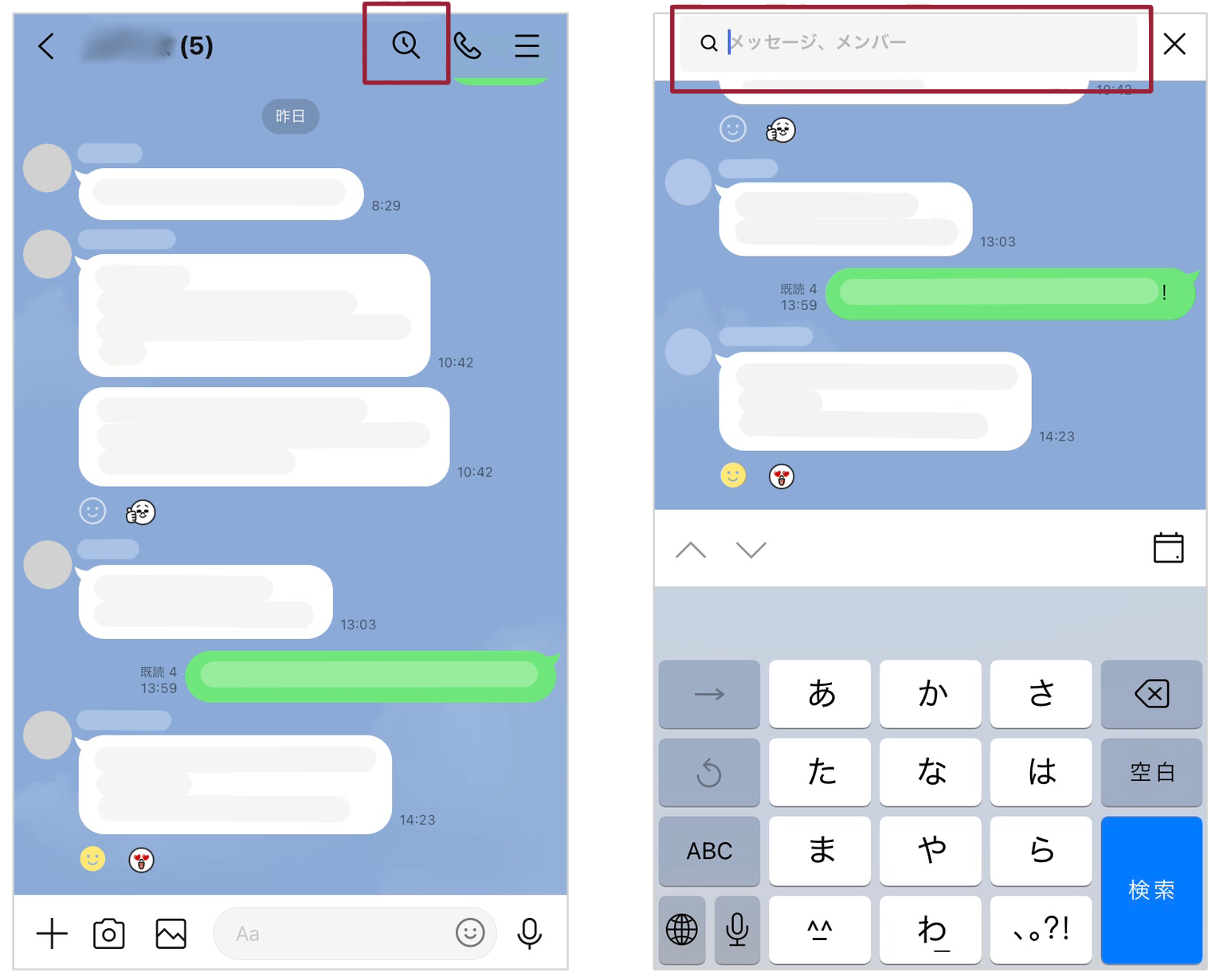
「メンバー」タブ※から友だちを選択すると、特定の相手のみのメッセージが表示されます。メッセージを選択したら、メッセージ履歴に遷移します。
※メンバー名で検索、もしくはトーク内にメンバー名が入っている場合のみ「メンバー」タブが表示されます。
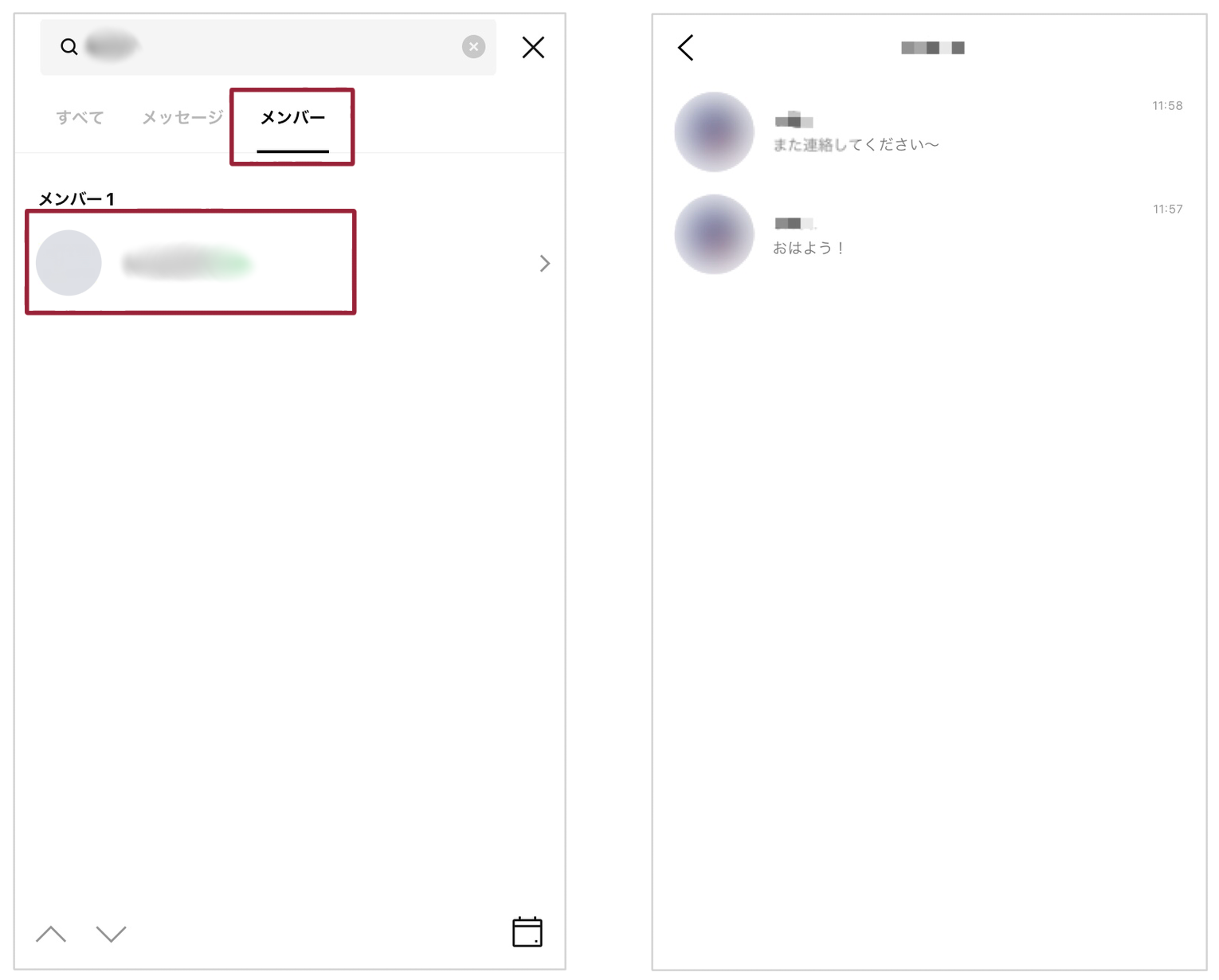
トーク内検索ができない3つの理由
トーク内検索がうまくできず、検索結果が出てこない場合もあります。そこで、検索できない理由を解説しますので、当てはまっていないか確認してみてください。
1. 検索ワードが異なる
検索ワードが異なっていれば、該当のメッセージは出てきません。カタカナ・ひらがな・漢字の表記違いも認識されませんので、気を付けてください。
ネット検索のように「東京 カフェ」のように2つ以上のキーワードを入れた場合も、検索はできないので注意しましょう。
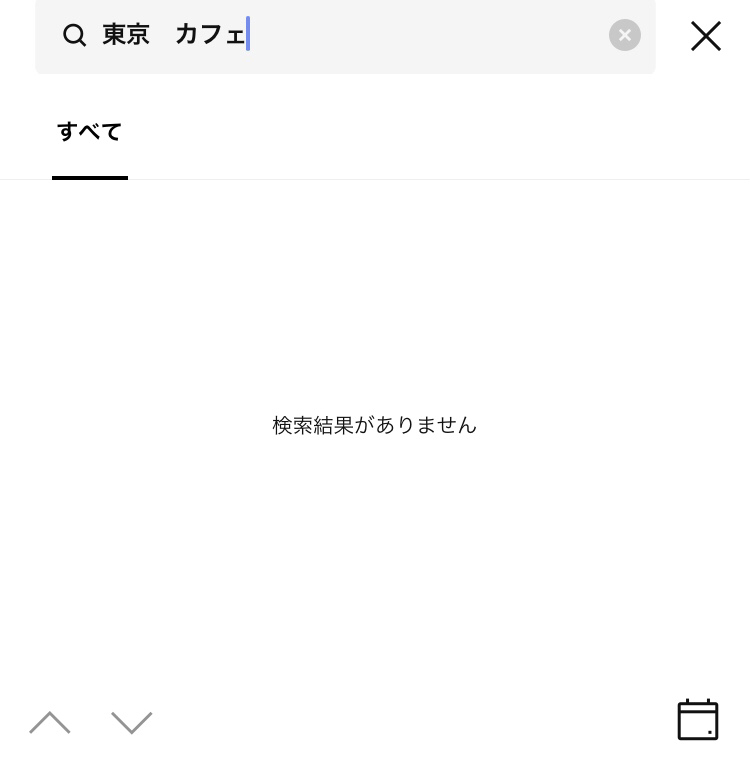
単語だけ合っていれば検索できますので、表示されない場合は空白を入れずに、キーワードを変えて検索し直してみてください。
2. 一文字しか入力していない
一文字しか入力しないと「検索結果がありません」と表示されてしまいます。
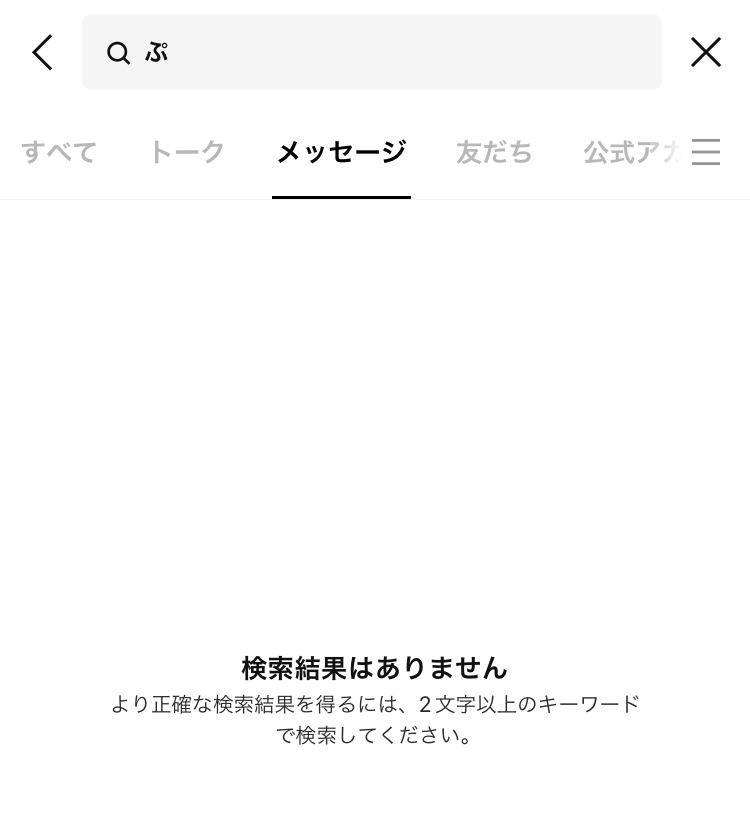
キーワードは二文字以上入力しましょう。
3. トーク履歴を削除している
過去のトーク履歴を削除してしまっている場合は、検索ができません。
スマホを変えた際などに、バックアップせずにLINE引き継ぎをした場合は、トーク履歴が残らないので気をつけましょう。
その他の検索機能をご紹介
LINEのトーク内でキーワード検索する以外にも、メッセージを探せる機能がありますので、それぞれ紹介いたします。
パソコン版キーワード通知検索
LINEのキーワード検索は過去のメッセージを探す機能ですが、PC版LINEには、事前にキーワードを設定して、キーワードが使われると通知してくれる機能があります。
<キーワード通知検索の設定方法>
「...」>「設定」
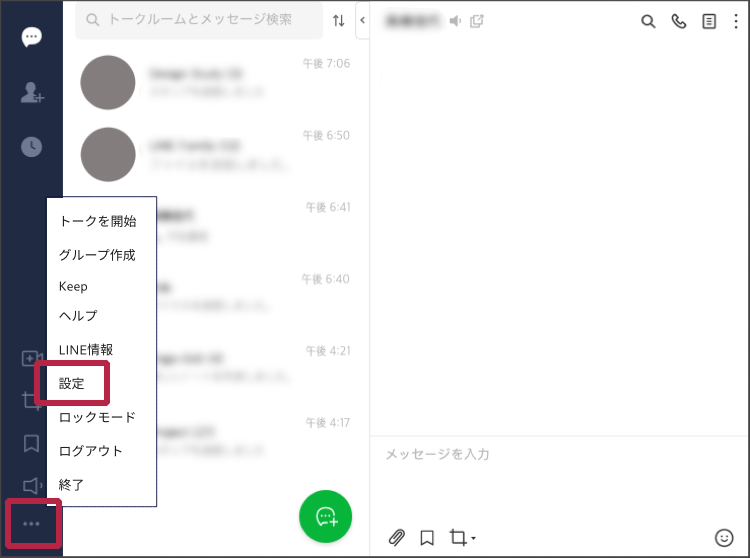
「トーク」>キーワード通知内「キーワード追加」から設定したい言葉を入力します。※20個まで設定可
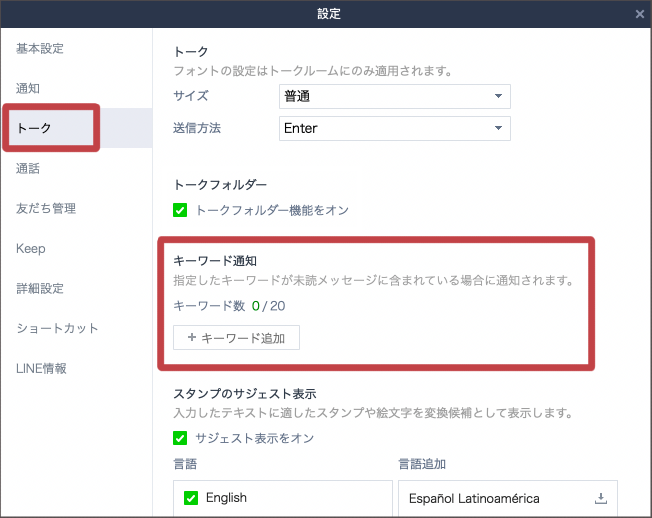
「キーワード通知」で指定すると、トーク一覧を開いた際に青字で通知されます。
メディアメッセージを検索
「メディアメッセージを検索」とは、トークルーム内で送受信された以下のデータに含まれたテキストを検索できる機能です。
- 画像
- 動画
- 音声のメディアメッセージ
- メディアメッセージ
ただし、LINEラボで提供される機能は、予告なしに削除される場合もあります。
<設定方法>
「ホーム」>「設定」>「LINE Labs」
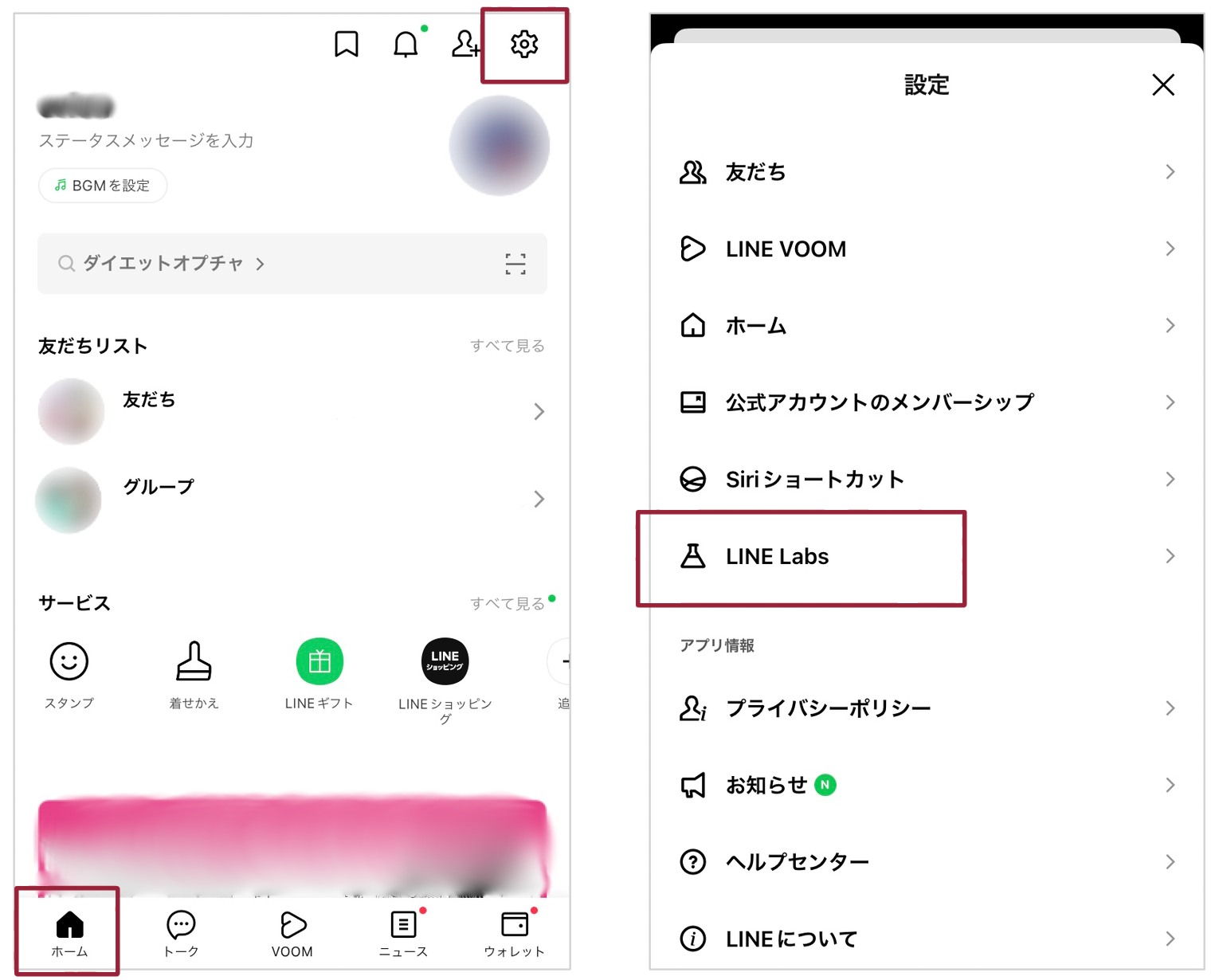
「メディアメッセージを検索」をオン>「ダウンロード」
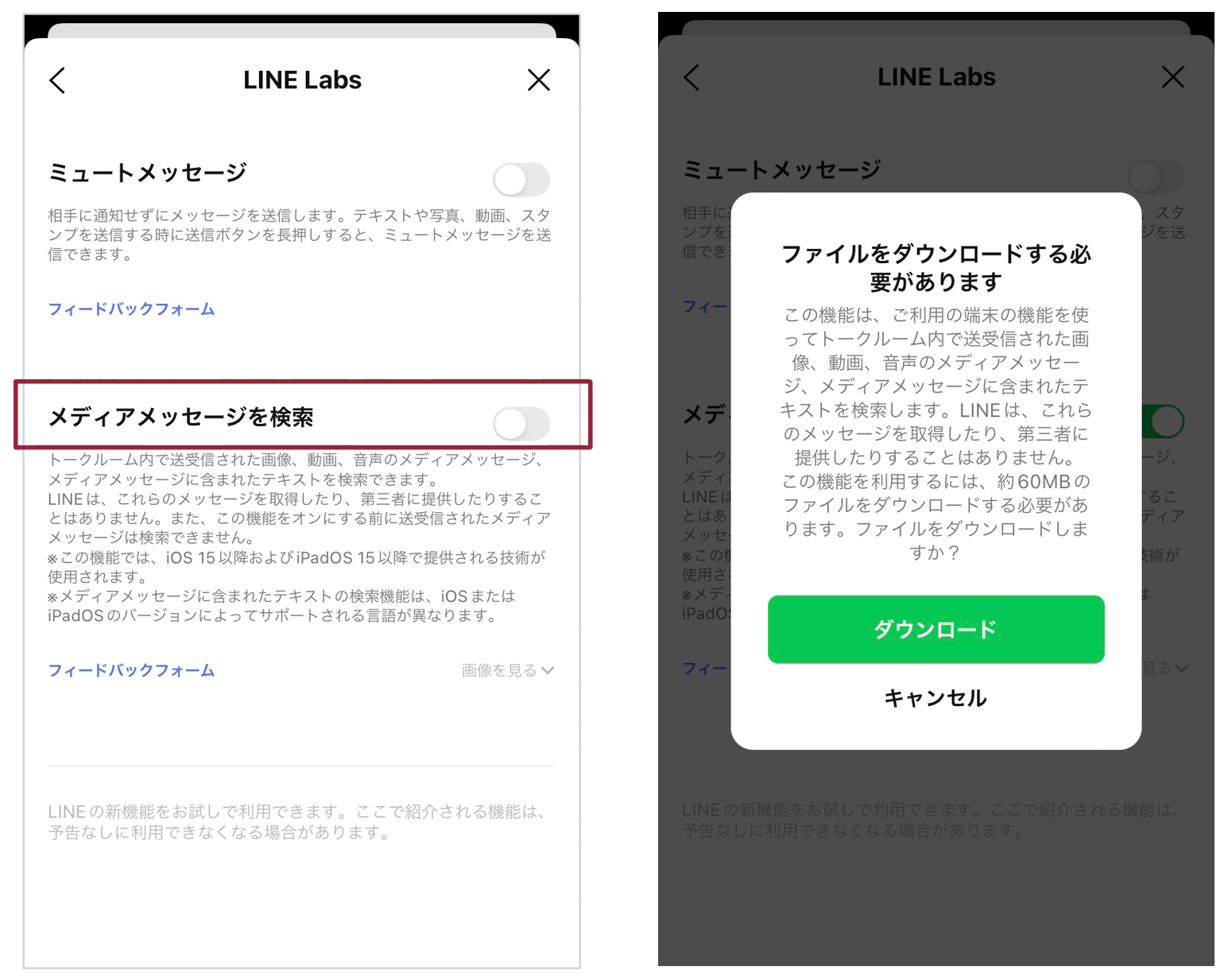
「メディアメッセージを検索」をオンにしたら、トーク内検索でメディア内の文字も検索結果に表示されるようになります。
写真の日付からトーク履歴にさかのぼる
写真の上部に表示されている日付をタップすると、送信したときのトーク履歴にさかのぼれます。
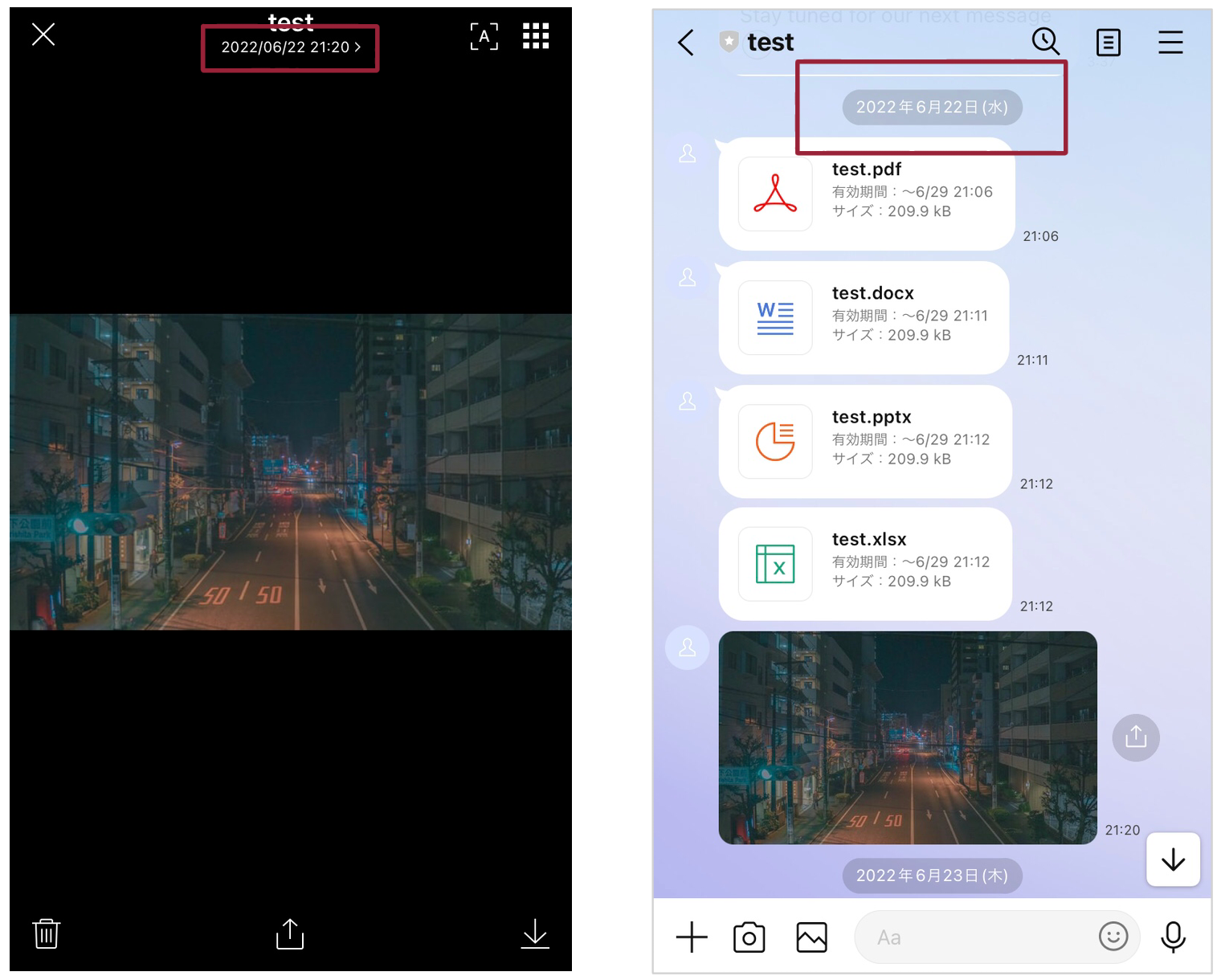
LINEの検索機能に関するよくある質問
LINEの検索機能に関するよくある質問に回答します。
検索したことは相手にバレる?
自分のLINEアプリ内での操作なので、検索したことは相手にバレません。
ブロックした人も検索できる?
ブロックしている相手でも、トーク履歴が残っている場合は検索できます。
また、トーク履歴を非表示にしていても、検索結果には表示されます。
まとめ
本記事では、LINEのトーク内検索機能について解説しました。
一つ一つメッセージを確認するよりも、検索機能で探した方が時短になりますので、ぜひ活用してみてくださいね。










-1.jpeg)

