
本記事ではLステップの登録メディア一覧とは何か、使い方や活用方法を解説します。
目次
登録メディア一覧とは?
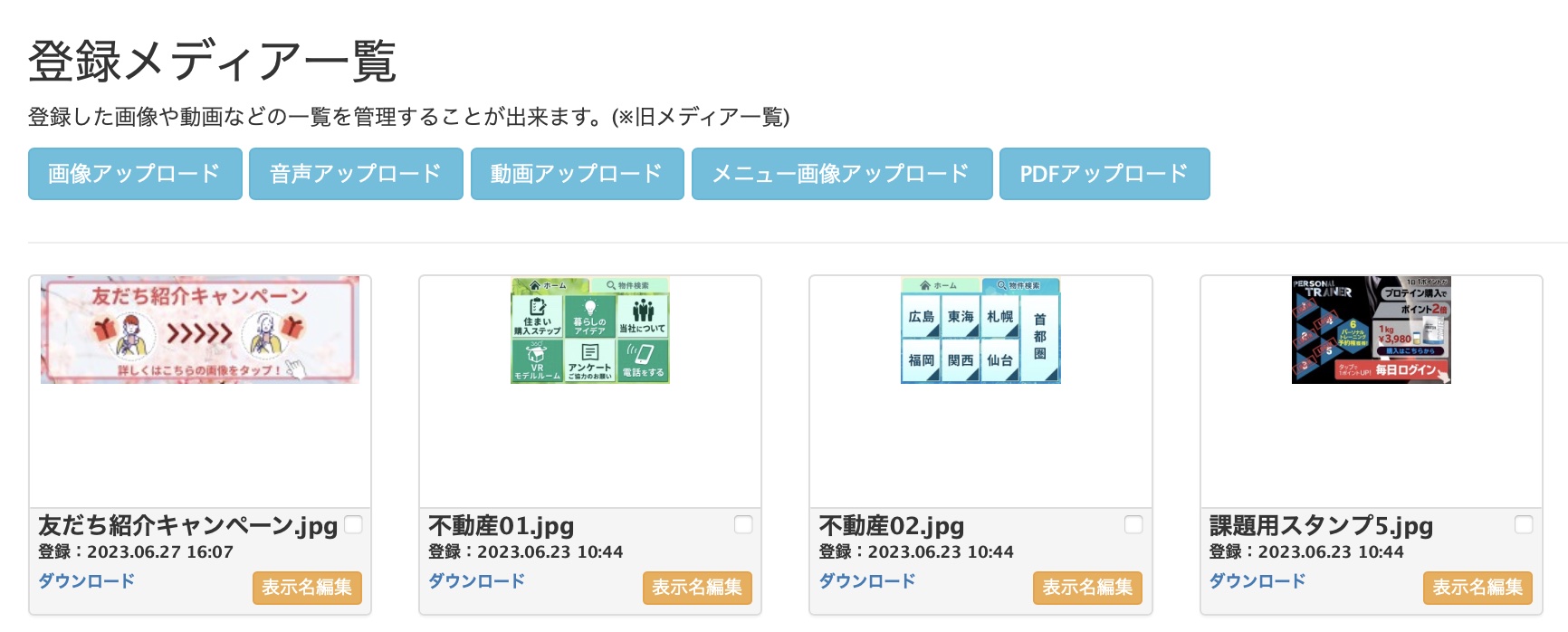
登録メディア一覧とは、Lステップにアップロードした画像や動画などのメディアファイルを管理できる機能です。
また、ここから直接画像や動画をアップロードし、配信等に設定することもできます。
登録できるメディアファイルの種類とサイズ
登録できるメディアファイルの種類とサイズは以下です。
| 画像 | 10MB以下 |
| 音声 | 200MB以下 |
| 動画 | 200MB以下 |
| リッチメニュー画像 | 画像サイズ:横2500px 縦1686px、または横2500px 縦843px
ファイルサイズ:1MB以下 |
| PDF
※公開リンクが作成されるため、個人情報の取扱に注意 |
10MB以下 |
登録したメディアファイルの表示変更方法
Lステップに登録されているメディアファイル種類の表示変更方法を解説します。
登録メディア一覧の画面右上から、表示させたいメディアファイルの種類を選択し、「表示変更」をクリックすると、該当の種類のみが表示されます。

登録されたメディアファイルの種類が多い場合に見やすくなります。
登録したメディアファイルの表示名変更方法
Lステップに登録されているメディアファイルの表示名の変更方法を解説します。
①変更したいメディアファイルの【表示名編集】ボタンをクリックします。

②入力欄に好きな名前を入力し、【登録】ボタンをクリックすると変更完了です。

登録したメディアファイルの削除方法
Lステップに登録されているメディアファイルの削除方法を解説します。
①削除したいメディアファイルのチェックボックスにチェックをいれます。

②画面右下の【チェックしたメディアをリストから削除する】ボタンをクリックすると、削除できます。

登録したメディアファイルの活用法
登録メディア一覧で登録した画像は、回答フォームのヘッダー画像などに使用できます。

設定方法を解説します。
①ヘッダーに入れたい画像を用意します。
②Lステップ管理画面左メニューから【登録メディア一覧】>【画像アップロード】をクリックし、用意した画像をアップロードします。
③アップロードした画像の【ダウンロード】をクリックします。

④別タブで表示されたURLをコピーします。

⑤管理画面左メニューから【回答フォーム】を開き、画像を設定したい回答フォームの名前をクリックし、編集画面を開きます。

⑥回答フォーム下部にある【カラー/デザイン設定】を開きます。

⑦④でコピーしたURLを【ヘッダー画像URL】に入力します。

⑧【保存】して、表示を確認します。
まとめ
今回はLステップの登録メディア一覧とは何か、使い方や活用方法も含めて解説しました。
もし設定のサポートや使い方のアドバイスを希望される方は、ご契約者様限定サポートの「スポットコンサル」をご活用ください。
Lステップの認定サポーターが個別にフォローいたします。









-1.jpeg)

