
リモートワーク、テレワークが当たり前になった今、企業はオンラインでの情報発信や顧客とのコミュニケーションの強化が不可欠になっています。
そこでおすすめなのが、ウェビナー(ウェブセミナー)の開催です。
「Google Meet」は、Google社が提供するウェブ会議ツールであり、社内のコミュニケーションだけでなくウェビナーにも活用できます。
本記事では、Google Meetを使ったウェビナー開催のノウハウを徹底的に解説します。
Zoomとの違いや料金プラン、具体的な設定手順はもちろん、ウェビナーを成功させるためのプラスαの情報も満載ですので、ぜひウェビナー開催に役立ててください。
目次
Google Meetとは?
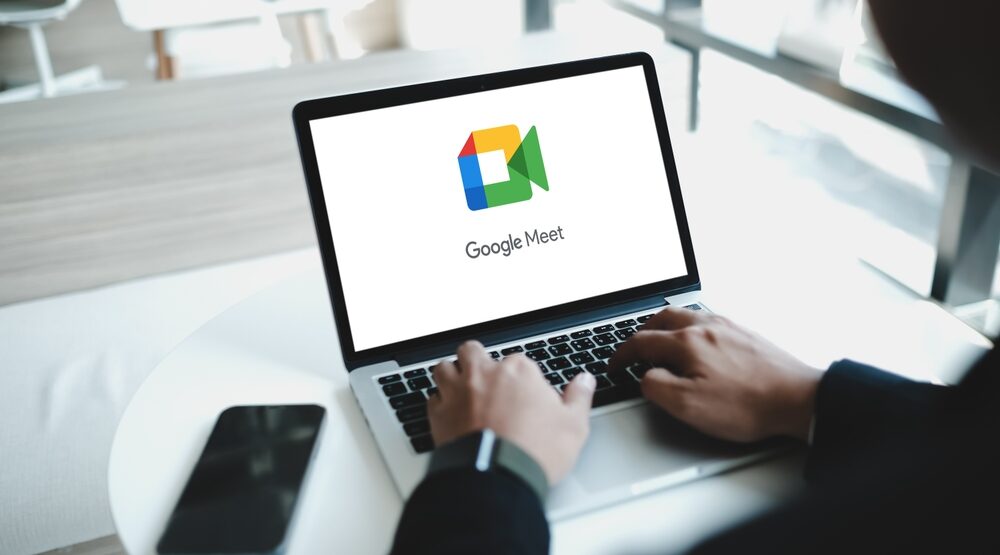
Google Meet(グーグルミート)は、アメリカのGoogle社が開発・提供するウェブ会議ツールです。
Google社が提供するツールだけあって、Gmailやカレンダー、ドキュメント・スプレッドシートなどのサービスと連携できる点が大きな魅力といえます。
例えば、Gmailの画面から直接ウェブ会議を開けたり、カレンダーで会議の予定を設定して指定したメンバーへ招待状を届けたりといった使い方も可能です。
Googleアカウントを所持していれば、デバイスを問わずビデオ会議を開くことができるので、Googleのサービスを使っているならぜひ活用したい会議ツールです。
Google Meetでウェビナーは開催できる?
Google Meetは、高度なセキュリティと充実した機能により、ウェビナー開催にも適しています。
通信内容が高度に暗号化され、システム自体にもGoogleが独自に実施している安全対策が施されているので、機密情報も安心してやり取りできます。
また、他のウェビナー配信ツールはホスト側が一方的に情報を発信する機能に特化している傾向がありますが、Google Meetはビデオ会議ツールとして開発されました。
そのため、参加者同士が情報を共有したり、質問し合ったりすることが可能です。
双方向のコミュニケーションが求められるウェビナーに、最適なツールといえるでしょう。
ウェビナーに最適なプランは?料金プランごとの特徴
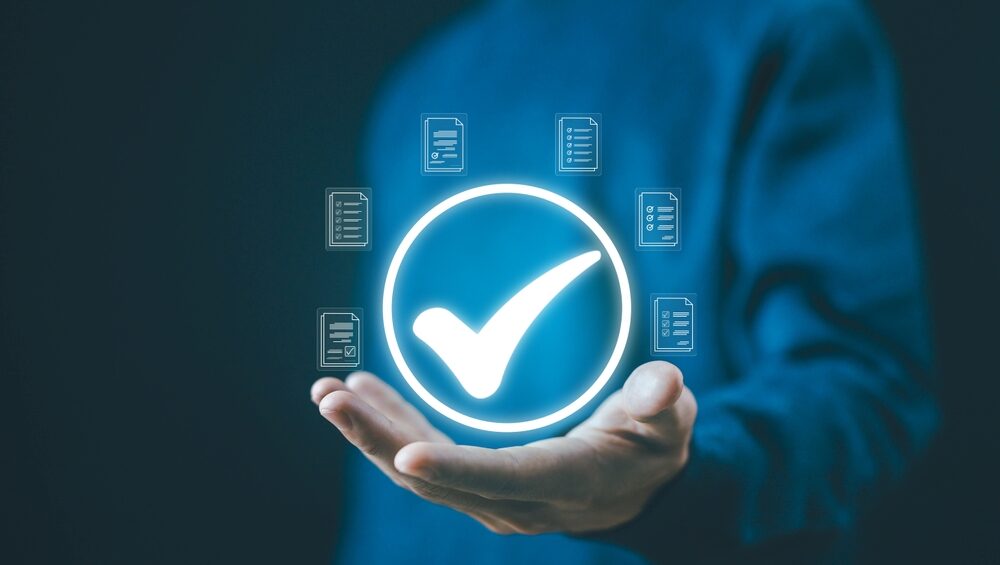
Google Meetは、Googleアカウントがあれば誰でも使えますが、プランによってできることが異なります。
それぞれの特徴を把握した上で、自社のウェビナー開催に最適なプランを選択しましょう。
無料版は利用時間や機能に制限あり
無料版のGoogle Meetでもウェビナーの配信は可能ですが、1回につき60分までの時間制限が設けられています。
また無料版では、同時接続の人数が100人までとなるので、長時間かつ大人数でのウェビナー開催を予定している場合は注意が必要です。
加えて無料版は、Q&A機能や録画機能が使用できないので、視聴者とのコミュニケーションや、アーカイブの活用を考えている方には使いづらい可能性があります。
有料版はプランによって利用できる機能が異なる
Google Meet の有料版は、ビジネス向けグループウェア 「Google Workspace」の機能の一部です。
有料版では、時間制限はなく336時間連続での利用が可能です。
さらに、ブレイクアウトセッションや挙手、録画機能など数多くの便利な機能が使用でき、本格的なウェビナーが快適に開催できます。
Google Workspace では「Business」と「 Enterprise」の2つの主要プランを提供しています。利用目的に合ったプランを選びましょう。
| Business | Enterprise | ||||
| Starter | Standard | Plus | |||
| 価格 ユーザー 1 人あたりの月額 (1 年契約の場合) |
¥800 | ¥1,600 | ¥2,500 | 料金は要問い合わせ | |
| 参加可能人数 | 100人 | 150人 | 500人 | 1000人 | |
| 時間制限 | なし | ||||
| 背景の変更 | ◯ | ◯ | ◯ | ◯ | ◯ |
| ホワイトボード | ◯ | ◯ | ◯ | ◯ | ◯ |
| 挙手機能 | ◯ | ◯ | ◯ | ◯ | ◯ |
| 録画機能 | ✕ | ◯ | ◯ | ◯ | ◯ |
| ブレイクアウトルーム | ✕ | ◯ | ◯ | ◯ | ◯ |
| アンケート、Q&A | ✕ | ◯ | ◯ | ◯ | ◯ |
| 出欠席の確認 | ✕ | ✕ | ◯ | ◯ | ◯ |
【最新版】Google MeetとZoomの徹底比較
Google Meetの他に、手軽にウェビナーを開催できるツールとして「Zoom」があります。
どちらもウェブ会議ツールとして代表的ではあるものの、違いやどちらが自社に適しているのかはわかりにくいかもしれません。
それぞれの特徴やおすすめの使い方を徹底比較しました。
| Google Meet | Zoom | |
| アカウントの有無 | 主催者:Googleアカウントが必要
参加者:Googleアカウントなしでも参加可能 |
主催者:Zoomアカウントが必要
参加者:Zoomアカウントなしでも参加可能 |
| 専用アプリ | ブラウザで利用可 | インストール推奨 |
| 最大参加人数 | 100〜1000人
(プランにより異なる) |
100〜1000人
(プランにより異なる) |
| 無料版の接続時間 | 60分(1対1の場合は24時間) | 40分 |
| 相互コミュニケーション | あり | あり |
| 最大画質 | 1,080 Pまで対応(条件あり) | 1,080 Pまで対応(条件あり) |
| 利用料金 |
|
|
Google Meetの特徴
Google Meet は、専用アプリケーションをインストールする必要はなく、ブラウザから直接アクセスできるのが特徴です。
これにより、参加者がソフトウェアのインストールや更新を行う必要がなく、手軽に利用できます。
ただし録画や文字起こしの機能は、Zoomでは無料アカウントでも利用できますが、Google Meetの場合は有料版のみの提供です。
無料版はZoomと比較すると機能に制限はありますが、有料プランはコストパフォーマンスが高く利用できる点も魅力的です。
Zoomの特徴
Zoomは、初心者でも簡単に使いこなせる直感的なインターフェースと、高品質な配信環境を提供しています。
また、会議中に映像や音声が途切れることが少なく、快適なコミュニケーションを実現できるのが特徴です。
ブラウザ版では一部機能が制限されるため、専用アプリのインストールが推奨されます。
また、Zoomは過去にセキュリティ問題が指摘されています。
会議パスワードの設定や待機室機能を活用するなど、不正アクセスを防ぐための対策が必要です。
【初心者向け】Google Meetでのウェビナー開催方法
ここでは、アカウント作成から開催後の活用まで、必要なステップをわかりやすく解説します。
無料プランでも有料プランでも、基本の手順は同じです。
アカウントを作成する
Google Meetでウェビナーを開催するには、まずGoogleアカウントが必要です。
アカウントを持っている方は、ログインすればGoogle Meetを使えるようになります。
有料版を使用する際は、プランを選択の上Google Workspaceを契約してからログインしてください。
会議を作成する
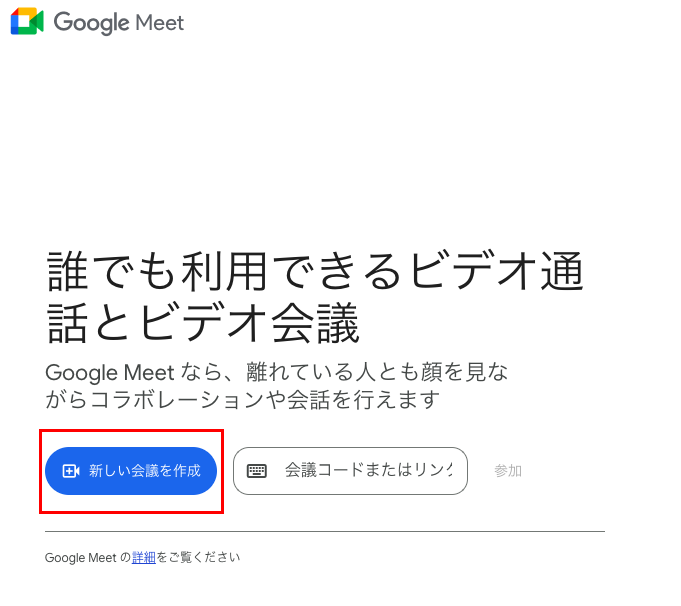
出展:Google Meet
ログインできたら、Google Meetにアクセスして「新しい会議を作成」を選択します。
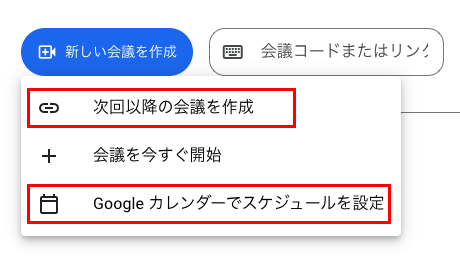
出展:Google Meet
次に「次回以降の会議を作成」「Googleカレンダーでスケジュールを設定」のいずれかの操作を行いましょう。
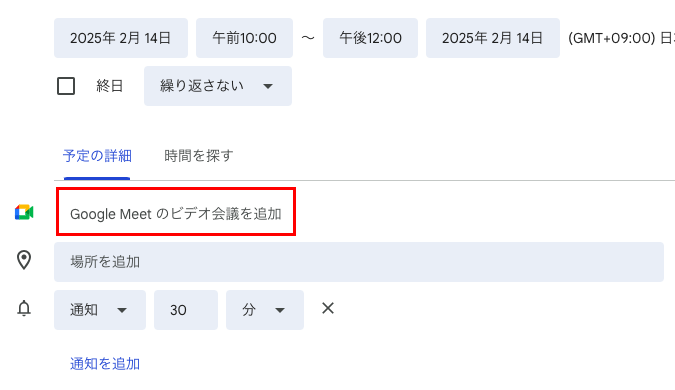
出展:Google Meet
Googleカレンダーからウェビナーを設定する場合は、カレンダーを開いて新しい予定を作成し「Google Meetのビデオ会議を追加」をクリックするとリンクが生成されます。
参加者を招待する
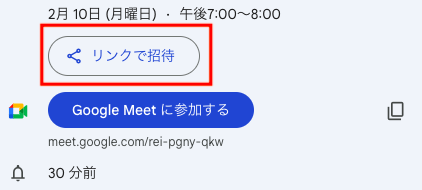
出展:Google Meet
会議を作成すると、「会議ID」と呼ばれるリンクが生成されます。主催者は、参加予定者へメールやメッセージでリンクを案内しましょう。
ウェビナーの参加者は、受け取ったリンクをクリックすることで、ウェビナーページにアクセスできます。
ウェビナーを開始する
ウェビナー当日は、事前に設定した予定を開き「今すぐ参加」ボタンをクリックします。
マイクとカメラの使用許可を求められますので「許可」を選択してください。
参加者は主催者が参加リクエスト承認するとウェビナーに参加できます。
また、有料版ではウェビナーを録画することが可能です。
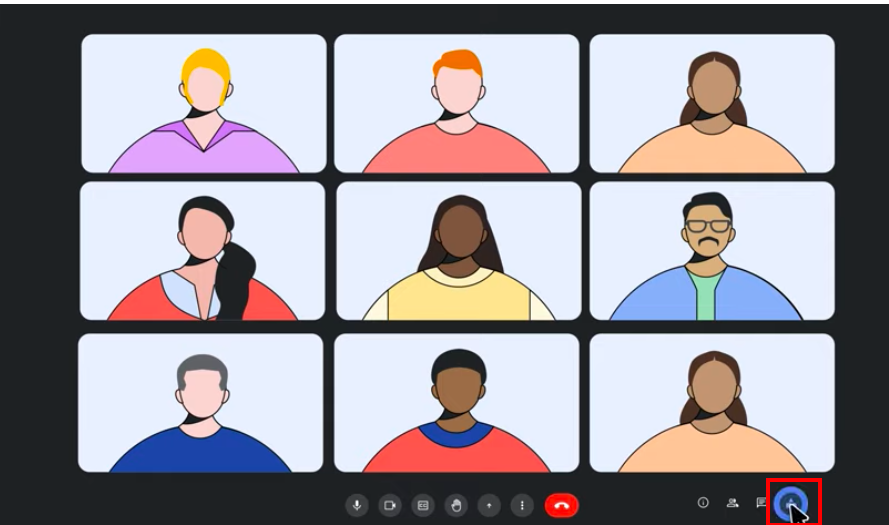
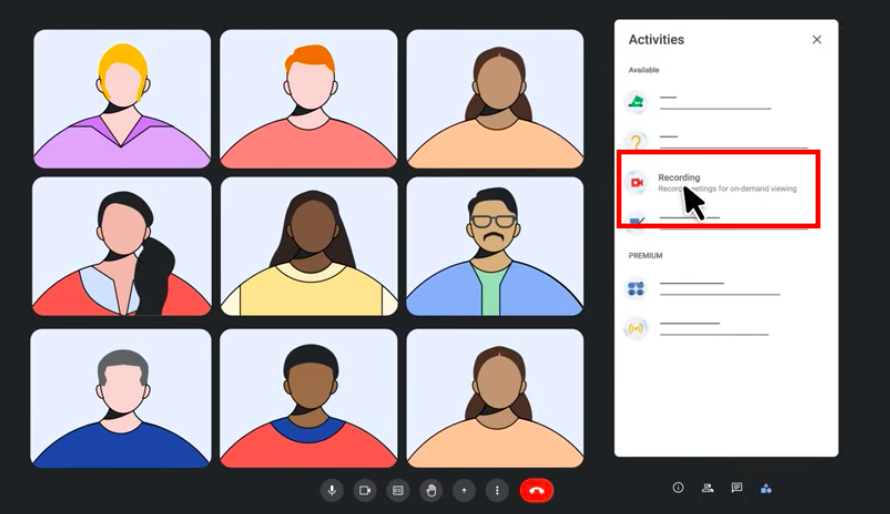
録画機能を有効にして、ウェビナーの様子を記録しましょう。 録画の際に字幕を付けたい場合は、「字幕の言語を選択」から適切な言語を選択してください。
さらに、英語ではありますが「文字起こしも開始する」にチェックを入れておくと、録画中に話した内容が自動的にテキスト化されます。
議事録を作成する際に非常に便利なので、おすすめの機能です。
録画データを確認する方法
録画データを確認するには、Googleドライブにアクセスして[マイドライブ > Meet Recordings]の順にクリックします。
アップロードが完了していれば、フォルダ内に録画データが格納されています。
録画データは、ウェビナーのアーカイブ配信や、資料作成といったコンテンツの二次利用にも活用可能です。
知っておきたいGoogle Meetの機能と設定
主に有料版になりますが、Google Meetには、ウェビナーをより快適に実現するための機能が多数搭載されています。
ここでは、知っておきたい機能と設定についてご紹介します。
Q&A やアンケート等のアクティビティ機能
Google Meetには、Q&Aやアンケートといった、ウェビナーを盛り上げるための便利なアクティビティ機能が搭載されています。
Q&Aは、参加者からの質問をリアルタイムで受け付け、回答できる機能です。
これにより参加者の疑問を解消し、より活発なコミュニケーションを促せます。
アンケートは、参加者の意見やフィードバックを簡単に収集できる便利な機能です。集計結果は、レポートとして主催者に送信されます。
主催者はアンケート結果をピックアップして、ウェビナー中参加者に共有することも可能です。
ビューワーモード機能
ビューワーモードは、大規模な会議やウェビナーを開催する際に便利な機能です。
このモードでは、発表者以外の参加者の画面には、共有された資料のみが表示されます。発表者は資料の拡大や、特定の箇所を示しながらプレゼンテーションできます。
音声や映像の共有を制限するので、参加者は資料に集中でき、発表者は説明を邪魔されることもありません。
ビューワーモードの活用で、より快適なウェビナーを実現できるでしょう。
共同主催者設定
Google Meetでは、複数のユーザーを共同主催者に設定できます。
共同主催者は、会議の管理や参加者の招待、ミュートなどの操作が可能です。
これにより、大規模なウェビナーでも、スムーズな進行をサポートすることができます。
また共同主催者は、一人がプレゼンテーションの操作を行い、もう一人が参加者からの質問に対応するといった複数人での役割分担にも適しています。
効果的なウェビナー開催には専用ツールの利用がおすすめ
ここまで、Google Meetでウェビナーを開催する方法を解説してきましたが、効果的なウェビナーの開催には目的に合ったツールの選択が不可欠です。
専用ツールの活用でウェビナーの品質を向上させ、より参加者の満足度を高めることができます。
以下で、専用ツールの特徴を3つの視点から詳しく解説していきます。
録画・配信機能が充実している
ウェビナー専用ツールは、録画や配信機能が充実しており、ウェビナーの効果を最大限に引き出すことができます。
ツール選びの際は、「ライブ配信」と「アーカイブ配信」両方の機能を搭載しているものがおすすめです。
活発なコミュニケーションを重視した臨場感あふれる配信を行いながら、編集を行いコンテンツの二次活用も実現できます。
また一部のツールには、ウェビナーを自動的に録画・配信する機能が備わっているので、配信作業の工数削減にもつながります。
集計や分析ができる
専用ツールには、参加者の行動を分析する機能を備えているものが多数あります。
参加者の視聴時間やアンケートへの回答などを集計し、ウェビナーの効果測定に活用できます。
例えば、以下のような情報を集計・分析できます。
- 参加者の視聴時間: どのコンテンツが最も視聴されたか、どのタイミングで離脱者が多かったかなどを把握できます。
- アンケート回答: ウェビナーの内容や満足度に関するフィードバックを収集し、改善点を見つけられます。
- 配信中の質問内容: 参加者の疑問や関心事を把握し、今後のコンテンツ企画に役立てることができます。
分析データを用いることで、参加者の興味や関心に合わせたコンテンツの提供や、実施内容の改善などが可能となり、より効果が高いウェビナー開催につなげられるでしょう。
外部サービスと連携ができる
ウェビナー専用ツールの中には、外部サービスと連携できるものがあります。
例えば、CRM(顧客関係管理)ツールと連携することで、ウェビナーで獲得した参加者情報のデータベース化や、開催後のフォローアップメールの自動送信が可能です。
これにより、ウェビナーの効果を最大化し、顧客との関係を強化できるだけでなく、その後の営業活動やマーケティング施策にもつなげられます。
ウェビナー成功の鍵は告知!効果的な集客戦略3選

ウェビナーの認知度を高め、参加者を増やすためには、効果的な告知戦略が重要です。
ここでは、SNS、WEB広告、LINEという3つの告知方法を紹介します。
SNSで発信する
SNSは多くの人とつながり、広く情報を拡散するのに最適なツールです。
ターゲット層に合わせたSNSを選び、ウェビナー情報を発信しましょう。
関連するコミュニティにウェビナー情報を届けるには、ハッシュタグの活用も効果的です。
ウェビナーの内容に関連するハッシュタグを複数つけると、興味を持つ可能性のあるユーザーに見つけてもらいやすくなります。
参加特典やキャンペーン情報を加えることで、より参加意欲を高められます。
WEB広告を利用する
WEB広告は、年齢、性別、興味関心などの条件を設定することで、ターゲットとする人に絞って情報を表示する広告手法です。
Googleなどの検索エンジンやSNS、動画サイトなどさまざまなプラットフォームを利用して情報を届けられます。
ウェビナーの内容に興味を持つ可能性が高いターゲットに広告を表示するため、効果的に参加者を増やせます。
広告の種類も豊富で、バナー広告やリスティング広告など、目的に合わせた選択が可能です。
広告のクリック率やコンバージョン率などを分析し、効果測定を行いながら、最適な広告戦略を見つけましょう。
LINEを活用する
LINEは、国内で多くの人が利用しているコミュニケーションツールです。高い開封率を誇り、ウェビナー情報を確実に届けることができます。
LINE公式アカウントを作成し、友だち登録者へウェビナー情報を配信しましょう。
またLINEは、ウェビナー開催のお知らせだけでなく、参加者とのコミュニケーションツールとしても活用できます。
ウェビナー中にLINEで質問を受け付けたり、参加者限定の割引クーポンを配布したりと、効率的に参加者のエンゲージメントを高められます。
LINEでウェビナーを配信するならLキャスト!
L-CAST(Lキャスト)とは、LINE公式アカウントの拡張ツールであるLステップと連携して利用する、LINE専用のオートウェビナーツールです。
LINE上で、手軽にウェビナーを自動配信することができます。
ここでは、Lキャストの3つのメリットを解説します。
効率的にウェビナー開催ができる
Lキャストでは「擬似LIVE機能」を活用することで、ウェビナーの準備やトラブルのリスクを軽減しながら、臨場感あふれるウェビナー配信を実現できます。
「擬似LIVE」機能とは、事前に録画・編集された高品質な動画を、あたかも生放送のように配信できる機能です。
Lステップとの連携により、ウェビナーの告知、参加受付、リマインダー通知、そして配信までを自動化し、ウェビナー運営の大幅な工数削減が可能です。
加えて、ウェビナー終了後のアンケート配信やフォローアップメッセージの自動送信もできます。
これにより、参加者の満足度とエンゲージメント向上につながり、ウェビナーの効果を最大化できます。
詳細なリスナー分析機能が充実している
Lキャストは、ウェビナー視聴者の行動を詳細に分析できる機能を搭載しています。
「ウェビナーの滞在時間」や「コメント状況」「その後のアクション」など、さまざまな角度からデータの分析が可能です。
例えば「ウェビナーの滞在時間」では、視聴者がどの程度ウェビナーに集中していたかを把握できます。
視聴時間や、離脱率などを確認することで、ウェビナーの内容や構成に改善点があるかどうかを判断する材料となります。
また視聴データは、イベントごとや参加者ごとにCSVでエクスポートできます。
Lキャストでは、誰でも簡単に、直感的に、視聴状況や参加者の興味関心を把握できるので、ウェビナー内容の改善やマーケティング戦略への活用に役立ちます。
Lステップとのシームレスな連携が可能
ウェビナーの視聴データは、Lステップとの自動連携が可能です。
Lステップは、LINE公式アカウントの機能を拡張し、より高度なマーケティングや顧客管理を可能にするツールです。
視聴データを顧客情報と紐付けることで、ウェビナーに関連したコンテンツの配信や、個別相談の案内など、よりパーソナライズされたコミュニケーションが実現できます。
加えて、Lステップの高度なセグメント配信機能を活用すれば、顧客の興味関心やニーズに合わせた最適な情報提供が行えます。
まとめ
Google Meetは、初心者でも簡単にウェビナーを開催できる便利なツールです。
無料プランでも基本的な機能は利用できますが、より本格的なウェビナーを開催したい場合は、有料プランを検討しましょう。
ぜひGoogle Meetでのウェビナー開催の際は、この記事を参考にしてみてください。













-1.jpeg)

