
マーケティングで成果を上げるには、顧客の声を集め、ニーズを把握することが欠かせません。その手段として効果的なのがアンケートの活用です。
ただし、回答率を高めるには、ユーザーが直感的に操作できるデザインが重要です。
Lステップでは、さまざまな方法でアンケートを作成できますが、とくに「Lフレックス」なら、ボタン形式の選択肢やブランドに合ったデザインを簡単に実装できます。
本記事では、料理教室を想定し、LステップのLフレックスを使ったアンケートの作り方を解説します。
Lフレックスとは?
Lフレックスは、Lステップに追加されたテンプレート機能の一種で、ボタン・画像・動画・テキストを自由に組み合わせたメッセージを作れる点が特徴です。※プロプラン以上で利用可
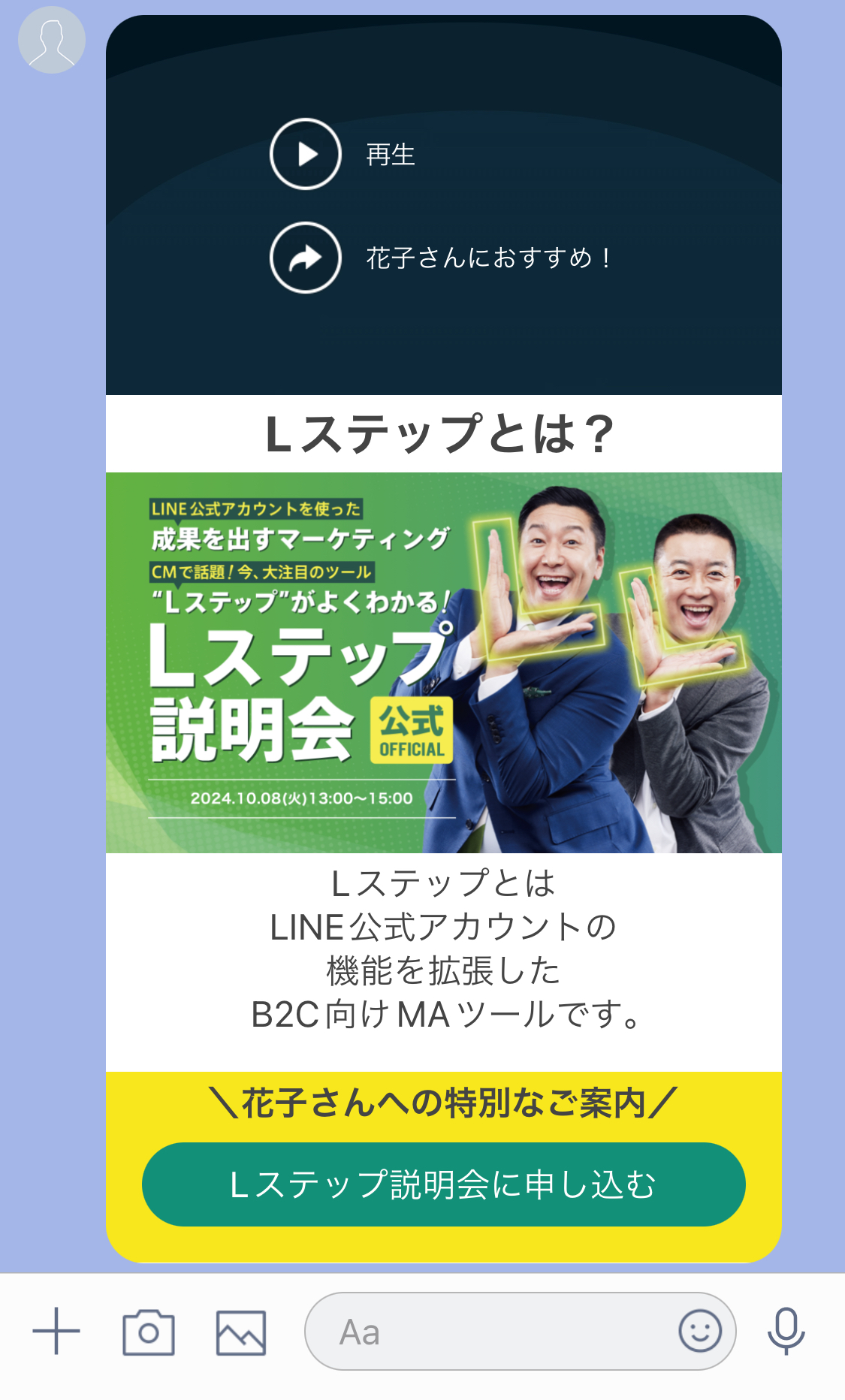
LINEでは、こうした自由なレイアウトのメッセージを「フレックスメッセージ(Flex Message)」と呼びます。Lフレックスは、フレックスメッセージをLステップで簡単に作成できる機能です。
従来のテンプレートと異なり、決まった枠にとらわれずレイアウトを自由に調整できます。
画像や動画を効果的に配置したり、横スクロール形式で情報を表示したりすれば、訴求力の高いメッセージが作成でき、販促や情報発信の幅が広がります。
Lフレックスでアンケートを作成する4つのメリット
Lフレックスを活用したアンケートには、次の4つのメリットがあります。
- ボタン形式で回答率をアップできる
- 選択肢が多くても見やすく整理できる
- ブランドに合ったデザインで配信できる
- 回答を活用した販促の導線を作れる

Lフレックスの強みを活かし、つい答えたくなるアンケートを目指しましょう!
ボタン形式で回答率をアップできる
Lフレックスは、選択肢をボタン形式で設置できます。テキストリンクに比べて視認性が高く、直感的に回答しやすくなるのが魅力です。

また、Lフレックスでは以下のカスタマイズが可能です。
- 背景色
- 太字や下線
- ボタンの色
- ボタンの枠の色
- ボタンスタイル(枠なし・角丸・左右丸・四角)
- 文字の大きさ(SS・S・標準・L・LL)
- 余白の幅(なし・普通・上広・下広・両広)
デザインを工夫すると、スマホの小さな画面でも見やすさや操作性が向上し、ユーザーがストレスなく回答できる設計になります。
選択肢が多くても見やすく整理できる
Lフレックスなら文字サイズや色を調整し、質問や選択肢を整理できるため、ユーザーが素早く内容を理解しやすくなり、スムーズな回答につながります。
たとえば、「次に行きたい旅行先は?」の質問に対し、選択肢を国内・海外などのカテゴリーごとに色分けすれば、判断しやすくなるでしょう。
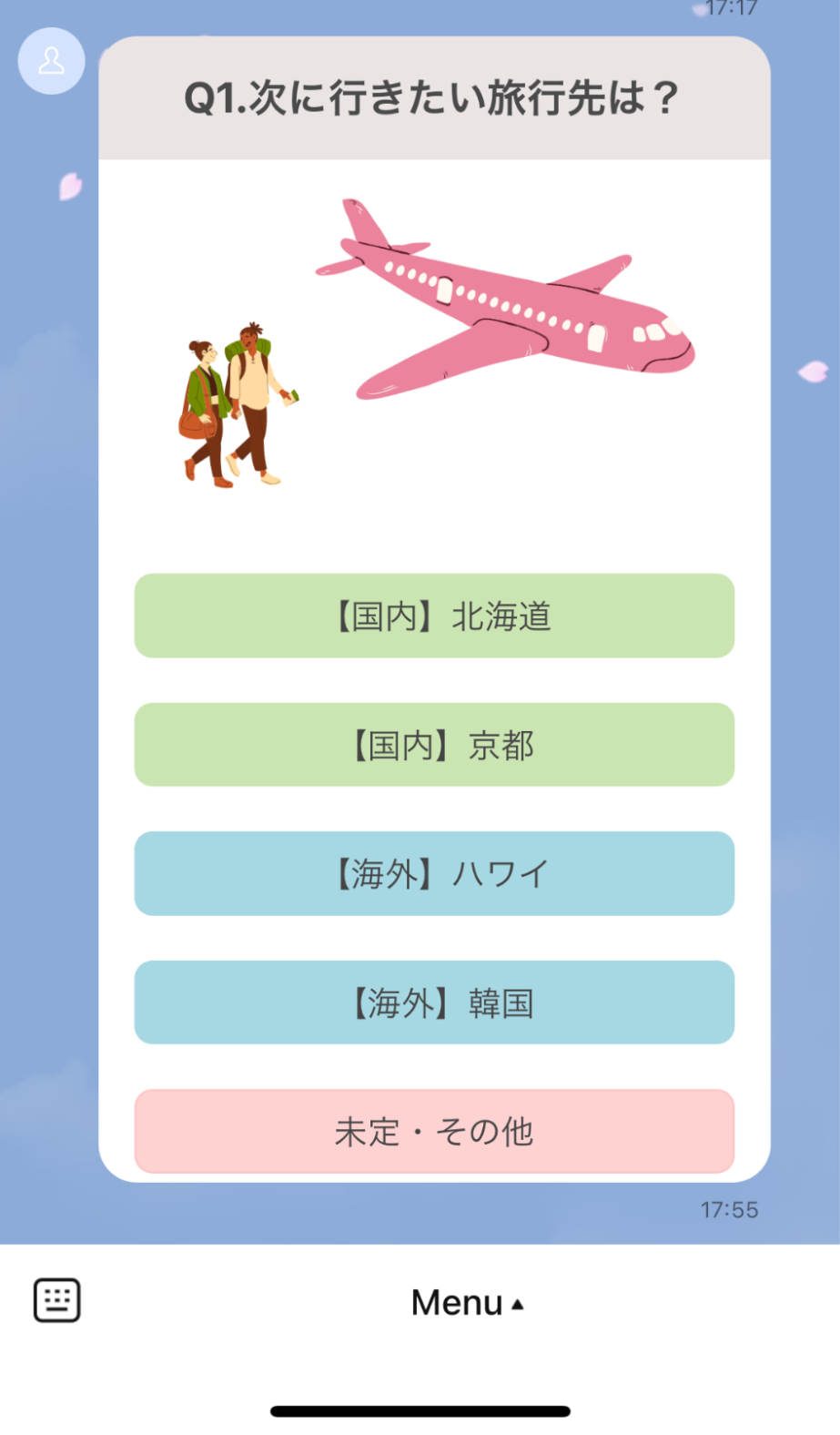
視覚的に整理されたアンケートは、ユーザーにとって気軽に取り組みやすい環境をつくります。
ブランドに合ったデザインで配信できる
Lフレックスでは、背景やボタンの色をカラーコードで細かく調整できるため、手軽にブランドのイメージに合ったアンケートを作成できます。
ブランドカラーでデザインを統一すると、ブランドの印象を強く印象づけられるでしょう。
また、トーンを揃えたデザインは、顧客にとって親しみやすく、とくにブランドに愛着を持つファン層からの好反応が期待できます。
回答を活用した販促の導線を作れる
Lフレックスでは、アンケートの回答を活かして、ターゲットに合った商品を自然に提案できます。
たとえば、LフレックスでLP(ランディングページ)風のメッセージを作成し、ユーザーの回答に応じて「あなたに最適な商品はこちら!」と表示する方法も効果的です。
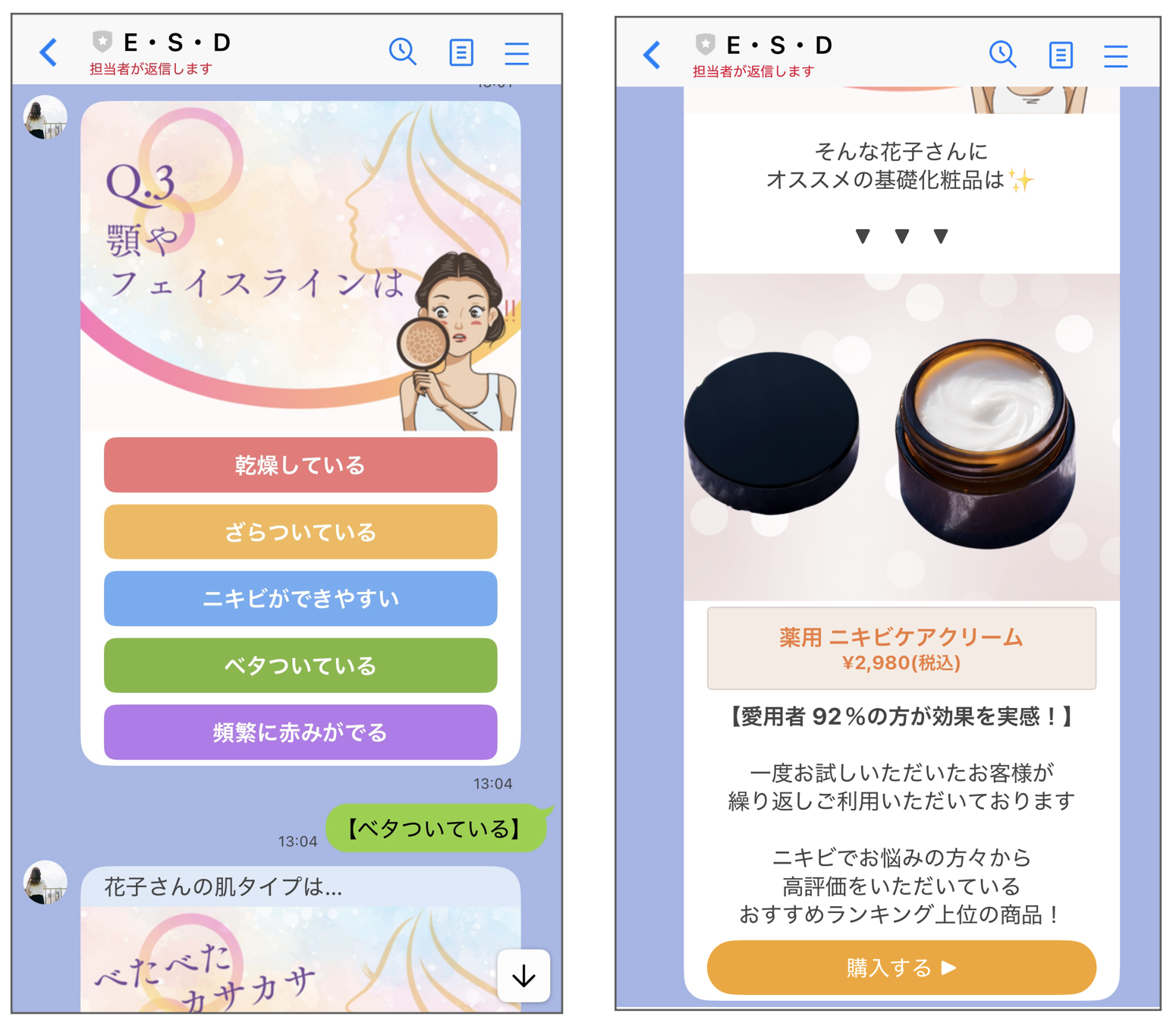
ページを移動せずに商品を紹介できるため、離脱のリスクを軽減しつつ、自然な流れで購買意欲を高められます。
さらに、ユーザーがアンケート結果を見ている過程で商品を紹介すれば、押し売りの印象が抑えられ、LINEのブロックにつながりにくい点もメリットです。
Lフレックスを使ったデザインの具体例に興味がある方は、ぜひ以下の記事もご覧ください。
Lフレックスでアンケートを作る7つの手順
ここでは、料理教室『エルクッキング』を想定し、Lフレックスを活用したアンケートの作り方を7つのステップに沿って紹介します。
- 目的と導線を定める
- 質問内容を決める
- タグを作成する
- 動画や画像を用意する
- 回答後に表示するページを作成する
- アンケートを作成する
- テスト配信をする

別ジャンルにも応用できるように解説するので、ぜひ参考にして作ってみてください。
①目的と導線を定める
まずは、アンケートの目的を決め、必要なテンプレートや導線を整理しましょう。
たとえば「顧客の意見を収集する」のか、「商品やサービスを紹介する」のかによって、設計すべき導線や、回答後のサンクスメッセージの内容が変わってきます。
『エルクッキング』では「顧客に合ったコースを提案し、新規生徒の申し込みにつなげる」ことを目的とし、以下の流れを設計しました。
|
あらかじめ丁寧に設計しておくと、作成後の手戻りを防げるだけでなく、作業の優先順位が明確になり準備がスムーズに進みます。
②質問内容を決める
アンケートの質問は目的に合わせて決めましょう。

回答しやすい構成にするには、はじめに簡単に答えられる質問を置く戦略が効果的です。
シンプルな質問から始めて徐々に詳しい内容に移ると、「せっかくここまで答えたから、最後まで回答しよう」といった心理が働き、途中離脱を防ぎやすくなります。
『エルクッキング』では以下の質問を設定しました。
| 質問内容① | 年齢を教えてください |
| 選択肢 | 10代/20代/30代/40代/50代以上 |
| 質問の意図 | 年齢に応じた訴求につなげるため |
| 質問内容② | 現在の料理スキルを教えてください |
| 選択肢 |
|
| 質問の意図 | 提案するコースの難易度を定めるため |
| 質問内容③ | 最も興味のあるジャンルは? |
| 選択肢 | 料理/パン/スイーツ |
| 質問の意図 | 提案するコースをしぼるため |
| 質問内容④ | 料理を学ぶなら、何を重視したいですか? |
| 選択肢 |
|
| 質問の意図 | 訴求ポイントを明確にするため |
| 質問内容⑤ | 受講しやすい時間帯や形式は? |
| 選択肢 | 平日/土日/オンライン/個人レッスン/短期集中コース |
| 質問の意図 | 講師のシフト調整や新しい企画に活用するため |
曖昧な質問では、集めたデータを十分に活用できません。目的に合わせて設問を整理し、迷わず答えられるわかりやすい表現を意識しましょう。
③タグを作成する
Lステップには、「タグ」や「友だち情報欄」といった友だちのプロフィールや情報を管理できる機能があります。
タグは「男性」「20代」のように、事前に決めたカテゴリごとに振り分けるラベルのイメージです。

あらかじめ回答が決まっている「選択式のアンケート」なら、タグの活用が有効です。質問や選択肢に応じて、適切なタグを作成しましょう。
『エルクッキング』では、「質問_回答」の形で以下のタグを作成しました。
タグは誰が見ても理解しやすい名称にすると、時間が経っても迷わず活用できます。 また、回答状況を把握するために以下のタグも作成しました。
さらに、「質問②_回答済」「質問③_回答済」など、各質問ごとにタグを作成すると、離脱が多い質問文や答えやすい質問数を分析できます。 |

以下のタグ作成手順を参考に、今後の施策に活用できる情報を整理しましょう。
タグの作成方法
1. Lステップ管理画面の左側にあるメニューバーから【タグ管理】を開き、【+新しいタグ】をクリックする
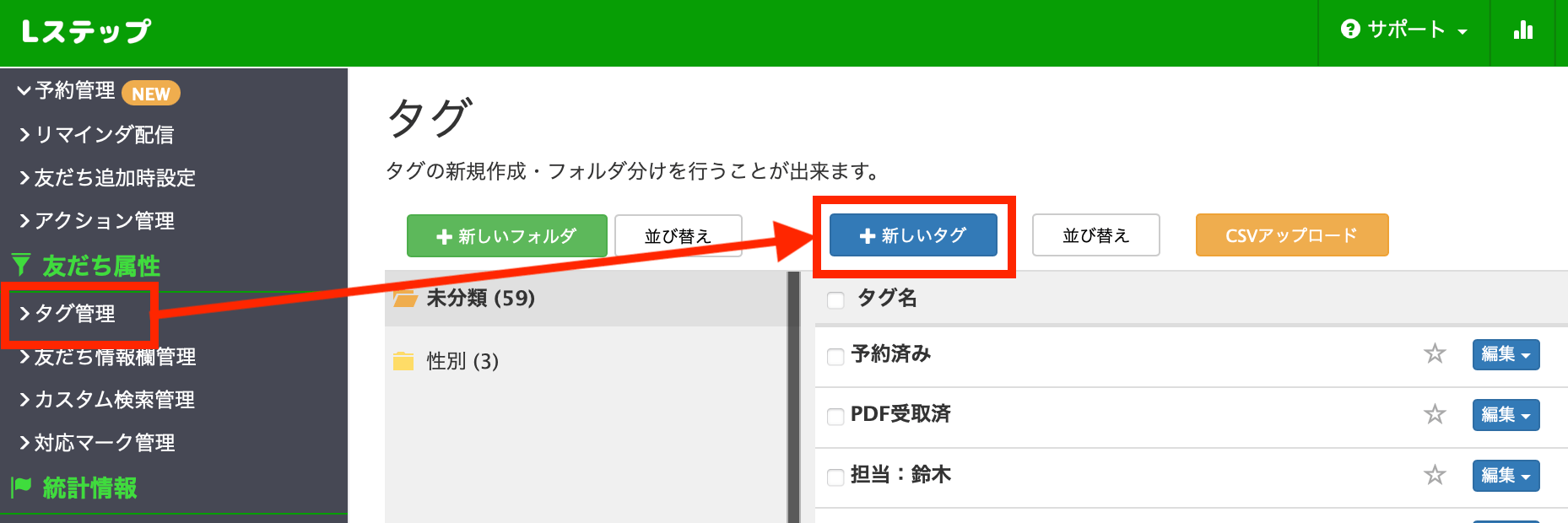
2. 【新しいタグ名】と表示されたテキストボックスに、設定したい文字列(年齢_10代など)を入力して【決定】をクリックする
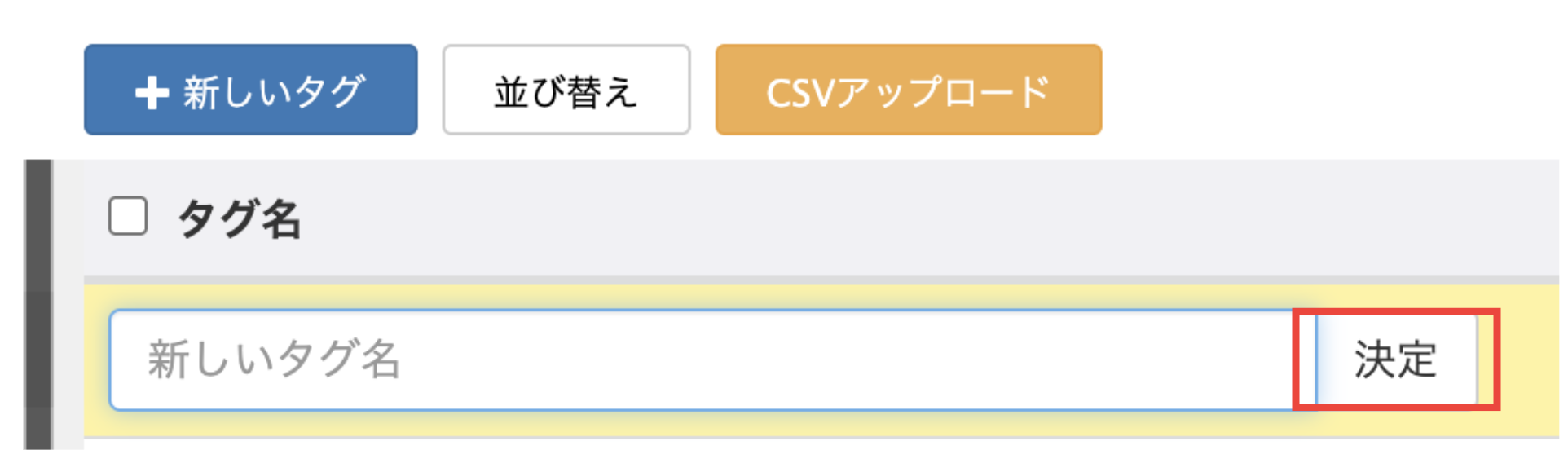
タグが増えて管理が煩雑になってきたら、フォルダ分けで整理しましょう。フォルダ分けの方法は、以下の記事でくわしく紹介しています。
④動画や画像を用意する
Lフレックスのアンケートは、動画や複数の画像を挿入できる点も特徴のひとつです。
動画を活用すれば、質問の文字数を抑えつつ、内容をわかりやすく伝える使い方も可能です。たとえば『エルクッキング』なら、以下のようにも活用できます。
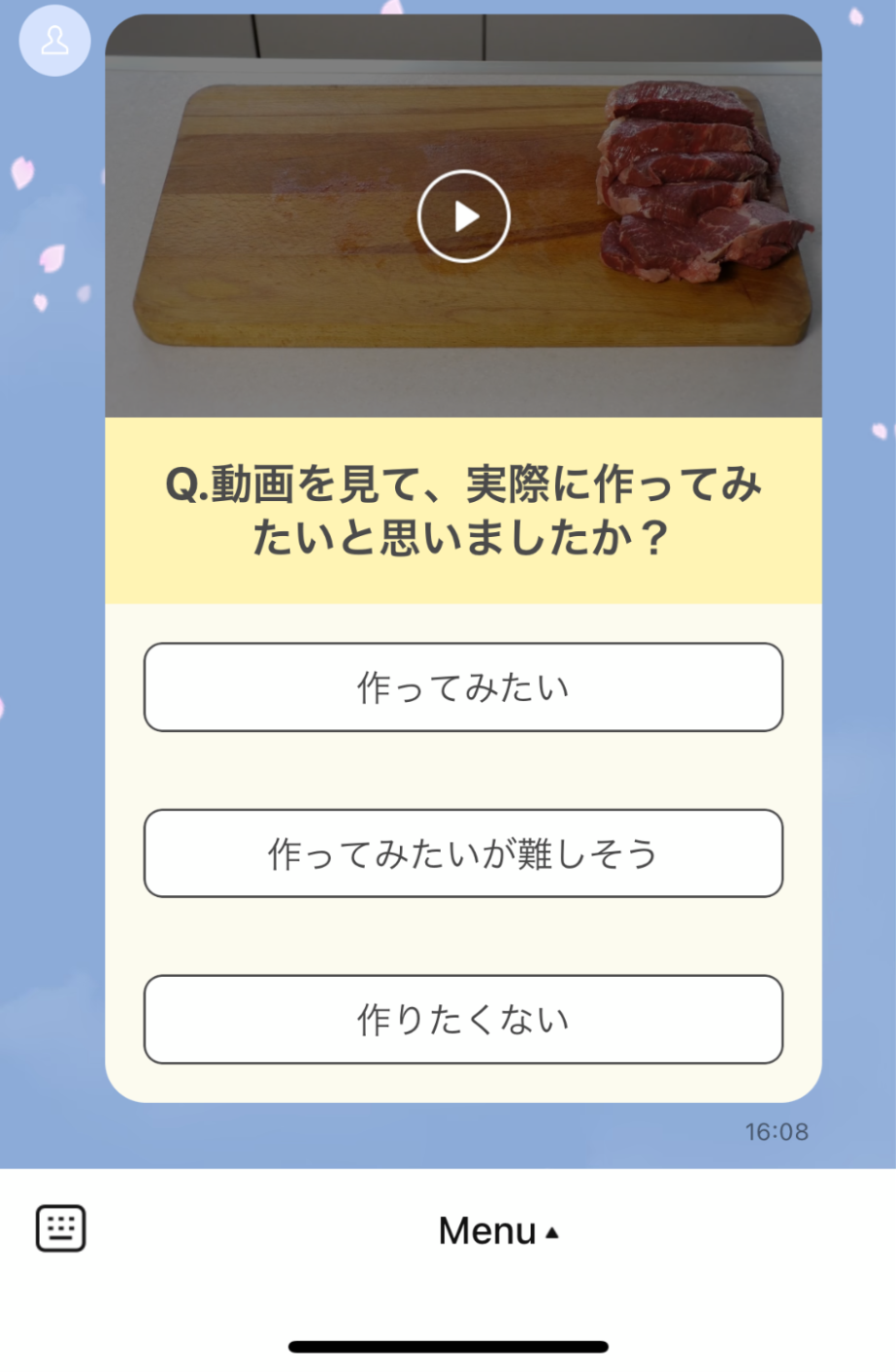
画像や動画の対応仕様は以下の通りです。
| ファイルサイズ | 拡張子 | 注意点 | |
| 画像 | 10MBまで |
|
- |
| 動画 | 200MBまで |
|
|
※友だちの行動に対するLステップの反応を指定できる機能

Canvaやフリー素材を使うと、簡単に画像や動画を用意できます。
⑤回答後に表示するページを作成する
アンケートの回答後に配信するサンクスメッセージは、感謝を伝えるだけでなく、次の行動に誘導する役割も果たします。
たとえば、サンクスメッセージには次の要素を加えられます。
- 感謝のメッセージ :シンプルにお礼を伝える
- 特典案内 :クーポンや割引などの特典を提供する
- SNSシェアや紹介リンク:さらなる情報拡充を促す
- 商品・サービス紹介 :回答者に関連する商品やサービスを提案する
『エルクッキング』では、ユーザーの回答に基づいて「商品・サービス紹介」をするメッセージを作成しました。
|
目的に合わせてサンクスメッセージを用意すれば、ユーザーの次の行動を促しながら、より深い関係を築けます。
⑥アンケートを作成する
アンケートを作る際の操作手順は、以下の3ステップに分けて紹介します。
- 質問文の作成方法
- 回答の選択肢の作成方法
- アンケート用テンプレートの複製方法

それぞれの手順を、写真とあわせて見ていきましょう。
質問文の作成方法
1. Lステップ管理画面の左側にあるメニューバーから、①【テンプレート】>②【テンプレートを作成】>③【フレックスメッセージ】をクリックする
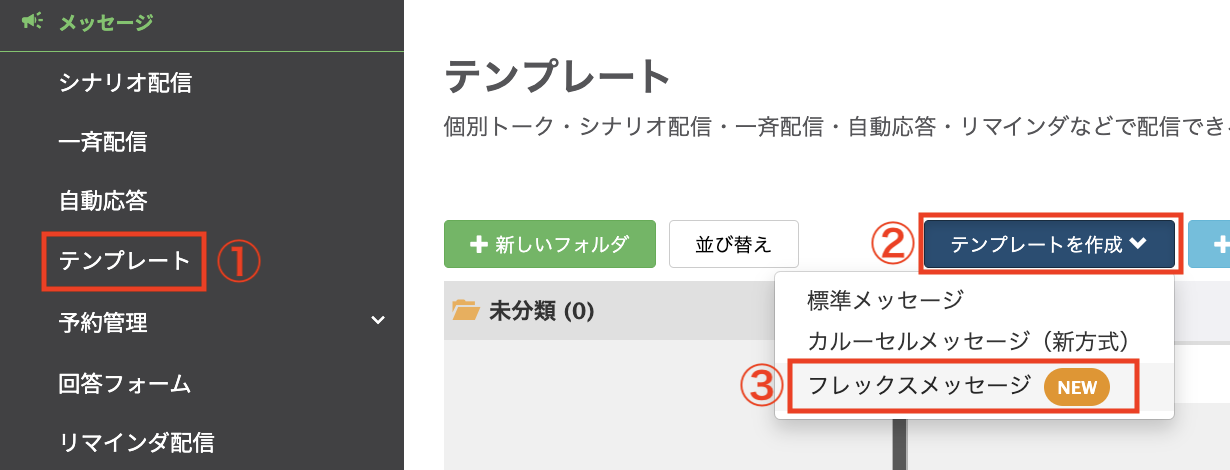
2. 「コース案内用_アンケート⑤(枚目)」などの④テンプレート名を入力し、⑤【メッセージを作成】をクリックする
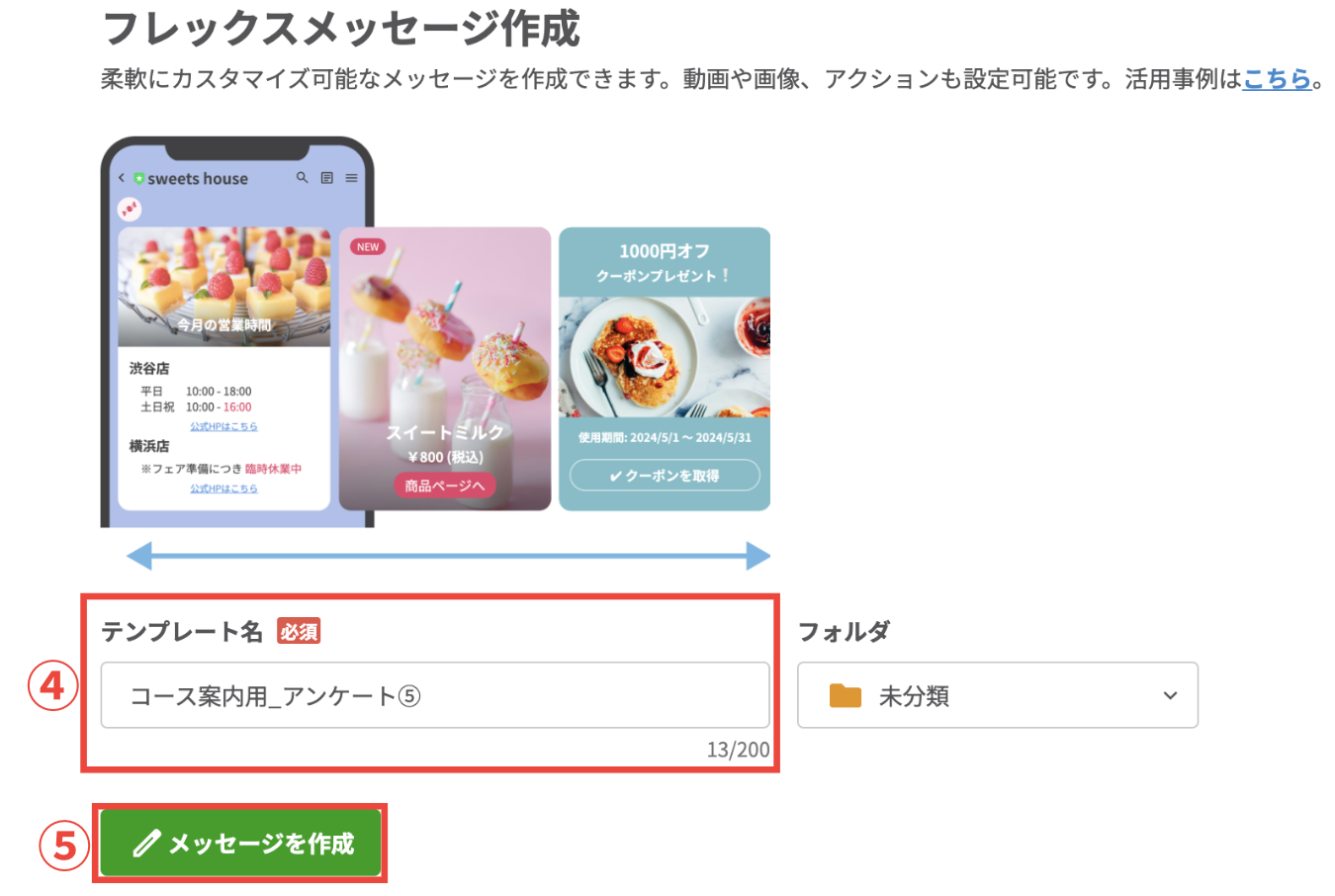

テンプレート作成時に覚えておきたいのが、アンケートの選択肢に使うボタンには、アクション設定※が必須である点です。※友だちの行動に対するLステップの反応を指定できる機能
そのため、あとから送るテンプレートを先に作っておくと、アクション設定がしやすくなり効率的です。
たとえば『エルクッキング』なら、次の順序で設定します。
- コース案内用_アンケート⑤
- コース案内用_アンケート④
- コース案内用_アンケート③
- ・・・
3. 右上の⑥【+ブロックを追加】をクリックし、質問文を記載するための⑦【タイトル】か【テキスト】を選択する
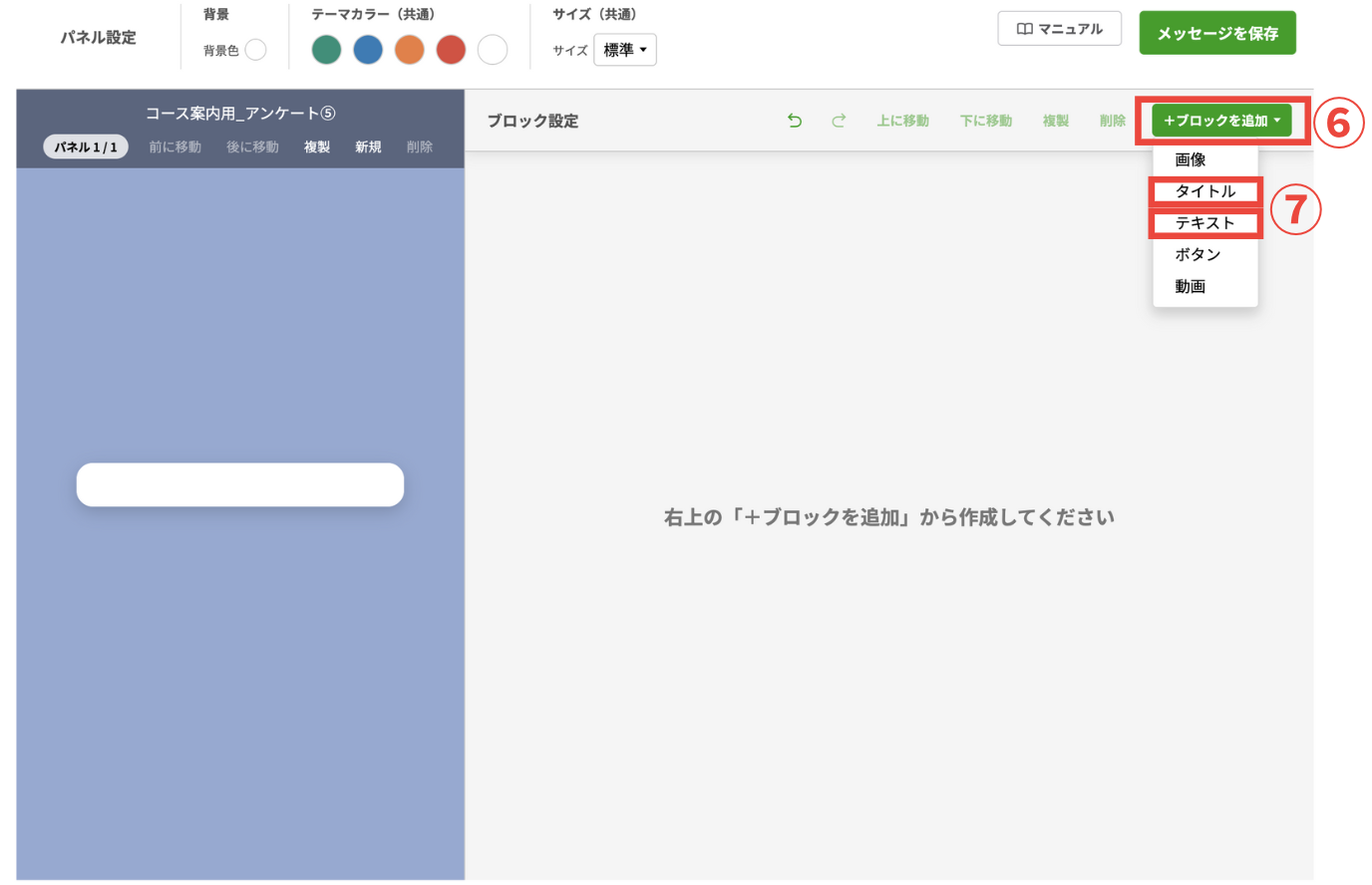
【タイトル】と【テキスト】は、どちらを選んでも問題ありません。
タイトルは、中央寄せがデフォルトで適用され、サブタイトルを追加できる利点があります。文字色や文字サイズも変更可能です。
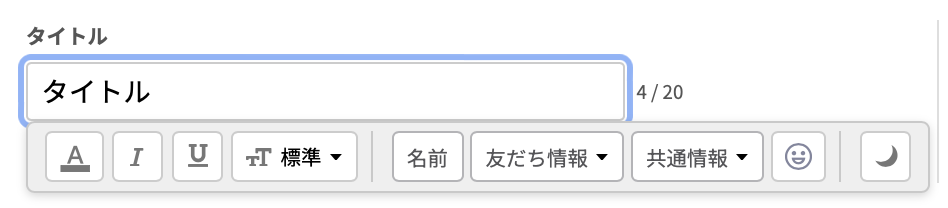
一方、テキストは太字や下線を使用できるため、特定の部分を強調しやすい点が特徴です。中央寄せにしたり、文字色・文字サイズを変更したりもできます。
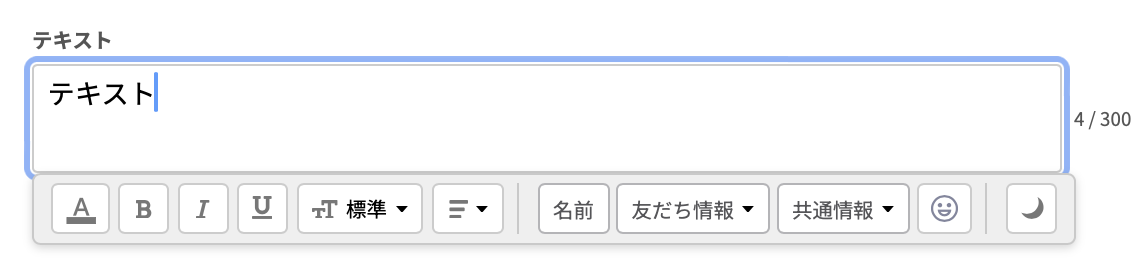

デザインに応じて使い分けてください。
4. ⑧の赤枠に質問文を入力し、自由に装飾を入れる
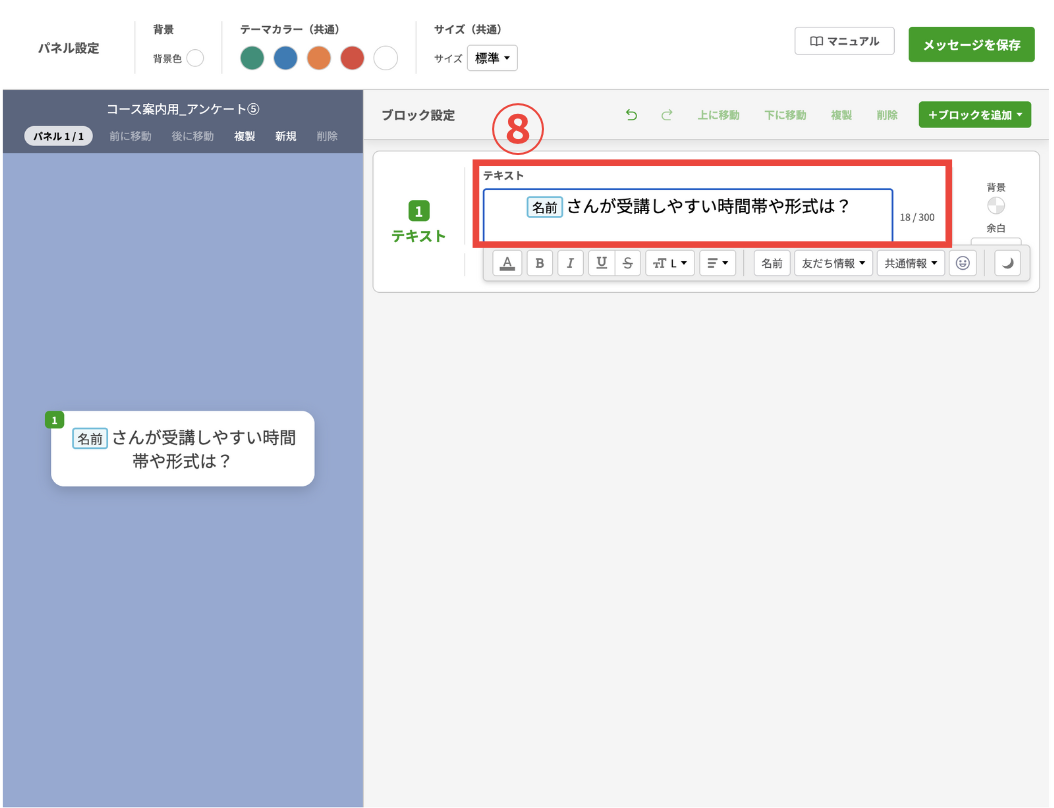

【名前】を入れる際は、呼び捨てにならないように「さん」や「様」を忘れずに入力しましょう!
質問文の背景色や余白の幅は、右側で変更できます。
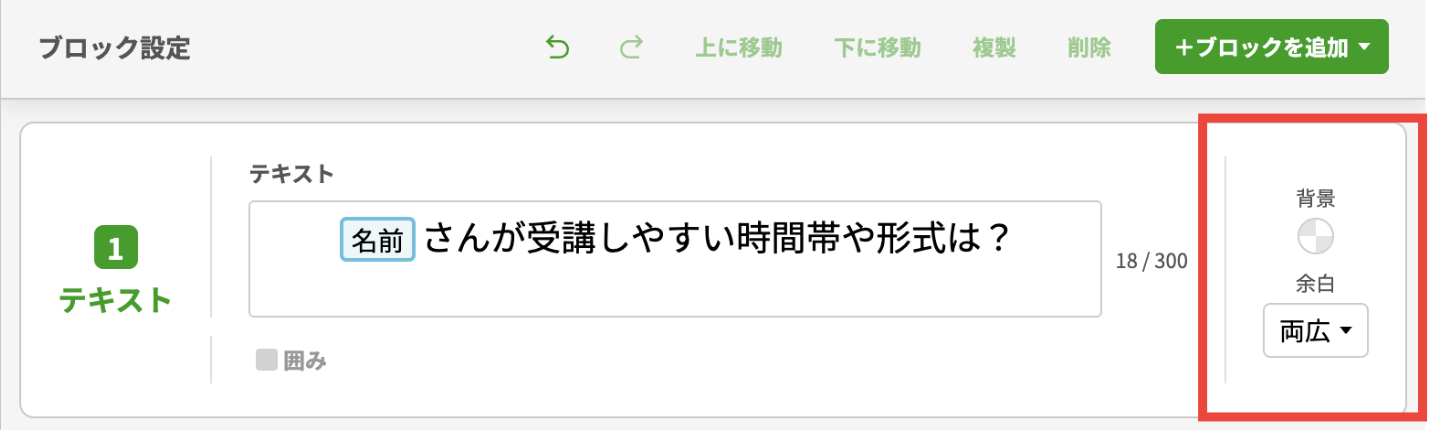
回答の選択肢の作成方法
1. 右上の①【+ブロックを追加】>②【ボタン】をクリックし、③に回答の選択肢を入力する
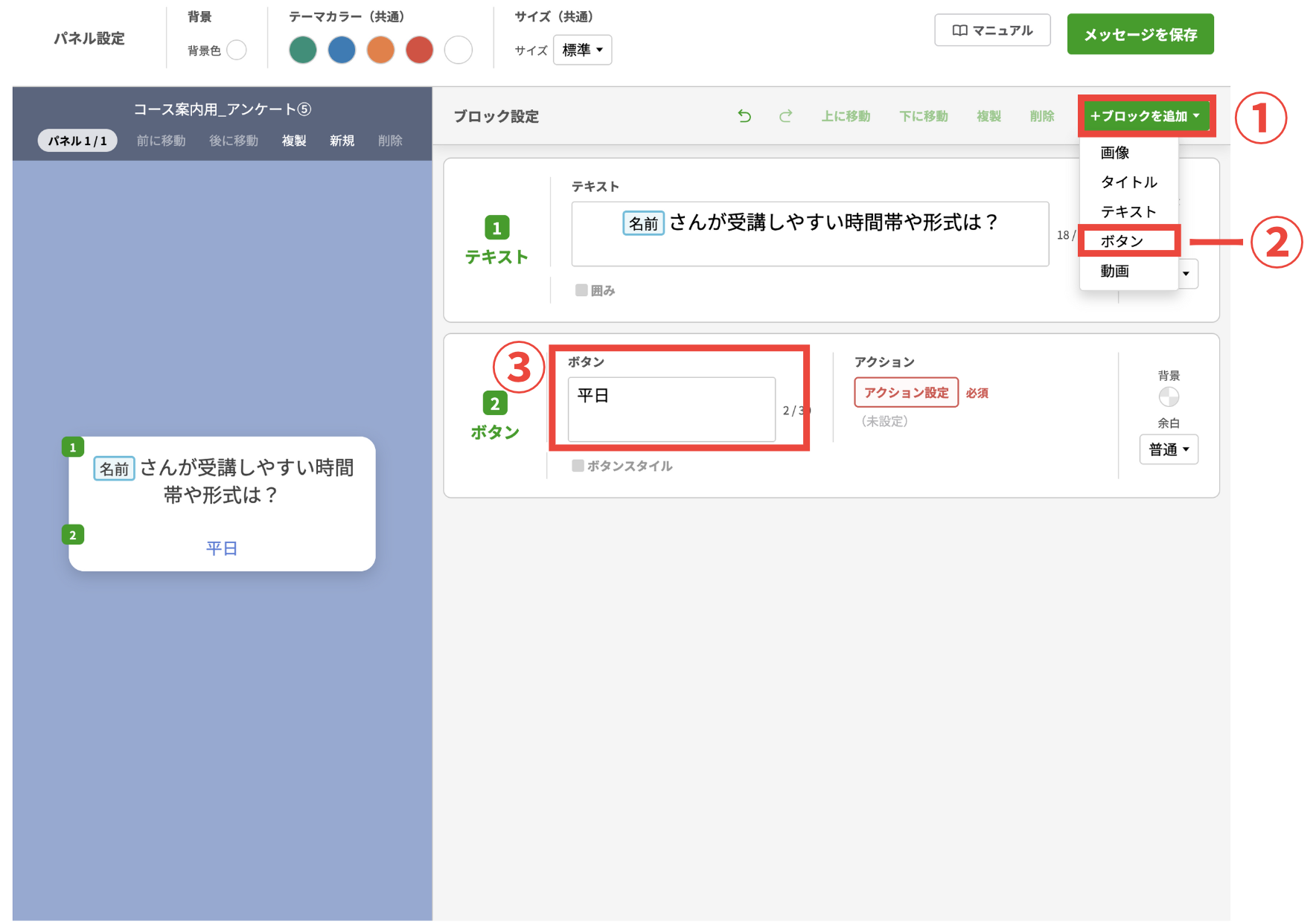
2. 必要に応じて【ボタンスタイル】にチェックを入れ、(1)や(2)でデザインを整える
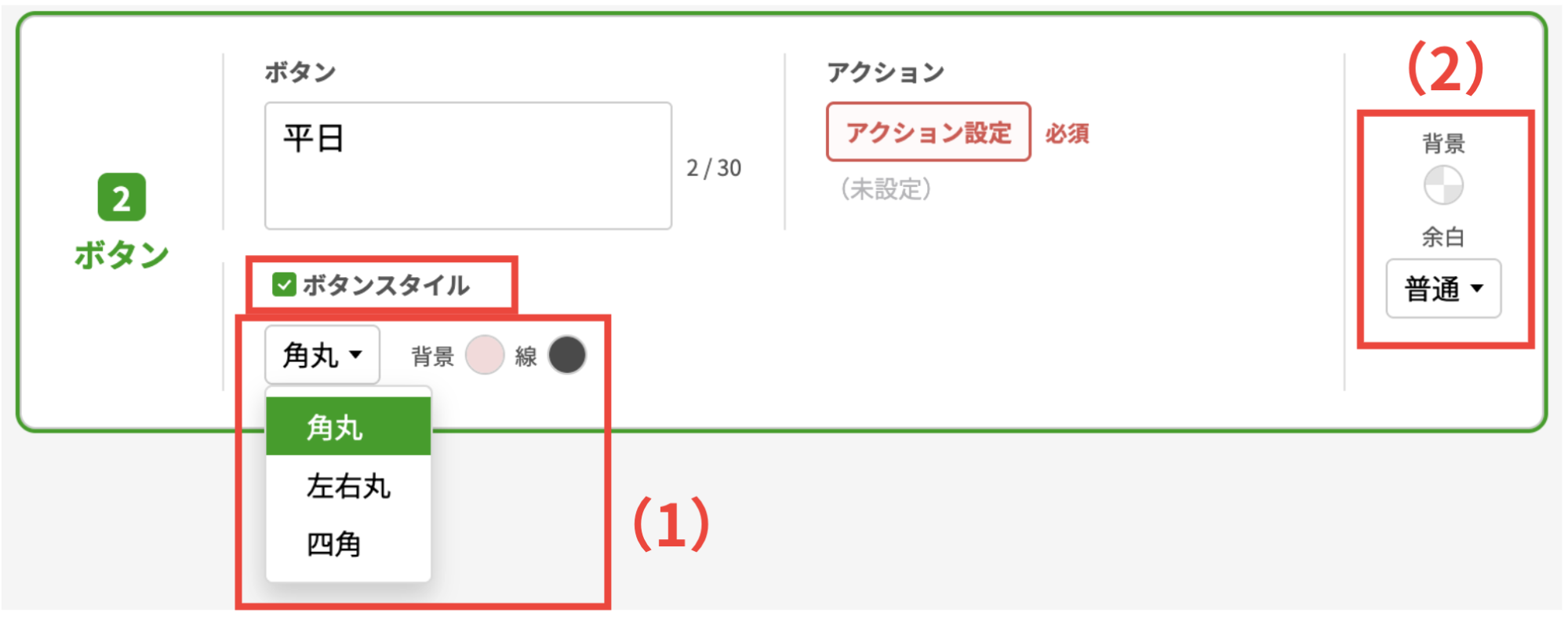
イメージカラーが決まっている場合、上部の【パネル設定】で【テーマカラー(共通)】を設定しておくと、ブロックごとに色を選ぶ際にテーマカラーが反映され、スムーズに設定できます。
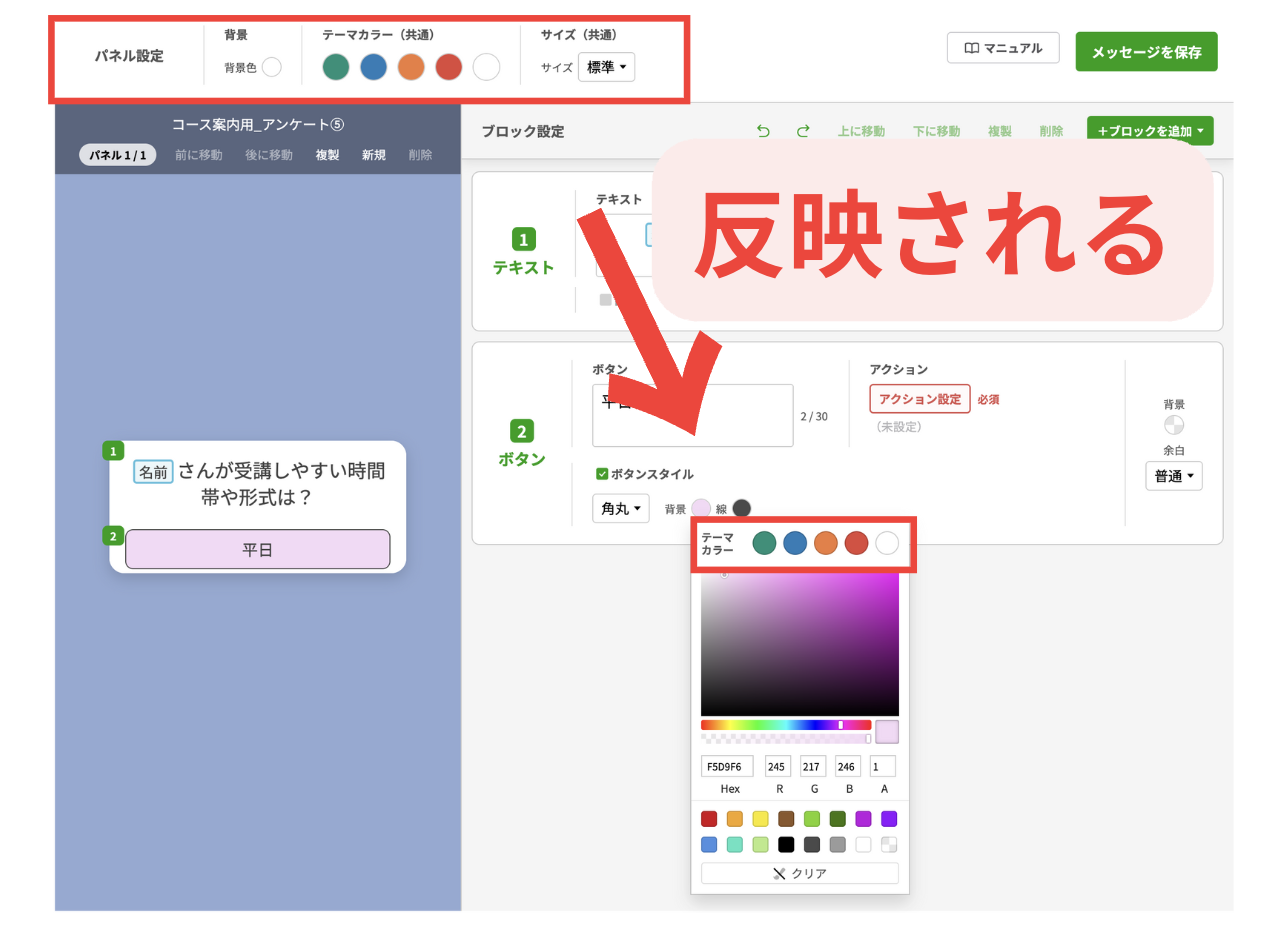
3. 以下の条件に当てはまる場合、このタイミングでボタンのブロックを複製する
- ほかの選択肢も同じデザインにしたい
- 回答によってアクション設定(次の配信や追加するタグなど)を変えたい

すべての回答のアクション設定を同じにする場合は、手順9のタイミングで複製すると効率的です。
ブロックの複製は、コピーしたいブロックを選んで【複製】をクリックするだけで完了します。
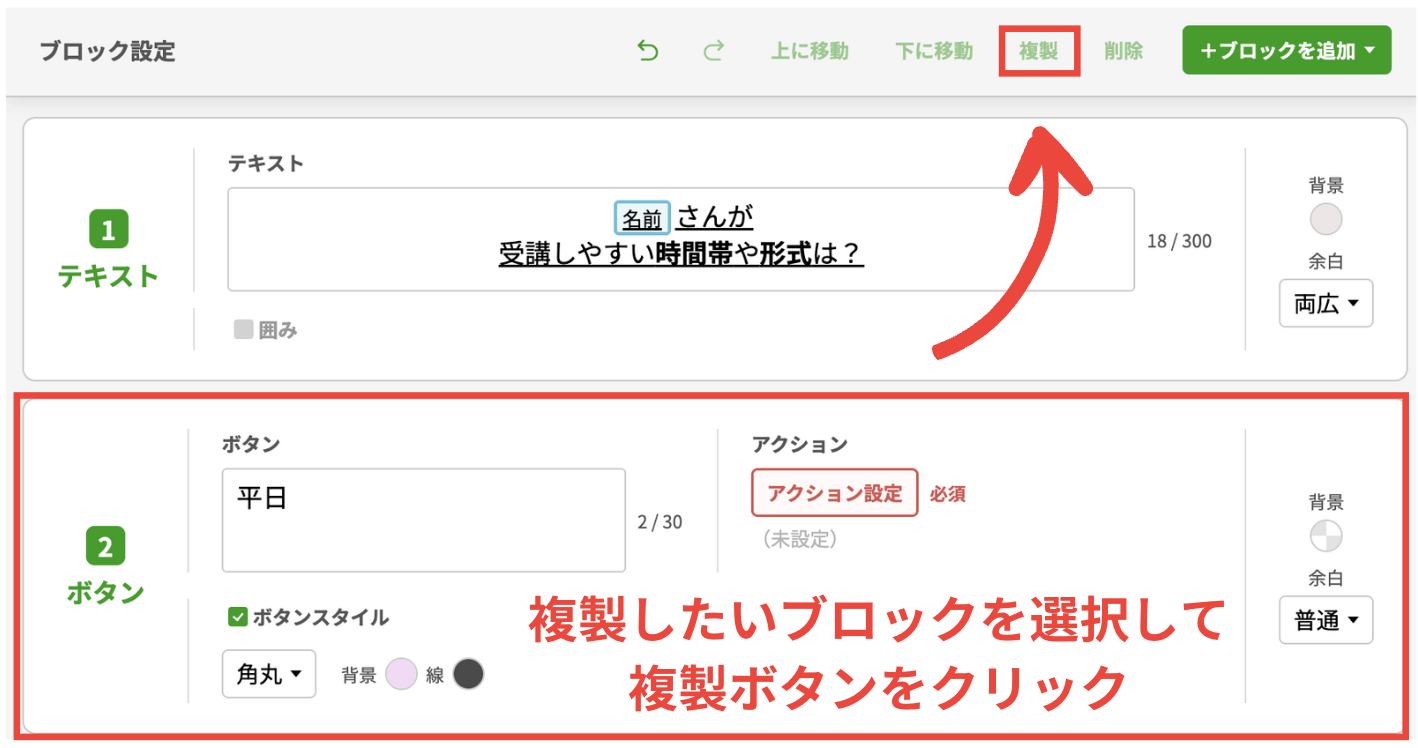
4. ボタンブロックの④【アクション設定】をクリックし、表示されたポップアップの⑤種類が「アクション実行」であることを確認してから【アクション設定】を開く
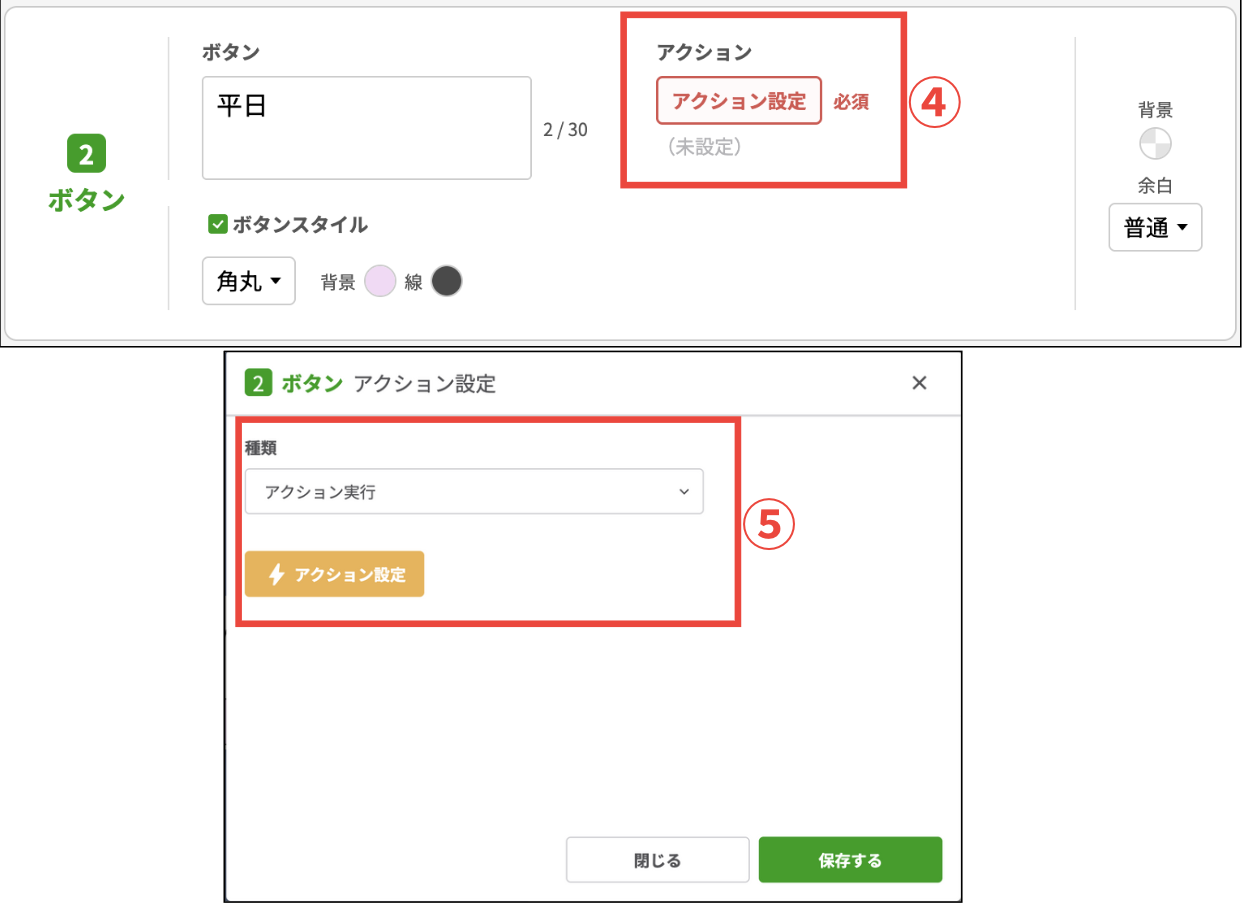
5. 『エルクッキング』では、事前に「コース案内のテンプレート」を作成していたため、⑥【テンプレート送信】を選択する
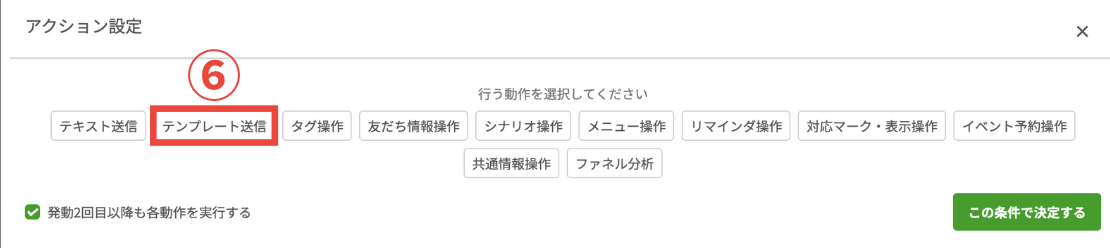
テンプレートの内容は配信タイミングによって異なります。
1〜4枚目のアンケートなら「次に配信するアンケートのテンプレート」、最後の5枚目では「コース案内のテンプレート※」を送信する設定が必要です。※『エルクッキング』の場合
6. 回答後に配信したい⑦テンプレート名を選んだら、⑧「送信タイミング」や「発動2回目以降の実行有無」を設定し、⑨【この条件で決定する】をクリックする
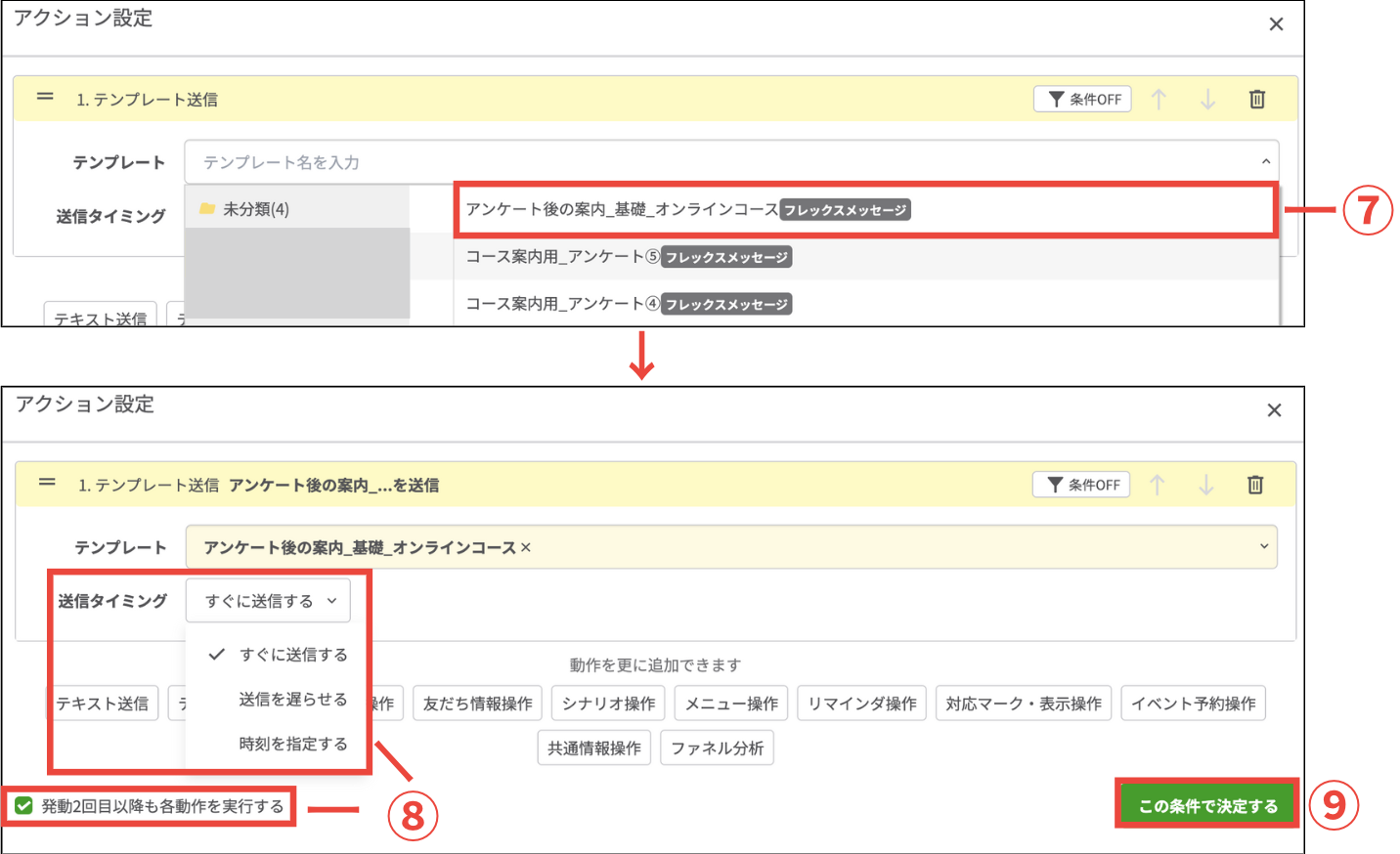
「送信タイミング」は、以下の3つから選べます。
- すぐに送信する:友だちが反応したタイミングでメッセージが送られる
- 送信を遅らせる:友だちの反応後、1分単位で送信する時間を指定できる
- 時刻を指定する:任意の時間を1分単位で指定して送信できる
アンケートでは、次の質問やアンケート結果の配信までに間が空くと離脱につながりやすいため、「すぐに送信する」を選ぶのが効果的です。
また、「発動2回目以降も各動作を実行する」では、設定した動作を2回目以降も実行するかを選べます。チェックが外れている場合、アクションは1回のみ実行されます。
7. 回答者にタグを追加する場合、⑩【タグ操作】からのアクション設定も行う
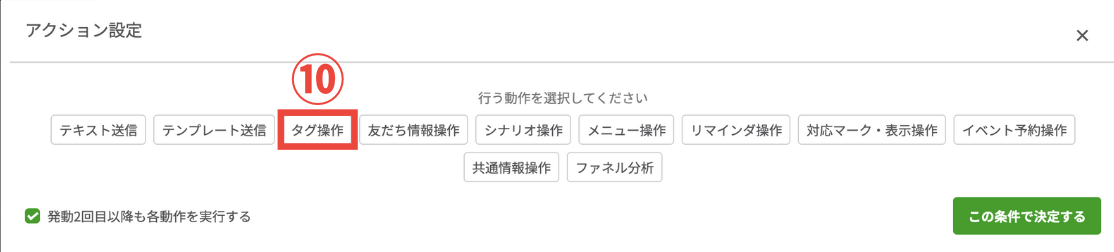
8. すべてのアクション設定が完了したら、アクション設定の一覧を確認し、ブロック左上にある⑪二本線を使って実行したい順番に並べ替える※右上の矢印でも操作可
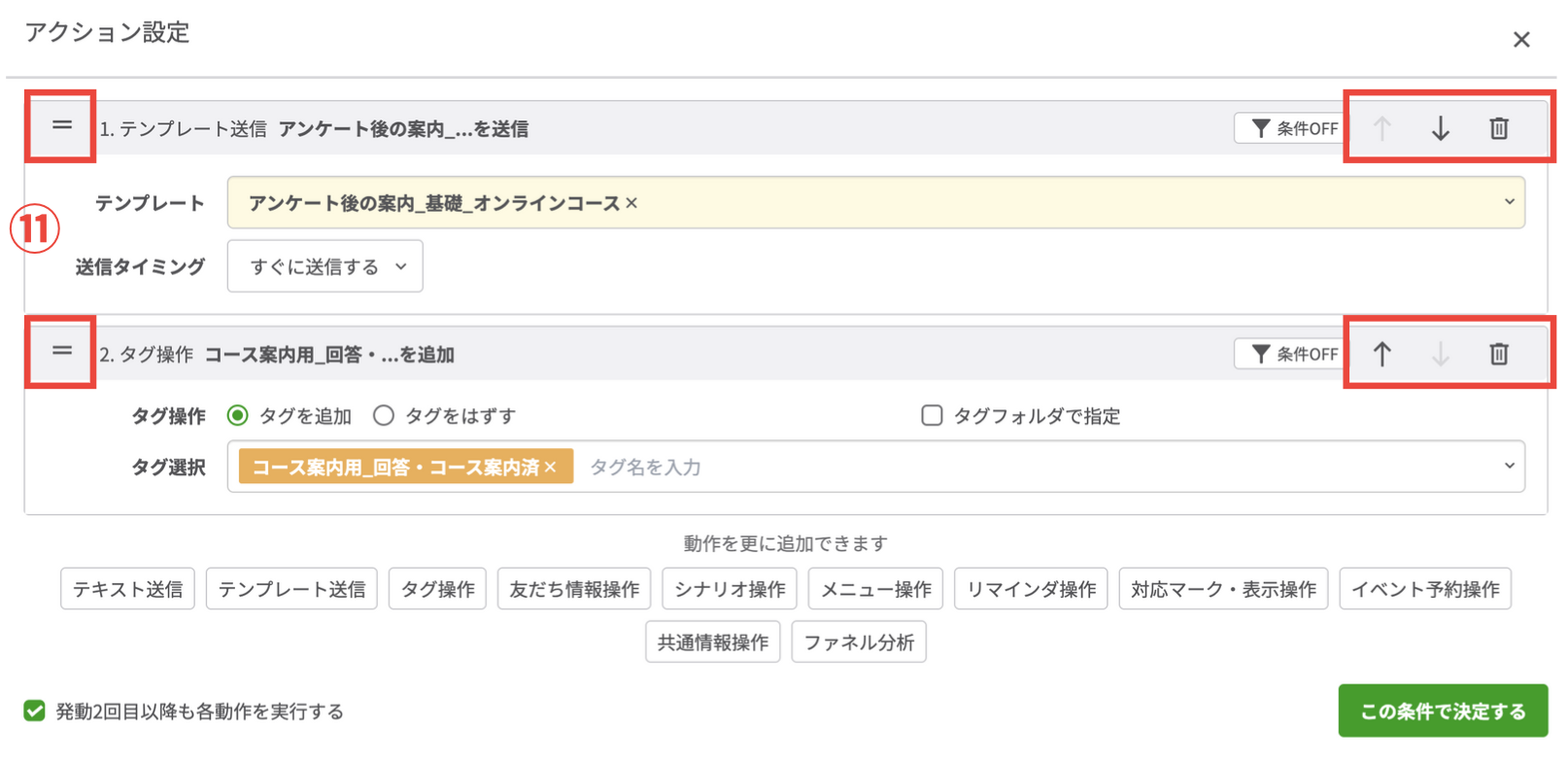

アクション設定は上から順に実行される仕組みです!
9. 回答ごとにアクション設定を変える必要がない場合は、このタイミングでコピーしたいブロックを選択し、【複製】をクリックする
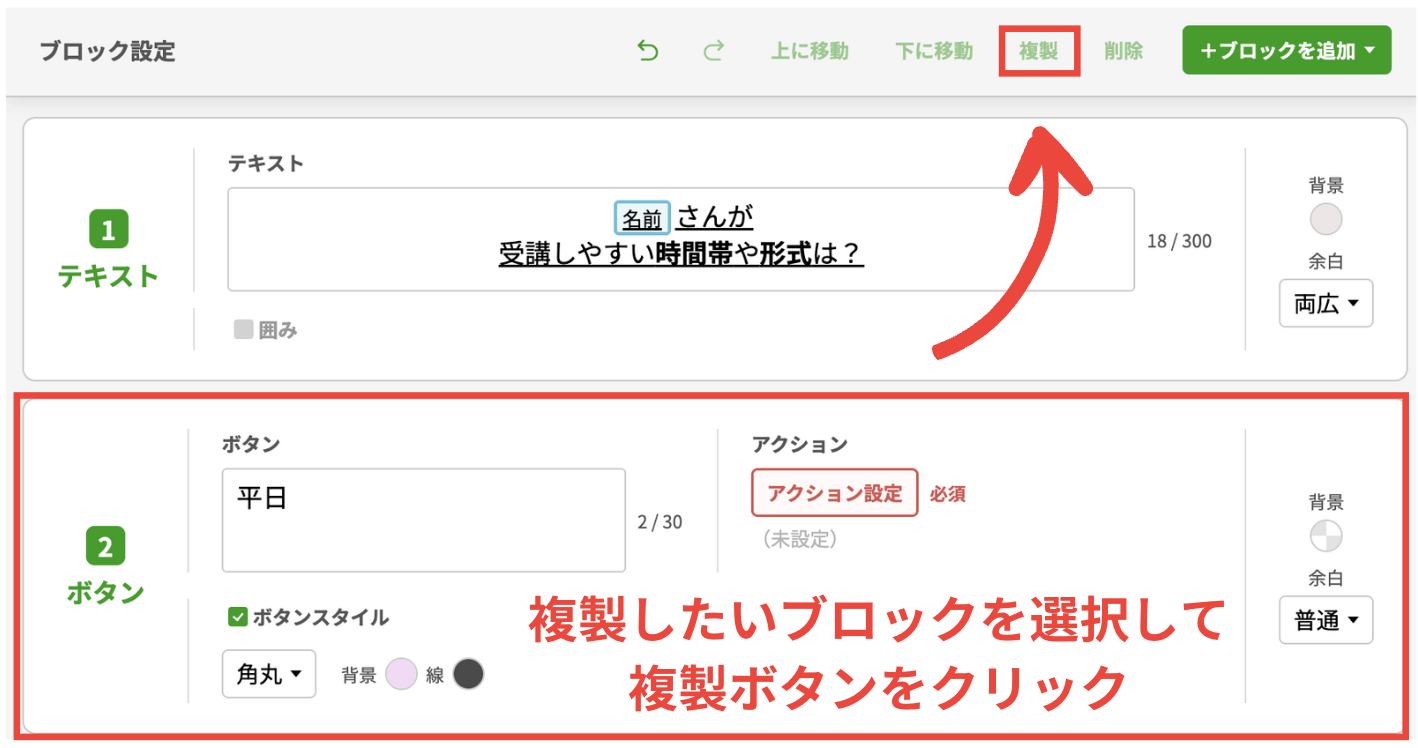

複製後は、各選択肢の回答文を書き換え、全体のデザインを整えましょう!
10. すべてのブロックを作成したら⑫【メッセージを保存】をクリックする
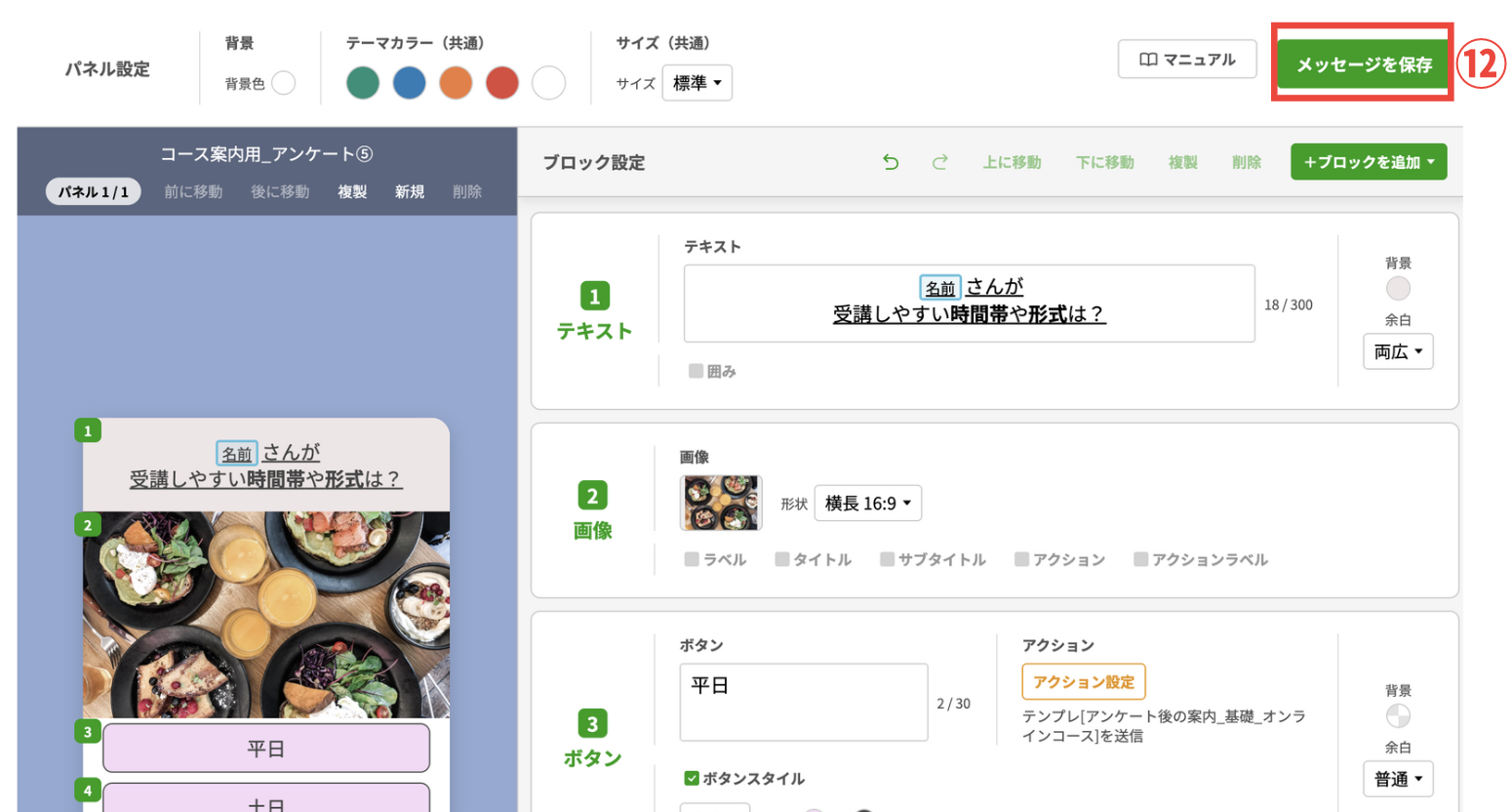
11. 最後に「フレックスメッセージ編集」の画面で(1)〜(3)を設定し、⑬【保存】をクリックすればテンプレートの完成です※(3)はプロプランのみ設定可
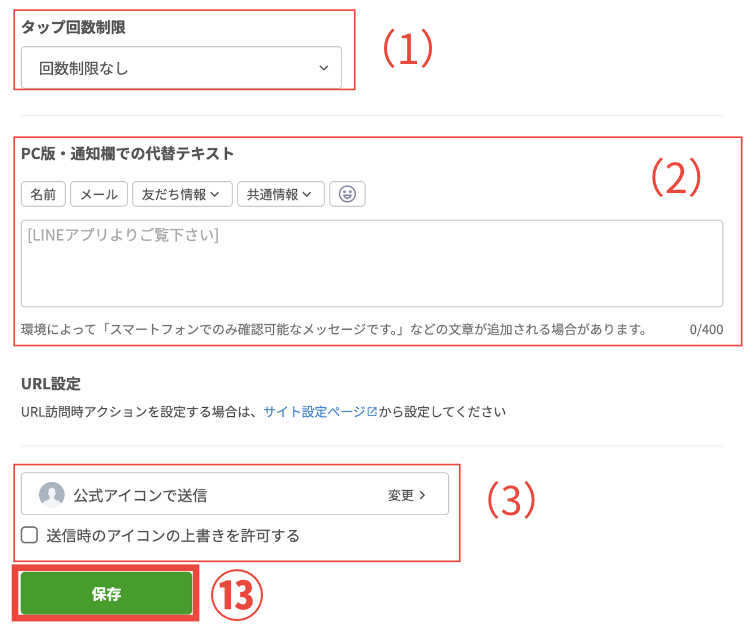
(1)「タップ回数制限」では、以下4つから友だちがタップできる回数を選択できます。
- 回数制限なし
- フレックスメッセージ全体で1回のみ
- 各パネルで1回ずつ
- 各ボタンを1回ずつ
(2)「PC・通知欄での代替テキスト」は、通知やトーク一覧に表示される文章です。設定は任意ですが、友だちの関心を引く内容にすると反応がよくなります。
設定すると、以下のように表示されます。
【LINE通知】
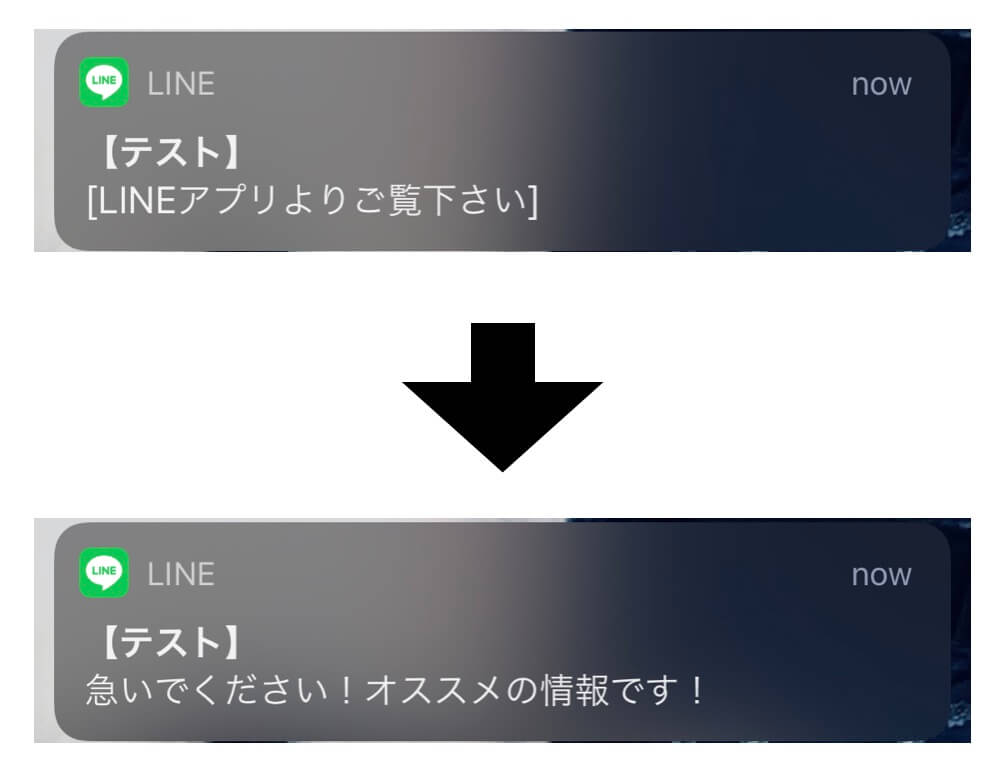
【トーク一覧画面】
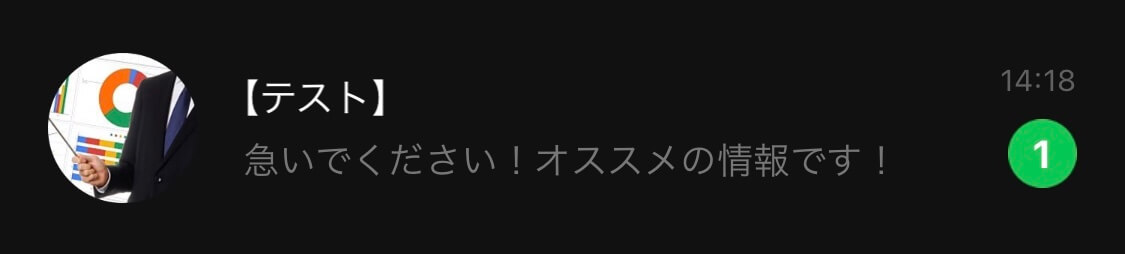
たとえば以下のようなフレーズが効果的です。
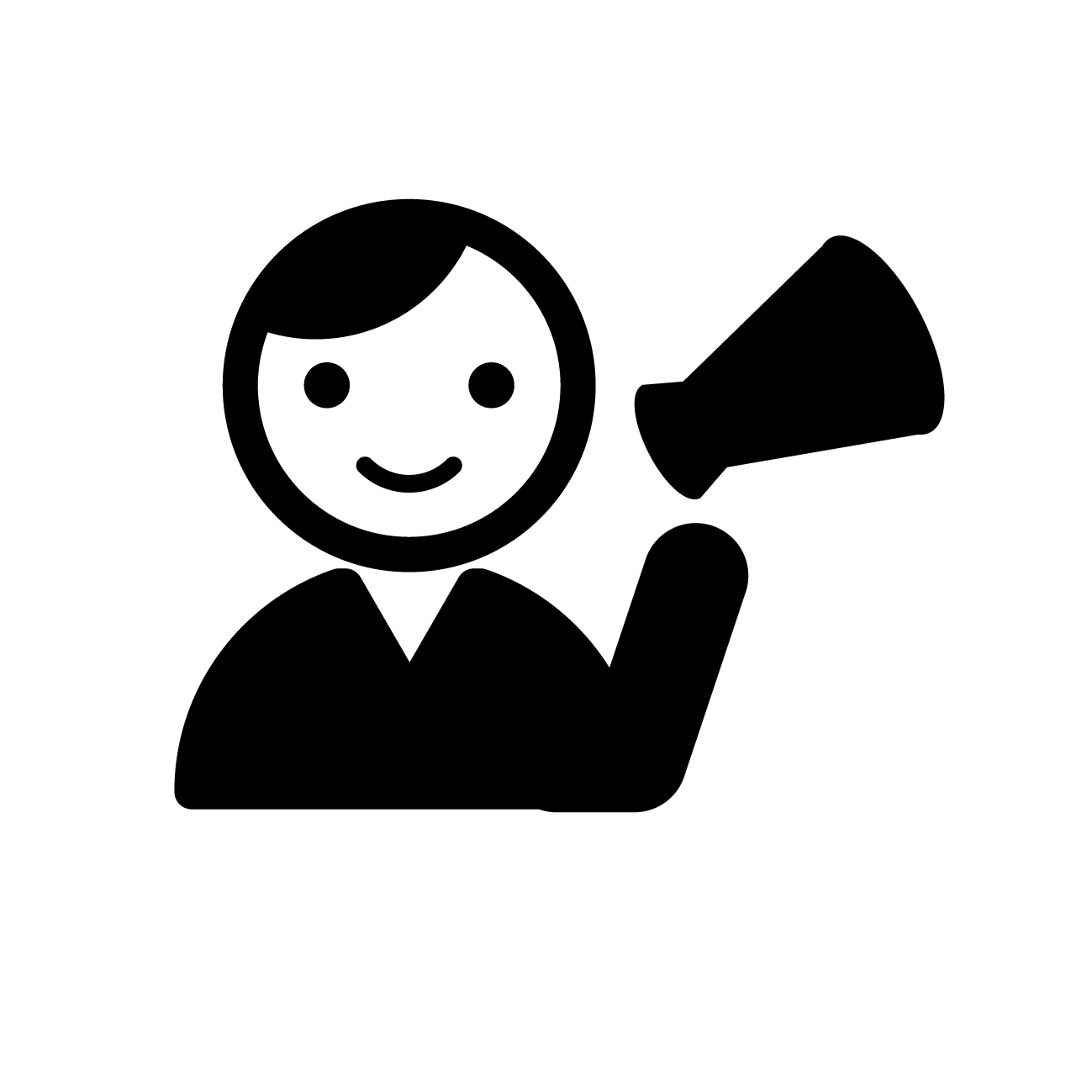
あなたにぴったりの⚪︎⚪︎を診断!
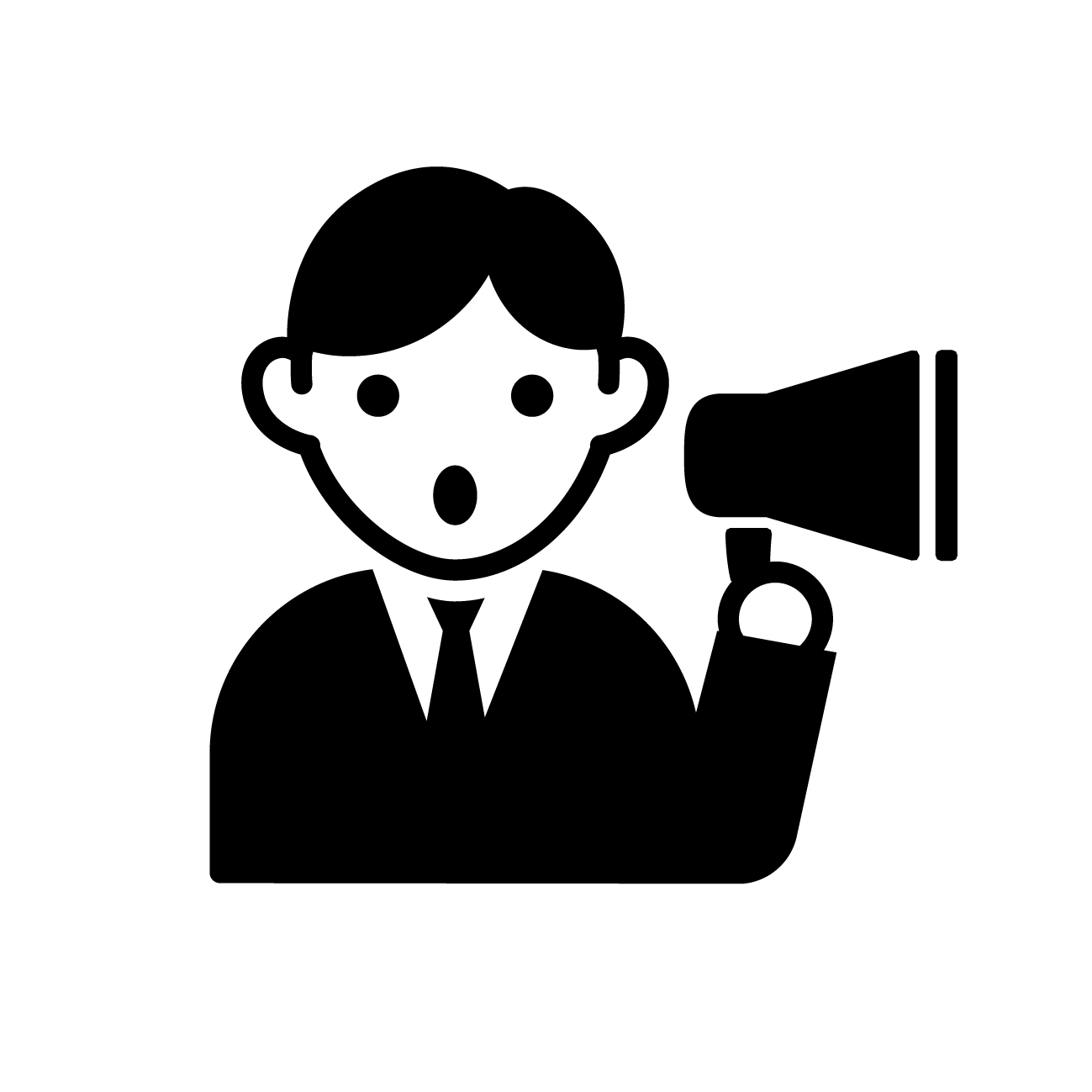
今だけ限定!お得なクーポンをプレゼント
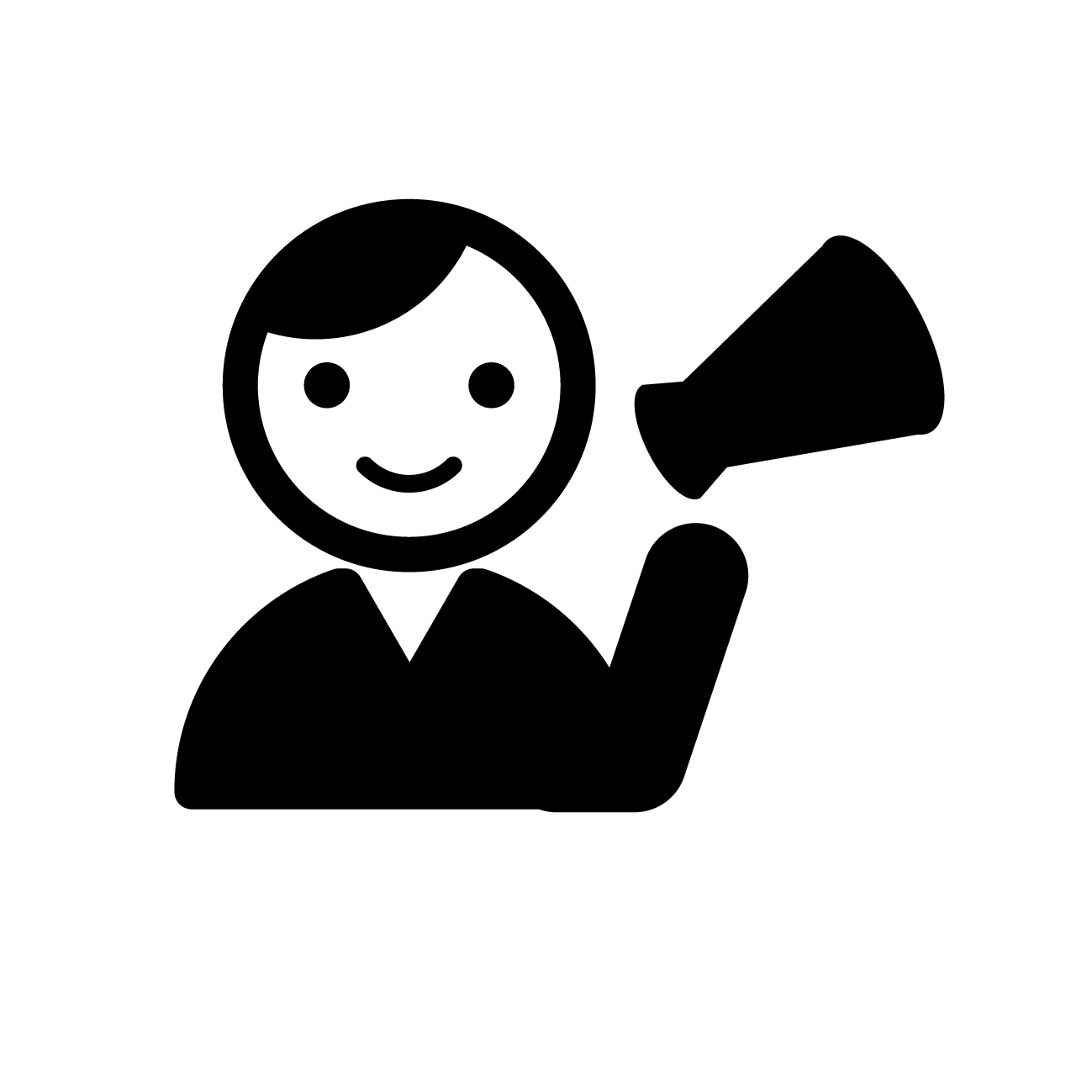
⚪︎分で回答できます
ただし、端末のフォントサイズによっては、20文字を超えると途中で切れる場合があります。短く、一目で伝わる表現を心がけましょう。
アンケート用テンプレートの複製方法
1. テンプレートがひとつ完成したら、①【テンプレート】>②【操作】>③【コピー】を選択してテンプレートを複製する
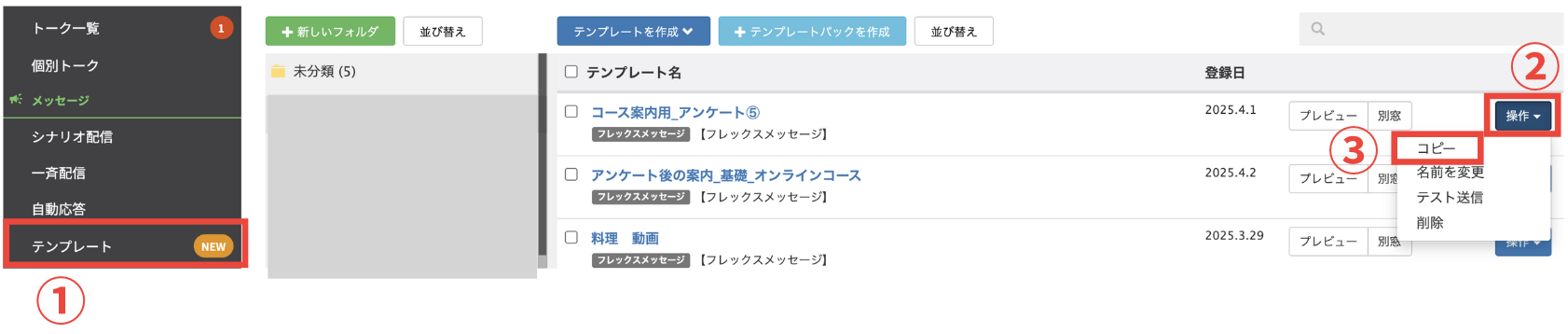
2. ④のテンプレート名を「コース案内用_アンケート④」などに書き換え、⑤【メッセージを編集】をクリックする
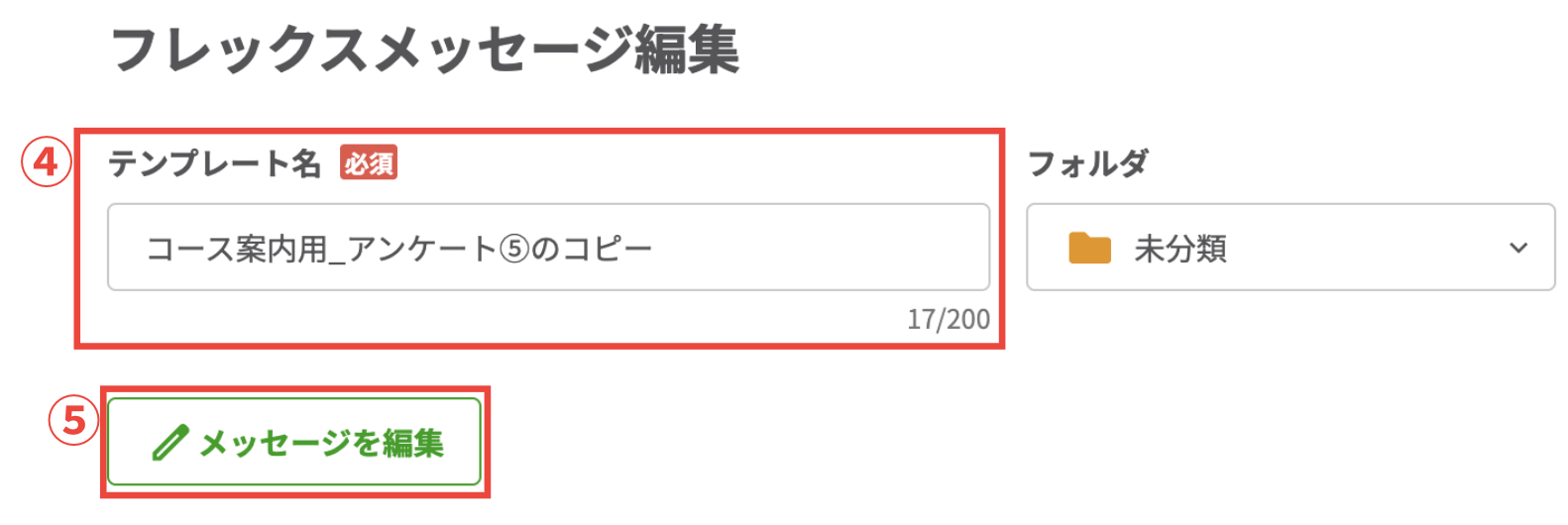
このあとは以下を見直し、必要に応じてデザインを整えましょう。
- 質問文
- 回答文
- 画像や動画
- アクション設定
テンプレートを複製してアンケートを作成すると、入力作業を繰り返す手間が減り、作業効率が高まります。
⑦テスト配信をする
Lステップでは、配信前に自分のLINEアカウントで「テスト配信」が可能です。
左側のメニューバーから①【テンプレート】を開き、テストしたいテンプレートの②【操作】>③【テスト送信】を選択すると、自分のLINEアカウントに送信できます。
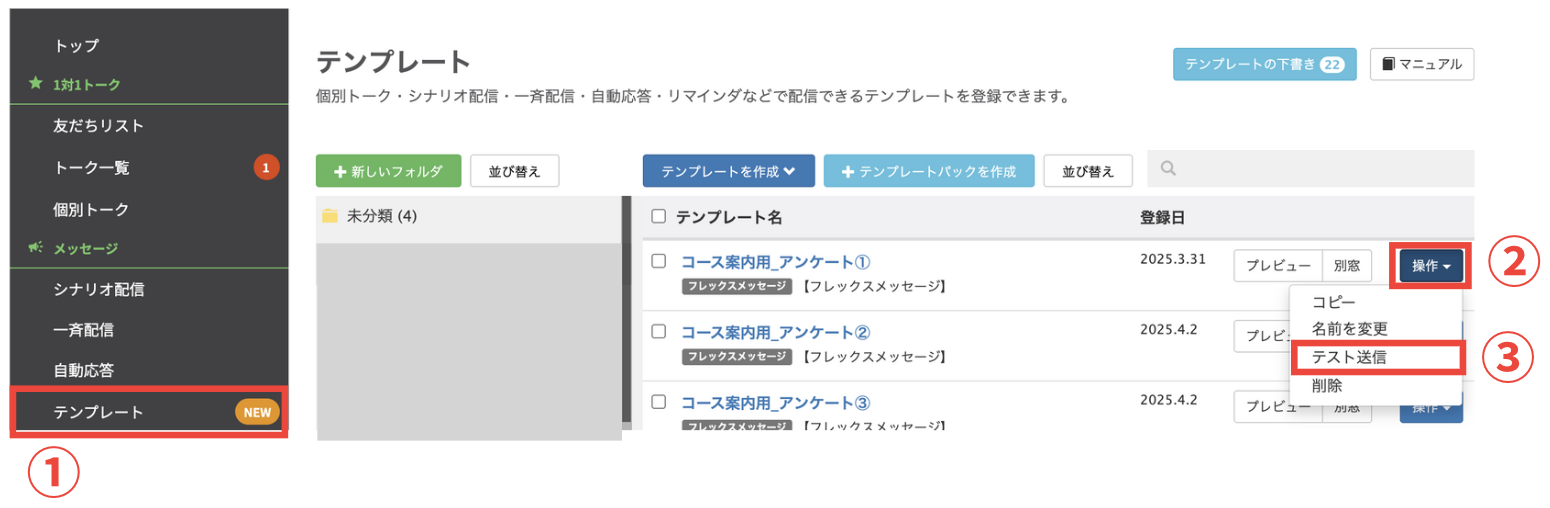
自分でアンケートに回答し、友だち目線で確認すると配信ミスや無駄な配信を防げます。
また、回答後にタグが正しく付与されるか確認すれば、貴重な顧客情報を逃すことなく活用できるでしょう。
Lフレックスなら簡単!魅力的なアンケートを作成しよう
Lフレックスは、操作が簡単でレイアウトも自由自在。視認性にも優れており、回答率を高められます。
ボタン形式で簡単に選択肢を整理しながら、ブランドに合わせたデザインで配信できる点が強みです。
また、アンケート結果をもとに、自然な形で販促への導線を作ることもできます。
ただし、効果的なアンケートの作り方や、結果を売上に結びつける使い方には工夫が必要です。
もし悩んだ際は、下記のバナーからLステップ認定サポーターに1対1で相談できるスポットコンサルを活用してみてください。





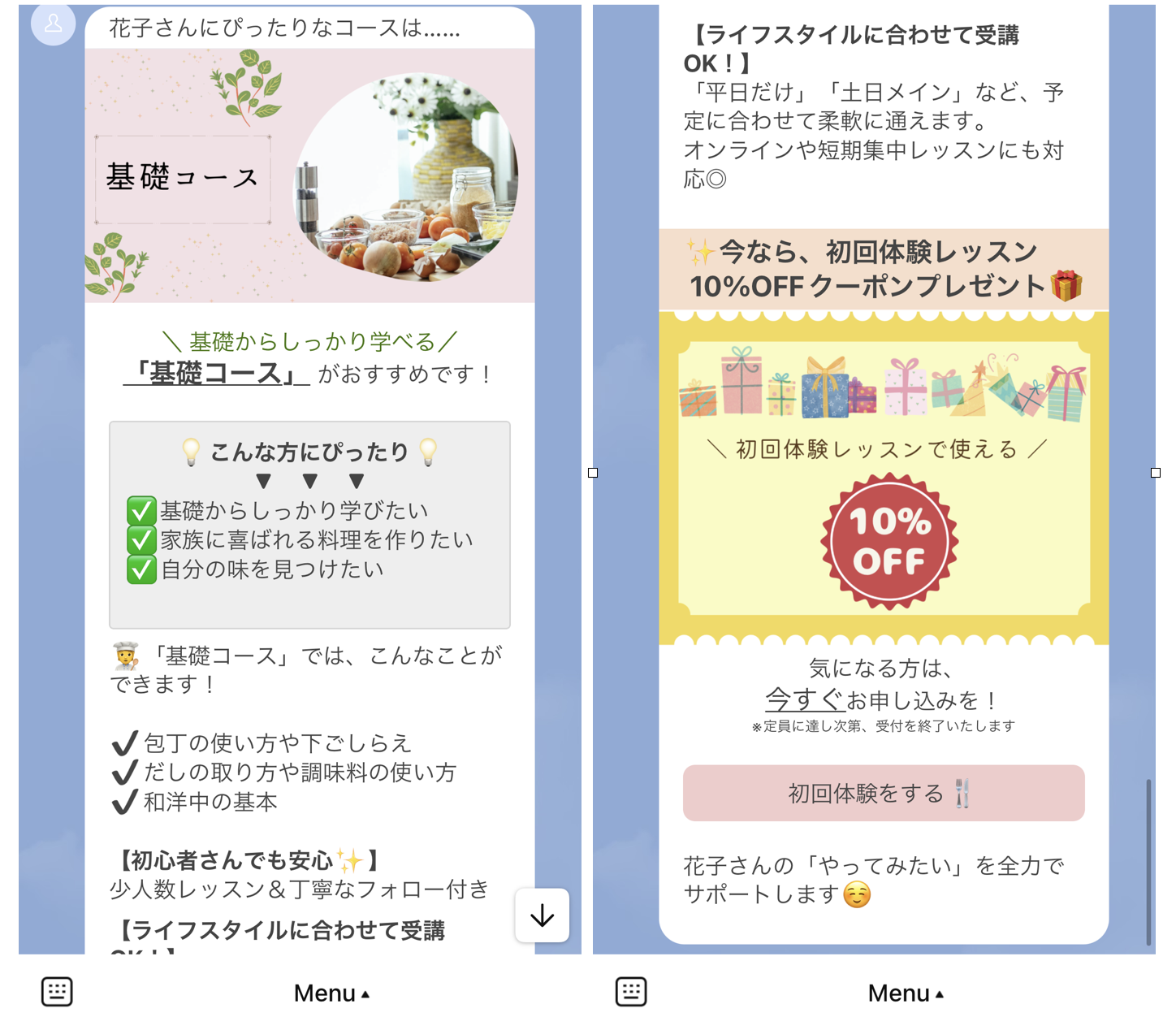










-1.jpeg)

