メッセージを配信する前やリッチメニューを公開する前に、テストで体裁を確認したいと考える方は多くいます。
内容に不備があると信頼が損なわれたり、再配信をすれば余計なコストがかかったりするため、事前の確認は徹底したいところです。
本記事では、Lステップでテスト送信をする方法に加え、リッチメニューの表示を確認する方法も解説しますので、ぜひ参考にしてみてください。
目次
Lステップでテスト送信する方法
Lステップでテスト送信する方法を、以下の機能別に解説します。
- 個別返信
- シナリオ配信
- 一斉配信
- テンプレート
ひとつずつ操作方法をみていきましょう。
テスト送信対象に登録する
テスト送信をするには、テスト送信先となるアカウントが「テスト送信対象」に登録されている必要があります。以下の手順に沿って登録しましょう。
Lステップの管理画面>友だちリスト>テスト送信先となるアカウントを選択>名前の横にある設定ボタンをクリック>右側に表示される「追加」をクリックすれば、登録完了です。
なおテスト送信対象は、同様の手順で複数人追加できます。
個別返信
個別返信をテストする方法を解説します。
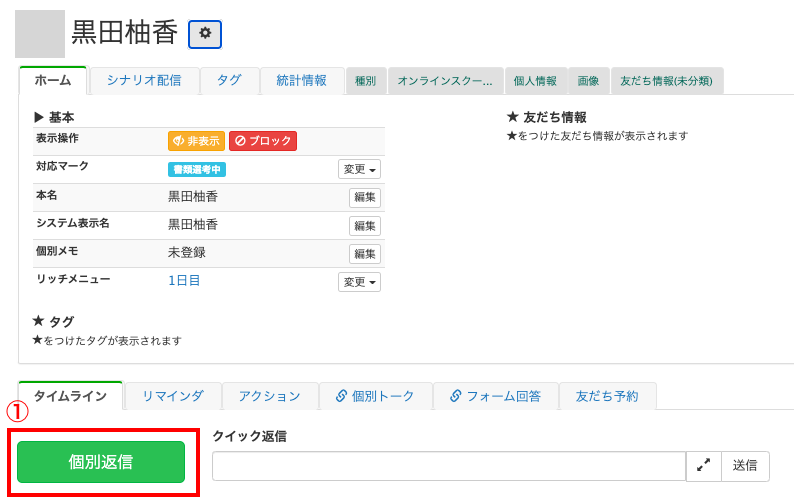
友だちリストから個別返信をしたい友だち※のページに入り、①個別返信をクリック。
※テスト送信対象に設定したアカウントを選ぶ必要はありません。
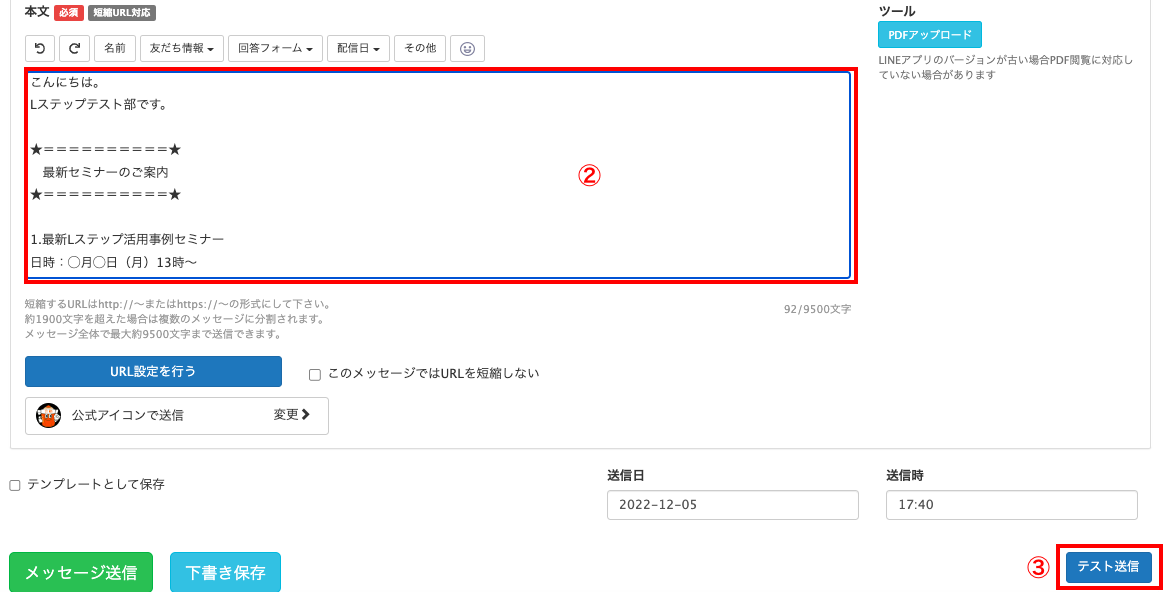
②本文を入力。
③テスト送信をクリック。
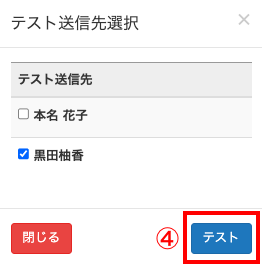
④テスト送信先にチェックを入れ、テストをクリックすると、テスト送信が行われます。
シナリオ配信
シナリオ配信をテストする方法を解説します。
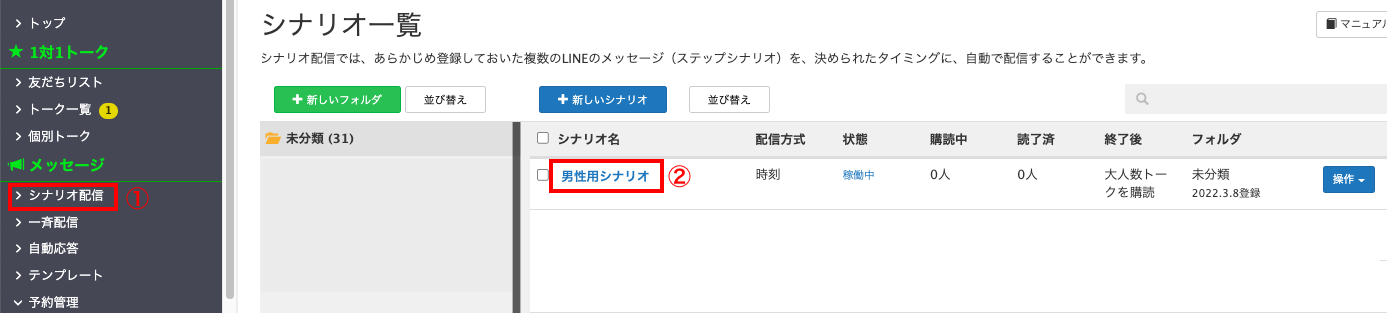
①シナリオ配信をクリック。
②テストしたいシナリオを選択。
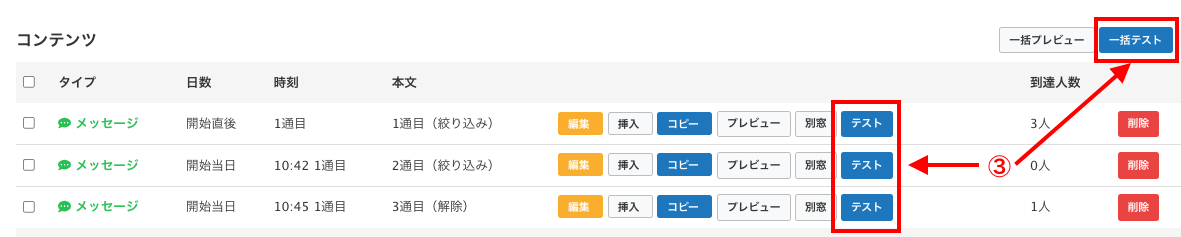
③シナリオ配信は、一括テストと個別テストが選べます。
すべてのメッセージを確認したい場合は一括テスト、一部のメッセージを確認したい場合は、メッセージの横にあるテストボタンをクリックし、送信先を選びテストを実行します。
なお一括テストを行うと、シナリオに設定されているメッセージがまとめて届きます。配信タイミングを翌日や2日後に設定していても、テストでは反映されません。
一斉配信
次に、一斉配信をテストする方法を解説します。
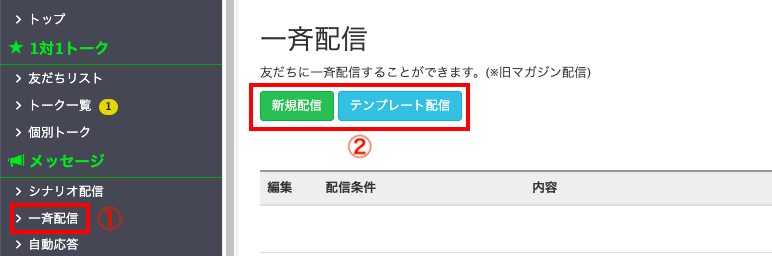
①一斉配信をクリック。
②新規配信orテンプレート配信のどちらかを選択。
※新規配信の場合
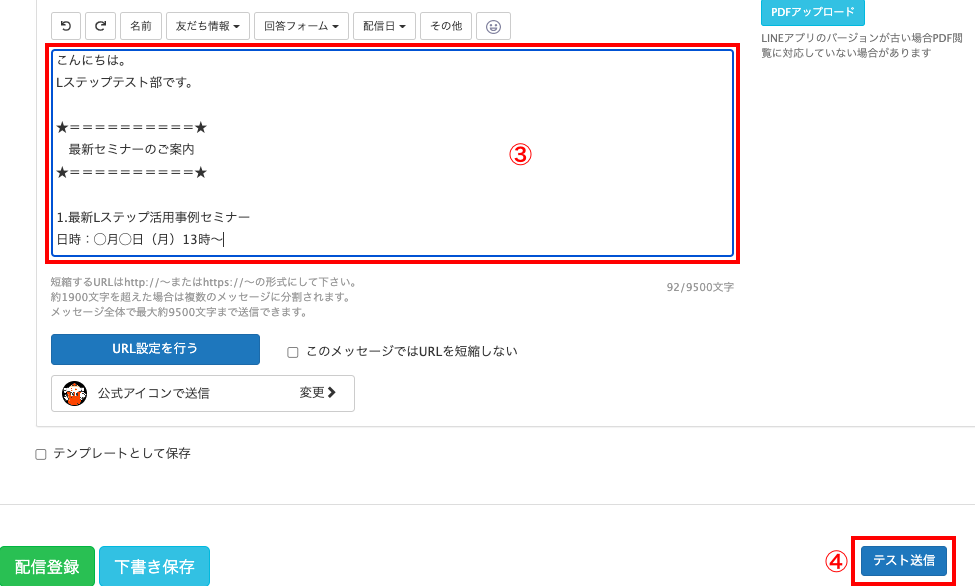
③本文を入力。
④テスト送信をクリック。
※テンプレート配信の場合
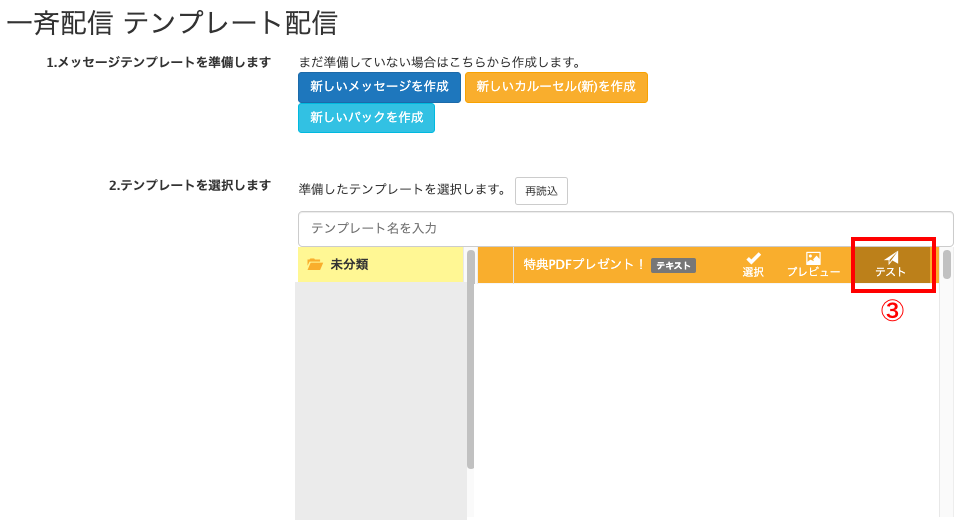
③テンプレートにカーソルを合わせるとテストマークが表示されるので、マークをクリックし、送信先を選びテストを実行します。
テンプレート
最後に、テンプレートをテストする方法を解説します。
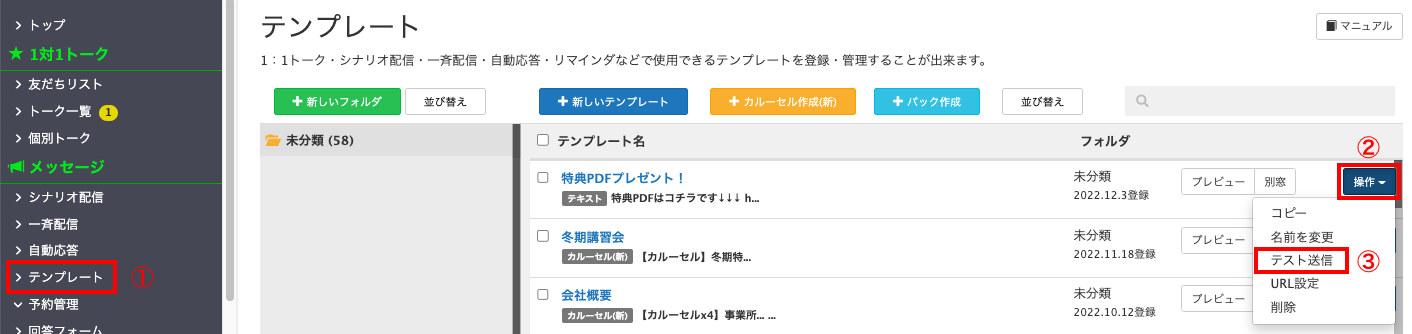
①テンプレートをクリック。
②操作をクリック。
③テスト送信をクリック。送信先を選び、テストを実行します。
テスト送信で確認したいこと
テスト送信で確認したいことを紹介します。
本文の体裁や不備の確認
テスト送信をしたら最初に、本文の体裁を確認しましょう。
ぱっと見で読みづらそうと思われてしまったり、重要な部分がわかりづらかったりすると、読み手はストレスを感じ、きちんと読まずにトーク画面を出てしまう可能性があります。
訴求力のある文章が書けたとしても、読んでもらえなければ意味がありません。
箇条書きや改行、装飾をするなどして、見た目にもこだわることをおすすめします。
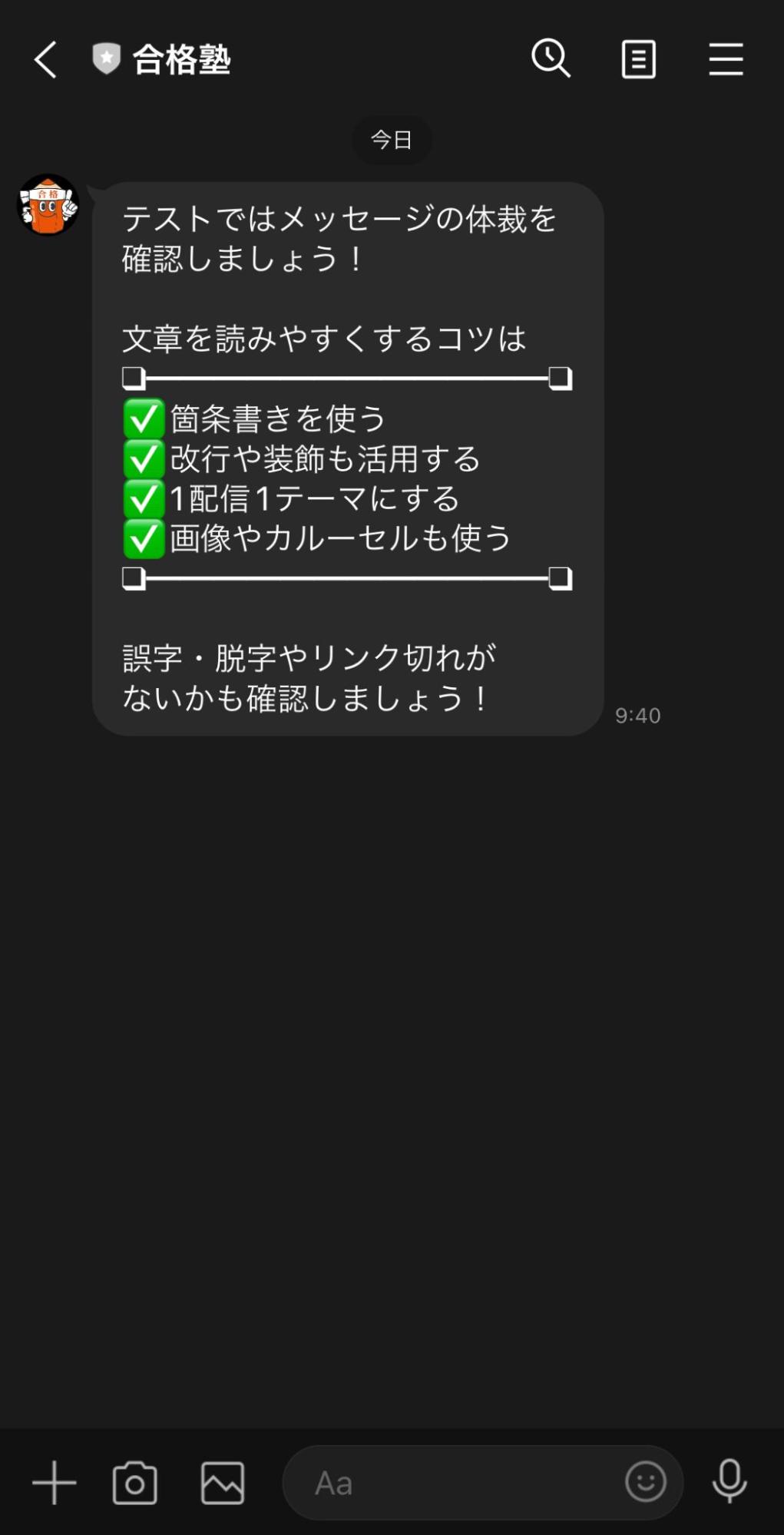
また、誤字・脱字やURLのリンク切れなど、不備がないかも併せて確認しましょう。
カルーセルや回答フォームの見やすさ
カルーセルは各パネル、タイトルは最大40文字、本文は最大60文字、選択肢は最大20文字まで入力できます。
ただ、選択肢は18文字程度で途切れてしまう場合があるのと、文字を詰めすぎると見づらくなってしまうので注意が必要です。
✅タイトル・本文・選択肢をすべて、最大まで入力したカルーセル↓
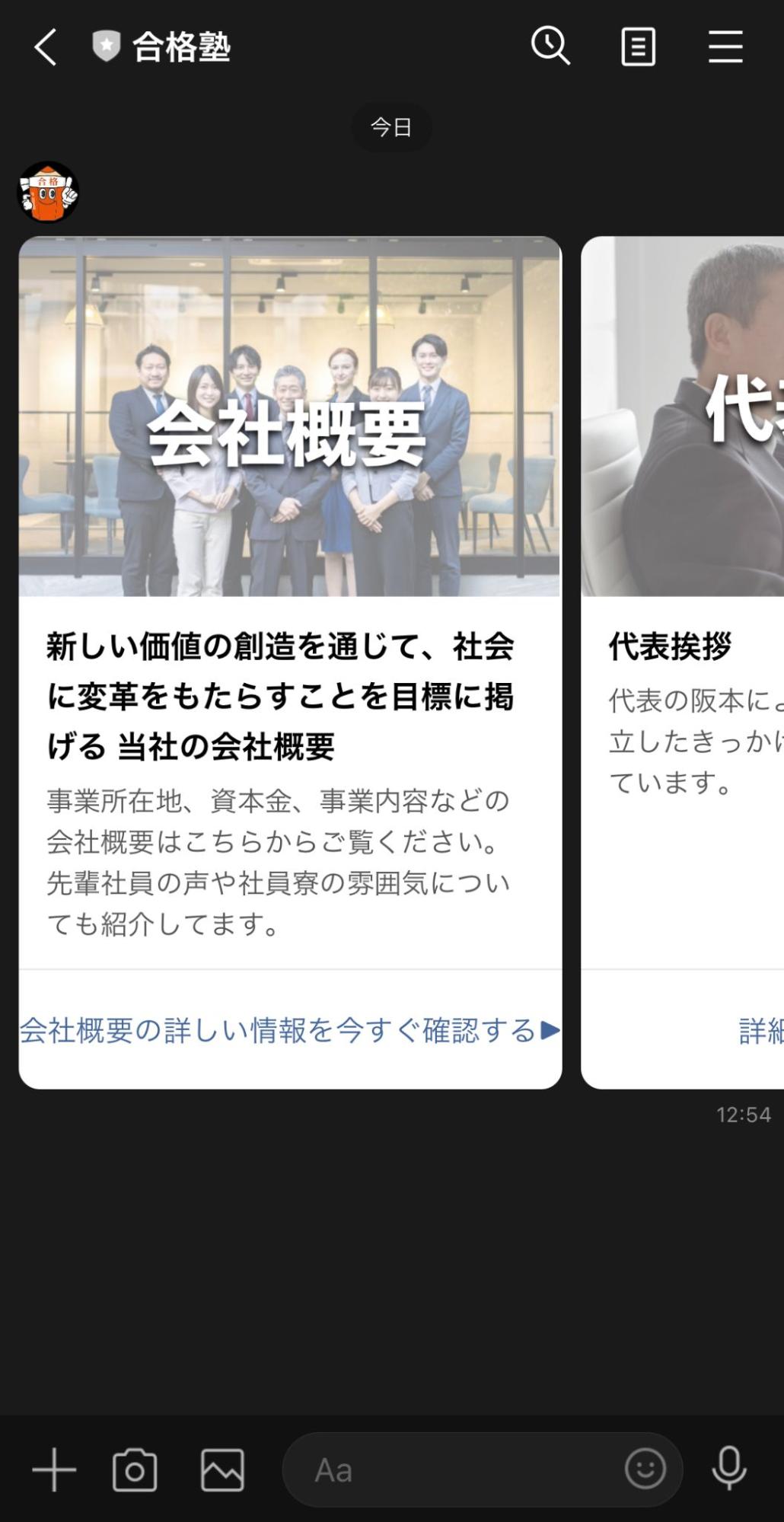
ボリュームが多くて読みづらい、と感じた方も多いのではないでしょうか。
読んでもらえなければ次のアクションにつながらないので、もう少しシンプルにまとめた方がいいかもしれません。
✅タイトル・本文・選択肢をシンプルにまとめたカルーセル↓
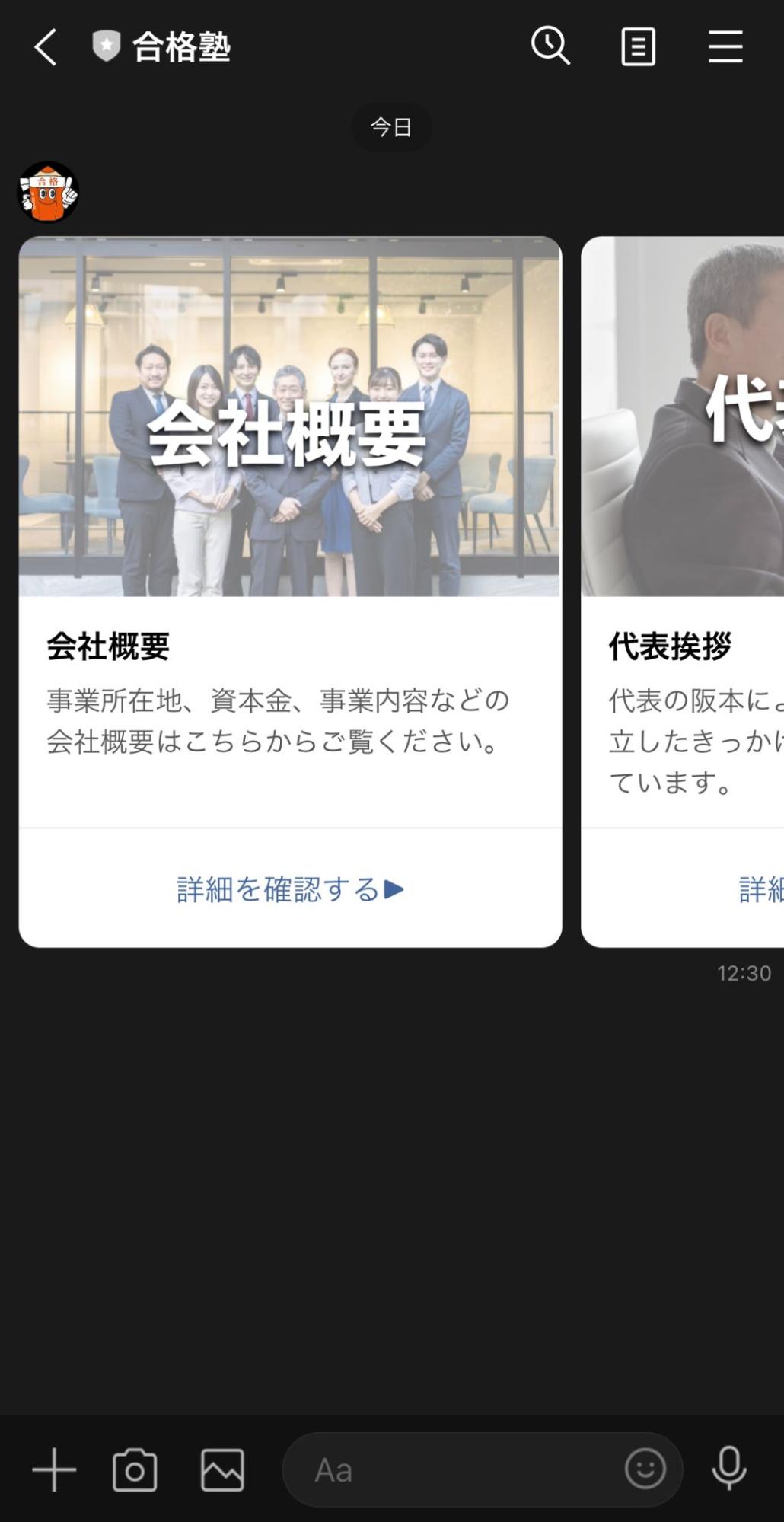
設定したアクションを確認する
見た目の確認が済んだら、設定したアクションがイメージ通り動作するかを確認しましょう。
例えばカルーセルの選択肢をタップしたら、タグが追加されるか?リッチメニューの表示が切り替わるか?など、一連の動作確認をします。
設定箇所が多くなればなるほど、設定ミスや漏れはあるものです。念入りにチェックしてみてください。
テスト送信をする際の注意点
テスト送信をする際の注意点を解説します。
テスト送信も通数にカウントされる
テスト送信も通数にカウントされます。
シナリオ配信はすべて通数にカウントされますので、例えば5つのシナリオを一括テストした場合、5通分が消費されます。※パックで作成したメッセージは、1通分のカウントです。
軽微な確認にも逐一テスト送信を使っていると、かなりの通数を消費してしまう可能性があるので注意が必要です。
作成過程の確認はプレビューで行い、最終チェックだけテスト送信をするなど、なるべく少ない回数に抑えましょう。
シナリオ読了に紐づくアクションは作動しない
シナリオ配信のテストは、シナリオに設定されているメッセージの送信のみが対象です。
シナリオ読了に紐づくアクションは作動しません。
例えば、シナリオ配信後に「シナリオ終了」のタグが追加され、別のシナリオが流れるよう設定していても、テストではタグが追加されませんので、別のシナリオも流れません。
アクションまで含めた確認がしたい場合は、テストではなく、実際にシナリオをご自身宛に設定し、確認してみてください。
✔ 実際にシナリオを流してテストを行う場合の注意点
1度配信し、読了になったシナリオは、購読記録をリセットしないと再配信できません。
ですので配信テストを複数回行う場合は、2回目以降の配信の前に、友だちページから購読記録のリセットを行ってください。
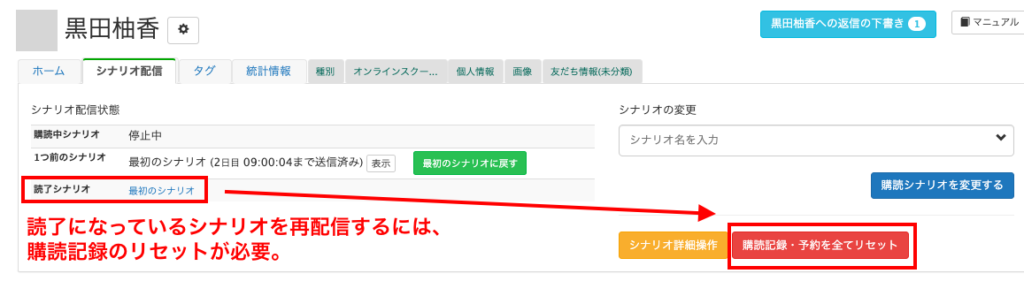
テスト送信でもアクションは実行される
メッセージの体裁確認だけでなく、アンケートや診断コンテンツの動作確認のために、テスト送信をする機会もあると思います。
タグの追加や友だち情報欄への情報の追加など、アクションの確認を含めたテストを複数回行う場合、都度タグや友だち情報欄を削除してから次のテスト送信を行うようにしてください。
テスト送信でもアクションは実行されるため、タグを外したり友だち情報欄の情報を削除したりせずに次のテストを行っても、初回のテストと同じ動きにならない場合があるからです。
リッチメニューの表示を確認する方法
Lステップのリッチメニュー※の表示を確認する方法も解説します。
※Lステップのリッチメニューは、スタンダードプラン以上からご利用いただけます。
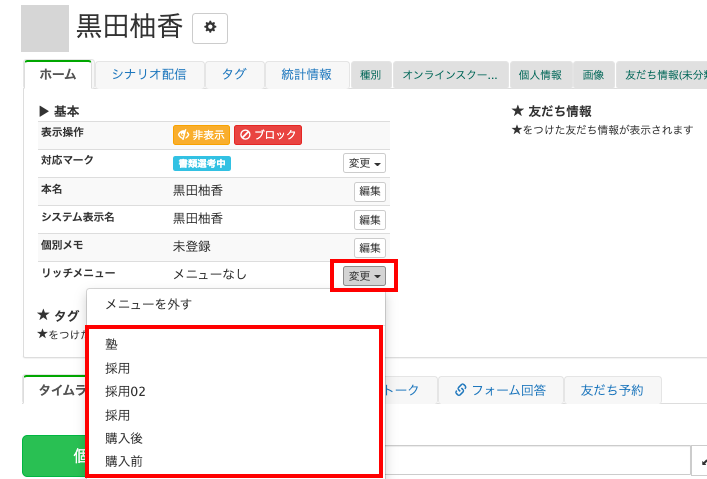
友だちリストから表示テストを行いたい友だちのページを開く>リッチメニュー横にある「変更」をクリック>テストしたいリッチメニューを選択。
選択した時点で該当の友だちのリッチメニューが変更されますので、スマホから確認してください。
まとめ
今回はLステップでテスト送信をする方法および、リッチメニューの表示を確認する方法を解説しました。
信頼を損ねたり再配信のコストをかけたりしないためにも、テストでしっかり内容を確認するよう心がけましょう。
設定のサポートや使い方のアドバイスを希望される方は、ご契約者様限定サポートの「スポットコンサル」をご活用ください。
Lステップの認定サポーターが個別にフォローいたします。

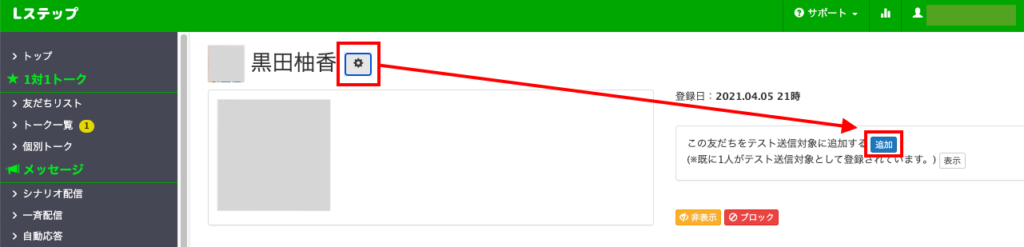








-1.jpeg)

