
LINE公式アカウント(旧LINE@)で、動画配信を行う人が増えています。動画は文字や画像よりも伝わりやすく、友だちに効率良くアプローチできるのがメリットです。
例えば、あいさつメッセージを動画で配信すれば、より「人間らしさ」が感じられ、ファン作りもしやすくなります。
そこでこの記事では、 LINE公式アカウントで動画配信する方法やコツを紹介します。
目次
LINE公式アカウントで動画配信する5つの方法
LINE公式アカウントでは、以下の方法で動画配信を行えます。
- メッセージに動画のURLを添付
- メッセージ内に添付
- リッチビデオメッセージ
- リッチメッセージ
- カードタイプメッセージ
それぞれ解説していきます。
メッセージに動画のURLを添付
まずはメッセージに動画のURLを添付する方法をご紹介します。
YouTubeに誘導したい場合や、動画サイズが大きい場合におすすめです。
LINE公式アカウントの管理画面にログインして「メッセージを作成」を選択。
①メッセージを作成し、動画のリンクURLを貼り付けます。メッセージ作成後は、プレビューで確認を行いましょう。
②メッセージ内容に問題がなければ「配信」を選択。
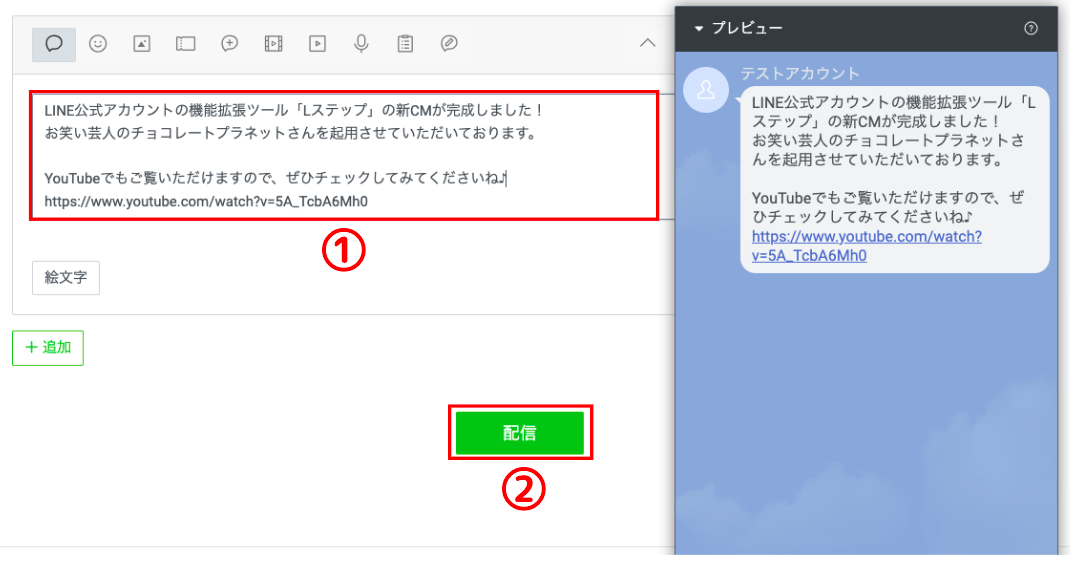
以下のような画面になるので「配信」を選択すれば、友だちにメッセージが配信されます。
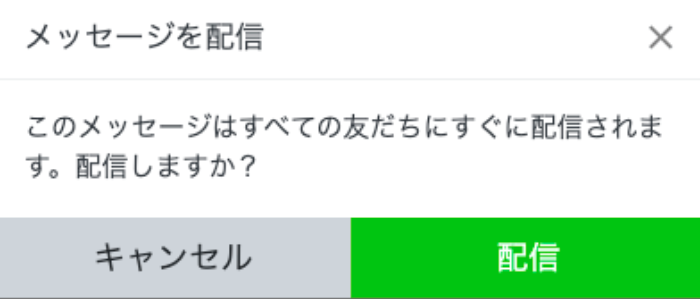
YouTubeのURLを添付した場合、以下のようなメッセージ内容となります。
URLをタップすると、LINEのブラウザで音声なしの動画が再生されます。
※機種や設定によってはYouTubeアプリに飛んで音声ありで再生される場合があります。
サムネイルをタップすると、LINEメッセージ内で音声ありの動画が開始されます。
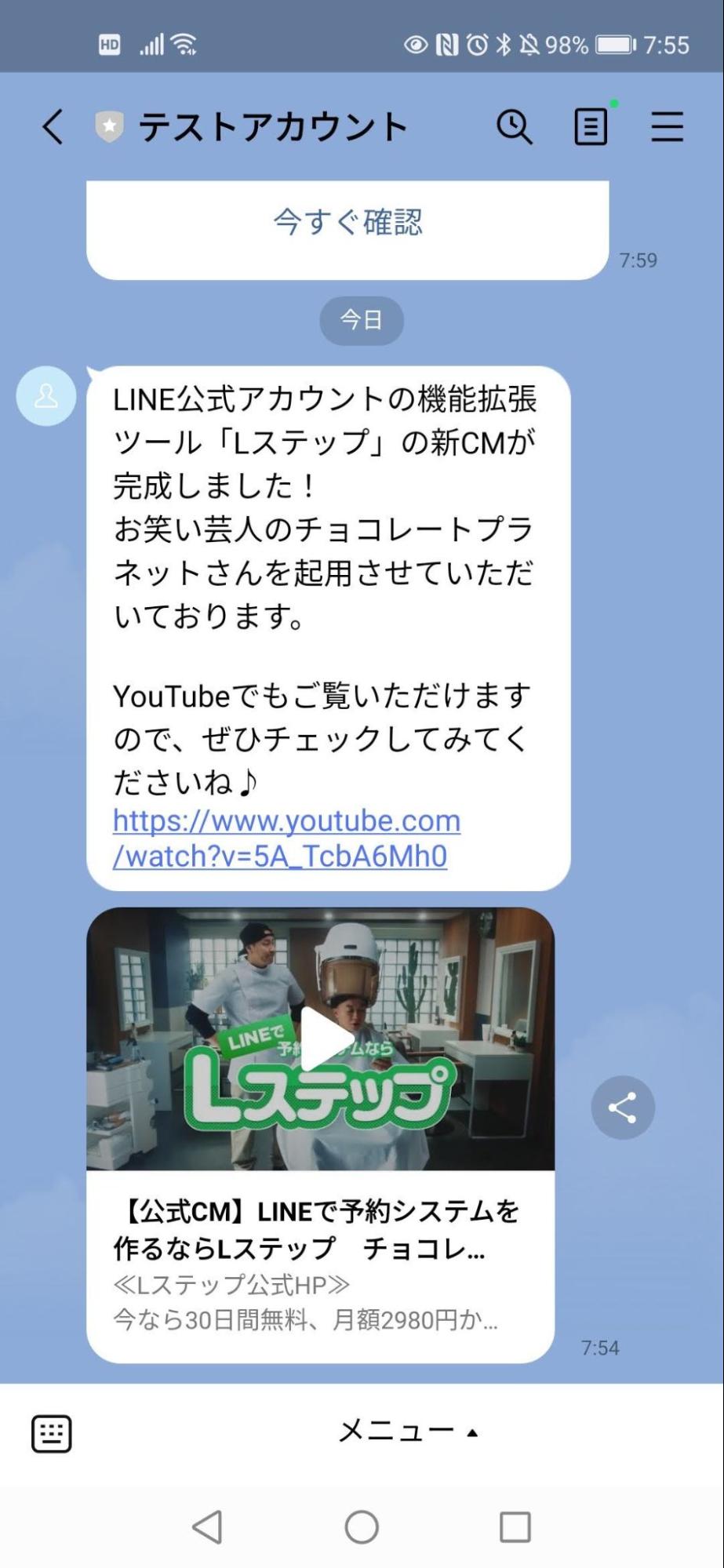
メッセージ内に添付
メッセージ配信から、動画を直接添付することも可能です。
LINE公式アカウントの管理画面にログインして「メッセージを作成」を選択。
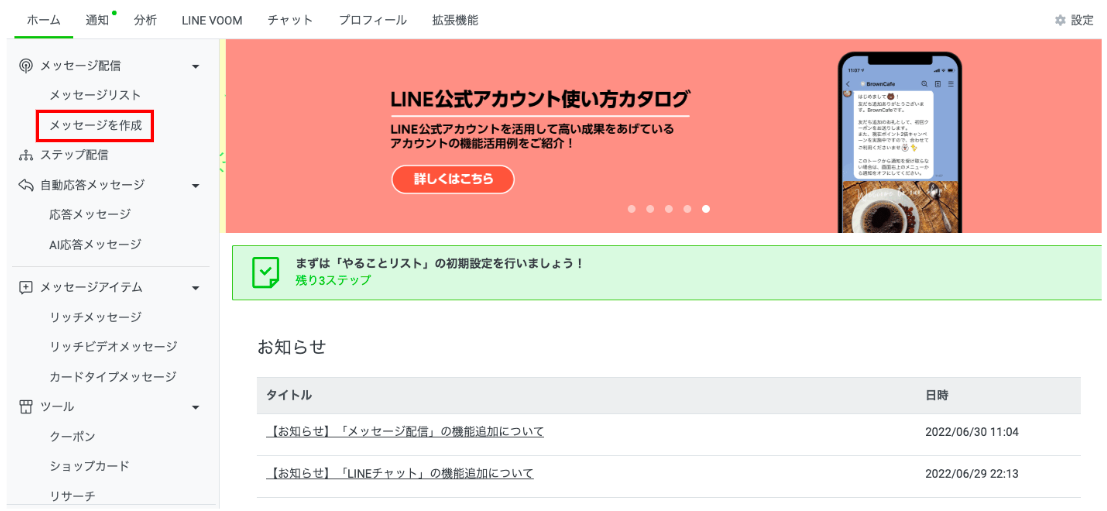
①動画の説明メッセージを作成します。
②「追加」を選択し、2通目のメッセージを作成します。
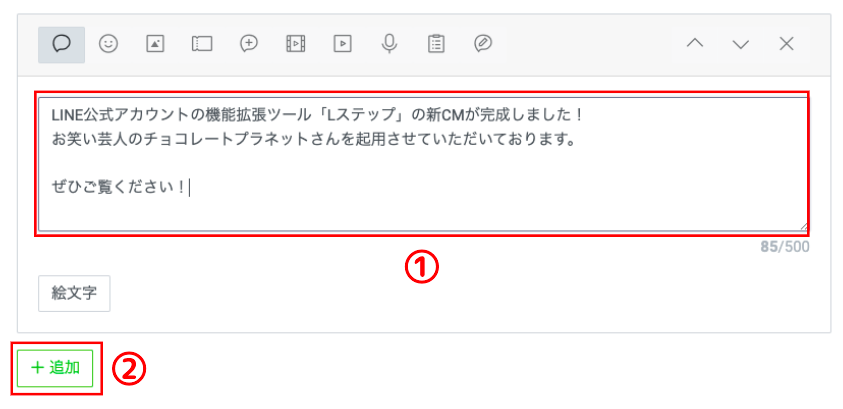
①動画アップロードのマークから、②「動画をアップロード」を選択。
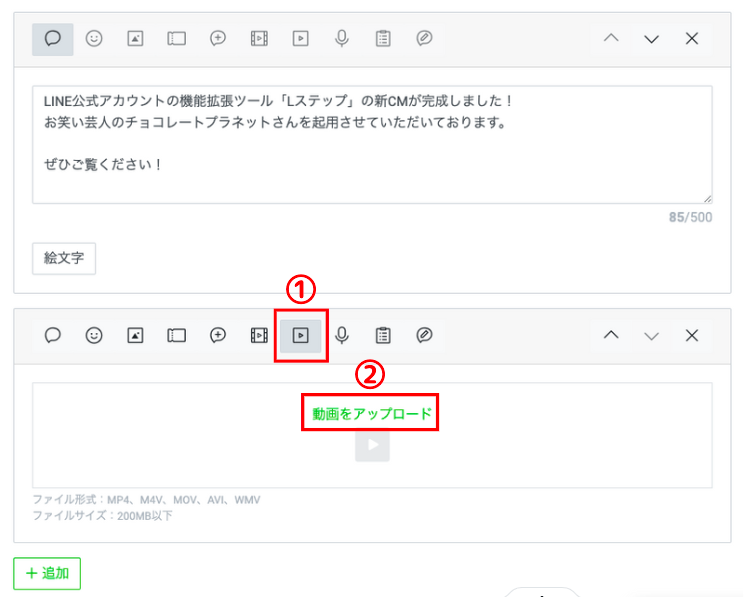
動画のファイルをドラッグ&ドロップ、またはファイルを選択して、動画をアップロードします。
またアップロードできる動画には規定がありますので注意してください。
- ファイル形式:MP4、M4V、MOV、AVI、WMV
- ファイルサイズ:200MB以下
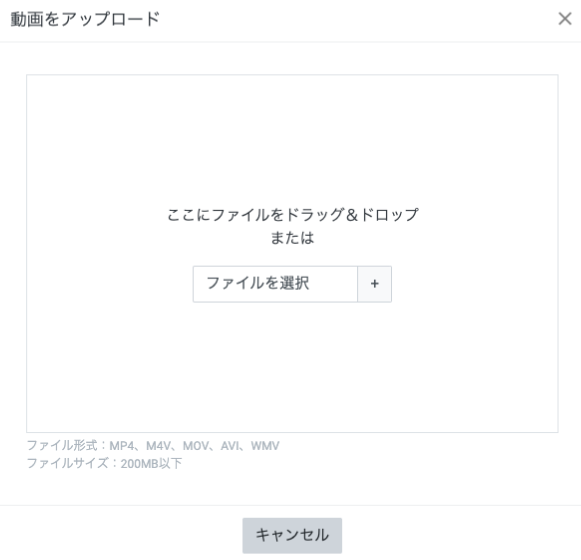
プレビューで確認し、問題なければ「配信」を選択。
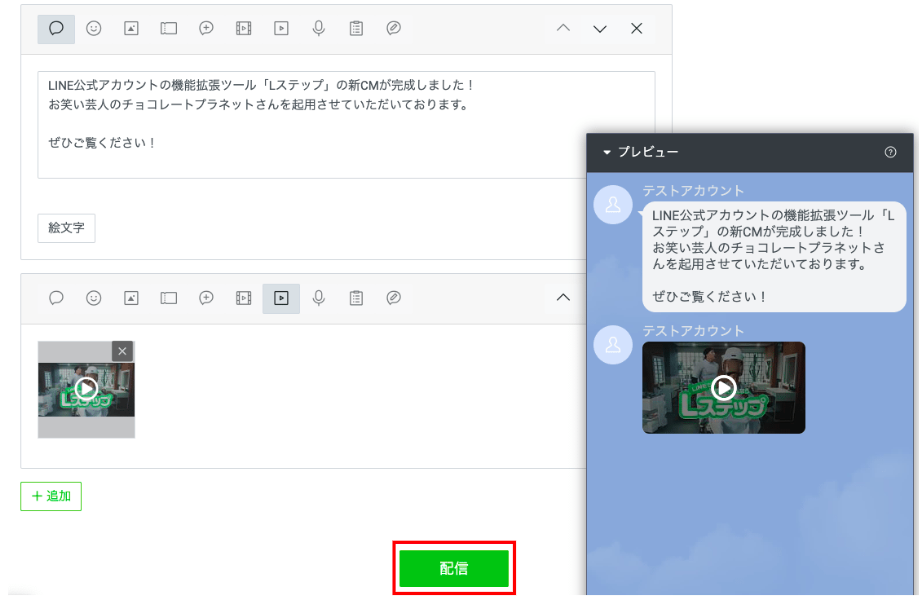
以下のような画面になるので「配信」を選択すれば、友だちにメッセージが配信されます。
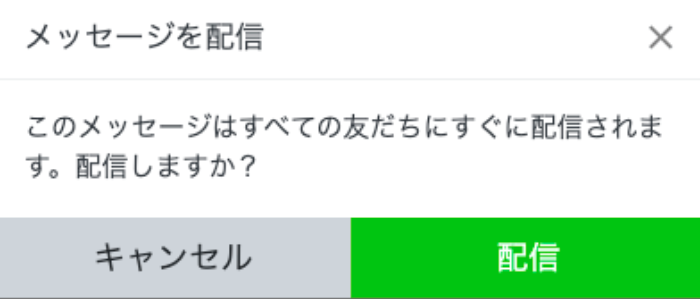
配信された動画は、LINEのメッセージ内で音声なしで自動再生されます。動画をタップすると、音声ありの動画が再生されます。

リッチビデオメッセージ
リッチビデオメッセージとは、自動再生される動画をメッセージ配信できる機能です。
「縦型」「横型」「正方形」など、複数の動画に対応しています。メッセージ内に添付するよりも動画の面積を広げることができ、よりリッチな動画配信が可能です。
また動画内に外部リンクを設置することもできます。
①LINE公式アカウントの管理画面にログインして「リッチビデオメッセージ」から②「作成」を選択。
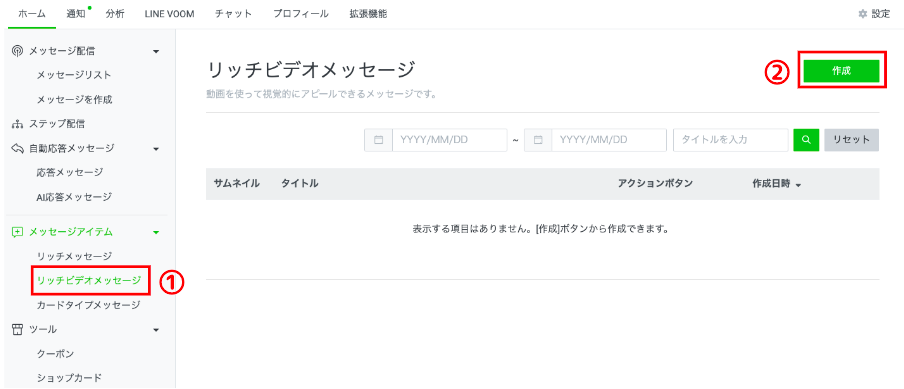
①リッチビデオメッセージのタイトルを入力します。※友だちへのPush通知やLINEアプリ内のトークリストプレビュー、リッチメッセージ非対応端末等で表示されます。
②動画視聴後のアクションボタンを表示するか、表示しないか設定できます。「表示する」を選択すると、動画に遷移するURLを設定できます。※「表示しない」を選択した場合は、リンクURLとアクションボタンテキストの画面は表示されません。
③URLを入力し、動画再生画面に表示される文言を設定します。文言をタップすると、リンク先に飛ぶ仕組みです。
④動画設定から「ここをクリックして、動画をアップロードしてください。」を選択。引用:LINEヤフー for business リッチビデオメッセージ
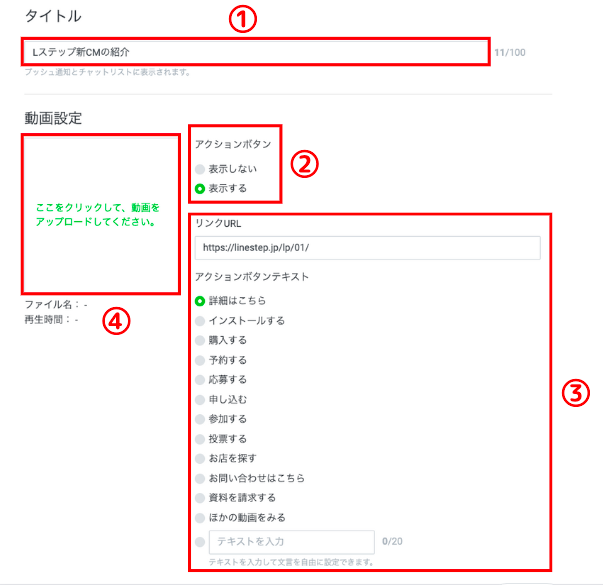
動画のアップロード画面が表示されるのでファイルをドラッグ&ドロップ、またはファイルを選択します。※推奨フォーマットは、MP4、MOV、WMV。ファイルサイズ200MBまで、横長・正方形・縦長どれでも設定可能です。
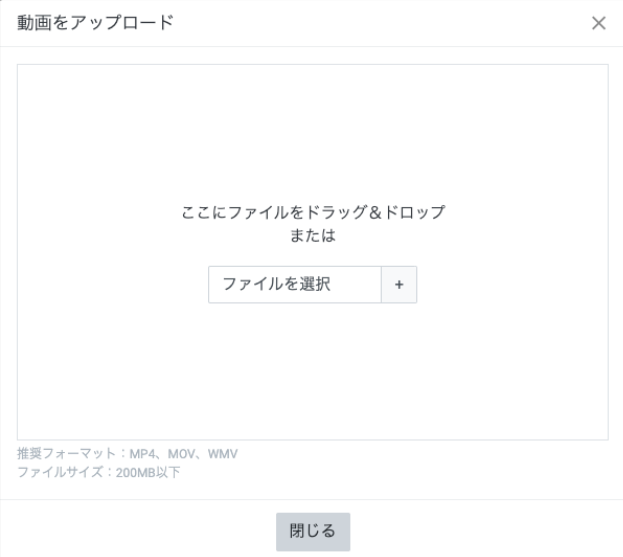
内容が問題なければ「保存」を選択。
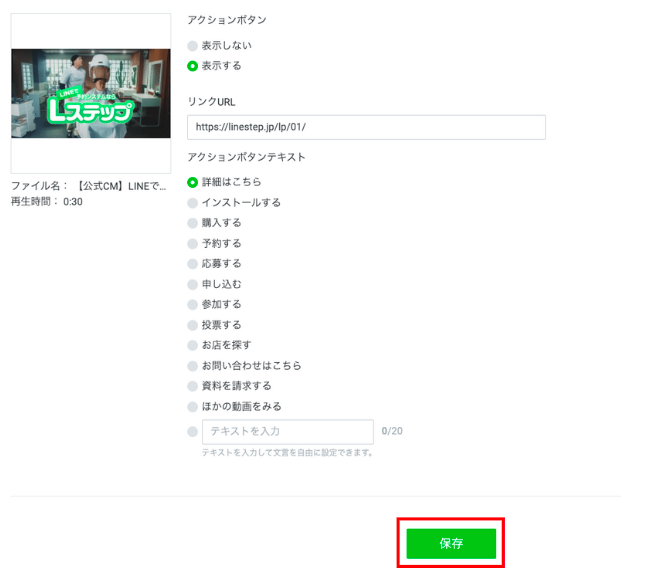
保存したリッチビデオメッセージは、リストで表示されます。
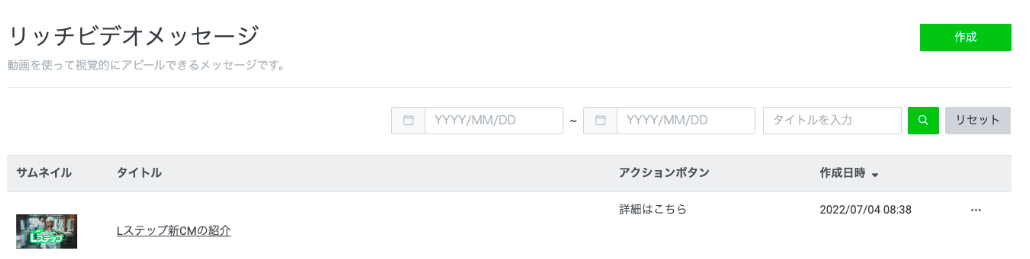
続いて、作成したリッチビデオメッセージを活用してメッセージを作成します。
LINE公式アカウントの管理画面にログインして「メッセージを作成」を選択。
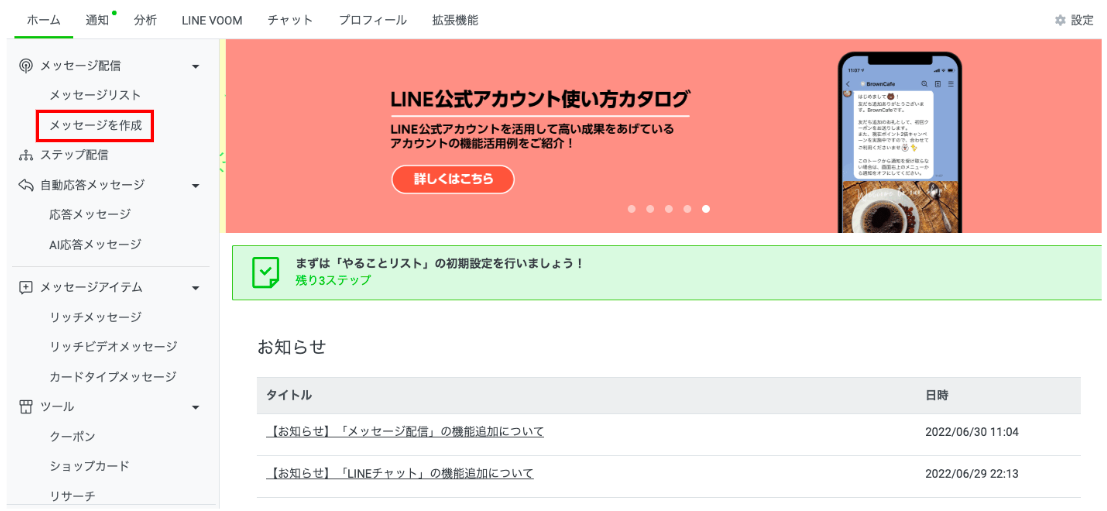
①動画の説明メッセージを作成。
②「追加」を選択し、2通目のメッセージを作成します。
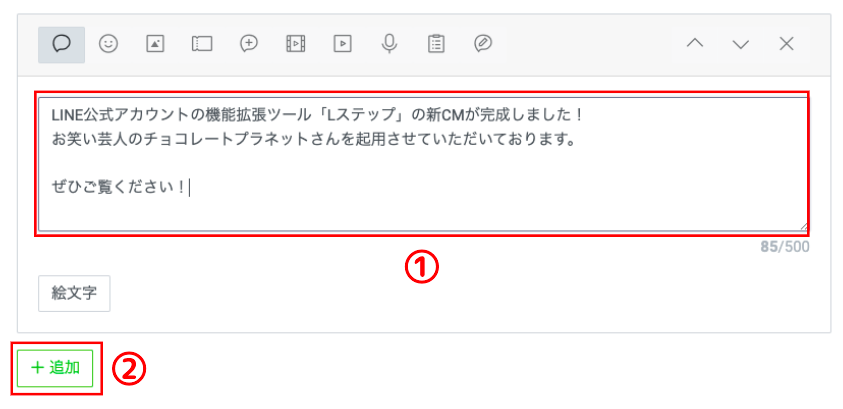
①リッチメッセージアイコンから、②「リッチビデオメッセージを選択」をクリック。
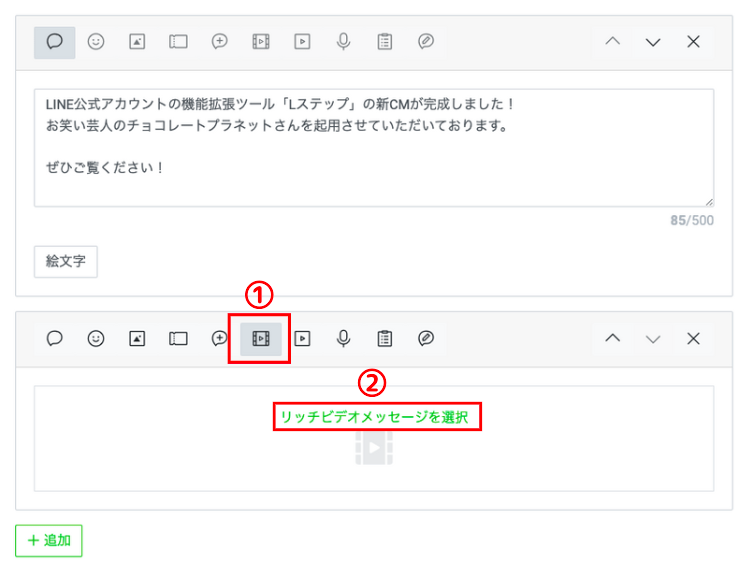
先ほど作成したリッチビデオメッセージを「選択」します。
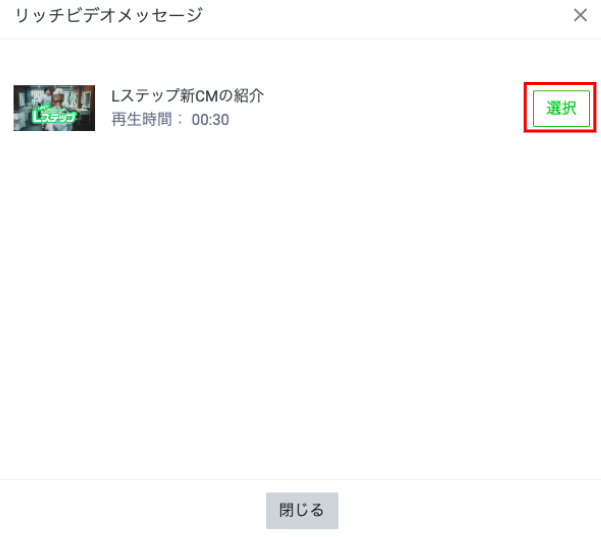
プレビューで確認し、問題がなければ「配信」を選択。
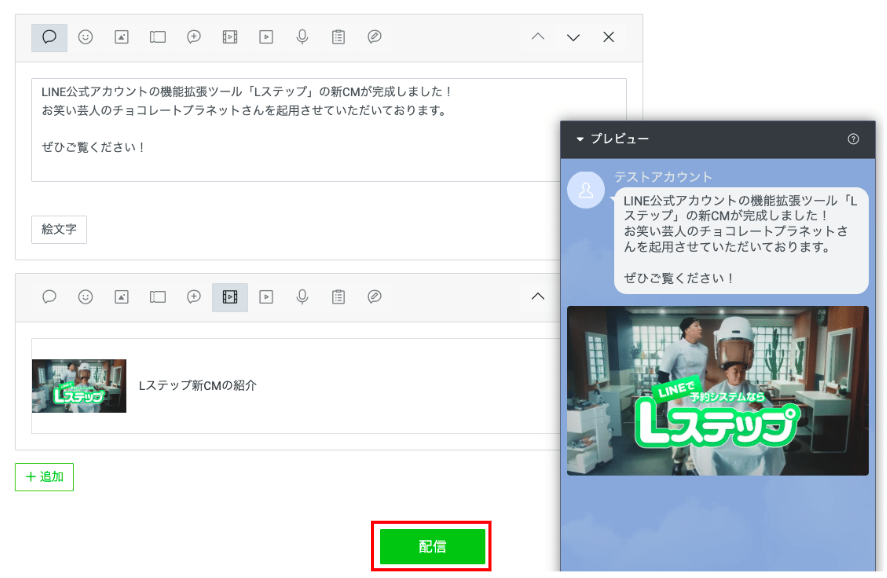
以下のような画面になるので「配信」を選択すれば、友だちにメッセージが配信されます。
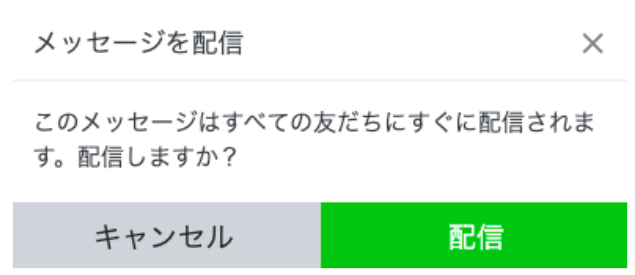
配信された動画は、LINEのメッセージ内で音声なしで自動再生されます。

また動画をタップすると、URLが表示された音声ありの動画再生画面になります。「詳細はこちら」をタップすれば、先ほど設定したリンクURL先に飛びます。

リッチメッセージ
リッチメッセージとは、テキストと画像・動画を組み合わせて配信できるメッセージです。通常のテキストメッセージよりも簡潔で分かりやすいのがメリットです。
リッチメッセージの使い方は幅広いため、こちらでは動画配信の一例をご紹介します。
LINE公式アカウントの管理画面にログインしてメッセージアイテムから「リッチメッセージ」を選択。
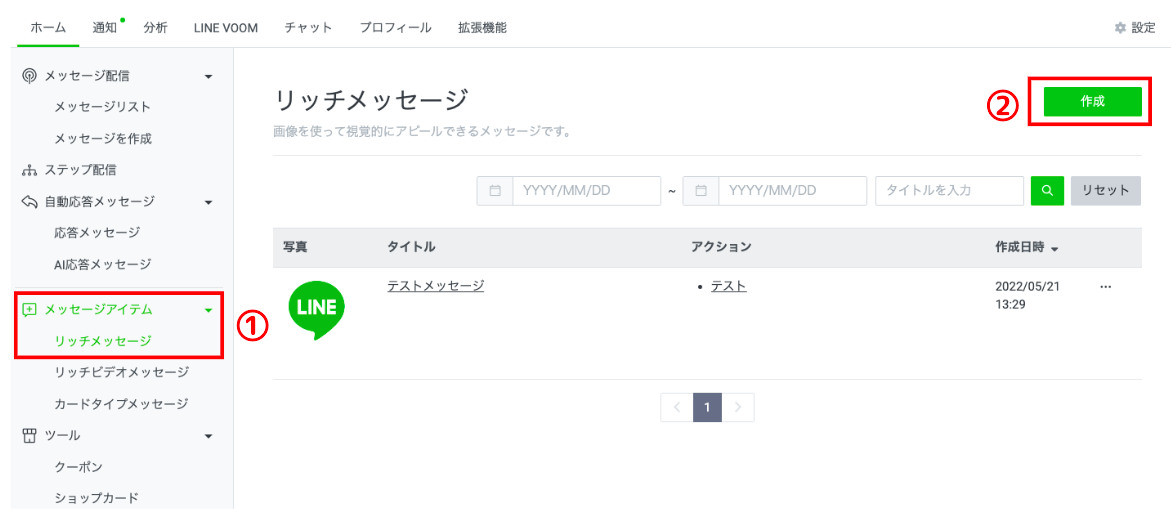
①タイトルを入力。こちらはプッシュ通知とチャットリストに表示されます。
②「テンプレートを選択」をクリック。
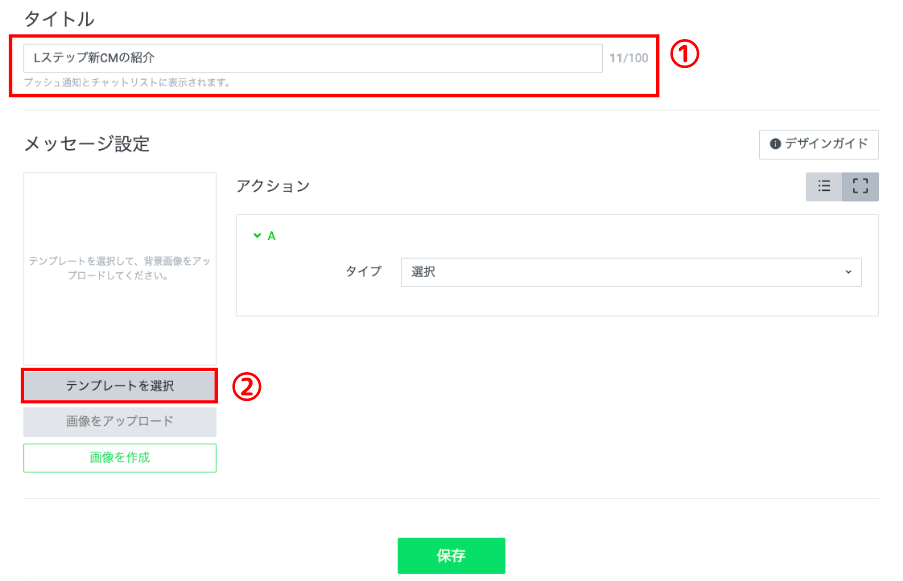
好みのテンプレートを選択。今回は分割なしの正方形を選択します。
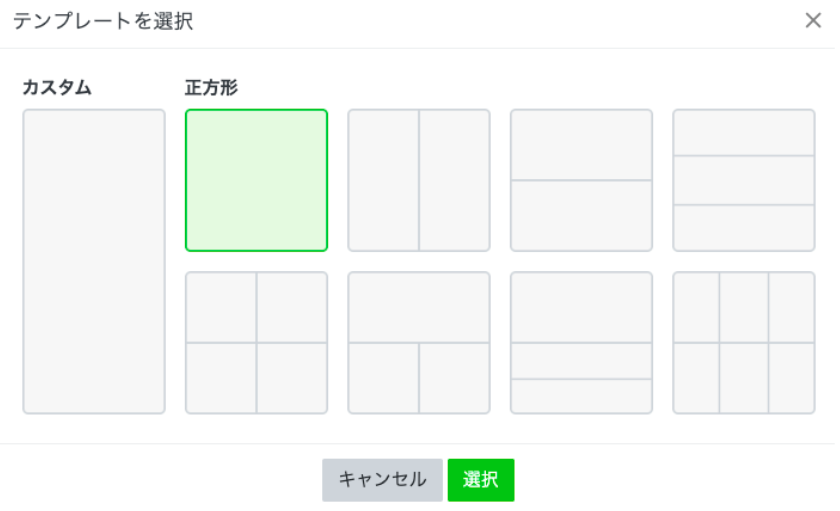
「画像を作成」を選択。
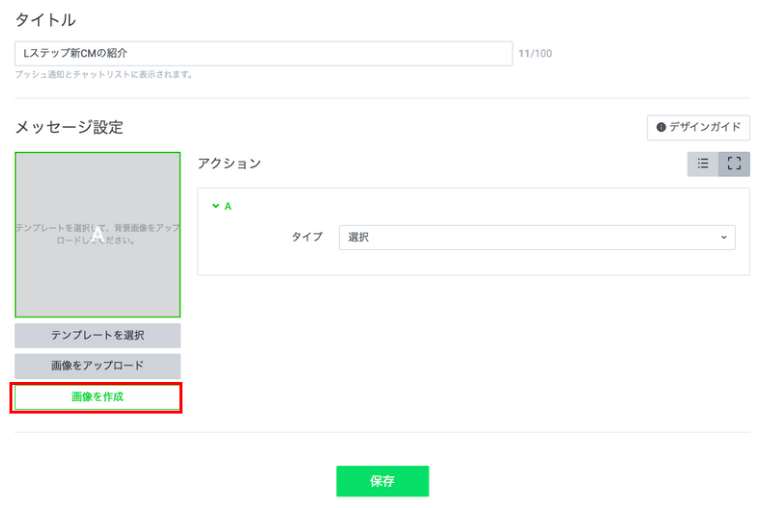
画面下部から画像のアップロードを行います。
※ファイル形式はJPG、JPEG、PNGを選択可能です。
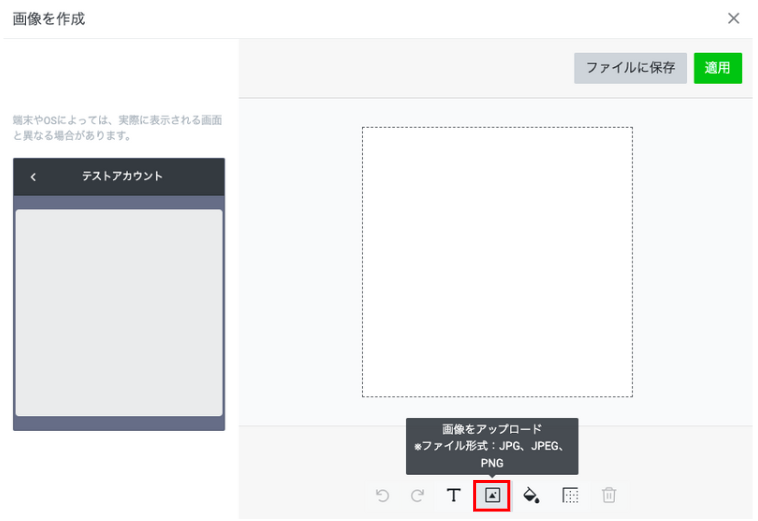
アップロードが完了したら、画像に装飾を加えていきます。画像を下にずらして、文字が入るスペースを確保します。
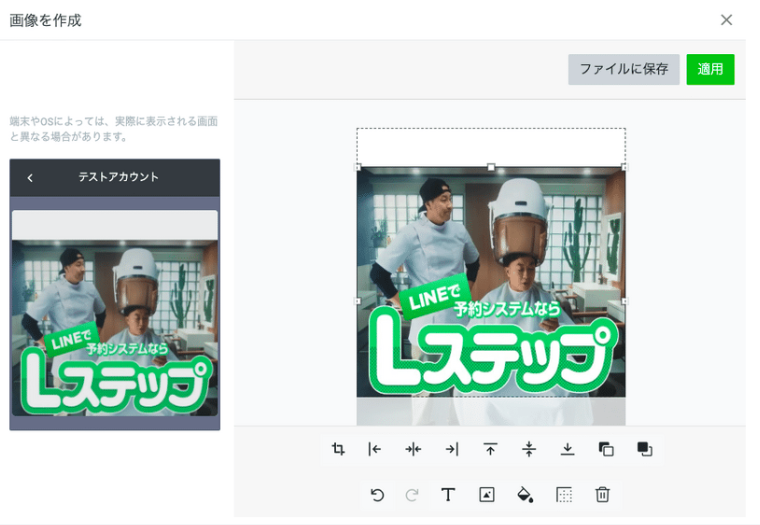
空いたスペースの背景色を好みの色に変更します。
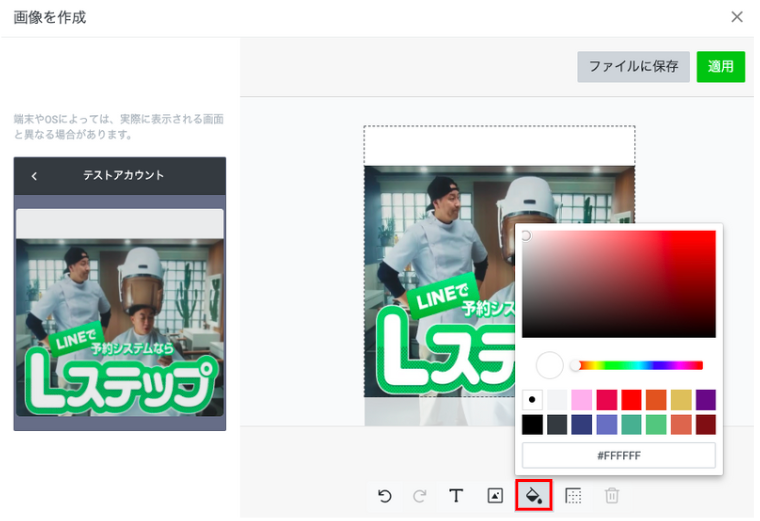
背景色を変更したら、右上の「適用」を選択。
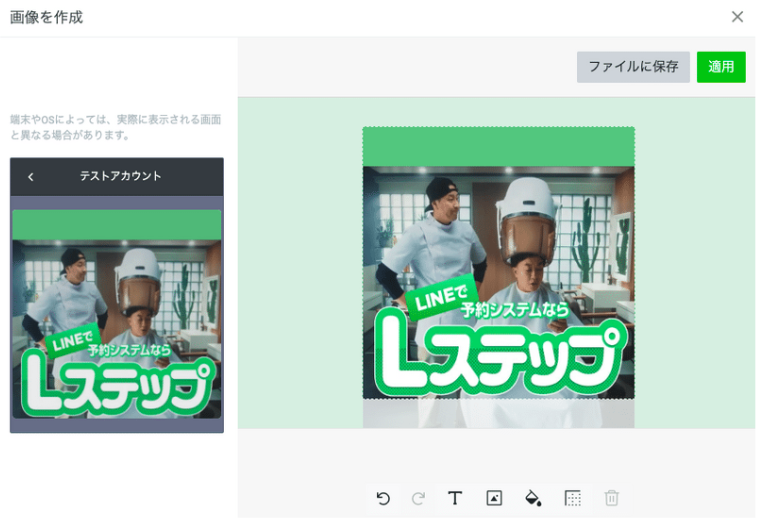
「テキストを追加」して、背景色の部分に文字を入力します。
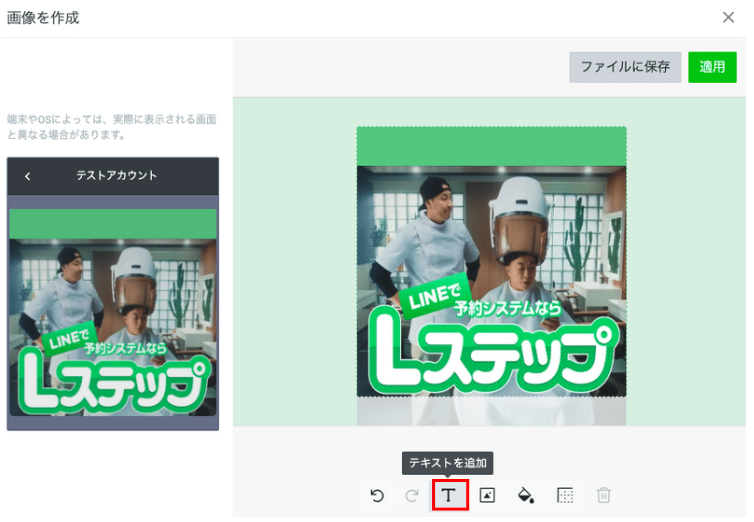
文字の色や太さは自由に変えられます。文字を入力したら右上の「適用」を選択。
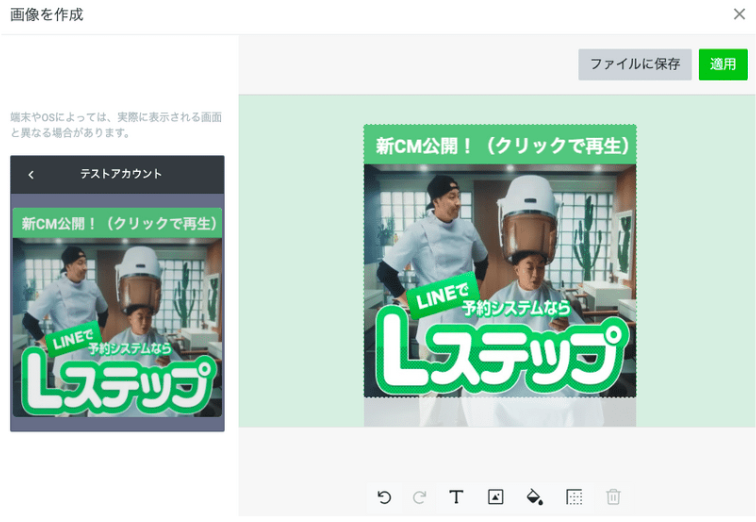
以下のような画面になるので、問題なければ「適用」を選択。※パソコンなどの端末に画像ファイルを保存したい場合は「ファイルに保存」を選択してから「適用」をクリックしてください。

アクションのタイプから「リンク」を選択。
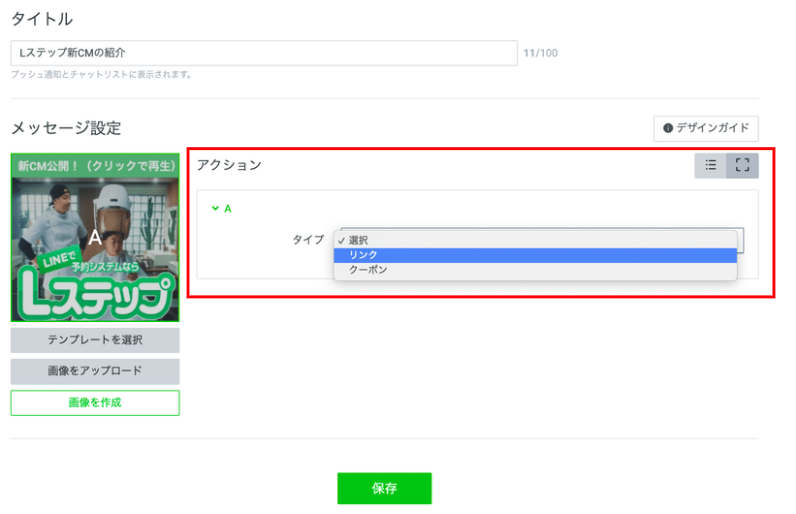
①リンク先の動画URLを入力。
②アクションラベルを入力。※アクションラベルはリッチメッセージに未対応の端末に表示される文言です。
③「保存」を選択。
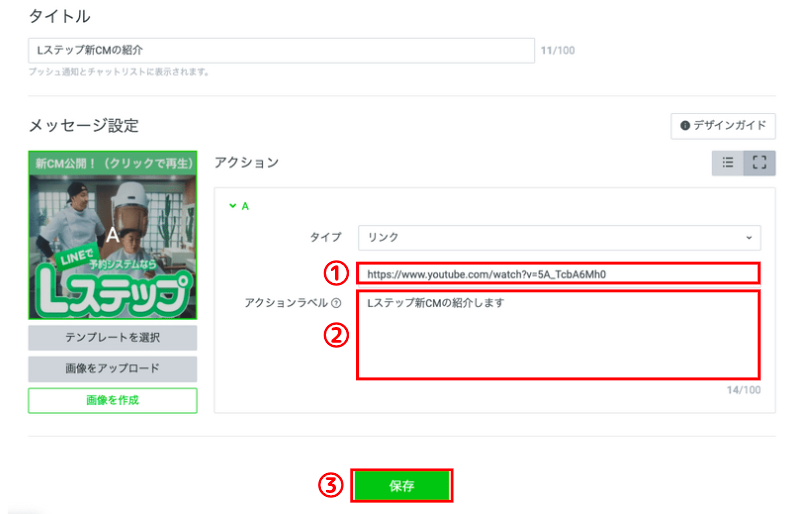
保存したリッチメッセージは、リストで表示されます。
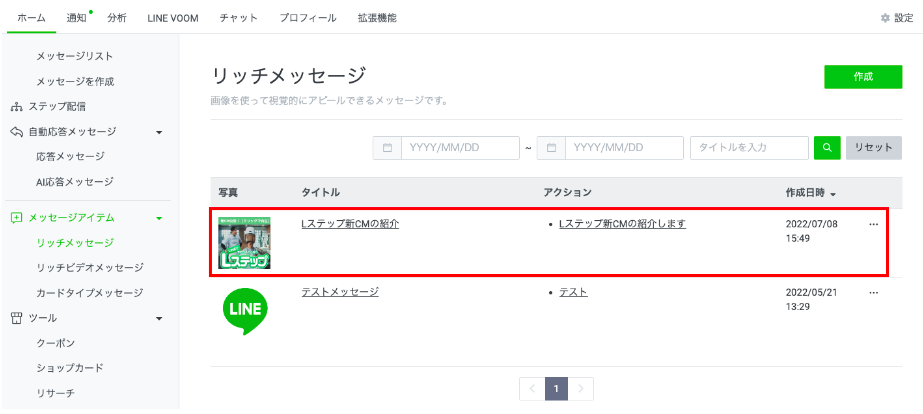
続いて、作成したリッチメッセージを活用してメッセージを作成します。
LINE公式アカウントの管理画面から「メッセージを作成」を選択。
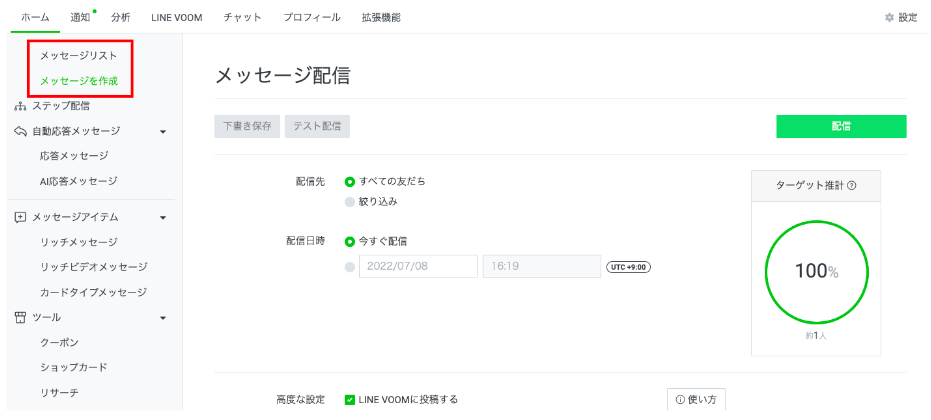
①メッセージ入力画面からリッチメッセージマークを選択し②「リッチメッセージを選択」をクリック。
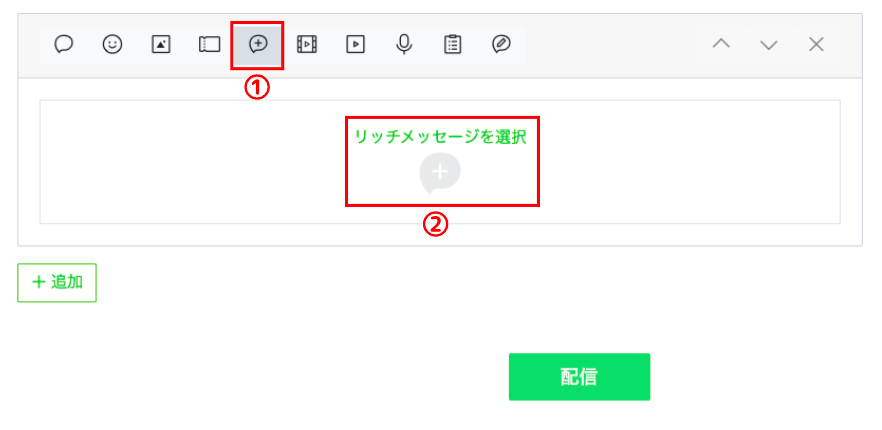
先ほど作成したリッチメッセージを選択します。
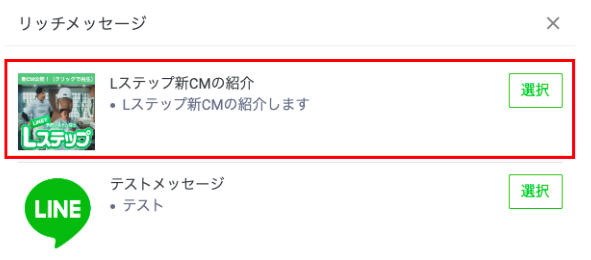
問題なければ「配信」を選択。メッセージを入れたい場合は、左下の「+追加」を選択して、追加のメッセージを入力してください。
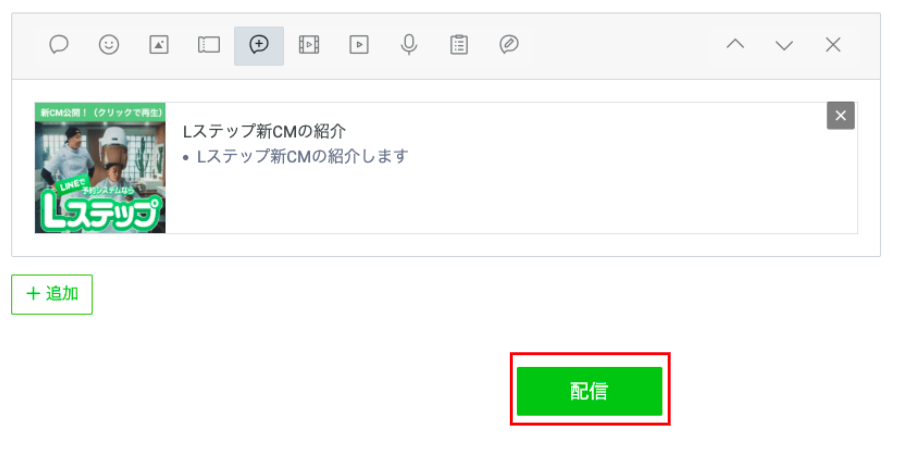
以下のような画面になるので「配信」を選択すれば、友だちにメッセージが配信されます。
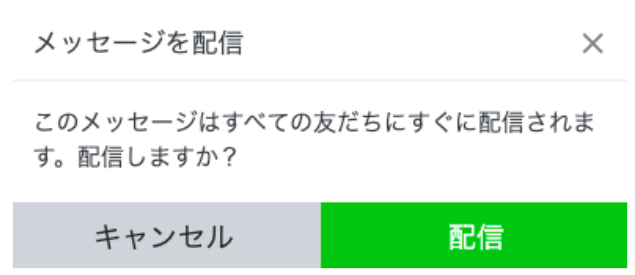
リッチメッセージは以下のように配信されます。

画像をタップすると、LINEのブラウザで音声なしの動画が再生されます。※機種や設定によってはYouTubeアプリに飛んで音声ありで再生される場合があります。
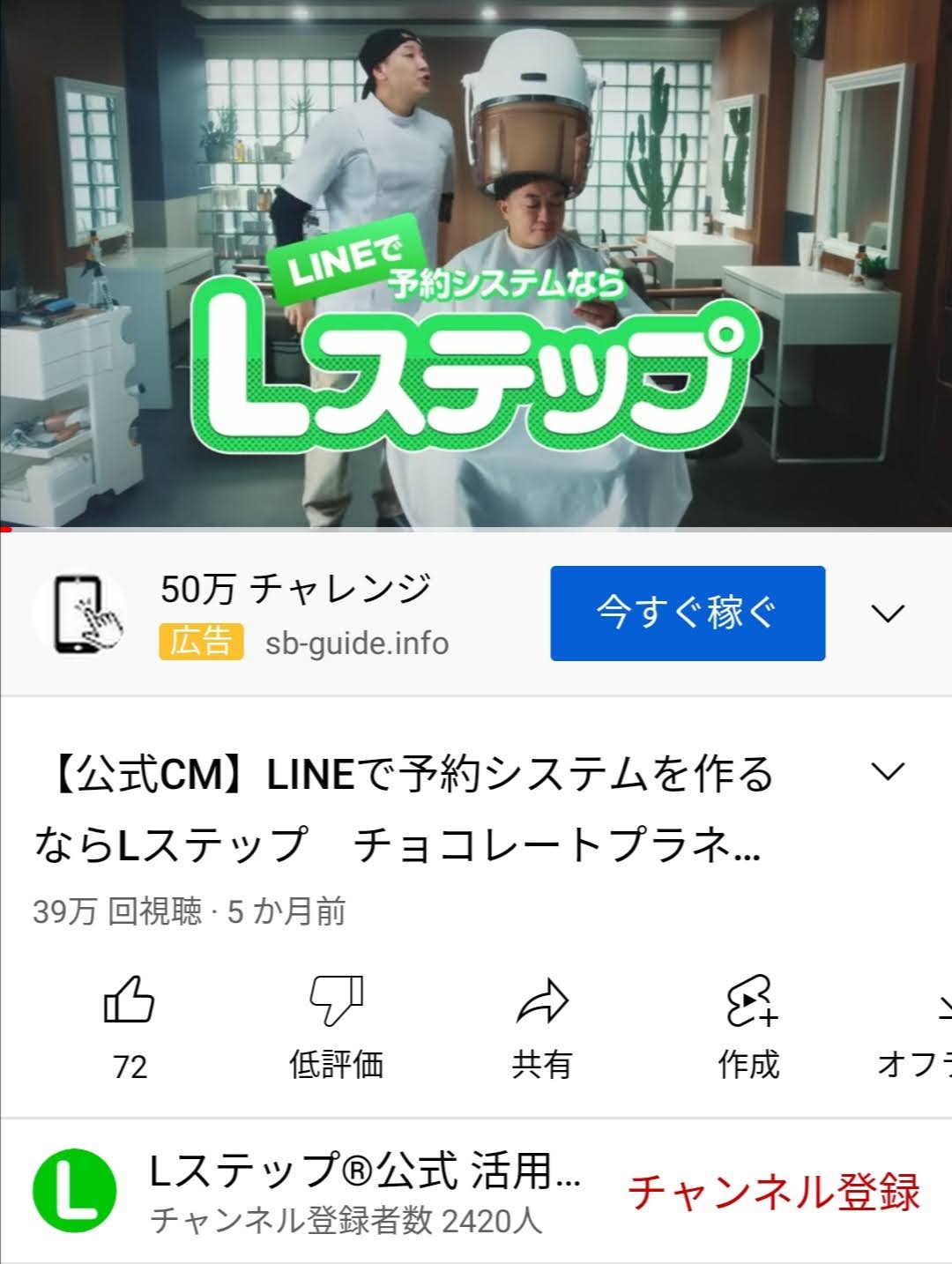
カードタイプメッセージ
カードタイプメッセージとは、カルーセル形式のカードを配信できるメッセージです。メッセージと動画をひとつにまとめて送信できます。
リッチメッセージとの違いは、表示サイズや表示枚数、メッセージ等の挿入の有無です。
カードタイプメッセージの使い方は幅広いため、こちらでは動画配信の一例をご紹介します。
①LINE公式アカウントの管理画面にログインしてメッセージアイテムから「カードタイプメッセージ」を選択し、②「作成」をクリック。
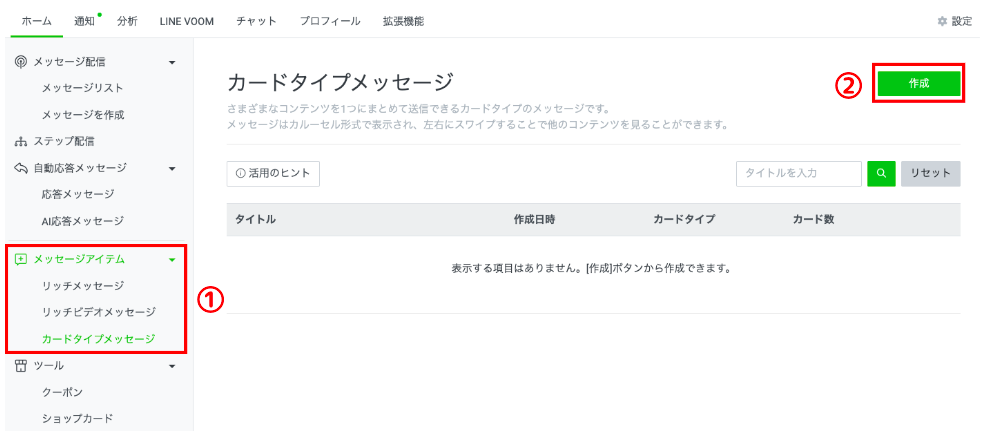
①タイトルを入力。こちらはプッシュ通知とチャットリストに表示されます。
②カード設定からカードタイプ「選択」をクリック。
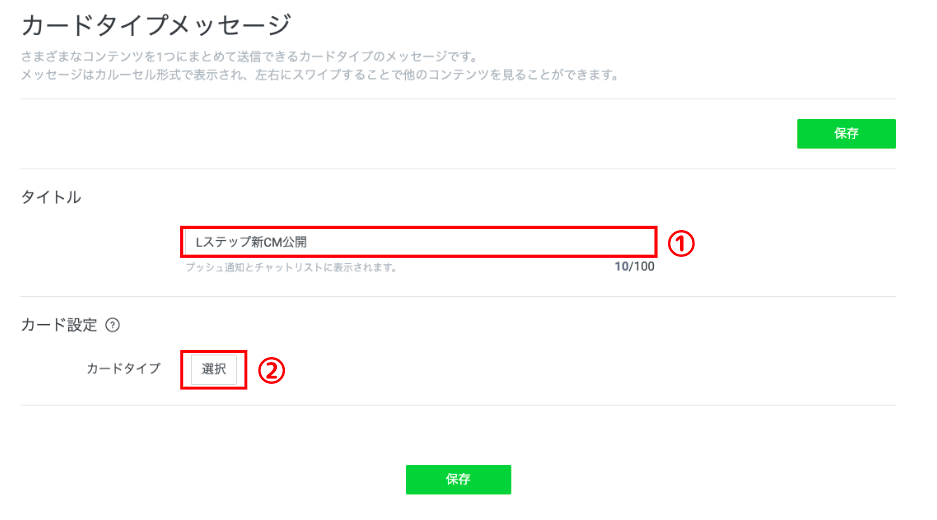
設定するカードタイプが表示されるので、好みのカードを選んで「選択」をクリック。
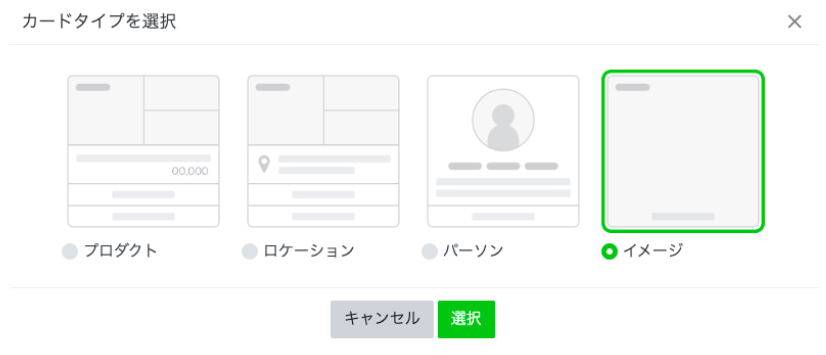
①画像左上に表示されるラベルの文言を入力。ラベルの色は変更できます。
必要ない場合は、ラベルのチェックを外してください。
②「写真をアップロード」を選択。
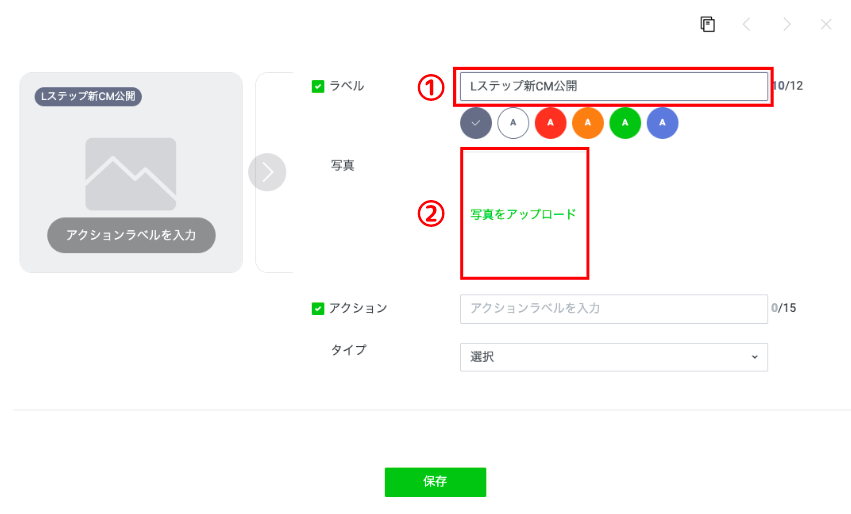
カードタイプメッセージに使用する画像をアップロードします。
画像は以下の基準に沿ってアップロードしてください。
- ファイル形式:JPG、JPEG、PNG
- ファイルサイズ:10MB以下推奨比率:1.11:1
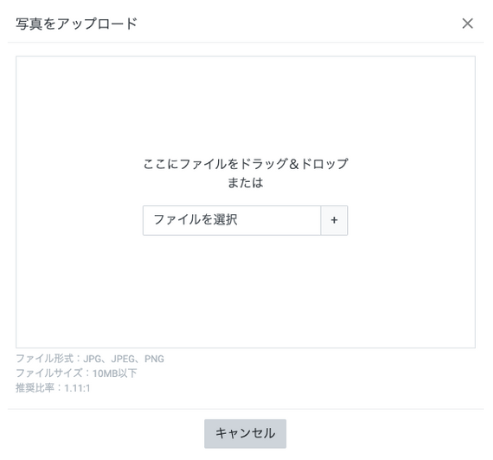
①友だちに行ってもらいたいアクションを入力します。
②タイプから「URL」を選択。
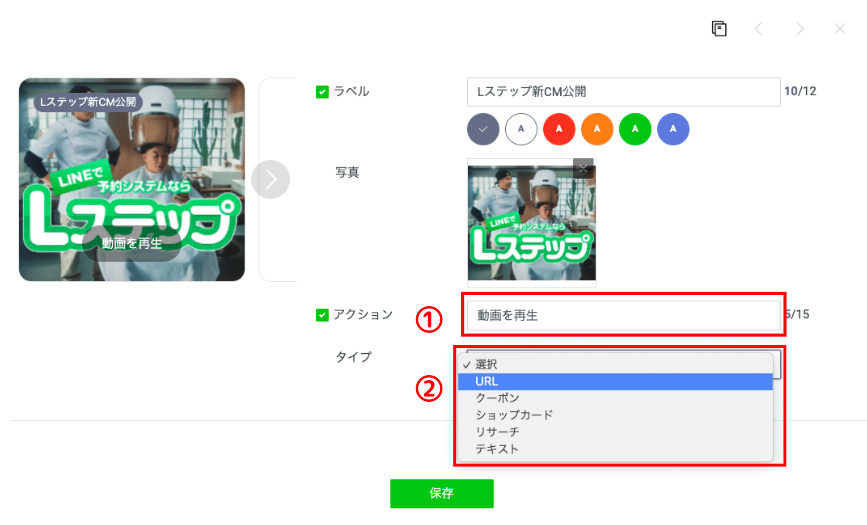
①動画のURLを入力して、②「保存」を選択。
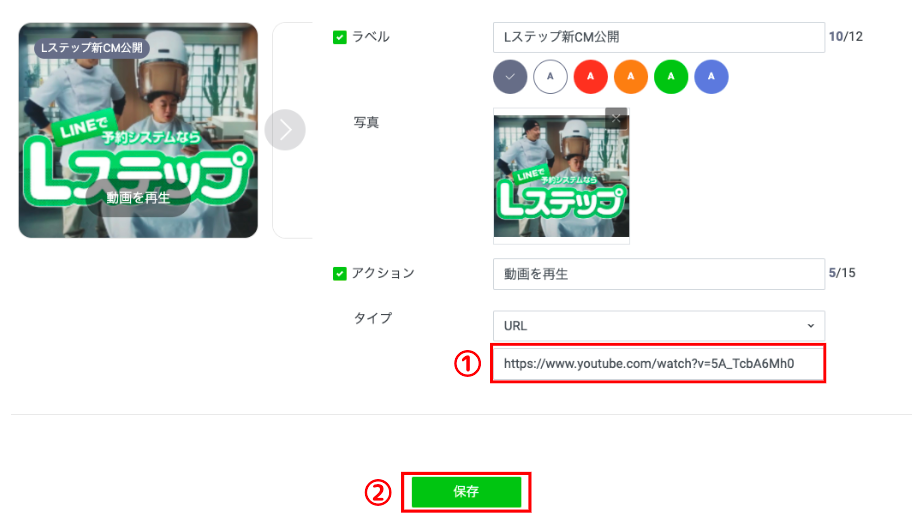
画面左上の「もっと見る」の入力画面が表示されます。「もっと見るカード」は、カードタイプメッセージの最後に表示されるカードです。
他のコンテンツを見たいユーザー向けにリンクを設置できるのがメリットです。他の動画やWebサイトを宣伝したい場合は、リンクを設置しましょう。
①友だちに行ってもらいたいアクションを入力します。
②タイプから「URL」を選択。
③URLを入力して、④「保存」を選択。
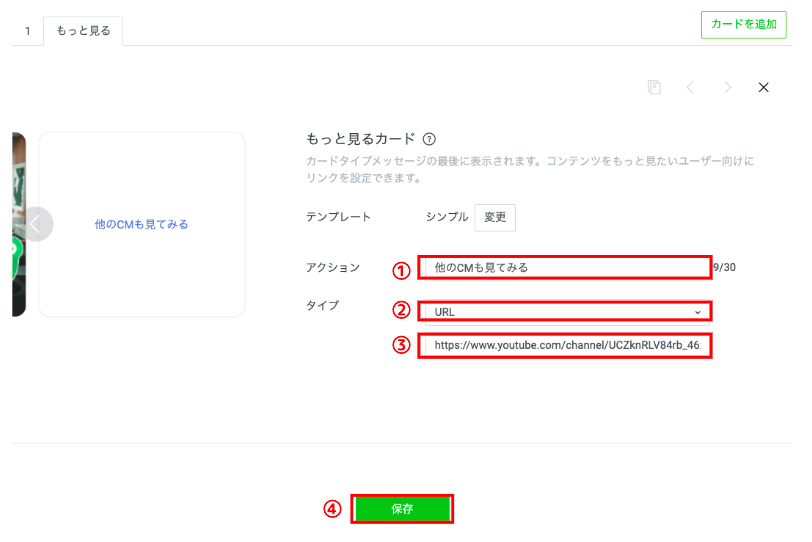
保存したカードタイプメッセージは、リストで表示されます。
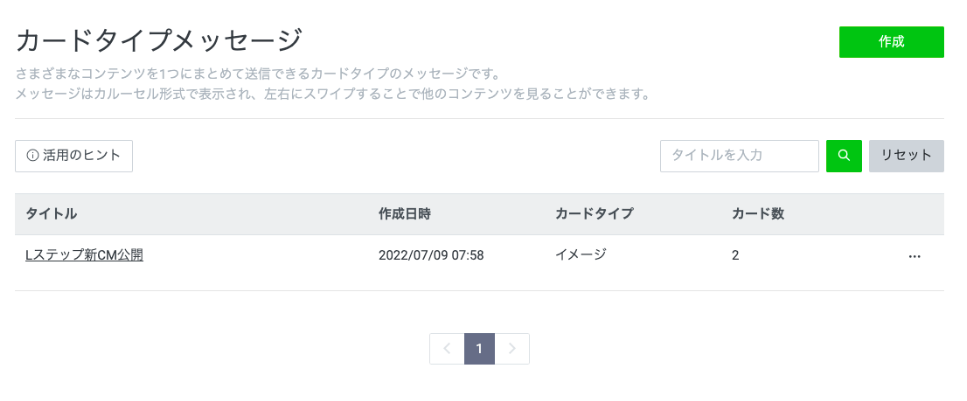
続いて、作成したカードタイプメッセージを活用してメッセージを作成します。
LINE公式アカウントの管理画面にログインして「メッセージを作成」を選択。
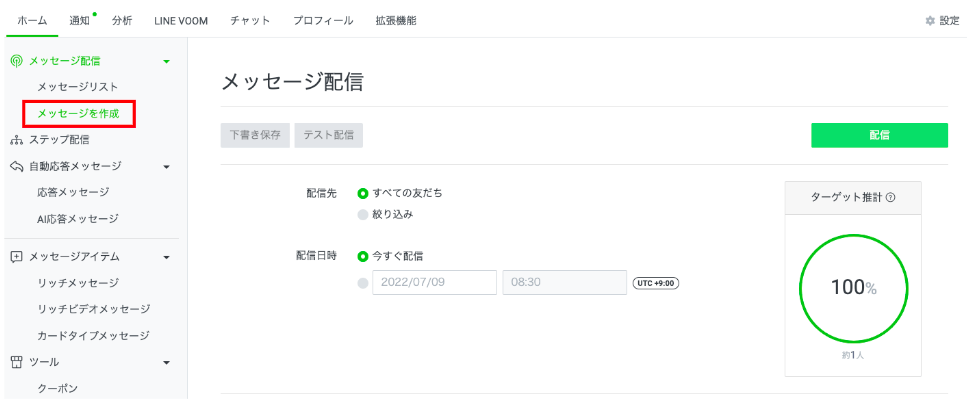
①メッセージ作成画面から「カードタイプメッセージ」を選択。
②「カードタイプメッセージを選択」をクリック。
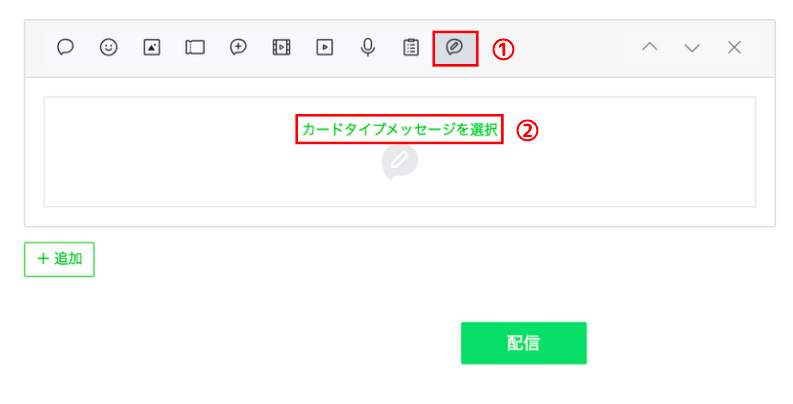
先ほど作成したカードタイプメッセージを選択。
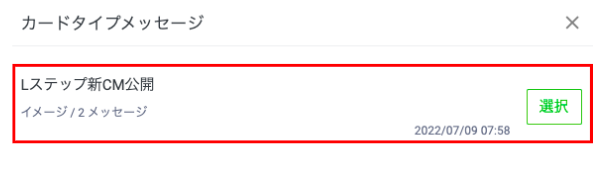
プレビューで確認し、問題なければ「配信」を選択。
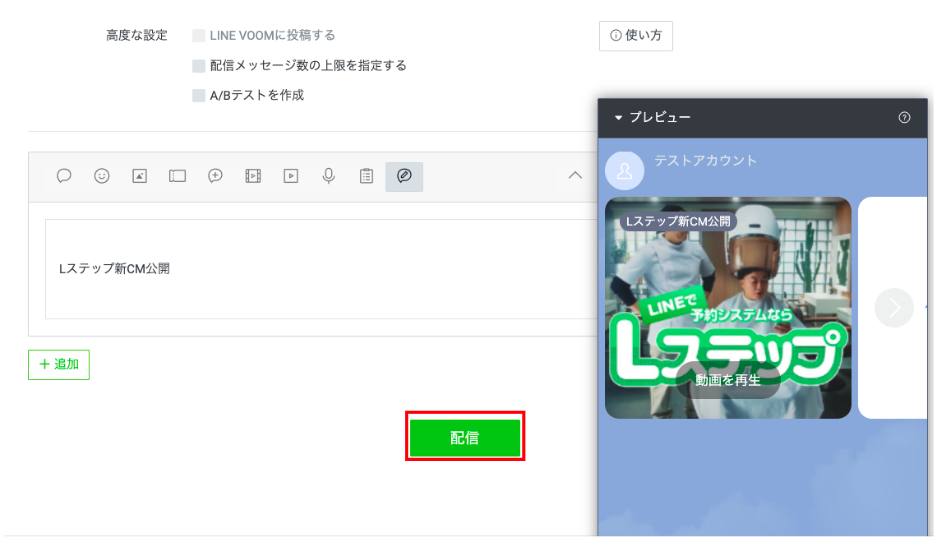
以下のような画面になるので「配信」を選択すれば、友だちにメッセージが配信されます。
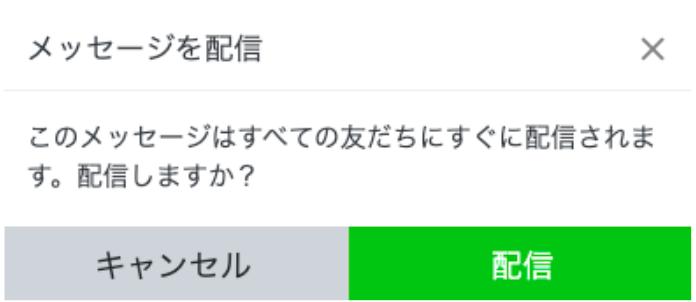
カードタイプメッセージは以下のように配信されます。
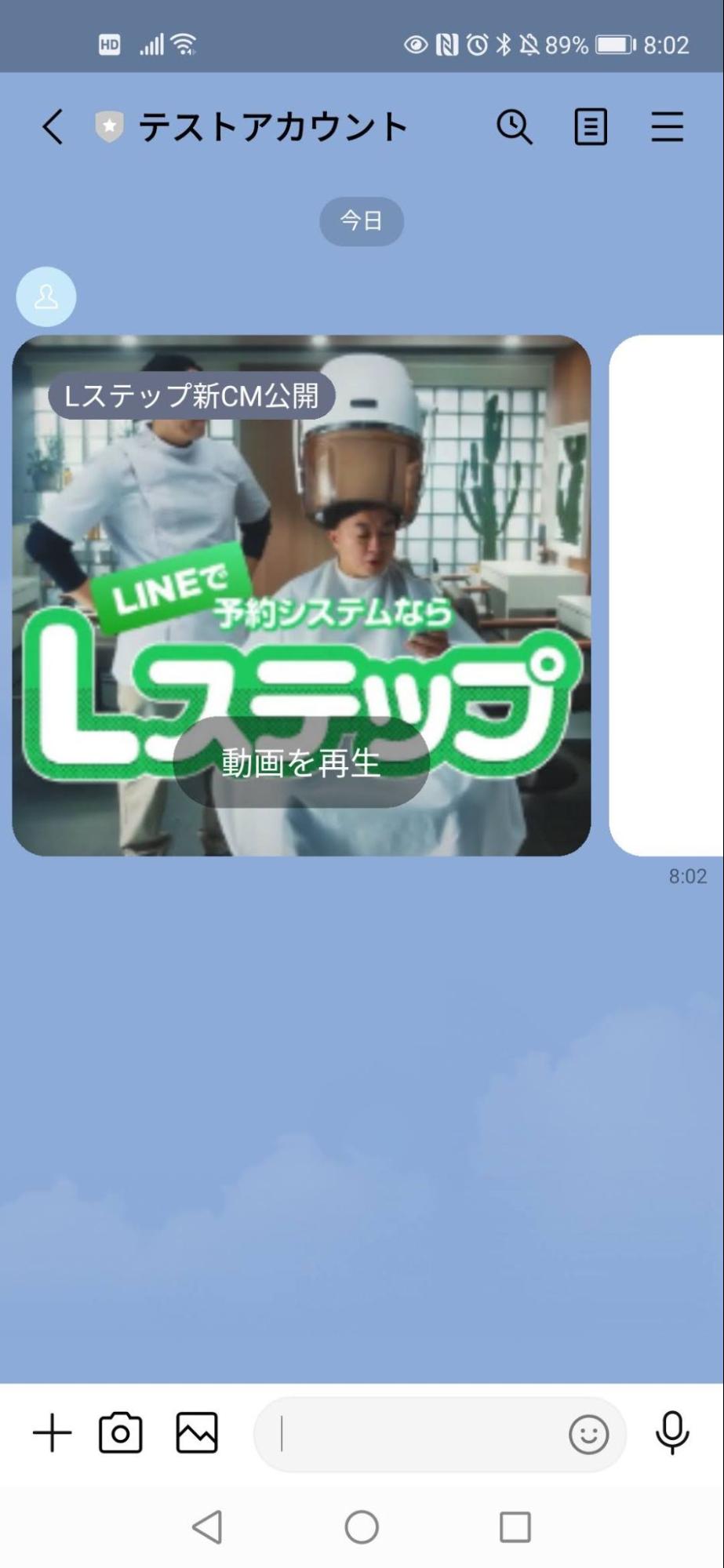
カードタイプメッセージをタップするとLINEのブラウザ上で音声なしの動画が再生されます。
※機種や設定によってはYouTubeアプリに飛んで音声ありで再生される場合があります。
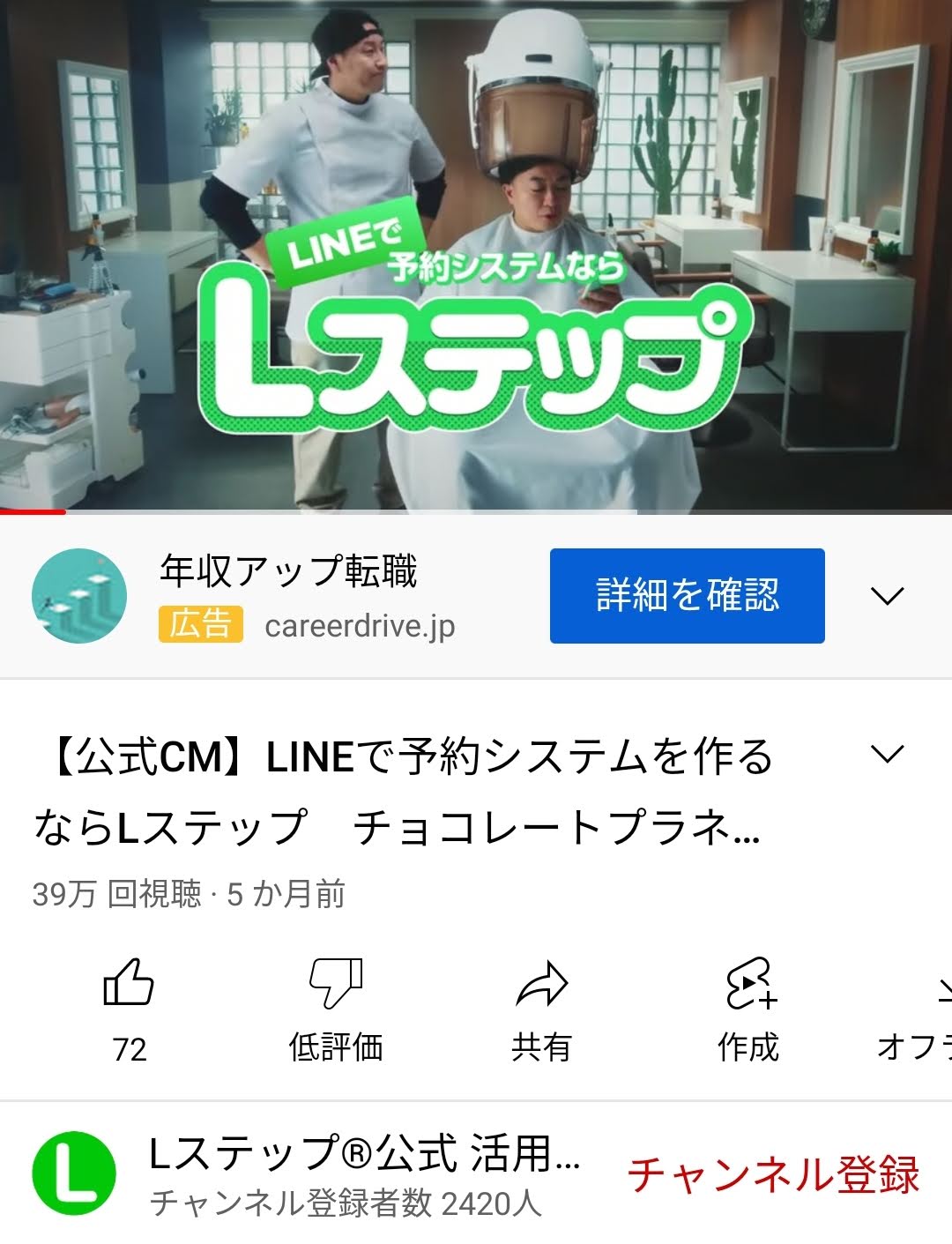
カードタイプメッセージを右にスワイプすると「もっと見るカード」が表示されます。
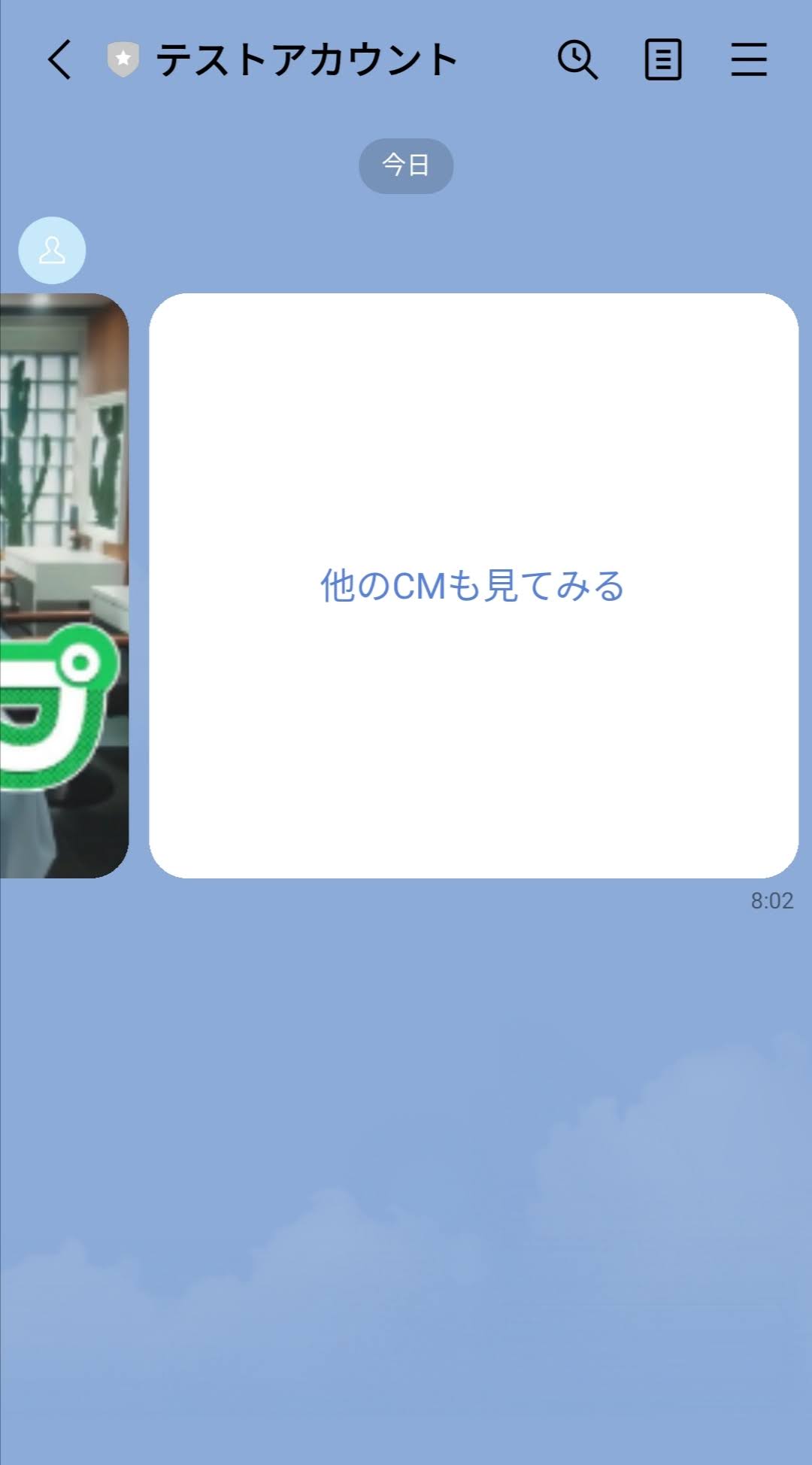
カードタイプメッセージをタップすると、指定したURLに飛びます。
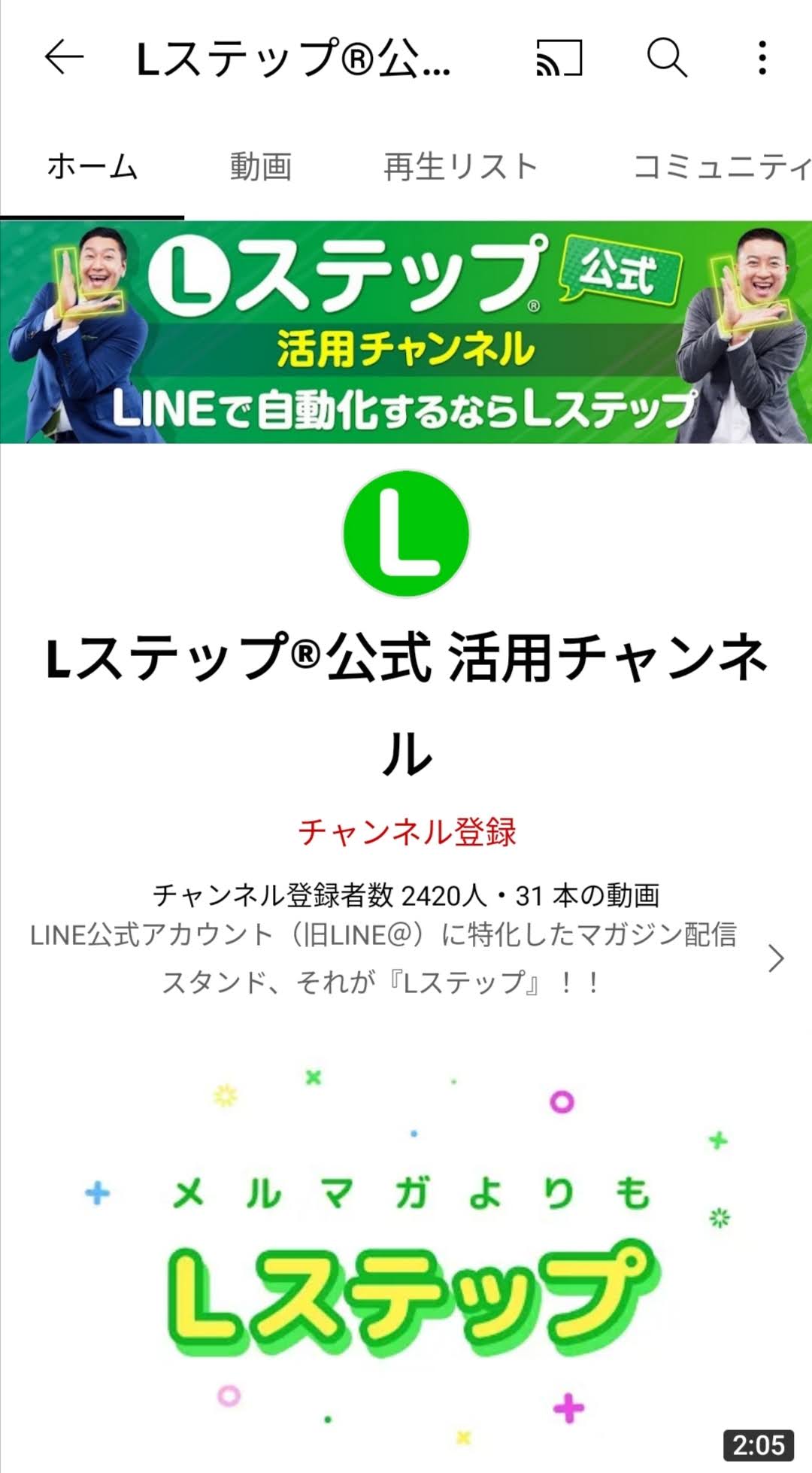
動画配信のコツ
LINE公式アカウントで動画配信するコツは以下の5つです。
- 伝える内容を絞る
- 動画の尺は短く
- スマホ視聴を前提にする
- 分析機能の活用
- 外部ツールの導入
それぞれ解説していきます。
1. 動画の尺は短く
動画の尺は、1〜2分程度の短い時間に収めるのがコツです。動画が長すぎると、飽きて離脱される可能性があります。
最近はTikTokやYouTubeショート、Instagramリールなどのショート動画が主流になりつつあります。そのため、動画は短くした方が、最後まで視聴される可能性が高いでしょう。
2. 伝える内容を絞る
動画で伝える内容は絞りましょう。短い動画の中で、複数のメッセージを入れると、視聴者は覚えきれません。できれば、メッセージをひとつに絞って伝えると、印象に残りやすくなります。
3. スマホ視聴を前提にする
LINEユーザーの多くは、スマホでメッセージを確認しています。そのため、スマホ視聴を前提とした動画を配信しましょう。
おすすめは「縦型動画」です。縦型動画は、メッセージ画面に大きく表示されるため、友だちにインパクトのある動画を配信できます。
4. 分析機能の活用
LINE公式アカウントで配信したメッセージや動画は、分析機能を活用して改善に役立てられます。
例えば、
- メッセージ内のいずれかのURLをクリックした人数
- メッセージ内のいずれかの動画/音声の再生を開始した人数
- メッセージ内のいずれかの動画/音声を最後まで見た人数
などの分析も可能です。ぜひ分析機能を活用して、友だちの反応率を改善してみてください。
外部ツールの導入
LINE公式アカウントで動画配信をする際は、外部ツールの活用がおすすめです。
特に、オンライン上でセミナーを開催できるウェビナーを実施する企業が増えています。
ウェビナーはオンラインで行えるだけでなく、チャットや質疑応答など双方向のコミュニケーションが可能です。
例えば、ZoomやSkypeなどの無料ツールを使えば、気軽にウェビナーを開催できます。
さらにハイレベルな配信をしたいなら、有料のウェビナー専用ツールもおすすめです。
特にLINE専用のオートウェビナーマーケティングツール「L-CAST(Lキャスト)」は、外部ツールに飛ぶ必要がなく、そのままLINE上で動画配信を始められます。
このように外部ツールとの連携で、動画配信をさらに強化しましょう。
LINEで動画配信するならLキャスト
LINEで動画配信するならLキャストの活用をおすすめします。
Lキャストとは、LINE専用のオートウェビナーマーケティングツールです。
Lキャストは、LINE公式アカウントの機能を拡張できるマーケティングツール「Lステップ」との連携で利用できるサービス。Lステップは、LINE公式アカウントの機能を拡張できるマーケティングツールで、Lキャストと組み合わせれば、さらに効果的なウェビナーを実施できます。
当社の調査によると、ライブ配信の告知は「配信するプラットフォームで受け取りたい」が80.2%と最も多い結果に。情報発信に向いているLINEで、ウェビナーを開催できるのは大きな強みです。
LINE公式アカウントなら、ウェビナー前後のフォローもしやすく、ユーザーとのやり取りもスムーズになります。特にウェビナーは、参加者とのコミュニケーションが重要になってくるため、LINEを活用できるのは嬉しいポイントです。
LINEでの動画配信は、外部ツールとの連携が重要となります。Lキャストは、それを一元化した高機能なツールといえるでしょう。
まとめ
LINE公式アカウントでは、5つの方法で動画配信ができます。
リッチビデオメッセージやリッチメッセージ・カードタイプメッセージなど、目的や内容に応じた使い分けがポイントです。
ぜひLINEを使った動画配信で、ユーザーとの距離を縮め、売上につながるコミュニケーションを実現しましょう。









-1.jpeg)

