今回はLステップで「クーポン」を作る方法と、効果的な配信タイミングを解説します。
目次
Lステップでクーポンは作れる?
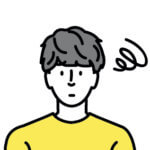
- Lステップのクーポン機能ってどこにあるの?
- プロプランにしないと使えない?
このように思われた方もいるかもしれませんが、Lステップにクーポンを作る専用の機能は存在しません。
しかしLステップでも、画像を用意したりテキストを工夫したりすれば、クーポンの配信は可能です。
Lステップ「クーポン」のよくある使い方
Lステップ「クーポン」のよくある使い方は、以下の4パターンです。
- リッチメッセージを配信する
- カルーセルを配信する
- リッチメニューに設置する
- テキストのみで配信する
ひとつずつ例をみていきましょう。
リッチメッセージの例)
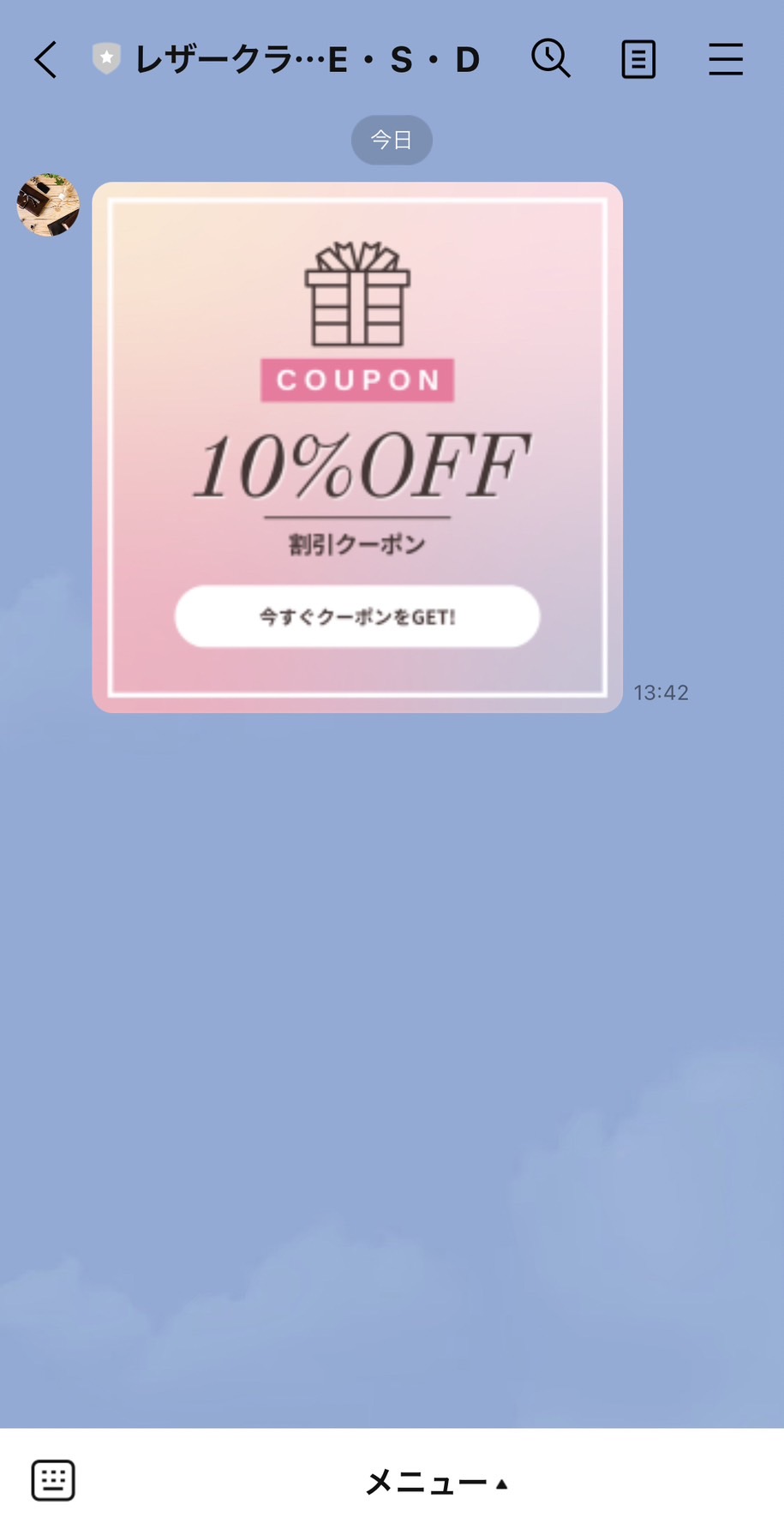
LINE公式アカウントでいうところの「リッチメッセージ」です。
カルーセルの例)
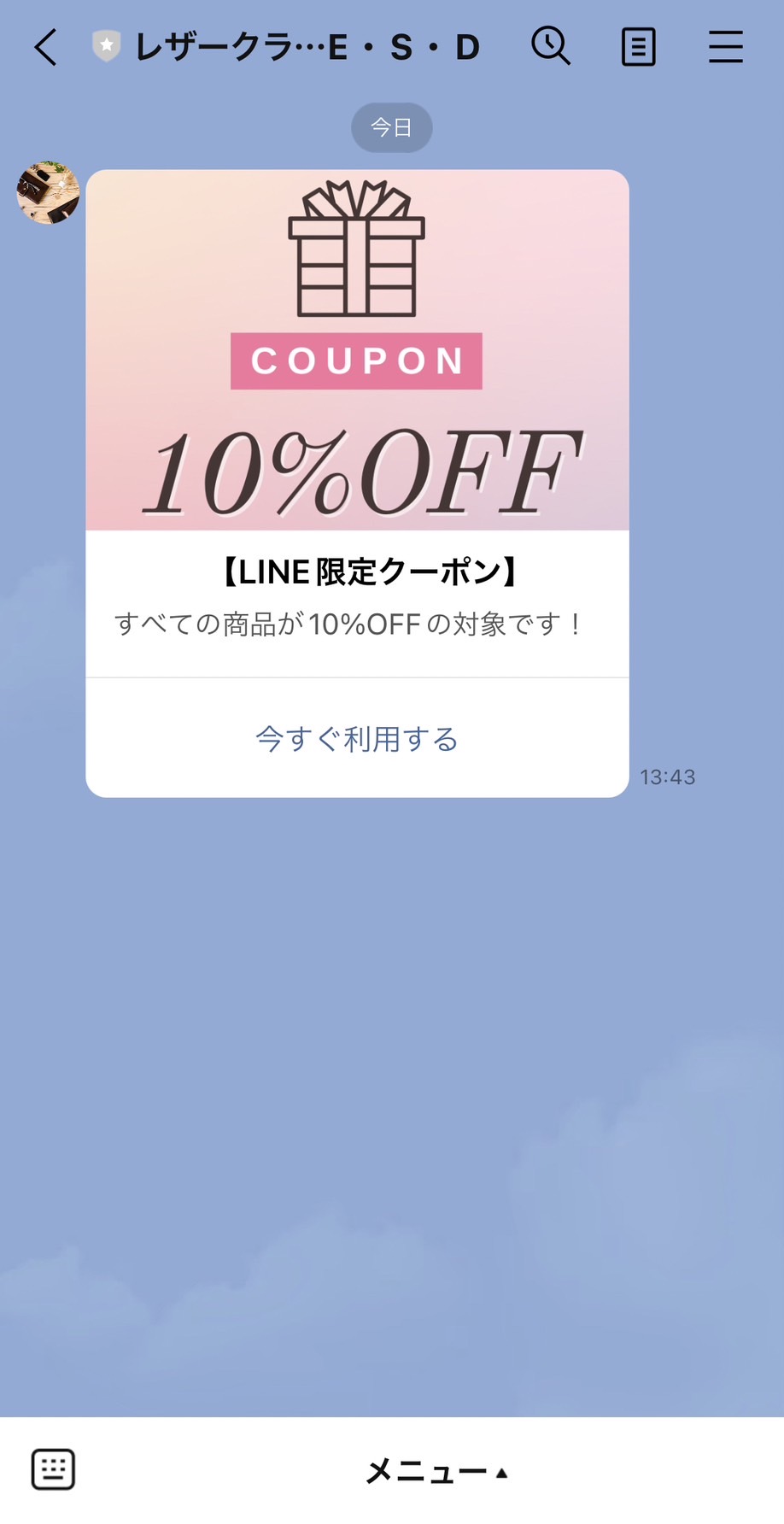
カルーセルはLINE公式アカウントでいうところの「カードタイプメッセージ」です。
リッチメニューはさまざまな見せ方が考えられるので、ここでは例を2つご紹介します。
リッチメニューの例①)
分割にクーポン項目を設置し、タップで表示を切り替える見せ方ができます。
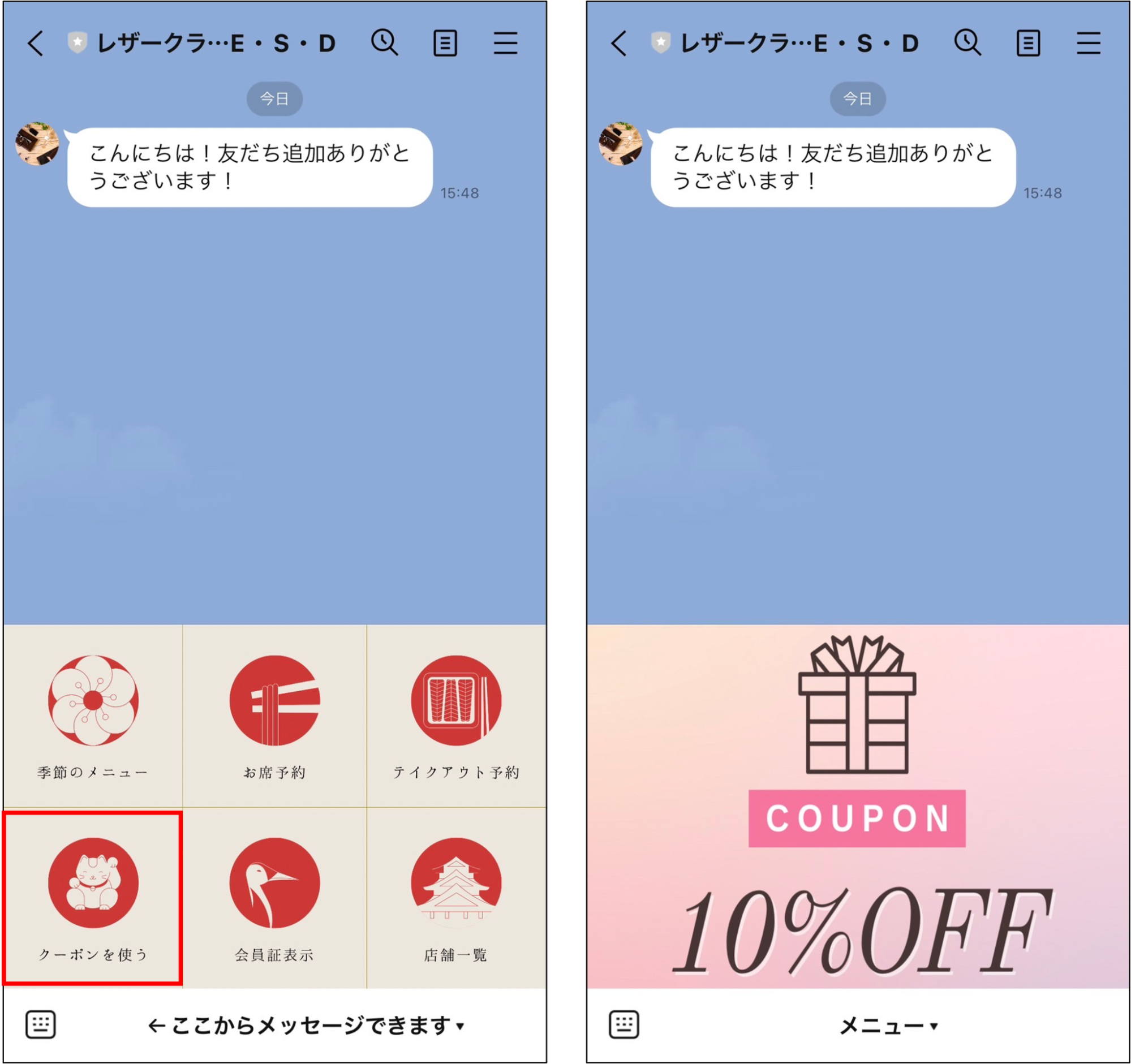
リッチメニューの例②)
分割にクーポン項目を設置し、タップでカルーセルなどを送信するやり方もあります。
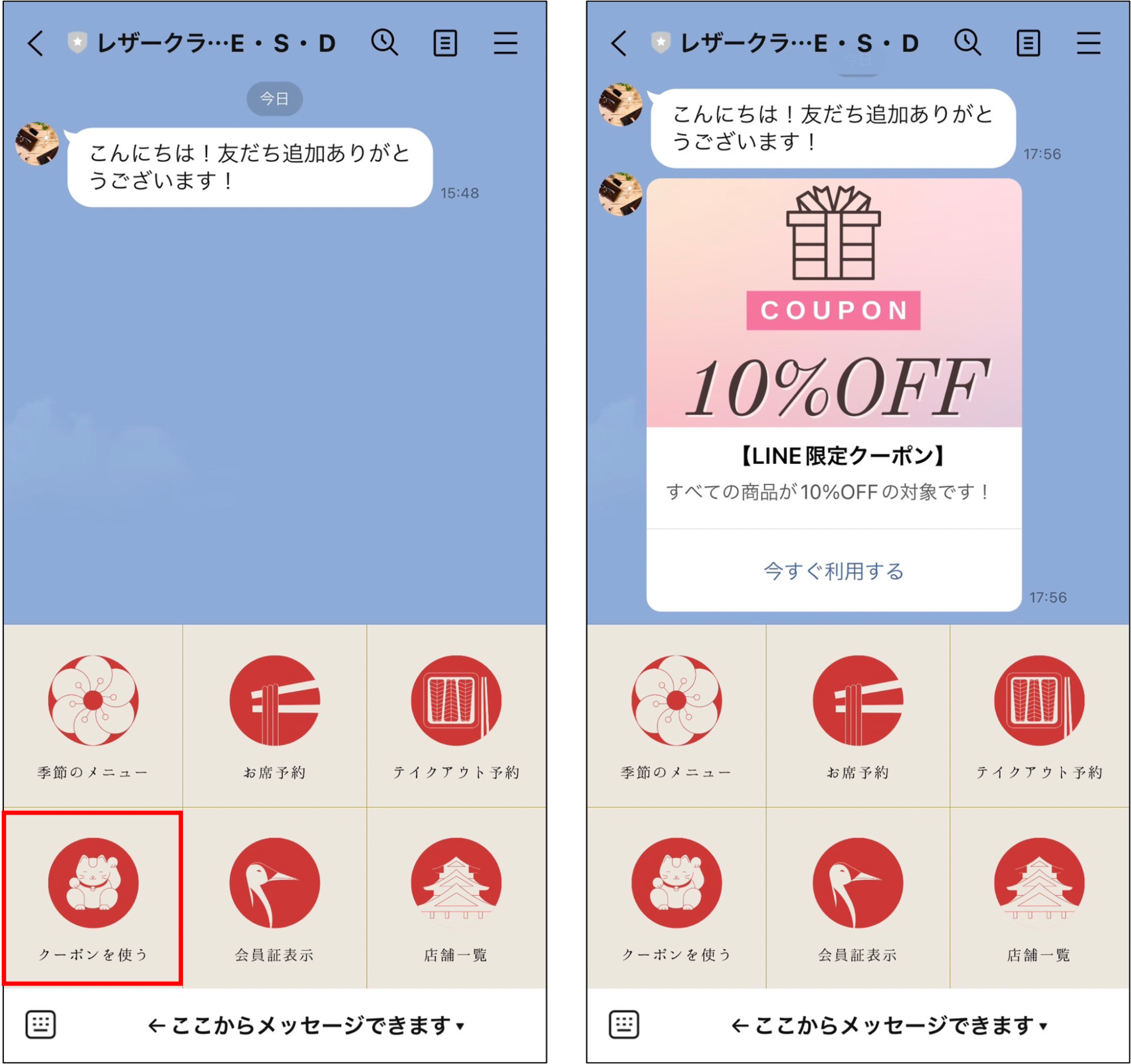
クーポンの配信には画像が必須と思われるかもしれませんが、画像なしのパターンもあります。
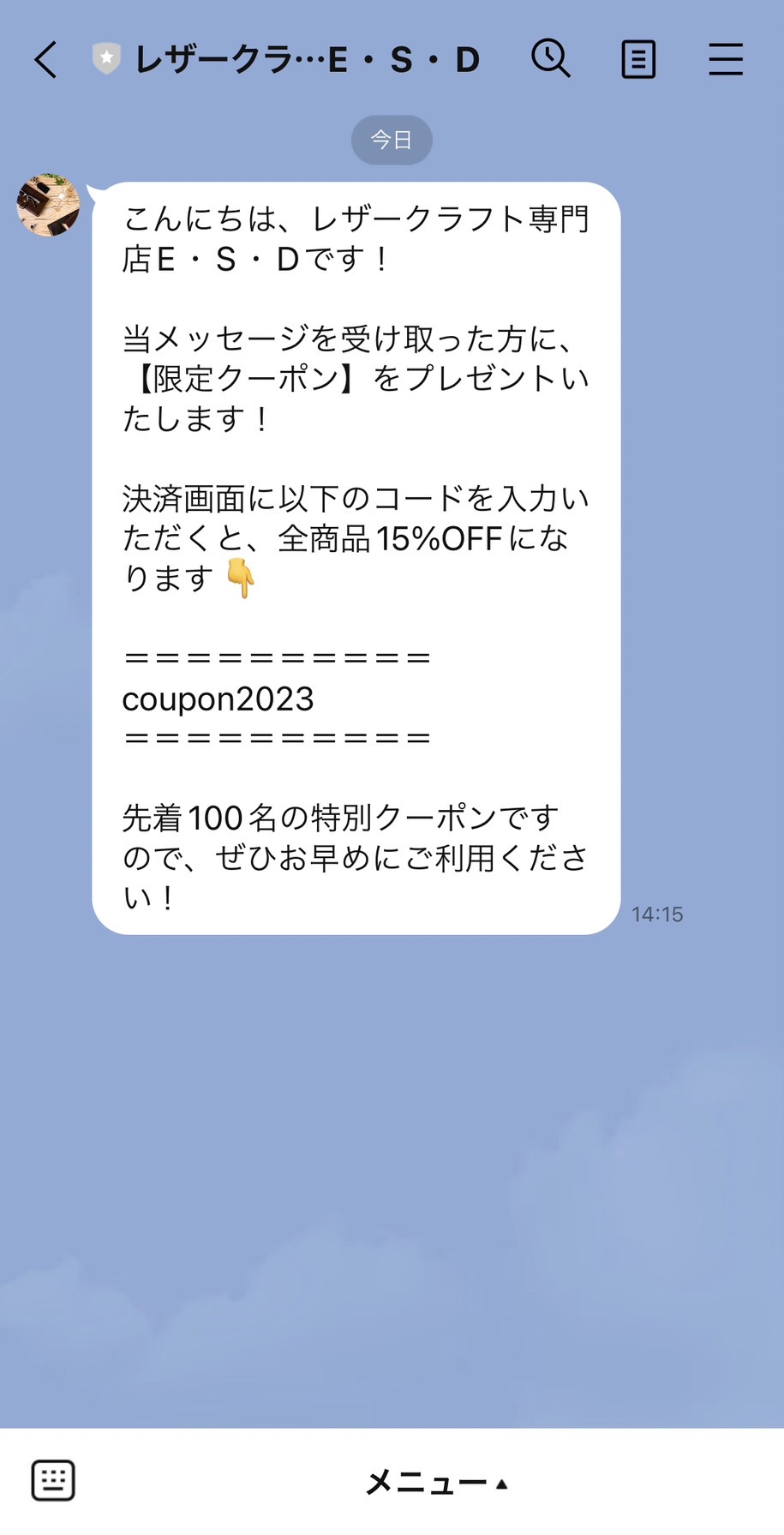
画像を使った方が目を引きやすいですが、テキストだと反応が悪いとは限りません。
さまざまなやり方を試してみて、どのような訴求だと反応がよいかを探ってみるのがおすすめです。
Lステップ「クーポン」の作り方
本記事では、以下3パターンのクーポン設定方法を解説します。
- リッチ画像クーポン
- カルーセルクーポン
- リッチメニュークーポン
ひとつずつ解説します。
クーポン画像の準備
設定に入る前に、クーポン画像の用意が必要です。
リッチ画像、カルーセル、リッチメニューはそれぞれ、適した画像のサイズがあります。以下を参考にご準備ください。
- リッチ画像 :横1040px × 縦1040px(推奨)
- カルーセル :横1024px × 縦678px(推奨)
- リッチメニュー:横2500px × 縦1686px
横2500px × 縦843px
リッチメニューは、上記2つのサイズのどちらかでなければ登録できません。
なお、本記事で使用している画像はすべて、無料デザインツール「Canva」から引用・作成しています。
CanvaにはLINE用の画像テンプレートも多数あり、操作も簡単なので、クリエイティブの用意に悩まれている方はぜひ利用してみてください。
リッチ画像クーポン
複数回の利用を想定し、テンプレートに登録した上で配信する流れを解説します。
まず、テンプレートから新しいテンプレートを開きます。

テンプレートの登録手順は以下の通りです。
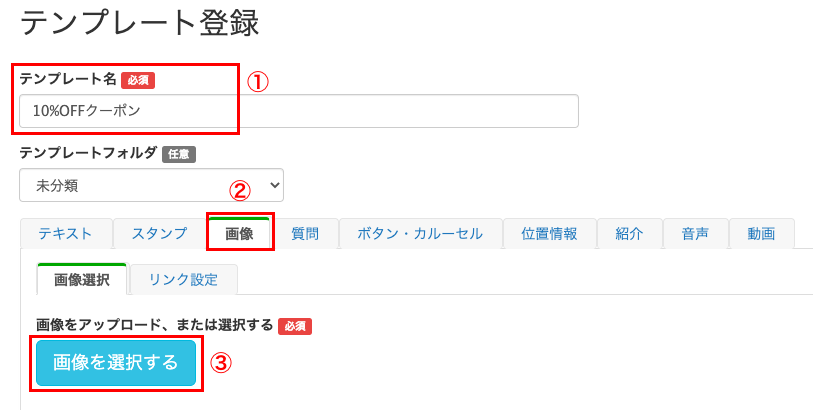 ①テンプレート名を入力(友だちには見えません)
①テンプレート名を入力(友だちには見えません)
②画像タブを選択
③画像をアップロード
クーポン画像を送るのみであれば、上記までの設定でOKです。クーポン画像をタップしたらアクションが発動するよう設定したい場合は、以下もご確認ください。
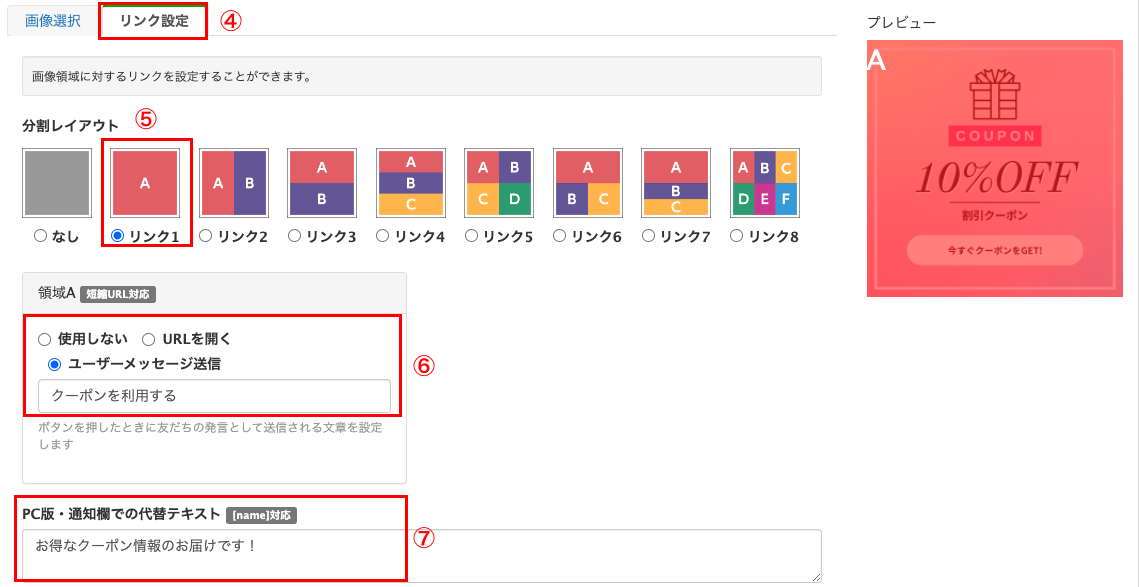 ④リンク設定タブをクリック
④リンク設定タブをクリック
⑤画像に合うレイアウトを選択
⑥画像タップ時のアクションを選択
今回はユーザーが画像をタップしたらメッセージが送られ、自動応答にてタグ付けされる設定をします。
⑦代替テキストを入力する(任意)
代替テキストとは、通知メッセージのことです。何も入力しない場合[LINEアプリよりご覧下さい]と表示されます。
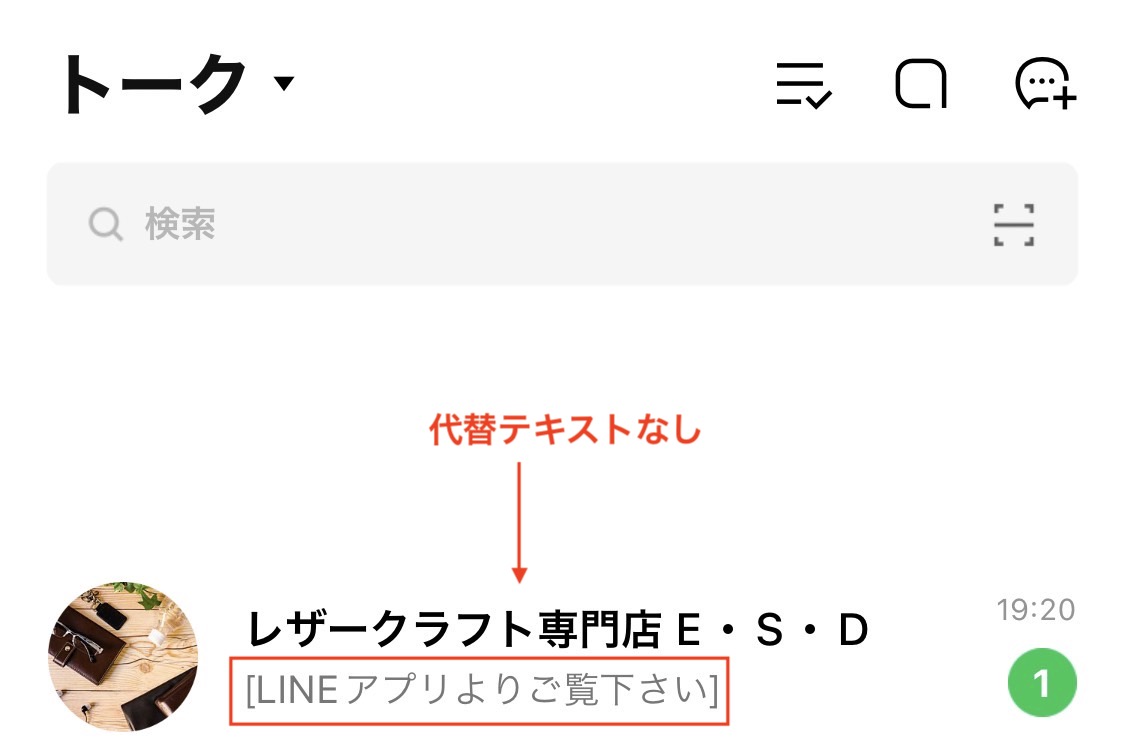
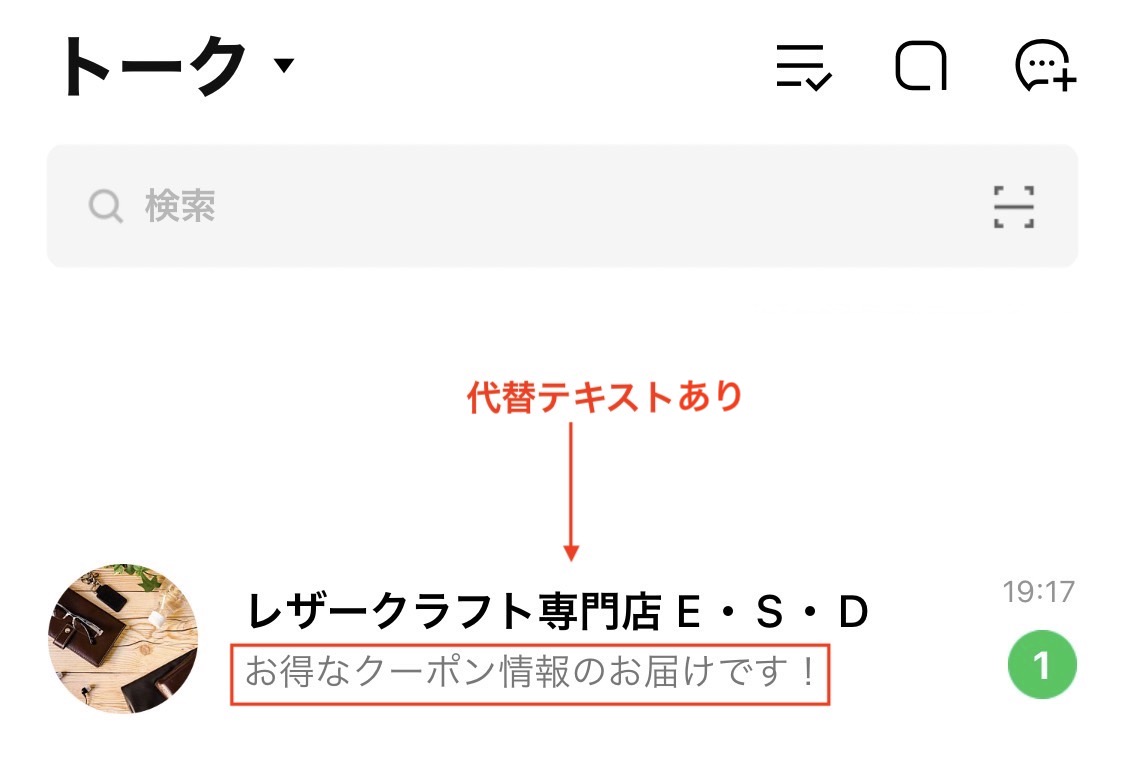
次に、⑥「ユーザーメッセージ送信」に入力した文言を自動応答に設置し、ユーザーが画像をタップしたら、タグ付けされるようアクション設定をしていきます。
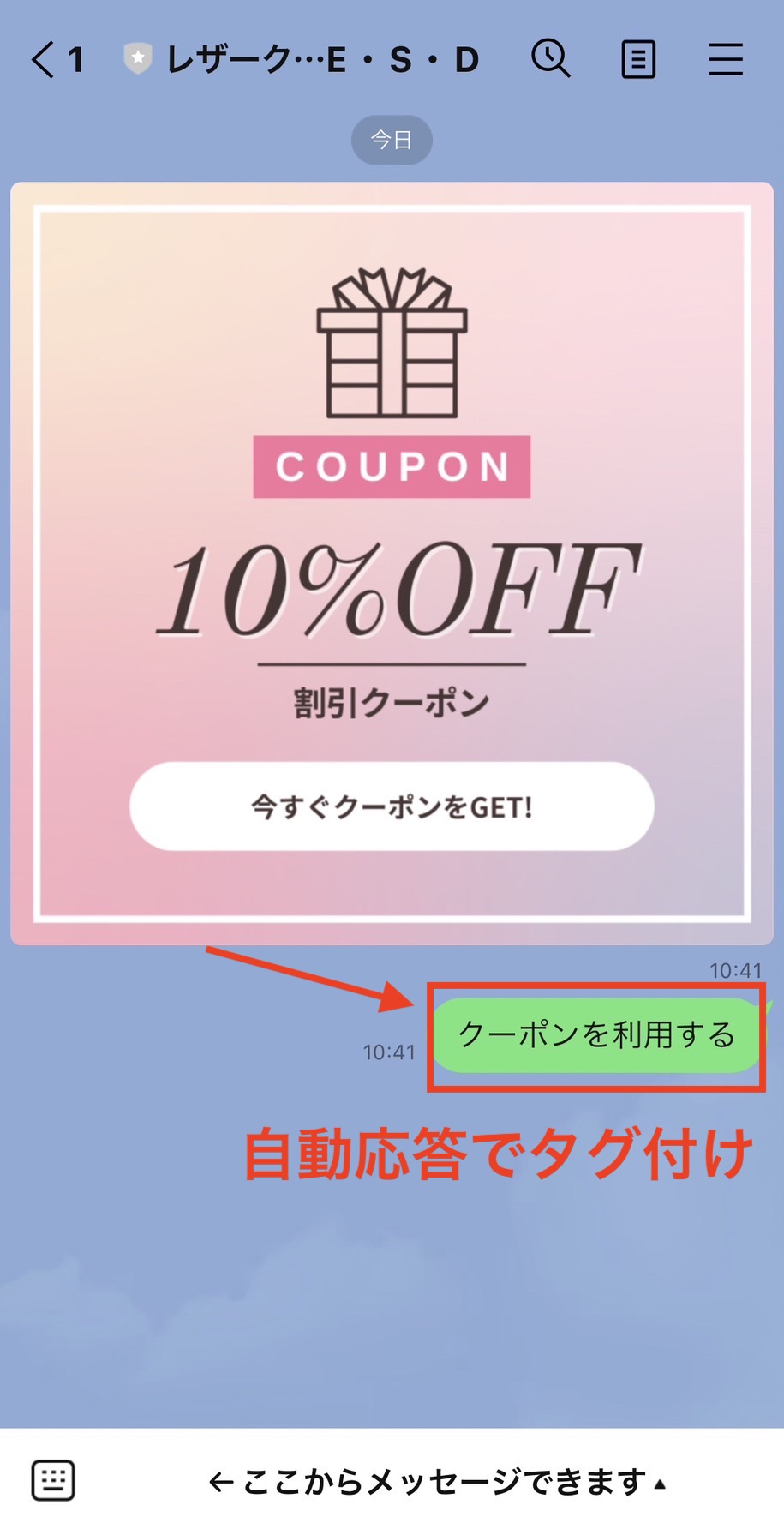
自動応答を設定する前に、設置するタグを用意します。複数クーポンがある場合、どのクーポンに反応したかがわかるよう、タグ名を調整しましょう。
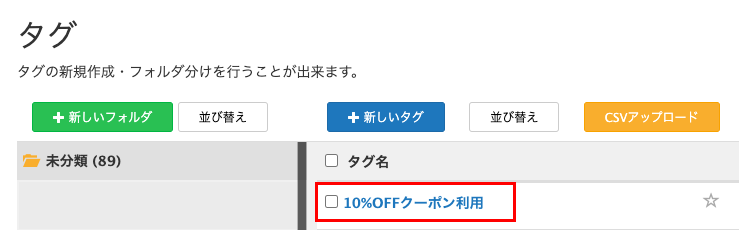
次に自動応答を開き、キーワードの入力とアクション設定を行います。
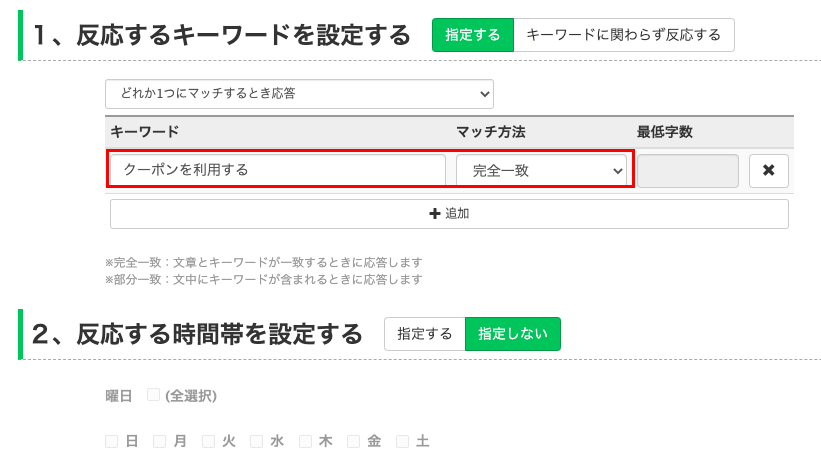
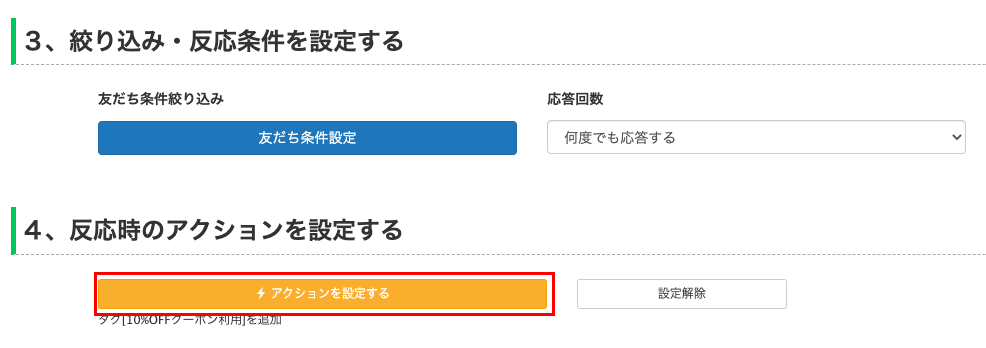
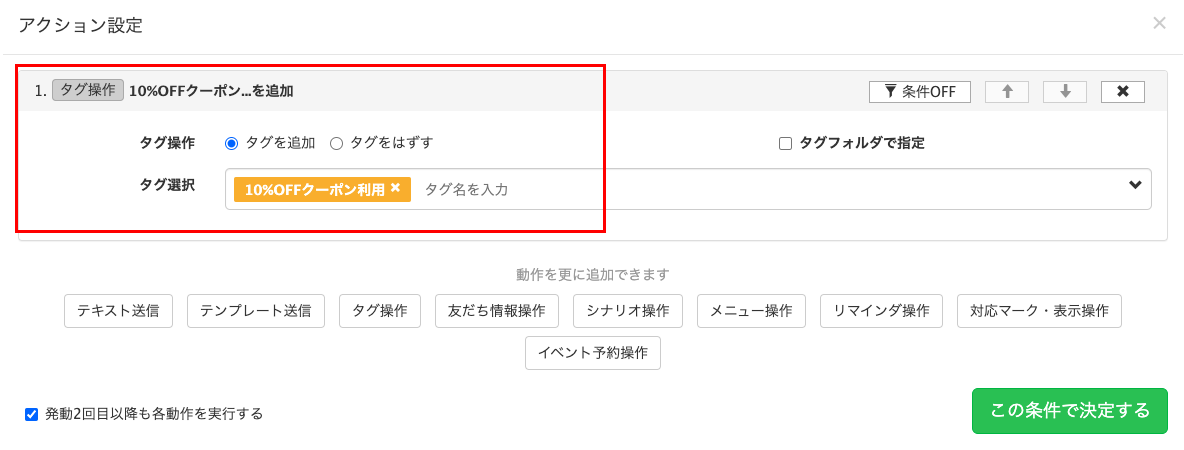
以上で設定は完了です。一斉配信や個別トークで「テンプレート送信」からクーポンを選び、送りましょう。
カルーセルクーポン
次に、カルーセルクーポンの設定方法を解説します。
まず、テンプレートからカルーセル作成(新)を開きます。
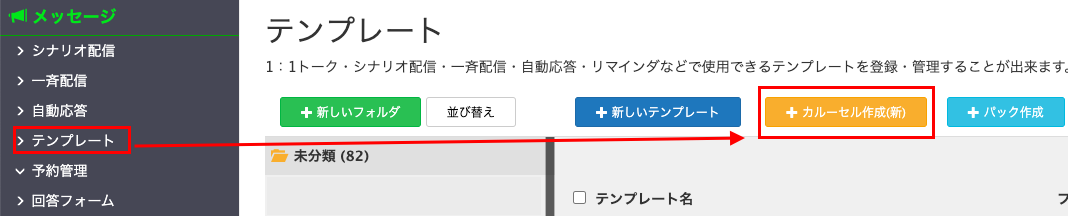
カルーセルの登録手順は以下の通りです。
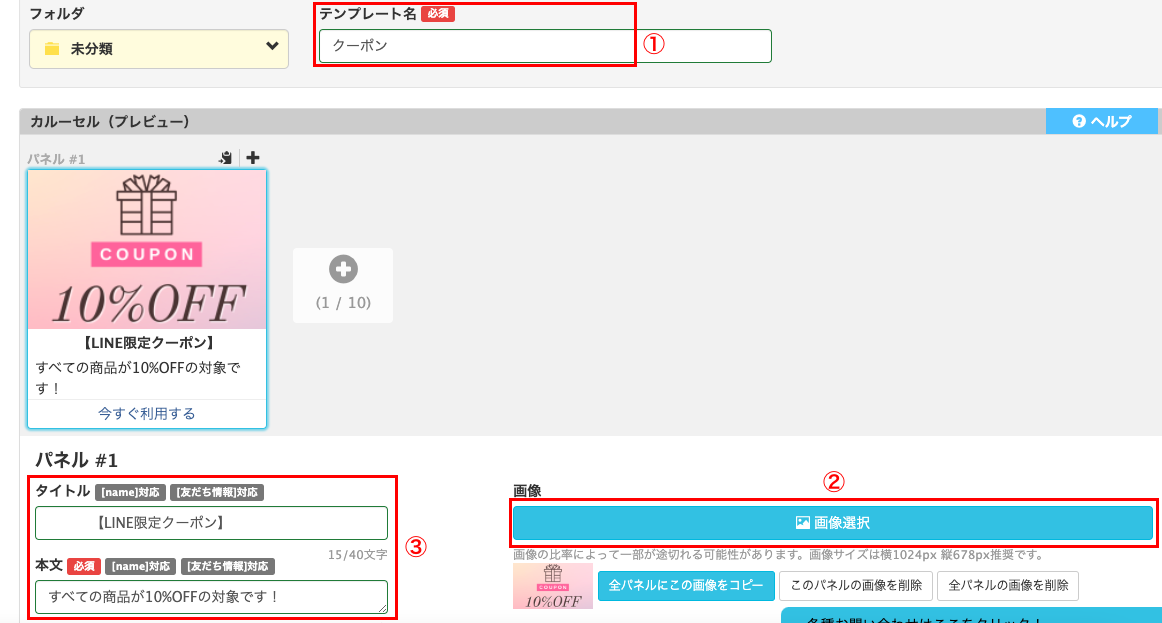
①テンプレート名を入力(友だちには見えません)
②画像を選択
③タイトルと本文を入力(タイトルは任意です)
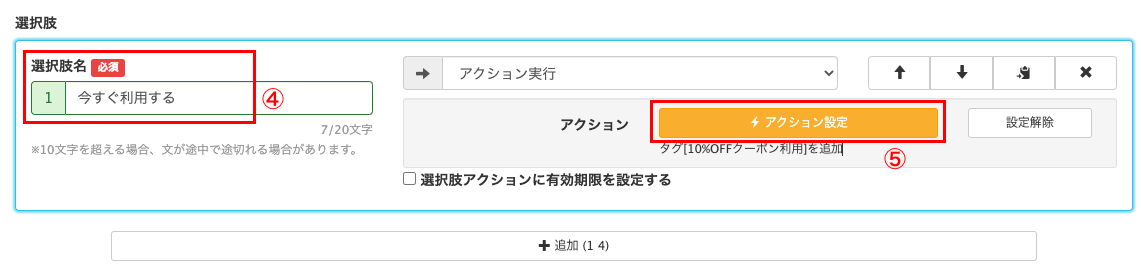
④選択肢を入力
⑤アクション設定をする
選択肢をタップしたらタグを付ける、「店員にご提示ください」といった旨のテキストを送信するなど、適切なアクションを設定しましょう。
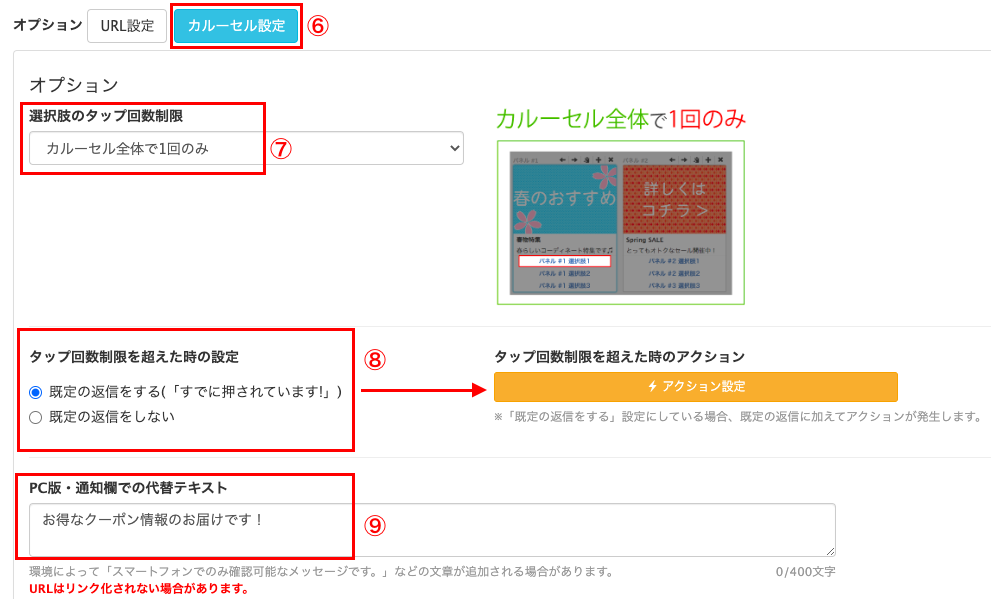
選択肢のタップ回数制限の変更や代替テキストの設定をする場合は、オプションを開きます。
⑥カルーセル設定をクリック
⑦選択肢のタップ回数を選択
デフォルトでは「カルーセル全体で1回のみ」になっています。何度でもタップできるようにしたい場合は「回数制限なし」を選びます。
⑧タップ回数制限を超えた時の反応を選択
デフォルトでは「すでに押されています!」とメッセージが送信される設定になっています。他の文言を送りたい場合は、右のアクション設定からテキストを入力します。
⑨必要あれば代替テキストを入力
以上で設定は完了です。リッチ画像同様、一斉配信や個別トークで「テンプレート送信」からクーポンを選び、送信しましょう。
リッチメニュークーポン
リッチメニュークーポンの設定方法を解説します。
まず、リッチメニューから新しいリッチメニューを開きます。
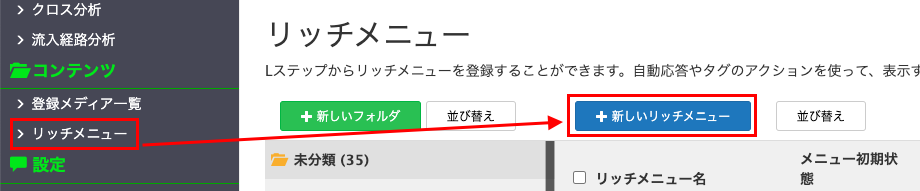
リッチメニューの登録手順は以下の通りです。
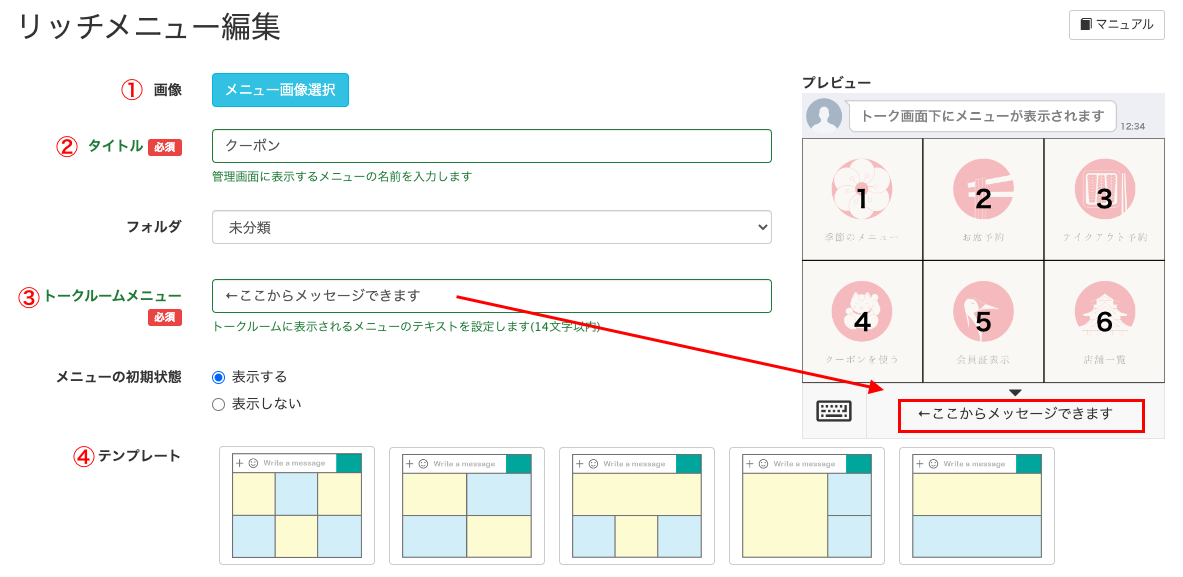 ①画像を選択
①画像を選択
②タイトルを入力(友だちには見えません)
③トークルームメニューを入力
④テンプレートを選択
「+追加」をクリックすると、タップ領域を自由に設定できます。
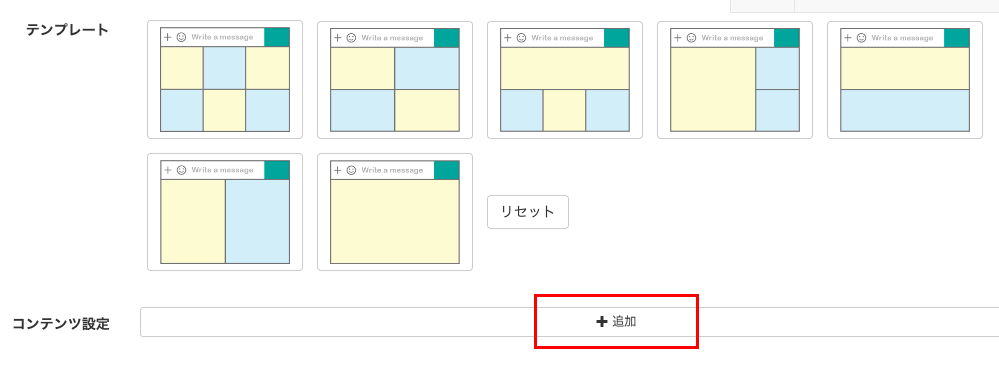
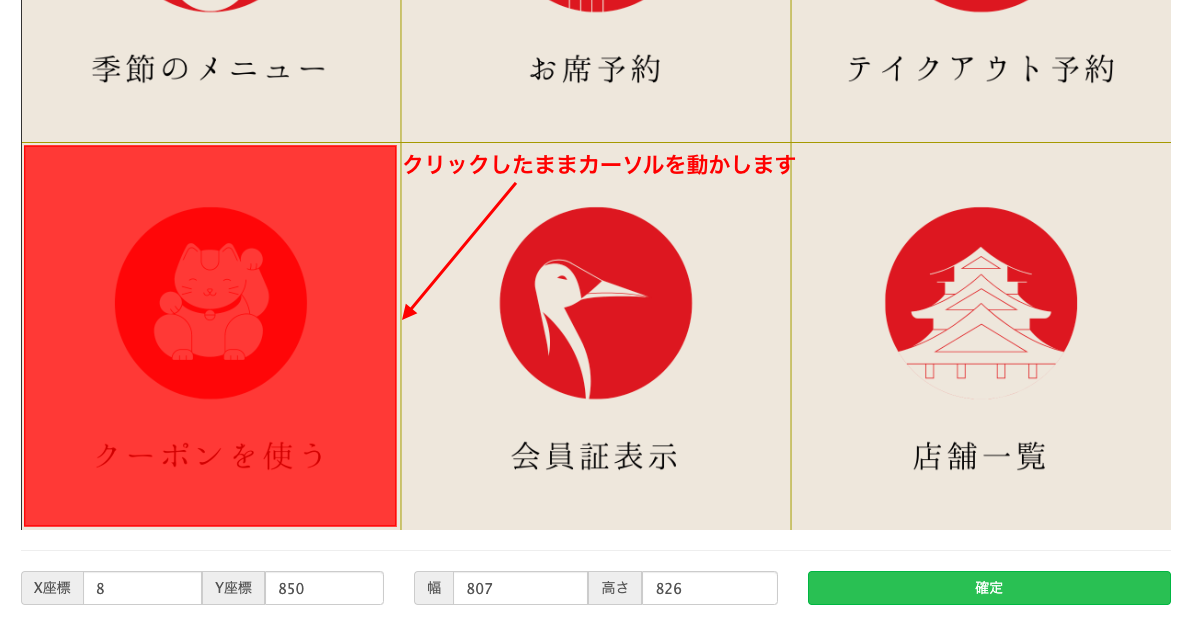
テンプレートに当てはまらない画像を使う場合は、上記の要領でタップ領域を設定してください。
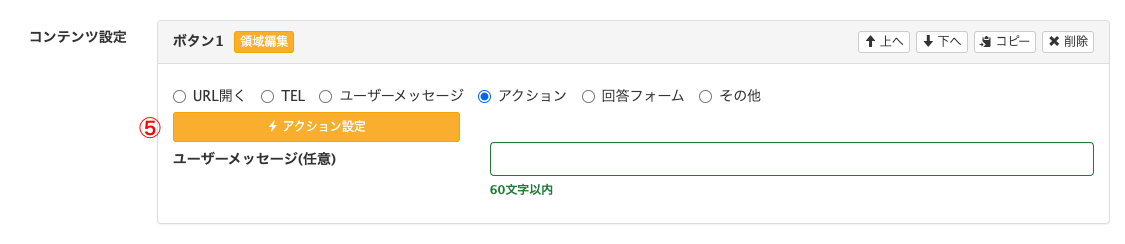
⑤アクションを設定
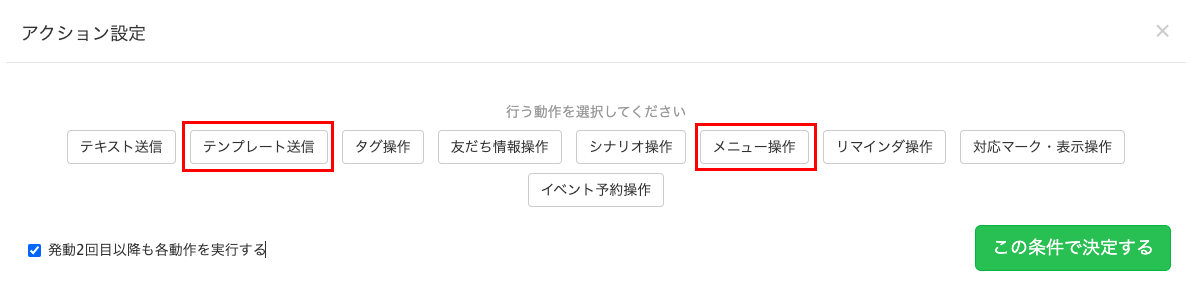
登録した画像やカルーセルを送る場合は「テンプレート送信」、リッチメニューの表示を切り替える場合は「メニュー操作」から選択します。
以上で設定完了です。
クーポンの効果的な配信タイミング
クーポンを配信するのに適したタイミングをいくつかご紹介します。
- 友だち追加直後
- イベントやセール時期
- リピートの時期
- 誕生日
店舗ではよく「友だち追加でその場で使えるクーポンプレゼント」を行っていますが、友だち集めおよび購買促進に効果的な施策です。
イベントやセール時期のような自社都合のタイミングだけでなく、各友だちに合ったタイミングも選べます。
例えば美容院であれば、前回の来店から1ヶ月経過した友だちにクーポンを送付し、再来店を促す、といったやり方ができます。
また、アンケートで誕生日を確認すれば、誕生日にバースデークーポンの配信も可能です。
まとめ
今回はLステップで「クーポン」を作る方法と、効果的な配信タイミングを解説しました。
もし設定のサポートや使い方のアドバイスを希望される方は、ご契約者様限定サポートの「スポットコンサル」をご活用ください。
Lステップの認定サポーターが個別にフォローいたします。









-1.jpeg)

