
LINE Keepにデータを保存して、後々まとめて確認できたら便利だと思いませんか?

- キープに保存って何?
- LINE Keepの使い方は?
- 保存したデータはどこにある?
まだLINE Keepを活用できていない方へ向けて、LINE Keepの使い方を紹介いたします。 保存したデータを、いつでも簡単に確認できるようになりますので、ぜひ参考にしてみてください。
目次
LINE Keepとは
LINE Keep(ラインキープ)とは、画像や動画、リンクなどをLINE内に保存しておける機能です。 ※LINE Keepは2024年8月28日14:00に提供終了予定です。 『Keepメモ』はサービス終了後も引き続き利用できます。 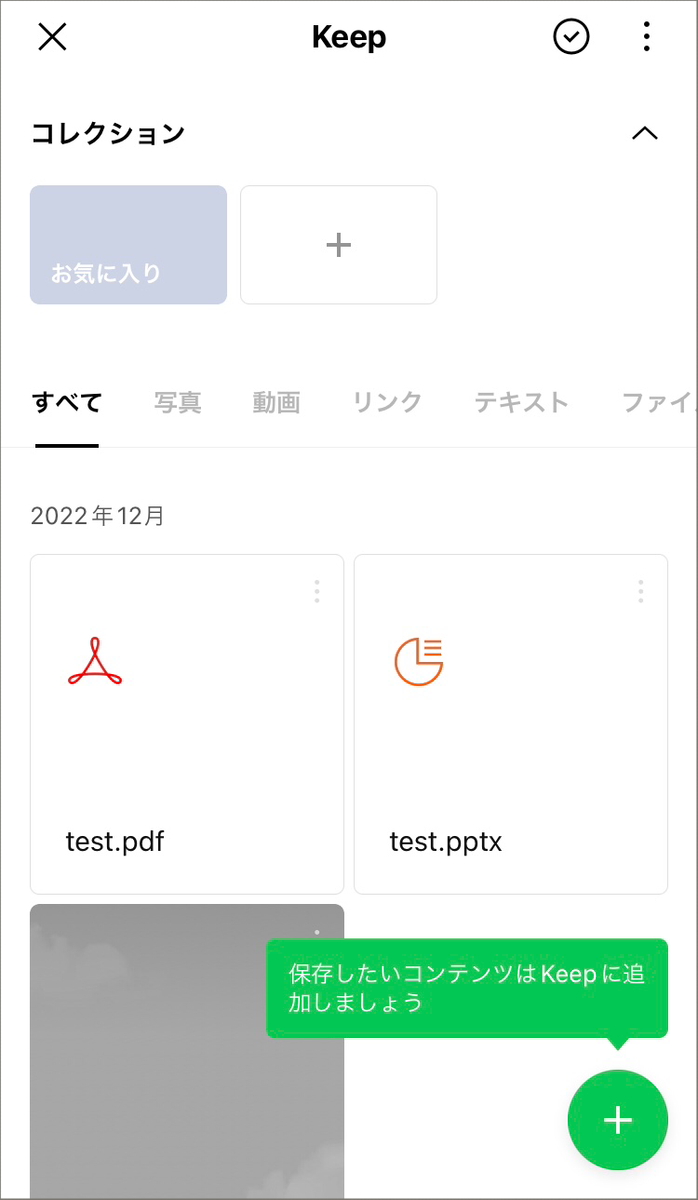
- 画像
- 動画(※最大5分まで)
- リンク
- テキスト
- ファイル(※PDFやエクセル、音声ファイルなど)
- スポット(※公式アカウントやLINEプレイスなどで保存したスポット)
スマホの機種変更時も「アカウント引き継ぎ」をすれば、Keep内のデータを引き継げますので、中身が消えてしまう心配もいりません。
ただ、容量制限があり、保存できるのは最大1GBまでです。50MBを超えるファイルの保存期間は、30日間のみとなります。
トークルーム内の画像やファイルなどは、一定期間がすぎるとデータを確認できなくなってしまいます。
その一方、LINE Keepでは50MBを超えなければ閲覧期限がないため、いつでも確認できるわけです。
LINE Keepの基本的な使い方
それでは、LINE Keepの基本的な使い方を解説します。
LINE Keepへの保存方法
■ LINEのトーク画面からデータを保存する方法
メッセージを長押し>「Keep」>保存したい文章や写真を選択して「保存」  ※PC版LINEでも利用できます。
※PC版LINEでも利用できます。 
※引用:LINEみんなの使い方ガイド
■ LINE以外のデータをKeepに保存する場合
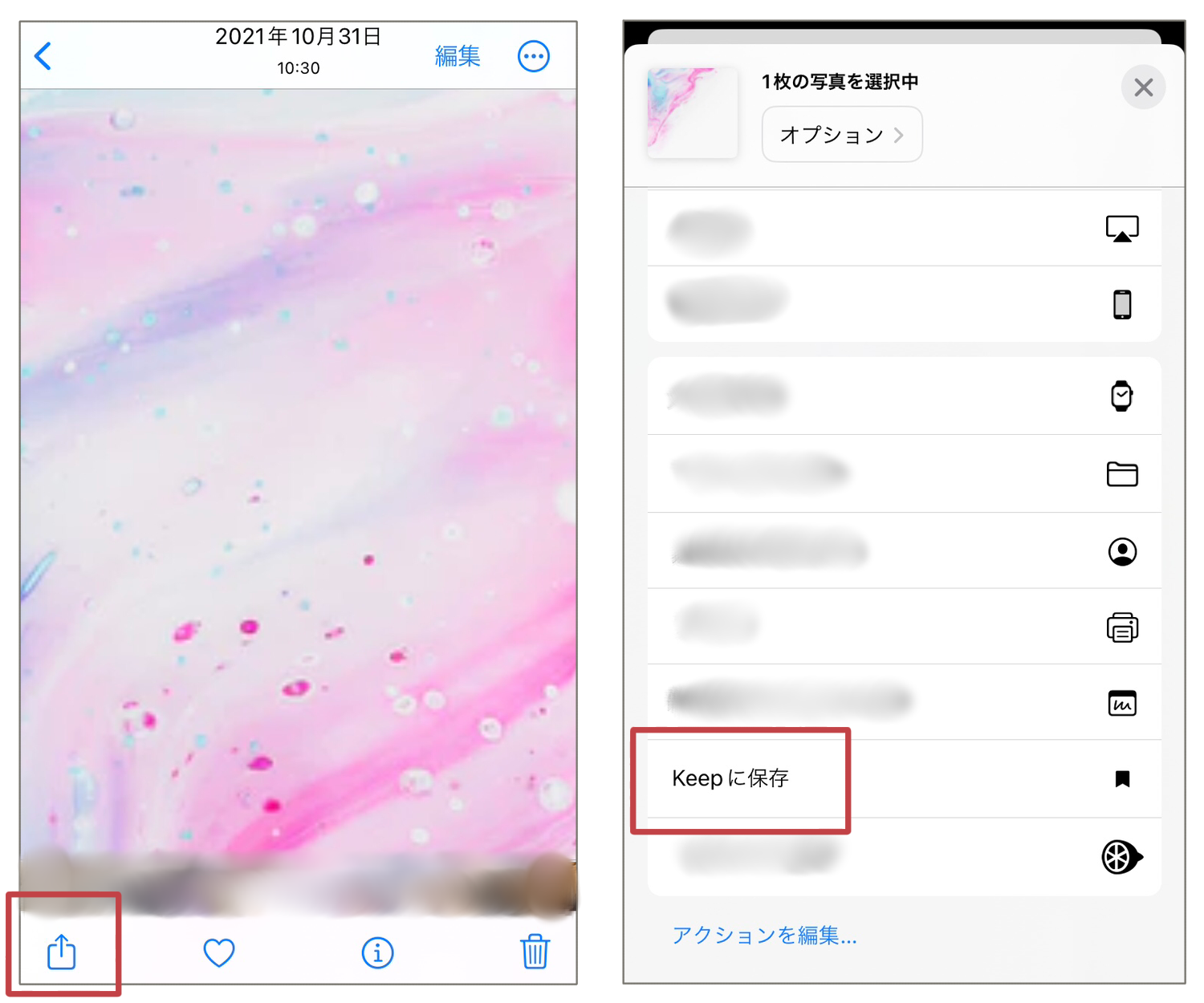
■ LINE Keep内からデータを保存する場合
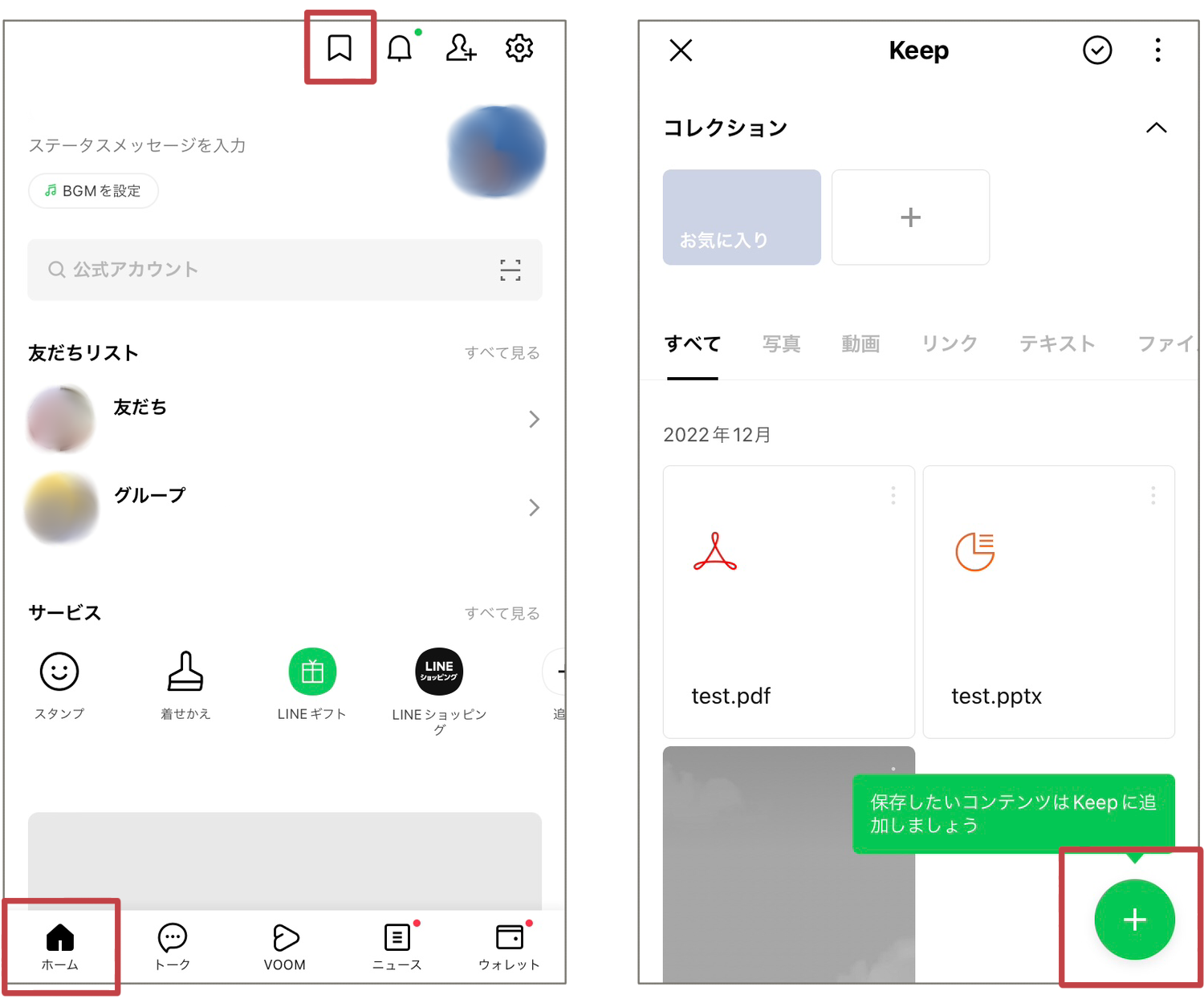 保存したいカテゴリを選択>保存したいデータを選択して「選択」
保存したいカテゴリを選択>保存したいデータを選択して「選択」 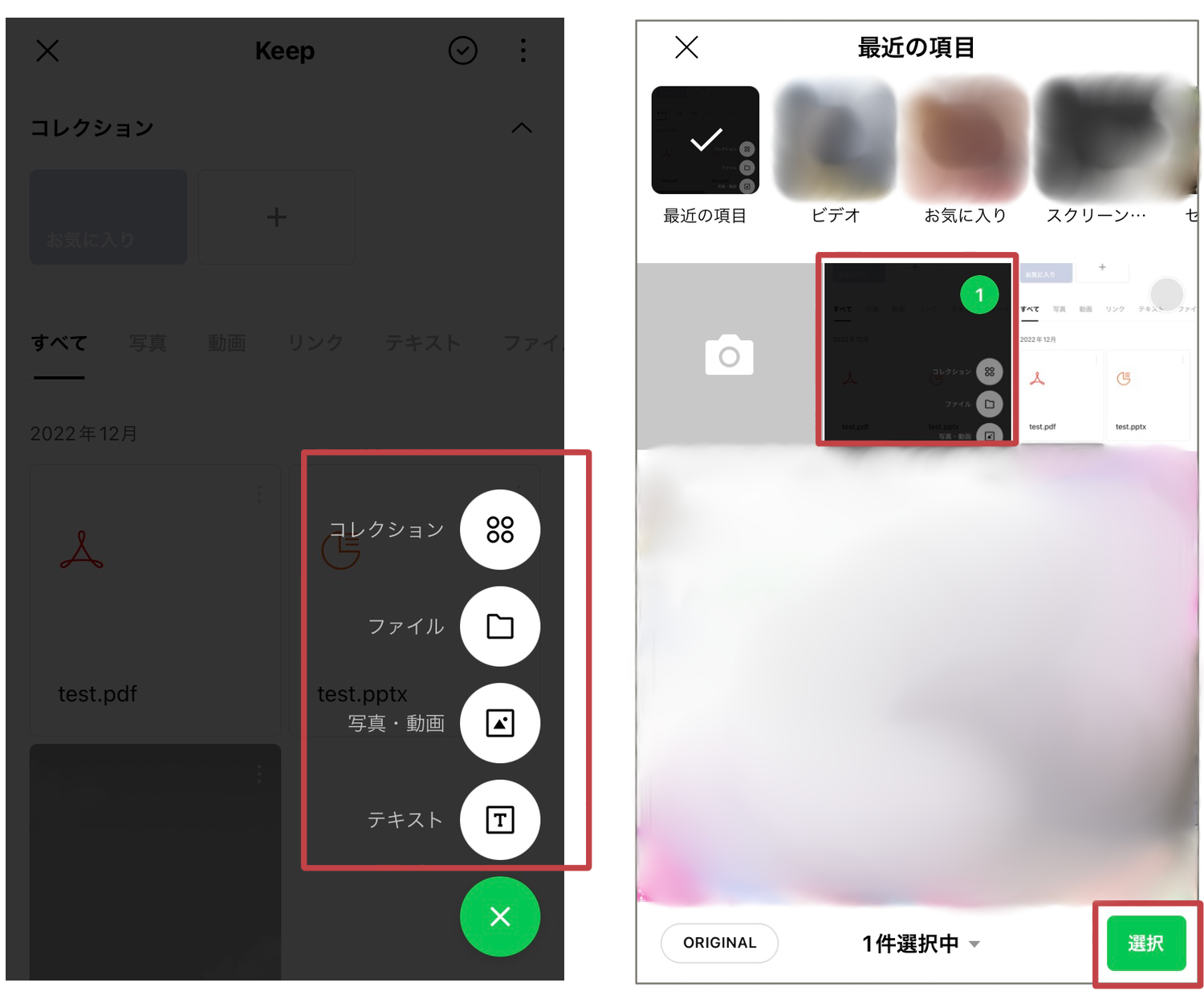
LINE Keepの閲覧・ダウンロード方法
LINE Keepに保存したデータは「ホーム」>「LINE Keepアイコン」内から確認できます。 データは
- 画像
- 動画
- リンク
- テキスト
- ファイル
- スポット
のカテゴリに分かれています。 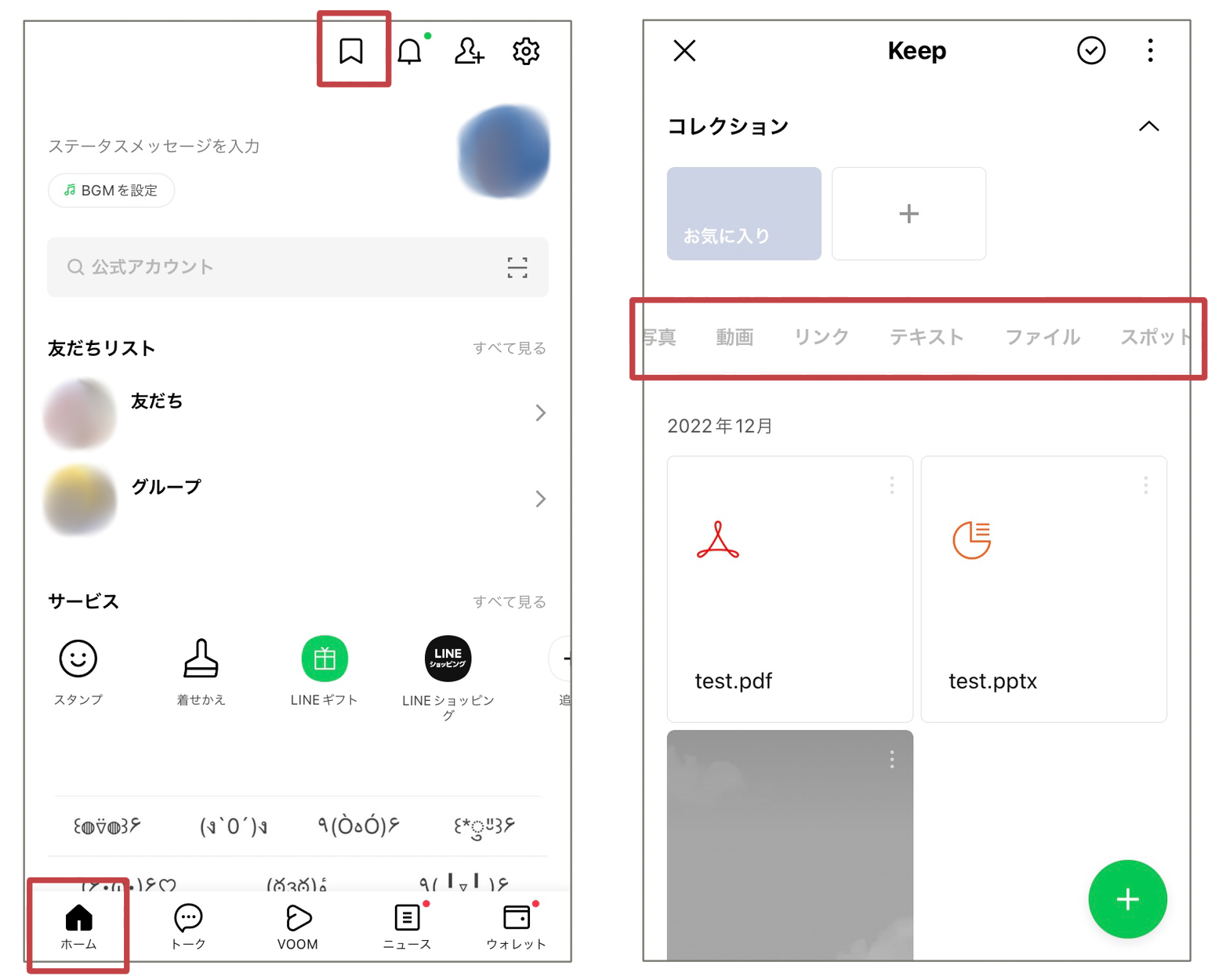 「︙」>「設定」からは、ストレージ使用容量の確認が可能です。
「︙」>「設定」からは、ストレージ使用容量の確認が可能です。  また、データを選択してダウンロードアイコンを選択すると、スマホ端末に保存されます。
また、データを選択してダウンロードアイコンを選択すると、スマホ端末に保存されます。 
LINE Keepの共有方法
■ LINEの友だちにトークルーム内で共有
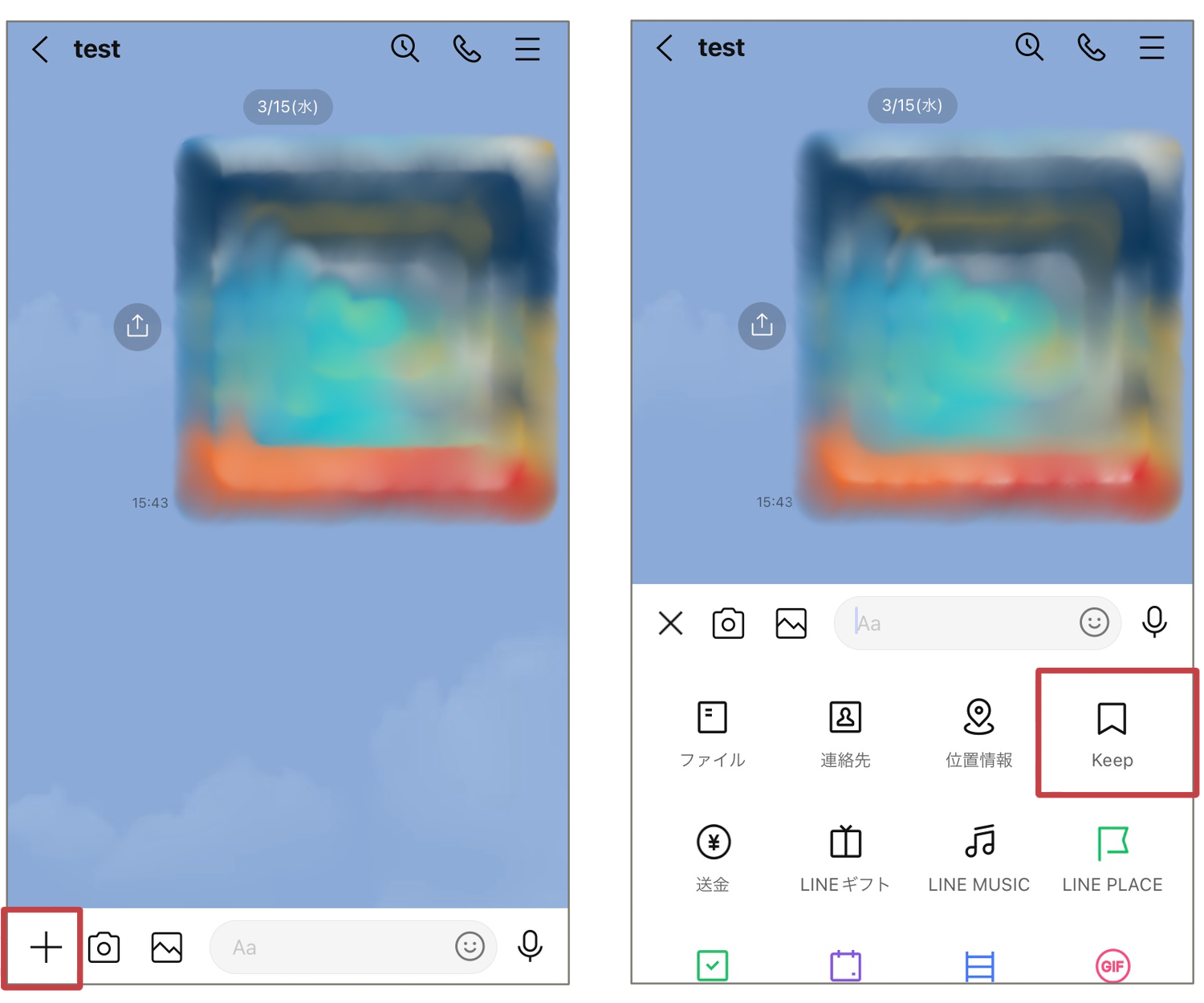 共有したいデータを選択して「シェア」
共有したいデータを選択して「シェア」 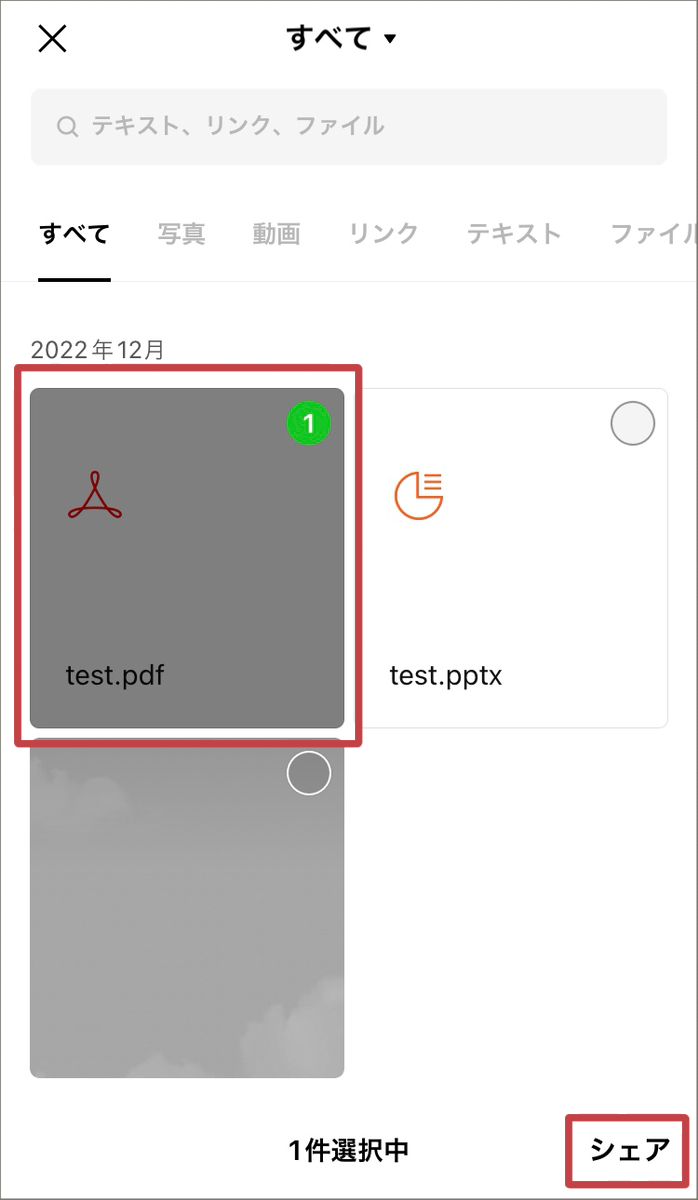
■ 他のアプリに共有
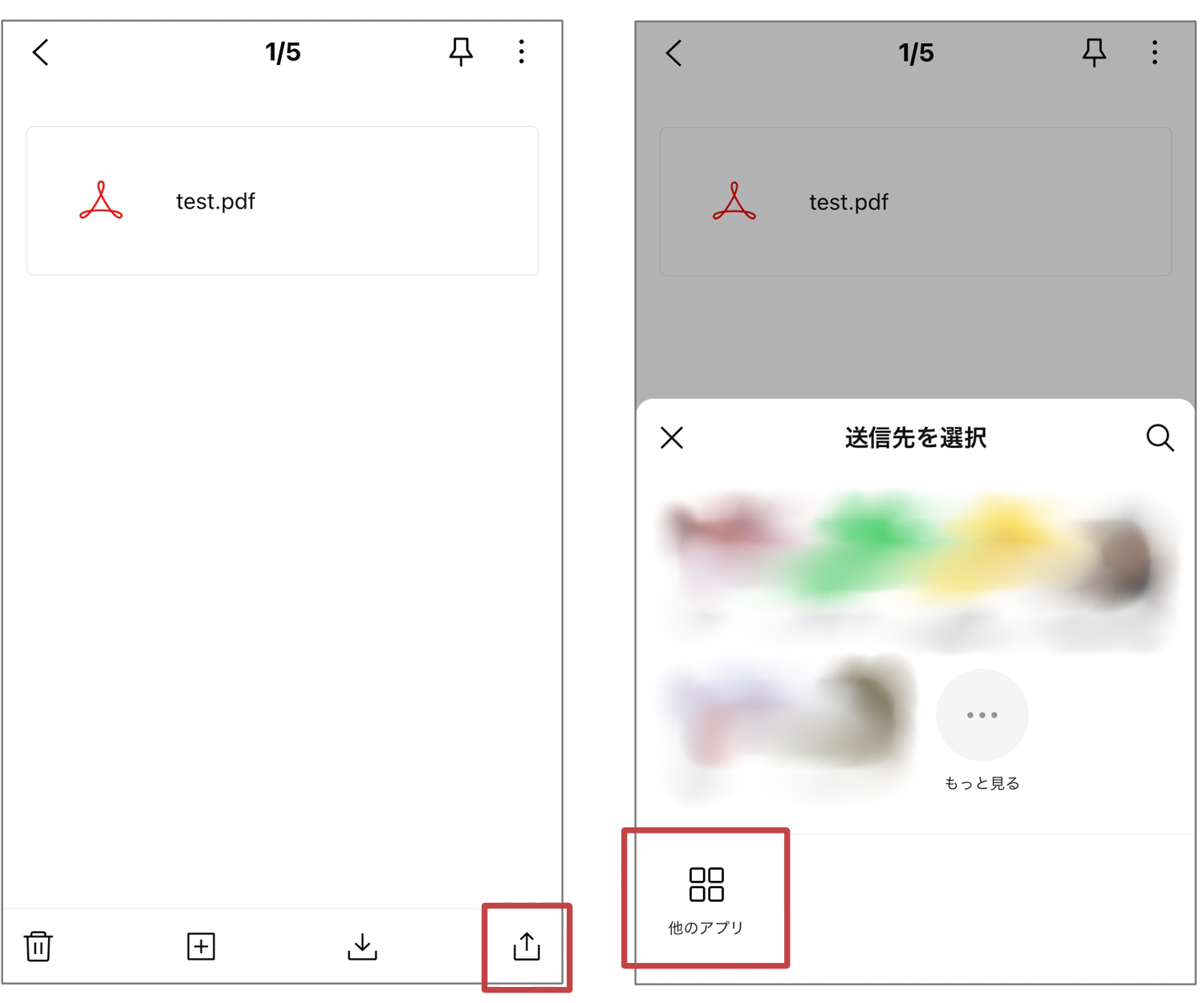 共有するアプリを選択すると、他のアプリに共有できます。
共有するアプリを選択すると、他のアプリに共有できます。LINE Keepの削除方法
削除したいデータの「︙」>「削除」 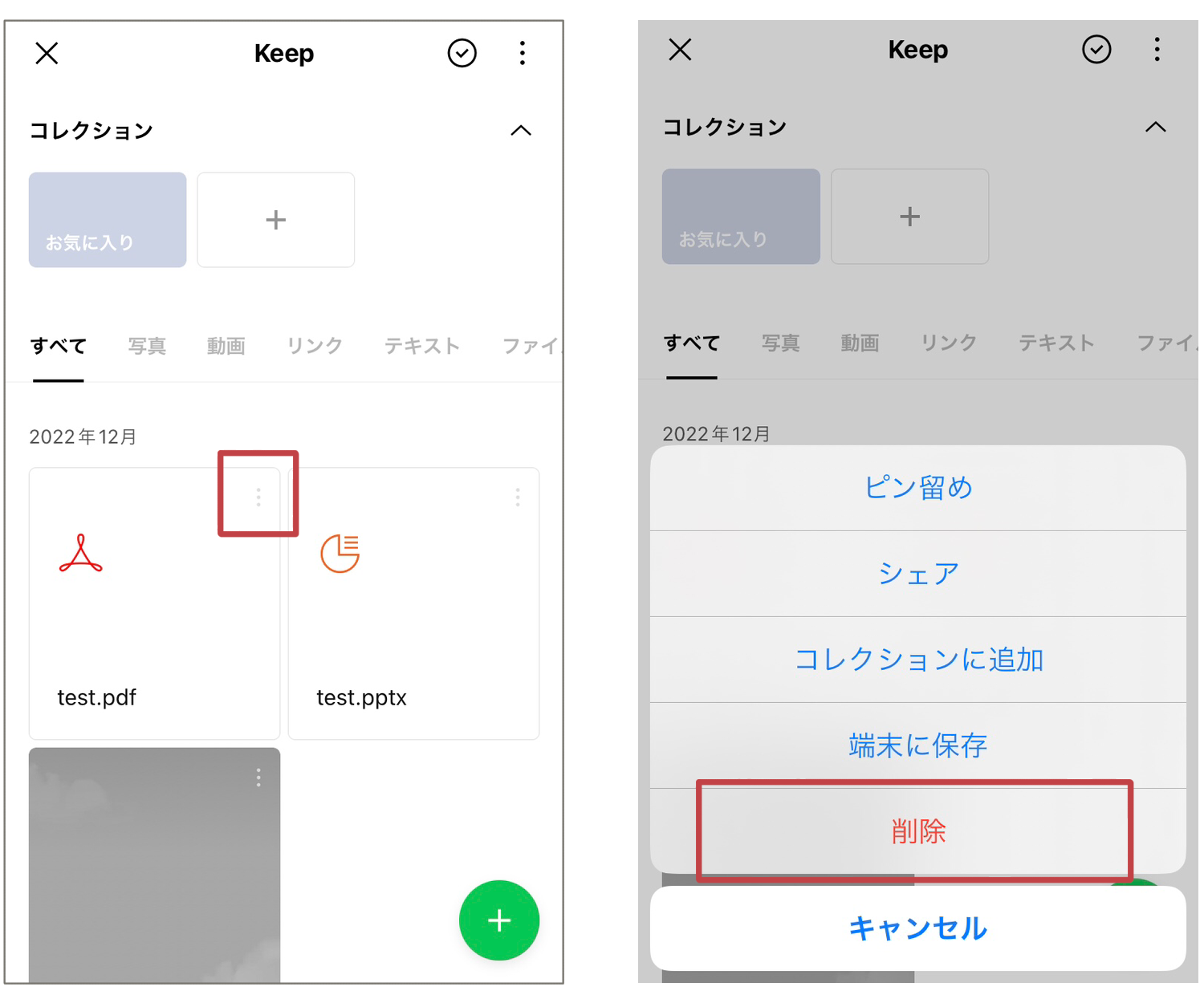 ポップアップ内「削除」でデータが削除されます。
ポップアップ内「削除」でデータが削除されます。 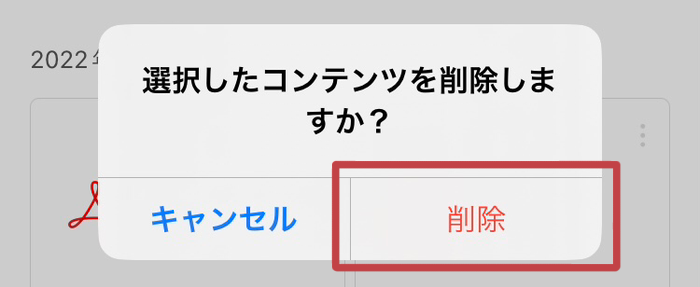 もしくは、☑マーク>削除したいデータを選択>ゴミ箱アイコン
もしくは、☑マーク>削除したいデータを選択>ゴミ箱アイコン  ポップアップ内「削除」でデータが削除されます。
ポップアップ内「削除」でデータが削除されます。 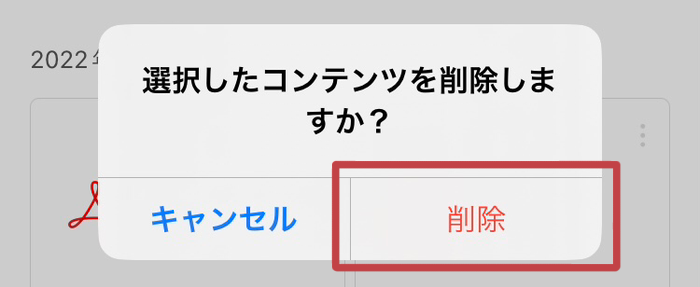
LINE Keepの詳細な使い方
つぎに、LINE Keepの使い方を、さらに詳しく紹介いたします。
「コレクション」の利用方法
コレクションとは、任意でカテゴリ作成できる機能です。お気に入りフォルダや、仕事用など、自分に合わせて作成してみてください。 LINE Keep内「+」から作成できます。  トーク画面でKeepに保存する際、画面下部に表示される「コレクション」から作成したフォルダに移動できます。
トーク画面でKeepに保存する際、画面下部に表示される「コレクション」から作成したフォルダに移動できます。 
「Keepメモ」の利用方法
Keepメモとは、トークルームでメッセージを送るように使えるメモ帳のことです。 トークルームと同様の扱いなので、トークタブ上部の検索窓から「Keepメモ」と入力すると出てきます。  左にスライド※すると、非表示にもできます。 ※iPhone:左スライド/Android:長押し
左にスライド※すると、非表示にもできます。 ※iPhone:左スライド/Android:長押し 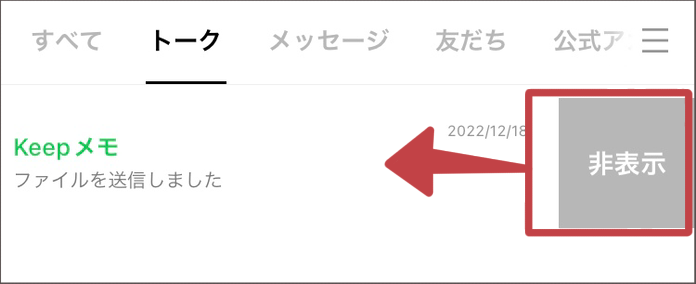 Keepメモに送ったメッセージは、LINE Keep内に自動的に表示されるので、どちらからでも確認可能です。
Keepメモに送ったメッセージは、LINE Keep内に自動的に表示されるので、どちらからでも確認可能です。 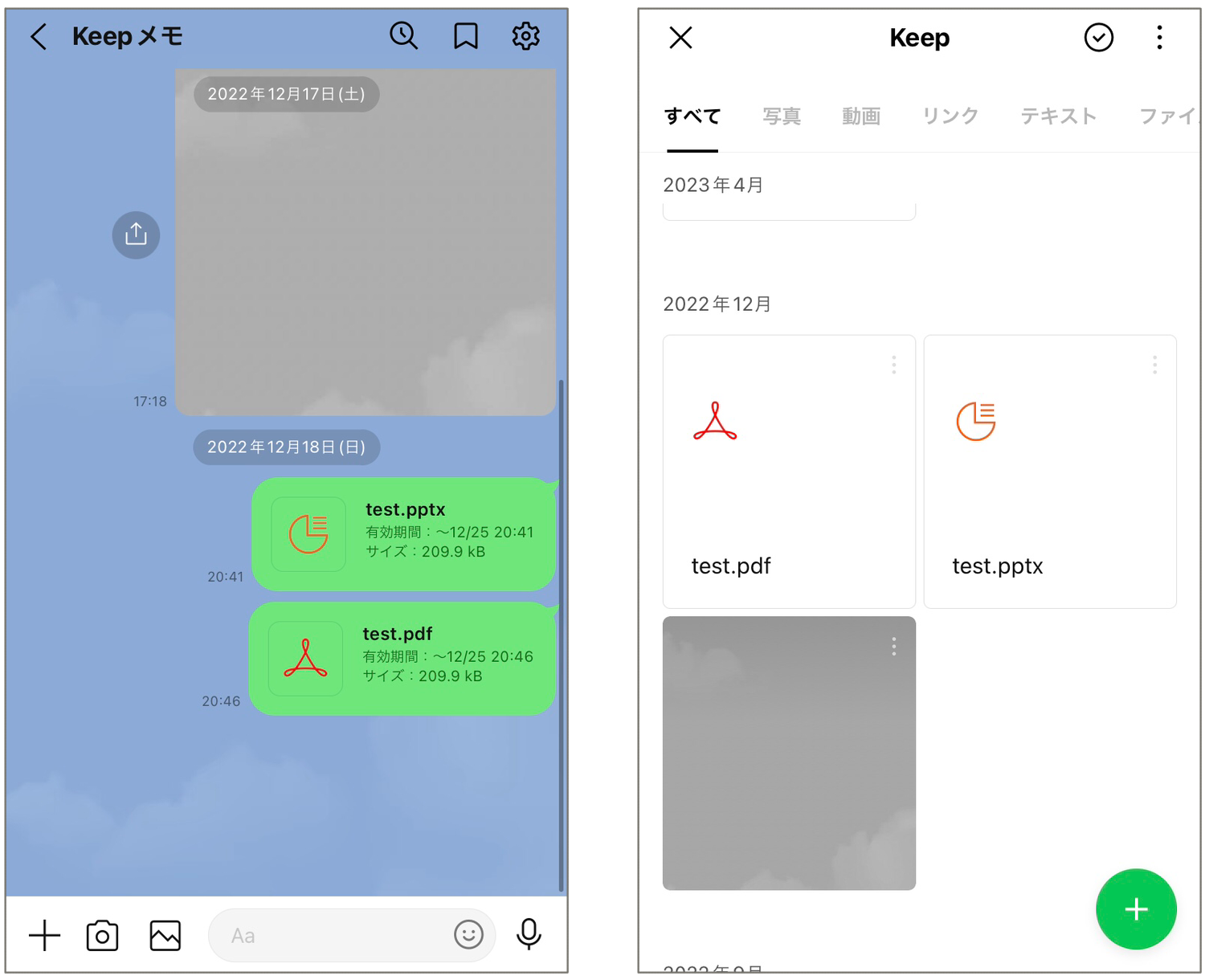 ただ、Keepメモに送信したデータは、そのままではKeepに保存されません。他のトーク内容と同様に、一定の保管期間があるためです。 保存する場合は、データ右上の「︙」から、
ただ、Keepメモに送信したデータは、そのままではKeepに保存されません。他のトーク内容と同様に、一定の保管期間があるためです。 保存する場合は、データ右上の「︙」から、
- ピン留め
- コレクションに追加
- 端末に保存
のいずれかを行う必要があるのでご注意ください。 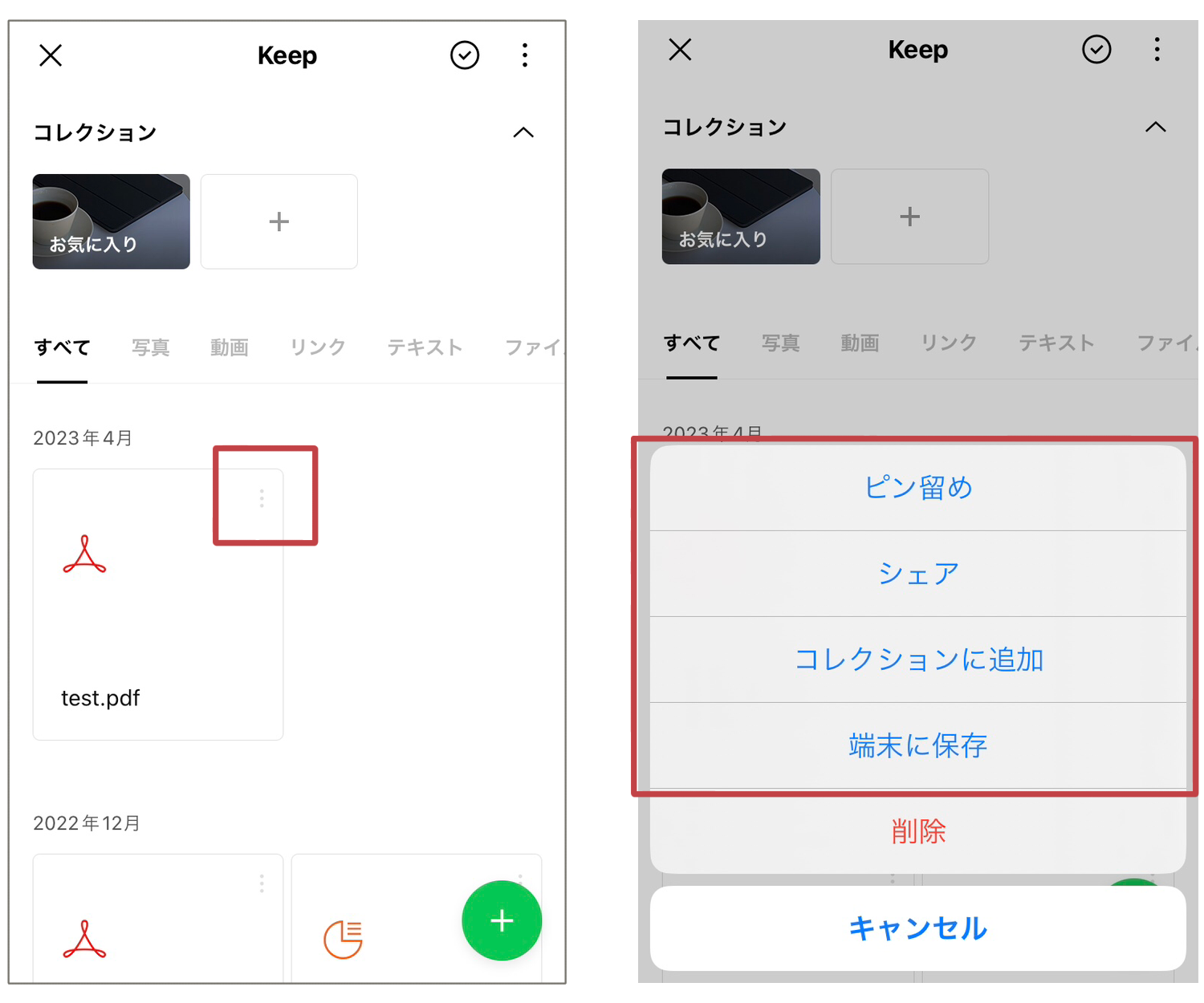
LINE Keepのショートカット作成方法
LINE Keepは、ホーム画面にショートカットを追加できます。LINEを開かなくても、Keepしたデータ一覧を直接見られます。 作成方法は、「︙」>「設定」>「Keepのショートカットを作成」  「作成」>「↑」
「作成」>「↑」 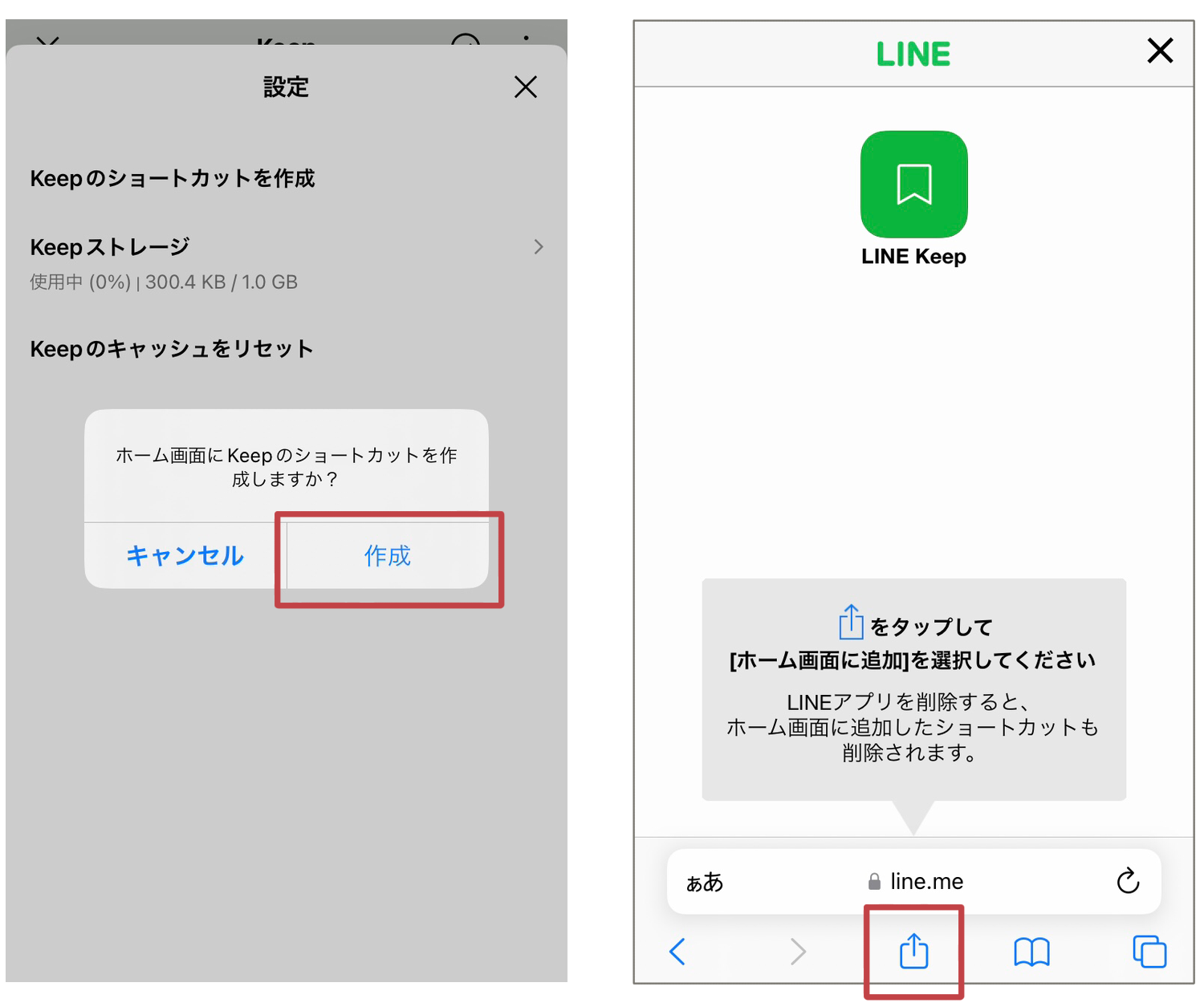 「ホーム画面に追加」>「追加」※Androidの場合はポップアップの「自動的に追加」
「ホーム画面に追加」>「追加」※Androidの場合はポップアップの「自動的に追加」 
LINE Keepの引き継ぎ方法
LINE Keepに保存されているデータは「アカウント引き継ぎ」をするだけで、新端末でもデータを確認できます。 
LINE Keepに関するよくある質問
LINE Keepに関するよくある質問に回答します。
保存したデータを見やすくするには?
「コレクション」を利用するほかに、「ピン留め」機能で見やすくできます。 対象データの「︙」>「ピン留め」をするだけで、上部に表示されるようになります。 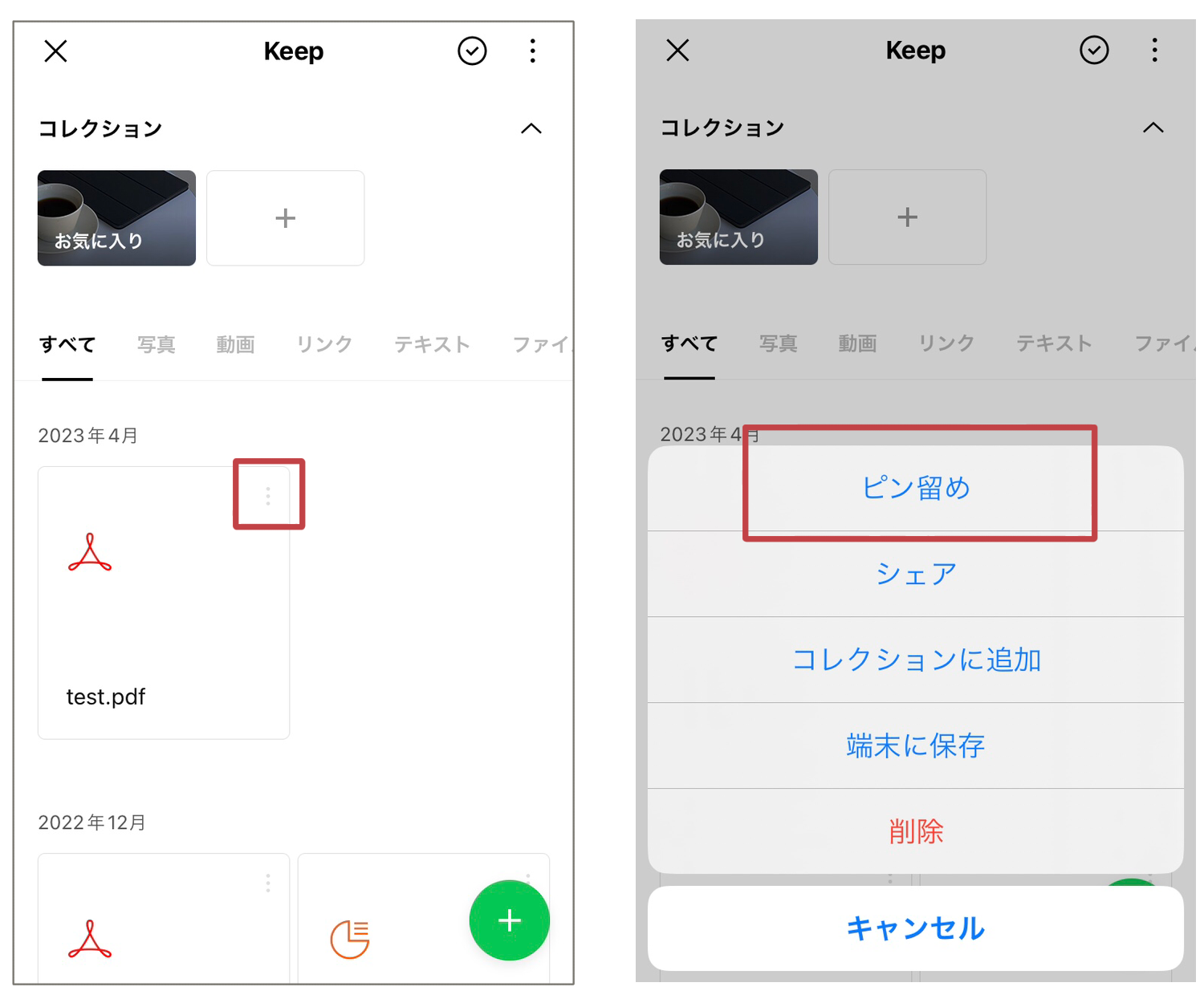
保存したデータが消えることはある?
LINE Keepには保存容量の制限があるため、50MBを超えるファイルは30日以降に消えてしまいます。データの容量に気をつけましょう。
LINE Keepの保存データは他人に見られる?
LINE Keepは自分専用の機能ですので、LINEの友だちなどには見られません。
【2024年8月28日】LINE Keep終了のお知らせ
2024年8月28日14:00に「Keep」の提供が終了します。 「Keep」に保存したコンテンツは、サービス終了までにバックアップする必要があります。 Keepの無期限で最大1GB利用できるサービスは終了しますが、サービス終了後もKeepメモのトークルームは引き続き利用できます。※Keepのように永久保存されず、一定期間保存されます。 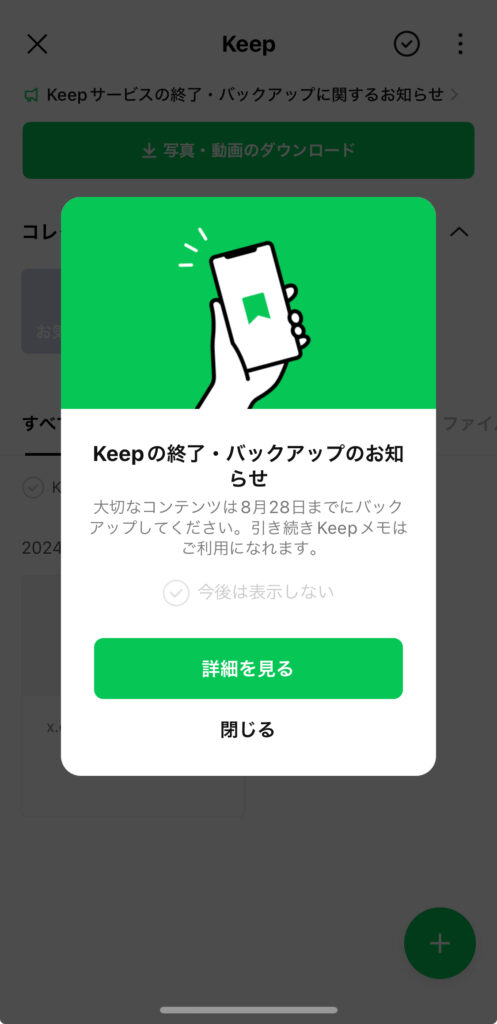
バックアップの方法
- 写真、動画のダウンロード方法
- ホーム画面右上のKeepアイコンをタップします。
- 画面上の[写真・動画のダウンロード]をタップします。
- ダウンロードする写真および動画を選択して、画面下の[ダウンロード]をタップして端末に保存します。
- ダウンロードした写真・動画は端末の写真またはギャラリーで確認できます。
- テキスト、リンク、ファイルのダウンロード方法
- ホーム画面右上のKeepアイコンをタップします。
- ダウンロードするコンテンツの右上にあるその他アイコンをタップします。
- [シェア]>[他のアプリ]から好きなところへシェアして保存
まとめ
本記事では、LINE Keepの使い方を紹介いたしました。見返したいデータを保存しておくのに便利な機能ですので、ぜひ利用してみてくださいね。











-1.jpeg)

