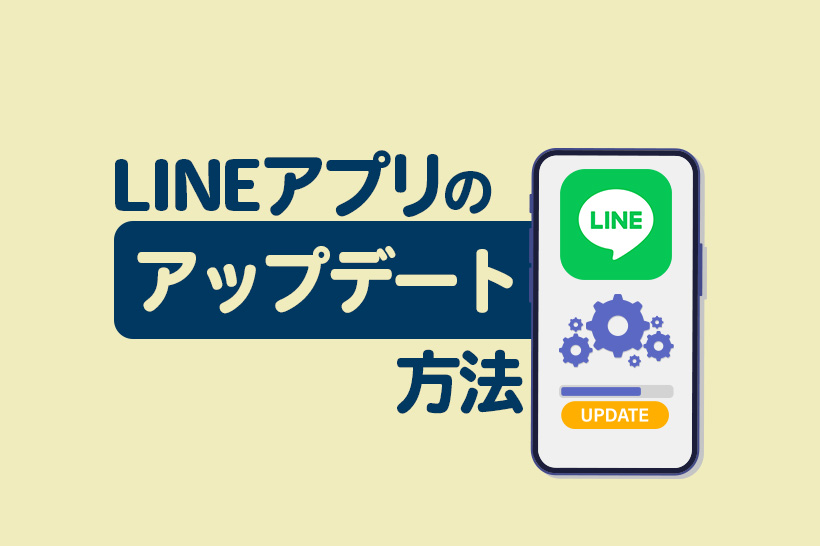
LINEアプリは、最新機能の追加や不具合の修正を目的に、定期的にアップデートが行われます。しかし中には、

- アップデートってどうやるの?
- 最新バージョンの確認方法は?
- アップデートができない原因は?
このように悩まれている方もいるはずです。
今回は、iPhone、Android、PCに分けて、LINEアプリのアップデート方法を解説します。
本記事を参考に、LINEを快適に使いこなしましょう。
目次
【iPhone/Android】LINEアプリのアップデート方法
スマホ版のアップデート(更新)方法から解説していきます。
LINE公式リンクでアップデートする方法
まずは以下の手順で、現在のバージョンを確認しましょう。
LINEのホームから「設定(歯車マーク)」>「LINEについて」>「現在のバージョン」
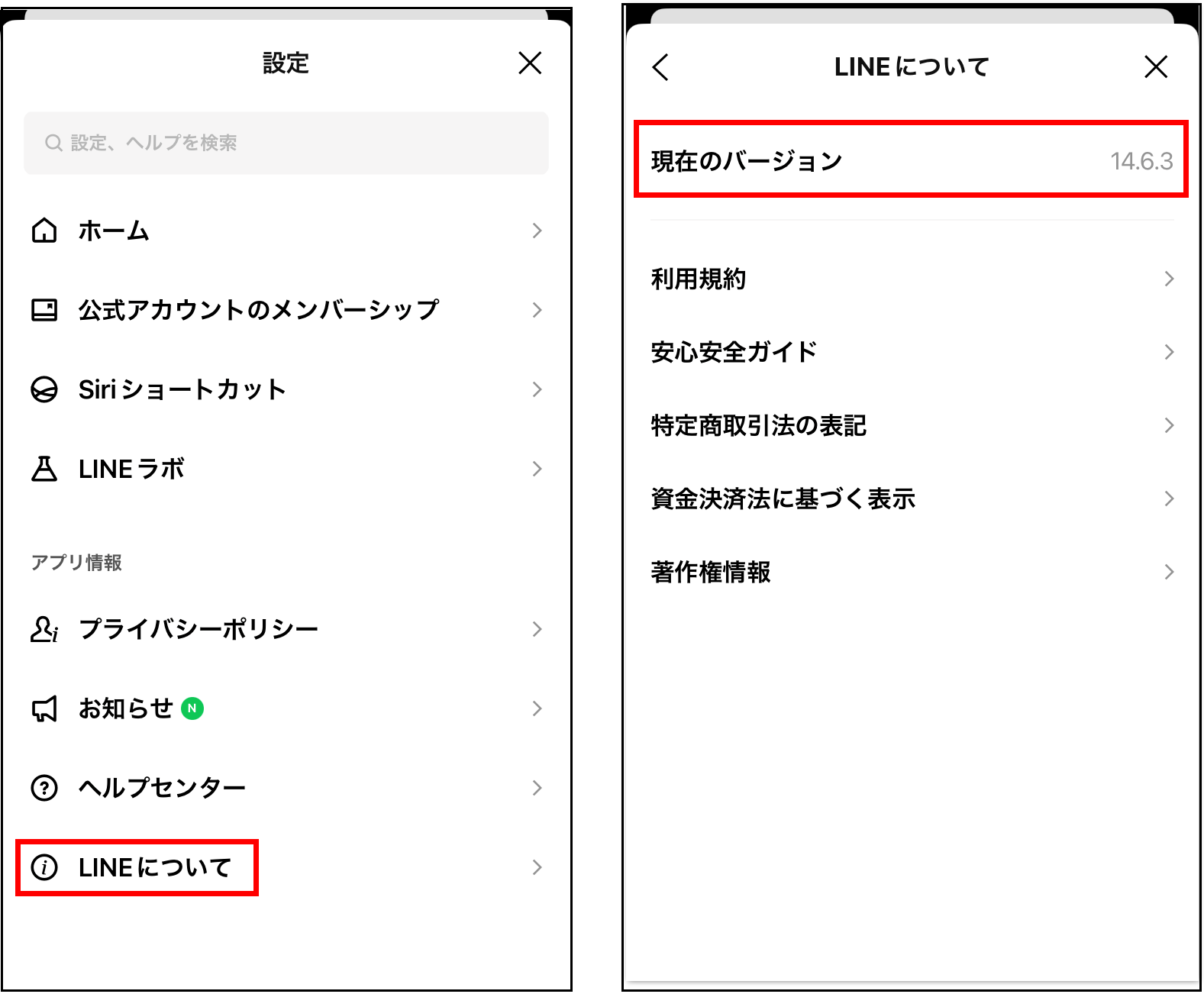
バージョンが古い場合は、LINEの公式リンクから更新可能です。「アップデート」ボタンをタップして、最新バージョンに更新してください。
また以下のQRコードを読み取っても更新できます。
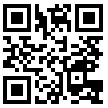
アプリストアでLINEをアップデートする方法
アプリストア経由でLINEアプリをアップデートする方法は、以下の通りです。
【iPhone版】
「App Store」>右上の人型アイコン
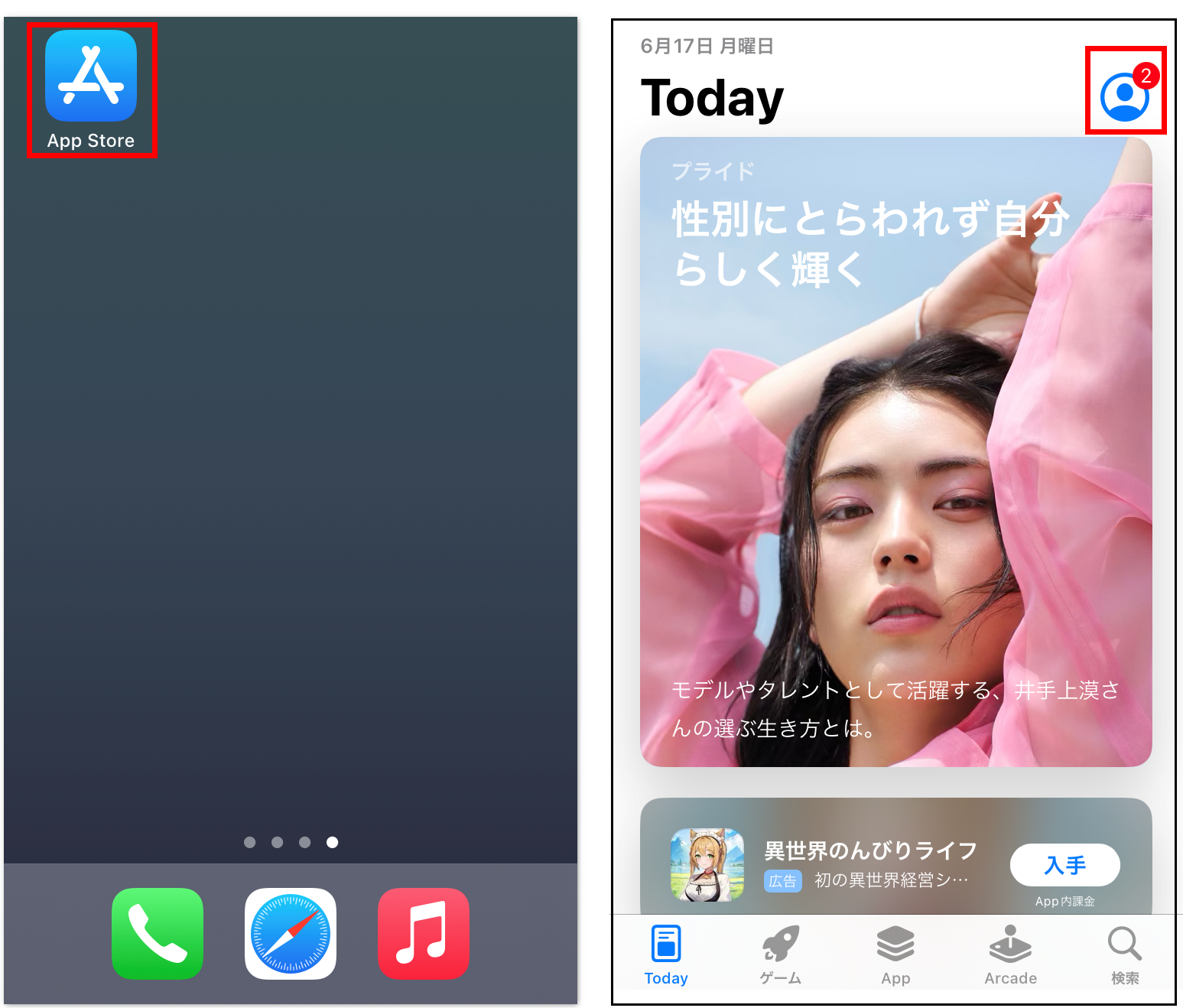
LINEのみをバージョンアップする場合は、アプリ横の「アップデート」をタップ。「すべてをアップデート」では、LINEを含む全てのアプリが更新されます。
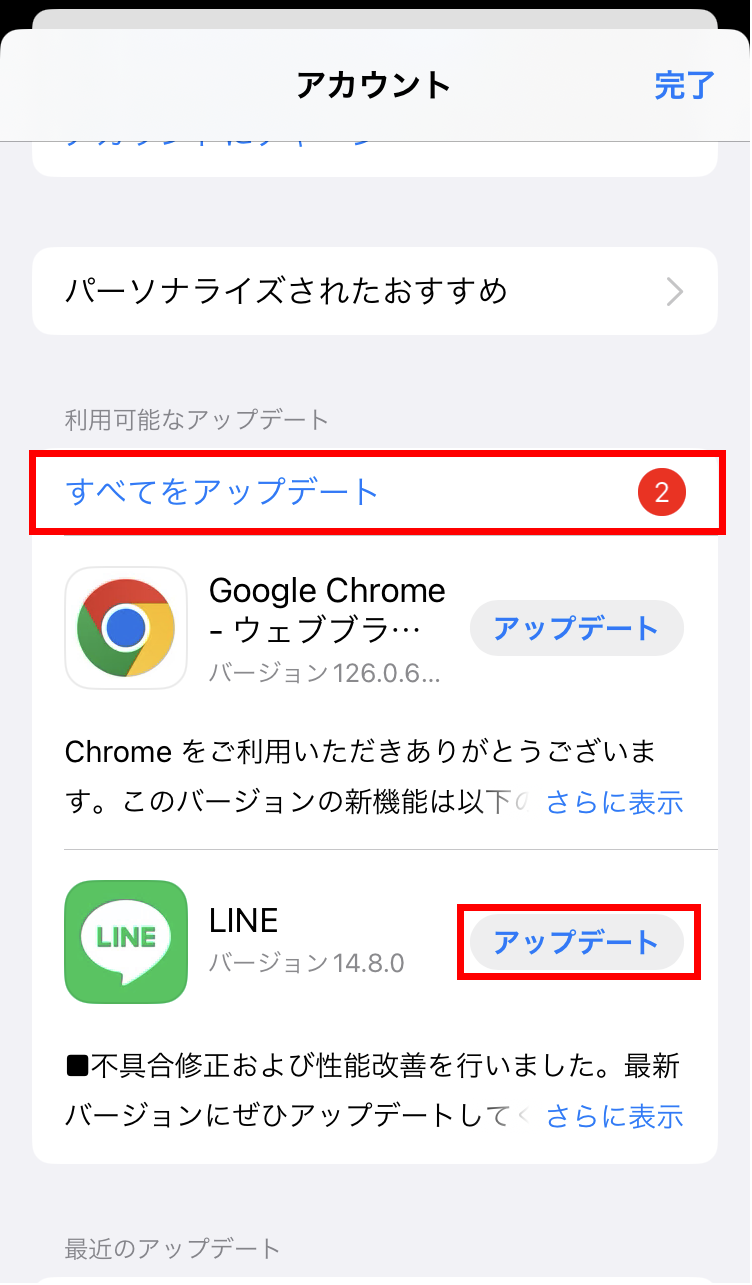
【Android版】
- 「Google Playストア」>右上のプロフィールアイコン
- 「アプリとデバイスの管理」>「アップデート利用可能※」
※適用できるアプリがある場合のみ表示されます。 - 「更新」または「すべて更新」
【iPhone/Android】LINEアプリを自動更新する方法
手動での更新が面倒な方は、自動更新が便利です。手順は以下を参考にしてください。
【iPhone版】
端末の「設定」>「App Store」>「Appのアップデート」をオン
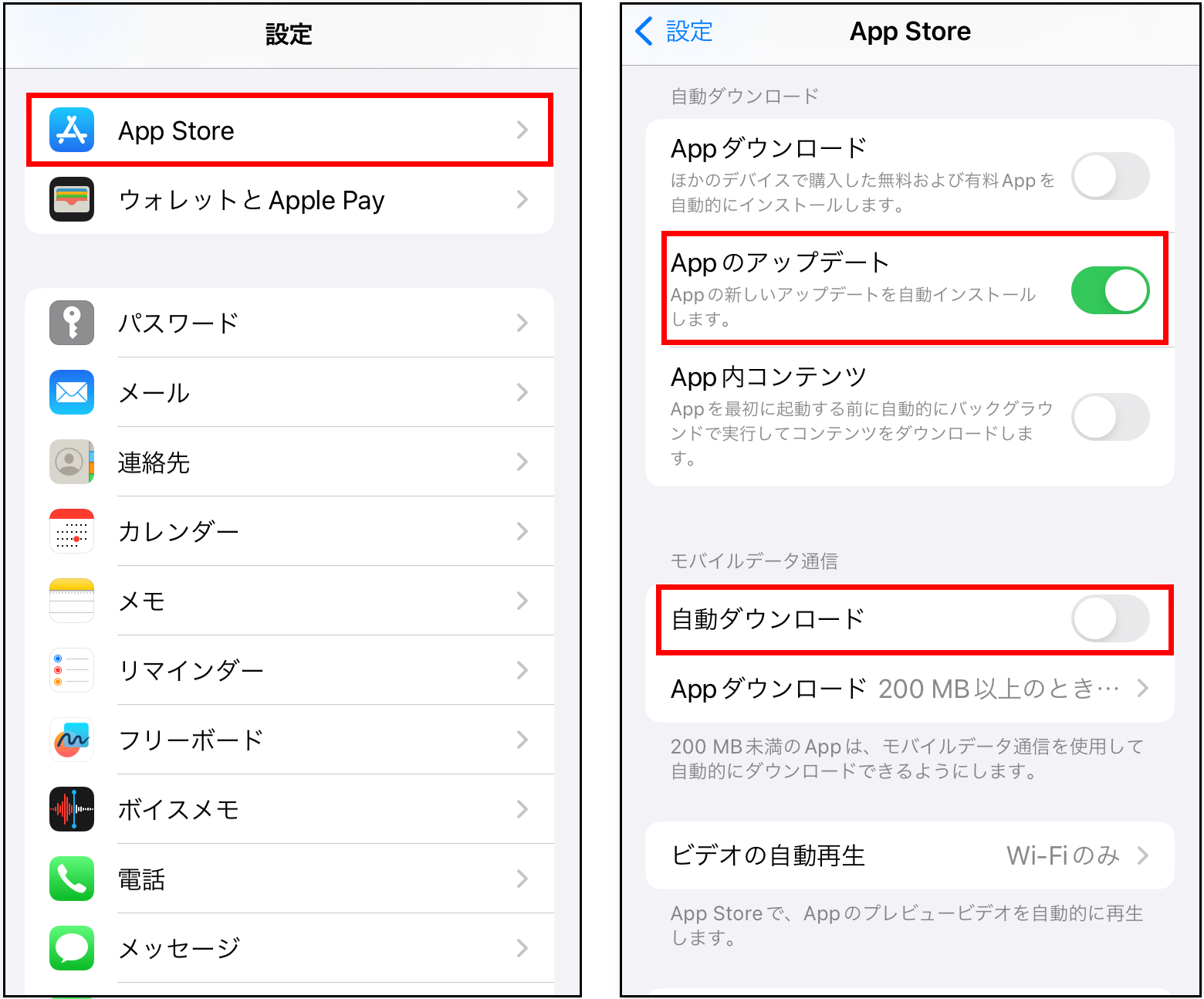
「自動ダウンロード」をオフにしておけば、Wi-Fi接続時のみ更新される設定も可能です。データ通信料を抑えたい方は活用してください。
【Android版】
- 「Google Playストア」>プロフィールアイコン
- 「設定」>「ネットワーク設定」
- 「アプリの自動更新」
- 以下いずれかのアップデート方法を選択
- Wi-Fiまたはモバイルデータを使用して更新する場合:「ネットワークの指定なし」
- Wi-Fiに接続している場合のみアプリを更新する場合:「Wi-Fi経由のみ」
ちなみに自動更新では、LINEアプリだけをアップデートするような設定はできません。
【PC】LINEのアップデート方法
パソコンで利用できるLINEには、WindowsとMac版のアプリと、Chrome版の拡張機能が存在しています。それぞれのアップデート方法は次の通りです。
【Windows/Mac版】
以下はWindows版の画面ですが、Mac版でも大差はありません。
左下の「・・・」>「LINE情報」>設定画面の「今すぐアップデート」
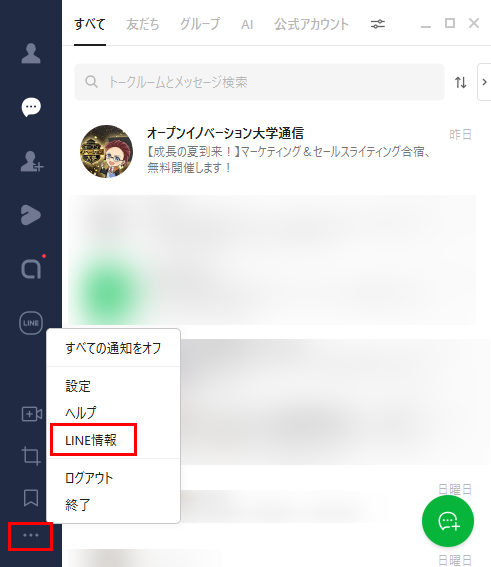
「最新バージョンです。」と表示されている場合は、アップデートの必要はありません。
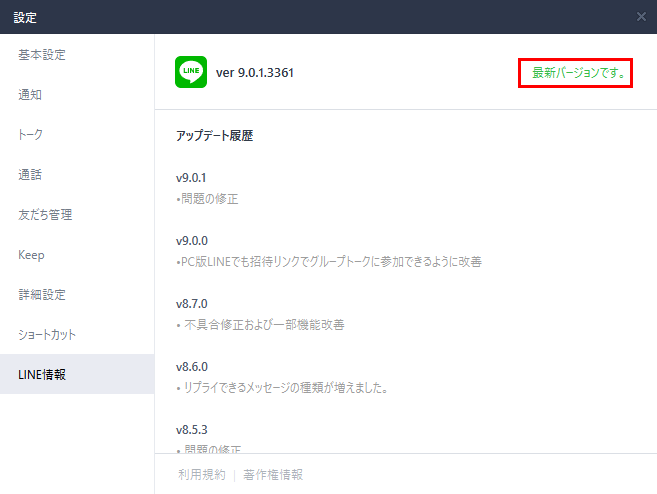
【Chrome版】
画面右上の「設定(︙)」>「拡張機能」>「拡張機能を管理」
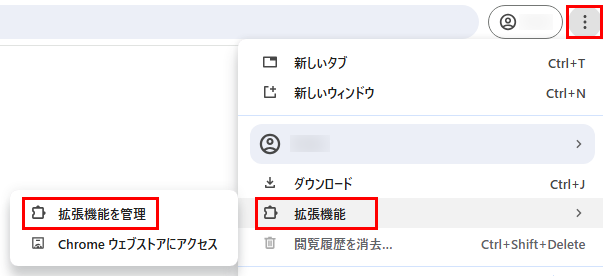
「デベロッパーモード」をオン>「更新」
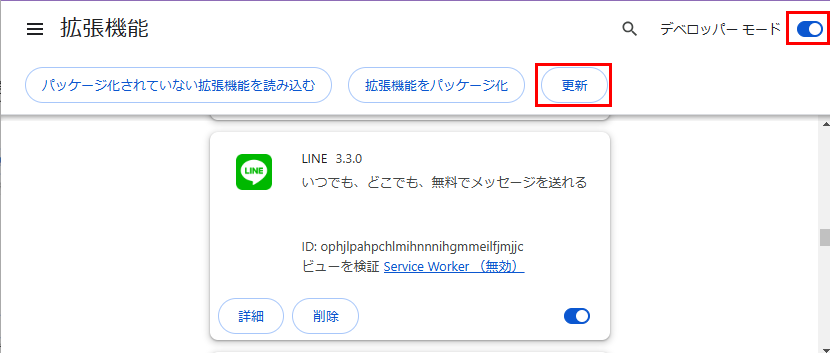
アップデートが終わらない・できない時の対処法
アップデート時に不具合が生じる場合、まずはLINEヤフー社の推奨環境を確認してください。デバイスごとの推奨環境は下記の通りです。
【iPhone版】
- iOS 16.0以上
- Android 9.0以上
- Chromeブラウザバージョン94以上
- Windows10、バージョン1607以上
- macOS Monterey 12以上
推奨環境を確認した後に、以下の方法を試しましょう。
- デバイスの再起動
- ストアアプリの再起動
- アップデートの一時停止/再開
- Wi-Fiや機内モードのオン/オフ
- デバイスのストレージ容量の確認
- デバイスのインストール制限の確認
また、Android版ではエラーコードが表示され、アップデートやインストールが進まないケースがあります。
上記の場合、アプリのキャッシュクリアや、Googleアカウントの再設定を併せて試してみてください。
LINEのアップデート(更新)に関するよくある質問
アップデートに関するよくある質問を解説します。
アップデートしないとどうなるの?
アップデートを怠ることで生じるデメリットは、主に以下の3つです。
- セキュリティ面に脆弱性が発生する
- 最新機能を利用できない
- 不具合が改善されない
また通知やトーク、バックアップなど、一部の機能に支障をきたしてしまう可能性も考えられます。
自動更新を設定するなどして、なるべく最新のバージョンに保っておくのが無難でしょう。
最新バージョンの情報はどこで確認できるの?
バージョン情報の確認は、LINEのX公式アカウントをフォローしておくのがおすすめです。
アップデート情報だけでなく、LINE利用に役立つ情報なども配信されているので、定期的にチェックしておいて損はありません。
また過去のアップデート情報は、アプリストア内の「バージョン履歴」からも確認可能です。
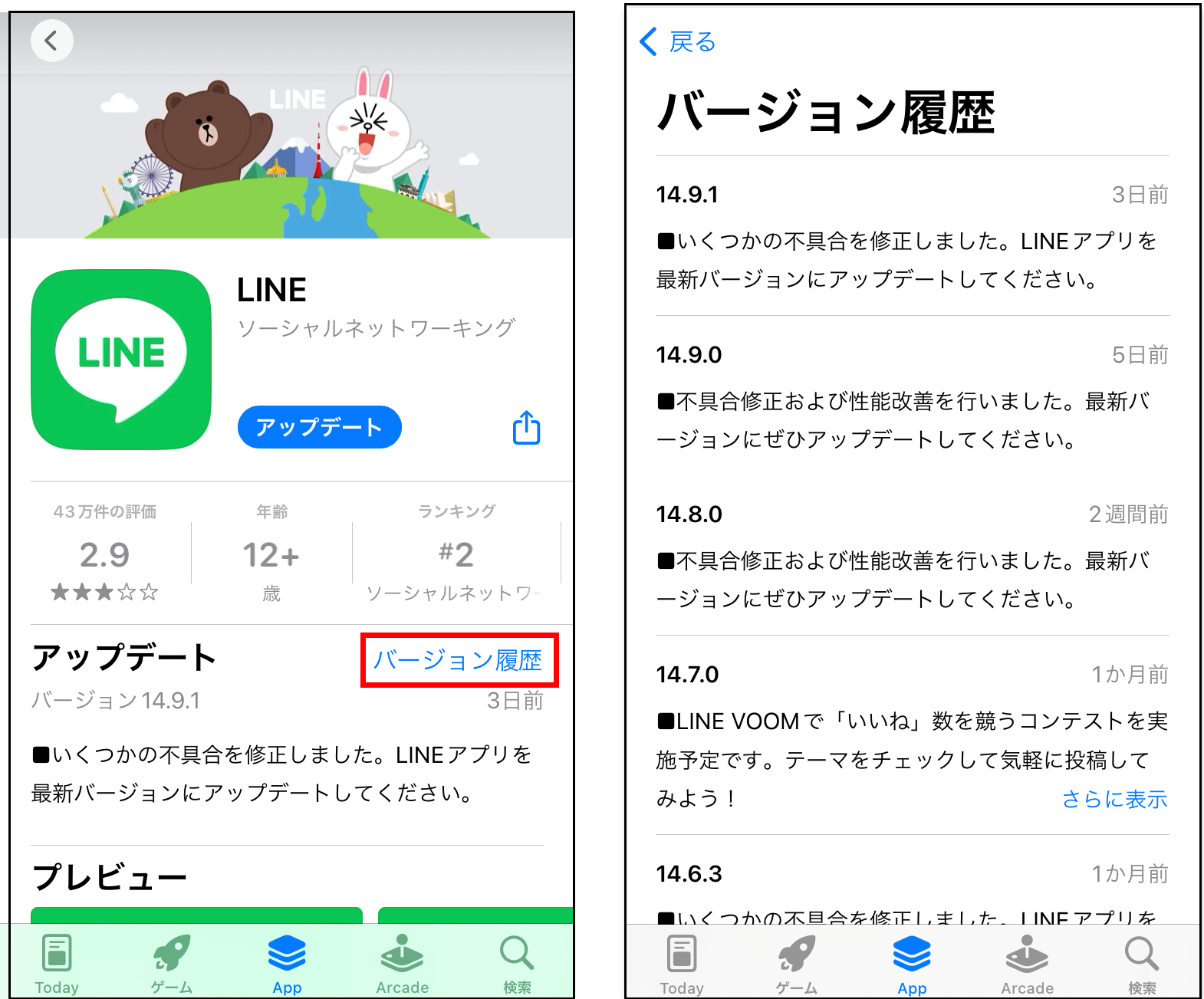
アップデート後に通知が見れなくなりました
iPhone版のLINEでは、アップデート後に「新着メッセージがあります」とだけ表示され、内容を確認できないケースが稀に発生します。
上記のようなエラーが出た場合、「アップデートが終わらない・できない時の対処法」で説明した項目を一通り試してみましょう。
またLINEの通知がオフになっている可能性もあるので、併せて以下の設定をチェックしてみてください。
- 端末の「設定」>「通知」>「LINE」
- 「通知を許可」をオン>「LINEの通知設定」
- LINEアプリに遷移するので「通知」をオン
これでも改善されない場合は、LINEアプリを再インストールするのもひとつの手段です。再インストールを行う際には、バックアップは忘れずに取っておきましょう。
まとめ
LINEアプリのアップデート(更新)方法を、スマホとパソコン別に解説しました。
LINEを快適に利用するためにも、アップデート情報は小まめにチェックしてくださいね。











-1.jpeg)

