
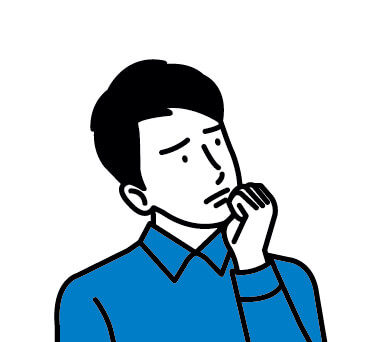
- LINEトークにあるアナウンスって何だろう?
- アナウンスしたら相手に通知は届く?
- 消し方や解除の方法が知りたい!
その仕組みや設定方法、消し方は意外と知られていないのが現実です。
この記事では、LINEアナウンスの意味から設定・解除・非表示のやり方まで、初心者にもわかりやすく丁寧に解説します。
「通知されるの?」「相手にバレる?」など、よくある疑問にもまとめてお答えしますので、ぜひ最後まで読んでみてください。
目次
LINEのアナウンス機能とは?
LINEアナウンスとは、トークルーム上部に投稿をピン留めし、固定表示できる機能です。
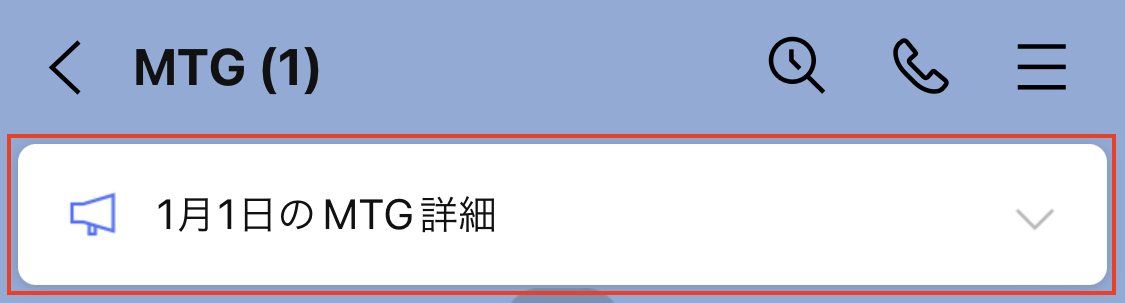
1対1のトークルームだけでなく、グループトークでも設定できます。※LINE公式アカウントのトークルームでは設定できません。
参加者が多く、やりとりが多いトークルームでは特に、投稿はどんどん流れていってしまうため、重要な共有をしても気付かれない場合があります。
昨今は仲間内だけでなく、社内の連絡用にグループLINEを活用するケースも増えているため、見落としが課題になっているところも多いのではないでしょうか。
そんな時は、アナウンス機能の活用がおすすめです。
LINEアナウンス機能の特徴
LINEアナウンス機能の特徴を解説します。
アナウンスに設定できる投稿とできない投稿がある
LINEのアナウンス機能はとても便利ですが、どんな投稿でも設定できるわけではありません。
実は「アナウンスできる投稿」と「できない投稿」が分かれているんです。
すべての投稿を設定できるわけではない点にご留意ください。
アナウンスをタップすると該当の投稿に移動できる
アナウンスの部分をタップすると、該当の投稿に移動できる仕組みになっています。
イメージとしては、アナウンスは「共有したい投稿へのショートカットリンク」のようなものです。
例えばトークをアナウンスに設定した場合、アナウンスに表示されるのは最初の1行目だけで、全文はトーク履歴で確認します。
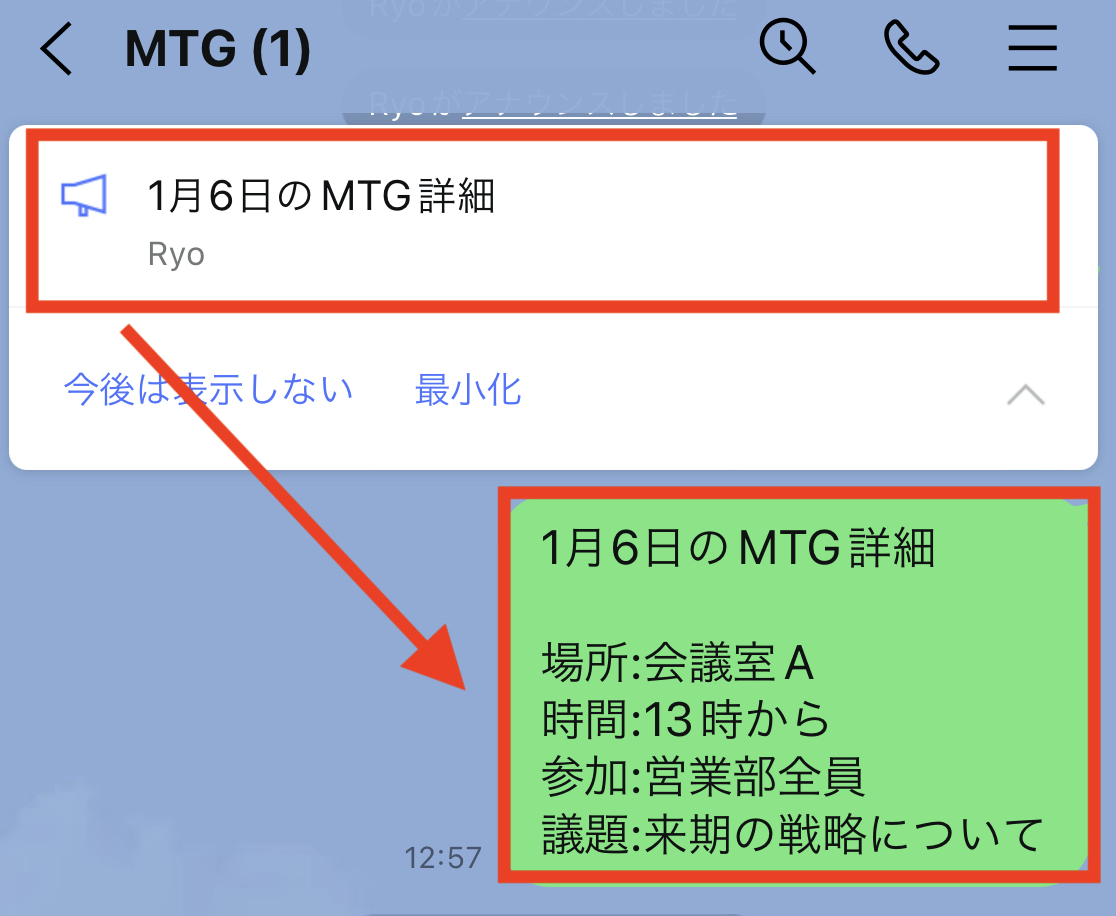
「どこにあるんだっけ?」と探す手間がなくなるので、情報共有の効率もアップします。
アナウンスを設定しても相手に通知はいかない
アナウンスを設定しても、相手に通知はいきません。
ただ、設定すると以下のような表示が出るので、アナウンスが追加された旨はトーク履歴に残ります。
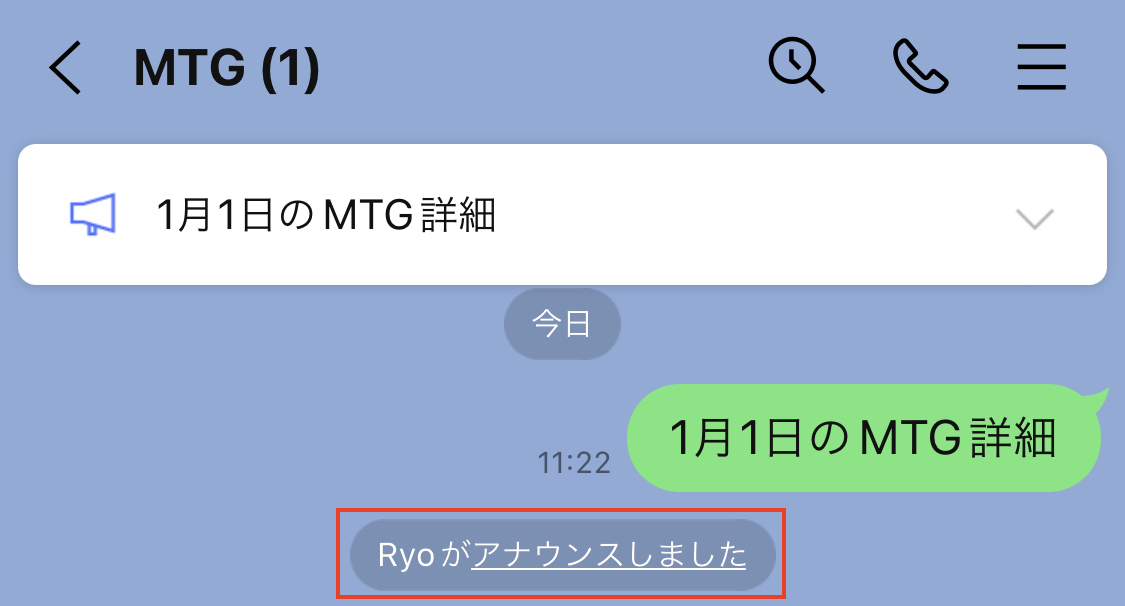
※「〇〇がアナウンスしました」の表示は削除できますが、自分のトーク画面から表示が消えるだけで、相手のトーク画面には残り続けるため、実質削除不可です。
アナウンスは都度通知がいかない点がメリットである一方、背景によってはあまり目立たないのが難点です。
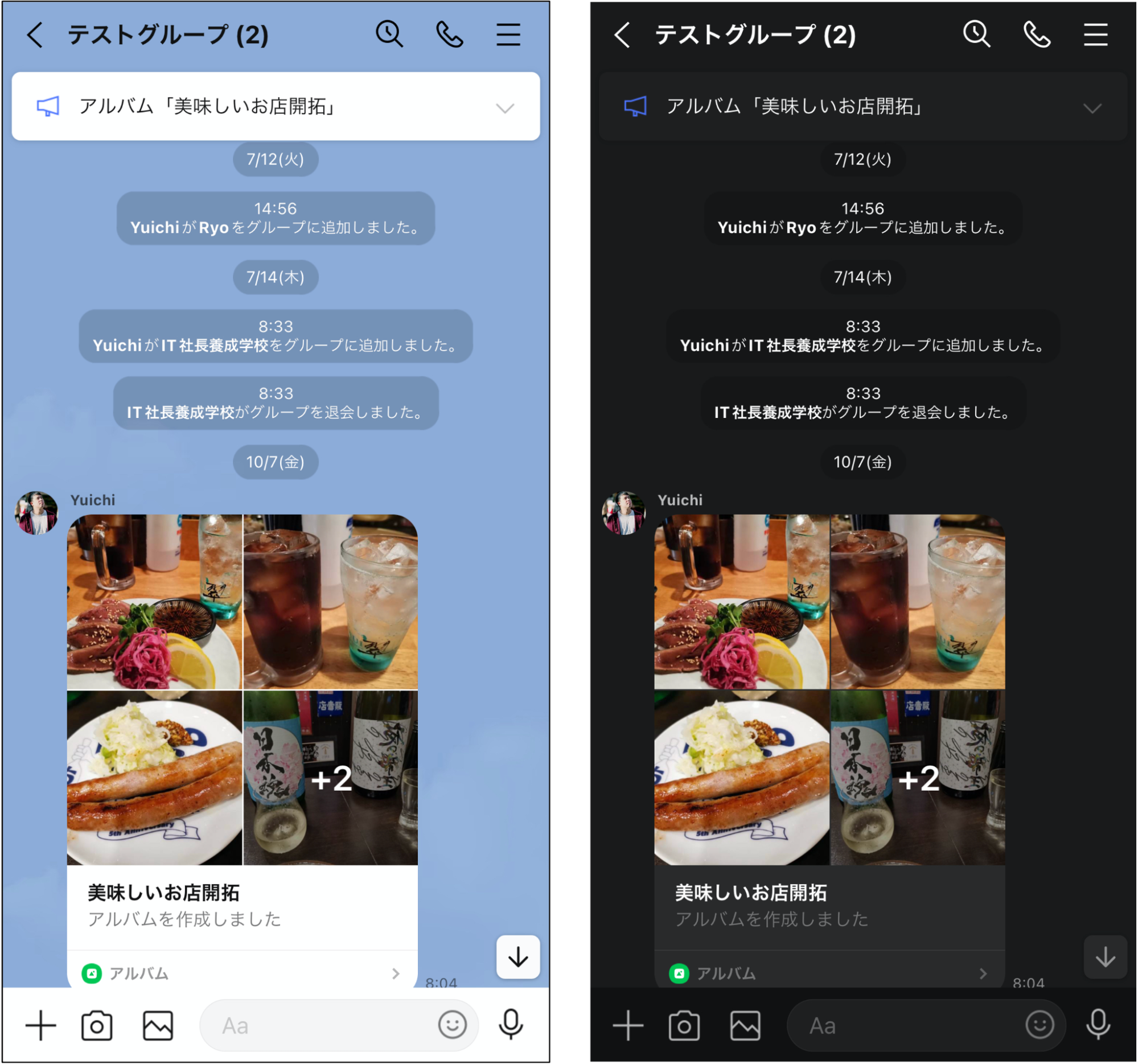
右図のような背景で、最新の投稿だけを確認する人だと、アナウンスに気がつかない可能性もあります。
アナウンスは誰もが知っている機能ではないので、重要な投稿はアナウンスに設定する旨を周知してから使い始めた方がいいかもしれません。
アナウンスは最大5個まで設定できる
各トークルーム、アナウンスは最大5個まで設定できます。
通常は最後に設定した1つのみが表示される仕様になっていますが、アナウンス枠の右にあるプルダウンマークをタップすると、すべて表示されます。
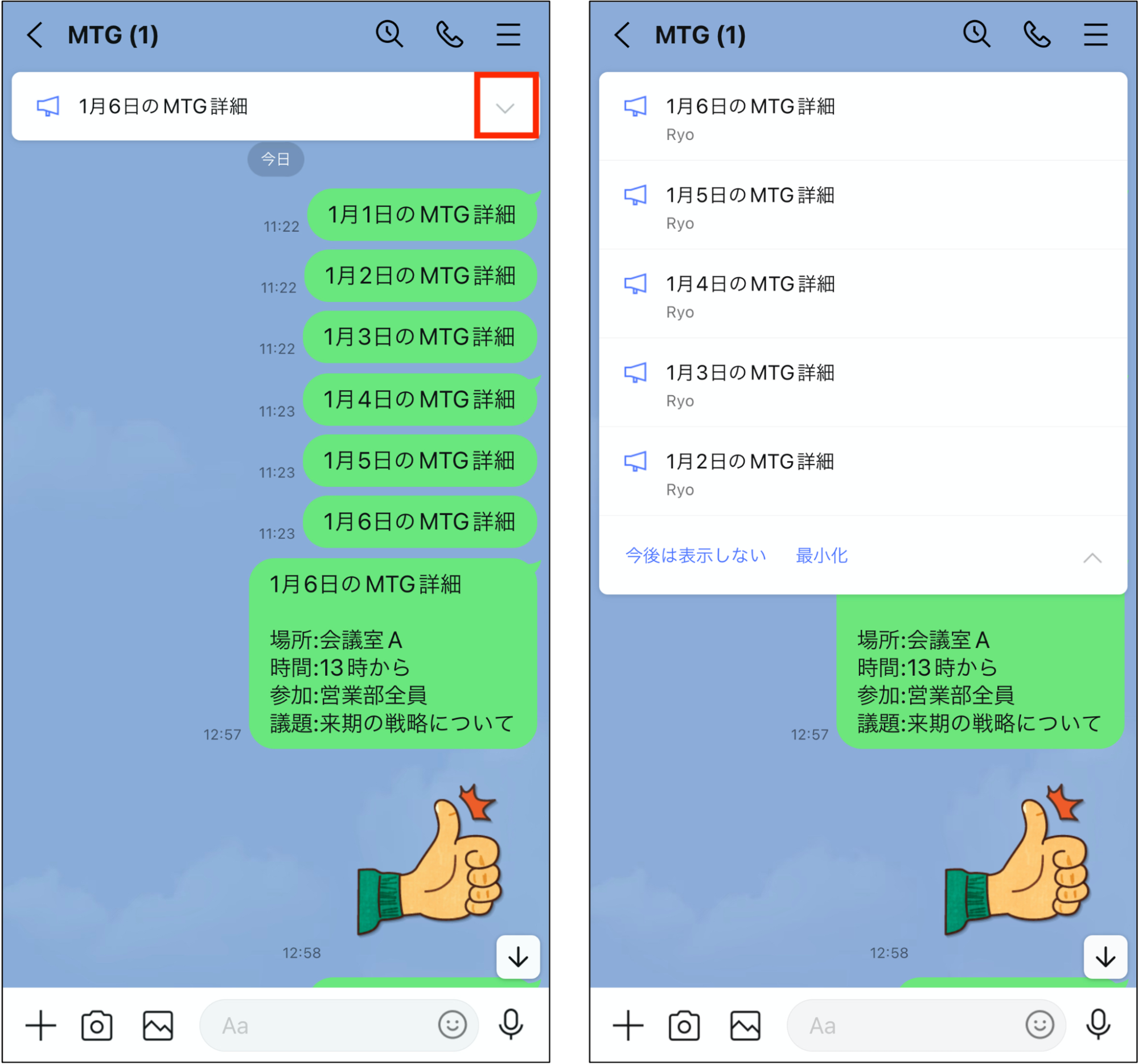
上にあるものほど、新しく設定されたアナウンスです。
なお、5つ以上設定すると、古いものから順に消えていきます。
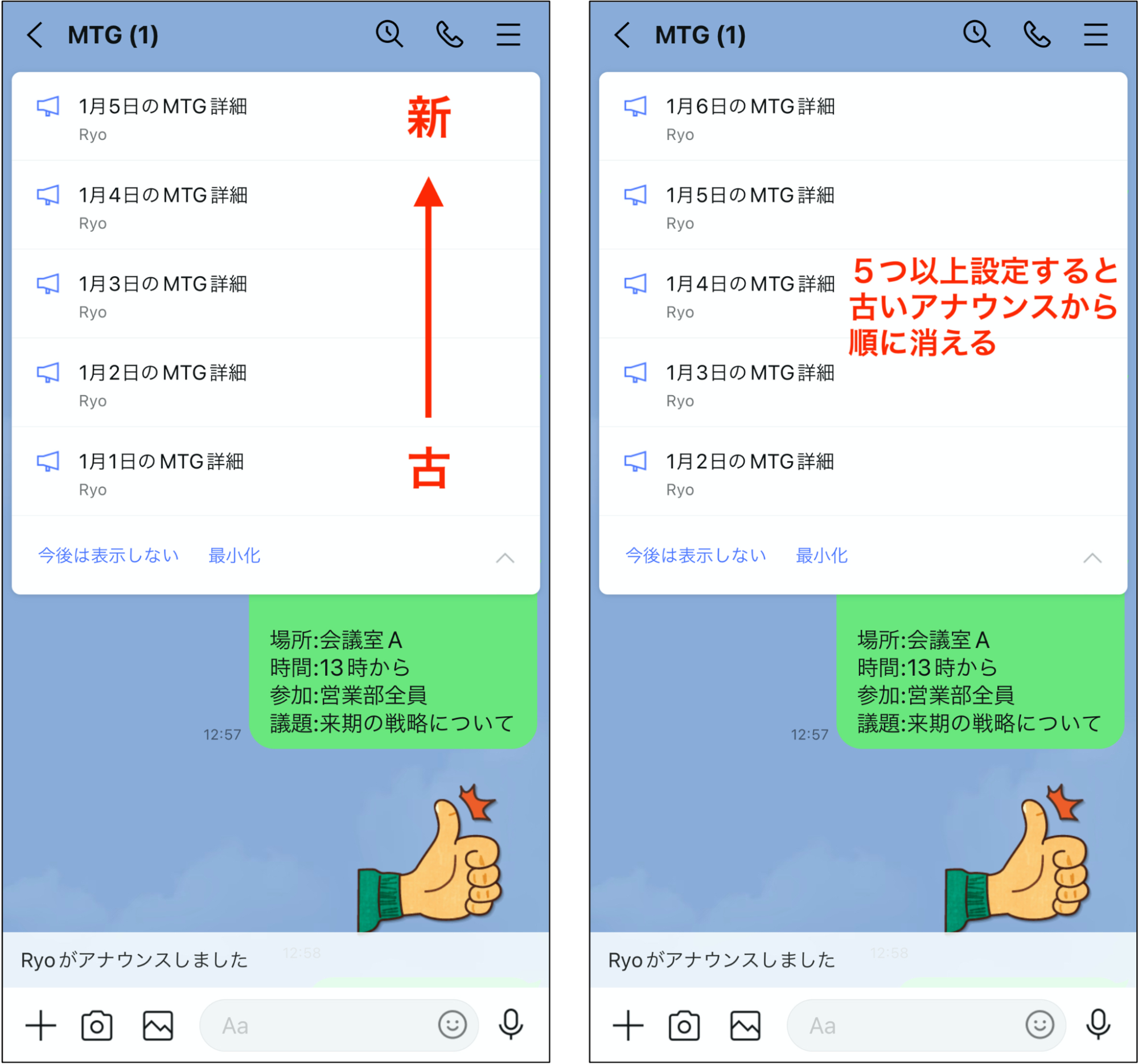
LINEアナウンスの設定方法
LINEアナウンスの設定は非常に簡単です。
①アナウンスに設定したい投稿を長押しして、②アナウンスをタップするだけで設定完了です。
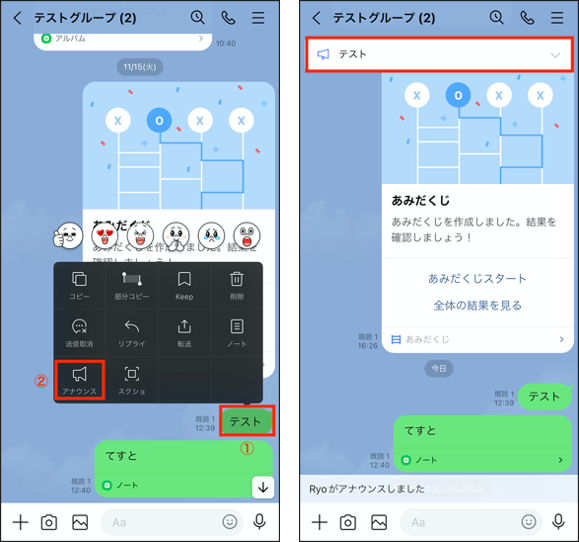
アナウンスは特定の投稿をピン留めする機能なので、アナウンス用に別途テキストの入力などはしません。
また、自分が投稿したメッセージやイベントだけでなく、友だちの投稿をアナウンスに設定することもできます。
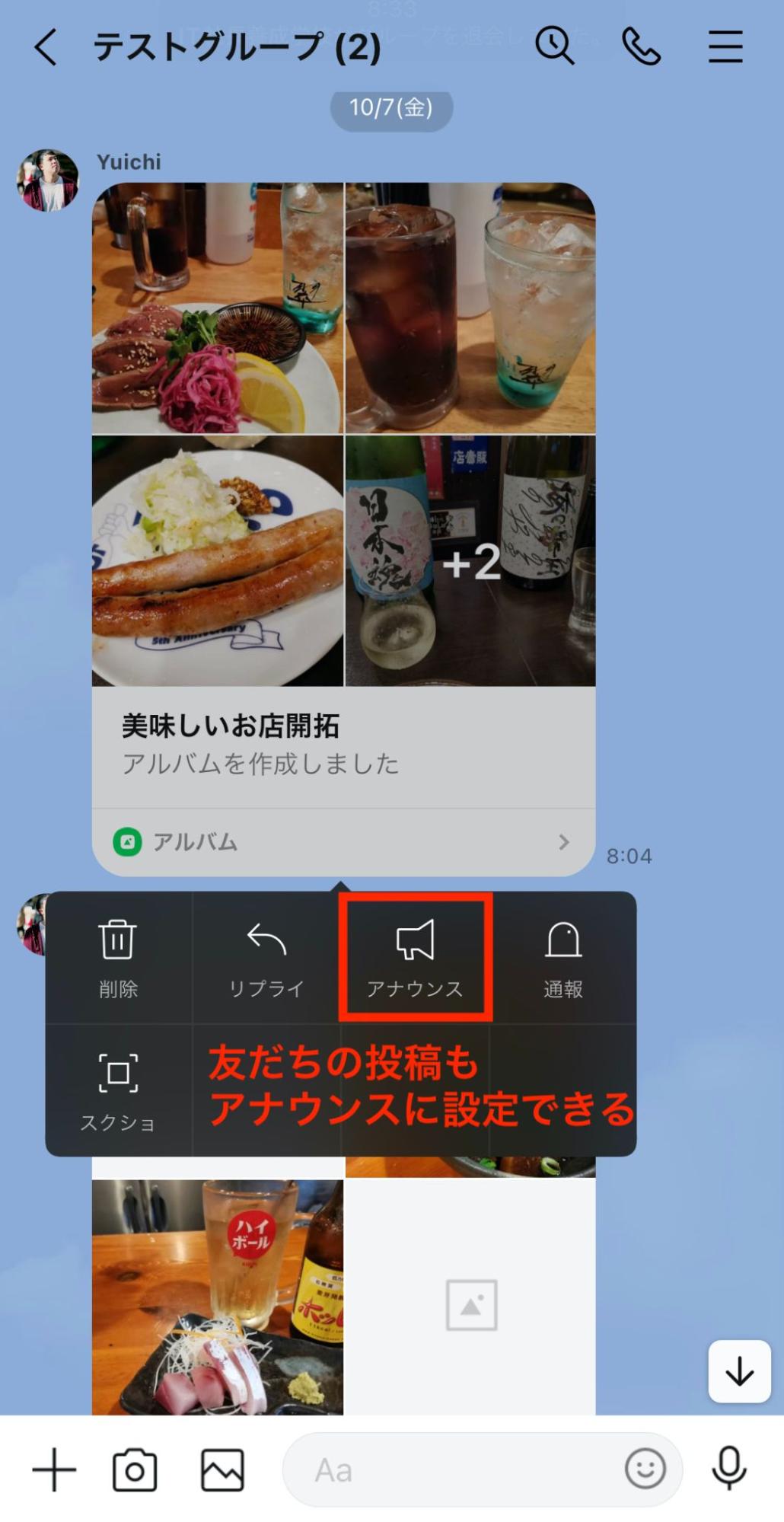
LINEアナウンスを設定する際のコツ
LINEアナウンスを設定する際は、なるべくわかりやすい表現を用いるのがポイントです。
例えば以下のようにURLをピン留めしても、内容がよくわからないのでスルーされてしまう可能性があります。

投稿の段階でアナウンス設定を予定している場合は、アナウンス仕様の投稿を心がけることをおすすめします。
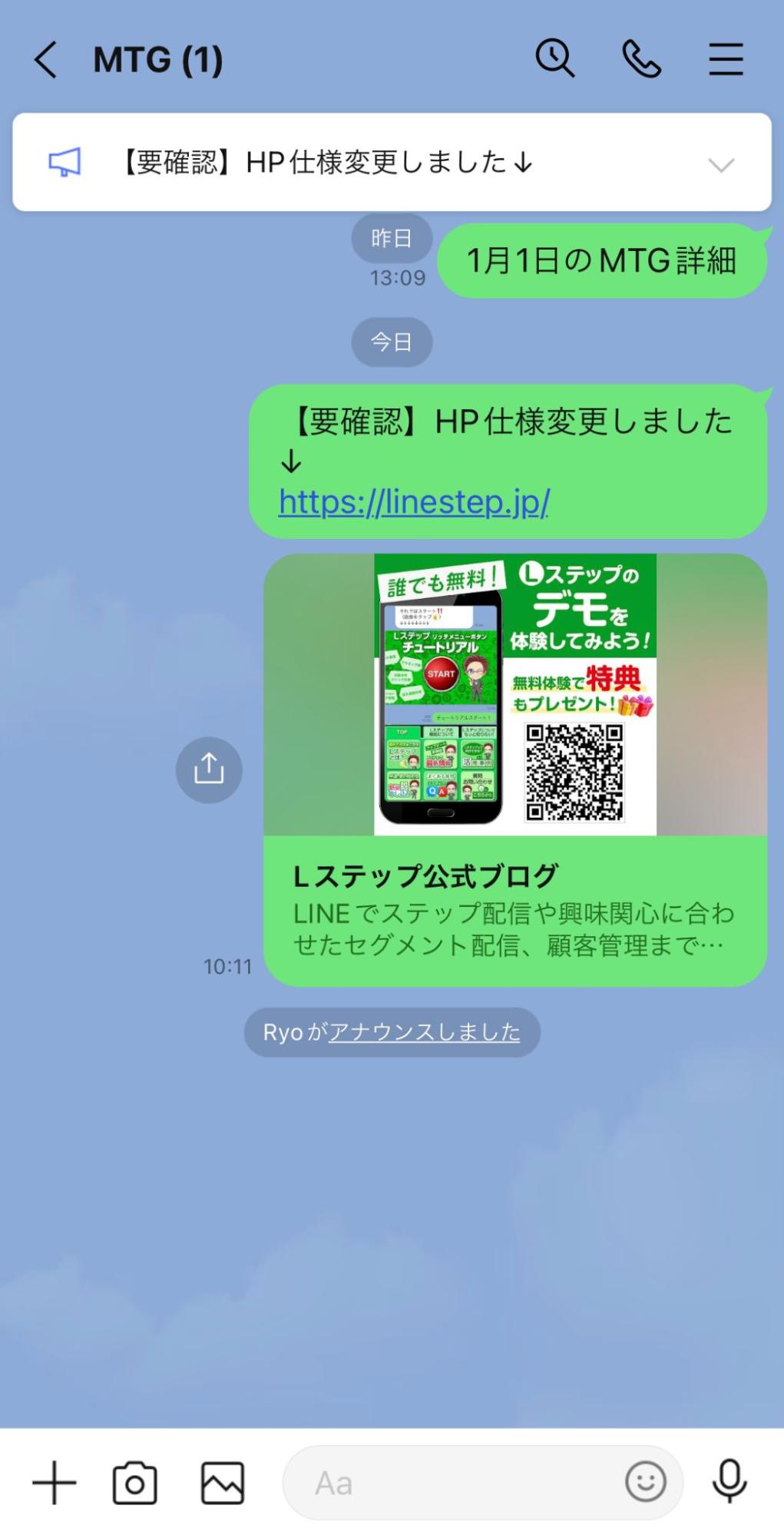
LINEアナウンスの解除・非表示・最小化のやり方
LINEアナウンスの解除と非表示、最小化のやり方を解説します。
解除のやり方(消し方)
アナウンスを解除すると、全員のトークルームから該当アナウンスの表示が消えます。
解除方法は、アナウンス枠の右にあるプルダウンマークをタップし、解除したい項目を左にスライドさせます。
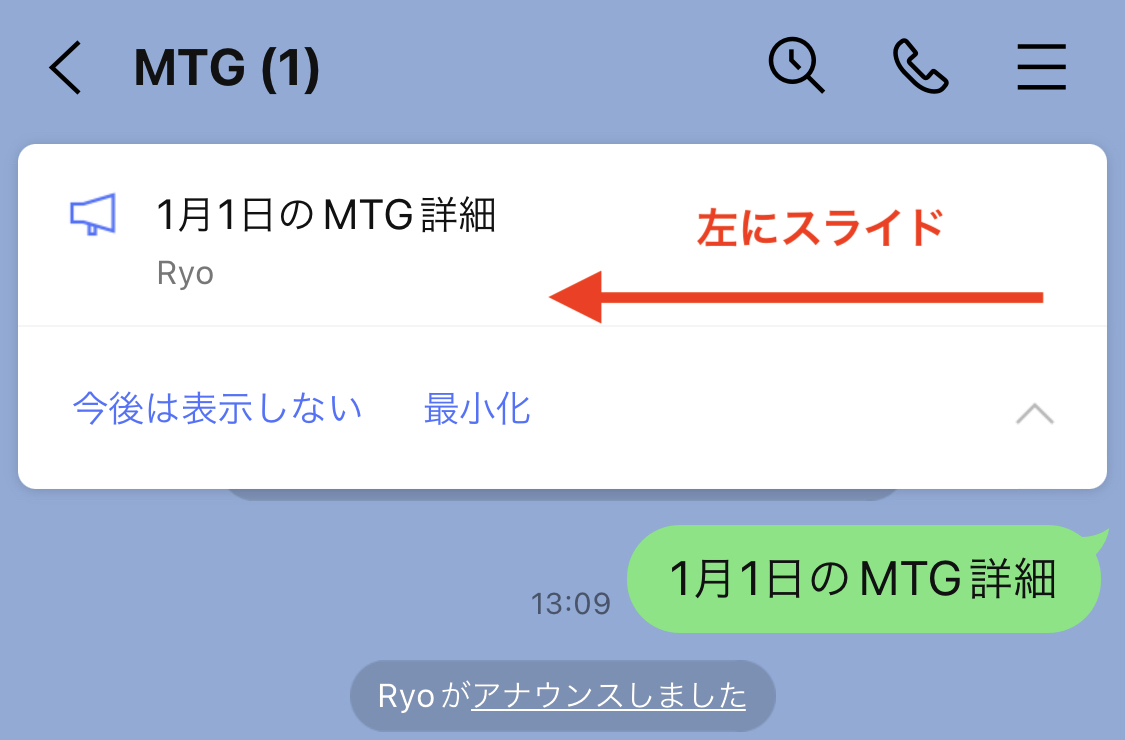
すると「アナウンス解除」の選択肢が現れるので、タップすれば解除完了です。
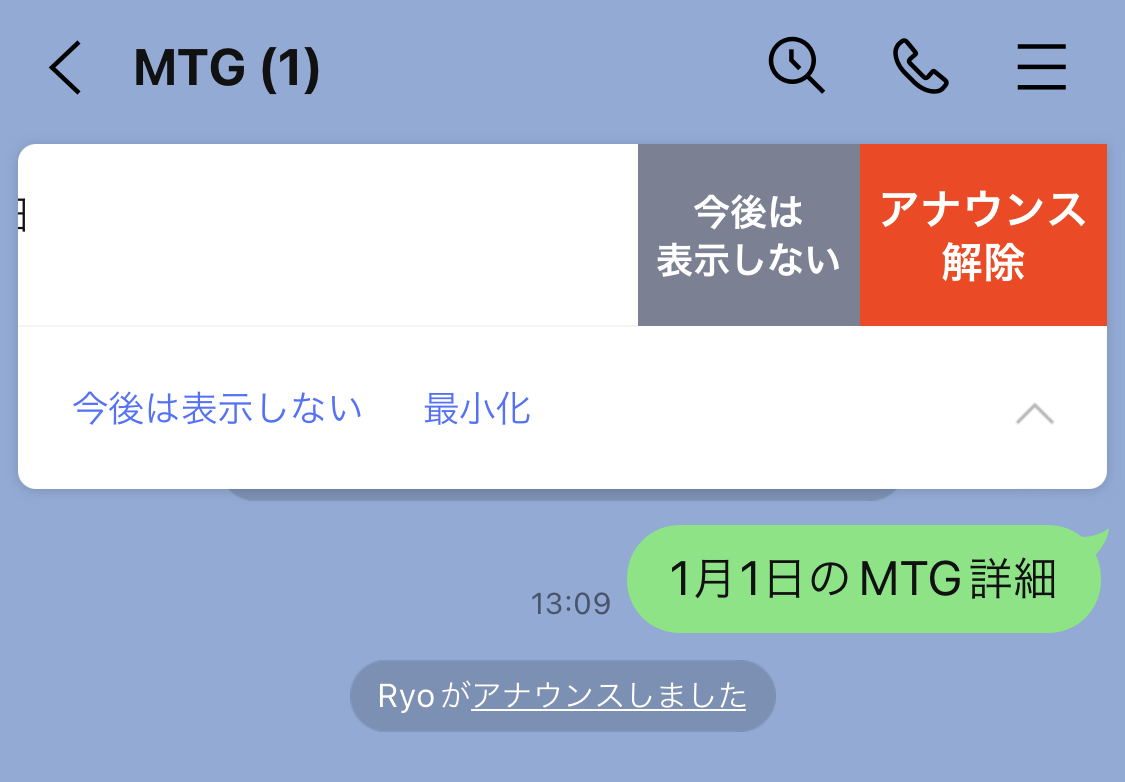
上記はiOSの仕様で、Androidの端末の場合は、アナウンス枠を長押しすると解除の選択肢が現れます。
ちなみに、解除してもお知らせ(〇〇がアナウンスしました)は残ります。

自分以外の人が設定したアナウンスも同様に、解除(削除)できてしまうため、間違えて解除しないよう注意しましょう。
非表示のやり方
自分のトークルームだけアナウンスを消したい場合は、非表示を使いましょう。
アナウンス枠の右にあるプルダウンマークをタップし、「今後は表示しない」をタップすれば非表示にできます。
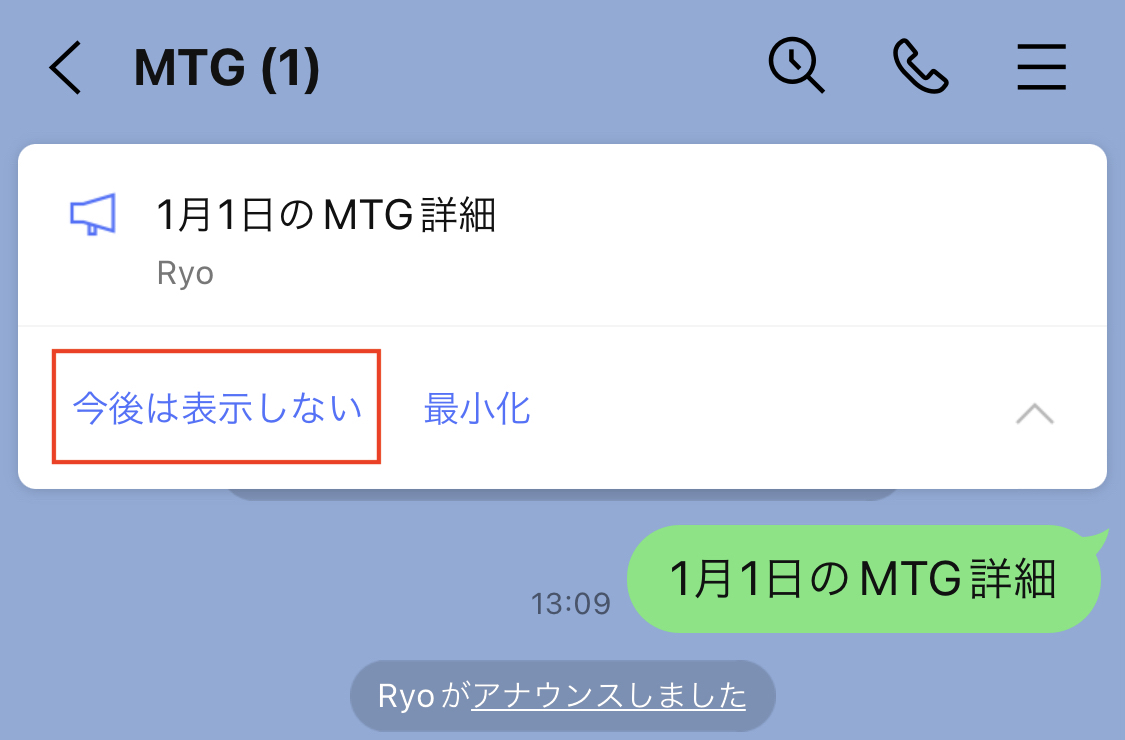
非表示にしたアナウンスは、自分のトークルームから消えてしまいます。「表示を元に戻す」といった類の選択肢はありませんので、ご注意ください。
また、アナウンスが複数ある時に、一覧下部の「今後は表示しない」をタップすると、すべてのアナウンスが非表示になってしまう点にも注意が必要です。
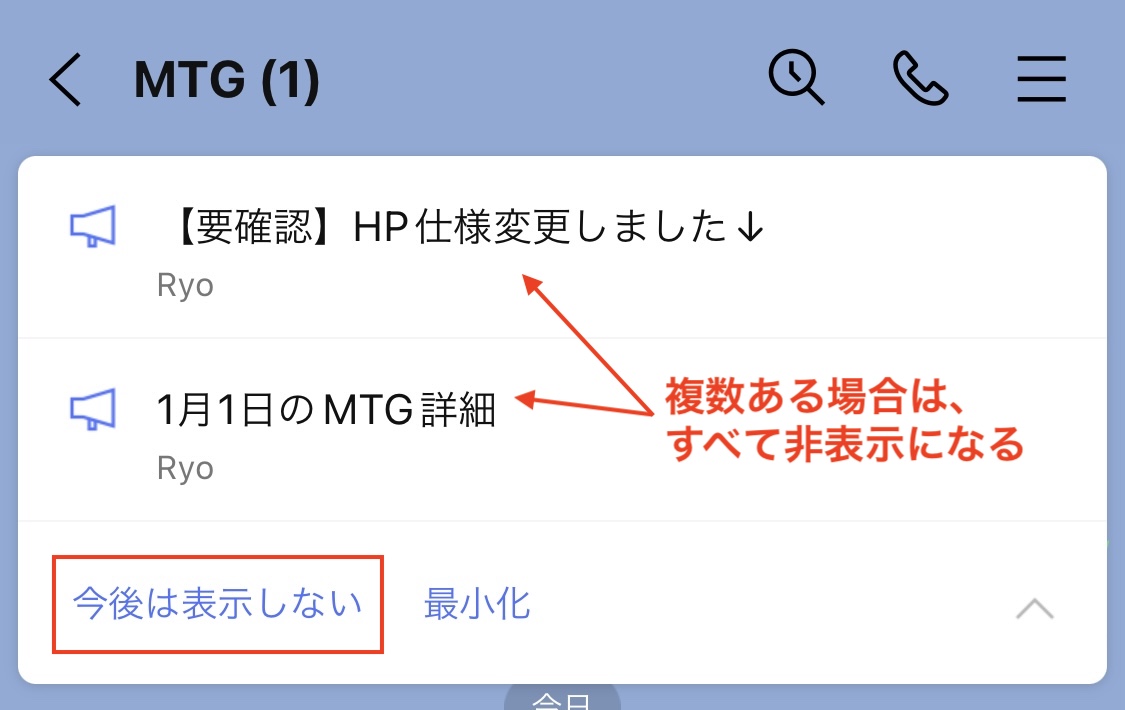
複数あるアナウンスのどれかを非表示にしたい場合は、個別に非表示設定をします。
アナウンスを一覧表示して、非表示にしたい項目を左にスライド(Androidは長押し)すると、「今後は表示しない」の選択肢が現れるので、タップすれば非表示にできます。
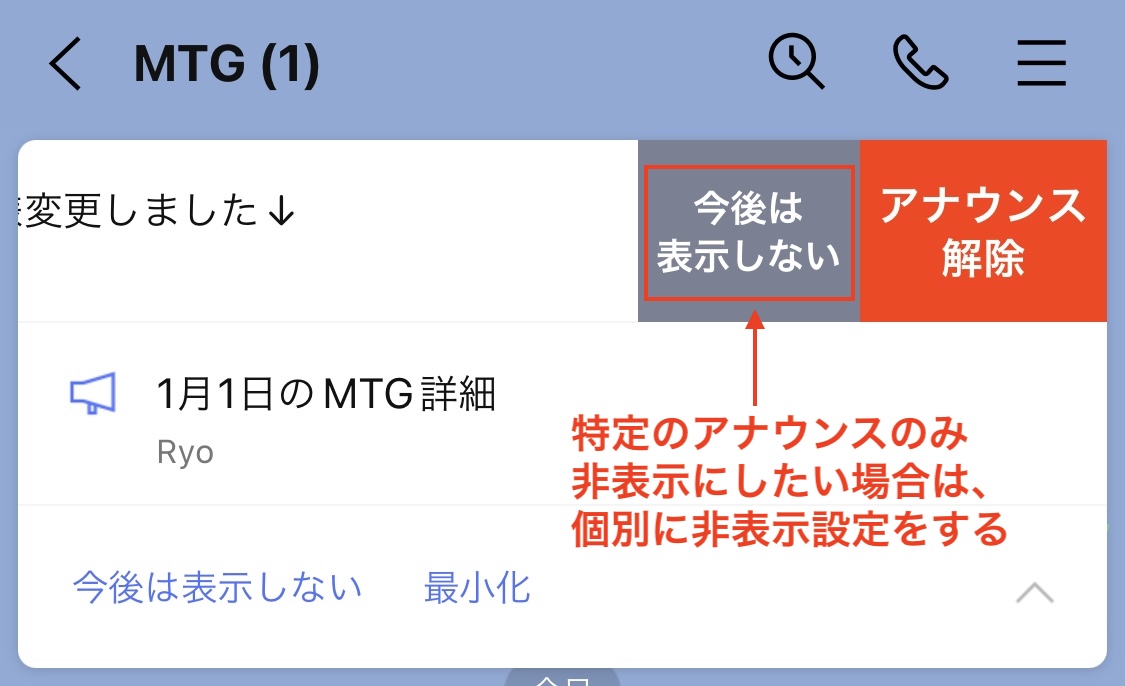
最小化のやり方
アナウンスは表示を小さくして、目立たなくさせることもできます。
アナウンス枠の右にあるプルダウンマークをタップし、「最小化」をタップすると、画面右端にメガホンマークが表示されるのみになります。
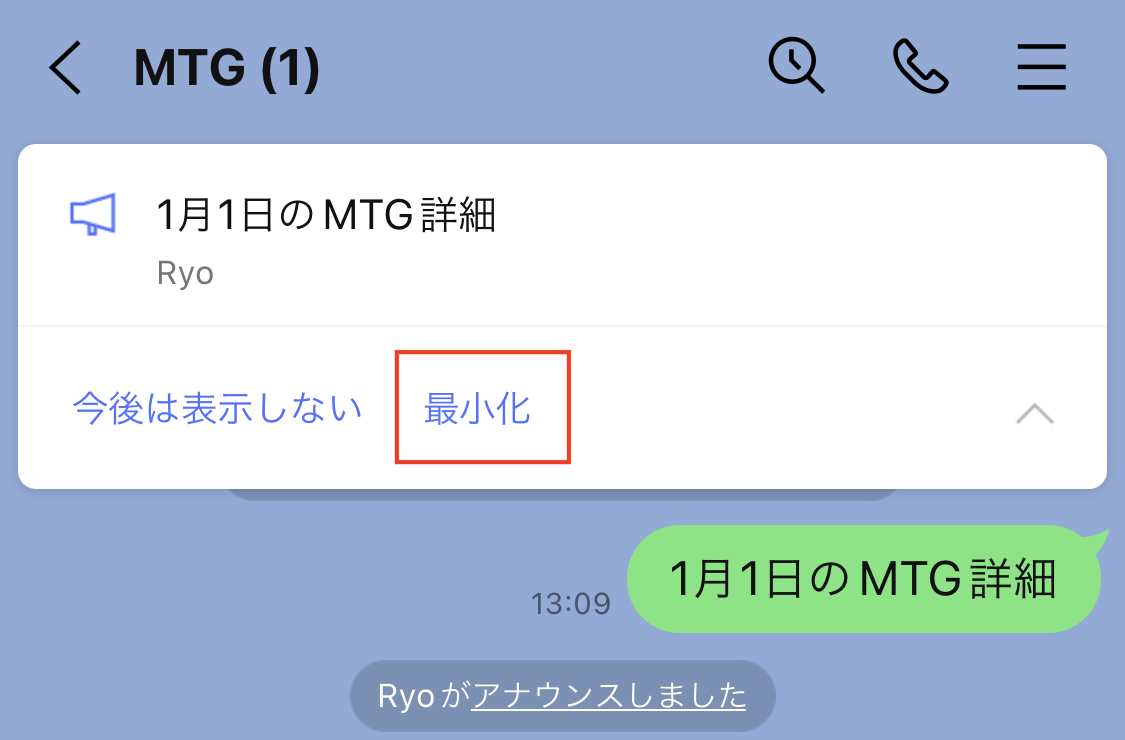

メガホンマークをタップすると、元の表示に戻ります。
また、最小化している時に最新のアナウンスが追加されても、元の表示に戻ります。
LINEアナウンスに関するよくある質問
LINEアナウンスに関するよくある質問と回答をまとめます。
アナウンスとノートの違いは何?
LINEはアナウンスのほかに、「ノート」を使った情報共有もできます。
アナウンスとノートの大きな違いは、表示場所と後追いができるかどうかの2点です。
表示場所は、アナウンスはトークルーム上部です。ノートは投稿と、メニュー内にあるノート欄に表示されます。
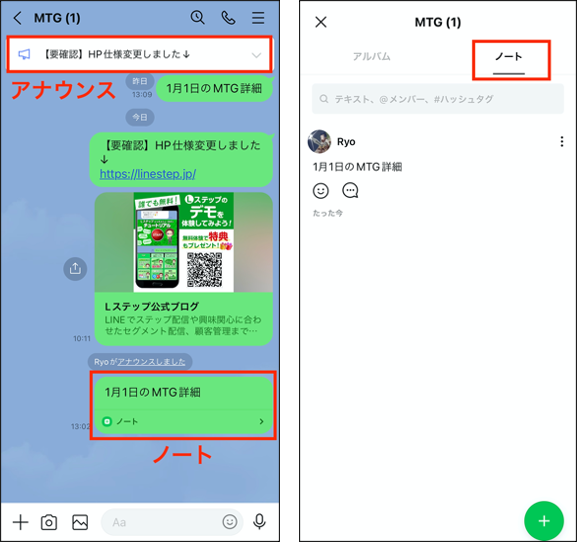
アナウンスはトークルーム上部に固定表示されるため、より目立つのはアナウンスです。
次に「後追い」ですが、例えばグループトークに後から参加した場合、ノートは確認できますが、アナウンスは確認できません。
正確に言うと、アナウンスは表示されますが、アナウンスが設定された投稿履歴の確認ができません。
なぜなら、グループ参加前の投稿履歴は遡れないからです。
そのため、メンバーの出入りが多いグループでは、アナウンスだけに頼るのは少し不安かもしれません。
そんなときは「ノート機能」と併用するのがおすすめです。ノートなら、後から参加した人でも投稿内容をいつでも確認できます。
誰がアナウンスを設定したかはわかる?
結論から言うと、アナウンスの設定者はわかります。
アナウンスには投稿の下に設定者の名前が表示されるしくみなので、誰がピン留めしたかは一目瞭然です。
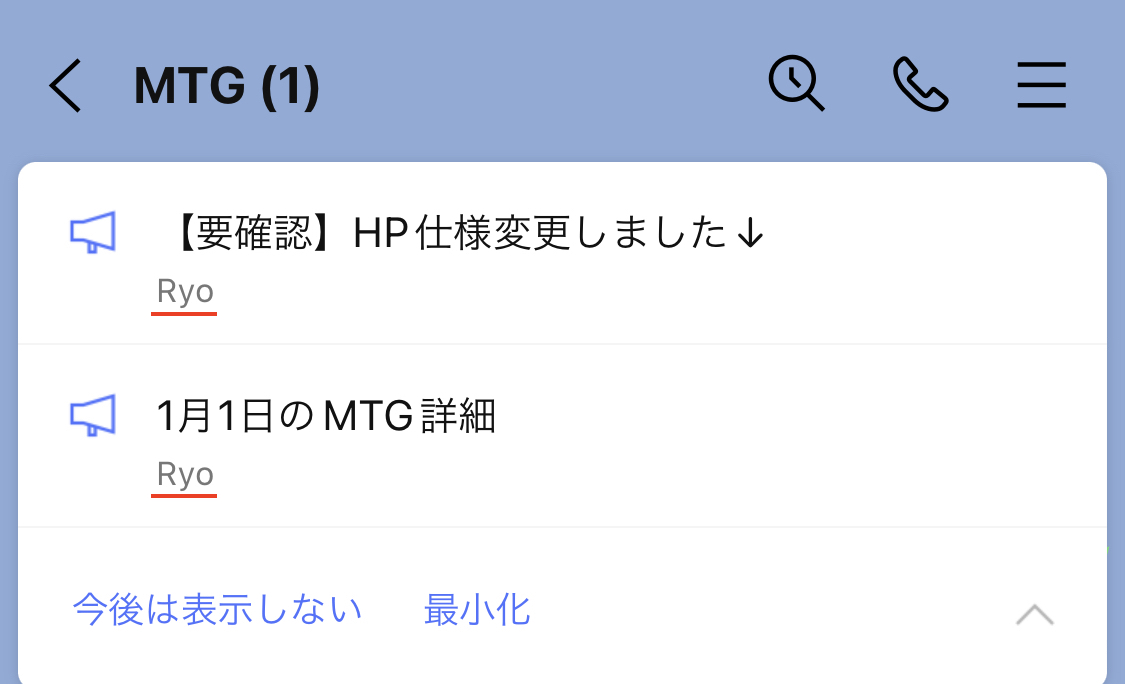
そのため、匿名でこっそりアナウンスすることはできません。
グループで使う場合は、あらかじめメンバーに一言伝えておくと、スムーズに活用できますよ。
「アナウンスのメッセージが見つかりません」と表示されるのはなぜ?
アナウンスをタップすると、「アナウンスのメッセージが見つかりません」と表示される場合があります。
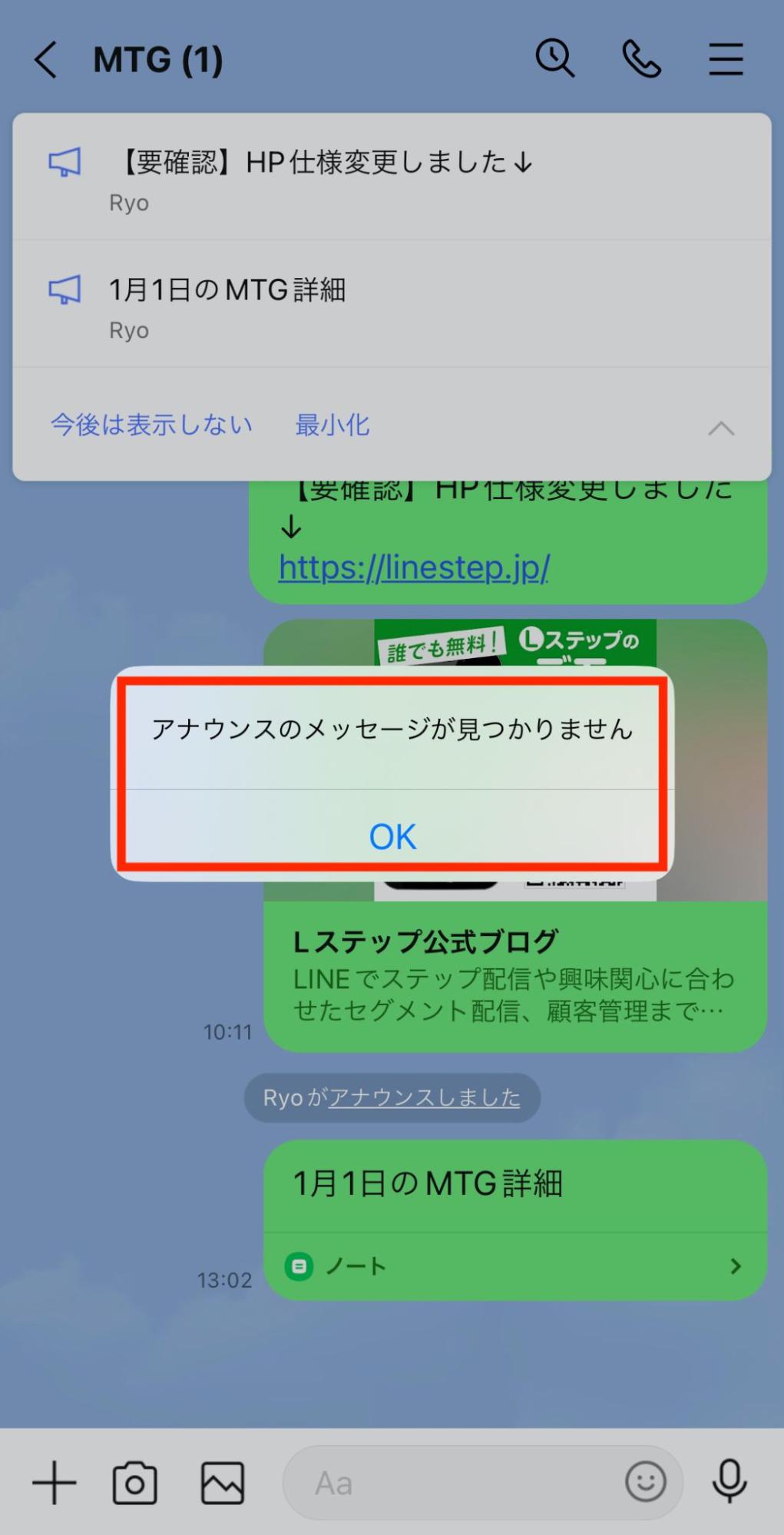
考えられる理由は2つあります。
- 自分あるいは誰かが投稿を削除した
- アナウンス設定後にグループに参加した
いずれにせよ「メッセージが見つかりません」と表示された場合、元の投稿が見れるようにはなりませんので、当該アナウンスは非表示にして問題ありません。
アナウンス設定後にグループに参加した場合、自分が見れないからと言って解除してしまうと、他の人のトークルームからも消えてしまうので、解除はしないよう注意してください。
アナウンスを非表示や最小化したら、他の人にも影響する?
結論は、影響しません。
自分のトークルーム内の見た目が変わるだけで、他の人のトークルームの表示は変わりません。
間違えて消してしまったアナウンスの再表示はできる?
「アナウンスを最小化したら、他の人の表示も変わるのかな…?」と心配になる方もいるかもしれませんが、ご安心を。
非表示や最小化の設定は、自分のトーク画面にだけ反映されるものなので、他のメンバーには一切影響しません。
つまり、「見たくない」と思ったときに、自分だけの設定で気軽に調整できます。
ちょっと目立ちすぎて邪魔だなと感じたときは、気兼ねなく最小化や非表示を活用しましょう。
アナウンスが消えたのは、誰かが削除したから?
自分で非表示にしたか、アナウンスの設定を解除した人がいる可能性があります。
投稿そのものが削除された場合は、アナウンスも同時に消えます。
まとめ
今回は、LINEトークのアナウンス機能についてまとめて解説しました。
共有事項の見落とし防止策として非常に便利な機能ですので、本記事を参考に活用してみてください。










-1.jpeg)

