
LINEのトークでは、友だちにボイスメッセージを送ったり、自分の声で文字を入力したりできます。
しかしボイスメッセージや音声入力について、詳しく知らない人も多いのではないでしょうか。
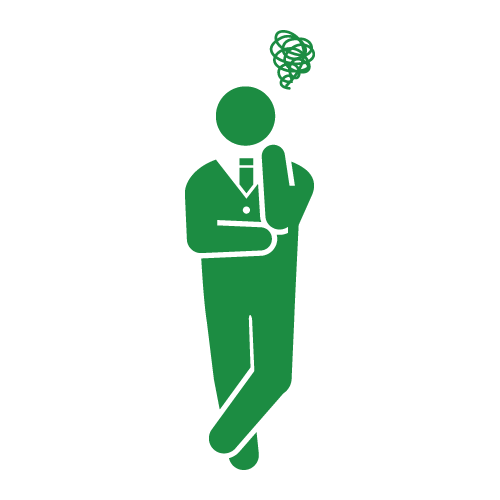
- どうやって音声入力するの?
- ボイスメッセージを保存したい
- ボイスメッセージは文字起こしできる?
このような疑問を持った人もいるかと思います。
そこでこの記事では、LINEのボイスメッセージの送信手順や注意点、よくある質問に回答していきます。
目次
LINEでボイスメッセージを送信する手順
まずはLINEアプリでボイスメッセージを送信する手順を紹介します。
※今回はAndroid版LINEで操作。
①トークから友だちの名前を選択し、トーク画面右下の「マイクアイコン」をタップ。
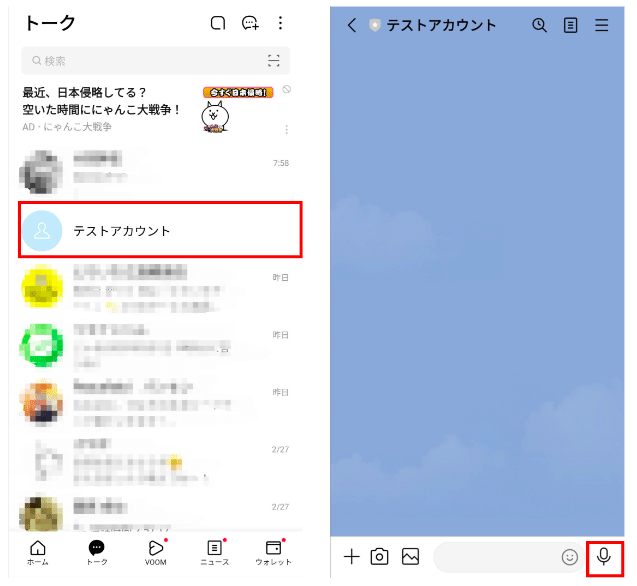
②「マイクアイコン」を長押ししたまま声を吹き込みます。指を話すと自動的に音声が送信されます。
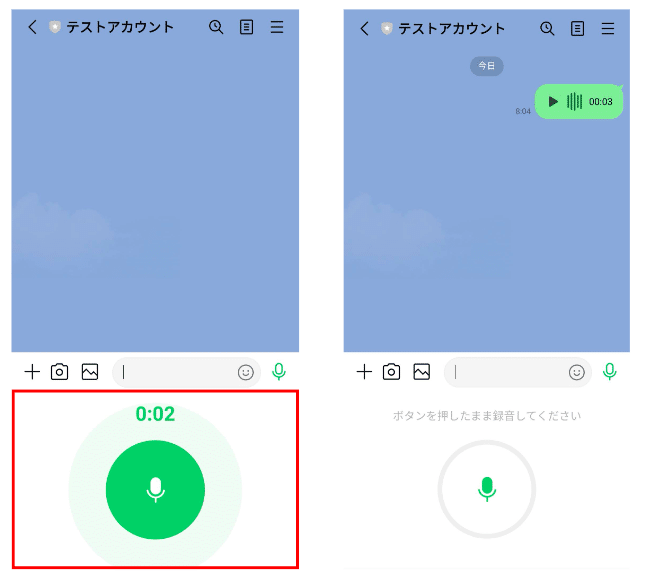
※ボイスメッセージを使う際、端末側から「音声の録音」または、「マイクのアクセス」の許可を求められるケースがあります。そういった場合は「許可」するか、端末の設定からマイクを「オン」にしてください。
ボイスメッセージを保存する方法
送信した、または受け取ったボイスメッセージは保存することができます。
①ボイスメッセージを長押しして、メニューから「Keep」をタップ。トーク画面下部にAndroid版LINEなら「Keep」、iOS版LINEなら「保存」が表示されるので、タップすると保存されます。
※LINE Keepとは、トーク内容や画像、動画、ボイスメッセージなどをLINE内に保存できる機能です。
※LINE Keepサービスは、2024年8月28日(水)14:00に終了予定です。
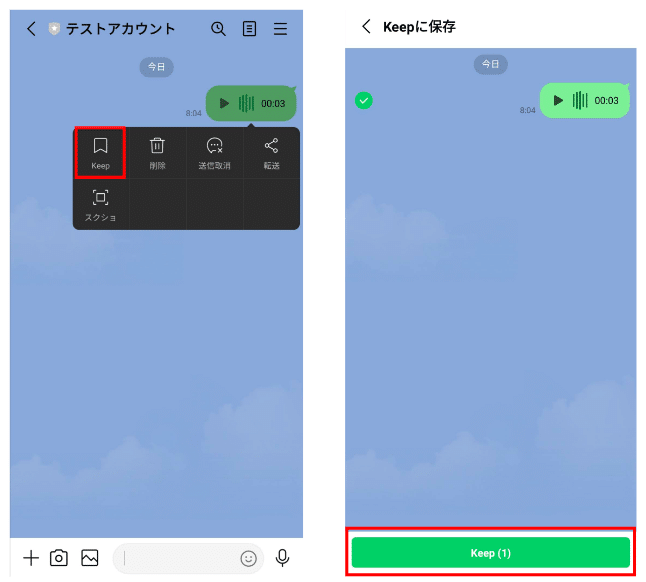
②ホーム画面上部の「Keepマーク」をタップすると、LINE Keepに保存されたボイスメッセージを確認できます。
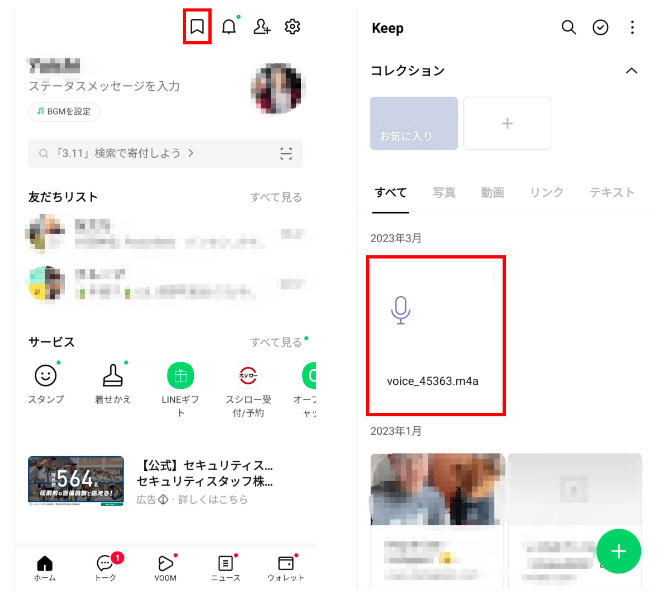
③Android版LINEの場合は右上の「︙」をタップし、「端末に保存」をタップして保存。iOS版LINEの場合は、右上の「︙」をタップし、ファイルの保存先を選択し「保存」をタップして保存。
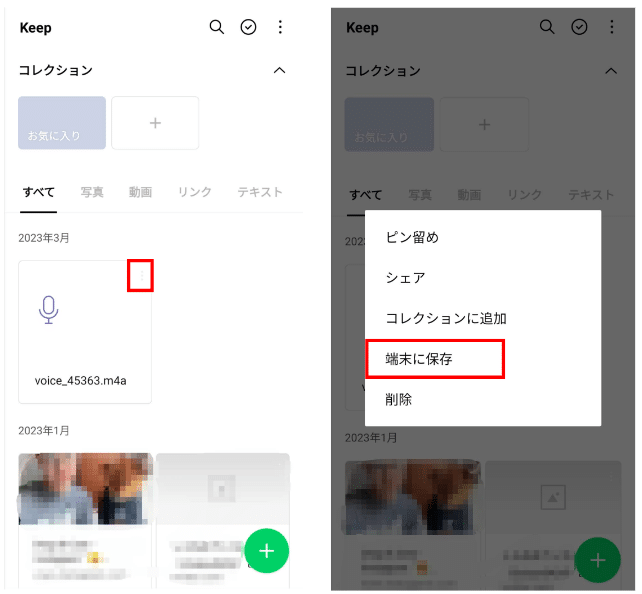
LINEで音声入力する手順
LINEでメッセージを送る際、自分の音声を使って文字を入力できます。そこでLINEで音声入力を行う手順を解説します。
①トークから友だちの名前を選択し、キーボードの「マイクアイコン」をタップ。
※今回はAndroid版LINEで操作。
※端末によってマイクアイコンの場所や形が違う場合があります。
※音声入力する前に、端末の設定で音声入力を「オン」にしておいてください。
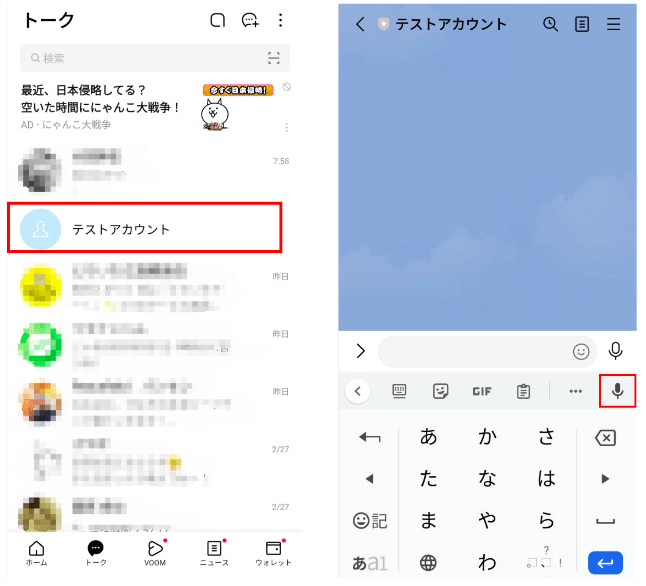
②「お話ください」と表示されますので、その間に入力したい内容を話します。話終わったら、そのまま送信、または絵文字などを追加して送信しましょう。
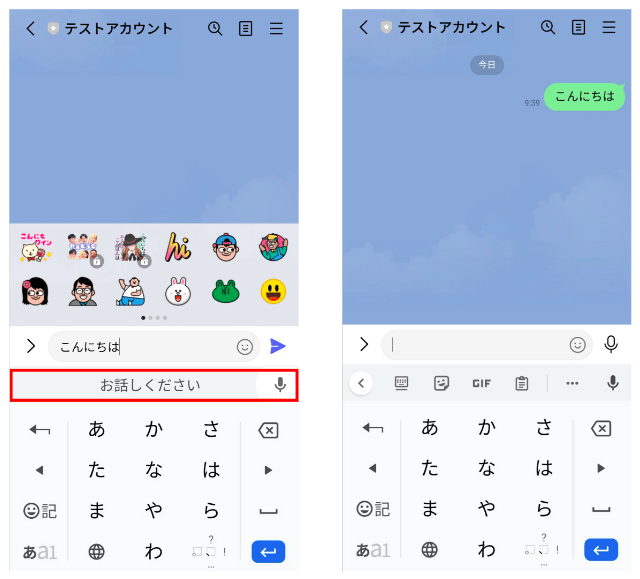
ボイスメッセージや音声入力の注意点
ボイスメッセージや音声入力の注意点を解説します。
なるべく静かな場所で入力する
ボイスメッセージや音声入力は、静かな場所で行いましょう。騒がしい場所で音声を入れると、周りの雑音や騒音が入ってしまうからです。
もし騒がしい場所で入力する場合は、スマホのマイク部分に口を近づけるなど、工夫をしてください。
ボイスメッセージは話す内容を決めておく
ボイスメッセージを送る際は、あらかじめ話す内容を決めておきましょう。なぜなら、「マイクアイコン」を長押ししたまま声を吹き込むと、指を離した瞬間に自動的に音声が送信されてしまうからです。
何も考えずに声を吹き込んで、言い間違えたり、思ってもみないことを言ったりする場合があります。そのため、ボイスメッセージは話す内容を考えてから送ると、失敗が少なくなるでしょう。
音声入力は誤字脱字に注意する
音声入力では、自分の声がそのまま認識されるわけではありません。端末が認識できなかった箇所は誤字・脱字になる場合があるので注意が必要です。音声入力後は、ミスがないか確認してから送信してください。
LINEのボイスメッセージや音声入力でよくある質問
LINEのボイスメッセージや音声入力でよくある質問に回答していきます。
ボイスメッセージを文字起こしできますか?
LINEのボイスメッセージは、デフォルトの状態では文字起こしできません。
文字起こししたい場合は、Apple StoreまたはGoogle Playにて文字起こし専用のアプリをダウンロードしましょう。
文字起こし専用アプリを使えば、端末にダウンロードした音声を文字起こしできます。
音声入力のマークがないです
音声入力のマークがない場合、さまざまな要因が考えられます。最も多いのは、端末の設定で音声入力が「オン」または「有効」になっていないケースです。
音声入力を有効にする方法は以下の通りです。
【iPhone】
- 設定を開いて「一般」をタップ。
- キーボードをタップ。
- 音声入力を「オン」にする。
【Android】
- 設定を開いて「システム」をタップ。
- 「言語と文字入力」をタップ。
- Google音声入力を「オン」にする。
ボイスメッセージを再生できない
ボイスメッセージを再生できない時に考えられる原因と対処法は以下の通りです。
【LINEまたは端末の不具合】
LINEまたは、端末の不具合によって再生できていない可能性があります。そういった場合は、LINEを閉じてからアプリを起動、もしくはスマホ本体の電源を落として再起動してみてください。
【スマホ本体の容量不足】
スマホ本体の容量が不足していると、音声や動画の再生に不具合が生じる場合があります。不要な画像や動画、音声がある場合は削除して容量を増やしてみてください。
【友だちとLINEのバージョンが違う】
自分、もしくは友だちのLINEのバージョンが古い場合、ボイスメッセージに不具合が生じる場合があります。LINEのバージョンを更新して最新の状態にしておきましょう。
ボイスメッセージの送信取り消し・削除はできる?
LINEでのやり取りは送信後、24時間以内であれば、既読・未読のどちらも取り消すことが可能です。ボイスメッセージ含め、テキスト、スタンプ、画像、動画、LINE MUSIC、URL、連絡先、位置情報、ファイルの送信取り消しができます。
ただし取り消した履歴は、相手のトークルームにも表示されます。また既読がついた場合、すでにボイスメッセージが再生されている可能性がありますので注意してください。
ボイスメッセージと音声入力を使いこなそう
今回はボイスメッセージと音声入力について解説してきました。音声であればキーボードで文字を打つ必要がないため、手が空いてない時でも返信できます。ぜひボイスメッセージや音声入力を使いこなして、LINEのメッセージを楽しんでみてください。









-1.jpeg)

